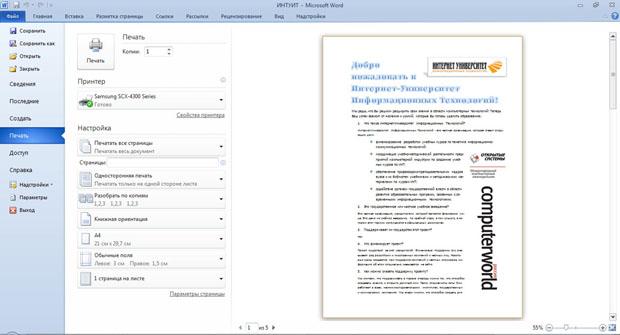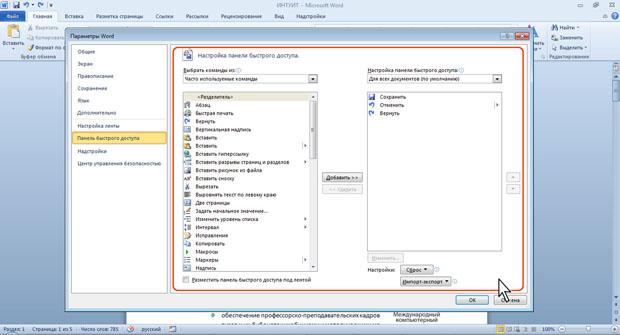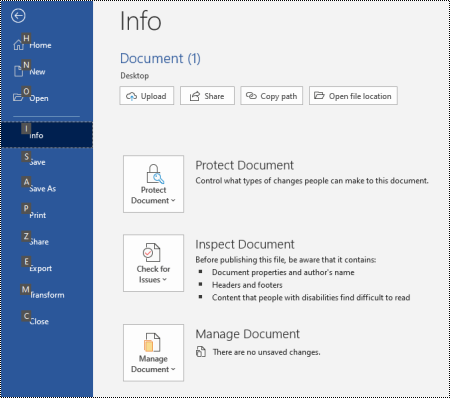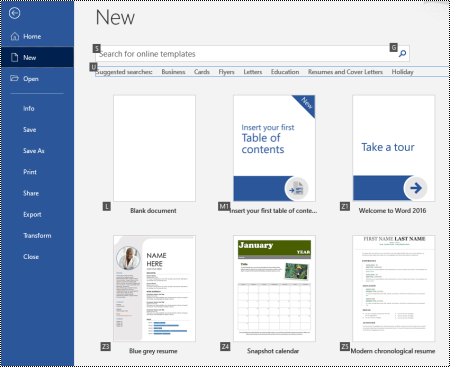Вкладка (меню) «Файл»
Вкладка Файл всегда
расположена в ленте первой слева. По
своей сути вкладка Файл представляет
собой меню (рис.
1.27).
Рис. 1.27. Вкладка
(меню) Файл раздел Сведения
Меню содержит
команды для работы с файлами
( Сохранить, Сохранить
как, Открыть, Закрыть, Последние, Создать ),
для работы с текущим документом
( Сведения,Печать, Доступ ),
а также для настройки Word ( Справка, Параметры ).
Команды Сохранить
как и Открыть вызывают
соответствующие окна для работы с
файловой системой.
Команда Сведения (см. рис.
1.27)
открывает раздел вкладки для установки
защиты документа, проверки совместимости
документа с предыдущими версиями Word,
работы с версиями документа, а также
просмотра и изменения свойства документа.
Команда Последние открывает
раздел вкладки со списком последних
файлов, с которыми работали в Word, в том
числе закрытых без сохранения (рис.
1.28).
Рис. 1.28. Вкладка
(меню) Файл раздел Последние
Команда Создать открывает
раздел вкладки с шаблонами для создания
новых документов (рис.
1.29).
Рис. 1.29. Вкладка
(меню) Файл раздел Создать
Команда Печать открывает
раздел вкладки для настройки и организации
печати документа, а также предварительного
просмотра документа (рис.
1.30).
Рис. 1.30. Вкладка
(меню) Файл раздел Печать
Команда Доступ открывает
раздел вкладки для отправки документа
по электронной почте, публикации в
Интернете или в сети организации и
изменения формата файла документа (рис.
1.31).
Рис. 1.31. Вкладка
(меню) Файл раздел Доступ
Команда Справка открывает
раздел вкладки для просмотра сведений
об установленной версии Microsoft Office,
проверки наличия обновлений, настройки
параметров Word (рис.
1.32).
Рис. 1.32. Вкладка
(меню) Файл раздел Справка
Команда Параметры отображает
диалоговое окно Параметры
Word для
настройки параметров Word.
Кнопка Выход завершает
работу с приложением.
Панель быстрого доступа
Панель быстрого
доступа по умолчанию расположена в
верхней части окна Word и предназначена
для быстрого доступа к наиболее часто
используемым функциям.
По умолчанию панель
содержит всего три
кнопки: Сохранить, Отменить, Вернуть ( Повторить ).
Панель быстрого доступа можно настраивать,
добавляя в нее новые элементы или удаляя
существующие.
-
Нажмите
кнопку Настройка
панели быстрого доступа. -
В меню выберите
наименование необходимого элемента
(рис.
1.33).
Элементы, отмеченные галочкой, уже
присутствуют на панели.
Рис. 1.33.
Настройка панели быстрого доступа
-
Для добавления
элемента, отсутствующего в списке,
выберите команду Другие
команды (см. рис.
1.33). -
В разделе Панель
быстрого доступа окна Параметры
Word в
раскрывающемся списке Выбрать
команды из:
выберите вкладку, в которой расположен
добавляемый элемент, затем выделите
элемент в списке и нажмите
кнопку Добавить (рис.
1.34).
Рис. 1.34.
Настройка панели быстрого доступа
Также для добавления
на панель любого элемента из любой
вкладки на ленте можно щелкнуть по этому
элементу правой кнопкой мыши и в
контекстном меню выбрать команду
Добавить на панель
быстрого доступа.
Для удаления
элемента из панели достаточно щелкнуть
по нему правой кнопкой мыши и в контекстном
меню выбрать команду Удалить
с панели быстрого доступа.
Для восстановления
стандартного состава панели быстрого
доступа в разделе Панель
быстрого доступа окна Параметры
Word (см. рис.
1.34)
нажмите кнопку Сброс и
выберите команду Сброс
только панели быстрого доступа.
Соседние файлы в папке Лекции_1
- #
- #
- #
- #
- #
- #
- #
- #
- #
- #
Эта вкладка в отличие от остальных не имеет групп элементов управления: она имеет вид меню с вертикально расположенными вкладками. Переключение вкладок отображается в правой части контекстного меню вкладки Файл (File).
На вкладке Файл (File) пользователь может увидеть всю информацию о текущем документе, открыть новый, получить доступ к настройкам программы, изменить свойства документа, отправить его на печать, а также многое другое. Эта вкладка не представляет собой инструмент для редактирования документа. Она управляет свойствами самого документа и предоставляет доступ к части свойств непосредственно программы.
Давайте откроем ее и изучим расположенные на ней вкладки. Для активации контекстного меню щелкните мышью по вкладке Файл (File), после чего откроется вкладка Сведения (Info), если документ содержит изменения и сохранен, или вкладка Последние (Recent) со списком последних документов, открывавшихся в программе, если создан новый файл.
Группа Сведения
Мы открыли уже созданный документ, содержащий некоторый текст, и поэтому в нашем случае программа Microsoft Word показала нам вкладку Сведения (Info) (рис. 2.3).
[box color=primechanie]Узнать, какая вкладка активна в данный момент, можно по синему фону вокруг нее.[/box]
Рис. 2.3. Вкладка Сведения меню Файл
Вкладка Сведения (Info) — это сводная страница с информацией о текущем документе. На ней можно не только многое узнать о свойствах открытого документа, но и изменить ряд его характеристик. Так, чтобы изменить уровень доступа к документу, можно воспользоваться группой элементов управления Разрешения (Permissions), расположенной в средней части вкладки Сведения (Info), с помощью группы элементов управления Подготовить к общему доступу (Prepare to Sharing) можно проверить документ на совместимость с другими программами, доступность для лиц с ограниченными возможностями и прочие функции, благодаря чему документ может прочесть максимально широкий круг лиц.
Группа элементов Версии (Versions) позволяет восстановить черновые версии документа или же, наоборот, очистить историю ранних версий. В правой части вкладки Сведения (Info) вы можете видеть эскиз открытого документа, а также ряд полезных сведений о нем. Так, за пару щелчков мышью можно узнать о том:
- сколько места занимает ваш документ на жестком диске;
- сколько слов и страниц содержит документ;
- сколько времени вы провели за его редактированием;
- дату создания и изменения документа;
- автора документа и теги, привязанные к данному файлу.
Поиск всей этой информации мог бы занять достаточно долгое время, а на вкладке Сведения (Info) она уже, как говорится, «на блюдечке с голубой каемочкой».
Итак, вкладку Сведения (Info) мы рассмотрели первой лишь потому, что она открылась первой при вызове меню вкладки Файл (File). Дальше мы будем двигаться в строгом порядке сверху вниз.
Пункты управления документом
Первые четыре пункта — Сохранить (Save), Сохранить как (Save As), Открыть (Open) и Закрыть (Close) — не являются вкладками и выполняют одноименные функции. Пункт Сохранить (Save) сохраняет новую версию документа под тем же именем, под которым он ранее уже сохранялся на жестком диске. Пункт Сохранить как (Save As) вызывает диалоговое окно Сохранение документа (Save As), в котором пользователь может изменить тип документа и имя сохраняемого файла. Пункт Открыть (Open) вызывает диалоговое окно Открытие документа (Open), в котором можно выбрать файл для открытия его в текстовом процессоре Microsoft Word. Пункт Закрыть (Close) используется для того, чтобы закрыть редактируемый документ, оставив открытым окно программы.
[box color=primechanie]Для каждого из перечисленных выше пунктов существуют клавиатурные сокращения. Так, аналогом пункта Сохранить (Save) выступает сочетание клавиш Ctrl+S и Shift+F12, для пункта Сохранить как (Save As) — сочетание F12, для пункта Закрыть (Close) — Ctrl+W, а для пункта Открыть (Open) — Ctrl+F12 и Ctrl+O.[/box]
Программа Microsoft Word для каждого открытого документа использует отдельное окно, поэтому, закрывая текущий документ, вы можете быть уверены в том, что остальные открытые окна программы Microsoft Word не закроются. Также вы можете не бояться того, что при открытии нового документа он перезапишет старый.
[box color=primechanie]Чтобы не запутаться между пунктами работы с документом и вкладками меню, достаточно обратить внимание на размер шрифта, которым в меню вкладки Файл (File) написаны и те и другие. Вкладки оформлены более крупным шрифтом.[/box]
А теперь давайте переместимся ниже по меню вкладки Файл (File). Пропуская уже описанную выше вкладку Сведения (Info), перейдем к описанию вкладки Последние (Recent).
Вкладка Последние
Вкладка Последние (Recent) — удобный интерфейс для работы с недавно открывавшимися в программе документами. На этой вкладке отображается список ранее открытых вами в программе Microsoft Word документов в хронологическом порядке (рис. 2.4).
[box color=sovet]Нередко возникают ситуации, когда какой-либо документ по каким-либо причинам не открывается. Но выход есть! Нажмите кнопку Файл (File) и выберите в меню команду Открыть (Open). Перед вами появится диалоговое окно Открытие документа (Open), в котором вы должны выбрать поврежденный файл. В нижней части диалогового окна, в раскрывающемся списке, вы можете выбрать тип открываемого файла. По умолчанию указано значение Все документы Word (All Word Documents). Откройте этот список и выберите пункт Восстановление текста из любого файла (Recover text from any file). Нажмите кнопку Открыть (Open). Файл будет восстановлен и открыт — возможно, не в том состоянии, в каком вы ожидали его увидеть, но по крайней мере текст можно будет прочесть.[/box]
Рис. 2.4. Вкладка Последние меню Файл
Эта вкладка удобна тем, что, когда необходимо быстро открыть уже редактировавшийся в программе Microsoft Word документ, его можно найти в этом списке. Документы в нем расположены сверху вниз — от последнего открытого документа до самого раннего. Чтобы открыть документ, достаточно щелкнуть по нему мышью. Можно также щелкнуть правой кнопкой мыши по нужному документу и в открывшемся контекстном меню выбрать команду Открыть (Open).
[box color=sovet]Если вы хотите открыть документ, не изменяя его, можно создать его копию. Для этого необходимо щелкнуть правой кнопкой мыши по нужному документу и в открывшемся контекстном меню выбрать пункт Открыть копию (Open a copy).[/box]
Кроме того, вы можете редактировать этот список. Так, чтобы закрепить нужный документ в списке (новые документы в списке не будут изменять его положение), можно воспользоваться двумя различными вариантами.
Первый — щелкнуть левой кнопкой мыши по кнопке, расположенной справа от названия документа. После этого кнопка изменит свой внешний вид на и документ будет отделен от общего хронологического списка пунктирной линией (рис. 2.5).
Рис. 2.5. Содержимое списка Последние с закрепленным документом
Второй способ добиться такого же результата — щелкнуть правой кнопкой мыши по нужному документу и в открывшемся контекстном меню выбрать пункт Прикрепить к списку (Pin to list): это также закрепит нужный документ выше списка последних открытых документов.
Также можно удалить любой документ из списка последних открытых. Для этого нужно щелкнуть правой кнопкой по нужному документу в списке. Откроется контекстное меню, в котором следует выбрать вариант Удалить из списка (Remove from list), после чего документ исчезнет из списка последних открытых документов.
Если требуется очистить весь список документов (кроме прикрепленных файлов), необходимо щелкнуть правой кнопкой мыши по любому документу в списке и в открывшемся контекстном меню выбрать пункт Очистить неприкрепленные элементы (Clear unpinned items). Появится диалоговое окно с подтверждением удаления всех элементов списка. Необходимо подтвердить действия, нажав кнопку Да (Yes), после чего все элементы списка последних прикрепленных файлов исчезнут. Документы, открытые после этого действия, будут отображаться в этом списке.
[box color=primechanie]В программе Microsoft Word существует возможность добавления нужного пользователю количества последних файлов непосредственно в меню Файл (File), но об этом более подробно вы узнаете из раздела о полезных настройках программы.[/box]
Ниже вкладки Последние (Recent) находится вкладка Создать (New).
Создать
Об этой вкладке мы расскажем в этой статье немного: работа с ней досконально описывается в следующей. Окно этой вкладки представляет собой набор инструментов для создания новых документов. C помощью них вы можете создавать новые документы на основе различных шаблонов, а также загружать с сервера компании Microsoft шаблоны, созданные разработчиками офисного пакета или подготовленные пользователем.
Печать
Далее в меню Файл (File) следует вкладка Печать (Print). Она заменила диалоговое окно печати, которое использовалось в предыдущих версиях программы Microsoft Word. Эта вкладка имеет ряд преимуществ перед диалоговым окном. Обновленный интерфейс совместил в себе возможности настройки параметров печати и предварительного просмотра печатаемого документа (рис. 2.6).
Рис. 2.6. Содержимое вкладки Печать
С возможности предварительного просмотра мы и начнем более детальный обзор. Предварительный просмотр доступен в правой части вкладки Печать (Print). Большую часть занимает эскиз печатной страницы. По умолчанию отображается та страница, с которой вы перешли на вкладку Печать (Print). Вы можете просматривать различные страницы печатаемого документа, а также изменять масштаб эскиза страницы. Чтобы переходить от одной страницы к другой, вы можете использовать несколько различных способов.
- С помощью полосы прокрутки в правой части вкладки Печать (Print).
- Средствами группы элементов управления, расположенной в нижней части вкладки Печать (Print) и состоящей из кнопок Предыдущая страница (Previous Page), Следующая страница (Next Page) и поля ввода Текущая страница (Current Page). Кнопка Предыдущая страница (Previous Page) отобразит предыдущую страницу документа в области предварительного просмотра, кнопка Следующая страница (Next Page) — следующую. В поле ввода Текущая страница (Current Page) можно ввести номер нужной страницы документа, а затем для отображения ее в области предварительного просмотра нажать клавишу Enter.
Если вы хотите изменить масштаб эскиза страницы предварительного просмотра документа, вам необходимо воспользоваться соответствующим инструментом — группой элементов управления в правой нижней части вкладки Печать (Print). Используя ползунок Масштаб (Zoom), можно изменять масштаб эскиза. Чтобы это сделать, нужно установить указатель мыши на ползунок Масштаб (Zoom) и, нажав и удерживая левую кнопку мыши, переместить ползунок вправо для увеличения масштаба или влево для уменьшения. Для сохранения изменения масштаба нужно отпустить кнопку мыши.
[box color=sovet]Также можно, щелкая мышью по кнопкам Уменьшить (Zoom Out) и Увеличить (Zoom In), уменьшить и увеличить масштаб на 10% за один щелчок мыши соответственно.[/box]
Также можно быстро установить масштаб документа по размеру страницы. Для этого нужно нажать кнопку По размеру страницы (Zoom to page), расположенную справа от ползунка изменения масштаба. Слева от кнопки Уменьшить (Zoom Out) вы видите текущий масштаб документа, который отображается в процентах от исходного размера эскиза. Этот элемент является кнопкой изменения масштаба. Щелкнув по ней мышью, вы вызовете диалоговое окно Масштаб (Zoom), в котором можно задать нужные настройки масштаба отображения страницы документа в области предварительного просмотра.
Вторая часть вкладки Печать (Print), которую мы условно выделяем, содержит настройки печати. Так, в группе элементов Печать (Print) расположены кнопка Печать (Print), запускающая процесс печати, и поле ввода со счетчиком Копии (Copies), которое позволяет устанавливать количество копий печатаемого документа. Ниже располагается группа элементов управления Принтер (Printer), которая позволяет выбрать принтер для печати, а также установить для выбранного принтера особые настройки печати.
Группа элементов управления Настройка (Settings) позволяет изменять свойства печатаемого документа. Первая кнопка группы элементов управления Настройка (Settings) позволяет выбрать страницы документа, которые будут напечатаны. Вариант Печатать все страницы (Print All Pages), выбранный по умолчанию, отправляет на печать все страницы открытого документа.
Чтобы изменить номера тех страниц, которые программа передаст в печать, необходимо щелкнуть мышью по кнопке Печатать все страницы (Print All Pages). Откроется контекстное меню, в котором нужно выбрать требуемый вариант печати. Для печати текущей страницы необходимо щелкнуть мышью по варианту Печатать текущую страницу (Print Current Page). Если необходимо напечатать выделенный фрагмент текста (как выделить фрагмент текста, вы узнаете в последующих главах книги), нужно использовать пункт Печатать выделенный фрагмент (Print Selection), для печати же диапазона страниц выберите Печатать настраиваемый диапазон (Print Custom Page).
[box color=primechanie]Пункт Печатать выделенный фрагмент (Print Selection) будет неактивным до тех пор, пока вы не выделите фрагмент в тексте.[/box]
Контекстное меню закроется, а поле ввода Страницы (Pages) будет обведено оранжевой рамкой. В этом поле можно указать диапазон страниц в виде «начальная страница-конечная страница» (например, 5-6). Если нужно печатать страницы, расположенные не подряд, можно перечислить их через запятую (например, 3,7,13). Оба способа можно совместить.
[box color=sovet]Для печати определенного диапазона страниц необязательно выбирать соответствующий пункт в контекстном меню, можно просто активировать поле ввода Страницы (Pages), щелкнув по нему мышью, и сразу ввести в него необходимое значение.[/box]
Также в группе элементов управления Настройка (Settings) можно выбрать формат страниц, ориентацию листа, размер полей.

Интерфейс Word выглядит следующим образом:

Интерфейс Word 2016 включает в себя следующие элементы:
Заголовок документа
Заголовок документа отображает название открытого файла. Если создан новый документ, в заголовке будет указано “Документ 1”.
Лента
Лента – поле, на котором располагаются элементы управления.

Скрытие и отображение Ленты
Для того, чтобы освободить место на экране для документа, ленту можно свернуть одним из следующих способов:
1. Двойной щелчок по названию открытой вкладки.
2. Щелчок правой кнопкой мыши по любому свободному месту на ленте откроет дополнительное меню, в котором необходимо выбрать команду “Свернуть ленту”.

3. Нажать на кнопку “Свернуть ленту”, расположенную в правом нижнем углу ленты:

4. Нажать на клавиатуре сочетание клавиш Ctrl + F1.
5. Нажать на кнопку “Параметры отображения ленты”, расположенную в правом верхнем углу документа:

И выбрать один из следующих вариантов:
- “Автоматически скрывать ленту” – меню полностью будет скрыто. При необходимости воспользоваться лентой нужно кликнуть в верхней части экрана.
- “Показывать вкладки” – лента будет скрыта, но останутся вкладки, при нажатии на которые будет появляться лента.
- “Показывать вкладки и команды” – данная команда включена по умолчанию. Нажатие на нее вернет внешний вид ленты к исходному значению.
Для того, чтобы снова отобразить ленту, необходимо воспользоваться теми же способами.
Панель быстрого доступа
Панель быстрого доступа позволяет настроить быстрый доступ к часто используемым командам и функциям.
Если вы часто используете какие-то конкретные команды Word, не обязательно каждый раз переходить на нужную вкладку. Для более быстрого доступа к таким командам воспользуйтесь панелью быстрого доступа, которая расположена в левом верхнем углу.
Нажатие кнопки панели быстрого доступа

приведет к открытию контекстного меню, в котором вы сможете поставить галочки у наиболее часто используемых опций.
Кнопка Другие команды откроет окно, в котором можно будет выбрать из всех доступных команд.
Необходимо выбрать в лево части окна команду и нажать кнопку Добавить.
Выбранные вами команды будут доступны в левом верхнем углу каждого документа, независимо от того, какая вкладка открыта.
Линейки
Линейки помогают ориентироваться на странице.
Линейки могут быть вертикальными и горизонтальными.
Для включения/выключения отображения линеек необходимо перейти на вкладку Вид и в группе Показатьпоставить соответствующую галочку:

Там же можно включить отображение сетки:

Вкладки
Вкладки – основные разделы Word.
Основные вкладки:
Вкладка Файл
Вкладка Файл содержит команды, необходимые для работы с документом в целом (сохранение, печать и др.), а также параметры настройки программы Word.
Раздел Сведения — сведения о файле (дата создания, автор и т.д.) и его защите.

Раздел Создать — создание нового документа (пустого или из предложенных шаблонов).
Раздел Открыть — открытие существующих документов Word, а также список последних открытых файлов.
Раздел Сохранить и Сохранить как — сохранение открытого файла.
Печать — отправка документа на печать.
Общий доступ — настройка совместной работы с документом, а также его отправка по электронной почте и публикация.
Экспорт — сохранение документа в формате PDF, XPS и других форматах.
Закрыть — закрытие текущего документа без выхода из Word.
Учетная запись — настройка учетной записи пользователя, подключение дополнительных аккаунтов (Facebook, OneDrive, YouTube и др).
Параметры — настройки Word.
Вкладка Главная
Вкладка Главная — наиболее часто используемые команды, связанные с редактированием документа и форматированием текста.
Вкладка Вставка
Вкладка Вставка — команды для вставки в документ различных объектов (таблицы, колонтитулы, формулы, символы и прочие).
Вкладка Дизайн
Вкладка Дизайн — инструменты, используемые для оформления документа.
Вкладка Макет
Вкладка Макет — команды, используемые для изменения расположения тех или иных объектов на странице.
Вкладка Ссылки
Вкладка Ссылки — создание ссылок (в том числе оглавлений, списков литературы, сносок и т.д.).
Вкладка Рассылки
Вкладка Рассылки — инструменты для создания писем, конвертов, наклеек.
Вкладка Рецензирование
Вкладка Рецензирование — проверка орфографии и отслеживание изменений в документе.
Вкладка Вид
Вкладка Вид — позволяет настраивать внешний вид отображаемого документа.
Вкладка Разработчик
Вкладка Разработчик — работа с макросами и полями. По умолчания данная вкладка скрыта. Для ее отображения необходимо перейти:
Файл — Параметры — Настроить ленту — Рецензирование (поставить галочку).

Вкладки Конструктор и Макет
Кроме основных вкладок в документе могут появляться дополнительные вкладки (при активации тех или иных функций): Конструктор и Макет, которые содержат дополнительные инструменты, используемые в рамках выбранной функции.
Группы
Инструменты на каждой вкладке объединены в Группы, в которых они группируются по тому или иному принципу.

Строка состояния
Строка состояния отображает различную текущую информацию о документе и обеспечивает доступ к некоторым функциям Word.
Если указанной информации вам недостаточно, мы можете посмотреть статистику документа Word, нажать кнопку Статистика на вкладке Рецензирование в группе Правописание:
В появившемся окне вы увидите статистику с количеством страниц, слов и знаков в документе.

Настройка строки состояния
Настройка строки состояния осуществляется нажатием по ней правой кнопкой мыши, которое откроет дополнительное диалоговое окно:

Форматированный номер страницы — показывает номер, который стоит на этой странице.
Раздел — порядковый номер раздела, в котором вы находитесь.
Номер страницы — порядковый номер текущей страницы и общее количество страниц.
Вертикальное положение на странице — расстояние от верхнего края, на котором находится курсор.
Номер строки — порядковый номер строки, в которой установлен курсор.
Столбец — порядковый номер столбца, в которой установлен курсор.
Число слов — общее количество слов в документе.
Проверка правописания — показывает, есть ли ошибки в документе.
Язык — указывает, какая раскладка клавиатуры активна.
Исправления — показывает, включен ли режим исправлений.
Caps Lock — указывает, включен ли Caps Lock.
Замена — смена режима между вставкой и заменой.
Ярлыки режимов просмотра — позволяют переключаться между режимом чтения, разметкой страницы и веб-документом. Про режимы отображения мы написали ниже.
Ползунок масштаба позволяет – увеличивать или уменьшат размер текста. Можно использовать кнопки «+» и «-«, а также просто передвигать ползунок вправо и влево.
Масштаб — позволяет более детально настроить представление.
Изменение масштаба

При нажатии на кнопку с указанием процентов откроется диалоговое окно, в котором доступны следующие настройки:
- Установка масштаба (как заданные варианты, так и произвольный);
- Размещение окна на экране (по ширине страницы, по ширине текста, целая страница, несколько страниц);

Режимы отображения документов
Переключиться между режимами отображения документа Word можно на вкладке Вид:

или в правой части строки состояния:
- Разметка страницы — основной режим работы в Word. Отображаем содержимое документа в том виде, в котором оно будет напечатано.
- Режим чтения — большинство элементов управления Word будут скрыты. Максимальную часть экрана займет текст. Режим предназначен для чтения текста. Редактирование в режиме чтения невозможно. Для выхода из режима чтения необходимо нажать на клавиатуре Esc.
- Веб-документ — показывает документ в том виде, в котором он будет отображаться в браузере при работе в интернет.
- Структура — В этом режиме отображается структура с уровнями документа (заголовки, основной текст…). Более удобный инструмент для внесения изменений в иерархию документа.
- Черновик — отображаем содержимое документа в упрощенном виде (без картинок и некоторых элементов оформления). Режим предназначен для быстрого ввода и редактирования текста.
Расписание ближайших групп:
Загружаю…

Первый блок функций это сохранение документа. Существует два способа, что бы документ остался у вас в компьютере, и вы могли им пользоваться в любое время.
1 способ. Создать новый документ не запуская Microsoft Word. Для этого достаточно в папке, где хранятся документы или на рабочем столе кликнуть правой кнопкой мыши, в появившемся меню выбрать – Создать – Документ Microsoft Word. Должно получиться следующее:
Далее мы должны дать название документу. Для этого так же кликаем правой клавишей мыши на созданный документ и выбираем пункт – переименовать.
2. Способ. Запускаем Microsoft Word, выбираем пункт — Сохранить как – далее указываем место, где будет сохранен документ – даем ему название и нажимаем кнопку сохранить. Смотрим рисунок:
Второй блок функций это открытие и закрытие документа. Предназначен для открытия документа не закрывай программу Microsoft Word. Кнопка «Закрыть» — прекращат работу word с выбором сохранить или не сохранять документ.
Третий блок функций включает в себя работу с файлом. Рассмотрим подробнее:
— Сведение. Позволяет защитить документ от редактирования, установить пароль, сделать документ авторским.
— Последние. Показывает последние открытые документы программой word.
— Создать. Предназначена данная функция для создания нового документа, есть так же возможность выбрать шаблон документа.
— Печать. Отправляет документ на печать с помощью принтера.
— Сохранить и отправить. Функция отправки документа через сеть интернет по электронной почте или на другой интернет портал.
— Справка. Показывает версию продукта, статус подлинности продукта и активации.
Четвертый блок функций состоит из двух вкладок. Это параметры и выход.
Параметры – функция позволяет произвести индивидуальную и более тонкую настройку word. Эта функция наиболее полезна пользователем, тесно связанные с работой в текстовом редакторе. Для повседневной работы настройки по умолчанию вполне достаточно. Но если части имеете дело с word, то вам придется немного покопаться в настройках для дальнейшей комфортной работы на компьютере.
Далее приведу ряд скриншотов, вы должны их сверить со своими настройками и исправить, если нашли отличия. Эти настройки можно поменять не используйте мои настройки за обязательные. Поэкспериментируйте, может что-то вам понравится, и вы сможете это применить на практике.
Подведем итог изученного. Мы научились создавать и сохранять файл. Важно отметить, что всегда старайтесь присваивать документам имена. Это необходимо для удобного поиска документа. Рассмотрели вкладку «файл», и функции которые она выполняет. Далее рассмотрели более тонкую настройку программы Microsoft Word.
В следующих статья я буду рассказывать как работать с текстом и редактированием текста.
Желаю Вам удачи до встречи в следующих статьях!
Как вам статья?
13.1.1. Основное меню Word
Пройдемся по основному меню Word. Мы не будем сейчас рассматривать все команды (все равно вы их не запомните), а разберемся, для чего используется тот или иной пункт главного меню:
Файл — содержит команды для работы с файлами (создание нового документа, открытие, сохранение, сохранение под другим именем), для печати документа и команду выхода.
Правка — содержит команды для редактирования документа (команды для работы с буфером обмена, команды поиска и замены текста и др.).
Вид — команды этого подменю позволяют изменить внешний вид окна документа. Лично мне больше нравится вид Разметка страницы, а вам, возможно, понравится Обычный режим — все зависит от вкуса. Тем не менее с помощью данного меню вы сможете подобрать вид документа исходя из того, что нужно будет с ним сделать.
Вставка — используется для вставки в документ различных объектов (рисунков, закладок и т. д.).
Формат — содержит команды форматирования текста.
Сервис — содержит служебные команды (выбор языка, проверка правописания, вызов окна параметров и др.).
Таблица — команды для работы с таблицами.
Окно — команды для управления окнами.
Справка — управление справочной системой.
Данный текст является ознакомительным фрагментом.
Читайте также
7.3.1. Основное окно Comodo Internet Security
7.3.1. Основное окно Comodo Internet Security
Рассмотрим основное окно программы (рис. 7.1), которое открывается при двойном щелчке на значке Comodo Internet Security в области уведомлений Windows (представляет собой красный щит с буквой C).На вкладке Сводка приводится сводка по основным компонентам
6.1. Средства Microsoft Word
6.1. Средства Microsoft Word
С простыми рисунками и схемами можно работать непосредственно в редакторе Word.Работа с готовыми рисунками в WordВ документ текстового редактора Word можно вставлять рисунки, которые были созданы ранее и сохранены в виде отдельных файлов.Для этого на
Меню Инструменты и меню Операции
Меню Инструменты и меню Операции
Пункты системного меню Инструменты и Операции отображаются для разных типов документов: первого – только для чертежей и фрагментов, второго – для деталей или сборок. Мы рассмотрим эти пункты меню в одном подразделе, так как их команды
2.1. Документы Word
2.1. Документы Word
Файлы в Word называются документами. В Word 2007 используется новый формат файлов – DOCX. Такие файлы нельзя прочитать при помощи предыдущих версий Word, в которых файлы имели расширение DOC.Когда вы открываете окно программы Word, в нем автоматически создается
MICROSOFT WORD
MICROSOFT WORD
…Я люблю – и значит, я живу, – это из Высоцкого …Я пишу – и значит, я работаю в Word, – это уже из нашей повседневной реальности… Наверное, нет в мире другой столь популярной программы, как текстовый редактор Word (исключая разве что Windows, хотя Word превосходно себя
Интерфейс Microsoft Word
Интерфейс Microsoft Word
Ну а теперь перейдем от славословий и осанн к конкретике. Запустите Word… И пока что ничего не делайте. Просто помедитируйте (как говорят на Востоке) на его солнцеподобный лик. А когда глаза привыкнут – попытайтесь вычленить из единой картинки отдельные
Word Utilities
Word Utilities
(http://wordutilities.chat.ru/)Эта небольшая, всего 0,3 Мб, программка поможет тем, кто никак не может привыкнуть к переключению языка набора или ставит множество пробелов между словами.? Word Utilities оптимизирует размер межсловных пробелов.? Разберется с короткими строками абзацев.?
MS Word
MS Word
Создание и разметка документаСовременную жизнь нельзя представить без обилия текстовых документов в бумажном и электронном виде.Microsoft Word – один из лучших текстовых редакторов. Он позволяет создавать и редактировать документы, добавлять в них таблицы и рисунки,
Контекстное меню пункта меню Пуск
Контекстное меню пункта меню Пуск
С помощью системного реестра можно запретить вызов контекстного меню, открываемого щелчком правой кнопкой мыши на пункте меню Пуск (рис. 2.23). Для этого необходимо в разделе HKEY_CURRENT_USERSoftwareMicrosoftWindowsCurrentVersionPoliciesExplorer создать REG_DWORD-параметр
Основное меню
Основное меню
Основное меню – это практически единственный элемент рабочего окна Photoshop, который на 100 % похож на аналогичное меню любой другой графической программы. Именно поэтому на первом этапе пользователям намного проще работать с ним, чем с меню на палитрах или с
13.1.Окно MS Word
13.1.Окно MS Word
Знакомство с Word начнем с главного окна. Понимаю, тут много разных кнопок, которые сразу хочется понажимать. Однако для начала изучим основные элементы окна (рис. 108):Заголовок окна — в нем выводится имя вашего документа (имя файла без расширения «.doc»);Главное
Facebook подвело основное хранилище данных Михаил Карпов
Facebook подвело основное хранилище данных
Михаил Карпов
ОпубликованоМихаил Карпов
Многие пользователи социальной сети Facebook не могли получить доступ к сайту 23 сентября 2010 года в течение примерно 2,5 часов. Ничего подобного не случалось уже почти
Настройки Microsoft Word
Настройки Microsoft Word
Вид окна Microsoft Word зависит от выбора, сделанного в меню Вид строки Меню (рис. 3.2).
Рис. 3.2. Меню Вид строки МенюНаиболее привычный вид документа вы увидите при включенном пункте меню Разметка страницы и выбранном пункте Линейка.В любом случае вы можете
Word
Word
Программа Microsoft Word – очень мощный текстовый редактор. Она позволяет сделать с текстом все, что угодно (и не только с текстом). Думаю, что вы уже видели толстые и умные книги по изучению этой программы. Но, по всей вероятности, подавляющее большинство из них не содержит ее
2.2. Основное программное обеспечение
2.2. Основное программное обеспечение
Компьютер – это просто груда железа. Чтобы она заработала, требуется установить на ПК специальные программы. Это азбучные истины, и сейчас мы познакомимся с теми программами, которые необходимы каждому или почти каждому
Многие пользователи считают, что использование внешней клавиатуры с сочетаниями клавиш в меню Файл приложений Microsoft 365 в Windows помогает им работать более эффективно. Людям с ограниченной подвижностью или нарушениями зрения работать с сочетаниями клавиш может быть удобнее, чем с сенсорным экраном или мышью.
Меню Файл содержит параметры для управления файлами Microsoft 365, учетными записями и параметрами приложения, доступ к которым можно получить прямо из обычного представления или режима редактирования с помощью приведенных ниже сочетаний клавиш.
В меню Файл можно выполнять задачи, которые касаются того, что происходит в фоновом режиме, поэтому меню Файл также называется представлением Backstage.
Примечания:
-
Сочетания клавиш в этой статье соответствуют принятой в США раскладке клавиатуры. Сочетания клавиш для других раскладок клавиатуры могут отличаться от приведенных здесь.
-
Знак «плюс» (+) в сочетании клавиш означает, что одновременно необходимо нажать несколько клавиш.
-
Знак запятой (,) в сочетании клавиш означает, что необходимо нажимать несколько клавиш по порядку.
-
Чтобы быстро найти сочетание клавиш в этой статье, воспользуйтесь поиском. Нажмите CTRL+F, а затем введите слова поиска.
В этом разделе
-
Открытие меню «Файл»
-
Использование сочетаний клавиш меню «Файл»
-
Часто используемые сочетания клавиш
-
Создание файла Майкрософт 365
-
Вывод списка, открытие и поиск файлов
-
Сохранение и переименование Майкрософт 365 файлов
-
Печать Майкрософт 365 файлов
-
Создание PDF- или XPS-файла или изменение типа файла
-
Защита, проверка и управление файлами Майкрософт 365
-
Преобразование документа Word в веб-страницу
-
Доступ к сведениям об учетной записи Майкрософт 365
-
Доступ к учетной записи электронной почты Outlook
-
Доступ к параметрам и параметрам приложения Майкрософт 365
-
Отправка отзывов о Майкрософт 365 приложениях
Использование сочетаний клавиш меню «Файл»
Каждой странице и параметру в меню Файл назначена подсказка ключа. Подсказки клавиш можно использовать для выбора параметров, детализации до дополнительных параметров и открытия диалоговых окон в меню Файл вместо того, чтобы каждый раз предоставлять полное сочетание клавиш.
Подсказки клавиш отображаются в виде букв, цифр или сочетания в небольшом квадратном поле на страницах меню «Файл» и параметров.
Совет: Если подсказки клавиш не отображаются, нажмите клавишу ALT. Если подсказка клавиши неактивна, параметр недоступен.
-
Нажмите клавиши ALT+F, чтобы открыть меню Файл. Подсказки клавиш отображаются над параметрами страницы меню Файл .
-
На клавиатуре нажмите клавишу, соответствующую букве в подсказке клавиши страницы, чтобы выбрать и открыть страницу. Например, чтобы открыть страницу Создать в Word, нажмите клавишу N.
Откроется страница, а над параметрами выбранной страницы отобразится новый набор подсказок клавиш.
-
Чтобы выбрать параметр на странице, нажмите клавишу клавиатуры, соответствующую букве Подсказка клавиши.
Например, на странице Создать в Word нажмите клавишу S, чтобы перейти в поле Поиск шаблонов в Интернете.
Если вы перейдете в меню Файл с помощью средства чтения с экрана и приземлились к параметру с подсказкой клавиши, вы услышите имя параметра, а затем полное сочетание клавиш. Например, при нажатии кнопки Печать экранный диктор произнесет фразу «Печать, кнопка, ALT, F, P, P».
В приведенных ниже таблицах первая строка данных под строкой заголовка обычно содержит полный ярлык для страницы. Следующие строки содержат подсказки ключей, используемые на этой странице.
К началу страницы
Часто используемые сочетания клавиш
В этой таблице перечислены наиболее часто используемые сочетания клавиш для доступа к параметрам в меню Файл вMicrosoft 365.
|
Действие |
Клавиши |
|---|---|
|
Откройте меню Файл . |
ALT+F |
|
В меню Файл используйте следующие сочетания клавиш: |
|
|
Откройте домашнюю страницу для доступа к последним, закрепленным или общим файлам, создайте новый пустой файл или используйте шаблон и выполните поиск файла на одной странице. |
H |
|
Откройте страницу Создать , чтобы создать пустой файл, или найдите шаблон. |
N |
|
Сохраните файл со значениями по умолчанию. Этот параметр доступен, если параметр Автосохранение не выбран. |
Сб |
|
Откройте диалоговое окно Сохранить как , чтобы сохранить файл с другим именем или в другом расположении. |
A, 1 или A, O |
|
Откройте страницу Печать , чтобы задать параметры печати и распечатать файл. |
P |
|
Выйдите из меню Файл и вернитесь к обычному режиму, режиму редактирования или папке «Входящие». |
ESC |
К началу страницы
Создание файлаMicrosoft 365
В этой таблице перечислены сочетания клавиш для создания файла Microsoft 365 с помощью параметров на странице Создать меню Файл .
Совет: Чтобы быстро создать пустой файл или сообщение электронной почты, нажмите клавиши CTRL+N.
|
Действие |
Клавиши |
|---|---|
|
Откройте страницу Создать . |
Alt+F, N |
|
На странице Создать используйте следующие сочетания клавиш: |
|
|
Создайте файл с помощью шаблона в списке шаблонов приложения. |
Z, за которым следует число от 1 до 9 или буква от A до P, а затем C. Например, нажмите клавиши Z, 1, C. |
|
Поиск онлайн-шаблонов. |
S, введите слова поиска и нажмите клавишу ВВОД. |
|
Выполните предопределенный поиск типов шаблонов. |
U, за которым следует число от 1 до 7. Например, нажмите клавишу U, 1. |
К началу страницы
Вывод списка, открытие и поиск файлов
В этой таблице перечислены сочетания клавиш для перечисления, открытия и поискаMicrosoft 365 файлов с помощью параметров на странице Открыть меню Файл . Вы также можете использовать ярлыки для открытия папок в разных местах сохранения, например на компьютере или OneDrive.
Совет: Чтобы быстро открыть файл и отобразить список последних файлов, нажмите клавиши CTRL+O.
|
Действие |
Клавиши |
|---|---|
|
Откройте страницу Открыть . |
Alt+F, O |
|
На странице Открыть используйте следующие сочетания клавиш: |
|
|
Найдите файл в последних файлах. |
R, E и введите слова поиска |
|
Отображение списка последних файлов. |
R, Y, 2 |
|
Отображение списка последних папок. |
R, Y, 3 |
|
Отображение списка файлов, которыми вы предоставили общий доступ или которыми вы поделились с другими пользователями. |
Y, 1 |
|
Отображение списка файлов и папок в организации OneDrive. |
S, 1 |
|
Отображение списка сайтов на SharePoint, которые вы используете и подписаны. |
S, 2 |
|
Отображение списка файлов и папок в личных OneDrive. |
К |
|
Отображение параметров навигации и списка файлов и папок на локальном устройстве. |
C |
|
Откройте стандартное диалоговое окноWindowsОткрыть , чтобы найти файлы и папки. |
O |
|
Откройте последний документ, который был закрыт без сохранения. |
U, найдите файл и нажмите клавишу ВВОД. |
К началу страницы
Сохранение и переименование файлов Microsoft 365
В этой таблице перечислены сочетания клавиш для сохранения и переименования Microsoft 365 файлов с помощью параметров в меню Файл, сохранить страницу или Сохранить как, доступ к которым можно получить из обычного представления или режима редактирования.
Совет: Чтобы быстро сохранить файл, нажмите клавиши CTRL+S.
|
Действие |
Клавиши |
|---|---|
|
Сохраните файл со значениями по умолчанию. Этот параметр доступен, если параметр Автосохранение не выбран. |
Сб |
|
Откройте страницу Сохранить или сохранить как . |
A |
|
На странице Сохранить или сохранить как используйте следующие сочетания клавиш: |
|
|
Добавьте облачное расположение для сохранения файла. |
A, A |
|
Переименуйте файл. |
A, Y, 3 |
|
Сохраните копию файла в папке Документы на компьютере. |
A, C, Y, 8 для перемещения расположения в документы. Затем нажмите клавиши ALT+A, Y, 5 для сохранения. |
|
Откройте диалоговое окно Сохранить как , чтобы сохранить файл с другим именем или в другом расположении. |
A, 1 или A, O |
К началу страницы
Печать файлов Microsoft 365
В этой таблице перечислены сочетания клавиш для печати Microsoft 365 файлов с помощью параметров на странице Печать меню Файл , доступ к которым можно получить в обычном режиме или режиме редактирования.
Совет: Чтобы быстро распечатать файл с параметрами по умолчанию, нажмите клавиши CTRL+P, P.
|
Действие |
Клавиши |
|---|---|
|
Откройте страницу Печать . |
ALT+F, P |
|
На странице Печать используйте следующие сочетания клавиш: |
|
|
Откройте меню принтера, чтобы выбрать принтер. |
I |
|
Откройте меню для выбора диапазона печати. |
A |
|
Задайте диапазон печати по номерам страниц или слайдов. |
Сб |
|
Задайте ориентацию страницы для печати. |
O |
|
Задайте размер бумаги. |
L |
К началу страницы
Создание PDF- или XPS-файла или изменение типа файла
В этой таблице перечислены сочетания клавиш для изменения типа файла и создания PDF- или XPS-файла Microsoft 365 файла с помощью параметров на странице Экспорт меню Файл .
|
Действие |
Клавиши |
|---|---|
|
Откройте страницу Экспорт . |
Alt+F, E |
|
На странице Экспорт используйте следующие сочетания клавиш: |
|
|
Создайте PDF- или XPS-файл файла Microsoft 365. |
A |
|
Измените тип файла Microsoft 365. |
В выберите тип файла, а затем сохраните файл. |
|
В PowerPoint откройте диалоговое окно Отправить в MicrosoftWord , чтобы создать раздаточные материалы презентации в Word формате. |
H, A |
К началу страницы
Защита, проверка файлов Microsoft 365 и управление ими
В этой таблице перечислены сочетания клавиш для защиты файлов Microsoft 365 и управления ими с помощью параметров на странице Сведения в меню Файл .
|
Действие |
Клавиши |
|---|---|
|
Откройте страницу Сведения . |
Alt+F, I |
|
На странице Сведения используйте следующие сочетания клавиш: |
|
|
Скопируйте путь к файлу. |
C |
|
Откройте расположение файла. |
Пт |
|
Откройте меню Защита документа , чтобы определить тип изменений, которые могут внести другие пользователи. |
P |
|
Перед публикацией проверьте файл на наличие скрытых свойств и личных сведений. |
Я, я |
К началу страницы
Преобразование документа Word в веб-страницу
В этой таблице перечислены сочетания клавиш для преобразования документа Word в веб-страницу MicrosoftSway с помощью параметров в меню Файл .
|
Действие |
Клавиши |
|---|---|
|
Откройте диалоговое окно Преобразование в веб-страницу . |
Alt+F, M |
К началу страницы
Доступ к сведениям об учетной записи Microsoft 365
В этой таблице перечислены сочетания клавиш для доступа к сведениям об учетной записи Microsoft 365. Например, можно изменить фотографию учетной записи и проверить наличие доступных обновлений Microsoft 365 с помощью параметров на странице Учетная запись в меню Файл . В Outlook страница называется учетной записьюMicrosoft 365.
|
Действие |
Клавиши |
|---|---|
|
Откройте страницу Учетная запись или Microsoft 365 Учетная запись. |
Alt+F, D |
|
На странице Учетная запись или учетная записьMicrosoft 365 используйте следующие сочетания клавиш: |
|
|
Измените фотографию учетной записи. |
C |
|
Выйдите из своей учетной записи. |
E |
|
Переключение учетной записи пользователя. |
Сб |
|
Проверьте наличие и примените доступные обновления Microsoft 365. |
R, U |
К началу страницы
Доступ к сведениям об учетной записи электронной почты Outlook
В этой таблице перечислены сочетания клавиш для доступа к сведениям об учетной записи электронной почты Outlook. Например, вы можете управлять параметрами учетной записи и задавать автоматическое сообщение ответа (не на месте) с помощью параметров на странице Сведения об учетной записи в меню Файл .
|
Действие |
Клавиши |
|---|---|
|
Откройте страницу Сведения об учетной записи . |
Alt+F, I |
|
На странице Сведения об учетной записи используйте следующие сочетания клавиш: |
|
|
Откройте меню параметров учетной записи электронной почты. |
Сб |
|
Откройте диалоговое окно Автоматические ответы , чтобы добавить сообщение «Нет на месте». |
O |
|
Откройте диалоговое окно добавления новой учетной записи в Outlook. |
D |
|
Очистите папку «Удаленные». |
T, Y |
|
Откройте диалоговое окно Правила и оповещения , чтобы упорядочить входящие сообщения электронной почты и получать обновления при изменении или удалении элементов. |
R, |
К началу страницы
Доступ к параметрам и параметрам приложения Microsoft 365
В этой таблице перечислены сочетания клавиш для открытия диалогового окна Параметры и доступа к параметрам приложения Microsoft 365. В зависимости от приложения можно, например, управлять параметрами проверки орфографии или персонализировать внешний вид приложения.
|
Действие |
Клавиши |
|---|---|
|
Откройте диалоговое окно Параметры . |
Alt+F, T |
|
В диалоговом окне Параметры используйте следующие сочетания клавиш: |
|
|
В Outlook включите или выключите параметр Воспроизведение звука для полученных сообщений. |
M, затем клавиши TAB и P. Нажмите клавишу ПРОБЕЛ, чтобы включить или отключить параметр. |
|
Получите доступ к параметру Правописание , чтобы изменить параметры правописания и грамматики. |
P |
|
Измените тему Microsoft 365. |
G, затем клавиша TAB и T |
К началу страницы
Отправка отзывов о приложениях Microsoft 365
В этой таблице перечислены сочетания клавиш для отправки отзывов о приложениях Microsoft 365 с помощью параметров на странице Отзыв в меню Файл .
|
Действие |
Клавиши |
|---|---|
|
Откройте страницу Отзыв . |
Alt+F, K |
|
На странице Отзыв используйте следующие сочетания клавиш: |
|
|
Откройте форму для отправки положительных отзывов. |
L |
|
Откройте форму для отправки отрицательных отзывов. |
D |
|
Откройте веб-страницу, чтобы предложить новую функцию или улучшение. |
Сб |
К началу страницы
См. также
Доступное содержимое для всех пользователей
Сочетания клавиш в Excel
Сочетания клавиш в Word
Сочетания клавиш в Outlook
Использование сочетаний клавиш для создания презентаций PowerPoint
Использование сочетаний клавиш для проведения презентаций PowerPoint
Техническая поддержка пользователей с ограниченными возможностями
Корпорация Майкрософт стремится к тому, чтобы все наши клиенты получали наилучшие продукты и обслуживание. Если у вас ограниченные возможности или вас интересуют вопросы, связанные со специальными возможностями, обратитесь в службу Microsoft Disability Answer Desk для получения технической поддержки. Специалисты Microsoft Disability Answer Desk знакомы со многими популярными специальными возможностями и могут оказывать поддержку на английском, испанском, французском языках, а также на американском жестовом языке. Перейдите на сайт Microsoft Disability Answer Desk, чтобы узнать контактные сведения для вашего региона.
Если вы представитель государственного учреждения или коммерческой организации, обратитесь в службу Disability Answer Desk для предприятий.
Лекция8. Microsoft Word 2010
Главный элемент пользовательского интерфейса Microsoft Word 2010 представляет собой ленту,
которая идет вдоль верхней части окна каждого приложения, вместо
традиционных меню и панелей инструментов . С
помощью ленты можно быстро находить необходимые команды (элементы
управления: кнопки, раскрывающиеся списки, счетчики,
флажки и т.п.). Команды упорядочены в логические группы, собранные на
вкладках. Заменить ленту панелями инструментов или меню предыдущих
версий приложения Microsoft Word нельзя.
Удалить ленту также нельзя. Однако, чтобы увеличить рабочую область, ленту
можно скрыть (свернуть).
1.
Нажмите кнопку Свернуть ленту, расположенную в правой
части линии названий вкладок ( рис. 1).
Лента будет скрыта, названия вкладок останутся. Ленту
можно свернуть и иначе.
1.
Щелкните правой кнопкой мыши в
любом месте ленты.
2.
В контекстном меню выберите команду Свернуть ленту.
Для использования ленты в свернутом состоянии щелкните по названию нужной вкладки, а затем
выберите параметр или команду, которую
следует использовать.
В
нынешней версии ленту можно настраивать: переименовывать и изменять последовательность
расположения постоянных вкладок, создавать новые вкладки и удалять их,
создавать, удалять, изменять расположение групп элементов на вкладках,
добавлять и удалять отдельные элементы и др.
1.
Щелкните правой кнопкой мыши в
любом месте ленты.
2.
В контекстном меню выберите команду Настройка ленты.
Настройка ленты производится в
категории Настройка ленты окна Параметры Word .
Для восстановления стандартных настроек ленты нажмите кнопку Сброс и
выберите необходимую команду для восстановления только выбранной вкладки ленты
или для сброса всех изменений ленты.
Вкладки
По умолчанию в окне отображается восемь
постоянных вкладок: Файл, Главная, Вставка, Разметка
страницы, Ссылки, Рассылки, Рецензирование, Вид.
Для перехода к нужной вкладке достаточно щелкнуть по ее названию (имени).
В некоторых случаях появляется сразу несколько вкладок, например,
при работе с таблицами появляются вкладки Конструктор и Макет.
При снятии выделения или перемещения курсора контекстная вкладка автоматически
скрывается.
Элементы управления
Элементы управления на лентах и вкладках объединены в группы, связанные
с видом выполняемого действия. Например, на вкладке Главная имеются группы для работы с буфером
обмена, установки параметров шрифта, установки
параметров абзацев, работы со стилями и редактирования.
Элементами управления являются обычные кнопки, раскрывающиеся кнопки,
списки, раскрывающиеся списки, счетчики, кнопки сменю, флажки, значки
(кнопки) группы. Кнопки используются для выполнения какого-либо действия. В
некоторых случаях нажатие кнопки вызывает диалоговое окно. Обычно
кнопки работают в режиме переключателей. То есть,
для того чтобы отказаться от назначенного кнопке действия надо еще раз нажать
на нее. Раскрывающиеся кнопки имеют стрелку в правой части. При щелчке по стрелке
открывается меню или
палитра, в которой можно выбрать необходимое действие или параметр. Выбранное действие или параметр запоминаются
на кнопке, и для повторного применения не требуется открывать кнопку.
В списке можно выбрать для применения
какой-либо параметр. Для этого надо щелкнуть по нему
мышью. Например, в спискеСтили таблиц вкладки Конструктор можно выбрать вариант оформления
таблицы. Для просмотра списка в пределах ленты
можно пользоваться кнопками Вниз и Вверх.
Но обычно список разворачивают,
для чего надо щелкнуть по кнопке Дополнительные параметры, после
чего отображается галерея списка. В нижней части галереи списка могут
отображаться команды меню . Если галерея большая, она имеет в
правой части полосу прокрутки.
При использовании раскрывающегося списка надо щелкнуть по стрелке
списка и выбрать требуемый параметр. Например, в
раскрывающемся списке Размер
шрифта группы Шрифт вкладки Главная можно выбрать размер шрифта .
Счетчики применяют для установки числовых значений
каких-либо параметров. Для изменения значения пользуются кнопками счетчика Больше ( Вверх ) и Меньше ( Вниз ). Например, в счетчике Интервал группы Абзац вкладки Разметка страницы можно
установить значение величины интервала перед
абзацем. Также значение в поле счетчика можно
ввести с клавиатуры и нажать клавишу Enter.
Нажатие некоторых кнопок не приводит к
выполнению какого-либо действия, а только отображает меню, в котором следует выбрать нужное действие.
Например, щелкнув по кнопке Регистр в группе Шрифт вкладки Главная, в появившемся меню можно
выбрать регистр оформляемого
текста. В некоторых случаях выбор команды меню кнопки
вызывает диалоговое окно. Флажки используются для применения
какого-либо параметра. Например, флажки группы Показать вкладки Вид определяют особенности
отображения окна документа.
Не
каждая группа имеет
значок.
Для каждого элемента управления можно отобразить всплывающую подсказку с информацией о назначении этого
элемента — достаточно навести на него и на некоторое время зафиксировать указатель мыши
Вкладка (меню) «Файл»
Вкладка Файл всегда расположена в ленте первой
слева. По своей
сути вкладка Файл представляет собой меню . Меню содержит команды для работы с файлами
( Сохранить, Сохранить как, Открыть, Закрыть, Последние, Создать ), для работы с текущим документом ( Сведения, Печать, Доступ ), а также для настройки Word ( Справка, Параметры ).
Команда Доступ открывает раздел вкладки для отправки документа по электронной
почте, публикации в Интернете или в сети организации и изменения формата
файла документа).
Панель
быстрого доступа по умолчанию
расположена в верхней части окна Word и
предназначена для быстрого доступа к наиболее часто используемым функциям.
По умолчанию
панель содержит всего три кнопки: Сохранить, Отменить, Вернуть ( Повторить ).
Панель быстрого доступа можно настраивать, добавляя в нее новые элементы или
удаляя существующие.
1.
Нажмите кнопку Настройка панели быстрого доступа.
2.
В меню выберите наименование необходимого элемента. Элементы,
отмеченные галочкой, уже присутствуют на панели.
3.
Для добавления элемента, отсутствующего в списке, выберите
команду Другие команды .
4.
В разделе Панель быстрого доступа окна Параметры
Word в раскрывающемся списке Выбрать команды из: выберите
вкладку, в которой расположен добавляемый элемент, затем выделите элемент в
списке и нажмите кнопку Добавить
Для удаления элемента из панели достаточно
щелкнуть по нему правой кнопкой мыши и в контекстном меню выбрать
команду Удалить с панели быстрого доступа.
Для восстановления стандартного состава
панели быстрого доступа в разделе Панель быстрого доступа окна Параметры
Word нажмите кнопку Сброс и выберите команду Сброс
только панели быстрого доступа.
Мини-панели инструментов
Мини-панели
инструментов содержат основные наиболее часто используемые элементы
для оформления текста документа, рисунков, диаграмм и
других объектов.
Мини-панель для оформления текста появляется автоматически при
выделении фрагмента документа.
Первоначально отображается полупрозрачная мини-панель. Мини-панель
станет яркой, как только на нее будет наведен указатель мыши. Чтобы использовать мини-панель, нажмите нужную
кнопку или воспользуйтесь раскрывающимися списками .
Можно отключить автоматическое отображение мини-панели инструментов для оформления текста.
1.
Перейдите во вкладку Файл.
2.
Нажмите кнопку Параметры
3.
В разделе Общие окна Параметры Word снимите
флажок Показывать мини-панель инструментов при выделении .
Создание документов
Новый документ создается автоматически сразу после
запуска Word.
Новый пустой документ или документ на основе
шаблона можно создать в процессе работы.
1.
Перейдите во вкладку Файл и выберите команду Создать, после чего отобразится
раздел Создать.
2.
Для создания нового пустого дважды щелкните по значку Новый документ или выделите этот значок и нажмите
кнопку Создать .
3.
Для создания документа на основе шаблона, установленного на
компьютере, щелкните по значку Образцы
шаблонов . Прокручивая список
выберите нужный шаблон и дважды щелкните по его значку или выделите этот значок
и нажмите кнопку Создать.
Для возврата в начало раздела Создать нажмите кнопку Домой.
4.
При наличии подключения к Интернету можно
обратиться к шаблонам, расположенным на сайте Microsoft Office. В разделе Шаблоны Office.com
щелкните по значку нужной группы шаблонов, дождитесь, пока они загрузятся.
Прокручивая список, выберите нужный шаблон и дважды щелкните по его значку или
выделите этот значок и нажмите кнопку Загрузить.
5.
Для создания документа на основе одного из ранее использованных
шаблонов щелкните по значку Последние
шаблоны . Выберите нужный
шаблон и дважды щелкните по его значку или выделите этот значок и нажмите
кнопку Создать или Загрузить.
Сохранение файлов
Сохранение изменений в существующем файле
Для сохранения изменений в существующем файле достаточно нажать
кнопку Сохранить в панели быстрого доступа.
Сохранение изменений в виде нового файла
Для сохранения нового документа в виде файла или существующего
документа в виде нового файла (с другим именем и/или в другой папке) выполните
следующие действия.
1.
Перейдите во вкладку Файл и выберите команду Сохранить как.
2.
В окне Сохранение
документа перейдите к нужной папке.
3.
В поле Имя файла введите (при необходимости) имя файла (расширение имени вводить не следует)
и нажмите кнопку Сохранить.
Сохранение файла в другом формате
По умолчанию все файлы сохраняются в том же
формате, в котором были открыты. Новые документы и файлы Word 2010 сохраняются
в формате Документ Word,
файлы предыдущих версий — в формате Документ
Word 97 2003, файлы RTF —
как Текст в формате RTF и т.д.
При сохранении можно изменить формат файла. Для
этого в окне Сохранение
документа щелкните по кнопке
с указанием
типа файла и в появившемся меню выберите необходимый тип.
Выбранный формат может не поддерживать
какие-то элементы оформления документа, о чем появится соответствующее
предупреждение. При сохранении документа в формате Обычный текст необходимо будет выбрать кодировку для преобразования файла.
Для преобразования (сохранения) файла в наиболее
популярные форматы можно воспользоваться и другой процедурой.
1.
Перейдите во вкладку Файл и выберите команду Доступ, после чего отобразится
раздел Доступ. Нажмите
кнопку Изменить тип файла .
2.
В разделе Изменить
тип файла щелкните по кнопке
с названием нужного формата.
3.
В окне Сохранение
документа перейдите в папку,
в которую будет сохранен файл, и укажите имя сохраняемого файла.
Просмотр документа
Выбор режима просмотра документа
Выбрать режим просмотра документа
можно при работе в любой вкладке Word 2010. Ярлыки режимов просмотра документа
обычно расположены в правой части строки состояния. Если ярлыки не
отображаются, щелкните правой кнопкой мыши в любом месте строки состояния и в появившемся
контекстном меню выберите команду Ярлыки
режимов просмотра.
Несколько удобнее
переключаться между режимами просмотра документа во вкладке Вид. Группа Режимы просмотра документа содержит
кнопки для выбора основных режимов.
Наиболее часто
используемый режим просмотра документа — Разметка
страницы. В этом режиме положение текста, таблиц, рисунков и других
элементов отображается так, как они будут размещаться на печатной странице.
Режим разметки удобно использовать и при создании документа, и для
окончательного оформления документа, в том числе, для изменения колонтитулов и
полей, а также работы с колонками текста и графическими объектами. Именно этот
режим устанавливается по умолчанию в Word 2010.
Режим Черновик удобен для
ввода, редактирования и оформления текста. В этом режиме форматирование текста отображается полностью, а
разметка страницы — в упрощенном виде, что ускоряет ввод и редактирование
текста. Границы страниц, колонтитулы, сноски, фон, а также графические объекты,
для которых не установлено обтекание В
тексте, в этом режиме не показываются.
Режим Веб-документ обеспечивает представление документа в
том виде, который он будет иметь при просмотре в Web-обозревателе, а также для
отображения электронных
документов, предназначенных только для просмотра на экране. В этом
режиме отображается фон, текст переносится по границе окна, а рисунки занимают
те же позиции,
что и в окне Web-обозревателя.
Режим
чтения предназначен для чтения
документа на экране компьютера. Впрочем, в этом режиме можно также отображать
документ в том виде, в каком он будет выведен на печать.
Здесь можно и редактировать текст, делать пометки, добавлять примечания,
работать в режиме записи исправлений, хотя все это используется редко. Для настройки параметров режима чтения щелкните по кнопке Параметры просмотра в верхнем правом углу экрана и
выберите соответствующую команду меню.
Можно отображать
одну или две страницы в окне. Для показа документа в режиме предварительного
просмотра, т.е. в том виде, в каком он будет выведен на печать,
выберите команду Показать
печатную страницу. Изменить масштаб просмотра в этом случае невозможно.
Правда, можно управлять отображением полей страницы. Для этого щелкните по
команде Параметры полей и
выберите соответствующую команду в подчиненном меню. В обычном режиме чтения данная команда недоступна.
Следует отметить, что режим
отображения печатной страницы запоминается. При последующем переходе к режиму
чтения будет автоматически установлен именно такой режим. Для отказа от
отображения печатной страницы в режиме чтения щелкните по кнопке Параметры просмотра в верхнем правом углу экрана и
выберите команду Показать
печатную страницу еще раз.
Для возможности редактирования
документа в режиме чтения выберите команду Разрешить
ввод. Режим редактирования распространяется на все документы, для которых
устанавливается режим чтения, а также запоминается и автоматически
устанавливается при повторном переходе к режиму чтения. Некоторые
дополнительные параметры режима чтения можно использовать, если щелкнуть по
кнопке Сервис в верхнем левом углу экрана.
Для выхода из режима
чтения нажмите кнопку Закрыть в правом верхнем углу окна или клавишу Esc.
Структура — один из самых редко используемых режимов
отображения документа, хотя он обладает многими возможностями, которые
отсутствуют в других режимах. Здесь можно свернуть документ, оставив только
основные заголовки, или развернуть его, отобразив все заголовки и основной
текст, можно перемещать и копировать текст, перетаскивая заголовки. Кроме того,
в режиме структуры удобно работать с главными документами, включающими
несколько частей. Однако в этом режиме не отображаются границы страниц,
колонтитулы, рисунки, фон и многие другие элементы оформления документа. Обратите
внимание на то, что в режиме структуры документа появляется новая вкладка — Структура, упрощающая работу с
заголовками, главным и вложенными документами. В других режимах эту вкладку
вывести невозможно, но она там и не нужна.
Вставка
специальных символов
При вводе текста часто приходится использовать символы, которых
нет на клавиатуре. Это могут быть некоторые математические символы,
например, ;
буквы греческого алфавита, например, , латинские буквы с надбуквенными
значками, например, , или
просто символы-картинки, например,
1.
Во вкладке Вставка в группе Символы щелкните
по кнопке Символ. Щелкните по нужному символу. Если в открывшемся
списке нужного символа нет, выберите команду Другие символы .
2.
Во вкладке Символы окна Символ в
раскрывающемся списке Шрифт выберите шрифт символов.
3.
Дважды щелкните левой кнопкой мыши по изображению
нужного символа. Можно также выделить изображение нужного символа, а затем
нажать кнопку Вставить.
Математические символы большей частью находятся в шрифте Symbol. Шрифт ( обычный
текст ) включает в себя буквы латиницы и кириллицы специального
начертания, буквы иврита, арабского и греческого языков, некоторые денежные
символы и многое другое. Шрифты Webdings, Wingdings, Wingdings2, Wingdings3
содержат различные символы-стрелки, символы-картинки и т. п.
Особое место занимает шрифт Arial Unicode MS.
Используя для представления каждого знака более одного байта,
этот шрифт позволяет представить в одном наборе знаков почти все
языки мира.
Для вставки часто используемых символов можно создать элемент
автозамены.
1.
В окне Символ выделите изображение символа и
нажмите кнопку Автозамена.
2.
В окне Автозамена в поле Заменить введите сочетание символов,
которые при вводе текста будут заменяться выбранным символом.
3.
Нажмите сначала кнопку Добавить, а затем кнопку ОК.
Теперь при вводе текста
достаточно ввести установленное буквосочетание и поставить пробел,
после чего буквосочетание заменится соответствующим символом.
Вставка
даты и времени
1.
Установите курсор в место вставки даты и/или
времени и во вкладке Вставка в группе Текст нажмите
кнопку Вставка/Дата и время .
2.
В диалоговом окне Дата и время
выберите язык и формат вставляемых данных.
Если
перед вставкой в диалоговом окне Дата и время установить
флажок Обновлять автоматически, то дата и время, вставленные в
документ, будут обновляться каждый раз при открытии документа.
Добавление
оглавления
Для создания оглавления заголовки в тексте
документа должны быть должным образом помечены. Проще всего для этого при
оформлении заголовков использовать стили типа Заголовок 1, Заголовок
2, Заголовок 3 и т.д.
1.
Во вкладке Ссылки в группе Оглавление щелкните
по кнопке Оглавление и в появившемся списке выберите один из
предлагаемых вариантов автособираемого оглавления. По умолчанию в оглавление
включаются заголовки, оформленные стилями Заголовок 1-3.
2.
Оглавление вставляется как специальное поле. При наведении указателя мыши оглавление
затеняется бледным фоном. При печати документа этот фон не отображается.
3.
При фиксации курсора в созданном оглавлении
появляется рамка элемента управления текстом, а сам текст
оглавления затеняется серым фоном. При печати документа этот фон не
отображается.
Можно настроить параметры создаваемого оглавления.
Во вкладке Ссылки в группе Оглавление щелкните
по кнопке Оглавлениеи в появившемся меню выберите
команду Оглавление . В диалоговом окне Оглавление
выберите и установите требуемые параметры. Можно, например, выбрать другой
заполнитель или уровни заголовков, включаемых в оглавление.
Если в документе произведены изменения,
оглавление следует обновить.
1.
Во вкладке Ссылки в группе Оглавление нажмите
кнопку Обновить таблицу. Если курсор находится в
оглавлении и отображается рамка оглавления, можно нажать кнопку Обновить
таблицу расположенную в верхней части рамки.
2.
В окне запроса на обновление оглавления выберите требуемый режим.
Для удаления оглавления во вкладке Ссылки в
группе Оглавление щелкните по кнопке Оглавление и
в появившемся менювыберите команду Удалить оглавление .
Можно изменить и цвет заливки шрифта.
1.
Выделите фрагмент текста.
2.
Щелкните по стрелке кнопки Цвет
текста группы Шрифт вкладки Главная или мини-панели
инструментов и
выберите требуемый цвет шрифта
При наведении указателя мыши на
выбираемый цвет срабатывает функция динамического просмотра, и фрагмент текста отобразится указанным цветом шрифта.
О списках
При создании документов может потребоваться
различная нумерация абзацев.
Нумерация с использованием клавиатуры приводит к существенным затратам времени на перенумерацию при изменении
количества нумеруемых элементов. Гораздо рациональнее использовать возможности
автоматической нумерации, которые предоставляет Word.
В некоторых случаях список требуется не пронумеровать, а отметить
какими-либо значками — маркерами. Часто такое оформление применяется не только
к спискам, но и к обычным абзацам текста.
Помимо нумерованных и маркированных списков есть
еще один способ оформления текста — многоуровневые списки. В них можно
использовать и нумерацию, и маркеры, либо и то, и другое
одновременно. Чаще всего применяют такое оформление к заголовкам, но можно
оформлять и обычный текст. При этом вид нумерации и
маркеров определяется уровнем текста.
Оформление нумерованных списков
Создание списка
При оформлении списков следует иметь в виду, что элементом
списка может быть
только абзац. Список, набранный в строку, автоматически пронумеровать нельзя.
1.
Выделите несколько абзацев, оформляемых в виде списка.
2.
Щелкните по стрелке кнопки Нумерация группы Абзац вкладки Главная и в галерее списков
выберите нужный вариант нумерации. При наведении указателя мыши на выбираемый список срабатывает
функция динамического просмотра, и фрагмент документа отображается нумерованным.
Настройка
параметров списка
Можно изменить параметры созданного ранее списка
или настроить эти параметры при создании списка.
1.
Выделите абзацы, оформленные или оформляемые в виде списка.
2.
Щелкните по стрелке кнопки Нумерация группы Абзац вкладки Главная и выберите команду Определить новый формат номера.
3.
В диалоговом окне Определение
нового формата номера
установите необходимые параметры.
4.
В раскрывающемся списке нумерация выберите
требуемый вид нумерации. Можно выбрать нумерацию арабскими и римскими цифрами,
латинскими и русскими буквами, количественными и порядковыми числительными и
т.д.
5.
В поле Формат
номера при необходимости
добавьте к нумерации текст, который будет отображаться при
каждом номере. Текст можно вводить как перед номером, так и после него.
Например, при нумерации списка
кафедр можно добавить к номерам слово Кафедра .
6.
Обычно нумерация имеет
те же параметры шрифта, что и нумеруемый список. Можно изменить
параметры шрифта номеров и сопровождающего текста.
Нажмите кнопку Шрифт и во вкладках Шрифт и Интервал диалогового окна Шрифт установите требуемые параметры шрифта.
7.
В раскрывающемся списке Выравнивание выберите вид выравнивания номеров
относительно позиции номера.
Изменение порядка нумерации
Для имеющегося списка можно изменить начальный
номер, с которого начинается список. Можно также оформить текущий список как
продолжение предыдущего списка в документе.
1.
Выделите абзацы, оформленные в виде списка.
2.
Щелкните по стрелке кнопки Нумерация группы Абзац вкладки Главная и выберите команду Задать начальное значение.
3.
В диалоговом окне Задание
начального значения
установите необходимые параметры.
Для выбора начального
номера, а также присоединения нумерации текущего
списка к предыдущему, можно щелкнуть правой кнопкой мыши по первому абзацу в списке и в контекстном
меню выбрать нужную команду.
Настройка отступов в
списке
Каждый вариант оформления нумерованного списка
имеет свои параметры отступов оформляемых абзацев, а также устанавливает
собственные позиции табуляции, отделяющие нумерацию от текста нумеруемых абзацев. При этом
размеры отступов, установленные ранее при оформлении абзацев, могут быть
изменены.
Отступы в списках можно устанавливать так же, как и
в обычных абзацах, но удобнее воспользоваться специальной настройкой.
1.
Щелкните правой кнопкой мыши по
любому абзацу в списке и в контекстном меню выберите команду Изменить отступы в списке
2.
В диалоговом окне Изменение
отступов в списке установите
необходимые параметры.
3.
В счетчике Положение
номера установите расстояние от позиции номера
до левого поля страницы.
4.
В счетчике Отступ
текста установите отступ от
левого поля страницы всех строк, кроме первой.
5.
В раскрывающемся списке Символ
после номера выберите символ,
который будет отделять номер от текста нумеруемого абзаца. Можно выбрать Знак табуляции, установить
флажок Добавить позицию
табуляции и в счетчике указать расстояние между
номерами и текстом. Можно выбрать Пробел — один пробел между номерами и
текстом. Можно выбрать (нет),
чтобы не оставлять места между номерами и текстом.
Удаление нумерации
Нумерация удаляется одинаково, независимо от способа
установки и вида установленной нумерации.
1.
Выделите абзацы, для которых необходимо удалить нумерацию.
2.
Нажмите кнопку Нумерация группы Абзац вкладки Главная или щелкните по стрелке этой кнопки и
выберите режим нет .
Оформление многоуровневых списков
Создание списка
При оформлении списков следует иметь в виду, что элементом
списка может быть
только абзац.
1.
Выделите несколько абзацев, оформляемых в виде многоуровневого
списка.
2.
Щелкните по кнопке Многоуровневый
список группы Абзац вкладки Главная и в галерее списков выберите нужный
вариант нумерации.
При наведении указателя мыши выбираемый
список отображается более крупно, но функция динамического просмотра в
документе не работает.
3.
Если абзацы оформляемого текста не различаются отступами слева, то
первоначально список не будет многоуровневым.
4.
Для понижения уровня отдельных абзацев списка надо увеличить
отступ слева. Выделите абзац (абзацы) и нажмите кнопку Увеличить отступ группы Абзац вкладки Главная . Каждое нажатие кнопки понижает
выделенные абзацы на один уровень. Для повышения уровня нажмите кнопку Уменьшить отступ. Для этой же
цели можно использовать аналогичные кнопки мини-панели
инструментов.
Для понижения уровня элементов
в списке можно также использовать клавишу Tab,
а для повышение — комбинацию Shift
+Tab.
Настройка параметров списка
Можно изменить параметры ранее созданного списка
или настроить эти параметры при создании списка.
1.
Выделите абзацы, оформленные или оформляемые в виде списка.
2.
Щелкните по кнопке Многоуровневый
список группы Абзац вкладки Главная и выберите команду Определить новый
многоуровневый список.
3.
В диалоговом окне Определение
нового многоуровневого списка
установите необходимые параметры. Для отображения всех возможностей окна
нажмите кнопку Больше. Для
скрытия некоторых возможностей нажмите кнопку Меньше. Изменение
параметров списка производится отдельно для каждого уровня.
4.
В списке Выберите
уровень для изменения выделите
уровень изменяемого списка.
5.
В раскрывающемся списке Нумерация для этого уровня выберите требуемый
вид нумерации или маркеров. Можно выбрать нумерацию арабскими
и римскими цифрами, латинскими и русскими буквами, количественными и
порядковыми числительными и т.д. Если требуется маркер, отсутствующий в списке,
то в раскрывающемся списке выберите режим Новый
маркер. После этого выберите символ в диалоговом окне Символ
6.
При необходимости в счетчике Начать
с укажите начальный номер
списка.
7.
В поле Формат
номера при необходимости
добавьте к нумерации текст, который будет отображаться при
каждом номере. Текст можно вводить как перед номером, так и после него.
8.
Обычно нумерация или
маркеры имеют те же параметры шрифта, что и список. Можно изменить параметры шрифта номеров (маркеров) и сопровождающего
текста. Нажмите кнопку Шрифт и во вкладках Шрифт и Интервал диалогового окна Шрифт установите требуемые
параметры.
9.
В раскрывающемся списке Выравнивание выберите вид выравнивания номеров
относительно позиции номера. В счетчике на установите расстояние от позиции номера
до левого поля страницы.
10. В счетчике Отступ текста установите отступ от левого поля
страницы всех строк нумеруемого абзаца, кроме первой.
11. Можно
настроить отступы сразу для всех уровней списка. Нажмите кнопку Для всех уровней. В окне Параметры
для всех уровней настройте
положение маркера или номера первого уровня, положение текста первого уровня, а
затем укажите дополнительный отступ для каждого более низкого уровня.
12.
В раскрывающемся списке Символ
после номера выберите символ,
который будет отделять номер от текста нумеруемого абзаца. Можно выбрать Знак табуляции, установить
флажок Добавить позицию
табуляции и в счетчике указать расстояниемежду
номерами и текстом. Можно выбрать Пробел — одни пробел между номерами и
текстом. Можно выбрать (нет),
чтобы не оставлять места между номерами и текстом.
13. При
необходимости повторите указанные процедуры для каждого уровня нумерации.
Создание таблицы
Общие сведения о таблицах
Таблицы в документах Word используют, большей
частью, для упорядочивания представления данных. В таблицах можно производить
вычисления, таблицы можно применять для создания бланков документов. Табличные
данные можно использовать для создания диаграмм.
Ячейки таблицы могут содержать текст, графические объекты, вложенные
таблицы.
Для вставки таблицы используют вкладку Вставка.
Для работы с таблицами в Microsoft Word применяют
контекстные вкладки Конструктор и Макет группы вкладок Работа с таблицами . Эти вкладки автоматически
отображаются, когда курсор находится
в какой-либо ячейке существующей таблицы.
Кроме обычных таблиц Word
документы могут содержать таблицы, импортированные из Microsoft Excel,
и таблицы Microsoft Excel, созданные непосредственно в документе.
Вставка таблицы Microsoft Word
Таблица всегда вставляется в то место документа,
где в данный момент находится курсор. Лучше всего поставить курсор в начало абзаца текста, перед которым
должна располагаться создаваемая таблица.
Для быстрой вставки простой таблицы во вкладке Вставка нажмите кнопку Таблица и в появившемся табло при нажатой
левой кнопке выделите необходимое число столбцов и строк. При наведении указателя мыши срабатывает функция динамического просмотра,
и создаваемая таблица отображается в документе. Таблица занимает всю ширину
страницы и имеет столбцы одинаковой ширины.
Можно настроить некоторые
параметры создаваемой таблицы.
1.
Установите курсор туда,
где будет находиться создаваемая таблица.
2.
Щелкните кнопку Таблица во вкладке Вставка и выберите команду Вставить таблицу .
3.
В окне Вставка
таблицы выберите требуемое
количество строк и столбцов, а также способ автоподбора. При выборе режима постоянный можно установить ширину столбцов
таблицы.
При создании
таблицы можно
воспользоваться имеющимися заготовками Microsoft Word или собственными, ранее созданными
таблицами.
1.
Установите курсор туда,
где будет находиться создаваемая таблица.
2.
Нажмите кнопку Таблица во вкладке Вставка и выберите команду Экспресс-таблицы).
3.
Прокрутите список таблиц и выберите нужную. Пользовательские
таблицы, занесенные в список экспресс-таблиц, обычно располагаются в разделе Общие в конце списка.
В результате в документ
будет вставлена готовая, содержащая текст и оформление таблица. Оформление
встроенных экспресс-таблиц Microsoft Word зависит от выбранной темы документа.
Вставленная таблица может иметь заголовок. Ненужный текст можно удалить. Можно
также изменить оформление таблицы.
Добавление элементов таблицы
Для добавления строк в таблицу можно
воспользоваться контекстной вкладкой Макет.
1.
Установите курсор в
любую ячейку строки таблицы, выше или ниже которой
требуется вставить новую строку.
2.
Нажмите кнопку Вставить
сверху или Вставить снизу группы Строки и столбцы .
При работе в других
вкладках для вставки строк можно воспользоваться контекстным меню.
1.
Щелкните правой кнопкой мыши по
любой ячейке строки таблицы, выше или ниже которой
требуется вставить новую строку, и выберите команду Вставить.
2.
В подчиненном меню выберите команду Вставить строки сверху или Вставить
строки снизу.
Если в таблицу требуется
вставить сразу несколько новых строк, то следует выделить в таблице такое же
число строк, а затем воспользоваться любым из описанных выше способов.
При работе с клавиатурой для вставки строки можно
поставить курсор справа от самой правой ячейки строки и нажать клавишу Enter.
Новая строка снизу
таблицы автоматически появляется, если, находясь в последней ячейке последней строки таблицы нажать
клавишу Tab.
Добавление столбцов
Для добавления столбцов в таблицу можно
воспользоваться контекстной вкладкой Макет.
1.
Установите курсор в
любую ячейку столбца таблицы, левее или правее
которого требуется вставить новый столбец.
2.
Нажмите кнопку Вставить
слева или Вставить справа группы Строки и столбцы.
При работе в других
вкладках для вставки столбцов можно воспользоваться контекстным меню.
1.
Щелкните правой кнопкой мыши по
любой ячейке столбца таблицы, левее или правее
которого требуется вставить новый столбец, и выберите команду Вставить.
2.
В подчиненном меню выберите команду Вставить столбцы слева или Вставить
столбцы справа
Если в таблицу требуется вставить сразу несколько
новых столбцов, то следует выделить в таблице такое же число столбцов, а затем
воспользоваться любым из описанных выше способов.
Удаление элементов таблицы
Для удаления строк и столбцов
таблицы можно воспользоваться контекстной вкладкой Макет.
1.
Установите курсор в
любую ячейку удаляемой строки или удаляемого
столбца таблицы.
2.
Нажмите кнопку Удалить группы Строки и столбцы и в меню
выберите соответствующую команду ( Удалить
строки или Удалить столбцы ).
При работе в других
вкладках для удаления строк и столбцов можно воспользоваться клавиатурой или
контекстным меню.
1.
Выделите удаляемую строку (удаляемый столбец).
2.
Нажмите клавишу BackSpase или щелкните правой кнопкой мыши по выделенному элементу таблицы и
выберите командуУдалить строки ( Удалить столбцы ).
Если в таблице требуется удалить сразу несколько
строк или столбцов, то следует их выделить, а затем воспользоваться любым из
описанных выше способов.
Клавиша Delete не удаляет строки и столбцы таблицы, а
только очищает их содержимое. Однако если выделить одновременно строку текста
над таблицей и строку (строки) таблицы и нажать Delete, то удалится и строка
текста, и выделенная часть таблицы. То же самое будет при выделении части
таблицы и текста ниже таблицы.
Удаление ячеек может потребоваться для исправления
структуры таблицы.
1.
Установите курсор в ячейку,
нажмите кнопку Удалить группы Строки и столбцы , и выберите команду Удалить ячейки или щелкните правой кнопкой мыши по ячейке и
выберите команду контекстного меню Удалить
ячейки.
2.
В появившемся окне выберите направление сдвига существующих ячеек
таблицы.
Для удаления
таблицы можно
воспользоваться контекстной вкладкой Макет.
1.
Установите курсор в
любую ячейку таблицы.
2.
Нажмите кнопку Удалить группы Строки и столбцы и в меню
выберите команду Удалить
таблицу.
Таблицу также можно удалить, удалив все ее строки
или столбцы.
Объединение и разделение ячеек
Объединять можно только
смежные ячейки,
которые суммарно образуют прямоугольную область.
1.
Выделите объединяемые ячейки.
2.
Во вкладке Макет в группе Объединить нажмите кнопку Объединить ячейки .
При работе в других
вкладках для объединения ячеек можно щелкнуть правой кнопкой мыши по выделенным ячейкам и в контекстном
меню выбрать команду Объединить
ячейки.
При работе во вкладке Конструктор для объединения ячеек
можно использовать «ластик».
1.
Нажмите кнопку Ластик в группе Нарисовать таблицу. Указатель мыши примет вид ластика
2.
Щелкните или при нажатой левой кнопке мыши проведите ластиком по границе между
объединяемыми ячейками
Ячейку можно
разделить на части, как по вертикали (столбцы), так и по горизонтали (строки).
1.
Установите курсор в
разделяемой ячейке или выделите несколько разделяемых
ячеек.
2.
Во вкладке Макет в группе Объединить нажмите кнопку Разбить ячейки .
3.
В окне Разбиение
ячеек укажите требуемое
число столбцов и строк, на которые разделяется ячейка.
Разделение
таблицы
Таблицу можно разделить по горизонтали.
1.
Установите курсор в
любой ячейке строки, с которой будет начинаться
новая таблица.
2.
Во вкладке Макет в группе Объединить нажмите кнопку Разбить таблицу или нажмите
комбинацию клавишCtrl + Shift + Enter.
Поворот текста
Текст в ячейках таблице
можно располагать не только горизонтально, но и под углом 90
сверху вниз или снизу
вверх.
1.
Выделите фрагмент таблицы, в ячейках которого
поворачивается текст. Если направление текста изменяется в одной ячейке,
ее можно не выделять, достаточно установить в ней курсор.
2.
Во вкладке Макет в группе Выравнивание нажмите кнопку Направление текста. Если текст
был горизонтальным, то один щелчок по кнопке расположит текст сверху вниз.
Следующий щелчок повернет текст снизу вверх. Следующий щелчок снова расположит
текст горизонтально.
При работе в других вкладках для изменения направления
текста можно воспользоваться контекстным меню.
1.
Щелкните правой кнопкой мыши по
выделенному фрагменту таблицы и выберите команду Направление текста.
2.
В окне Направление
текста — Ячейка таблицы
выберите один из вариантов.
Сортировка таблиц
Сортировка — расположение строк в таблице в определенном
порядке. Чаще всего необходимо сортировать строки по данным одного или
нескольких столбцов.
Сортировку можно производить как по возрастанию, так и по убыванию.
При сортировке по
возрастанию используется следующий порядок. Сначала числа от наименьшего
отрицательного до наибольшего положительного числа, затем различные знаки (+,
-, !, и др.), затем английские буквы, затем русские буквы. При сортировке по убыванию порядок заменяется на
обратный.
При сортировке строка
заголовков столбцов обычно не сортируются вместе с остальными строками, но
сортируемая таблица может и не иметь заголовков столбцов. Последняя строка
включается в диапазон сортировки,
поэтому нежелательно сортировать таблицы, содержащие итоговые строки.
Как правило, при сортировке упорядочиваются
целиком строки, но можно сортировать и отдельные ячейки столбца.
Сортировку таблицы можно выполнять при работе во вкладке Главная или Макет.
Сортировка таблицы
1.
Установите курсор в
любую ячейку таблицы.
2.
Нажмите кнопку Сортировка в группе Абзац вкладки Главная или в группе Данные вкладки Макет.
3.
В окне Сортировка в списке поля Сначала по выберите столбец, по данным которого
будет выполняться сортировка таблицы. В списке поля тип можно выбрать тип данных,
по которым сортируется таблица, но обычно Word это делает автоматически.
Установите переключатель направления сортировки ( по
возрастанию или по убыванию ).
Если столбец, по
которому выполняется сортировка, содержит повторяющиеся записи, можно
выполнить многоуровневую сортировку. Для
этого следует в окне Сортировка
в списке поля Затем по выбрать столбец, по данным которого
следует сортировать строки таблицы после сортировки по
данным первого столбца. При наличии повторяющихся записей в первом и втором
столбцах можно произвести еще одну сортировку.
Сортировка ячеек столбца
1.
Выделите ячейки столбца,
подлежащие сортировке.
2.
Нажмите кнопку Сортировка в группе Абзац вкладки Главная или в группе Данные вкладки Макет.
3.
В окне Сортировка в списке поля тип можно выбрать тип данных,
по которым сортируется таблица, но обычно Word это делает автоматически.
Установите переключатель направления сортировки ( по
возрастанию или по убыванию ). Нажмите кнопку Параметры.
4.
В окне Параметры
сортировки установите флажок только столбцы.
Вычисления в таблице
В таблицах Word можно
выполнять несложные вычисления с использованием формул.
1.
Установите курсор в ячейку,
в которой требуется получить результат вычисления.
2.
Во вкладке Макет в группе Данные нажмите кнопку Формула. Если эта кнопка не
отображается, щелкните по стрелке кнопки Данные и, после отображения кнопки, нажмите
ее.
3.
В окне Формула в поле Формула введите формулу.
Для выбора функции можно воспользоваться списком поля Вставить функцию.
При желании в списке поля Формат
числа можно выбрать числовой
результат вычисления ( числовой
с разделителем разрядов, денежный, процентный ).
В некоторых случаях формула в
окне Формула может быть записана автоматически.
Например, если ячейка находится
ниже ячеек с числами, будет записана формула =
SUM (ABOVE), что означает суммирование всех вышерасположенных ячеек. Если ячейка находится
правее ячеек с числами, будет записана формула =
SUM (LEFT), что означает суммирование всех слева расположенных ячеек. Если
требуется именно такое действие, можно применить эти формулы. В противном
случае поле следует очистить и ввести формулу самостоятельно.
Формула вставляется в ячейку таблицы
как специальное поле. При изменении значений в вычисляемых ячейках результат не будет автоматически
изменяться. Для пересчета следует выделить ячейку и
нажать клавишу F9.
Перенос заголовков таблицы на следующую страницу
При создании таблиц, размещаемых на нескольких
страницах, необходимо, чтобы названия столбцов таблицы отображались и
печатались на каждой странице документа.
1.
Установите курсор в
первую строку таблицы или, если в качестве заголовков используется несколько
первых строк, выделите их.
2.
Во вкладке Макет в группе Данные нажмите кнопку Повторить строки заголовков .
О рисунках и других графических объектах
Документ Microsoft Word может содержать различные графические
объекты: рисунки из графических файлов и рисунки из коллекции клипов Microsoft
Office, организационные и обычные диаграммы. В некоторой степени к графическим
объектам можно отнести также надписи и объекты WordArt. Наконец, средствами Word можно создавать несложные рисунки.
Для вставки в документ графических объектов
используют элементы группы Иллюстрации и некоторые элементы группы Текствкладки Вставка.
Для работы с рисунками из графических файлов и
коллекции клипов в Microsoft Word применяют
контекстную вкладку Формат группы
вкладок Работа с рисунками.
Эта вкладка автоматически отображается при выделении рисунка. Для выделения
рисунка следует щелкнуть по нему мышью. Признаком выделения являются маркеры
рисунка.
Для удаления рисунка
достаточно выделить его и нажать клавишу Delete.
Вставка рисунка из графического файла
Microsoft Word позволяет вставлять в документ
рисунки из графических файлов всех основных графических форматов: jpeg, bmp, gif,tiff и
др.
1.
Установите курсор туда,
где будет находиться вставляемый рисунок. При необходимости потом рисунок можно
будет переместить в другое место.
2.
Нажмите кнопку Рисунок в группе Иллюстрации вкладки Вставка.
3.
В окне Вставка
рисунка перейдите в папку с
нужным графическим файлом.
4.
Дважды щелкните по значку файла рисунка или выделите значок и
нажмите кнопку Вставить.
Вставка рисунка из коллекции картинок Microsoft Office
Картинками (клипами) в Microsoft
Office называют мультимедийные файлы: иллюстрации, фотографии, звуки
и видео. Можно пользоваться как коллекцией клипов, поставляемой вместе с Microsoft
Office, так и, при наличии подключения к интернету,
веб-коллекцией с сайта Microsoft.
1.
Установите курсор туда,
где будет находиться вставляемый рисунок. При необходимости потом рисунок можно
будет переместить в другое место.
2.
Нажмите кнопку Картинка в группе Иллюстрации вкладки Вставка, после чего появится
область задач Картинка .
3.
В поле Искать введите ключевое слово искомого
рисунка. Щелкните стрелку поля Искать
объекты и установите флажок
рядом с названиями тех видов клипов, которые требуется найти. Нажмите кнопку Начать.
4.
В области задач Картинка будут отображены эскизы найденных
рисунков. Щелкните по эскизу, чтобы вставить рисунок в документ.
Изменение режима обтекания
Первоначально рисунок вставляется непосредственно в
текст документа как встроенный объект без обтекания
текстом.
Для того чтобы рисунок можно было свободно
перемещать в документе, следует установить для него один из режимов обтекания
текстом.
1.
Выделите рисунок.
2.
Щелкните по кнопке Обтекание
текстом в группе Упорядочить вкладки Формат.
3.
В появившемся меню выберите один из вариантов обтекания.
Для рисунка можно выбрать
один из стилей обтекания: Вокруг
рамки, По контуру, За текстом, Перед текстом или другой.
Перемещение рисунка
Рисунки, оформленные в режиме обтекания
текстом, можно перетаскивать мышью.
1.
Наведите указатель мыши на
любую часть рисунка, кроме маркеров, так, чтобы около него отобразилась четырех
направленная стрелка.
2.
Нажмите на левую кнопку мыши и
перетащите рисунок. В процессе перетаскивания рисунок будет отображаться в
бледных тонах.
Чтобы рисунок перемещался
строго по горизонтали или по вертикали, во время его перетаскивания удерживайте
нажатой клавишу Shift.
Размещение рисунка на странице
Можно задать точное положение рисунка на странице.
1.
Выделите рисунок.
2.
Щелкните по кнопке Положение в группе Упорядочить вкладки Формат.
3.
В появившейся галерее выберите один из вариантов расположения. При
наведении указателя мыши на выбираемый вариант расположения
срабатывает функция динамического просмотра, и рисунок отображается в указанном
месте документа.
Для более точного
расположения рисунка и настройки параметров обтекания текстом в
галерее кнопки Положение или в меню кнопки Обтекание текстом в группе Упорядочить вкладки Формат следует выбрать команду Дополнительные
параметры разметки.
Во вкладке Положение окна Разметка можно выбрать выравнивание рисунка
или настроить положение рисунка на странице относительно элементов документа:
краев страницы, полей, колонок текста и т.д.
Во вкладке Обтекание текстом окна Разметка можно выбрать особенности
расположения текста относительно рисунка и изменить расстояние от рисунка до обтекающего текста.
Изменение размера изображения
Можно уменьшить размер изображения рисунка, то есть
«обрезать края» рисунка.
1.
Выделите рисунок.
2.
Во вкладке Формат в группе Размер нажмите кнопку Обрезка. Маркеры рисунка примут
другой вид. Изменится и внешний вид указателя мыши .
3.
Нажмите на левую кнопку мыши и
перетащите маркер. Если требуется изменить размер изображения в каком-либо
одном направлении, перетащите маркер, расположенный на одной из сторон рисунка.
Если размер изображения требуется изменять пропорционально по высоте и ширине,
перетащите угловой маркер.
4.
При изменении размера изображения иллюстраций из коллекции
картинок обрезаемая часть рисунка скрывается.
5.
При изменении размера изображения рисунков из графических файлов и
фотографий из коллекции картинок обрезаемая часть рисунка затеняется.
6.
Для завершения процесса обрезки щелкните мышью в любом месте документа за пределами
рамки рисунка.
Лекция9. Microsoft Excel 2010
Рассмотрим
наиболее важные моменты, необходимые при работе в Excel
Распределение текста в несколько строк
По умолчанию содержимое ячейки отображается в одну строку. В тех случаях, когда
ширина ячейки (столбца) не позволяет разместить текст в одну
строку, можно распределить текст в несколько строк в одной ячейке, то есть установить перенос по словам.
1.
Выделите ячейку или диапазон ячеек.
2.
Нажмите кнопку Перенос
текста .
При установке переносов
по словам обычно автоматически устанавливает автоподбор строки по высоте. Если
этого не произошло, высоту строки можно подобрать обычными способами.
Для отказа от распределения текста в несколько
строк следует еще раз нажать кнопку Перенос текста .
Содержимое ячейки, для которой установлен перенос по словам, можно
выравнивать по любому краю ячейки, например по левому, по центру или по правому.
Объединение ячеек
Объединение ячеек используется при оформлении
заголовков таблиц и в некоторых других случаях.
1.
Введите данные в левую верхнюю ячейку объединяемого
диапазона.
2.
Выделите диапазон ячеек.
3.
Нажмите кнопку или щелкните по стрелке кнопки Объединить и поместить в центре и выберите один из вариантов
объединения
Следует отметить, что в
объединенную ячейку помещаются только данные из левой верхней ячейки выделенного диапазона. Данные из других ячеек
уничтожаются, о чем будет выведено соответствующее предупреждение.
Объединенная ячейка
приобретает адрес крайней левой верхней ячейки объединяемого диапазона. Остальные ячейки объединенного диапазона пропадают.
Содержимое объединенной ячейки можно выравнивать по горизонтали и вертикали,
поворачивать точно так же, как и обычной ячейки.
Следует отметить, что наличие на листе объединенных
ячеек может привести к некоторым проблемам при выделении элементов листа, автозаполнении, сортировках и т. д.
Для разделения объединенной ячейки следует ее выделить, а затем нажать кнопку
Объединить и поместить в центре.
Поворот содержимого ячеек
Содержимое ячеек можно расположить не только
горизонтально, но и под любым углом.
1.
Выделите диапазон ячеек.
2.
Щелкните по стрелке кнопки Ориентация и выберите один из вариантов
направления.
3.
Для поворота содержимого на произвольный угол в меню кнопки Ориентация выберите команду Формат выравнивания ячейки.
4. Во
вкладке Выравнивание диалогового
окна Формат ячеек в группе Ориентация выберите способ поворота и требуемый
угол.
Сортировка данных
Сортировка — расположение данных на листе в определенном
порядке.
Чаще всего необходимо сортировать строки с данными.
Как правило, при сортировке упорядочиваются целиком строки, но можно
сортировать и отдельные ячейки. Сортировку можно производить как по
возрастанию, так и по убыванию. При желании можно сортировать данные в
соответствии с собственным порядком сортировки. Поскольку при сортировке
Microsoft Excel автоматически определяет связанный диапазон данных, сортируемый
диапазон не должен иметь пустых столбцов. Наличие пустых строк допускается, но
не рекомендуется. При сортировке заголовки столбцов обычно не сортируются
вместе с данными, но сортируемый диапазон может и не иметь заголовков
столбцов. Скрытые строки не перемещаются при сортировке строк. Тем не менее
при сортировке строк данные скрытых столбцов также упорядочиваются. Прежде чем
приступать к сортировке, рекомендуется сделать видимыми скрытые строки и
столбцы. Можно выполнять сортировку данных по тексту (от А к Я или от Я к А),
числам (от наименьших к наибольшим или от наибольших к наименьшим), а также
датам и времени (от старых к новым или от новых к старым). Можно также
выполнять сортировку по настраиваемым спискам или по формату, включая цвет
ячеек, цвет шрифта, а также по значкам.
По возрастанию
При сортировке по возрастанию используется
следующий порядок: 1) Числа сортируются от наименьшего отрицательного до
наибольшего положительного числа. 2)При сортировке алфавитно-цифрового текста
сравниваются значения по знакам слева направо. Текст, в том числе содержащий
числа, сортируется в следующем порядке:
0 1 2 3 4 5 6 7 8 9 (пробел) ! » # $ % & (
) * , . / : ; ? @ [ ] ^ _ ` { | } ~ + < = > A B C D E F G H I J K L M N
O P Q R S T U V W X Y Z А Б В Г Д Е Ё Ж З И Й К Л М Н О П Р С Т У Ф Х Ц Ч Ш Щ Ъ
Ы Ь Э Ю Я
Апострофы (‘) и дефисы (-) игнорируются с единственным
исключением: если две строки текста одинаковы, не считая дефиса, текст с
дефисом ставится в конец. Если предназначенный для сортировки столбец содержит
как числа, так и числа с текстом (например, 1, 1а, 2, 2а), все они должны быть
отформатированы как текст. В противном случае после сортировки первыми будут
располагаться числа, а за ними числа с текстом. 3)Пустые значения всегда
ставятся в конец.
По убыванию
При сортировке по убыванию порядок заменяется на обратный,
за исключением пустых ячеек, которые всегда помещаются в конец списка.
По форматам
Порядок сортировки по цвету ячеек, цвету шрифта, и
по значкам настраивается пользователем.
Сортировка по значениям одного столбца
Простейшая сортировка производится по данным одного
столбца.
1.
Выделите одну любую ячейку в столбце, по данным которого
сортируется таблица.
2.
Нажмите кнопку Сортировка
и фильтр группы Редактирование вкладки Главная и выберите направление сортировки.
Для сортировки можно также использовать кнопки
группы Сортировка и фильтр вкладки Данные.
Кроме того, для
сортировки таблицы по данным одного столбца можно использовать автофильтр.
Сортировка по формату
1.
Выделите одну любую ячейку в диапазоне сортируемых данных.
2.
Нажмите кнопку Сортировка
и фильтр группы Редактирование вкладки Главная и выберите команду Настраиваемая
сортировка или нажмите кнопку Сортировка группы Сортировка и фильтр вкладки Данные
3.
В окне Сортировка в раскрывающемся списке Столбец выберите название столбца, по данным
которого будет выполняться сортировка. В раскрывающемся списке Сортировка выберите признак сортировки (цвет
ячейки, цвет шрифта или значок ячейки). Затем щелкните по стрелке
раскрывающегося списка Порядок и выберите цвет или значок. Строки,
содержащие ячейки с выбранным оформлением, будут располагаться в верхней части
сортируемого диапазона. При желании или необходимости в рядом расположенном
раскрывающемся списке можно выбрать Внизу, чтобы строки располагались в нижней
части диапазона данных
4.
В окне Сортировка нажмите кнопку Копировать уровень и после того, как появится новая
строка, щелкните по стрелке раскрывающегося списка Порядок и выберите другой цвет (значок).
Строки, содержащие ячейки с выбранным оформлением, будут располагаться ниже.
Повторите это действие для других цветов (значков).
5.
После выбора всех необходимых цветов (значков) нажмите кнопку ОК .
Пользуясь кнопками Вверх и Вниз окна Сортировка можно изменять последовательность уровней сортировки.
Ошибочно созданный или не нужный уровень сортировки
можно удалить.
1.
Выделите строку в окне Сортировка.
2.
Нажмите кнопку Удалить
уровень.
Сортировка по нескольким столбцам
Сортировку можно осуществлять по нескольким
столбцам для группировки данных с одинаковыми значениями в одном столбце и последующего
осуществления сортировки другого столбца или строки в этих группах с
одинаковыми значениями. Например, если взять столбцы «Отдел» и
«Сотрудник», сначала можно отсортировать строки по столбцу
«Отдел» (для группировки всех сотрудников одного отдела), а затем по
имени (для расположения имен сотрудников в каждом отделе в алфавитном порядке).
Можно одновременно осуществлять сортировку по 64 столбцам.
1.
Выделите одну любую ячейку в диапазоне сортируемых данных.
2.
Нажмите кнопку Сортировка
и фильтр группы Редактирование вкладки Главная и выберите команду
Настраиваемая сортировка или нажмите кнопку Сортировка группы Сортировка и фильтр вкладки Данные .
3.
В окне Сортировка в раскрывающемся списке Столбец выберите название столбца, по данным
которого будет выполняться сортировка. В раскрывающемся списке Сортировка выберите признак сортировки (значение,
цвет ячейки, цвет шрифта или значок ячейки). Затем щелкните по стрелке
раскрывающегося списка Порядок и выберите направление сортировки или
цвет (значок).
4.
В окне Сортировка нажмите кнопку Добавить уровень и после того, как появится новая
строка, выберите название столбца, по данным которого будет выполняться
последующая сортировка. Аналогично предыдущему пункту настройте порядок
сортировки. Повторите это действие для других столбцов.
5.
После выбора всех необходимых уровней сортировки нажмите кнопку ОК .
Сортировка части диапазона
Можно сортировать часть данных таблицы, например,
только данные одного столбца без влияния на другие столбцы.
1.
Выделите ячейки сортируемого диапазона.
2.
Нажмите кнопку Сортировка
и фильтр группы Редактирование вкладки Главная и выберите направление сортировки. Или
нажмите соответствующую кнопку группы Сортировка
и фильтр вкладки Данные.
3.
В появившемся предупреждении установите переключатель сортировать в пределах указанного
диапазона и нажмите кнопку Сортировка.
Отбор данных
Простейшим инструментом для выбора и отбора данных
является фильтр. В отфильтрованном списке отображаются только строки,
отвечающие условиям, заданным для столбца.
В отличие от сортировки, фильтр не меняет порядок
записей в списке. При фильтрации временно скрываются строки, которые не
требуется отображать.
Строки, отобранные при фильтрации, можно
редактировать, форматировать, создавать на их основе диаграммы, выводить их на печать,
не изменяя порядок строк и не перемещая их.
Кроме того, для выбора данных можно использовать
возможности поиска данных, формы и некоторые функции.
Установка фильтра
Фильтры можно установить для любого диапазона, расположенного
в любом месте листа. Диапазон не должен иметь полностью пустых строк и
столбцов, отдельные пустые ячейки допускаются.
1.
Выделите одну любую ячейку в диапазоне, для которого
устанавливаются фильтры.
2.
Нажмите кнопку Сортировка
и фильтр группы Редактирование вкладки Главная и выберите команду Фильтр или нажмите
кнопку Фильтр группы Сортировка и фильтр вкладки Данные
3.
После установки фильтров в названиях столбцов таблицы появятся
значки раскрывающих списков.
Для удаления фильтров
выделите одну любую ячейку в диапазоне, для которого устанавливаются фильтры,
нажмите кнопку Сортировка и фильтр группы Редактирование вкладки Главная и выберите команду Фильтр или нажмите кнопку Фильтр группы Сортировка
и фильтр вкладки Данные
Фильтры автоматически устанавливаются при
оформлении «таблицы» и автоматически удаляются при преобразовании
«таблицы» в обычный диапазон.
Работа с фильтром
Для выборки данных с использованием фильтра следует щелкнуть по значку
раскрывающегося списка соответствующего столбца и выбрать значение или параметр
выборки.
Заголовки строк листа, выбранных из таблицы с
помощью фильтра, отображаются синим цветом. На значках раскрывающихся списков в
названиях столбцов, по которым была произведена выборка, появляется особая
отметка. В строке состояния окна Excel в течение некоторого времени
отображается текст с указанием количества найденных записей и общего количества
записей в таблице. Количество столбцов, по которым производится выборка, не
ограничено.
Отбор по значению
Можно выбрать строки по одному или нескольким
значениям одного или нескольких столбцов.
1.
Щелкните по значку раскрывающегося списка столбца, по которому
производится отбор.
2.
Отметьте флажками значения, по которым производится отбор. Нажмите
кнопку ОК.
При работе с календарными значениями автоматически
производится группировка данных и выборку можно производить не только по
конкретным значениям, но и по периодам: год или месяц
Отбор по формату
Можно выбрать строки по цвету ячейки, цвету текста или значку одного или нескольких столбцов.
1.
Щелкните по значку раскрывающегося списка столбца, по которому
производится отбор.
2.
Выберите команду Формат по цвету, а затем в подчиненном меню
выберите цвет ячейки, цвет шрифта или значок. Нажмите кнопку ОК.
Отбор по условию
Можно производить выборку не только по конкретному
значению, но и по условию.
Условие можно применять для числовых значений.
1.
Щелкните по значку раскрывающегося списка столбца, по которому
производится отбор.
2.
Выберите команду Числовые фильтры, а затем в подчиненном меню
выберите применяемое условие.
3.
При использовании условий: равно, не равно, больше, меньше, больше
или равно, меньше или равно установите значение условия в окне Пользовательский автофильтр . Значение условия можно выбрать из
списка или ввести с клавиатуры.
Некоторые особенности
имеет применение условий для дат.
1.
Щелкните по значку раскрывающегося списка столбца, по которому
производится отбор.
2.
Выберите команду Фильтры по дате, а затем в подчиненном меню
выберите применяемое условие.
3.
При использовании условий: До, После или Между установите значение
условия в окне Пользовательский
автофильтр. Значение условия можно выбрать из списка или ввести с
клавиатуры. Можно также щелкнуть по кнопке Выбор
даты и выбрать значение даты
из календаря.
Условия можно
использовать при отборе и для текстовых значений.
1.
Щелкните по значку раскрывающегося списка столбца, по которому
производится отбор.
2.
Выберите команду Текстовые фильтры, а затем в подчиненном меню
выберите применяемое условие.
3.
При использовании условий: равно, не равно, содержит, не содержит,
начинается с, не начинается с, заканчивается на, не заканчивается на установите
значение условия в окне Пользовательский
автофильтр . Значение условия
обычно вводят с клавиатуры.
Во всех случаях при
использовании окна Пользовательский
автофильтр одновременно
можно применять два условия отбора, объединяя их союзом И, если требуется,
чтобы данные удовлетворяли обоим условиям, или союзом ИЛИ, если требуется,
чтобы данные удовлетворяли хотя бы одному из них.
Отбор наибольших и наименьших значений
Для числовых значений можно отобрать строки по
наибольшим или наименьшим значениям в каком-либо столбце.
1.
Щелкните по значку раскрывающегося списка столбца, по которому
производится отбор.
2.
Выберите команду Числовые фильтры, а затем в подчиненном меню
выберите команду Первые 10.
3.
В окне Наложение
условия по списку установите
количество (или процент от
общего числа) отбираемых элементов, выберите принцип отбора (наибольшие или
наименьшие значения) и режим отбора: отображение строк с наибольшими или
наименьшими значениями (элементов списка) или
отображение строк с набольшими или наименьшими значениями в процентном
отношении (% от количества элементов).
Отбор по ячейке
Данные можно быстро отфильтровать с помощью
условия, отражающего характеристики содержимого активной ячейки.
1.
По ячейке щелкните правой кнопкой мыши.
2.
В контекстном меню выберите команду Фильтр, а затем в подчиненном
меню принцип отбора: по значению в ячейке, цвету ячейки, цвету текста или значку.
Отказ от отбора
1.
Щелкните по значку раскрывающегося списка столбца, по которому
произведен отбор.
2.
Выберите команду Снять фильтр.
Удаление дубликатов данных
При работе с таблицами может возникнуть
необходимость поиска и удаления повторяющихся данных.
1.
Выделите одну любую ячейку в диапазоне, в котором необходимо
удалить дубликаты данных.
2.
В группе Работа с
данными вкладки Данные нажмите кнопку Удалить дубликаты. В окне Удалить дубликаты отметьте столбцы, в которых следует
искать повторяющиеся данные. Нажмите кнопку ОК.
Удалены будут целиком
строки, содержащие в указанном столбце повторяющиеся данные. В информационном
окне с результатами поиска и удаления нажмите кнопку ОК.
Создание примечаний
Одновременно можно создать только одно примечание к
одной ячейке.
1.
Выделите ячейку, для которой создается примечание.
2.
Нажмите кнопку Создать
примечание в группе Примечания вкладки Рецензирование или щелкните по ячейке правой кнопкой мыши и в контекстном
меню выберите команду Вставить примечание.
3.
В рамке примечания введите текст примечания.
4.
По окончании ввода текста примечания щелкните мышью в любом месте
листа за пределами рамки примечания.
По умолчанию в примечании указано имя пользователя. Если примечание необходимо сделать безымянным, имя пользователя можно удалить.
Текст примечания вводится обычным порядком. Для
перехода к новому абзацу используют клавишу Enter.
В примечание можно копировать текст из текстовых редакторов (Word и др.) и из других примечаний.
Количество символов текста в примечании не
ограничено. Если текст не помещается в рамке, перетаскиванием маркеров размер
рамки можно увеличить. При желании размер рамки можно и уменьшить. Размер рамки
можно будет изменить и в последующем, при оформлении примечания.
Отображение и просмотр примечаний
Выборочное отображение примечаний
Можно отображать примечания для отдельных ячеек.
1.
Выделите ячейку, для которой отображается примечание.
2.
Нажмите кнопку Показать
или скрыть примечание в
группе Примечания вкладки Рецензирование или щелкните по ячейке правой кнопкой мыши и в контекстном
меню выберите команду Показать или скрыть примечание.
Для удобства работы отображенное примечание можно
переместить в любое место листа перетаскиванием за линию рамки.
Для скрытия отображенного примечания выделите ячейку, для которой отображено примечание, и нажмите
кнопку Показать или скрыть примечание в группе Примечания вкладки Рецензирование или щелкните по ячейке правой кнопкой мыши и в контекстном меню выберите
команду Скрыть примечание.
Скрытое примечание будет отображаться обычным
порядком при наведении указателя мыши. Независимо от размещения на листе
отображенного примечания, скрытое примечание всегда отображается рядом с
ячейкой.
Удаление примечаний
1.
Выделите ячейку или диапазон ячеек с примечаниями.
2.
Нажмите кнопку Удалить в группе Примечания вкладки Рецензирование или щелкните по ячейке правой кнопкой мыши и в контекстном
меню выберите команду Удалить примечание.
Для удаления отображенного примечания можно его
выделить и нажать клавишу Delete.
Лекция10. Microsoft ACCESS 2010. Основные понятия и объекты.
СУБД
Access входит в пакет офисных программ Microsoft Office и представляет собой
систему управления базами данных (СУБД). Access позволяет легко обрабатывать
большие объемы информации и извлекать из базы данных нужные сведения.
Инструменты программы предоставляют пользователям огромные возможности и в то
же время отличаются простотой и надеж- ностью. Для создания собственной базы
данных достаточно освоить лишь несколько простых операций. Версии Access 2003,
2007, 2010 и 2013 отличаются по функциональности и графическим интерфейсом.
Интерфейс Access 2003 основан на панелях инструментов и главном меню. В версиях
2007, 2010 и 2013 используется «ленточный» интерфейс.
Так
как Access является реляционной СУБД, то ее основа – таблицы. Таблица БД
состоит из полей (столбцов) и записей (строк). Некоторые поля таблицы могут
быть помечены как ключевые. Через ключевое поле таблица связывается с полем
другой таблицы. Для каждого поля задается формат данных (текстовый, числовой,
денежный, дата/время, счетчик и т. п).
Типы данных в базах
В Access можно определить следующие типы полей:
• Текстовый – текстовая строка; максимальная длина задаётся
параметром «размер», но не может быть больше 255
• Поле МЕМО – текст длиной до 65535 символов
• Числовой – в параметре «Размер поля» можно задать поле:
байт, целое, дейсвительное и т.п.
• Дата/время – поле, хранящее данные о времени.
• Денежный – специальный формат для финансовых нужд, по
сути являющийся числовым
• Счётчик – автоинкрементное поле. При добавлении новой
записи внутренний счётчик таблицы увеличивается на единицу и записывается в
данное поле новой записи. Таким образом, значения этого поля гарантированно
различны для разных записей. Тип предназначен для ключевого поля
• Логический – да или нет, правда или ложь, включен или
выключен
• Объект OLE – в этом поле могут храниться документы, картинки, звуки и т.п.
Поле является частным случаем BLOB – полей ( Binary Large Object ), встречающихся в различных базах данных
• Гиперссылка – используется для хранения ссылок на ресурсы
Интернета. Встречается не во всех форматах баз данных. К примеру, такого типа
нет в dBase и Paradox
Для
ввода данных необходимо перейти в режим таблица. Записи в таблицу можно вводить
с клавиатуры, удалять, копировать, вставлять. Если какое- либо поле было
помечено как обязательное, то перейти к вводу следующей записи нельзя пока его
не заполните. Поля с типом счетчик нумеруются автоматически, а их нумерация в
результате удаления и добавления записей может сбиваться (это в порядке вещей).
По каждому из полей можно выполнять сортировку данных и фильтрацию записей по
задаваемым критериям .
Перед
заполнением таблиц БД их сначала следует связать (кнопка схема данных). Это
один из главных процессов в проектировании базы данных . Существует несколько
видов связей: один-к-одному, один-ко-многим и многие-ко-многим. При создании
записи в случае необходимости можно отметить флажком дополнительные опции:
обеспечение целостности данных, каскадное обновление связанных полей и
каскадное удаление связанных полей.
Запрос
– это набор инструкций, который можно использовать для обработ ки данных. Чтобы
эти инструкции были выполнены, запрос следует запустить. Запрос не только
возвращает результаты, которые можно сортировать, группировать и фильтровать,
но и с помощью запроса можно также создавать, копировать, удалять и изменять
данные.
Отчет
– это форматированное представление данных, которое выводится на экран, в
печать или файл. Они позволяют извлечь из базы нужные сведения и представить их
в виде, удобном для восприятия, а также предоставляют широкие возможности для
обобщения и анализа данных. При печати таблиц и запросов информация выдается
практически в том виде, в котором хранится. Часто возникает необходимость
представить данные в виде отчетов, которые имеют традиционный вид и легко
читаются. Подробный отчет включает всю информацию из таблицы или запроса, но
содержит за- головки и разбит на страницы с указанием верхних и нижних
колонтитулов. Наряду с данными, извлекаемыми из таблиц и запросов, в отчете
содержится информация о макете отчета: подписях, заголовках, рисунках и т. п.
Таблицы и запросы, содержащие базовые данные, называются источником записей
отчета. Если все поля, которые нужно включить в отчет, находятся в одной
таблице, эта таблица и будет источником записей. Если поля находятся в
нескольких таблицах, в качестве источника записей придется использовать один
или несколько запросов. Иногда эти запросы уже существуют в базе данных, но
может понадобиться сформировать новые запросы специально для данного отчета. В
Access есть разные способы создания отчетов.
Графические
формы Access предоставляет широкие возможности по конструированию графического
интерфейса пользователя для работы с БД. Формы являются важнейшим инструментом,
позволяющим осуществить первоначальную загрузку
Создание
таблиц базы данных
Рассмотрим
последовательность необходимых действий при создании файла и таблиц базы
данных. Для создания файлы базы данных:
1. Выполним команду меню Файл|Создать. В окне Создание выберем Новая
база данных. Именуем базу данных, определим папку, в которой будет размещен
этот файл и щелкаем кнопкой мыши на значке Создать. В окне базы данных
выберем вкладку Создание и нажмем кнопку Конструктор таблиц
2. В столбец Имя
поля ввести в нужной последовательности имена полей. В столбце Тип
данных выбрать нужный тип данных для каждого поля, использовав кнопку
списка. На вкладке Общие задать свойства полей:
— Размер поля, нажав в нем кнопку списка (для текстового поля зададим размер
поля; для числового поля выберем значение, определяющее длину целого числа,
достаточную для размещения максимального значения поля)
— Условие на значение является выражением, которое может быть сформировано с
помощью построителя выражений. Построитель вызывается при нажатии кнопки справа
от строки Условие на значение, в которую выражение должно быть введено.
После ввода выражения в окно построителя и нажатии клавиши <Enter> Access выполняет
синтаксический анализ выражения и отобразит его в строке Условие на значение.
3. Теперь
определим первичный ключ таблицы. Выделим поле, щелкнув кнопкой мыши на области
маркировки слева от имени поля, и нажмем кнопку Ключевое поле во вкладке
Конструктор. Признаком установки ключа является изображение ключа слева
от имени поля. Определим свойства ключевого поля.
4. Сохраним
созданную структуру таблицы и присвоим имя новой таблице, выполнив команду Файл|Сохранить
и введем это имя в окне Сохранения
Ввод
данных в таблицы
Ввод записей в
режиме таблицы:
1.
В
окне Области навигации установим курсор на таблице, щёлкнем правой кнопкой мыши
на таблице и выберем в контекстном меню пункт Открыть. Таблица откроется
в режиме таблицы. Заполним строки (записи) открывшейся таблицы в соответствии с
названиями столбцов (полей). Корректность вводимых данных (соответствие
заданному типу поля, размеру и условию на значение, которые определены в
свойствах полей в режиме конструктора) проверяется автоматически при их вводе.
Отслеживается уникальность значений ключевых полей. Отменить ввод значения в
поле до перехода к другому полю можно, нажав клавишу <Esc> . Для
отмены изменений и в поле, и в записи нажмите клавишу <ESC> два раза.
Переход от одного поля к другому можно выполнить клавишей <Tab>,
<ВПРАВО>, <ВЛЕВО> или переводом курсора. Чтобы перейти к следующему
полю в столбце, нажмите клавишу <ВВЕРХ> или <ВНИЗ>, или щелкните
нужную ячейку.
2.
Размещение
объекта OLE. Рассмотрим вариант внедрения объекта в файл базы данных. Установим
курсор в соответствующее поле таблицы. Щёлкнем правой кнопкой мыши на поле
таблицы и выберем в контекстном меню пункт Вставка объекта. В окне Вставка
объекта надо отметить переключатель Создать из файлa. Окно Вставка
объекта примет вид, который позволяет ввести имя файла с фотографией. Для
поиска файла можно воспользоваться кнопкой Обзор, по которой выведется
диалоговое окно, позволяющее просмотреть диски|папки и выбрать необходимый
файл. Флажок Связь по умолчанию не отмечен и, следовательно,
содержимое файла будет введено в поле как внедренный объект. Увидеть содержимое
поля можно через форму или от чет. Дальнейшие изменения файла не будут отражаться
на встроенном объекте. Для введения в поле связанного объекта надо установить
флажок Связь. Это сэкономит место в базе данных и даст возможность
отображать все изменения, вносимые в файл. В результате заполнения таблицы в
соответствующем поле будет указан вид объекта «Точечный рисунок».
Для просмотра внедренного объекта необходимо в соответствующем поле установить
курсор и дважды щелкнуть кнопкой мыши. Для отображения содержимого поля в виде
значка, представляющего файл с документом, надо в окне Вставка объекта
установить флажок В виде значка. Значок может быть использован для
представления связанного объекта.
Однотабличные
формы
Форма
на основе таблицы может быть построена как самостоятельная для загрузки,
просмотра и корректировки таблиц, а также как вспомогательная для включения в
какую- либо составную форму. Любая форма, с помощью которой можно
просматривать, вводить или редактировать записи таблиц БД, должна быть
предварительно спроектирована и далее сконструирована средствами Access. Для
создания формы могут быть использованы мастера Access. Однако, точное
формирование макета формы в соответствии с требованиями, выработанными пользователем
в процессе ее проектирования, обеспечивается средствами конструирования форм.
Для конструирования форм в Access используется Конструктор форм.
При конструировании однотабличной формы определяется таблица БД, на основе
которой создается форма, выбираются поля таблицы, которые должны быть
представлены в форме, осуществляется их размещение в макете формы, создаются
вычисляемые поля и другие графические элементы: кнопки, выключатели, элементы
оформления, поясняющий текст, рисунки. Для настройки различных элементов форм
используется типовой набор их свойств. Области и элементы формы в режиме
конструктора. Форма в режиме Конструктора форм имеет три области: Область
данных, Заголовок формы, и Примечание формы, которые могут быть
образованы по команде меню Вид|Заголовок|примечание формы. Области формы
наполняются различными графическими объектами.
Создание: В
области переходов щелкните таблицу или запрос с данными, которые должны
отображаться в форме. На вкладке Создать в группе Формы нажмите
кнопку Форма. Будет создана новая форма и отображена в режиме макета.
В режиме макета можно внести изменения в структуру формы при одновременном
отображении данных. Например, можно настроить размер полей в соответствии с
данными. Работа команды «Форма» завершается отображением формы. При этом
появляется панель инструментов Режим формы. Кнопки этой панели по
назначению аналогичны кнопкам панели Таблица в режиме таблицы. Подпись
формы соответствует имени таблицы источника, при сохранении формы можно
подтвердить это имя или изменить его.
Редактирование
формы:
При открытой форме переход в режим конструктора можно осуществить нажатием в
вкладке Режимы кнопки Режим. Кнопка Режим обеспечена
списком, развернув который можно выбрать необходимый режим представления формы.
После выбора режима конструктора в окне Access появляются панель Конструктор
форм и Панель элементов. Панель форматирования Формат (Форма/
Отчет) может быть вызвана при активном окне формы по команде меню Вид|Панели
инструментов|Формат (Форма/Отчет).
Создание
заголовка:
Для ввода текста заголовка в полученную форму в окне конструктора расширим
область заголовка формы, установив курсор мыши на границу области данных и
перетаскивая эту границу на нужное расстояние. Для ввода текста заголовка надо
создать графический элемент Надпись. Теперь на панели форматирования
можно выбрать нужный шрифт и другие параметры оформления. Создание элемента Надпись
завершается нажатием клавиши <Enter> или щелчком мыши вне рамки элемента.
Для удаления элемента его надо выделить и нажать клавишу <Del>.
Сохранение
формы
после редактирования. По завершении редактирования формы она может быть
сохранена. Если редактируемая форма еще не сохранялась, выполняется команда
меню Файл|Сохранить или нажимается кнопка панели инструментов Сохранить.
Можно сохранить форму и при ее закрытии командой Файл|Закрыть
(File|Close) или нажатием кнопки (Закрыть) окна формы. Далее надо подтвердить
необходимость их сохранения, и в диалоговом окне Сохранение ввести
название в текстовом поле Имя формы. Если редактируемая форма была ранее
сохранена, то для сохранения измененной формы под новым именем над выполнить
команду меню Файл| Сохранить как.
Для перехода в
режим формы из режима конструктора нужно нажать в вкладке Режимы кнопки Режим
и выбрать Режим формы. Для загрузки , просмотра и корректировки данных
таблицы через ранее сохраненную форму в окне: база данных в группе Объекты
надо перейти к строке Формы и ,выделив в рабочей области название формы,
нажать кнопку Открыть.
Для завершения
создания (редактирования) записи таблицы достаточно перейти к другой записи в
поле номера записи внизу формы.
Запросы
Рассмотрим процесс
конструирования однотабличного запроса на выборку.
Использование
логических операций в условии отбора. Пусть надо выбрать предметы, по
которым общее число изучения не более 100, и есть лекции, а также выбрать
предметы, по которым общее число часов больше 150 и число семестров изучения не
более двух. Результат должен содержать наименование предмета (НП), общее число часов
по предмету (ЧАСЫ), количество лекционных часов (ЛЕК) и число семестров (ЧС).
Для создания запроса в режиме конструктора выберем вкладку Создание на
панели быстрого доступа и нажмем кнопку Конструктор запросов. После
нажатия кнопки появляется окно запроса на выборку в режиме конструктора Запрос1
и диалоговое окно Добавление таблицы. В диалоговом окне выберем таблицу
ПРЕДМЕТ и нажмем кнопку Добавить. Выбранная таблица будет отображена в области
схемы данных запроса. Закроем окно Добавление таблицы. В окне
конструктора перетащим из списка полей таблицы ПРЕДМЕТ поля НП, ЧАСЫ, ЛЕК и ЧС
в столбцы бланка запроса в строку Поле. Сформулированные в задаче условия
требуют формирования следующего логического выражения: (ЧАСЫ<=100 AND
ЛЕК<>0) OR (ЧАСЫ>150 AND ЧС<3). Условия из первых скобок запишем в
соответствующих полях ЧАСЫ и ЛЕК первой строки Условия отбора. Условия
из вторых скобок запишем в соответствующих полях ЧАСЫ и ЧС второй строки Условие
отбора. Между условиями, записанными в разных строках, выполняется
логическая операция . Выполним запрос, нажав на панели конструктора запросов
кнопку Выполнить. На экране появится окно запроса в режиме таблицы с
записями из таблицы ПРЕДМЕТ, отвечающими заданным условиям отбора. Сохраним
запрос, нажав кнопку Сохранить на вкладке Файл и задав нужное имя
запроса.
Создание
вычисляемых полей в запросах. Вычисляемое поле, включенное в запрос,
позволяет получить новое поле с результатами вычисления, отображаемыми только в
таблице запроса, и не создает полей в исходных таблицах базы данных. Рассмотрим
технологию создания запроса с вычисляемым полем на примере. Пусть необходимо
найти записи о предметах, в которых общее число часов по предмету не совпадает
с суммой часов лекций и практики. Для решения этой задачи рассчитаем разность
между общим числом часов по предмету (поле ЧАСЫ) и суммой часов лекций (поле ЛЕК)
и практики (поле ПР). В ответ включим только те записи, для которых эта
разность не равна нулю. Перетащим в бланк запроса поля НП, ПР, ЛЕК, ЧАСЫ. Для
получения разности создадим вычисляемое поле в пустой ячейке строки Поле,
записав туда выражение: [ЧАСЫ] — [ПР] — [ЛЕК]. Для отбора записей с ненулевым
значением разности в вычисляемом поле в строку Условие отбора введем
<>0 . После ввода выражения система формирует имя вычисляемого поля по
умолчанию- «Выражение 1». Это имя вставится перед выражением. Для изменения
имени установим курсор мыши в вычисляемом поле бланка запроса и нажмем правую
кнопку мыши. В контекстно- зависимом меню выберем Свойства поля, а в
строку Подпись введем новое имя поля- «ЧАСЫ не равны ПР+ЛЕК. Для
формирования сложного выражения в вычисляемом поле целесообразно использовать
построитель выражений. Построитель позволяет выбрать необходимые имена полей из
таблиц, запросов, форм, знаки операций, функции.
Добавление
текущей даты к странице. Для добавления в отчет текущей даты
воспользуемся встроенной функцией Now(). Для этого создадим в заголовке отчета
свободный элемент, нажав кнопку Поле (Text Box), и зададим в окне его
свойств на вкладке Данные (Data) в строке Данные (Control Source)
выражение =Now(). На вкладке Макет (Format) в строке Формат поля
(Format) выберем значение Полный формат даты (General Date). Подпись этого поля
выделим и удалим.
Просмотр и
печать отчета. Переход из режима конструкторов в режим
предварительного просмотра осуществим, нажав кнопку Предварительный просмотр
(Report View). Для просмотра ранее созданного отчета нужно выбрать его в окне
базы данных на вкладке Отчеты (Reports) и нажать кнопку Просмотр
(Preview). Отчет при просмотре отобразится на экране таким, каким он будет
напечатан.
Кнопка Печать
(Print) панели инструментов режима предварительного просмотра позволяет вывести
отчет на печать.
Разработка
отчета на основе запроса.
Запрос
является мощным и удобным средством выборки взаимосвязанных данных. Поэтому с
помощью запроса можно подготовить данные для сложного отчета. Рассмотрим
технологию создания сложного отчета с использованием запроса на примере
формирования бланка “Экзаменационная ведомость” для группы студентов по
заданному предмету. Бланк должен иметь форму документа, используемого для ввода
данных после внесения оценок преподавателем в этот бланк.
Для
вывода в отчет реквизитов, указанных в проекте макета нужно определить таблицы
– источники и их взаимосвязи. Для конструирования отчета во вкладке Создание
в группе Отчеты нажмем кнопку Констуктор Отчетов. В окне Новый
отчет выберем запрос, который будет источником данных для отчета. Для
группировки по виду нажмем кнопку Сортировка и группировка на панели
инструментов конструктора отчетов и заполним поля открывшегося окна. После
определения группировки в окне конструктора отчета появятся разделы Заголовок
группы «ВИДЗ» и Примечание группы «ВИДЗ».