На вкладке Данные собраны команды для работы с данными, то есть с тем, чем заполнена ваша таблица (рис. 6.1). Рассмотрим некоторые из них.
Рис. 6.1. Вкладка Данные
Группа Подключения. С помощью команды Подключения этой группы можно импортировать данные в таблицу из разных внешних источников, например из Интернета или из другого файла. В этой группе указаны все подключения, которые используются (если такие есть) в таблице. Здесь же вы сможете изменить их свойства.
Сортировка и фильтр. Подобные команды мы уже рассмотрели при изучении группы Редактирование вкладки Главная (см. «Работа с содержимым ячеек»).
Работа с данными
Теперь рассмотрим инструменты группы Работа с данными.
Текст по столбцам. Эта кнопка поможет вам разделить информацию в столбце. Например, вы ввели в один столбец имена и фамилии. Можете сделать так, чтобы имена отделились от фамилий в отдельный столбец (рис. 6.2). Только между частями той информации, которую вы собираетесь разделять, должен стоять одинаковый для всех «разделитель». Например, знак пробела. Или запятая.
Рис. 6.2. Текст по столбцам: а — до разделения, б — после
В данном случае символом-разделителем является пробел, что вам и нужно будет отметить в одном из появившихся окон.
Удалить дубликаты. Эта функция уберет из таблицы одинаковые строки. На рис. 6.3, а приведена исходная таблица, на рис. 6.3, б — то, что получилось после удаления строк-дублей. А на рис. 6.4 показано сообщение, которое выдаст программа, проделав эту сложную работу.
Рис. 6.3. Исходная таблица (а) и таблица с удаленными строками-дублями (б)
Рис. 6.4. Отчет о проделанной работе
Проверка данных. Эта команда позволит вам ставить свои условия тем, кто будет вводить данные в таблицу. Например, вы объявляете голосование, когда каждый участник должен проставить в таблице баллы от 1 до 10. Голосовать будем за картины. Вот такая таблица получилась у меня (рис. 6.5)
Рис. 6.5. Таблица, сделанная для голосования
Выделите ту область таблицы, где будут выставляться оценки, и нажмите кнопку Проверка данных. В открывшемся окне Проверка вводимых данных перейдите на вкладку Параметры, если она не открылась сразу. Укажите нужные значения (рис. 6.6).
Рис. 6.6. Ставим условие
Итак, теперь в выделенные ячейки можно будет ввести только действительное число от 1 до 10. Переходим к вкладке Сообщение для ввода (рис. 6.7).
Рис. 6.7. Сообщение для ввода
Здесь нужно набрать текст, появляющийся на экране в тот момент, когда человек выделит ячейку, в которую будет вводить оценку (рис. 6.8).
Рис. 6.8. Вот это сообщение
На рис. 6.8 Иванов уже проголосовал, а Петров только приступает к голосованию. И программа ему подсказывает, что нужно сделать. Третья вкладка в окне Проверка вводимых значений — Сообщение об ошибке (рис. 6.9).
Рис. 6.9. Настраиваем сообщение об ошибке
Я обращаю ваше внимание на список Вид.
- Останов — при неправильном значении на экран выводится сообщение об ошибке и неправильное значение не принимается.
- Предупреждение — программа предупредит о том, что можно вводить, но неправильное значение ввести позволит.
- Сообщение — человек получит сообщение о том, какие данные следует вводить, но программа позволит ввести любое значение.
Вы сами можете создать сообщение, которое будет появляться на экране при попытке ввода неправильного значения. Наберите его в поле Сообщение. А я оставила установленным флажок Выводить сообщение об ошибке, поэтому при неправильном вводе у меня появится стандартное окно (рис. 6.10).
Рис. 6.10. Сообщение об ошибке
Если же у вас в настройках будет выбрано Сообщение или Предупреждение, а не Останов (см. рис. 6.9), то после голосования вы сможете открыть список кнопки Проверка данных и выбрать в списке строку Обвести неверные значения. В результате неправильные значения будут обведены (рис. 6.11).
Рис. 6.11. Обвели неверные значения
Ах, Сидоров, Сидоров… Теперь его оценку придется аннулировать. Чтобы не расстраиваться, можете удалить обводку неверных данных (в списке кнопки Проверка данных).
Мы рассмотрели один из вариантов фильтра вводимых в таблицу значений. Теперь вернемся к рис. 6.6. Если вы откроете список Тип данных, то увидите, что можно выбрать (рис. 6.12).
Рис. 6.12. Выбираем условие
Есть такие варианты.
- Любое значение — текст, число…
- Целое число — тут все понятно.
- Действительное — любое положительное, отрицательное число. Или ноль.
- Список — вы можете ввести список допустимых значений в диапазон ячеек и дать ссылку на этот диапазон.
- Дата — вы сможете установить пограничные даты (например, «не позже чем») или промежуток между двумя датами.
- Время — вы можете установить пограничное время. Или промежуток времени.
- Длина текста — вы можете ограничить длину текста.
- Другой — сможете ввести свою формулу, по которой будут рассчитываться значения.
Консолидация. Эта команда позволяет объединить диапазоны ячеек и просто ячейки в один большой новый диапазон.
Анализ «что если». Дает возможность подбирать данные. Если вы еще помните, как подгоняли данные, которые должны получиться в лабораторной работе, под ответ, то в этой функции для вас не будет практически ничего нового. Первым в списке кнопки Анализ «что если» идет Диспетчер сценариев. Его применение я объясню на примере. На рис. 6.13 показана таблица для расчета денег, которые нужно собрать на питание в классе.
Рис. 6.13. Исходные данные
Из таблицы понятно, что в классе 25 детей, из них 3 льготника и 5 отказались от питания. Ячейку A3 я назвала Цена_обеда. Думаю, вы легко догадаетесь, что именно в ней находится. В ячейке А4 — сумма, которую нужно собрать с класса. Рассчитывается она по формуле, показанной на рис. 6.14.
Рис. 6.14. Формула для расчета денег на обеды
Это мы так ненавязчиво повторяем весь пройденный материал. Тут вам и ячейки с именем, и формулы… Как видите, количество питающихся за полную стоимость детей мы умножаем на цену обеда и прибавляем льготников, то есть тех, кто ест за полцены. Если понадобится рассчитать сумму для другого класса, то необходимо будет ввести другой набор цифр. Для третьего класса — третий набор. А что делать, если вам для этих классов нужно не только питание рассчитать, но еще и миллион бумажек заполнить? Смело выбирайте строку Диспетчер сценариев кнопки Анализ «что если»! Откроется окно (рис. 6.15).
Рис. 6.15. Окно Диспетчер сценариев
Не пугайтесь непонятного названия, нажимайте кнопку Добавить, сейчас все станет ясно. Есть диапазон ячеек B2:D2. Я хочу, чтобы была возможность вводить в этот диапазон данные разных классов, причем вводить сразу «оптом». Сценарий в этом случае — это запомненные значения для диапазона ячеек, которым вы можете дать имя (рис. 6.16).
Рис. 6.16. Создаем сценарий
Выделяем нужный диапазон, его адрес отобразиться в поле Изменяемые ячейки. Даем им название 1 «А». Нажимаем ОК. В следующем окне подтверждаем значения ячеек сценария (рис. 6.17).
Рис. 6.17. Значения ячеек сценария
Опять откроется окно Диспетчер сценариев. В то, что вы видите на рис. 6.18, я добавила еще два сценария, в которые ввела данные для двух других первых классов.
Рис. 6.18. Выбираем сценарий
Здесь есть такие кнопки:
- Добавить — добавляет новый сценарий;
- Удалить — удаляет выбранный сценарий;
- Изменить — изменяет данные в сценарии;
- Объединить — объединяет сценарии;
- Отчет — представляет отчет о результатах расчетов;
- Вывести — применяет сценарий к таблице, то есть подставляет выбранный набор данных и рассчитывает результат. Очень быстро и удобно.
Далее в списке кнопки Анализ «что если» идет команда Подбор параметров. Она и позволяет выполнить ту самую подгонку данных лабораторной работы под результат. Берем лабораторную работу по физике за 9 класс, например, на тему «Определение модуля упругости обычной резинки». Берем круглую резинку, длиной l0 и диаметром D, подвешиваем на ней груз весом F. Резинка растягивается, и ее длина становится равной l. Модуль упругости рассчитывается по формуле: Eпр = 4Flo / πD2(l — lo). Результат рассчитывается по формуле, которую вы видите в строке формул на рис. 6.19. Сама формула находится в ячейке А2.
Рис. 6.19. Пишем программу для определения модуля упругости
Здесь: В2 — начальная длина резинки (0,1 м = 10 см); С2 — конечная длина резинки (0,13 м = 13 см); D2 — вес (0,5 Н, подвесили грузик массой 50 г). Если вы не помните, что такое граммы и ньютоны и чем вес отличается от массы, не пугайтесь. Я, собственно, просто собиралась рассказать, как подогнать результат лабораторки, но тут во мне проснулся физик. Так что терпите; Е2 — диаметр резинки (у нас резинка кругленькая, типа «моделька», диаметр 0,02 м = 2 мм); F2 — число пи. Подставив числа в формулу, мы получили модуль упругости, равный 530 516. Табличное же значение модуля упругости для резины — 7 • 106 Па.
Поступим следующим образом (рис. 6.20).
Рис. 6.20. Подгоняем ответ
Нужно подобрать в ячейке А2 значение 7 • 106, изменяя значения ячейки С2. То есть программа нам сейчас найдет такое значение конечной длины резинки, при котором модуль упругости будет совпадать с табличным. И это значение равно… 0,102 м. То есть «моделька», на которую подвесили груз массой 50 г, практически не должна изменить длину. Вернее, она растянется, но измерить это изменение обычной линейкой невозможно. А можно еще «попросить» программу подогнать вес груза. Подобрать в ячейке А1 значение 7 • 106, изменяя значение ячейки В1. После подгонки мы узнаем, что для того, чтобы модуль упругости совпал с табличным, нужно, чтобы наша резинка растянулась на 3 см при весе… 44 кг. Отсюда вывод: табличное значение модуля упругости для «модельки» не подходит. Так и расскажем бедным девятиклассникам, которые делают эту лабораторную работу.
Все, физика в себе я усыпила. Переходим к следующей строке в списке команды Анализ «что если».
Таблица данных. Это самая загадочная команда. Честно говорю, я целый вечер безуспешно пыталась разобраться в том, как она работает. В итоге, обложившись инструкциями и взяв помощь зала мужа, таки разобралась. И я вам скажу честно — оно того не стоит. Эта команда дает возможность ввести в диапазон ячеек данные, а потом эти данные по очереди подставить в формулу. Гораздо проще применить автозаполнение. Тех, кто не помнит, как это делается, отправляю к статье про Автозаполнение. Результат тот же, а объяснять просто в разы меньше.
Программа Excel – это не просто табличный редактор, но ещё и мощный инструмент для различных математических и статистических вычислений. В приложении имеется огромное число функций, предназначенных для этих задач. Правда, не все эти возможности по умолчанию активированы. Именно к таким скрытым функциям относится набор инструментов «Анализ данных». Давайте выясним, как его можно включить.
Включение блока инструментов
Чтобы воспользоваться возможностями, которые предоставляет функция «Анализ данных», нужно активировать группу инструментов «Пакет анализа», выполнив определенные действия в настройках Microsoft Excel. Алгоритм этих действий практически одинаков для версий программы 2010, 2013 и 2016 года, и имеет лишь незначительные отличия у версии 2007 года.
Активация
- Перейдите во вкладку «Файл». Если вы используете версию Microsoft Excel 2007, то вместо кнопки «Файл» нажмите значок Microsoft Office в верхнем левом углу окна.
В открывшемся окне параметров Эксель переходим в подраздел «Надстройки» (предпоследний в списке в левой части экрана).
В этом подразделе нас будет интересовать нижняя часть окна. Там представлен параметр «Управление». Если в выпадающей форме, относящейся к нему, стоит значение отличное от «Надстройки Excel», то нужно изменить его на указанное. Если же установлен именно этот пункт, то просто кликаем на кнопку «Перейти…» справа от него.
После выполнения этих действий указанная функция будет активирована, а её инструментарий доступен на ленте Excel.
Запуск функций группы «Анализ данных»
Теперь мы можем запустить любой из инструментов группы «Анализ данных».
- Переходим во вкладку «Данные».
Выбираем ту функцию, которой хотим воспользоваться и жмем на кнопку «OK».
Работа в каждой функции имеет свой собственный алгоритм действий. Использование некоторых инструментов группы «Анализ данных» описаны в отдельных уроках.
Как видим, хотя блок инструментов «Пакет анализа» и не активирован по умолчанию, процесс его включения довольно прост. В то же время, без знания четкого алгоритма действий вряд ли у пользователя получится быстро активировать эту очень полезную статистическую функцию.
Отблагодарите автора, поделитесь статьей в социальных сетях.
При выполнении сложных аналитических задач по статистике (к примеру, корреляционного и дисперсионног.
При выполнении сложных аналитических задач по статистике (к примеру, корреляционного и дисперсионного анализа, расчетов по алгоритму Фурье, создания прогностической модели) пользователи часто интересуются, как добавить анализ данных в Excel. Обозначенный пакет функций предоставляет разносторонний аналитический инструментарий, полезный в ряде профессиональных сфер. Но он не относится к инструментам, включенным в Эксель по умолчанию и отображающимся на ленте. Выясним, как включить анализ данных в Excel 2007, 2010, 2013.
Для Excel 2010, 2013
Рассмотрим анализ данных в Excel: как включить и чем будет отличаться процедура активации для других версий. В большинстве вариантов программы процедура выполняется одинаково. Поэтому последовательность действий, изложенная в разделе, подходит для большинства версий, в том числе для выпусков 2013 и 2016 годов.
Включение блока инструментов
Рассматриваемый пакет относится к категории надстроек, то есть сложных аналитических дополнений. Соответственно, для включения пакета переходим в меню надстроек. Эта процедура выполняется следующим образом:
- зайдите во вкладку «Файл», расположенную в верхней части ленты интерфейса;
- с левой стороны открывающегося меню найдите раздел «Параметры Эксель» и кликните по нему;
- просмотрите левую часть окошка, откройте категорию надстроек (вторая снизу в списке), выберите соответствующий пункт;
- в выпавшем диалоговом меню найдите пункт «Управление», кликните по нему мышью;
- клик вызовет на экран диалоговое окно, выберите раздел надстроек, если выставлено значение, отличное от «Надстройки Excel», поменяйте его на обозначенное;
- нажмите на экранную кнопку «Перейти» в разделе надстроек. В правой части выпадет список надстроек, которые устанавливает программа.

Активация
Рассмотрим, как активировать аналитические функции, предоставляемые надстройкой пакета:
- В перечне надстроек, выпавшем после последовательного выполнения предыдущих операций, пользователю надлежит поставить знак птички напротив раздела «Пакет анализа».
- Выбрав активацию пакета, необходимо нажать клавишу «Ок», расположенную в верхней правой части диалогового окна.
- После нажатия кнопки пакет появляется на ленте функций. Для получения доступа к нему в интерфейсе программы выбирается вкладка «Данные». В правой части меню «Раздел анализа». Там пользователь найдет иконку опции «Анализ данных».

Запуск функций группы «Анализ данных»
Аналитический пакет оперирует большим набором инструментов, оптимизирующих решение статистических задач. Некоторые из числа:
- операции с выборками;
- построение гистограммы – разновидности столбчатой диаграммы, демонстрирующей разброс разных значений некоторого параметра в виде столбцов, площади которых соотносятся друг с другом так же, как удельные веса разных групп в рассмотренной выборе;
- генерация случайных чисел;
- порядковое и процентное ранжирование;
- вариации регрессионного, дисперсионного, корреляционного, ковариационного анализа;
- анализ по алгоритму Фурье;
- экспоненциальное сглаживание – метод математических преобразований, преследующих цель выявления некоторого тренда или тенденции во временном ряду. Метод применяется для построения прогнозов.

Чтобы применить ту или иную опцию, действуют по нижеприведенному алгоритму:
- Нажать на кнопку анализа на ленте.
- Кликнуть по названию необходимой пользователю функции.
- Нажать клавишу «Ок», находящуюся рядом с правым верхним углом окошка.
- В диалоговом окне указать массивы данных, используемые для решения текущей задачи.

Функции, входящие в пакет, рассчитаны на использование чисел только с одного листа Эксель. Если нужные статистические значения помещены на нескольких листах, потребуется предварительно создать сводную таблицу, скопировав туда требуемые параметры.
Для Excel 2007
Алгоритм, как включить анализ данных в Excel 2007, отличается от остальных тем, что в самом начале (для выхода на параметры Excel) вместо кнопки «Файл» пользователь нажимает четырехцветный символ Microsoft Office. В остальном же последовательность операций идентична приведенной для других версий.

Если вам по работе или учёбе приходится погружаться в океан цифр и искать в них подтверждение своих гипотез, вам определённо пригодятся эти техники работы в Microsoft Excel. Как их применять — показываем с помощью гифок.
Тренер Учебного центра Softline с 2008 года.
1. Сводные таблицы
Базовый инструмент для работы с огромным количеством неструктурированных данных, из которых можно быстро сделать выводы и не возиться с фильтрацией и сортировкой вручную. Сводные таблицы можно создать с помощью нескольких действий и быстро настроить в зависимости от того, как именно вы хотите отобразить результаты.
Полезное дополнение. Вы также можете создавать сводные диаграммы на основе сводных таблиц, которые будут автоматически обновляться при их изменении. Это полезно, если вам, например, нужно регулярно создавать отчёты по одним и тем же параметрам.
Как работать
Исходные данные могут быть любыми: данные по продажам, отгрузкам, доставкам и так далее.
- Откройте файл с таблицей, данные которой надо проанализировать.
- Выделите диапазон данных для анализа.
- Перейдите на вкладку «Вставка» → «Таблица» → «Сводная таблица» (для macOS на вкладке «Данные» в группе «Анализ»).
- Должно появиться диалоговое окно «Создание сводной таблицы».
- Настройте отображение данных, которые есть у вас в таблице.
Перед нами таблица с неструктурированными данными. Мы можем их систематизировать и настроить отображение тех данных, которые есть у нас в таблице. «Сумму заказов» отправляем в «Значения», а «Продавцов», «Дату продажи» — в «Строки». По данным разных продавцов за разные годы тут же посчитались суммы. При необходимости можно развернуть каждый год, квартал или месяц — получим более детальную информацию за конкретный период.
Набор опций будет зависеть от количества столбцов. Например, у нас пять столбцов. Их нужно просто правильно расположить и выбрать, что мы хотим показать. Скажем, сумму.
Можно её детализировать, например, по странам. Переносим «Страны».
Можно посмотреть результаты по продавцам. Меняем «Страну» на «Продавцов». По продавцам результаты будут такие.
2. 3D-карты
Этот способ визуализации данных с географической привязкой позволяет анализировать данные, находить закономерности, имеющие региональное происхождение.
Полезное дополнение. Координаты нигде прописывать не нужно — достаточно лишь корректно указать географическое название в таблице.
Как работать
- Откройте файл с таблицей, данные которой нужно визуализировать. Например, с информацией по разным городам и странам.
- Подготовьте данные для отображения на карте: «Главная» → «Форматировать как таблицу».
- Выделите диапазон данных для анализа.
- На вкладке «Вставка» есть кнопка 3D-карта.
Точки на карте — это наши города. Но просто города нам не очень интересны — интересно увидеть информацию, привязанную к этим городам. Например, суммы, которые можно отобразить через высоту столбика. При наведении курсора на столбик показывается сумма.
Также достаточно информативной является круговая диаграмма по годам. Размер круга задаётся суммой.
3. Лист прогнозов
Зачастую в бизнес-процессах наблюдаются сезонные закономерности, которые необходимо учитывать при планировании. Лист прогноза — наиболее точный инструмент для прогнозирования в Excel, чем все функции, которые были до этого и есть сейчас. Его можно использовать для планирования деятельности коммерческих, финансовых, маркетинговых и других служб.
Полезное дополнение. Для расчёта прогноза потребуются данные за более ранние периоды. Точность прогнозирования зависит от количества данных по периодам — лучше не меньше, чем за год. Вам требуются одинаковые интервалы между точками данных (например, месяц или равное количество дней).
Как работать
- Откройте таблицу с данными за период и соответствующими ему показателями, например, от года.
- Выделите два ряда данных.
- На вкладке «Данные» в группе нажмите кнопку «Лист прогноза».
- В окне «Создание листа прогноза» выберите график или гистограмму для визуального представления прогноза.
- Выберите дату окончания прогноза.
В примере ниже у нас есть данные за 2011, 2012 и 2013 годы. Важно указывать не числа, а именно временные периоды (то есть не 5 марта 2013 года, а март 2013-го).
Для прогноза на 2014 год вам потребуются два ряда данных: даты и соответствующие им значения показателей. Выделяем оба ряда данных.
На вкладке «Данные» в группе «Прогноз» нажимаем на «Лист прогноза». В появившемся окне «Создание листа прогноза» выбираем формат представления прогноза — график или гистограмму. В поле «Завершение прогноза» выбираем дату окончания, а затем нажимаем кнопку «Создать». Оранжевая линия — это и есть прогноз.
4. Быстрый анализ
Эта функциональность, пожалуй, первый шаг к тому, что можно назвать бизнес-анализом. Приятно, что эта функциональность реализована наиболее дружественным по отношению к пользователю способом: желаемый результат достигается буквально в несколько кликов. Ничего не нужно считать, не надо записывать никаких формул. Достаточно выделить нужный диапазон и выбрать, какой результат вы хотите получить.
Полезное дополнение. Мгновенно можно создавать различные типы диаграмм или спарклайны (микрографики прямо в ячейке).
Как работать
- Откройте таблицу с данными для анализа.
- Выделите нужный для анализа диапазон.
- При выделении диапазона внизу всегда появляется кнопка «Быстрый анализ». Она сразу предлагает совершить с данными несколько возможных действий. Например, найти итоги. Мы можем узнать суммы, они проставляются внизу.
В быстром анализе также есть несколько вариантов форматирования. Посмотреть, какие значения больше, а какие меньше, можно в самих ячейках гистограммы.
Также можно проставить в ячейках разноцветные значки: зелёные — наибольшие значения, красные — наименьшие.
Надеемся, что эти приёмы помогут ускорить работу с анализом данных в Microsoft Excel и быстрее покорить вершины этого сложного, но такого полезного с точки зрения работы с цифрами приложения.
Рабочее поле таблицы предназначено для создания документов. В отличие от Word документ Excel может состоять из нескольких независимых частей (листов). Таблицы можно форматировать, задавать стиль, объединять в сводные таблицы.
Документ может быть оформлен с использованием графических элементов, рисунков, графиков, диаграмм, декоративных надписей и спецэффектов. Но самое основное назначение документов Excel ‒ это создание таблиц с формулами и работа с базой данных.
- Создание пустой книги Excel;
- Интерфейс программы Excel;
- Расположение информации в ячейках Excel.
Создание документа начинается с выбора шаблона таблицы. По умолчанию открывается простая таблица в виде рабочего поля, состоящего из ячеек одинаковой ширины и высоты. Такой вид таблицы используется чаще всего для отчетов, не требующих специального оформления, либо автор документа желает создать свой собственный дизайн и структуру таблицы, которой нет в коллекции шаблонов Excel.
Облегчить процесс форматирования таблицы можно с помощью встроенных стилей оформления таблиц, находящихся в разделе «Стили» закладки «Главная».
При помощи инструмента «Форматировать как таблицу…» можно выбрать один из вариантов оформления. Причем заголовки столбцов будут по умолчанию снабжены инструментами сортировки и фильтрации данных (удобно использовать для таблиц больших размеров). Применить один из стилей таблицы можно следующим образом:
выбрать рабочую область таблицы, щелкнуть по иконке подходящего шаблона, затем уточнить при необходимости диапазон таблицы в окне настройки и нажать кнопку ОК.
Далее можно приступать к форматированию заголовков, и наполнению таблицы.
Разработчики Microsoft Excel создали дополнительно множество готовых шаблонов и стилей таблиц, которые оформлены и содержат формулы для выполнения наиболее популярных расчетов. Пользователь может не знать, как выполняются те или иные расчеты. Достаточно ввести исходные данные и расчет будет произведен автоматически. Скачать эти шаблоны можно на официальном сайте корпорации Microsoft в разделе «Шаблоны» и сохранить на компьютере. Вот небольшой перечень готовых бесплатных расчетов:
- Средства для отслеживания личных финансов;
- Расчет кредита на обучение;
- Расписание занятий;
- Учебный календарь;
- Планировщик проекта;
- Учет проектов;
- График погашения кредита.
И еще тысячи шаблонов для обучения, календарей, документов и отчетности, счетов, планирования и т.д.
Интерфейс программы Excel
Интерфейс Excel аналогичен Word, состоит из вкладок, ленты меню с набором команд и инструментов вверху экрана. Чуть ниже, расположена строка формул, а внизу экрана находится строка состояния, отражающая статистические данные рабочей таблицы и выполняемых действий.
Набор инструментов в ленте меню логичен и достаточный для работы с таблицами, но при желании может быть изменен в окне «Параметры Excel».
Вкладка Главная
Эта закладка содержит основные инструменты форматирования и редактирования таблиц и отдельных ячеек:
- Блок «Буфер обмена» предназначен для копирования и вставки содержимого ячеек или диапазона таблицы.
- Блок «Шрифты» отвечает за оформление всех характеристик шрифта (размер, тип, цвет, фон и начертание).
- Блок «Выравнивание» определяет расположение содержимого ячейки относительно границ (по правому или левому краю, по центру) и его распределение и ориентацию внутри ячейки.
- Блок «Число» отвечает за отображение стиля и формата чисел.
- Блок «Стили» был описан выше. Дополнительно имеется форматирование стилей отдельных ячеек с добавлением других элементов.
- Блок «Ячейки» предназначен для добавления или удаления столбцов, строк или ячеек и настройки размера, видимости, защиты, форматирования ячеек и листов таблицы.
- Блок «Редактирование» позволяет добавлять некоторые быстрые функции (суммирование, автоматическое заполнение или очищение ячеек), а также фильтровать и находить нужные данные.
Вкладка Вставка
Закладка «Вставка» предназначена для добавления в таблицу различных элементов и их настройки. В рабочую область таблицы можно добавить:
- сводные таблицы;
- фигуры, элементы SmartArt, рисунки картинки;
- диаграммы и графики;
- специальные диаграммы и графики (спарклайны);
- фильтры;
- ссылки;
- графически надписи и объекты;
- нестандартные символы и формулы (изображение).
После добавления этих элементов становится доступным специальное меню для форматирования и настройки.
Вкладка Разметка страницы
Отвечает за настройку параметров страницы, каждого листа книги, формата текста в ячейке, определяет стили и темы оформления таблиц, заголовков и упорядочивания элементов документа.
Вкладка Формулы
Эта вкладка, пожалуй, самая важная и интересная среди всех инструментов Excel. Позволяет вставлять существующие или создавать собственные формулы, отлаживать каждый элемент формулы по отдельности, присваивать имена ячейкам, определять зависимости ячеек, а также контролировать правильность вычислений.
Вкладка Данные
Закладка предназначена для работы с данными из сторонних источников, выполнения сортировки и фильтрации данных таблицы, а также перераспределения, консолидации и построения простых сценариев для данных таблицы. В этой же вкладке можно построить или удалить группировку части значений внутри таблицы или автоматически добавить промежуточные итоги для сформированных групп.
Вкладка Рецензирование
Вкладка «Рецензирование» позволяет настраивать и выполнять проверку правописания, создавать примечания, добавлять защиту различных уровней для всех элементов документа посредством паролей, а также регулировать доступ к документу при совместной работе над документом.
Вкладка Вид
В этой закладке можно настроить различные режимы просмотра документа на экране монитора, масштаб, отображения фоновых инструментов. Настроить закрепление заголовков (полезно для многостраничных таблиц), расположение и переход в другие окна (при просмотре и работе с несколькими файлами). Здесь же находится инструмент для записи и отображения макросов.
Строка формул
Строка формул состоит из окна, в котором указано имя активной ячейки или ее адрес. В следующем окне отображена формула, которую содержит эта ячейка. В этой же строке (если установить курсор) можно создавать формулу с помощью Мастера функций (кнопка слева от поля строки). Мастер функций помогает пошагово создать формулу, показывая подсказки и перечень доступных функций в качестве аргументов.
Расположение информации в ячейках Excel
Содержимое ячейки состоит из значений, текста или формул. Чтобы их добавить в пустую ячейку, необходимо выбрать ячейку курсором или стрелками. Если в ячейке содержатся какие-либо данные, целесообразно включить режим редактирования (дважды щелкнуть мышью до появления курсора внутри).
В формулах в качестве ее компонентов выступают значения других ячеек. По умолчанию в формуле они указываются в виде ссылки. Ссылки бывают двух типов:
- R1C1;
- A1.
Принципиальное отличие этих двух типов при отображении их в формулах:
При редактировании и просмотре формул, все адреса влияющих ячеек имеют свой цвет. Параллельно сами ячейки выделены рамкой этого же цвета.
Excel для Microsoft 365 Excel 2021 Excel 2019 Excel 2016 Excel 2013 Excel 2010 Еще…Меньше
Excel — это исключительно мощный инструмент для анализа огромного объема данных. Но он также хорошо работает для простых вычислений и отслеживания практически любых сведений. Ключом для разблокировки всего этого является сетка ячеек. Ячейки могут содержать числа, текст или формулы. Данные помещались в ячейки и групплись в строки и столбцы. Это позволяет сложить данные, отсортировать и отфильтровать их, поместить их в таблицы и создать великолепные диаграммы. Рассмотрим основные этапы, с помощью которые можно начать.
Документы Excel называются книгами. Каждая книга содержит листы. Можно добавить в книгу любое количество листов или создать новую книгу для хранения данных в отдельном месте.
-
Откройте вкладку Файл и выберите команду Создать.
-
В разделе Доступные шаблоны выберите пункт Новая книга.
-
Щелкните пустую ячейку.
Например, щелкните ячейку A1 на новом листе. Ячейки определяются на листе по строке и столбцу. Например, A1 — это ячейка, которая находится в месте пересечения первой строки и столбца A.
-
Введите в ячейке текст или число.
-
Чтобы перейти к следующей ячейке, нажмите клавишу ВВОД или TAB.
-
Вы выберите ячейку или диапазон ячеек, к которые вы хотите добавить границу.
-
На вкладке Главная в группе Шрифт щелкните стрелку рядом с кнопкой Границы и выберите нужный стиль границы.
Дополнительные сведения см. в этойтеме.
-
Вы выберите ячейку или диапазон ячеек, к которые нужно применить затенение.
-
На вкладке Главная в группе Шрифт выберите стрелку рядом с
цвет заливки , а затем в группе Цвета темы или Стандартные цвета выберитенужный цвет.
Дополнительные сведения о том, как применить форматирование к этому формату, см. в теме Форматирование.
После ввода чисел на листе может потребоваться сложить их. Для быстрого сложения чисел можно использовать функцию Сумма.
-
Выберите ячейку, расположенную справа или снизу от чисел, которые необходимо добавить.
-
На вкладке Главная в группе Редактирование нажмите кнопку Автосумма.
Функция «Сумма» выполнит сложение чисел и отобразит результат в выделенной ячейке.
Дополнительные сведения см. в теме Использование авто суммы чисел.
Сложение чисел — лишь одна из доступных в Excel математических операций. Можете поэкспериментировать с формулами вычитания, умножения и деления чисел.
-
Выберите ячейку и введите знак «равно» (=).
Он указывает Excel, что эта ячейка будет содержать формулу.
-
Введите сочетание чисел и знаков операций, таких как «плюс» (+) для сложения, «минус» (-) для вычитания, «звездочка» (*) для умножения и «наклонная черта» (/) для деления.
Например, введите =2+4, =4-2, =2*4 или =4/2.
-
Нажмите клавишу ВВОД.
Будет выполнено вычисление.
Можно также нажать клавиши CTRL+ВВОД, если нужно оставить указатель в активной ячейке.
Дополнительные сведения см. в том, как создать простую формулу.
Для проведения различия между числами разных типов можно применить к ним формат, такой как «денежный», «процентный» или «дата».
-
Выделите ячейки с числами, которые необходимо отформатировать.
-
На вкладке Главная щелкните стрелку в поле Общий.
-
Выберите числовой формат.
Если в списке нет нужного формата, выберите пункт Другие числовые форматы. Дополнительные сведения см. в разделе Доступные числовые форматы.
Для более полного использования полезных функций Excel можно поместить данные в таблицу. Это позволяет быстро фильтровать и сортировать данные.
-
Выделите нужные данные, щелкнув первую ячейку с ними и перетащив область выделения до последней ячейки нужного диапазона.
Для выделения данных с использованием клавиатуры нажмите клавишу SHIFT и расширьте область выделения с помощью клавиш со стрелками.
-
Нажмите кнопку «Быстрый анализ
в правом нижнем углу области выделения.
-
Откройте вкладку Таблицы и наведите указатель мыши на кнопку Таблица, чтобы посмотреть, как будут выглядеть данные. Затем нажмите кнопку Таблица.
-
Щелкните стрелку
в заглавной части столбца.
-
Чтобы отфильтровать данные, снимите флажок Выделить все и выберите данные, которые должны отображаться в таблице.
-
Для сортировки данных выберите пункт Сортировка от А до Я или Сортировка от Я до А.
-
Нажмите кнопку ОК.
Дополнительные сведения см. в Excel таблицы.
Средство быстрого анализа (доступно только в Excel 2016 и Excel 2013 ) позволяет быстро подгонать итоги. Будь то сумма, среднее значение или количество элементов, Excel отображает результаты вычисления непосредственно под числами или рядом с ними.
-
Выделите ячейки с числами, которые нужно сложить или сосчитать.
-
Нажмите кнопку «Быстрый анализ
в правом нижнем углу области выделения.
-
Выберите пункт Итоги, проведите указателем над кнопками, чтобы увидеть результаты вычислений, и нажмите кнопку, чтобы применить итоги.
С помощью условного форматирования или спарклайнов можно выделить наиболее важные данные или отобразить тенденции их изменения. Используйте средство быстрого анализа (доступно только Excel 2016 и Excel 2013 ) для предварительного просмотра в режиме Live Preview.
-
Выделите данные, которые нужно подробно изучить.
-
Нажмите кнопку «Быстрый анализ
в правом нижнем углу области выделения.
-
Изучите параметры на вкладках Форматирование и Спарклайны, чтобы узнать, как они влияют на данные.
Например, выберите в коллекции Форматирование цветовую шкалу, чтобы провести различие между высокой, средней и низкой температурами.
-
Если результат предварительного просмотра вас устраивает, щелкните этот вариант.
Узнайте подробнее, как анализировать тенденции в данных с помощью спарклайнов.
Средство быстрого анализа (доступно только в Excel 2016 и Excel 2013 ) рекомендует диаграмму для ваших данных и позволяет наглядно представить ее несколькими щелчками мыши.
-
Выделите ячейки с данными, которые нужно отобразить в диаграмме.
-
Нажмите кнопку «Быстрый анализ
в правом нижнем углу области выделения.
-
Откройте вкладку Диаграммы, проведите указателем мыши по рекомендуемым диаграммам, чтобы просмотреть их, и выберите наиболее подходящую.
Примечание: В этой коллекции будут показаны только диаграммы, рекомендуемые для ваших данных.
Узнайте о других способах создания диаграмм.
Быстрая сортировка данных
-
Выделите диапазон данных, например A1:L5 (несколько строк и столбцов) или C1:C80 (один столбец). В этот диапазон могут входить и заголовки, созданные для обозначения столбцов или строк.
-
Выделите одну ячейку в столбце, в котором нужно выполнить сортировку.
-
Нажмите
, чтобы выполнить сортировку по возрастанию (от А до Я или от наименьшего числа к наибольшему).
-
Щелкните
, чтобы выполнить сортировку по убытию (от Я до А или от наибольшего числа к наименьшему).
Сортировка по определенным условиям
-
Выделите одну любую ячейку в диапазоне, для которого требуется выполнить сортировку.
-
На вкладке Данные в группе Сортировка & фильтра выберите сортировку.
-
Откроется диалоговое окно Сортировка.
-
В списке Сортировать по выберите первый столбец, по которому нужно выполнить сортировку.
-
В списке Сортировка выберите пункт Значения, Цвет ячейки, Цвет шрифта или Значок ячейки.
-
В списке Порядок выберите порядок сортировки. Можно сортировать текст или числа по возрастанию и по убыванию (соответственно от А до Я и от Я до А для текста или от меньшего к большему и от большего к меньшему для чисел).
Дополнительные сведения о сортировке данных см. в теме Сортировка данных в диапазоне или таблице.
-
Выберите данные, которые нужно отфильтровать.
-
На вкладке Данные в группе Сортировка и фильтр нажмите кнопку Фильтр.
-
Щелкните стрелку
в заглавной области столбца, чтобы отобразить список, в котором можно выбирать фильтры.
-
Чтобы выбрать значения для списка, снимите флажок (Выделить все). При этом снимаются все флажки. Затем выберите только те значения, которые хотите видеть, и нажмите кнопку ОК, чтобы посмотреть результаты.
Дополнительные сведения о фильтрации данных см. в теме Фильтрация данных в диапазоне или таблице.
-
Нажмите кнопку Сохранить на панели быстрого доступа или сочетание клавиш CTRL+S.
Если документ уже сохранялся, никаких дополнительных действий выполнять не нужно.
-
Если вы сохраняете файл впервые, сделайте следующее.
-
В окне Сохранить как выберите расположение для сохранения книги, а затем найдите нужную папку.
-
В поле Имя файла введите имя книги.
-
Нажмите кнопку Сохранить.
-
-
Откройте вкладку Файл и выберите команду Печать или нажмите клавиши CTRL+P.
-
Для предварительного просмотра страниц нажимайте стрелки Следующая страница и Предыдущая страница.
Окно предварительного просмотра отображает страницы в черно-белом или цветном виде в зависимости от настроек принтера.
Если вас не устраивает вид страниц, можно изменить их поля или добавить разрывы страниц.
-
Нажмите кнопку Печать.
-
На вкладке Файл выберите параметрыи выберите категорию Надстройки.
-
В нижней части диалогового Excel Параметры выберите Excel в поле Управление и нажмите кнопку Перейти.
-
В диалоговом окне Надстройки выберите нужные надстройки и нажмите кнопку ОК.
Если отобразится сообщение о том, что надстройку не удается запустить, и будет выведено предложение установить ее, нажмите кнопку Да, чтобы установить надстройку.
Дополнительные сведения об использовании надстройок см. в этой теме.
Excel позволяет применять встроенные шаблоны, применять собственные настраиваемые шаблоны и искать их на сайте Office.com. Office.com предлагает широкий выбор популярных шаблонов Excel, включая бюджеты.
Дополнительные сведения о поиске и применении шаблонов см. в этой ссылке.
Нужна дополнительная помощь?
Специальность
34.02.01 «Сестринское дело»
Группы
9-1х
Лекция №12
«MS Excel: основные понятия, интерфейс»
1. Назначение
и интерфейс табличного процессора Microsoft Excel.
Современные технологии
обработки информации часто приводят к тому, что возникает необходимость
представления данных в виде таблиц. В языках программирования для такого
представления служат двухмерные массивы. Для табличных расчетов характерны
относительно простые формулы, по которым производятся вычисления, и большие
объемы исходных данных. Такого рода расчеты принято относить к разряду рутинных
работ, для их выполнения следует использовать компьютер. Для этих целей созданы электронные таблицы (табличные процессоры) — прикладное программное обеспечение общего назначения,
предназначенное для обработки различных данных, представимых в табличной форме.
Электронная таблица (ЭТ) позволяет хранить в
табличной форме большое количество исходных данных, результатов, а также связей
(алгебраических или логических соотношений) между ними. При
изменении исходных данных все результаты автоматически пересчитываются и
заносятся в таблицу. Электронные таблицы не только автоматизируют расчеты, но и
являются эффективным средством моделирования различных вариантов и ситуаций.
Меняя значения исходных данных, можно следить за изменением получаемых
результатов и из множества вариантов решения задачи выбрать наиболее
приемлемый.
При работе с табличными
процессорами создаются документы, которые также называют электронными
таблицами. Такие таблицы можно просматривать, изменять, записывать на носители
внешней памяти для хранения, распечатывать на принтере.
Таблица – форма
организации данных по строкам и столбцам.
Электронная таблица –
компьютерный эквивалент обычной таблицы.
Табличный процессор –
комплекс программ, предназначенных для создания и обработки электронных таблиц.
Электронная
таблица –
самая распространенная и мощная технология для профессиональной работы с
данными. В ячейках таблицы могут быть записаны данные различных типов: текст,
даты, числа, формулы и др. Главное достоинство электронной таблицы –
возможность мгновенного автоматического пересчета всех данных, связанных
формульными зависимостями, при изменении значения любого компонента таблицы.
Функциональные возможности Excel позволяют широко использовать его для
финансовой обработки данных, научных расчетов, инженерно-технических расчетов,
автоматизации учетно-контрольной деятельности, эффективной обработки больших
объемов информации, заданных в табличном виде.
1.
Решать математические задачи: выполнять разнообразные табличные
вычисления, вычислять значения функций, строить графики и диаграммы и т.п.;
2. Осуществлять численное исследование (Что будет,
если? Как сделать, чтобы?);
3.
Проводить статистический анализ;
4. Реализовать функции базы данных – ввод, поиск,
сортировку, фильтрацию (отбор) и анализ данных;
5.
Устанавливать защиту на отдельные фрагменты таблицы, делать их
невидимыми;
6.
Наглядно представлять данные в виде диаграмм и
графиков;
7.
Вводить и редактировать тексты;
8. Осуществлять
обмен данными с другими программами, например, вставлять текст, рисунки,
таблицы, подготовленные в других приложениях;
9. Осуществлять
многотабличные связи.
1.1
Основные
объекты табличного процессора MS Excel:
В табличном процессоре Excel информация хранится в
виде рабочей книги. Рабочая книга может содержать 255 листов,
расположенных в произвольном порядке, следующих типов: рабочий лист; лист с
диаграммой; лист макросов.
Основными понятиями табличного процессора Excel
являются:
1) книга – это файл, используемый для
обработки и хранения данных, состоящий из отдельных листов;
2) лист – разделен на
строки и столбцы и служит основой для выполнения вычислений. Рабочий лист
состоит из 256 столбцов и 65536 строк;
3) строка – горизонтальный набор
ячеек, заголовки столбцов – A, B, C,…,IV;
4) столбец – вертикальны набор
ячеек, заголовки строк – 1, 2, 3,…65536;
5) ячейка – минимальный
объект табличного процессора ;
область, определяемая пересечением столбца и строки
электронной таблицы (ЭТ);
6) текущая (активная) ячейка – ячейка
ЭТ, в которой в данный момент находится курсор;
7) адрес ячейки буквенно-цифровой
код, который определяется названием (номером)
столбца и номером строки (A1, F123, AC72);

ячеек — определяется адресом верхней
левой и нижней правой ячейки, разделенных двоеточием (:), B2:C7 → B2, B3, B4,
B5, B6, B7, C2, C3, C4, C5, C6, C7.
9) блок ячеек
(диапазон) – группа смежных ячеек, определяемая
адресом верхней левой и нижней правой ячеек в прямоугольнике, образуемом
блоком. Например, D4:F13;
10)
ссылка – ссылка
указывает на ячейку или диапазон ячеек листа, которые требуется использовать в
формуле;
11)
абсолютная ссылка –
это ссылка, не изменяющаяся при копировании формулы в другую ячейку;
12)
относительная ссылка –
это ссылка, автоматически изменяющаяся при копировании в соответствии с
положением формулы.
13)
формула – это
конструкция, начинающаяся со знака “=”, состоящая из математических
операторов, значений, ссылок на ячейки и имен функций, при этом результатом
выполнения формулы является некоторое новое значение.
Окно приложения табличного процессора Excel имеет
вид, представленный на рис. 5.1:
Данные в ячейках таблицы могут относиться к одному из следующих типов: текст, числа, даты, формулы и функции.
·
Текст – последовательность букв, иногда
цифр или некоторых специальных символов.
·
Числа могут включать цифры и
различные символы: знак процента, знак мантиссы, круглые скобки, денежные
обозначения, разделители и др. Например: 5; 3,14.
·
Дата и время вводятся в ячейки
электронной таблицы как числа и выравниваются по правому краю.
·
Формулой в электронной таблице
называют алгебраические и логические выражения. Формулы всегда начинаются со
знака равенства (=) и вводятся в латинском регистре. Например: =А5*2/В1
·
Функция представляет собой
программу с уникальным именем, для которой пользователь должен задать
конкретные значения аргументов. Функции могут вводиться в таблицу в составе
формул либо отдельно. Например, функция суммирования имеет вид =СУММ(А1:А2)
·
Аргументами функции могут быть:
числа; ссылки на ячейки и диапазоны ячеек; имена; текст; другие функции;
логические значения и др.
Общая информация
Интерфейс Excel 2010
является дальнейшим развитием пользовательского
интерфейса, который впервые был использован в выпуске системы Microsoft Office 2007. При создании интерфейса
разработчиками была поставлена задача: сделать основные приложенияMicrosoft Office удобнее в работе. В результате
был создан пользовательский интерфейс Microsoft Office Fluent, который упрощает для
пользователей работу с приложениями Microsoft
Office и дает возможность быстрее получать лучшие результаты.
В
предыдущих выпусках приложений Microsoft Office пользователям
предоставлялась система меню, панелей инструментов, диалоговых окон. Такой интерфейс работал хорошо, пока в приложениях
было ограниченное число команд. Теперь, когда программы выполняют намного
больше функций, пользователям становится нелегко работать со старой системой:
слишком много программных возможностей, и их трудно найти.
В Office Fluent дизайн пользовательского интерфейса был переработан,
чтобы упростить процедуры поиска и использования всего диапазона возможностей,
предоставляемых этими приложениями. Кроме того, предполагалось предотвратить
загромождение рабочей области — ради того, чтобы пользователи меньше
отвлекались на поиск и могли больше
времени и энергии тратить на свою
работу.
Лента
Главный
элемент пользовательского интерфейса Microsoft Excel 2010 представляет собой ленту, которая
идет вдоль верхней части окна каждого приложения, вместо
традиционных меню и панелей инструментов (рис. 1.1).
увеличить изображение
Рис. 1.1. Лента
С помощью
ленты можно быстро находить необходимые команды (элементы
управления: кнопки, раскрывающиеся списки, счетчики,
флажки и т.п.). Команды упорядочены в логические группы,
собранные на вкладках.
Заменить
ленту панелями инструментов или меню предыдущих
версий приложения Microsoft Excel нельзя.
Удалить
ленту также нельзя. Однако, чтобы увеличить рабочую область, ленту можно скрыть
(свернуть).
1. Нажмите
кнопку Свернуть ленту, расположенную в правой части линии названий
вкладок (рис. 1.2).
увеличить изображение
Рис. 1.2. Сворачивание ленты
2. Лента
будет скрыта, названия вкладок останутся (рис. 1.3).
увеличить изображение
Рис. 1.3. Окно со свернутой лентой
Ленту можно
свернуть и иначе.
1. Щелкните
правой кнопкой мыши в любом месте ленты (см. рис. 1.2 ).
2. В
контекстном меню выберите команду Свернуть ленту.
Для
использования ленты в свернутом состоянии щелкните по названию
нужной вкладки, а затем выберите параметр или
команду, которую следует использовать. Например, при свернутой вкладке можно
выделить текст в документе Excel, щелкнуть
вкладку Главнаяи в группе Шрифт выбрать
нужный размер шрифта. После выбора размера шрифта лента снова свернется.
Чтобы
быстро свернуть ленту, дважды щелкните имя активной вкладки. Для восстановления
ленты дважды щелкните вкладку.
Чтобы
свернуть или восстановить ленту, можно также нажать комбинацию клавиш Ctrl
+ F1.
Внешний вид
ленты зависит от ширины окна: чем больше ширина, тем подробнее отображаются
элементы вкладки. На рисунках приведено отображение ленты
вкладки Главная при различной ширине окна.
увеличить изображение
Рис. 1.4. Отображение ленты вкладки Главная при ширине окна 1024
точки
Рис. 1.5. Отображение ленты вкладки Главная при ширине окна 800
точек
Несмотря на скрытие
отдельных элементов ленты, все они остаются доступны. Достаточно щелкнуть по значку
или стрелке кнопки названия группы, например, по значку Стили (рис. 1.6),
и будут отображены все элементы группы.
Рис. 1.6. Отображение
скрытых элементов ленты вкладки Главная при ширине окна 800 точек
При существенном уменьшении
ширины окна (менее 300 точек) лента и имена вкладок перестают отображаться.
Рис. 1.7. Скрытие ленты и
вкладок при уменьшении ширины окна
То же происходит и при
существенном уменьшении (менее 250 точек) высоты окна (рис. 1.8).
увеличить
изображение
Рис. 1.8. Скрытие ленты и
вкладок при уменьшении высоты окна
При увеличении размера окна
лента автоматически появляется снова.
В Microsot Excel 2007
содержание ленты для каждой вкладки было постоянно и неизменно. Нельзя было ни
добавить какой-либо элемент на вкладку, ни удалить его оттуда. В нынешней
версии ленту можно настраивать: переименовывать и изменять последовательность
расположения постоянных вкладок, создавать новые вкладки и удалять их,
создавать, удалять, изменять расположение групп элементов на вкладках,
добавлять и удалять отдельные элементы и др.
1. Щелкните
правой кнопкой мыши в любом месте ленты (см. рис. 1.2).
2. В
контекстном меню выберите команду Настройка
ленты.
Настройка ленты производится
в категории Настройка ленты окна Параметры
Excel (рис. 1.9).
Для восстановления стандартных настроек ленты нажмите кнопку Сброс и выберите необходимую команду для
восстановления только выбранной вкладки ленты или для сброса всех изменений
ленты.
увеличить
изображение
Рис. 1.9. Настройка ленты
Вкладки
По умолчанию
в окне отображается семь постоянных вкладок: Главная,
Вставка, Разметка страницы, Формулы, Данные, Рецензирование, Вид.
Для перехода к нужной
вкладке достаточно щелкнуть по ее названию (имени).
Каждая вкладка связана с
видом выполняемого действия. Например, вкладка Главная, которая открывается по умолчанию
после запуска, содержит элементы, которые могут понадобиться на начальном этапе
работы, когда необходимо набрать, отредактировать и отформатировать текст.
Вкладка Разметка страницы предназначена для установки параметров
страниц документов. ВкладкаВставка предназначена
для вставки в документы различных объектов. И так далее.
Кроме того, можно отобразить
еще одну вкладку: Разработчик.
1. Щелкните
правой кнопкой мыши в любом месте ленты (см. рис. 1.2 ).
2. В
контекстном меню выберите команду Настройка
ленты.
3. В
категории Настройка ленты окна Параметры
Excel (см. рис. 1.9 )
установите флажок этой вкладки.
На вкладке Разработчик собраны средства создания макросов и
форм, а также функции для работы с XML.
Файлы и шаблоны, созданные в
версиях Excel до
2003 года, могли содержать пользовательские панели инструментов. Кроме
того, при установке на компьютер некоторых программ (например,
FineReader) в Excel автоматически
добавляются надстройки. В этом случае при открытии таких файлов в Excel 2010
появляется еще одна постоянная вкладка – Надстройки (рис. 1.10).
увеличить изображение
Рис. 1.10. Вкладка
Надстройки
Эта вкладка содержит
элементы надстроек, а также элементы панелей инструментов,
созданных в предыдущих версиях Excel. Каждаяпанель инструментов занимает отдельную строку ленты
вкладки. Однако некоторые элементы, имевшиеся на панелях инструментов, вExcel 2010 могут отсутствовать.
Стандартный набор вкладок
заменяется при переходе из режима создания документа в другой режим, например, Удаление фона(рис. 1.11).
увеличить изображение
Рис. 1.11. Отображение
вкладок в режиме Удаление фона
Помимо постоянных, имеется целый ряд
контекстных вкладок, например, для работы с таблицами, рисунками, диаграммами и
т.п., которые появляются автоматически при переходе в соответствующий режим
либо при выделении объекта или установке на негокурсора.
Например, при создании
колонтитулов появляется соответствующая вкладка (рис. 1.12).
увеличить изображение
Рис. 1.12. Контекстная
вкладка Работа с колонтитулами/Конструктор
В некоторых случаях
появляется сразу несколько вкладок, например, при работе с диаграммами
появляются три вкладки:Конструктор, Макет и Формат (рис. 1.13).
увеличить изображение
Рис. 1.13. Контекстные
вкладки для работы с таблицами
При снятии выделения или
перемещении курсора контекстная
вкладка автоматически скрывается.
Не существует способов
принудительного отображения контекстных вкладок.
Элементы управления
Элементы управления на лентах
вкладок объединены в группы, связанные с видом выполняемого действия. Например,
на вкладкеГлавная имеются
группы для работы с буфером обмена, установки параметров шрифта, установки параметров абзацев, работы со
стилями и редактирования (см. рис. 1.1 ).
Элементами управления являются
обычные кнопки, раскрывающиеся кнопки, списки, раскрывающиеся списки, счетчики, кнопки сменю, флажки, значки (кнопки) группы.
Кнопки используются для
выполнения какого-либо действия. Например, кнопка Полужирный группы Шрифт вкладки Главнаяустанавливает полужирное
начертание шрифта. Чтобы нажать кнопку, надо щелкнуть по ней
мышью (рис. 1.14).
увеличить изображение
Рис. 1.14. Использование
обычной кнопки
В некоторых случаях нажатие
кнопки вызывает диалоговое окно.
Раскрывающиеся кнопки имеют
стрелку в правой или нижней части. При щелчке по стрелке открывается меню или
палитра, в которой можно выбрать необходимое действие или параметр. Выбранное действие или параметр запоминаются
на кнопке, и для повторного применения не требуется открывать кнопку. Например,
можно щелкнуть по стрелке
кнопки Граница группы Шрифт вкладки Главнаяи выбрать способ, вид и
расположение границы (рис. 1.15). Чтобы
еще раз назначить такую же границу, не нужно щелкать по стрелке,
достаточно щелкнуть по самой кнопке.
увеличить изображение
Рис. 1.15. Использование
раскрывающейся кнопки
В списке можно выбрать для
применения какого-либо параметра. Для этого надо щелкнуть по нему
мышью. Например, в спискеМакеты диаграмм вкладки Конструктор можно выбрать макет диаграммы (рис. 1.16).
увеличить изображение
Рис. 1.16. Использование
списка
Для просмотра списка в
пределах ленты можно пользоваться кнопками Вперед и Назад.
Но обычно список разворачивают,
для чего надо щелкнуть по кнопке Дополнительные параметры (см. рис. 1.16).
При использовании
раскрывающегося списка надо щелкнуть по стрелке списка и выбрать требуемый параметр. Например, в раскрывающемся списке Размер шрифта группы Шрифт вкладки Главная можно выбрать размер шрифта (рис. 1.17).
увеличить изображение
Рис. 1.17. Использование
раскрывающегося списка
В большинстве случаев можно
не открывая списка щелкнуть мышью в поле раскрывающегося списка, ввести значение требуемого
параметра с клавиатуры и нажать клавишу Enter.
Счетчики используют
для установки числовых значений каких-либо параметров. Для изменения значения
пользуются кнопкамисчетчика Больше (Вверх) и Меньше
(Вниз) . Например, в счетчике Масштаб группы Вписать вкладки Разметка страницыможно установить
величину масштаба печати документа (рис. 1.18).
увеличить изображение
Рис. 1.18. Использование
счетчиков
Также значение в поле счетчика можно ввести с клавиатуры и нажать
клавишу Enter.
Нажатие некоторых кнопок не
приводит к выполнению какого-либо действия, а только отображает меню, в котором следует выбрать нужное действие.
Например, щелкнув по кнопке Ориентация в группе Выравнивание вкладки Главная, в появившемся менюможно выбрать направление текста в ячейке (рис. 1.19).
увеличить изображение
Рис. 1.19. Использование
кнопки с меню
В некоторых случаях выбор
команды меню кнопки
вызывает диалоговое окно.
Флажки используются для
применения какого-либо параметра. Например, флажки группы Показать вкладки Вид (рис. 1.20)
определяют отображение сетки
листа, строки формул и заголовков строк и столбцов.
увеличить изображение
Рис. 1.20. Использование
флажков
Для установки или снятия
флажка достаточно щелкнуть по нему мышью.
Значок (кнопка) группы –
маленький квадрат в
правом нижнем углу группы элементов во вкладке. Щелчок по значку
открывает соответствующее этой группе диалоговое окно или область задач для расширения
функциональных возможностей. Например, значок группы Шрифт вкладки Главная открывает диалоговое окно Формат
ячейки (рис. 1.21).
увеличить изображение
Рис. 1.21. Использование
значка группы
А значок группы Буфер обмена отображает область задач Буфер обмена (рис. 1.22).
увеличить изображение
Рис. 1.22. Использование
значка группы
Не каждая группа имеет
значок.
Для каждого элемента
управления можно отобразить всплывающую подсказку о назначении этого элемента. Для этого
достаточно навести на него и на некоторое время зафиксировать указатель мыши.
Примеры всплывающих подсказок приведены на рис. 23 – рис. 25.
увеличить изображение
Рис. 1.23. Всплывающая
подсказка для элемента управления
увеличить изображение
Рис. 1.24. Всплывающая
подсказка для элемента управления
увеличить изображение
Рис. 1.25. Всплывающая
подсказка для элемента управления
В некоторых случаях в
подсказке отображается текст Для получения дополнительных сведений нажмите
клавишу F1. В этом случае при нажатии клавиши F1 появляется окно справочной системы со справкой, относящейся
непосредственно к выбранному элементу.
Вкладка (меню) «Файл»
Вкладка Файл всегда
расположена в ленте первой слева. По своей сути вкладка Файл представляет
собой меню (рис. 1.26).
увеличить изображение
Рис. 1.26. Вкладка (меню)
Файл раздел Сведения
Меню содержит
команды для работы с файлами (Сохранить, Сохранить как, Открыть, Закрыть,
Последние, Создать), для работы с текущим документом (Сведения, Печать, Доступ), а также для
настройки Excel (Справка,
Параметры).
Команды Сохранить как и
Открыть вызывают соответствующие окна для работы с файловой системой.
Команда Сведения
(см. рис. 1.26 ) открывает
раздел вкладки для установки защиты документа, проверки совместимости документа
с предыдущими версиями Excel, работы с версиями
документа, а также просмотра и изменения свойства документа.
Команда Последние
открывает раздел вкладки со списком последних файлов, с которыми работали в Excel, в том числе закрытых без сохранения (рис. 1.26).
увеличить изображение
Рис. 1.27. Вкладка (меню)
Файл раздел Последние
Команда Создать
открывает раздел вкладки с шаблонами для создания новых документов (рис. 1.28).
увеличить изображение
Рис. 1.28. Вкладка (меню)
Файл раздел Создать
Команда Печать открывает
раздел вкладки для настройки и организации печати документа, а также
предварительного просмотра документа (рис. 1.29).
увеличить изображение
Рис. 1.29. Вкладка (меню)
Файл раздел Печать
Команда Сохранить
и отправить открывает раздел вкладки для отправки документа по электронной
почте, публикации в Интернете или в сети организации и изменения формата файла
документа (рис. 1.30).
увеличить изображение
Рис. 1.30. Вкладка (меню)
Файл раздел Доступ
Команда Справка
открывает раздел вкладки для просмотра сведений об установленной версии Microsoft Office, проверки наличия обновлений,
настройки параметров Excel (рис. 1.31).
увеличить изображение
Рис. 1.31. Вкладка (меню)
Файл раздел Справка
Команда Параметры
отображает диалоговое окно Параметры
Excel для настройки параметров Excel
Кнопка Выход завершает работу с приложением.
Панель быстрого доступа
Панель быстрого доступа по умолчанию
расположена в верхней части окна Excel и предназначена для быстрого доступа к
наиболее часто используемым функциям.
По умолчанию
панель содержит всего три кнопки: Сохранить,
Отменить, Вернуть (Повторить) .
Панель быстрого доступа можно настраивать, добавляя в нее новые элементы или
удаляя существующие.
1. Нажмите
кнопку Настройка панели
быстрого доступа.
2. В
меню выберите наименование необходимого элемента (рис. 1.32).
Элементы, отмеченные галочкой, уже присутствуют на панели.
увеличить изображение
Рис. 1.32. Настройка
панели быстрого доступа
3. Для
добавления элемента, отсутствующего в списке, выберите команду Другие команды
(см. рис. 1.32 ).
4. В
разделе Панель быстрого
доступа окна Параметры Excel в раскрывающемся
списке Выбрать команды из: выберите вкладку, в которой расположен добавляемый
элемент, затем выделите элемент в списке и нажмите кнопку Добавить (рис. 1.33).
увеличить изображение
Рис. 1.33. Настройка
панели быстрого доступа
Для добавления на панель
любого элемента из любой вкладки можно также щелкнуть по этому
элементу правой кнопкой мыши и в контекстном меню выбрать команду Добавить на панель
быстрого доступа.
Для удаления элемента из
панели достаточно щелкнуть по нему правой кнопкой мыши и в
контекстном меню выбрать
команду Удалить с панели быстрого доступа.
Для восстановления
стандартного состава панели быстрого доступа в разделе Панель быстрого доступа окна Параметры
Excel(см. рис. 1.33 ) нажмите
кнопку Сброс и выберите команду Сброс только панели
быстрого доступа.
Мини-панели инструментов
Мини-панели инструментов содержит основные наиболее часто
используемые элементы для оформления текста документа, рисунков,диаграмм и других объектов
В отличие от других
приложений Office 2010
(Word, PowerPoint и
др.) в Excel 2010
мини-панель не отображается автоматически при выделении фрагмента листа. Для
отображения панели щелкните правой кнопкой по выделенной области (рис. 1.34).
увеличить изображение
Рис. 1.34. Отображение
мини-панели инструментов
Мини-панели для оформления
рисунков и других объектов отображается при щелчке по объекту
правой кнопкой мыши. Мини-панель
инструментов для
оформления рисунка, например, содержит счетчики для изменения размера, кнопку для
поворота рисунка и обрезки изображения, кнопки для управления расположением
рисунка по слоям
(рис. 1.35).
увеличить изображение
Рис. 1.35. Мини-панель
инструментов для оформления рисунка
Состав элементов мини-панелей инструментов постоянный и неизменный.
Строка формул
В Excel 2010
удобнее, чем в предыдущих версиях организована работа со строкой формул.
Для просмотра и
редактирования содержимого выделенной ячейки можно увеличить высоту строки
формул. Для этого щелкните покнопке Развернуть строку формул (рис. 1.36).
увеличить изображение
Рис. 1.36. Увеличение
высоты строки формул
Если и в этом случае
отображается не все содержимое ячейки, можно
воспользоваться полосой прокрутки (рис. 1.37).
увеличить изображение
Рис. 1.37. Просмотр
содержимого ячейки в строке формул
Для того, чтобы привести
строку формул в исходное состояние щелкните по кнопке Свернуть строку формул (см. рис. 1.37).
Для
изменения режима отображения значков несколько раз щелкните по кнопке
или щелкните по стрелке кнопки и выберите нужный режим (рис. 2.6).
увеличить изображение
Рис. 2.6. Выбор режима отображения значков папок и файлов
Для
практической работы чаще всего используют режимы Мелкие значки и Список,
при которых в окне отображается максимальное количество значков. В режиме Таблица можно
просмотреть некоторые свойства файлов.
В режиме
отображения Таблица, значки папок и файлов можно сортировать,
используя кнопки Имя, Дата изменения, Тип, Размер(6 на рис. 2.2 ). При щелчке правой
кнопкой мыши по любой из этих кнопок появляется
контекстное меню, в котором можно выбрать и другие поля сортировки,
например, Авторы, Заголовок и др. Помимо сортировки, указанные кнопки можно
использовать и как фильтры. Для этого необходимо навести указатель мыши
на кнопку, и щелкнуть по появившейся стрелке. Например, можно
фильтровать файлыпо дате изменения (рис. 2.7).
увеличить изображение
Создание документов
Новый документ создается
автоматически сразу после запуска Excel.
Новый пустой документ или
документ на основе шаблона можно создать в процессе работы.
1. Перейдите
во вкладку Файл и выберите команду Создать, после чего
отобразится раздел Создать.
2. Для
создания нового пустого дважды щелкните по значку Новый документ или выделите этот значок и нажмите
кнопку Создать(рис. 2.16).
увеличить изображение
Рис. 2.16. Создание нового
пустого документа
3. Для
создания документа на основе шаблона, установленного на компьютере, щелкните по
значку Образцы шаблонов (см.рис. 2.16).
Прокручивая список (рис. 2.17) выберите
нужный шаблон и дважды щелкните по его значку или выделите этот значок и
нажмите кнопку Создать.
Для возврата в начало раздела Создать нажмите кнопку Домой.
увеличить изображение
Рис. 2.17. Создание
документа на основе установленного шаблона
4. При
наличии подключения к Интернету можно обратиться к шаблонам, расположенным на сайте Microsoft
Office. В разделе Шаблоны Office.com (см.рис. 2.16) щелкните
по значку нужной группы шаблонов, дождитесь, пока они загрузятся. Прокручивая
список (рис. 2.17), выберите
нужный шаблон и дважды щелкните по его значку или выделите этот значок и
нажмите кнопкуЗагрузить.
увеличить изображение
Рис. 2.18. Создание
документа на основе шаблона с сайта Microsoft Office
5. Для
создания документа на основе одного из ранее использованных шаблонов щелкните
по значку Последние шаблоны (см.рис. 2.16). Выберите
нужный шаблон и дважды щелкните по его значку или выделите этот значок и
нажмите кнопку Создать илиЗагрузить (рис. 2.19).
увеличить изображение
Рис. 2.19. Создание
документа на основе недавно использовавшихся шаблонов
Особенности сохранения
документов Excel 2010 в формате предыдущих версий Excel
Многие возможности Excel
2010 не поддерживаются в более ранних версиях.
При сохранении документа,
созданного в Excel 2010, в формате Книга Excel 97-2003 в нем будут произведены
изменения.
Перед сохранением файла в
формате Книга Excel 97-2003 можно проверить, нет ли в текущем документе
элементов содержимого или оформления, не поддерживаемых в старых версиях Excel.
1. Перейдите
во вкладку Файл и выберите команду Сведения, после
чего отобразится раздел Сведения.
2. Нажмите
кнопку Поиск проблем и в появившемся меню выберите команду
Проверка совместимости (рис. 2.23).
увеличить
изображение
Рис. 2.23. Проверка
совместимости документа с предыдущими версиями Excel
3. В
окне результатов проверки совместимости (рис. 2.24)
будет отображен список несовместимых элементов. Для продолжения работы нажмите
кнопку Продолжить.
увеличить
изображение
Рис. 2.24. Сводка проверки
совместимости документа с предыдущими версиями Excel
Нажав кнопку Выберите отображаемые версии (см.рис. 2.
24) можно выбрать версии Excel, для которых проводится проверка:
только Excel 97-2003, только Excel 2010 или для всех предыдущих версий.
Для того чтобы в последующем
такая проверка осуществлялась автоматически при сохранении файла установите
флажок Проверка совместимости
при сохранении документов (см.рис. 2.24).
В этом случае при каждой попытке сохранения файла будет появляться аналогичное
окно (рис. 2.25).
увеличить
изображение
Рис. 2.25. Сводка проверки
совместимости документа с предыдущими версиями Excel
Необходимо внести изменения
в книгу или для сохранения с потерями функциональности нажать кнопку Продолжить (см.рис. 2.25).
Для удобства список
несовместимых элементов можно скопировать на отдельный новый лист. Для этого в
окне Microsoft Excel —
проверка совместимости (см.рис. 2.24 и рис. 2.25)
нажмите кнопку Копировать на
новый лист. Новый лист будет добавлен в конец книги (рис. 2.26).
увеличить
изображение
Рис. 2.26. Сводка проверки
совместимости документа с предыдущими версиями Excel, выведенная на отдельный
лист
Преобразование файлов предыдущих версий Excel в формат Excel 2010
При сохранении файла,
созданного в одной из предыдущих версий Excel, в файл Excel 2010,
появляется новый файл, а исходный файлостается в той же папке. Вместо этого можно
преобразовать файл таким
образом, чтобы файл формата Excel 2010 заменил старыйфайл.
1. Перейдите
во вкладку Файл и выберите команду Сведения, после
чего отобразится раздел Сведения.
2. Нажмите
кнопку Преобразовать (рис. 2.27).
увеличить изображение
Рис. 2.27. Преобразование
файлов предыдущих версий Excel в формат Excel 2010
3. В окне
предупреждения о
возможных изменениях в разметке документа (рис. 2.28) нажмите
кнопку ОК. Для удобства
дальнейшей работы можно установить флажок Больше не задавать вопрос о
преобразовании книг.
увеличить изображение
Рис. 2.28. Преобразование
файлов предыдущих версий Excel в формат Excel 2010
Закрытие файлов
Для закрытия файла нажмите кнопку Закрыть в строке названия окна Excel 2010.
Для закрытия единственного
открытого файла без завершения работы с Excel 2010 перейдите во вкладку Файл и выберите команду Закрыть.
Для одновременного закрытия
всех открытых
файлов и завершения
работы с Excel 2010 перейдите во вкладку Файл и выберите команду Выход.
Если файл был изменен, но не сохранен, то при
его закрытии появляется соответствующее предупреждение (рис. 2.29).
увеличить изображение
Рис. 2.29. Закрытие файла
с несохраненными изменениями
Нажмите кнопку Сохранить для сохранения файла со всеми
внесенными на данный момент изменениями.
Нажмите кнопку Не сохранять для отказа от сохранения
изменений, внесенных в файл с
момента последнего его сохранения.
Нажмите кнопку Отмена для продолжения работы с файлом.
Если в процессе работы с
файлом от момента последнего сохранения изменений до его закрытия прошло некоторое время
(поумолчанию 10 минут), то срабатывает функция автосохранения документов Excel.
В этом случае при закрытии файла также появляется предупреждение (рис. 2.30).
увеличить изображение
Рис. 2.30. Закрытие файла
с несохраненными изменениями
Однако в этом случае, даже
если нажать кнопку Не
сохранять, в течение нескольких дней сохраняется копия (черновик) файла в последней его редакции.
Автосохраненную копию
текущего файла можно открыть.
1. Перейдите
во вкладку Файл и выберите команду Сведения, после
чего отобразится раздел Сведения.
2. Щелкните
мышью по соответствующей ссылке (рис. 2.31).
увеличить изображение
Рис. 2.31. Открытие
автосохраненной копии файла
3. Файл
будет открыт. При этом будет отображена панель сообщений (рис. 2.32).
увеличить изображение
Рис. 2.32. Автосохраненная
копия файла
Данную копию можно сохранить
как отдельный файл.
Можно в панели сообщений
нажать кнопку Восстановить (см.рис. 2.32), и тогда
данная копия заменит текущую версию файла.
При закрытии файла,
созданного в старых версиях Microsoft Excel, даже если в нем не производилось никаких
действий, появляется предупреждение о пересчете формул (рис. 2.33). Для
сохранения результатов пересчета следует нажать кнопку Да. Формат файла при этом не
изменяется.
увеличить изображение
Рис. 2.33. Предупреждение
о пересчете формул при закрытии файла
Просмотр листов
Изменение
режима просмотра листа
Выбрать режим просмотра
листа можно при работе в любой вкладке Excel 2010.
Ярлыки выбора основных
режимов просмотра книги расположены в правой части строки состояния (рис.3.1).
Если ярлыки не отображаются, щелкните правой кнопкой мыши в любом месте строки
состояния и в появившемся контекстном меню выберите команду Ярлыки режимов
просмотра.
увеличить
изображение
Рис. 3.1. Выбор режима
просмотра листа
По умолчанию для вновь
создаваемых документов установлен режим просмотра Обычный. Этот режим
используется для выполнения большинства задач Microsoft Excel,
таких, как ввод и обработка данных, форматирование данных
и ячеек, вычисления, построение диаграмм и т. д.
Режим Разметка страницы позволяет изменять данные и при этом
видеть их так, как они будут напечатаны на бумаге (рис.3.2).
В этом режиме обычно создают и оформляют колонтитулы.
увеличить
изображение
Рис. 3.2. Отображение
листа в режиме Разметка страницы
В режиме Страничный (рис.3.3) в
окне отображается только собственно сама таблица. Остальные ячейки листа не
отображаются. Зато отображены границы страниц. Перетаскиванием этих границ
можно изменять порядок разделения таблицы между страницами при печати. Кроме
того, только в этом режиме можно эффективно работать с разрывами страниц.
увеличить
изображение
Рис. 3.3. Отображение
листа в режиме Страничный
При переходе в режим Страничный обычно появляется информационное окно Страничный режим. Для
дальнейшей работы следует нажать кнопку ОК.
Перед этим можно поставить флажок Больше
не показывать это окно.
Во вкладке Вид в группе Режимы просмотра книги можно выбрать еще один режим просмотра
— Во весь экран. Этот
режим обеспечивает скрытие большинства элементов окна для увеличения видимой
части документа (рис.3.4).
увеличить
изображение
Рис. 3.4. Отображение
листа в режиме Во весь экран
В отличие от других режимов
просмотра, режим Во весь экран устанавливается для всех листов книги
и всех открытых
файлов.
Чтобы вернуться в исходный
режим, следует нажать клавишу Esc.
Изменение масштаба
отображения листа
Изменить масштаб отображения
листа можно при работе в любой вкладке Excel 2010.
Щелкните по кнопке со знаком + (плюс) для увеличения масштаба или по кнопке со
знаком — (минус) для уменьшения (см. рис.3.1). Масштаб можно также
изменять перетаскиванием ползунка линейки масштаба. Если линейка масштаба не отображается,
щелкните правой кнопкой мыши в любом месте строки состояния и в появившемся
контекстном меню выберите команду Масштаб.
Минимальный масштаб
отображения — 10 %, максимальный — 400 %.
Масштаб отображения листа
можно изменять также во вкладке Вид (рис.3.5).
увеличить изображение
Рис. 3.5. Изменение
масштаба отображения документа во вкладке Вид
Нажав кнопку Масштаб (см. рис.3.5) в диалоговом окне Масштаб (рис.3.6) можно установить требуемый
масштаб отображения листа.
увеличить изображение
Рис. 3.6. Изменение
масштаба отображения документа в диалоговом окне Масштаб
Можно подобрать масштаб
отображения листа.
1. Выделите
фрагмент листа, который должен быть полностью отображен.
2. Нажмите
кнопку Масштабировать
выделенный фрагмент (см. рис.3.5) в группе Масштаб вкладки Вид.
Для отображения листа в
масштабе 100 % нажмите кнопку 100%.
Одновременный
просмотр различных частей листа
Разделение
листа
Для того чтобы независимо
просматривать и прокручивать различные части листа, можно разделить лист по
горизонтали и по вертикали на отдельные области. Разделение листа на области
позволяет просматривать различные части одного и того же листа друг рядом с другом
и может оказаться полезным, например, при необходимости вставить данные из
одной области большого листа в другую.
1. Наведите
указатель мыши на вешку, расположенную в верхней части вертикальной полосы
прокрутки или в правой
части горизонтальной полосы прокрутки (рис.3.7).
2. Когда
указатель примет вид двунаправленной стрелки,
перетащите его вниз или влево.
увеличить изображение
Рис. 3.7. Вешки разделения
окна
Можно также выделить ячейку,
относительно которой следует разделить лист, и нажать кнопку Разделить в группе Окно вкладкиВид.
Например, в таблице на рис.3.8 можно
просматривать в левой области листа данные столбцов A:D, а в правой части — K:Q. В верхней части можно
просматривать данные строк 1:11,
в то время как в нижних областях будут отображаться последние строки таблицы.
увеличить изображение
Рис. 3.8. Таблица с
разделением листа
При необходимости линии
разделения листа можно перемещать перетаскиванием.
Для прекращения режима
разделения листа следует нажать кнопку Разделить в группе Окно вкладки Вид.
Закрепление областей листа
Закрепление строк, столбцов
и областей листа используется при просмотре больших таблиц для того, чтобы при
прокрутке листа закрепленные строки и столбцы оставались в окне. Закреплять
можно только строки, только столбцы или и строки и столбцы одновременно.
Для закрепления областей
листа используют кнопку Закрепить
области группы Окно вкладки Вид.
Обычно требует закрепить
верхнюю строку листа (названия столбцов таблицы) или первый столбец (названия
строк таблицы).
1. Щелкните
по кнопке Закрепить области.
2. В
меню (рис.3.9) выберите соответствующую
команду.
увеличить изображение
Рис. 3.9. Закрепление
областей листа
Для закрепления произвольной
области следует выделить ячейку ниже
закрепляемой строки (строк) и правее закрепляемого столбца (столбцов) и в меню
(см. рис.3.9) выбрать команду Закрепить области.
Например, при работе с
таблицей на рис.3.10 на листе
закреплена область столбцов с наименованием модели автомобиля и ценой (столбцы A и B ) и строки с названиями столбцов
таблицы (строка 1).
увеличить изображение
Рис. 3.10. Таблица с
закрепленной областью
Для отмены закрепления
строк, столбцов или областей листа щелкните по кнопке Закрепить области, в меню
выберите команду Снять закрепление областей.
Следует отметить, что
одновременно разделить лист и закрепить области листа невозможно
Скрытие и отображение
столбцов и строк
Временно ненужные для работы
столбцы и строки листа можно скрыть.
1. Щелкните
правой кнопкой мыши по заголовку столбца или строки. Если требуется скрыть
несколько столбцов или строк, то следует их выделить.
2. В
контекстном меню выберите команду Скрыть.
Например, в таблице (рис.3.11) для работы временно не
нужны столбцы D:Н.
увеличить изображение
Рис. 3.11. Таблица до
скрытия столбцов
После скрытия этих столбцов
таблица будет выглядеть так, как показано на рис. 3.12.
увеличить изображение
Рис. 3.12. Таблица после
скрытия столбцов
При просмотре листа всегда
можно обнаружить факт скрытия столбцов или строк по нарушению
последовательности заголовков (см.рис.3.12).
Для отображения скрытых
столбцов можно выделить столбцы слева и справа от скрытых, щелкнуть правой
кнопкой мыши по заголовку любого выделенного столбца и выбрать команду
контекстного меню Показать.
Аналогично можно отобразить и скрытые строки.
Для отображения всех скрытых
столбцов или строк необходимо выделить все ячейки листа. Затем для отображения
скрытых столбцов необходимо щелкнуть правой кнопкой мыши по заголовку любого
столбца и выполнить команду контекстного меню Показать.
А для отображения скрытых строк следует щелкнуть правой кнопкой мыши по
заголовку любой строки и выбрать команду контекстного менюПоказать.
Скрыть столбец можно также
перетаскиванием влево его правой границы между заголовками столбцов до тех пор,
пока ширина столбца не будет равна нулю. Аналогично для скрытия строк можно
перетаскивать вверх нижнюю границу строки.
Перемещение по документу
Перемещение
по книге
Для перехода к нужному листу
книги достаточно щелкнуть мышью по соответствующему ярлыку листа в нижней части
окна книги (рис.3.13).
увеличить
изображение
Рис. 3.13. Перемещение
между листами книги
Если необходимый ярлык не
отображен в строке ярлыков, то для перехода к ярлыку нужного листа можно
воспользоваться кнопками прокрутки ярлыков, расположенными в левой части строки
ярлыков (см. рис.3.13).
При этом прокручиваются только ярлыки, а не листы книги.
С целью увеличения числа
отображаемых ярлыков листов можно перетащить вправо вешку ярлыков,
расположенную между ярлыками и горизонтальной полосой
прокрутки (см. рис.3.13).
Можно просмотреть полный
список листов книги.
1. Щелкните
правой кнопкой мыши по любой кнопке прокрутки ярлыков.
2. В
контекстном меню (рис.3.14)
выберите нужный лист.
увеличить
изображение
Рис. 3.14. Переход к
произвольному листу книги
Если в книге более 15
листов, для перехода к листу, ярлык которого не отображается в контекстном
меню, следует выбрать команду Все листы, а затем в диалоговом окне Переход к
листу текущей книги выбрать
нужный лист (рис.3.15).
увеличить
изображение
Рис. 3.15. Выбор
произвольного листа
Чтобы облегчить поиск нужных
ярлыков, их можно пометить разными цветами.
1. Щелкните
по ярлыку листа правой кнопкой мыши.
2. В
контекстном меню выберите команду Цвет ярлычка, а затем выберите цвет в палитре
цветов (рис.3.16).
увеличить
изображение
Рис. 3.16. Выбор цвета
ярлыка лист
Для последовательного
перехода между листами можно использовать и клавиши клавиатуры. Комбинация
клавиш Ctrl + Page Up — переход к листу, расположенному
слева от активного листа, а Ctrl
+ Page Down — к листу,
расположенному справа.


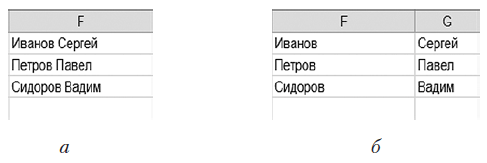


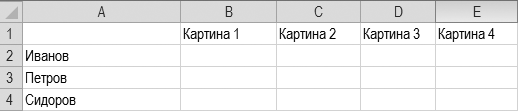


























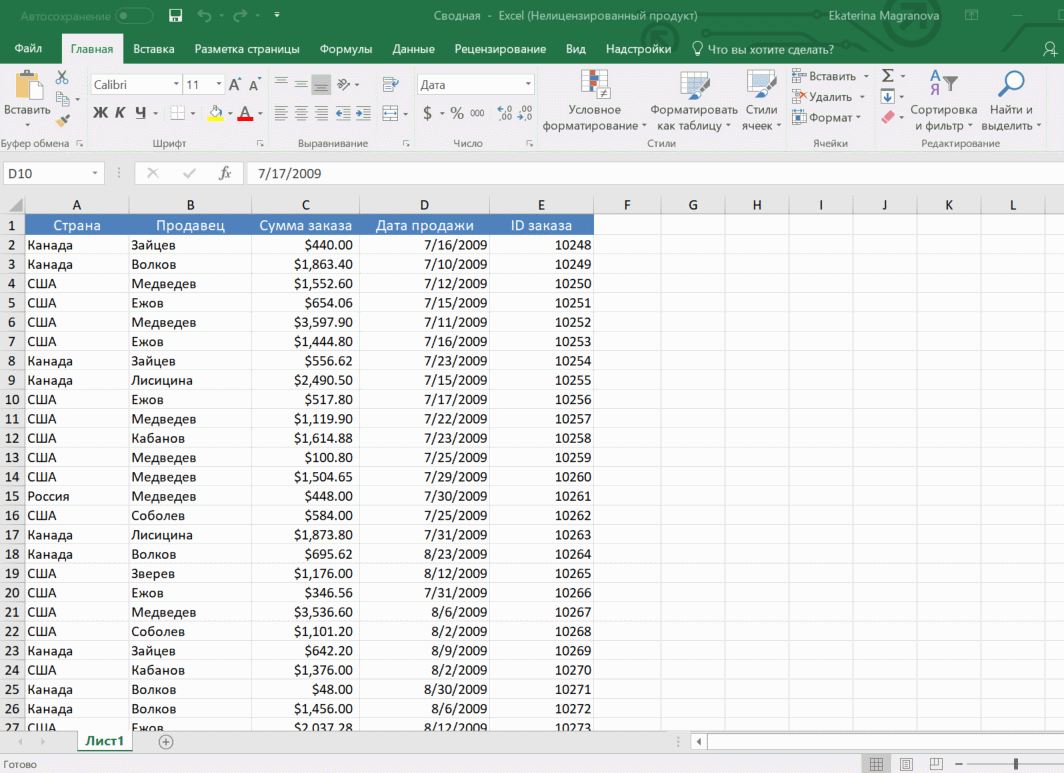
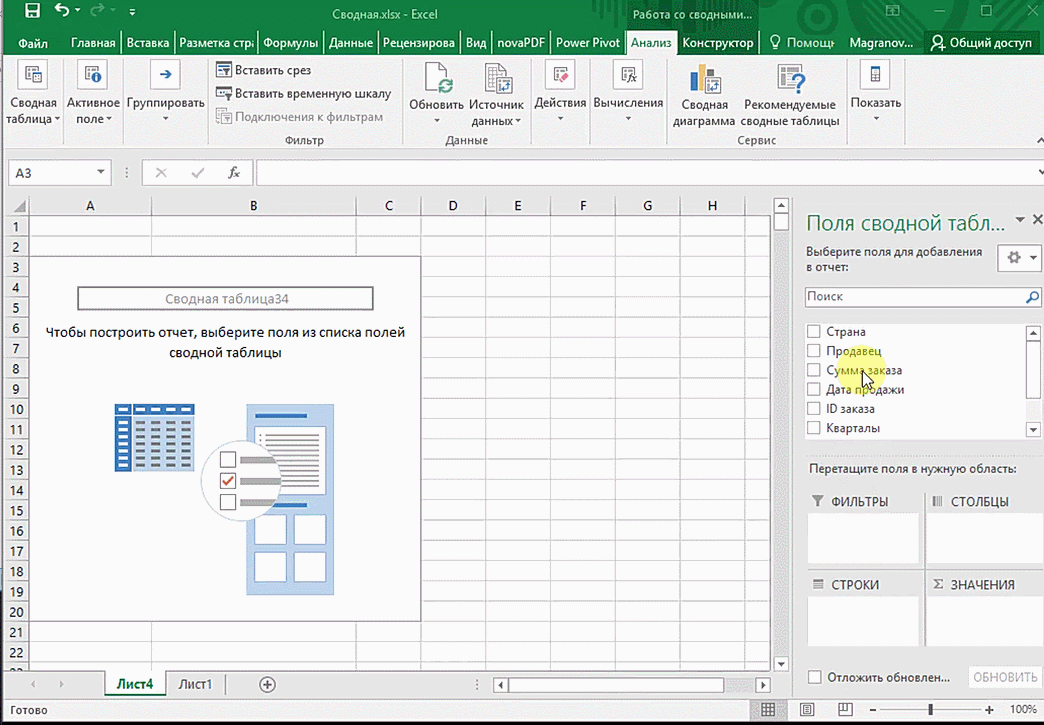
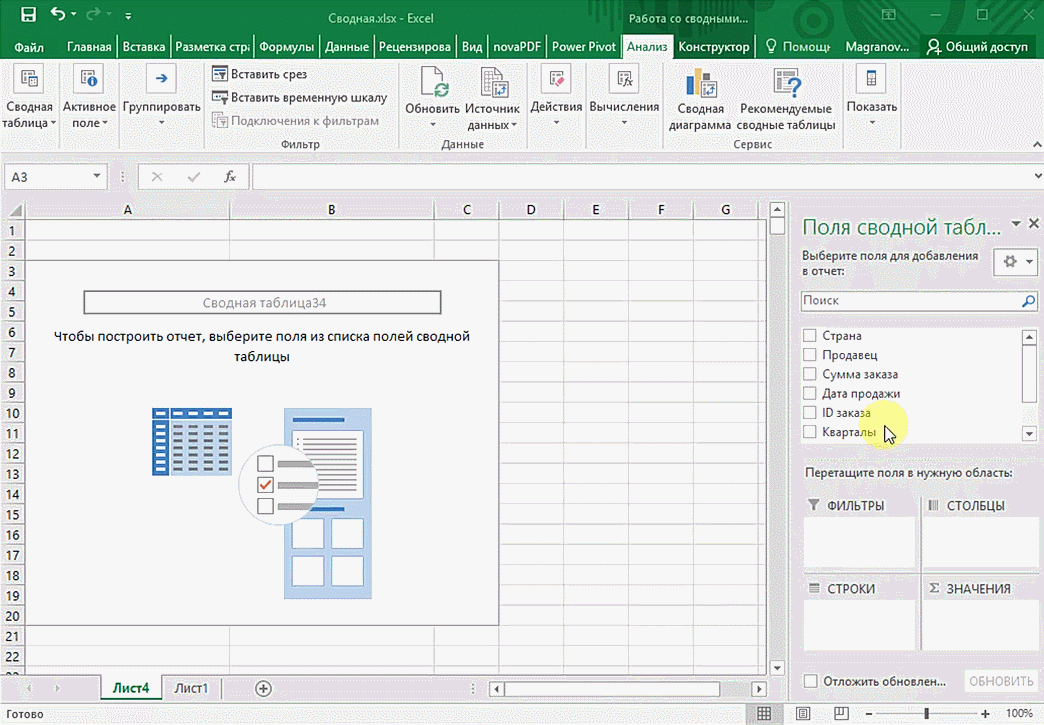
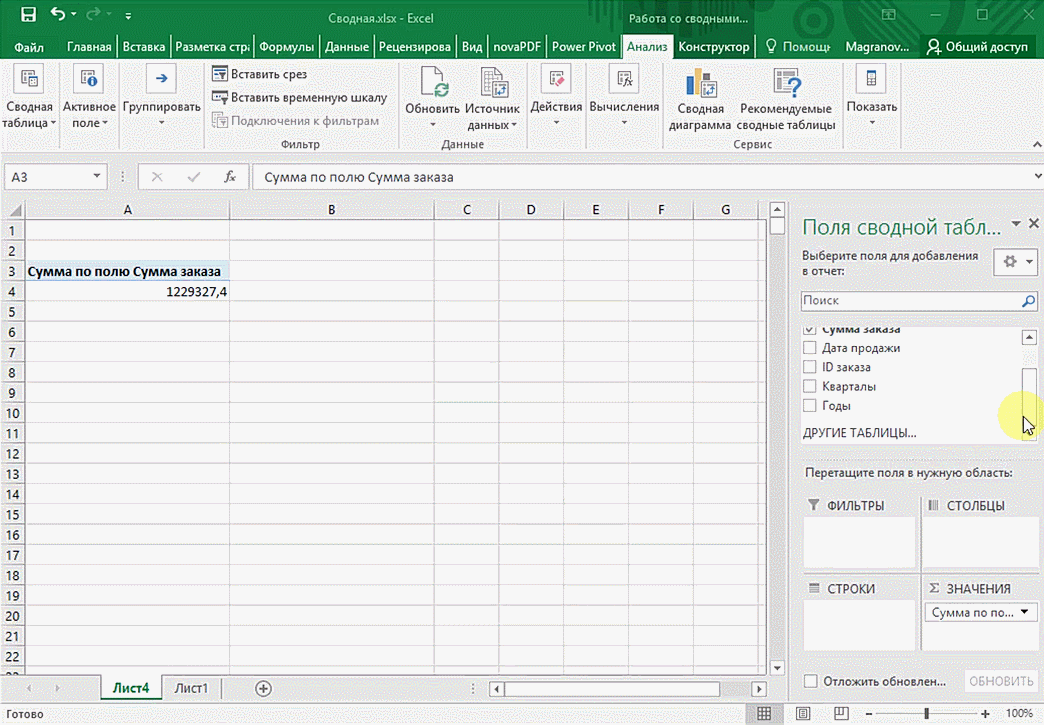
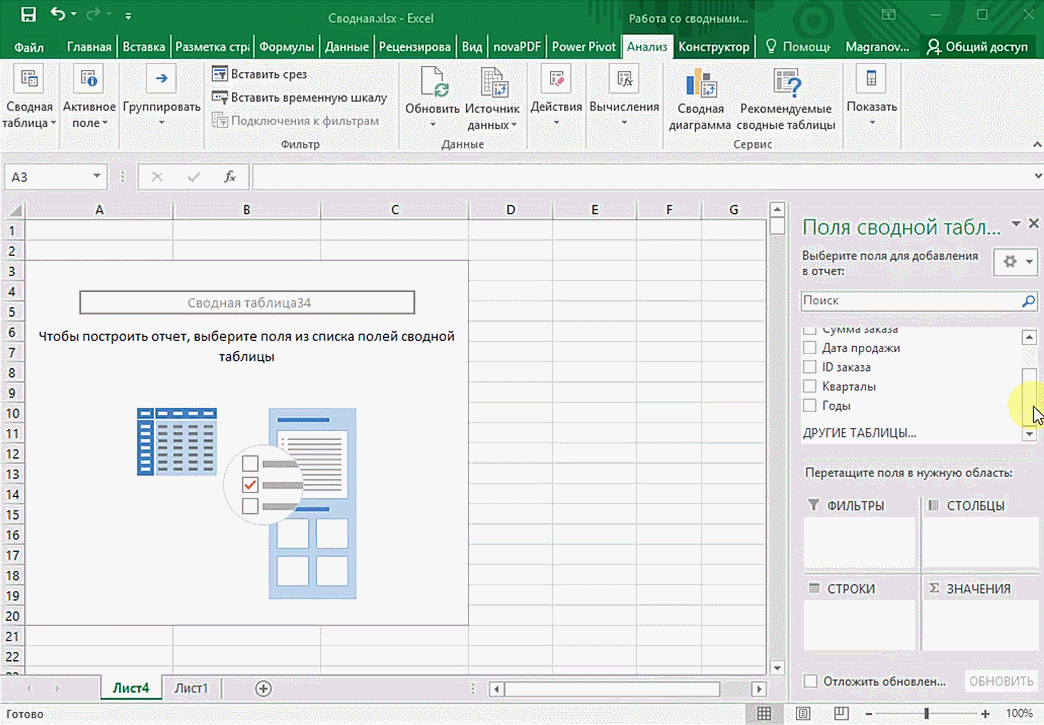
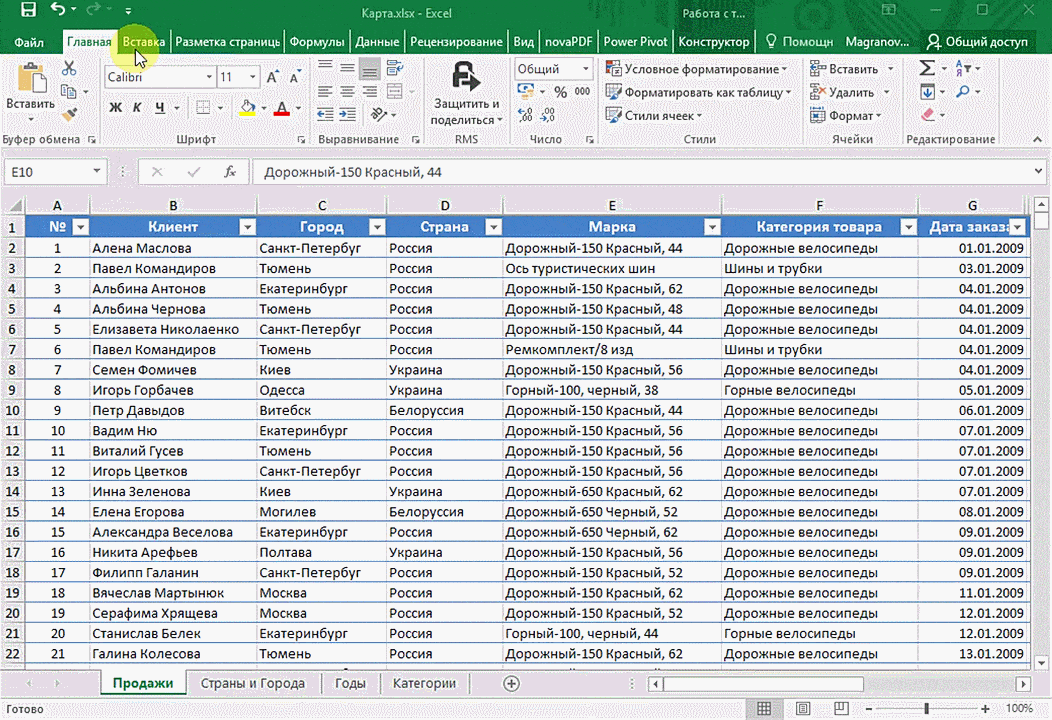
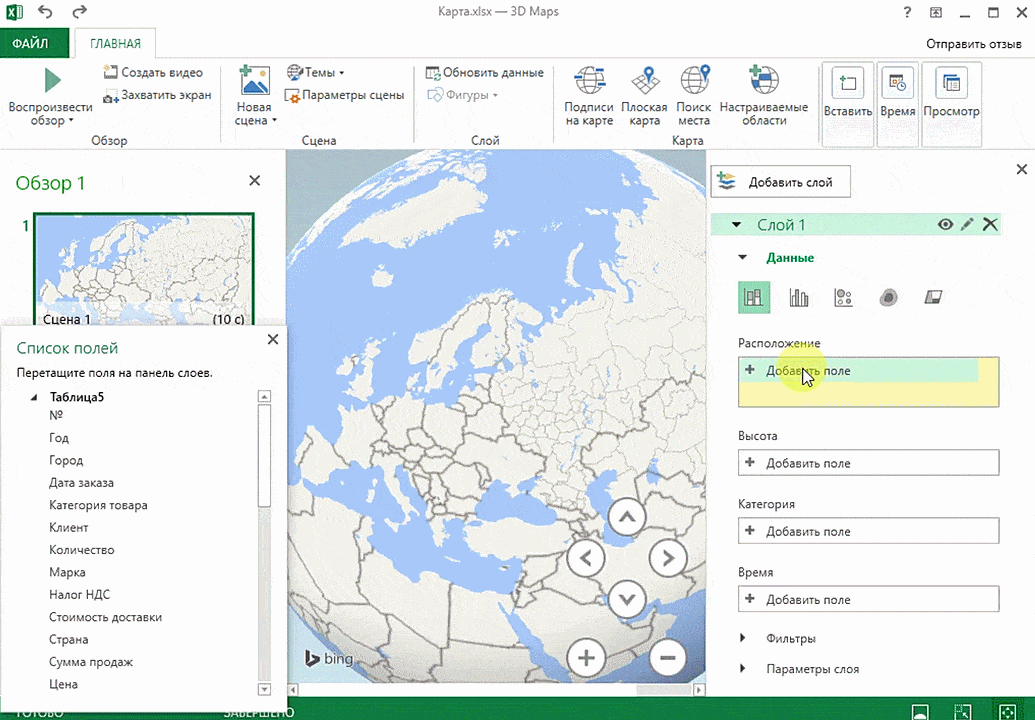
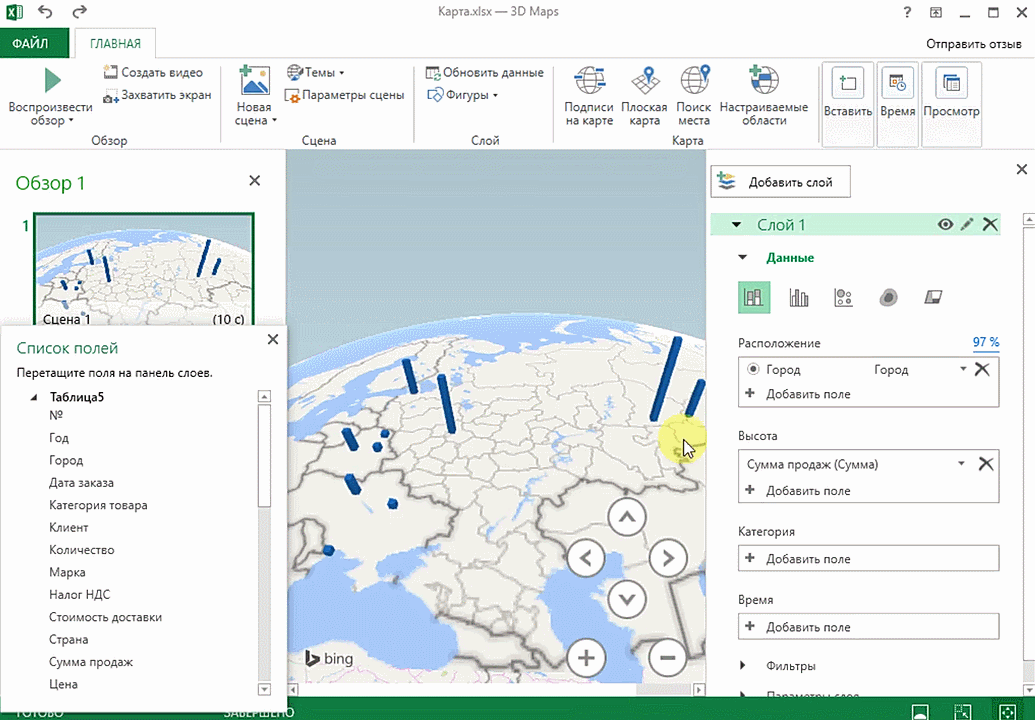
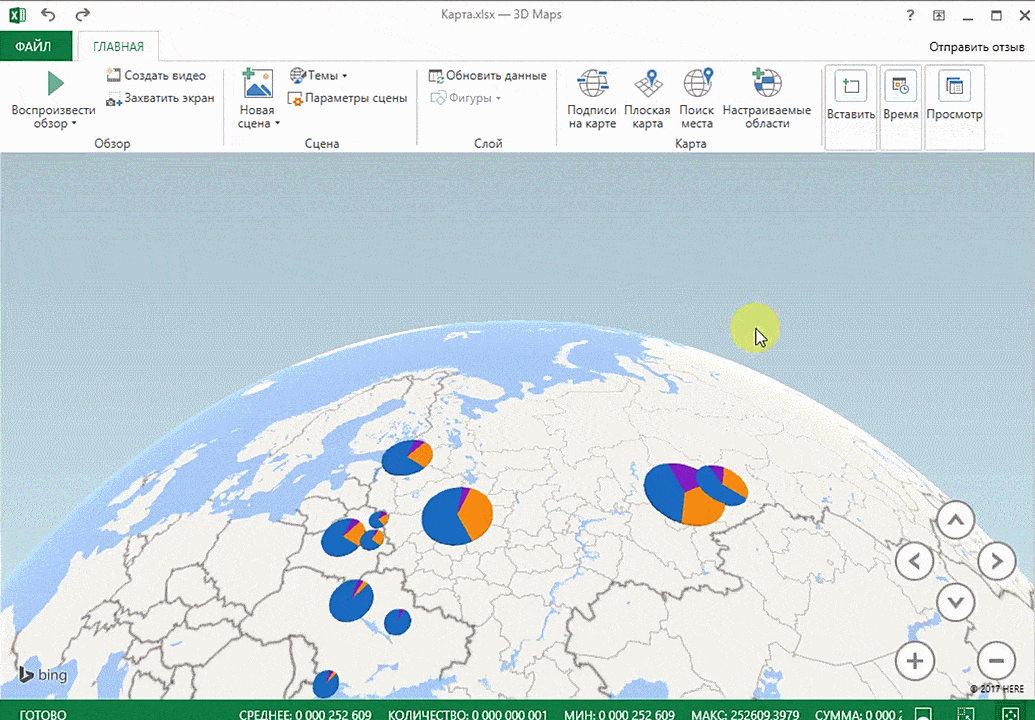
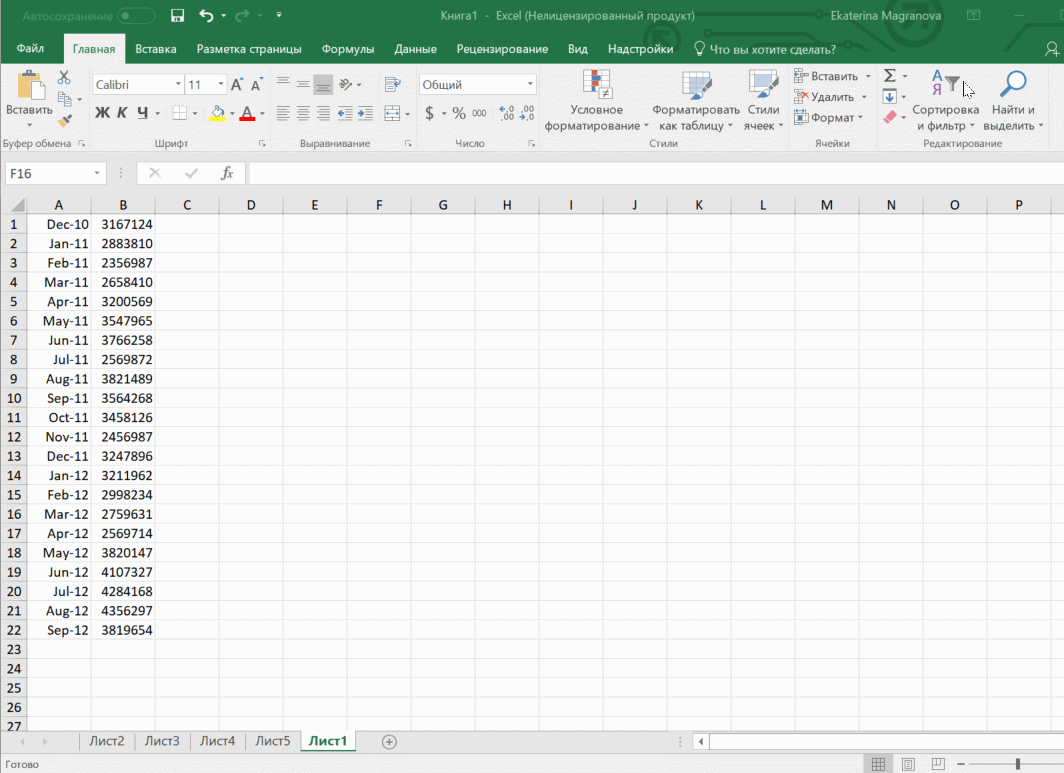
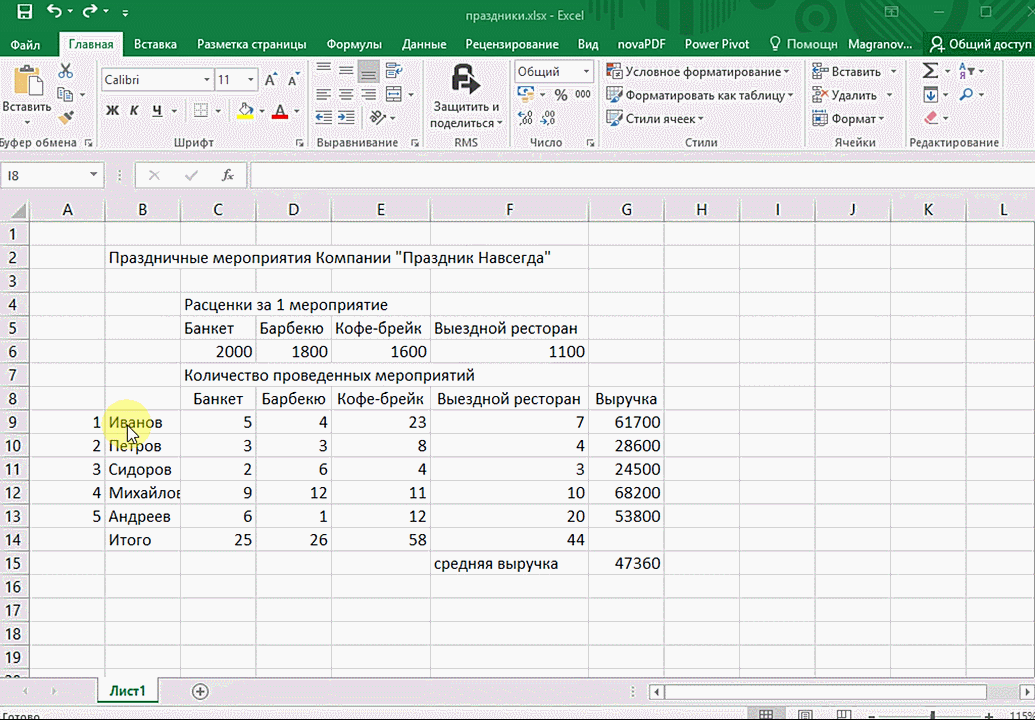
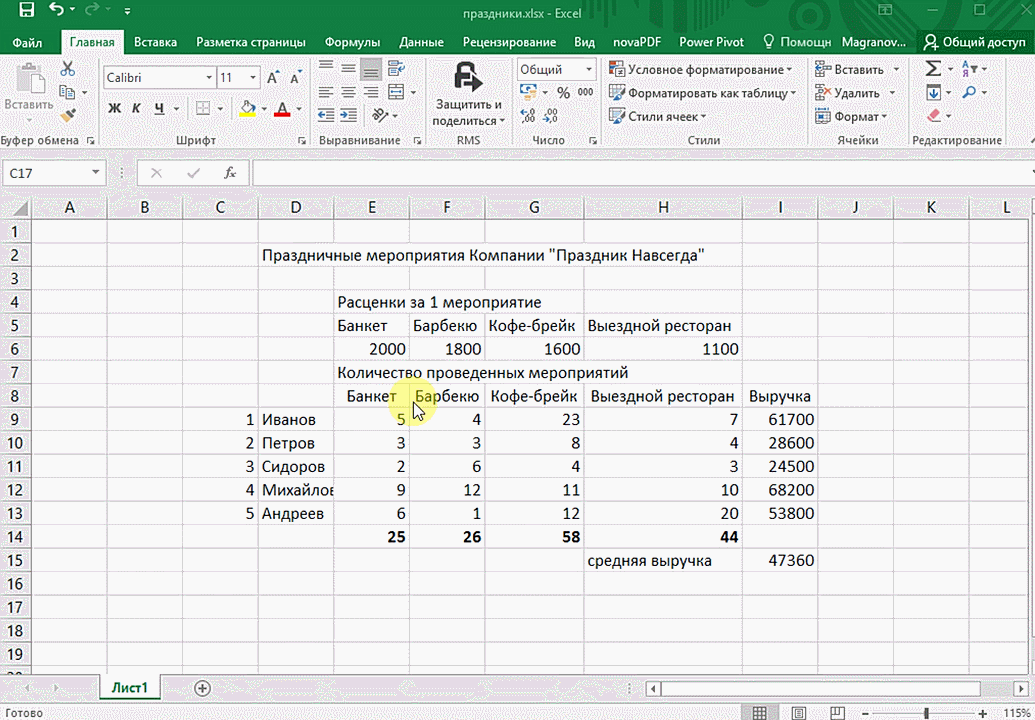
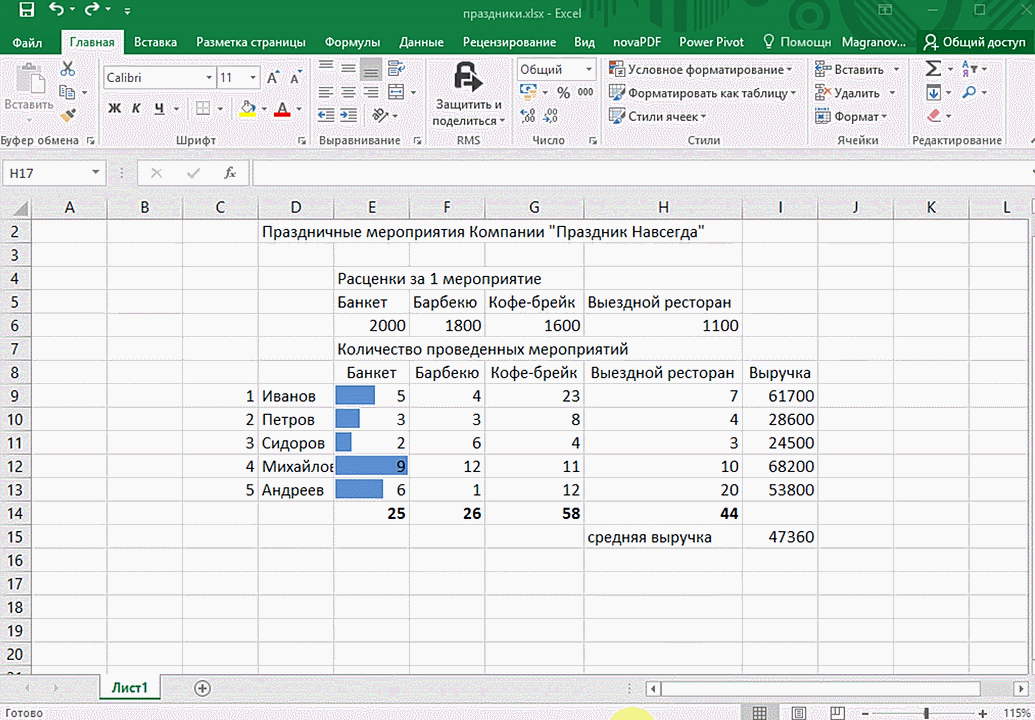


 цвет заливки , а затем в группе Цвета темы или Стандартные цвета выберитенужный цвет.
цвет заливки , а затем в группе Цвета темы или Стандартные цвета выберитенужный цвет.


 в правом нижнем углу области выделения.
в правом нижнем углу области выделения.

 в заглавной части столбца.
в заглавной части столбца.


 в правом нижнем углу области выделения.
в правом нижнем углу области выделения.


 , чтобы выполнить сортировку по возрастанию (от А до Я или от наименьшего числа к наибольшему).
, чтобы выполнить сортировку по возрастанию (от А до Я или от наименьшего числа к наибольшему). , чтобы выполнить сортировку по убытию (от Я до А или от наибольшего числа к наименьшему).
, чтобы выполнить сортировку по убытию (от Я до А или от наибольшего числа к наименьшему).








































































