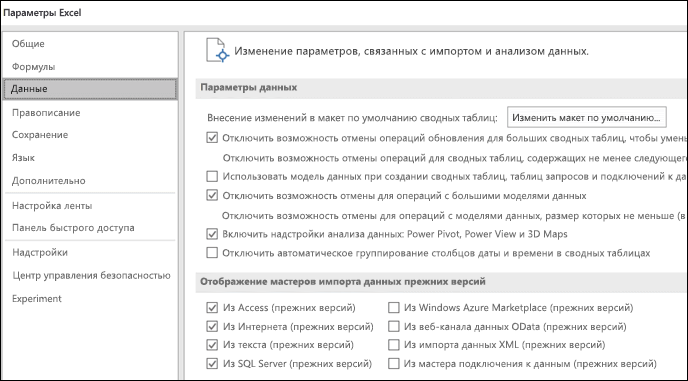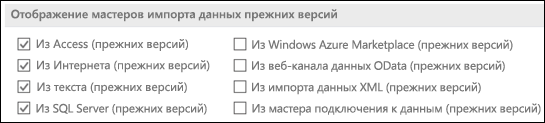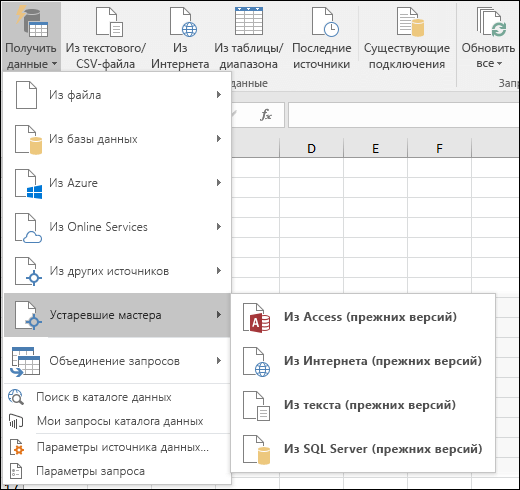Надстройка пакета анализа в Excel используется для сложного статистического анализа, например, регрессии, анализа Фурье, дисперсионного анализа, корреляции. По умолчанию пакет анализа в Excel не подключен. Поэтому в этой статье мы рассмотрим, как включить анализ данных в Excel.
- Если вы используете Excel 2010, Excel 2013, Excel 2016, то для того чтобы включить анализ данных, переходим в настройки MS Excel: вкладка «ФАЙЛ» —> пункт «Параметры» —> категория «Надстройки».
Как включить анализ данных в Excel – Включение анализа данных в Excel 2010 — 2016
Если вы пользователь Excel 2007, то щелкните по значку 
Как включить анализ данных в Excel – Включение анализа данных в Excel 2007
- В открывающемся списке «Управление» выбираем пункт «Надстройки Excel» и нажимаем «Перейти».
Как включить анализ данных в Excel – Управление, Надстройки в Excel
- В открывшемся диалоговом окне выбираем «Пакет анализа» и нажимаем кнопку «ОК».
Как включить анализ данных в Excel – Установка Пакета анализа для генерации случайных чисел
- Теперь анализ данных в Excel доступен и находится во вкладке «ДАННЫЕ», группа «Анализ» —> «Анализ данных».
Как включить анализ данных в Excel – Расположение Анализа данных
В пакет анализа данных включены многие инструменты анализа. Ниже приведен скриншот окна «Анализа данных» со списком некоторых инструментов.
Как включить анализ данных в Excel – Окно Анализа данных
Вот и все. Теперь вы знаете, как включить анализ данных в Excel, и тем самым упростить себе работу в табличном редакторе.
Excel для Microsoft 365 Excel 2021 Excel 2019 Excel 2016 Еще…Меньше
Начиная с Excel 2016 для Office 365, параметры импорта и анализа данных были перемещены в их собственный раздел Данные в диалоговом окне Параметры Excel данных. Для этого выберите Файл > Параметры > Данные. В более ранних версиях Excel вкладку Данные можно найти, выбрав File > Параметры > Advanced.
Примечание: Эта функция доступна, только если у вас есть подписка на Office 365. Если вы подписаны Microsoft 365, убедитесь,что у вас есть последняя версия Office .
Параметры данных
-
Внести изменения в макет по умолчанию для сводных таблиц.
Вы можете выбрать один из нескольких вариантов макета по умолчанию для новых стеблей. Например, вы можете всегда создать новую таблицу в табличенной форме или сжатой форме или отключить автоубор ширины столбцов при обновлении.
-
Чтобы сократить время обновления, отключите отмену для крупных операций обновления в pivotTable.
Если вы решите отключить отмену, вы можете выбрать количество строк в качестве порогового значения, когда его отключить. Значение по умолчанию — 300 000 строк.
-
Предпочитаете Excel данных при создании стеблей, таблиц запросов и подключений к данным.
Модель данных интегрирует данные из нескольких таблиц, что фактически строит источник реляционных данных Excel книге.
-
Отключение отмены для крупных операций модели данных.
Если вы отключите отмену, вы можете выбрать количество мегабайт в размере файла в качестве порогового значения, когда его отключить. Значение по умолчанию — 8 МБ.
-
Включить надстройки анализа данных: Power Pivot, Power View и трехстроковые Карты.
В этой области можно включить надстройки анализа данных, а не на вкладке Надстройки.
-
Отключение автоматической группировки столбцов даты и времени в стеблях.
По умолчанию столбцы даты и времени группются со знаками +. Этот параметр отключит этот параметр по умолчанию.
Показать устаревшие мастеры импорта данных
Power Query (прежнее & Transform), доступный на вкладке Данные на ленте, имеет больше возможностей соединителов данных и преобразований по сравнению с устаревшими мастерами импорта данных. Однако иногда может потребоваться импортировать данные с помощью одного из этих мастеров. Например, вам может быть нужно сохранить учетные данные для источника как часть книги.
Безопасность Сохранение учетных данных не рекомендуется, поэтому могут возникнуть проблемы с безопасностью и конфиденциальностью или скомпрометировать данные.
Чтобы включить устаревшие мастеры импорта данных
-
Выберите Параметры > >данных.
-
Выберите один или несколько мастеров, чтобы включить доступ с Excel ленты.
-
Закроем книгу, а затем снова перекроем ее, чтобы увидеть активацию мастеров
-
Выберите данные > получить данные > устаревших мастеров, а затем выберите нужный мастер.
Мастеры можно отключить, повторив шаги 1–3, но с помощью флажков, описанных в шаге 2.
См. также
Power Query в Excel
Настройка стандартных параметров макета сводной таблицы
Создание модели данных в Excel
Нужна дополнительная помощь?
Содержание
- Включение блока инструментов
- Активация
- Запуск функций группы «Анализ данных»
- Вопросы и ответы
Программа Excel – это не просто табличный редактор, но ещё и мощный инструмент для различных математических и статистических вычислений. В приложении имеется огромное число функций, предназначенных для этих задач. Правда, не все эти возможности по умолчанию активированы. Именно к таким скрытым функциям относится набор инструментов «Анализ данных». Давайте выясним, как его можно включить.
Включение блока инструментов
Чтобы воспользоваться возможностями, которые предоставляет функция «Анализ данных», нужно активировать группу инструментов «Пакет анализа», выполнив определенные действия в настройках Microsoft Excel. Алгоритм этих действий практически одинаков для версий программы 2010, 2013 и 2016 года, и имеет лишь незначительные отличия у версии 2007 года.
Активация
- Перейдите во вкладку «Файл». Если вы используете версию Microsoft Excel 2007, то вместо кнопки «Файл» нажмите значок Microsoft Office в верхнем левом углу окна.
- Кликаем по одному из пунктов, представленных в левой части открывшегося окна – «Параметры».
- В открывшемся окне параметров Эксель переходим в подраздел «Надстройки» (предпоследний в списке в левой части экрана).
- В этом подразделе нас будет интересовать нижняя часть окна. Там представлен параметр «Управление». Если в выпадающей форме, относящейся к нему, стоит значение отличное от «Надстройки Excel», то нужно изменить его на указанное. Если же установлен именно этот пункт, то просто кликаем на кнопку «Перейти…» справа от него.
- Открывается небольшое окно доступных надстроек. Среди них нужно выбрать пункт «Пакет анализа» и поставить около него галочку. После этого, нажать на кнопку «OK», расположенную в самом верху правой части окошка.
После выполнения этих действий указанная функция будет активирована, а её инструментарий доступен на ленте Excel.
Запуск функций группы «Анализ данных»
Теперь мы можем запустить любой из инструментов группы «Анализ данных».
- Переходим во вкладку «Данные».
- В открывшейся вкладке на самом правом краю ленты располагается блок инструментов «Анализ». Кликаем по кнопке «Анализ данных», которая размещена в нём.
- После этого запускается окошко с большим перечнем различных инструментов, которые предлагает функция «Анализ данных». Среди них можно выделить следующие возможности:
- Корреляция;
- Гистограмма;
- Регрессия;
- Выборка;
- Экспоненциальное сглаживание;
- Генератор случайных чисел;
- Описательная статистика;
- Анализ Фурье;
- Различные виды дисперсионного анализа и др.
Выбираем ту функцию, которой хотим воспользоваться и жмем на кнопку «OK».
Работа в каждой функции имеет свой собственный алгоритм действий. Использование некоторых инструментов группы «Анализ данных» описаны в отдельных уроках.
Урок: Корреляционный анализ в Excel
Урок: Регрессионный анализ в Excel
Урок: Как сделать гистограмму в Excel
Как видим, хотя блок инструментов «Пакет анализа» и не активирован по умолчанию, процесс его включения довольно прост. В то же время, без знания четкого алгоритма действий вряд ли у пользователя получится быстро активировать эту очень полезную статистическую функцию.
Еще статьи по данной теме:
Помогла ли Вам статья?
В программе Эксель можно, помимо составления таблиц с данными, выполнять большое количество всевозможных математических, финансовых и прочих вычислений с помощью соответствующих функций и формул. При этом наиболее популярные инструменты доступны в программе изначально, менее распространенные же выключены, и их необходимо активировать вручную. К последним относится функция “Анализ данных”. Давайте посмотрим, как ее можно включить в программе.
- Активация пакета инструментов
- Применение функции “Анализ данных”
- Заключение
Активация пакета инструментов
“Анализ данных” расположен в блоке инструментов “Пакет анализа”. Для его включения выполняем следующие действия (начиная с редакции программы 2010 года шаги практически идентичны):
- Открываем меню “Файл”.
- В перечне слева щелкаем по разделу “Параметры” в самом низу.
- На экране отобразится окно для настройки программы. Здесь выбираем пункт “Надстройки”. Затем в правой части окна ищем параметр “Управление”, в выпадающем списке выбираем для него вариант – “Надстройки Excel”, после чего жмем кнопку “Перейти”.
- В появившемся окошке отмечаем надстройку “Пакет анализа” и щелкаем OK.
- Все готово, инструмент “Анализ данных” активирован.
Применение функции “Анализ данных”
Итак, мы рассмотрели процесс активации функции “Анализ данных”. Давайте теперь посмотрим, как ее найти и применить.
- Переключившись во вкладку “Данные” в правом углу можно найти группу инструментов “Анализ”, в которой располагается кнопка нужной нам функции.
- Откроется небольшое окошко для выбора инструмента анализа: гистограмма, корреляция, описательная статистика, скользящее среднее, регрессия и т.д. Отмечаем требуемый пункт и щелкаем OK.
- Далее необходимо выполнить настройку функции и запустить ее выполнение (в качестве примера на скриншоте – корреляция), но это уже отдельная тема для изучения.
Заключение
Несмотря на то, что функция “Анализ данных” не доступна по умолчанию в программе Excel, процесс ее включения, при необходимости, не займет много времени и не требует определенных знаний, в отличие от умения ею пользоваться.
На чтение 4 мин Опубликовано 14.12.2020
Microsoft Excel уже давно является востребованным программным продуктом благодаря обширному набору самых разных рабочих инструментов, которые упрощают работу с программой и ускоряют различные процессы. Владея на достаточном уровне компонентами Excel, можно значительно оптимизировать многие процессы и задачи. Одной из таких полезных функций является «Анализ данных».
Важно! Этот пакет по умолчанию на компьютерах не устанавливается, поэтому при необходимости установка производится вручную.
В этой статье будет рассмотрен простой и действенный способ активировать программный пакет с пошаговой инструкцией. А также вы найдете простую инструкцию по его скачиванию в случае, если он не установлен на компьютере.
Содержание
- Что это за функция в Excel, и зачем она нужна
- Как включить надстройку в Excel
- Чем отличается активация пакета в Excel 2010, 2013 и 2007
- Инструменты анализа Excel
Что это за функция в Excel, и зачем она нужна
Данная функция удобна и полезна, когда возникает необходимость произвести сложный расчет или проверку введенных данных, часто это занимает много времени или и вовсе невозможно сделать вручную. На помощь в таких случаях приходит специальная возможность от Excel «Анализ данных». С ее помощью можно быстро и просто проверить и скомпоновать большое количество данных, что упрощает выполнение рабочих задач и значительно экономит время. После применения этой функции на листе будет выведена диаграмма с результатами проверки и разделением на диапазоны.
Важно учитывать! При необходимости провести анализ нескольких листов рекомендуется дать команду для каждого листа отдельно, чтобы иметь собственный отчет для каждого из них.
Если ранее на компьютере уже был установлен необходимый пакет для использования этой функции, то необходимо зайти во вкладку «Данные», затем во вкладку «Анализ» и выбрать опцию «Анализ данных». При нажатии на нее программа запускается и вскоре выдает нужный результат после автоматической обработки всех вводных. Если эта функция недоступна – необходимо скачать «Пакет анализа». Это расширенный пакет данных Excel, в котором доступно большее количество функций и возможностей для работы.
Как включить надстройку в Excel
Инструкция по включению надстройки «Анализ данных»:
- Перейдите во вкладку «Файл».
- Выберите опцию «Параметры».
- Выберите опцию «Надстройки».
- Перейдите во вкладку «Надстройки Excel».
- Установите флажок напротив опции «Пакет анализа».
- Подтвердите свой выбор, нажав «ОК».
Если нужная опция не была найдена, следуйте следующей инструкции:
- Перейдите в меню «Доступные надстройки».
- Выберите опцию «Обзор».
- При появлении сообщения «Пакет анализа данных не установлен» нажмите «Да».
- Процесс установки программного пакета данных запущен.
- Дождитесь окончания установки, и пакет будет готов к использованию.
Чем отличается активация пакета в Excel 2010, 2013 и 2007
Процесс активации данной надстройки практически одинаков для всех трех версий, с небольшой разницей в начале процесса запуска программы. В более новых версиях для активации необходимо пройти во вкладку «Файл», а в версии 2007 такая вкладка отсутствует. Для того чтобы активировать пакет в этой версии необходимо пройти в меню Microsoft Office в левом верхнем углу, которое обозначается кружочком с четырьмя цветами. Дальнейший процесс активации и установки практически одинаков как для новых версий Windows, так и для более старых.
Инструменты анализа Excel
После установки и запуска пакета «Анализ данных» вам станут доступны следующие функции для использования:
- выборки;
- создание гистограмм;
- генерация случайных чисел;
- возможность выполнять ранжирование (процентное и порядковое);
- все виды анализа – регрессивный, дисперсионный, корреляционный, ковариационный и другие;
- применять преобразование Фурье;
- и другие практичные функции расчетов, построения графиков и обработки данных разными способами.
С помощью этой пошаговой инструкции можно быстро подключить пакет анализа в Excel, это поможет упростить задачу проведения сложной аналитической работы и легко обработать даже большое количество данных и величин. Установка и активация пакета просты и не занимают много времени, с этой задачей справится даже начинающий пользователь.
Оцените качество статьи. Нам важно ваше мнение: