Результаты вычисления формулы отображаются в ячейках на листе, а сами формулы отображаются только в строке формул, что препятствует их выведению на печать. Отображение формул в ячейках упрощает поиск ячеек, содержащих формулы,или проверку на ошибки.
С помощью быстрого сочетания клавиш вы можете вместо результатов отобразить на листе формулы.

Чтобы отобразить формулы в ячейках, нажмите сочетание клавиш CTRL+` (маленький значок — это значок тупого ударения). Когда формулы будут видны, распечатайте свой таблицу, как обычно.
Чтобы вернуться к отображению результатов в ячейках, снова нажмите CTRL+`.
Совет: Подсказка на случай, если вам не удастся найти клавишу значка тупого ударения (`): обычно (но не всегда) она располагается в верхнем левом углу клавиатуры. Если на вашей клавиатуре ее трудно найти, вы можете отобразить и скрыть формулы, перейдя на вкладку Формулы и выбрав команду Показывать формулы. Чтобы вернуться к стандартному режиму, нажмите эту кнопку еще раз.
Формула отображается только в 
Контрольные вопросы:
1. Запуск
редактора формул. Выход из редактора
формул и последующее редактирование
формулы.
2.
Порядок создания математических формул.
Ввод специальных математических
символов.
3.
Основные параметры редактора формул и
их настройка. Вкл./выкл. отображения
формул в MS
Word.
Лабораторная
работа №5
Работа с таблицами в ms word
Цель
работы:
Приобрести
практический опыт обработки табличных
данных в MS
Word
и реализации автоматических вычислений
в таблицах.
Порядок выполнения работы:
Упражнение 1.
Создание и форматирование таблиц.
Таблица
представляет собой некий объем информации,
организованный с помощью строк и
столбцов. Ячейки таблиц могут содержать
не только текст, но и графические и
прочие объекты.
Таблицы
всегда были неотъемлемым атрибутом
печатной научно-технической документации,
а в последние годы стали эффективным
средством оформления Web-страниц.
В силу ограниченной возможности
форматирования документов средствами
языка HTML
таблицы зачастую используются для
принудительного управления размещением
данных на экране: для имитации газетного
стиля в виде колонок, размещения несколько
иллюстраций по ширине Web-страницы.
При этом иногда используют прием, когда
рамки таблицы вообще не отображают, а
между ячейками делают зазор. В результате
объекты, находящиеся в ячейках, образуют
ровные регулярные структуры, в то время
как никаких следов таблиц на экране не
видно.
Существует
три основных средства создания таблиц:
кнопка Добавить
таблицу на
панели инструментов Стандартная;
команда Таблица/Добавить/Таблица;
средство рисования таблиц Нарисовать
таблицу на
панели инструментов Таблицы
и границы
(Таблица/Нарисовать
таблицу).
Чтобы
преобразовать уже набранную группу
слов, абзацев или предложений, разделенных
некоторым символом, в таблицу, следует
использовать команду
Таблица/Преобразовать/Преобразовать
в таблицу/указать
число столбцов, режим автоподбора ширины
столбцов, разделитель. Для обратного
преобразования — Таблица/Преобразовать/Преобразовать
в текст.
Для
каждого абзаца в выделенном фрагменте
отводится одна строка таблицы. При
автоматическом определении числа
столбцов Word
выбирает строку с наибольшим количеством
символов-разделителей столбцов.
При
создании таблиц весьма эффективным
является использование режима Автоподбора:
постоянная
ширина (общая
ширина таблицы равна ширине поля набора
документа, а ширина каждого столбца
постоянна и зависит от количества
столбцов); по
содержимому
(ширина каждого столбца пропорциональна
объему данных, содержащихся в нем); по
ширине окна
(режим для таблиц Web-документов
— окончательное форматирование таблицы
происходит не в момент ее создания, а
во время просмотра).
Управлять
отображением сетки таблицы можно
командой Таблица/Скрыть
сетку (Отображать
сетку).
На
рис. 4 представлена структура таблицы
в MS
Word.
Редактирование структуры таблицы
сводится к следующим операциям: добавление
заданного количества строк/столбцов;
удаление выделенных ячеек, строк и
столбцов; слияние/разбиение выделенных
ячеек.
Комбинируя
вышеуказанные операции, можно на базе
таблиц с простой структурой готовить
таблицы, имеющие сложную структуру.
Средства для выполнения этих операций
находятся в меню Таблица
или доступны через контекстное меню.
Для
разделения таблицы на две части необходимо
указать место разделения и выполнить
команду Таблица/Разбить
таблицу.
При
работе с таблицами следует различать
форматирование таблиц и форматирование
содержимого. В первом случае происходит
управление размерами структурных
элементов таблицы (ячеек, строк, столбцов
и т. п.), во втором — управление размещением
содержимого ячеек.
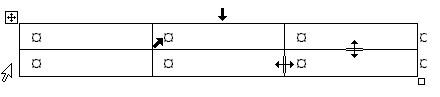
Рис.
4. Структура таблицы в MS
Word
В
командном режиме для форматирования
таблиц используют диалоговое окно
Таблица/Свойства
таблицы.
Вкладка Таблица
позволяет задать: размеры таблицы
(Размер);
выравнивание таблицы относительно
страницы документа (Выравнивание);
метод взаимодействия таблицы с окружающим
текстом (Обтекание);
оформление рамок таблицы и ячеек (Границы
и заливка);
размеры внутренних полей в ячейках и
интервалы между ячейками (Параметры).
Вкладка Строка/Столбец/Ячейка
позволяет
назначить
параметры текущей строки/столбца/ячейки
или выделенных строк/столбцов/ячеек.
Команда
Таблица/Автоподбор
автоматически измененяет размеры
строк/столбцов согласно выбранному
варианту (По
содержимому,
По ширине
окна,
Фиксированная
ширина столбца,
Выровнять
высоту строк,
Выровнять
ширину столбцов).
В
интерактивном режиме таблицу форматируют
с помощью маркеров, появляющихся при
наведении указателя мыши на таблицу
или ее элементы. Маркер в левом верхнем
углу таблицы позволяет перемещать
таблицу по рабочему полю документа.
Маркер в правом нижнем углу позволяет
управлять общими размерами таблицы.
Маркеры изменения размера, появляющиеся
при наведении указателя мыши на рамки
таблицы, позволяют интерактивно изменять
размеры столбцов и строк методом
перетаскивания.
Перемещение
между ячейками таблицы осуществляется
клавишами Tab
(к следующей ячейке), Shift-Tab
(к предыдущей ячейке).
С
помощью клавиш управления курсором
внутри текстовых фрагментов выполняется
перемещение по тексту, но по достижении
границы текста — переход к соседним
ячейкам.
Все
команды форматирования текста относятся
к выделенному элементу. Текст в таблицах
форматируется аналогично любому другому.
Автоматическое форматирование выделенной
таблицы (применение готовых форматов)
выполняется командой Таблица/Автоформат).
Сортировка
содержимого таблицы осуществляется
командой Таблица/Сортировка.
Команда
Таблица/Заголовки
позволяет определить одну или несколько
начальных строк таблицы в качестве
заголовка, который при печати будет
выводиться на каждой странице, если
таблица располагается на нескольких
листах.
1.
Создать новый документ в MS
Word.
2.
Создать таблицу вида
|
Сведения об |
||||||||
|
Учебная дисциплина |
Группа |
Средний балл |
Всего сдавало |
Отлично |
Хорошо |
Удовл. |
Неуд. |
Неявки |
|
Математика |
105217 |
4,28 |
25 |
15 |
4 |
4 |
2 |
0 |
|
105227 |
3,35 |
23 |
3 |
10 |
6 |
4 |
0 |
|
|
Итого: |
3,82 |
48 |
18 |
14 |
10 |
6 |
0 |
|
|
Философия |
105217 |
4,58 |
24 |
18 |
4 |
2 |
0 |
1 |
|
105227 |
4,26 |
23 |
13 |
7 |
3 |
0 |
0 |
|
|
Итого: |
4,42 |
47 |
31 |
11 |
5 |
0 |
0 |
|
|
Средний |
4,12 |
3.
Сохранить документ на диске.
Упражнение
2. Реализация вычислений в таблицах
средствами MS
Word.
Для
вставки формулы (в ячейку таблицы или
просто в текст документа) используйте
команду
Таблица/Формула.
Вместо построения таблицы собственными
средствами возможно внедрение в MS Word
электронной таблицы MS Excel.
Формулы
могут включать в себя функции, операторы,
ссылки на ячейки таблицы, закладки,
числа, поля. Допустимые функции (Вставить
функцию) и их действие приведены в
таблице.
|
Функция |
Действие |
|
ABS(x) |
Возвращает |
|
AND(x, |
Логическое И |
|
AVERAGE( |
Вычисляет среднее |
|
COUNT( |
Возвращает число |
|
DEFINED(x) |
Возвращает |
|
FALSE |
0 |
|
INT(x) |
Возвращает |
|
MIN( ) |
Определяет |
|
MAX( ) |
Определяет |
|
MOD(x, |
Вычисляет |
|
NOT(x) |
Логическое НЕ |
|
OR(x, y) |
Логическое ИЛИ |
|
PRODUCT( |
Вычисляет |
|
ROUND(x, |
Возвращает |
|
SIGN(x) |
Возвращает |
|
SUM( ) |
Вычисляет сумму |
|
TRUE |
1 (истина) |
В
качестве операторов допустимы: +
(сложение), – (вычитание), * (умножение),
/ (деление), % (вычисление процентов), ^
(возведение в степень), = , > , < , >= ,
<= , <> (операторы сравнения: равно,
больше, меньше, больше или равно, меньше
или равно, не равно).
Закладка
— это имя, которым помечены одно или
несколько значений в таблице (выделить
диапазон ячеек/Вставка/Закладка/задать
имя).
Ссылки
на ячейки аналогичны ссылкам на ячейки
MS
Excel:
столбцы обозначаются буквами латинского
алфавита, строки — цифрами, для разделения
ссылок используется символ «;», для
определения диапазона — символ «:».
Формат
числа: указывает способ отображения
полученного результата: число знаков
в дробной части, способ отображения
отрицательных чисел и т. п. Допустимо
создание пользовательских форматов.
Примеры:
=(Таблица3
C3)
— содержимое ячейки C3
в таблице, помеченной закладкой Таблица
3.
= MIN(Таблица3
A1:D3)
— наименьшее из значений, расположенных
в A1:D3
таблице, помеченной закладкой Таблица3.
= SUM(ABOVE)
— сумма чисел в ячейках, расположенных
над этим полем до начала столбца или
первой пустой ячейки или ячейки,
содержащей недопустимое значение.
1.
Вместо чисел вставить формулы в ячейки
таблицы для проведения расчетов.
Необходимо определить:
— число
студентов учебной группы, сдавших
экзамен по каждой дисциплине, и общее
число студентов (столбец «Всего
сдавало»);
—
средний балл по дисциплине для каждой
учебной группы, средний балл по дисциплине
в целом, общий средний балл (столбец
«Средний балл»);
— общее число студентов, сдавших экзамен
по каждой дисциплине на «отлично»,
«хорошо», и т. д. (строки «Итого:»).
2.
Изменить исходные данные в таблице:
студент группы 105217, имеющий задолженность
по философии по причине болезни, успешно
сдал экзамен с оценкой «хорошо».
3.
Выполнить пересчет по формулам (выделить
таблицу/F9).
4.
Сохранить документ на диске.
5.
Завершить работу с MS
Word.
Соседние файлы в предмете [НЕСОРТИРОВАННОЕ]
- #
- #
- #
- #
- #
- #
- #
- #
- #
- #
- #
Бинарный урок «Решение квадратных уравнений и редактор формул в WORDe»
методическая разработка по алгебре (8 класс) по теме
Обобщающий урок по теме «Решение квадратных» уравнений» (алгебра 8 класс) и по теме «Редактор формул в текстовом редакторе WORD». На уроке проверяется осознанное умение учащихся применять различные способы решения квадратных уравнений и умение записывать решение с помощью средств текстового редактора WORD.
Скачать:
| Вложение | Размер |
|---|---|
| reshenie_kvadratnyh_uravneniy_i_redaktor_formul_v_tekstovom_redaktore_word.doc | 58.5 КБ |
Предварительный просмотр:
Бинарный урок «Решение квадратных уравнений и редактор формул в текстовом редакторе WORD»
Цель урока: 1.Повторить тему «Редактор формул и панель рисования».
2.Проверить усвоение учащимися темы ««Решение квадратных уравнений».
Оборудование: 1. Компьютерный класс.
2. Мультимедийный система.
3. Карточки с заданием по теме «Квадратное уравнение».
4. Бланки ответов к заданию по теме «Квадратное уравнение».
1. Организационный момент.
2. Устная работа, повторение основных понятий.
За каждый верный ответ 1 балл.
Какие виды квадратных уравнений вы знаете?
Дайте определение полного квадратного уравнения.
Какое квадратное уравнение называется приведенным?
Какое квадратное уравнение называется неполным?
Какие способы решения квадратных уравнений вы знаете?
От чего зависит наличие действительных корней квадратного уравнения?
Сколько корней может иметь квадратное уравнение?
Как вычислить дискриминант?
Назовите формулу корней квадратного уравнения.
Сформулируйте теорему Виета.
Как называются числа а, b, c.
Сформулируйте следствия из теоремы Виета.
Назовите вид квадратного уравнения и его коэффициенты:
6) x — 6 – 2x 2 = 0.
3 . Не решая уравнения, найти сумму квадратов его корней
За верный ответ 2 балла
- х 2 — 5х — 7 =0; () 1)39.
- х 2 + 3х – 6 =0. 2)21.
4. Повторение темы «Редактор формул в текстовом редакторе WORD» в процессе устной работу. На экран по ходу беседы проецируются вид панели задач, панели инструментов.
5. Постановка задачи по теме «Редактор формул в текстовом редакторе WORD». Текст задания проецируется на экран.
6 .Решить квадратное уравнение различными способами и записать решение с помощью средств текстового редактора WORD.
Учащимся предлагаются карточки с заданиями трёх уровней. Дети должны решить по одному уравнению на каждый способ решения квадратных уравнений, уровень задания выбирается ребёнком самостоятельно, при этом учащийся может выбрать различные уровни сложности для различных способов решения квадратных уравнений.
Практическая работа №5 «СОЗДАНИЕ И РЕДАКТИРОВАНИЕ ФОРМУЛ»
Обращаем Ваше внимание, что в соответствии с Федеральным законом N 273-ФЗ «Об образовании в Российской Федерации» в организациях, осуществляющих образовательную деятельность, организовывается обучение и воспитание обучающихся с ОВЗ как совместно с другими обучающимися, так и в отдельных классах или группах.
Рабочие листы и материалы для учителей и воспитателей
Более 300 дидактических материалов для школьного и домашнего обучения
Практическая работа №5
СОЗДАНИЕ И РЕДАКТИРОВАНИЕ ФОРМУЛ
Цель работы: приобрести практические навыки работы с редактором формул Microsoft Equation .
БЛОК 1 ТЕОРИТИЧЕСКИЕ СВЕДЕНИЯ
Для создания какой-либо математической конструкции необходимо выполнить следующее:
1 . Установить курсор в то место, где необходимо поместить формулу.
2. Запустить редактор формул (Вставка/Объект/ Microsoft Equation 3.0). Если в списке доступных объектов отсутствует строка «Microsoft Equation 3.0«, необходимо запустить повторно программу установки Microsoft Office и подключить этот модуль.
3. Создать формулу.
4. Завершить ввод формулы нажатием клавиши ES C или щелчком левой кнопкой мыши где-либо в поле документа вне области ввода формулы. Введенная формула автоматически вставляется в текст в качестве OLE -объекта, для редактирования которого непосредственно в документе достаточно выполнить на нем двойной щелчок.
После вызова редактора формул появляется пиктографическое меню, состоящее из двух строк кнопок (рис. 2). Первый ряд служит для вставки символов (операторов и греческих букв) в формулы, второй — для создания шаблонов математических формул.
Рис. 2. Пиктографическое меню редактора формул
За каждой из кнопок находится группа символов или шаблонов. После нажатия кнопки мышью снизу от кнопки появится изображение всех символов/шаблонов группы. Щелчок мыши по нужному символу/шаблону вставит необходимый элемент в место расположения курсора.
Перед созданием формулы надо определить, какой тип шаблона лежит в ее основе: дробь, знак суммы, интеграл, вектор, матрица и т.д. Если формула имеет сложную структуру (например, под знаком радикала содержится дробь), то необходимо вставлять шаблоны последовательно: сначала радикал, а затем под него дробь и т.д. Заполнение шаблонов символами и цифрами производится с клавиатуры и при помощи упомянутых выше инструментов первой строки.
Движение по «элементам формулы» выполняется с помощью клавиш курсора. Размер курсора указывает, в каком именно элементе вы находитесь (в индексе, на основном уровне формулы и др.).
Редактор формул может быть запущен автономно в виде обычного окна приложения. Оно содержит такие меню, как и вызванное из MS Word . Возврат к редактированию документа — Файл/Выход и возврат в . . При автономной работе MS Equation возможен обмен частями формул между различными математическими выражениями посредством буфера обмена.
Настройка MS Equation позволяет назначать шрифты для различных элементов, входящих в формулы (Стиль/Определить), определять размеры элементов формулы (Размер/Определить), межстрочный интервал, расстояние между столбцами (Формат/Интервал), задавать выравнивание (Формат) и др.
правильно
При работе с редактором формул следует стремиться к максимальной полноте вводимых выражений, т. е. вводить всю формулу целиком в редакторе формул, не используя иные средства, как показано на рис. 3.
В редакторе формул не работает клавиша Пробел, поскольку необходимые интервалы между символами создаются автоматически. Для принудительного задания пробелов их следует вводить с помощью кнопки из пиктографического меню или сочетанием клавиш Ctrl — Alt -Пробел. Предусмотрено 5 видов пробелов различной ширины.
Чтобы формула отображалась в документе, следует выключить флажок Сервис/Параметры/Вид/Показывать пустые рамки рисунков.
БЛОК 2 САМОСТОЯТЕЛЬНАЯ РАБОТА
С
Вставьте в документ редактор формул и создайте следующую формулу
Для набора части формулы выполните действия:
Наберите английскую букву B
Откройте шаблоны Верхних и нижних индексов.
Из списка шаблонов выберите шаблон Нижний индекс 
Справа внизу от буквы B появится пунктирный прямоугольник. Наберите в нем индекс z
Сейчас формула состоит из двух символов. Попробуйте перемещаться по ним стрелками курсора вправо и влево. Вы увидите, как курсор проходит по всем шаблонам формулы и меняет размер.
Поставьте курсор в конец формулы (после индекса z нажмите стрелку вправо еще раз, убедитесь, что по высоте курсор соответствует высоте формулы, а не высоте нижнего индекса).
Для вставки пробела нажмите комбинацию клавиш [ Shift ]+[ Ctrl ]+[пробел]
Напечатайте знак равенства. После знака равенства напечатайте пробел.
Откройте список Шаблонов дробей и радикалов (щелкните по этой кнопке панели инструментов). Выберите шаблон Вертикальная дробь
Из списка шаблонов Греческие буквы (строчные) выберите букву .
Проставьте индекс у буквы (так же, как в п.4).
В знаменателе дроби наберите 2, в числителе дроби напечатайте I и r (если надо перемещаться по формуле, пользуйтесь стрелками курсора).
Для набора нижнего и верхнего индексов у буквы r (в числителе дроби) выберите соответствующий шаблон среди верхних и нижних индексов.
Для набора выражения, которое стоит в формуле в квадратных скобках, сначала выберите Шаблоны скобок, затем шаблон квадратных скобок.
Набор части формулы, которая заключена в квадратных скобках, производится с помощью шаблонов дроби и шаблонов нижних и верхних индексов. Круглые скобки высотой в один символ можно набирать с клавиатуры (если высота круглых скобок несколько символов, то придется выбирать шаблон – он может автоматически увеличиваться).
Отредактируйте полученную формулу. Измените её размер.
После того как вы создали и отредактировали свою первую формулу, переходи к созданию формул согласно варианту, указанному преподавателем ( Приложение 3 ).
Сохраните документ в своей рабочей папке.
Подготовьте ответы на вопросы для самоконтроля. Результат работы покажите преподавателю.
БЛОК 3 ВОПРОСЫ ДЛЯ САМОКОНТРОЛЯ
Как осуществить запуск редактора формул, выход из редактора формул и последующее редактирование формулы?
Расскажите порядок создания математических формул. Ввод специальных математических символов.
Какие вы знаете основные параметры редактора формул? Как можно. Вкл./выкл. отображения формул в MS Word ?








Вставка формул в текстовый документ
Тема урока: «Вставка формул в текстовой документ».
Цели урока:
- Приобрести навык работы в MS Word.
- Научиться оформлять математические формулы с помощью редактора формул.
- Совершенствовать культуру оформления документов.
Тип урока: урок изучения нового материала.
Оборудование: компьютеры, мультимедийный проектор, карточки с заданиями.
Ход урока:
1. Орг. момент.
2. Мотивация:
Ученикам все чаще приходиться печатать разные текстовые документы с использованием формул, и они обращаются за помощью. Поэтому я считаю, что тема «Вставка формул в текстовой документ» обязательна для изучения.
3. Объяснение нового материала:
Редактор Формул – это отдельная программа, которая может работать совместно с редактором Word и электронной таблицей Excel. В программе Microsoft Word средством ввода формул является редактор формул Equation 3.0. Он позволяет создавать формульные объекты и вставлять их в текстовой документ. При необходимости вставленный объект можно редактировать непосредственно в поле документа.
4. Под руководством учителя ребята выполняют работу на компьютере:
- Открыть программу Microsoft Word.
- Выполнить команду Вставка – Объект; выбрать Тип объекта Equation 3.0. на вкладке Создание.
- Открывается панель управления Формула, при этом строка текстового процессора замещается строкой меню редактора формул.
- Выполняем настройку шрифтов для различных элементов, входящие в формулы. Команда Стиль – Определить. Эта настройка обязательная, но выполнить ее достаточно один раз.
- Панель инструментов редактора формул содержит два ряда кнопок. Кнопки нижнего ряда создают своеобразные шаблоны, содержащие поля для ввода символов. Заполнение этих полей может производиться с клавиатуры. Переходы между полями выполняются с помощью клавиш управления курсором.
- Ввод и редактирование формул завершается нажатием клавиши ESC или закрытием панели редактора формул.
- Для редактирование формулы непосредственно в документе достаточно выполнить не ней двойной щелчок.
- Даётся время на более тесное знакомство с объектом.
- Верхняя строка кнопок на данной панели предназначена для вставки более 150 математических символов.
- Нижняя строка формул предназначена для вставки шаблонов, таких как интегралы, знаки суммы, матрицы и т. д. Многие из шаблонов содержат поля для ввода индексов, чисел.
Обратите внимание
При работе с редактором формул следует стремиться к максимальной полноте вводимых выражений. Рекомендуется не использовать символы русского алфавита. Не работает клавиша Пробел.
5. Работа с классом.
С помощью проектора на экран выводиться описание кнопок на панели инструментов Редактора Формул.
В общем, рассмотреть все. Обратить особое внимание на кнопки: символы сравнения, символы математических операторов, парные скобки, дроби и корни, верхние и нижние индексы.
6. Практическая работа:
Один из учеников вслух комментирует, как нужно выполнять задание.
7. Самостоятельная работа:
Самостоятельная работа предлагается разная по уровню сложности. Ребята должны сами оценить свои возможности и выбрать себе вариант. Если остаётся время можно взять дополнительный вариант.

источники:
http://infourok.ru/prakticheskaya-rabota-sozdanie-i-redaktirovanie-formul-2582018.html
http://urok.1sept.ru/articles/503377
Статьи » Студенту » Информатика
Отображение формул в таблице Word
Введенные в ячейки таблицы формулы расчета можно показать на экране. Для этого следует выделить всю таблицу, затем нажать комбинацию клавиш [Shift][F9]. Для возврата к отображению результатов вычисления в ячейках таблицы нужно вновь нажать [Shift][F9].
18.07.2010 14:08 Информатика
Артем
5744 0
Информатика, лекции по информатике, word, работа с таблицами, силлабус по информатике
Похожие статьи
- Создание таблиц в Word
- Перемещение по таблице Word
- Переход к другому стилю оформления текста Word
- Форматирование таблиц в Word
- Вставка и удаление строк и столбцов Word
- Изменение ширины столбцов
- Сортировка данных в таблице Word
- Нумерация записей в таблице Word
- Построение диаграммы по данным таблицы Word
- Разделение и соединение ячеек таблицы Word
Добавлять комментарии могут только зарегистрированные пользователи.
Регистрация Вход
Как включить режим отображения формул
При составлении электронных таблиц пользователю регулярно приходится иметь дело с различными вычислениями. Их можно отразить непосредственно в таблице, выполненной как в программе Microsoft Excel, так и в OpenOffice.

Вам понадобится
- — компьютер с соответствующим программным обеспечением.
Инструкция
Рассмотрите лист электронной таблицы. Каждой ячейке можно дать определенные координаты, поскольку столбцы и строки обозначены буквой или цифрой. Это может оказаться важным, если вам придется выполнять действия с данными, указанными в ячейках. Формула вводится непосредственно в ячейку. Для этого ее нужно выделить. При этом она активируется.
Поставьте знак «=». Он обозначает формулу и выделяет ее из основного текста. В Microsoft Excel применяются и другие знаки арифметических действий. Это всем знакомые знаки сложения, вычитания, умножения, деления и возведения в степень. Сложение обозначается знаком «+», вычитание — «-», умножение — «*», а деление — «/». Возведение в степень пишется как « ^».
В программе есть строка формул. Когда вы вводите данные и знаки арифметических действий, содержание ячейки одновременно отражается и в этой строке. После того, как вы введете все, что вам нужно, нажмите «Enter». Посмотрите на строку состояния. Там должна появиться надпись «Готово». Если вы выйдете из этой ячейки и выделите другую, надпись в строке состояния исчезнет. Она появится снова, как только вы опять войдете в эту ячейку.
Программа Microsoft Excel позволяет вводить не только простые формулы, но и те, которые содержат ссылки. Например, вам нужно произвести действия с данными, расположенными в двух ячейках. Выделите ячейку, в которую вы будете вставлять формулу. Как и в первом случае, введите в нее знак «=». Обратите внимание на строку состояния, где должна появиться надпись «Ввод».
Встаньте мышью в ячейку, данные из которой будут применяться в формуле. Щелкните мышью. Ссылка должна появиться в строчке формул и в первой ячейке. По строке контролируйте процесс. Там должно появиться слово «Укажите». Поставьте значок нужного арифметического действия, а затем щелкните мышью по следующей ячейке. В строке состояния у вас сначала снова появится слово «Ввод», а затем — «Укажите». Нажмите Enter. Не забывайте смотреть в строку состояния. После того, как вы введете формулу в нужную ячейку, там появится результат. В строке состояния будет появляться формула, как только вы выделите эту ячейку.
Довольно часто возникает необходимость отредактировать формулу. Это можно сделать двумя способами — непосредственно в ячейке или в строке состояния. Чтобы изменить формулу в строке состояния, выделите ячейку. Перейдите в строку, где в этот момент должна отобразиться нужная формула. Замените ее всю или какую-то часть.
Видео по теме
Обратите внимание
В редакторе электронных таблиц OpenOffice формула вводится похожим образом.
Полезный совет
Чтобы внести правки непосредственно в ячейке, во вкладке «Правка» найдите окно «Параметры», а в нем — меню «Сервис». Выберите режим редактирования, Выделите нужную ячейку и нажмите клавишу F2. Можно пойти и другим путем, сначала преобразовав формулу в текст, а затем, после изменения, снова в формулу. Для этого достаточно убрать и снова поставить перед выражением знак равенства.
Войти на сайт
или
Забыли пароль?
Еще не зарегистрированы?
This site is protected by reCAPTCHA and the Google Privacy Policy and Terms of Service apply.















