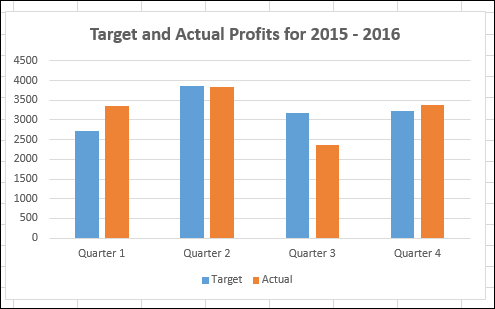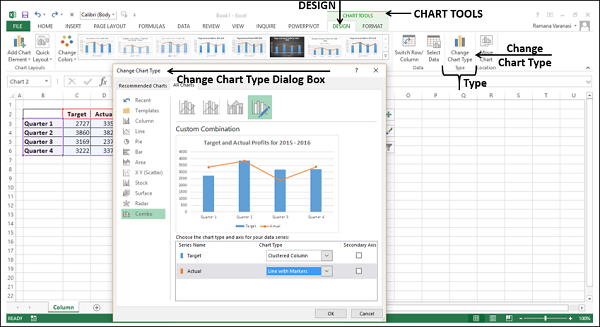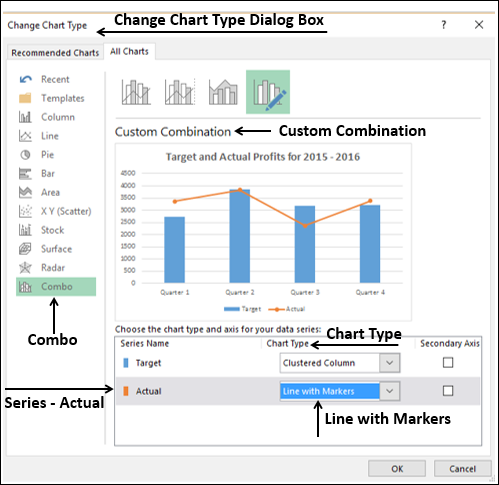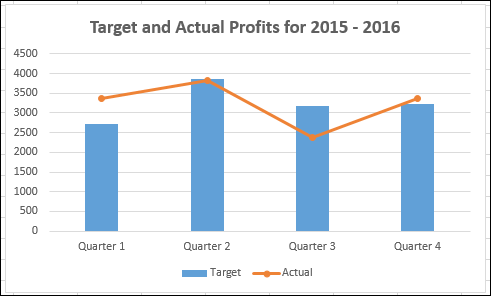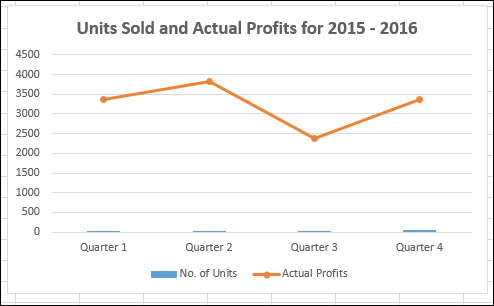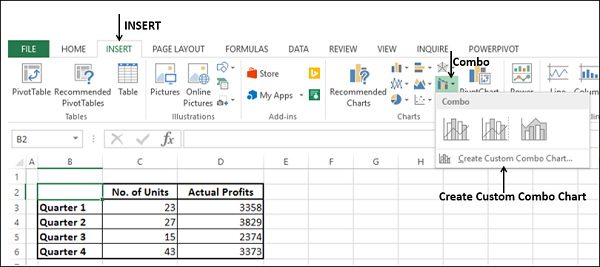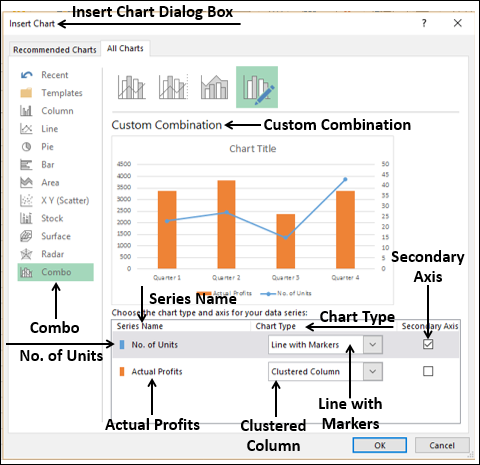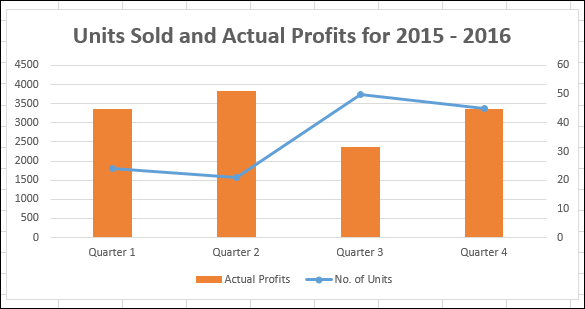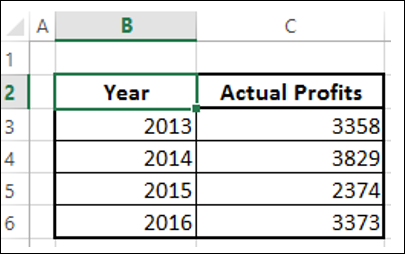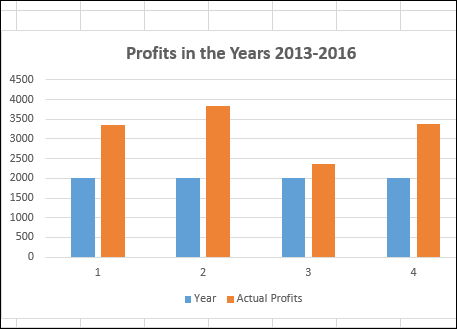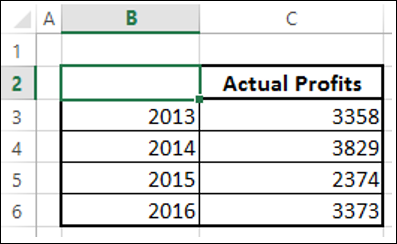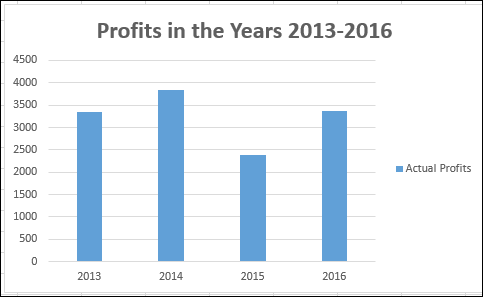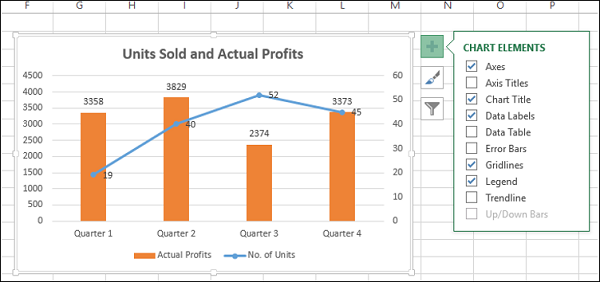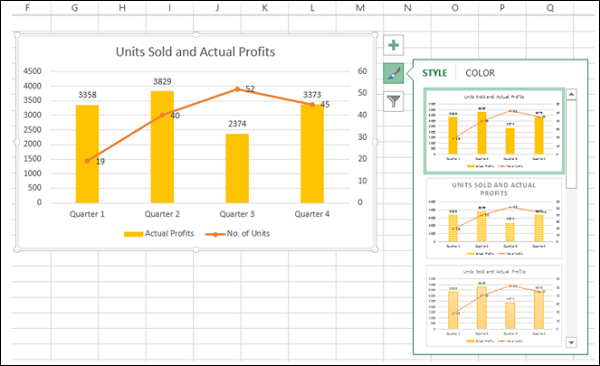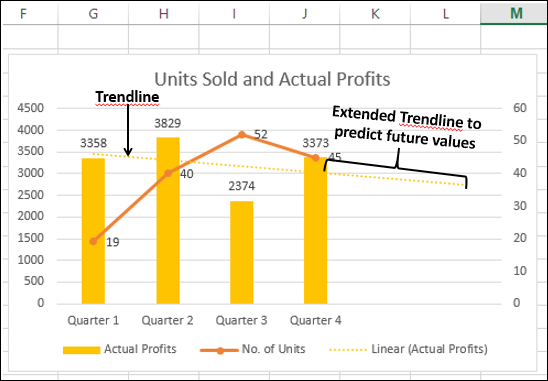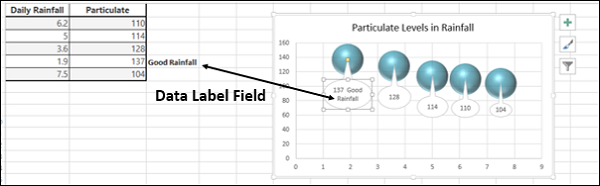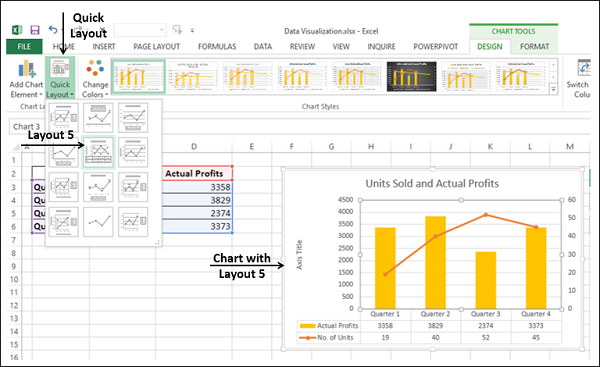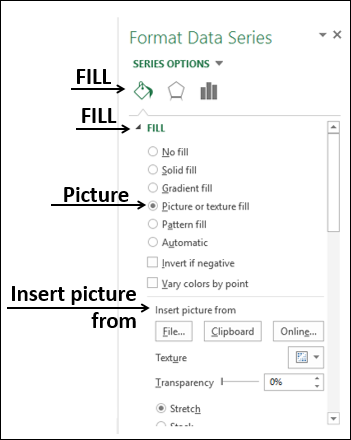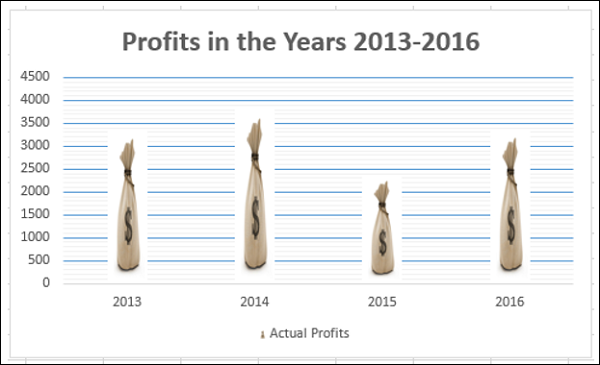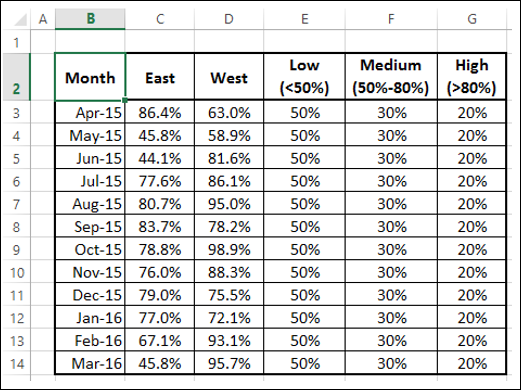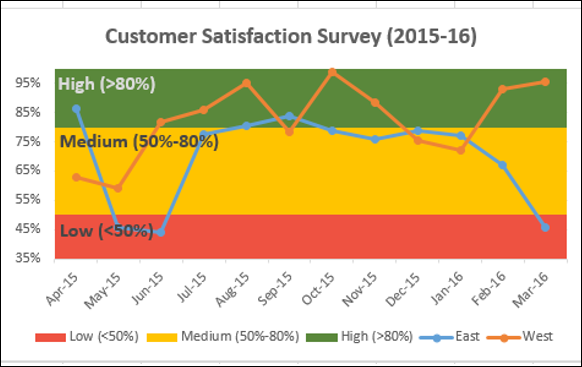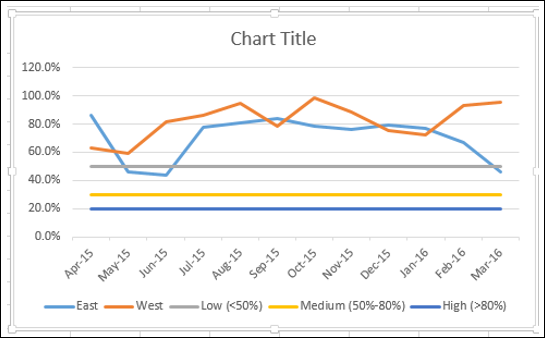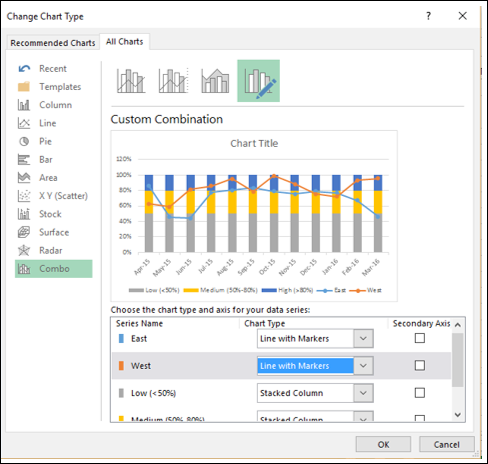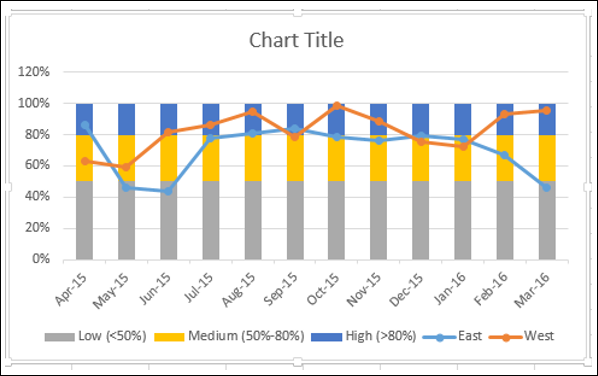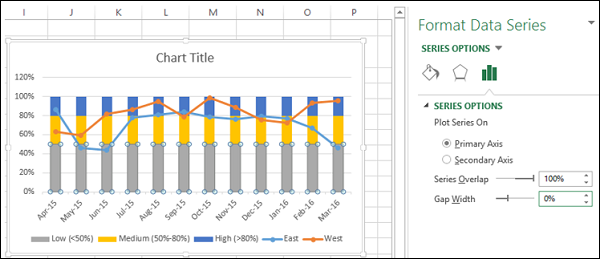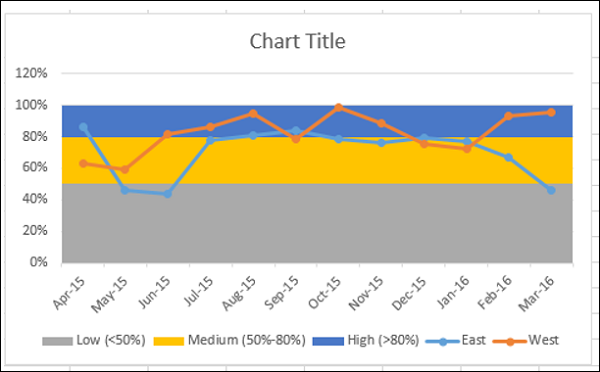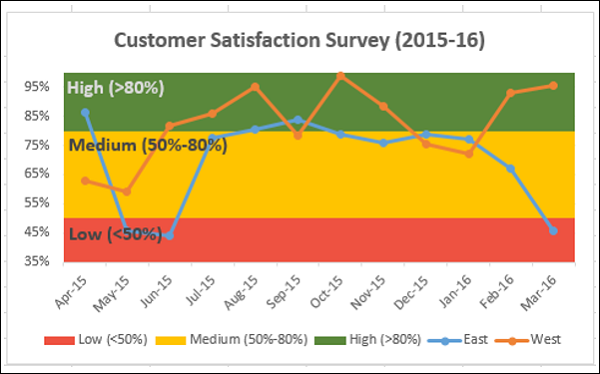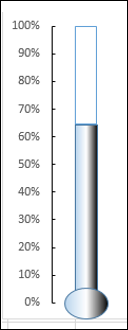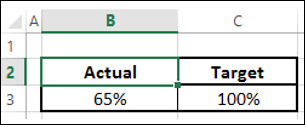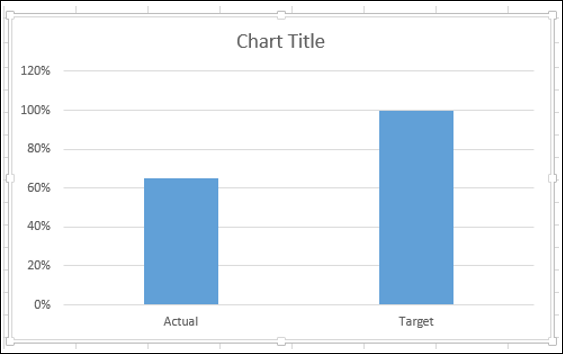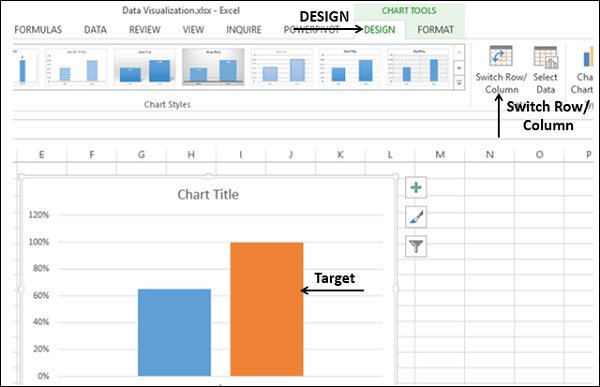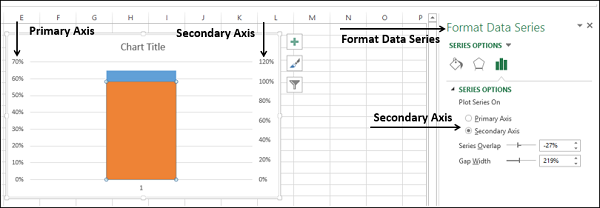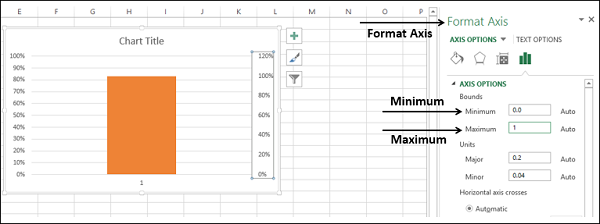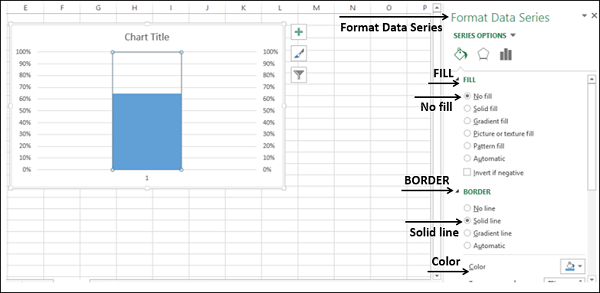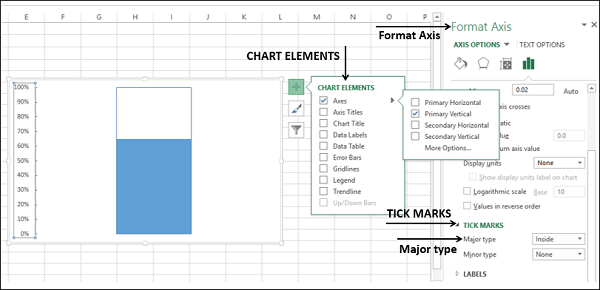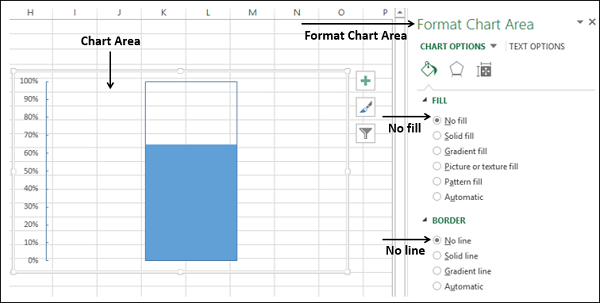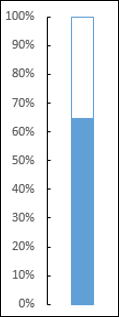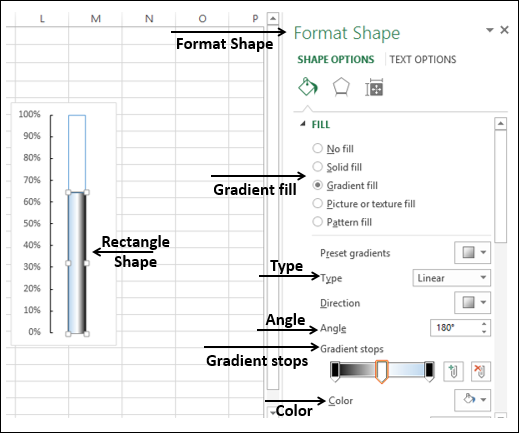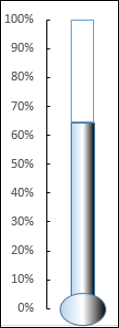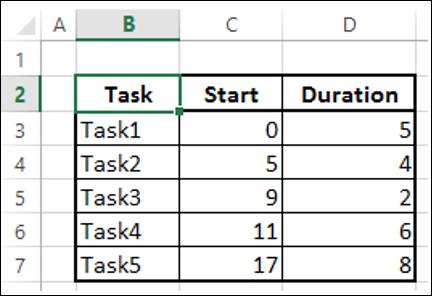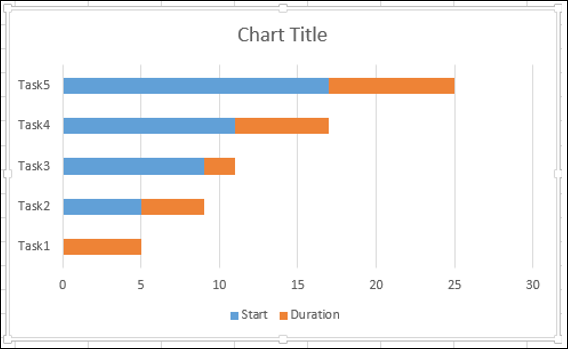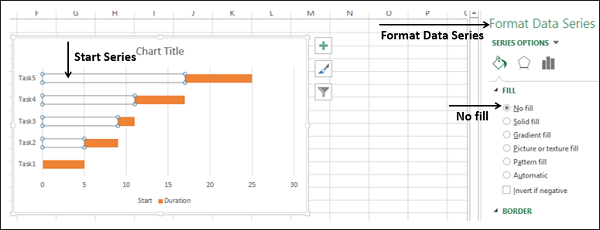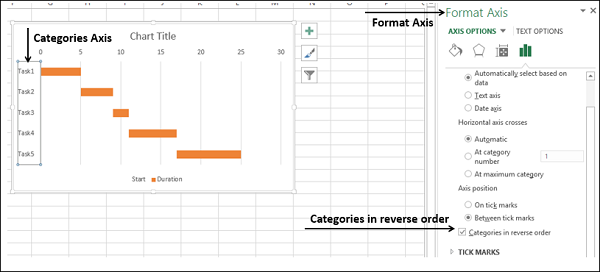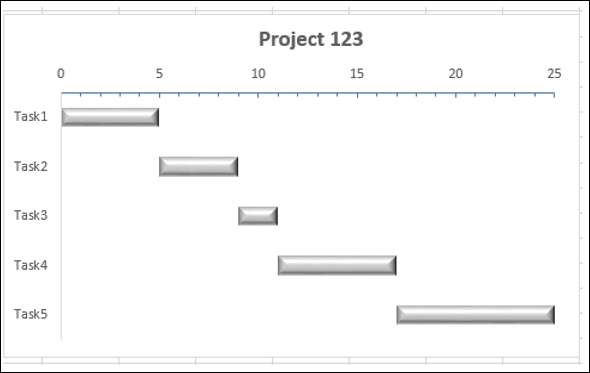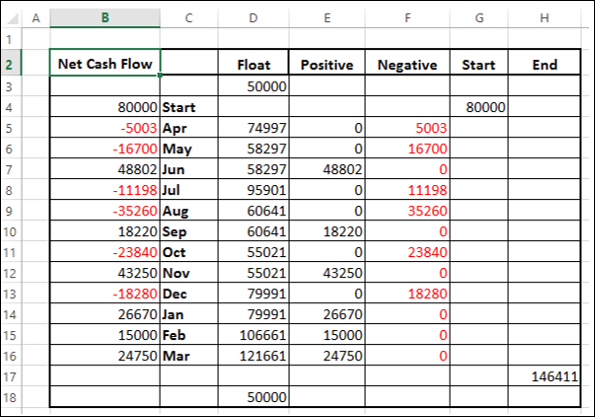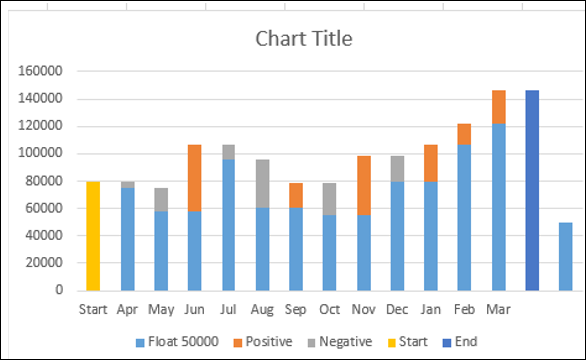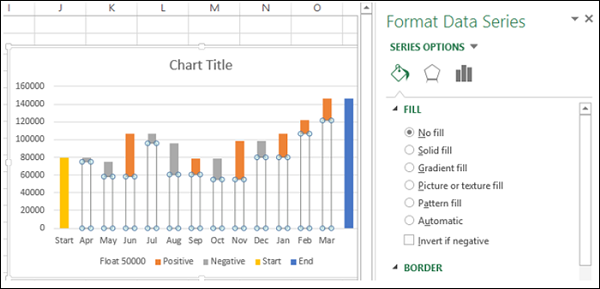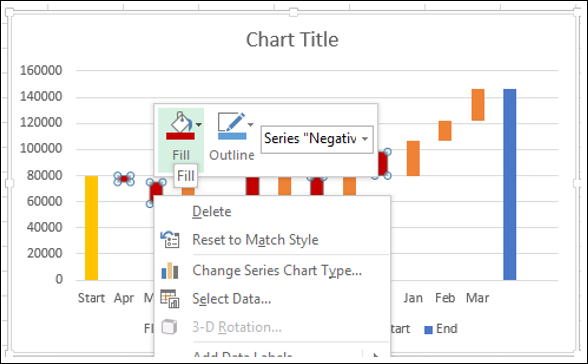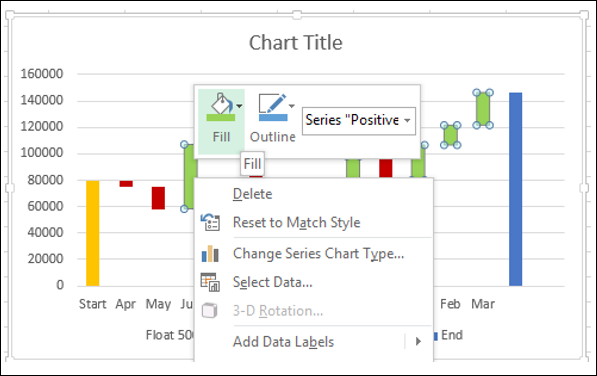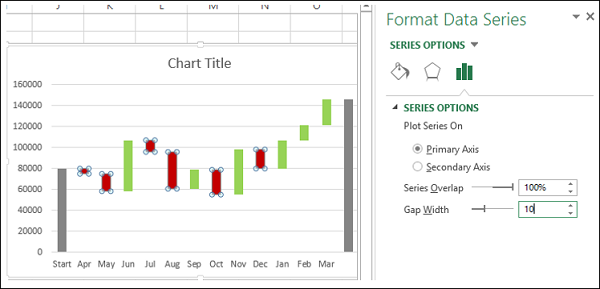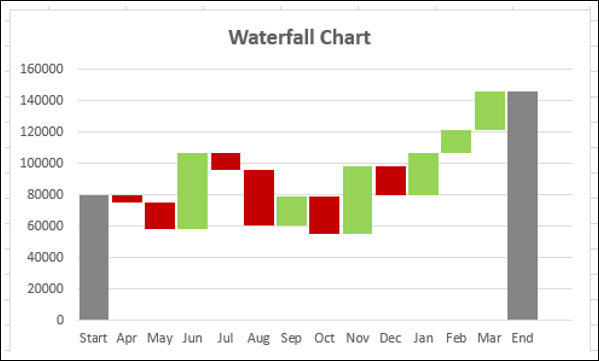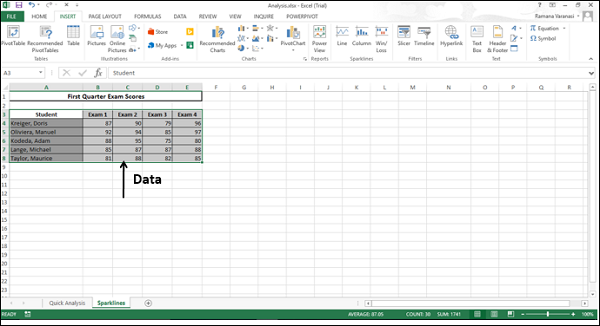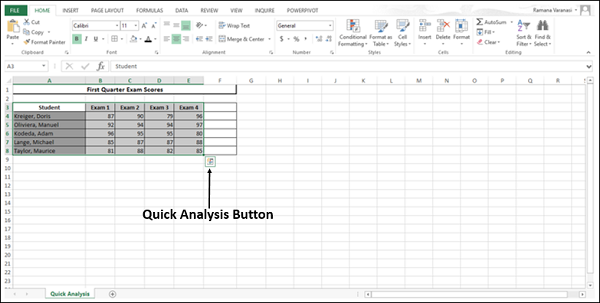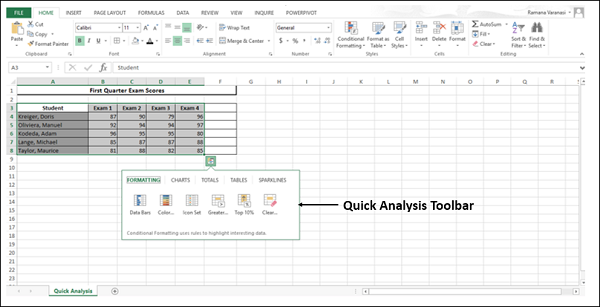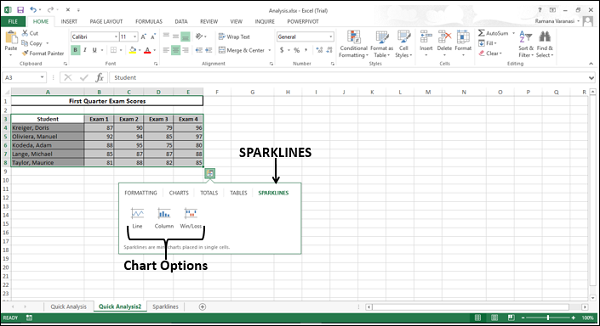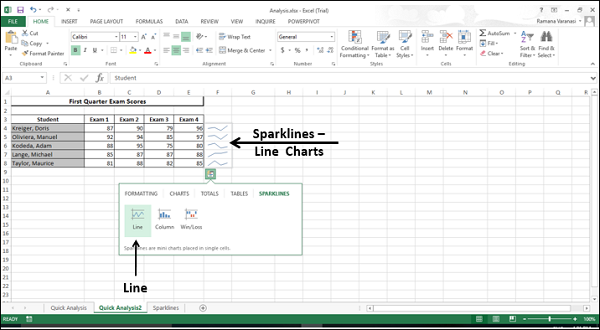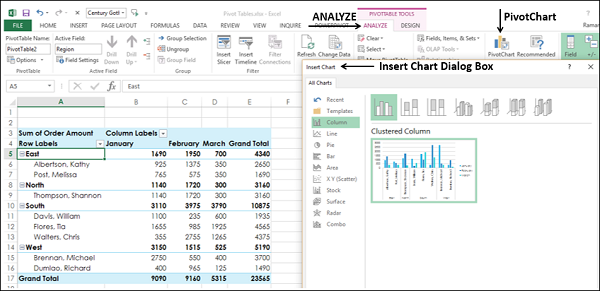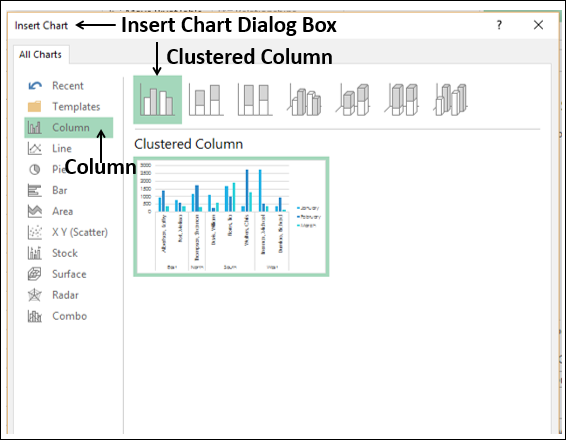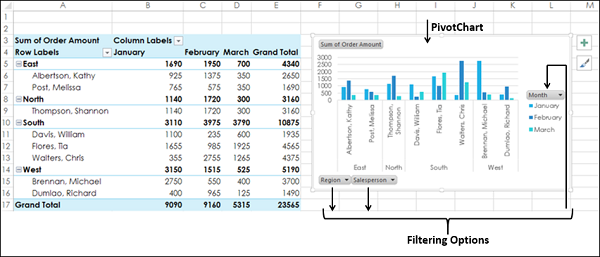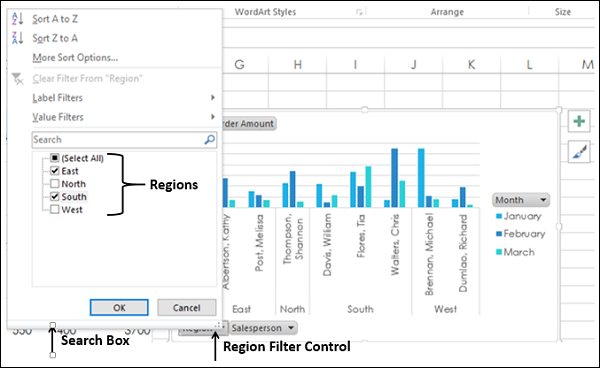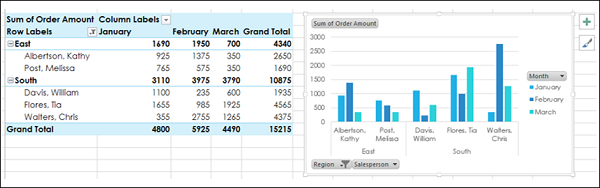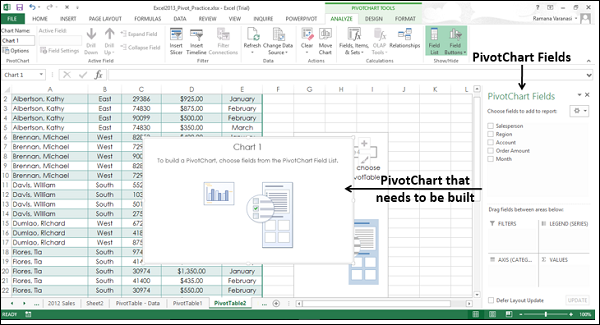Как сделать правильное графическое представления большого объема данных для комфортного проведения визуального анализа в Excel? Используя средства программы Excel создадим собственные инструменты для выборочного масштабирования данных и визуальной навигации по данным в истории продаж за большой период.
Подготовка больших данных к графическому представлению и визуализации
Перед тем как приступить к графическому представлению для визуализации больших данных на динамическом графике в Excel, сначала смоделируем ситуацию. На пример, у нас есть статистический отчет ежемесячных продаж по трем видам товаров на протяжении 3-х лет (2019-2021 год). Расположите исходную таблицу отчета в диапазоне ячеек B9:F45, как показано ниже на рисунке:
Необходимо построить гистограмму с накоплением для одновременного отображения показателей количественных продаж по трем группам товаров и их итогового суммарного значения.
Но сначала подготовим исходные данные таблицы. По оси X на графике лучше будут читаться названия месяцев вместо дат. Поэтому между первым «Дата» (B) и втором «Товар 1» (C) столбцом таблицы вставим дополнительный столбец с названием «Месяц» который в своих ячейках будет содержать формулу:
Данная формула состоит из 4-х функций и 3-х частей:
- Формула функций ВЫБОР и МЕСЯЦ позволяет нам преобразовать дату в название месяцев сокращенное до трех букв.
- Функция СИМВОЛ с числом 10 в ее аргументе позволяет нам добавить к текстовому значению символ обрыва строки для переноса текста подписей значений на осе X, который должен уместится под каждым столбцом гистограммы.
- Функция ГОД извлекает из исходных дат значения годов которые будут добавлены к месяцам в подписях оси X, чтобы не путаться к которому году относится тот или иной месяц.
Кроме оформления подписей оси X нам еще необходимо добавить на график подписи итоговых значений. Поэтому нужно добавить еще один столбец «ИТОГО» к исходной таблицы с формулой суммирования показателей всех 3-х видов товаров по каждому месяцу:
Теперь непосредственно переходим к самому построению графика для графического представления и визуализации данных отчета.
Создание визуальной навигации по большим данным в Excel
Для создания отчета в графическом виде выделите не все значения таблицы, а только лишь начиная со второго и по пятый столбец (диапазон ячеек C9:F45) и выберите инструмент «ВСТАВКА»-«Диаграммы»-«Гистограмма с накоплением»:
Как видно выше на рисунке такой способ графического представления данных большого объема не лучшее решение для визуализации. При том что для примера мы было взято показатели за 3 года. А если нужно за 10 лет и с показателями ежедневных продаж? В таком случае нужно сделать отдельный график с возможностью отображения за указанные период времени. Сделаем все удобно и красиво максимально используя все возможности программы Excel.
Несмотря на то что созданный нами график не совсем нам подходит мы будем иго использовать в качестве временной шкалы для удобства. Укажите ему новые размеры в дополнительном меню: «РАБОТА С ДИАГРАММАМИ»-«ФОРМАТ»-«Размер» высота – 4см и ширина – 34,93 см (такая ширина соответствует 1320 пикселям). А затем просто разместите его над исходной таблицей:
Далее продолжаем настраивать внешний вид шкалы-графика. Удалите все лишние элементы нажав на кнопку плюс «+» с правой стороны графика где в выпадающем меню «ЭЛЕМЕНТЫ ДИАГРАММЫ» следует снять все лишние галочки и отметить необходимые согласно рисунку:
Далее, чтобы настроить внешний вид отображаемых столбцов гистограммы, щелкните правой кнопокой мышки по люому ряду и из появившегося контекстного меню выберите опцию «Формат ряда данных». Затем переходим в «ПАРАМЕТРЫ РЯДА» и измеянем значение в опции «Боковой зазор» на 80%. Там же щелкаем на кнопку «Заливка» и указываем желаемый цвет:
Цвета заливки изменяем отдельно для каждого ряда.
С помощью фигуры прямоугольника создадим курсор для временной шкалы-графика. Выберите инструмент «ВСТАВКА»-«Иллюстрации»-«Фигуры»-«Прямоугольник»:
Убираем заливку и устанавливаем черный цвет контура с толщиной 2 пункта для фигуры прямоугольника используя инструмент из ее дополнительного меню «СРЕДСТВА РИСОВАНИЯ»-«ФОРМАТ»-«Стили фигур»-«Заливка фигуры» и здесь же «Контур фигуры».
Сначала с правой, а потом с левой стороны курсора создадим еще 2 белых полупрозрачных прямоугольника которые будут закрывать остальную часть шкалы. Это позволит экспонировать значения графика в пределах курсора для навигации по данным:
Кликнув правой кнопкой мышки по новому прямоугольнику выбираем из контекстного меню опцию «Формат фигуры». В появившемся окне настройки параметров фигуры изменяем цвет заливки на белый и здесь же устанавливаем «Прозрачность» — 25%. В разделе опций «ЛИНИЯ» отмечаем «Нет линий».
Элементы управления графическим представлением и визуализацией данных
Навигационный курсор для шкалы – создан, теперь создаем элементы управления. Описание технического задания для функционирования курсора навигации:
- Данный курсор будет уметь изменять свою ширину вмещая в себя показатели за минимум 3 и максимум 12 месяцев. Поэтому следует создать элемент управления для изменения размера курсора.
- Сам курсор не будет перемещаться по шкале, а вместо этого будет смещаться сама шкала относительно курсора. Создадим еще один элемент для перемещения шкалы под курсором.
Выберите инструмент: «РАЗРАБОТЧИК»-«Элементы управления»-«Вставить»-«Счетчик» и возле таблицы разместите его:
Из контекстного меню счетчика выбираем опцию «Формат объекта» где на вкладке «Элемент управления» изменяем следующие 3 параметра:
Минимальное значение: 3 – это минимальное количество столбов месяцев на гистограмме-шкале, которые сможет охватывать курсор на шкале, чтобы передать их на большой график.
Максимальное значение: 12 – максимум столбцов месяцев, которые будет охватывать курсор.
Связь с ячейкой: $R$11 – ссылка на ячейку, в которую будет передавать элемент управления счетчик свои текущие числовые значения 3-12.
Аналогичным образом создаем второй элемент управления шкалой выбрав инструмент: «РАЗРАБОТЧИК»-«Элементы управления»-«Вставить»-«Полоса прокрутки». Разместите второй элемент — полосу прокрутки графика возле счетчика под шкалой:
И снова из контекстного меню полосы прокрутки выбираем опцию «Формат объекта» где на вкладке «Элемент управления» изменяем следующие 3 параметра:
Минимальное значение: 0 – это конечная позиция положения временной шкалы, то есть крайнее левое положение.
Максимальное значение: 33 – это число для перемещения курсора при минимальном его размере с охватом в 3 месяца (столбца) для общего количества столбцов (месяцев) на протяжении 3-х лет. То есть: 36-3=33.
Связь с ячейкой: $R$10 – ссылка на ячейку, в которую будет передавать полоса прокрутки свои текущие числовые значения 0-33.
Внимание! Рядом с этой же ячейкой R10 вписываем формулу =33-R10 в ячейке S10. Значения данной ячейки будут использоваться в коде написанных VBA-макросов для оживления шкалы с помощью элементов управления:
Элементы управления шкалой и курсором – созданы. Осталось написать программу макрос для функционирования данной конструкции.
VBA-макрос для интерактивного графического представления с визуализацией данных
Чтобы оживить нашу временную шкалу вместе с курсором создаем макрос. Выберите инструмент: «РАЗРАБОТЧИК»-«Код»-«Visual Basic» (или нажмите комбинацию клавиш Alt+F11), чтобы прейти в редактор макросов. Там в первую очередь следует создать модуль, в который следует поместить следующий код двух макросов:
Код макроса можно скопировать из блока ниже:
Sub linerange_size()
Dim list As Worksheet
Dim linewindow As Shape
Dim lineright As ShapeSet list = Sheets(«Лист1»)
Set linewindow = list.Shapes(«Прямоугольник 1»)
Set lineright = list.Shapes(«Прямоугольник 2»)
With linewindow
.Width = 27 * ActiveSheet.Range(«R11»).Value
End With
With lineright
.Left = linewindow.Left + linewindow.Width
End With
End SubSub movgchart()
Dim grafik1 As ChartObject
Dim list As WorksheetSet list = Sheets(«Лист1»)
Set grafik1 = list.ChartObjects(«Диаграмма 1»)
With grafik1
.Left = ActiveSheet.Range(«S10»).Value * 27
End WithEnd Sub
Теперь осталось лишь назначить макросы элементам. Кликаем по каждому элементу правой кнопкой мышки и из контекстного меню выбираем опцию «Назначить макрос» для счетчика – linerange_size, а для полосы прокрутки – movgchart.
Перед тем как использовать элементы управления следует подогнать размер доступного пространства для смещения шкалы влево с помощью изменением ширины первого столбца A на рабочем листе Excel:
Только после этого можно воспользоваться элементами управления шкалой и ее курсором.
Масштабирование в графическом представлении с визуализацией в Excel
Теперь наша задача передать в увеличенном формате (как бы приближенно) только ту информацию, которую охватывает курсор на временной шкале гистограммы. Для этого мы будем создавать новую динамическую гистограмму с большим размером столбцов. Но, как и для всех динамических диаграмм, сначала нужно создать имена (именные диапазоны Excel) с формулами, которые послужат динамически изменяемым источником данных для гистограммы.
Для создания именных диапазонов с формулами выберите инструмент: «ФОРМУЛЫ»-«Определенные имена»-«Диспетчер имен». В нем с помощью кнопки создать создаем сразу 4 имени с разными формулами для разных источников данных будущей второй большой гистограммы:
Каждое из 4-х имен является ссылкой на динамически изменяемый формулой диапазон ряда данных гистограммы:
- Месяцы – значения оси X, формула:
- Товар1 – значения для нижнего (зеленого) ряда данных, формула:
- Товар2 – значения среднего (серого) ряда, формула:
- Товар3 – значения для верхнего (оранжевого) рада, формула:
- Итого – значения для подписей столбцов гистограммы, формула:
Теперь переходим непосредственно к процессу построения второй большой гистограммы, которая будет выводить данные курсора в увеличенном виде.
Выделите диапазон ячеек таблицы C9:G12 (2-6 столбцы и несколько строк) и выберите инструмент: «ВСТАВКА»-«Диаграммы»-«Гистограмма с накоплением». А затем в дополнительном меню «РАБОТА С ДИАГРАММАМИ»-«КОНСТРУКТОР»-«Данные» жмем на кнопку «Строка/столбец» чтобы получилось так:
Теперь необходимо добавить подписи данных. Для этого необходимо одним кликом выделить только верхний четвертый ряд «ИТОГО». А дальше нажать на кнопку плюс «+» возле графика (справа) и в выпадающем меню «ЭЛЕМЕНТЫ ДИАГРАММЫ» отметить опцию «Подписи данных»:
Не снимая выделения с верхнего ряда выбираем инструмент «РАБОТА С ДИАГРАММАМИ»-«ФОРМАТ»-«Стили фигур»-«Заливка»-«Нет заливки» и где, чтобы скрыть его с виду. А остальные ряды закрашиваем цветами заливки так же, как и первый график, в том же стиле:
Далее переходим к самой главной части этого большого графика. Выберите инструмент: «РАБОТА С ДИАГРАММАМИ»-«КОНСТРУКТОР»-«Выбрать данные»:
Сначала в правом разделе «Подписи горизонтальной оси (категории)» нажимаем на кнопку «Изменить» и изменяем значение в поле ввода «Диапазон подписей оси:» на ссылку именного диапазона (обязательно указываем как внешнюю по правилу работы с источниками данных для диаграммам) =Лист1!Месяцы.
Затем в левом разделе «Элементы легенды (ряды)» кликаем по каждому ряду и для каждого нажимаем на кнопку «Изменить», чтобы изменять второе поле ввода «Значения:» на ссылки имен соответственные названиям рядов. Так же указываем как внешние ссылки на имена, например: =Лист1!Товар1.
После всех изменений жмем на кнопку ОК и наслаждаемся динамическими изменениями второго большого графика в соответствии с изменениями в области курсора.
Визуальная навигация по данным таблицы Excel
И на конец для полной читабельности и визуального представления данных создадим еще курсор для таблицы. Этот курсор будет также соответствовать значениям, отображаемым на графике. Он будет иметь возможность изменять свой размер (диапазон) охвата и перемещаться при использовании тех же самых элементов управления.
Для решения данной задачи воспользуемся условным форматированием и логической формулой. Выделите диапазон табличной части исходных данных =B10:G45 и выберите инструмент: «ГЛАВНАЯ»-«Условное форматирование»-«Создать правило». В появившемся окне «Создание правила форматирования» отмечаем опцию «Использование формул для определения форматируемых ячеек» и в поле ввода вводим формулу:
Затем жмем на кнопку «Формат» и задаем желаемый формат оформления цвета ячеек и текста. После нажатия на кнопку ОК на всех открытых окнах наслаждаемся готовым результатом:

Теперь можно комфортно проводить визуальный анализ большого объема данных в Excel. Вы масштабируете размер периода, отображаемого на главном графике с помощью курсора управления. А малый график служит для Вас визуальной картой для навигации по истории продаж на протяжении целого отчета за весь довольно продолжительный период.
ВАЖНО! Идеи в Excel теперь называются Анализ данных
Чтобы лучше представить, как функция «Идеи» упрощает, быстрее и интуитивнее анализ данных, функция была переименована в Анализ данных. Возможности и функциональные возможности одинаковы и по-прежнему соответствуют тем же нормативным актам о конфиденциальности и лицензировании. Если вы работаете в Полугодовом канале (корпоративный), вы можете по-прежнему видеть «Идеи», пока Excel не будет обновлен.
Анализ данных в Excel помогает вам изучить ваши данные с помощью запросов на естественном языке, которые позволяют задавать вопросы о данных без написания сложных формул. Кроме того, Анализ данных создает наглядные визуальные представления сводных данных, тенденций и закономерностей.
Есть вопрос? Мы ответим!
Просто выделите ячейку в диапазоне данных и нажмите кнопку Анализ данных на вкладке Главная. Анализ данных в Excel обработает данные и отобразит их информативные наглядные представления в области задач.
Если вы хотите получить более конкретные сведения, введите свой вопрос в поле запроса в верхней части панели и нажмите ВВОД. Анализ данных выдаст ответы с использованием графических элементов, например таблиц, диаграмм и сводных таблиц, которые можно будет вставить в книгу.
Если вы хотите проанализировать свои данные или просто хотите узнать об имеющихся возможностях, по щелчку в поле запроса функция Анализ данных предложит персонализированные вопросы.
Попробуйте воспользоваться предлагаемыми вопросами
Просто задайте вопрос
Выберите текстовое поле в верхней части панели «Анализ данных», и вы увидите список предложений, составленный на основе ваших данных.

Кроме того, вы можете ввести конкретный вопрос о своих данных.

Примечания:
-
Анализ данных доступно подписчикам Microsoft 365 на английском, испанском, немецком, упрощенном китайском и японском языках, французском и японском. Если вы являетесь подписчиком Microsoft 365, убедитесь, что у вас установлена последняя версия Office. Дополнительные сведения о различных каналах обновления для Office см. в статье Обзор каналов обновления для приложений Microsoft 365.
-
Функция запросов на естественном языке в компоненте Анализ данных предоставляется клиентам поэтапно. В данный момент она может быть доступна не во всех странах или регионах.
Получение конкретных сведений с помощью Анализ данных
Если у вас нет конкретного вопроса, Анализ данных не только отвечает на вопросы на естественном языке, но и анализирует данные, а также создает наглядные визуальные представления сводных данных, тенденций и закономерностей.
Вы можете сэкономить время и получить более конкретный анализ, выбрав только нужные вам поля. Когда вы выбираете поля и способ их обобщения, Анализ данных исключает другие доступные данные, что ускоряет процесс и обеспечивает предоставление предложений, меньших по количеству, но точнее сформулированных. Например, вам может потребоваться только общая сумма продаж за год. Или же можно попросить Анализ данных показать средний уровень продаж по годам.
Выберите Какие поля интересуют вас больше всего?

Выберите поля и способ обобщения содержащихся в них данных.

Анализ данных предоставляет меньшие по количеству, но точнее сформулированные предложения.

Примечание: Параметр Не является значением в списке полей относится к полям, для которых обычно не выполняется суммирование или вычисление средних значений. Например, вы не можете вычислить сумму отображаемых лет, но вы можете вычислить сумму значений отображаемых лет. Параметр Не является значением, используемый с другим полем, в котором производится суммирование или вычисление среднего значения, работает как метка строки, однако при самостоятельном использовании Не является значением подсчитывает уникальные значения выбранного поля.
Анализ данных лучше всего работает с очищенными табличными данными.

Вот некоторые советы по эффективному использованию функции Анализ данных.
-
Анализ данных лучше всего работает с данными, отформатированными в виде таблицы Excel. Чтобы создать таблицу Excel, щелкните в любом месте диапазона данных и нажмите клавиши CTRL+T.
-
Убедитесь, что у вас правильно отформатированы заголовки столбцов. Заголовки должны быть представлены в виде одной строки уникальных непустых имен столбцов. Не используйте двойные строки заголовков, объединенные ячейки и т. д.
-
При наличии сложных или вложенных данных для преобразования перекрестных таблиц или таблиц с несколькими строками заголовков можно использовать надстройку Power Query.
Анализ данных не работает? Скорее всего, проблема у нас, а не у вас.
Вот некоторые причины, по которым Анализ данных может не работать с вашими данными:
-
Анализ данных в настоящее время не поддерживает анализ наборов данных размером более 1,5 миллионов ячеек. Временного решения этой проблемы пока нет. Вы можете отфильтровать данные, скопировать в другое место и обработать с помощью функции Анализ данных.
-
Строковое даты, такие как «01-01-2017», анализируются как текстовые строки. В качестве временного решения можно создать для них новый столбец и отформатировать как даты с помощью функции ДАТА или ДАТАЗНАЧ.
-
Анализ данных не будет работать, когда Excel находится в режиме совместимости (то есть когда файл имеет формат XLS). Тем временем сохраните файл как файл .xlsx, XLSM или XLSB-файл.
-
Объединенные ячейки также могут представлять сложность для анализа. Если вы хотите выровнять данные по центру, например в заголовке отчета, то в качестве временного решения удалите все объединенные ячейки, а затем выровняйте ячейки по центру выделения. Нажмите клавиши CTRL+1 и перейдите на Выравнивание > По горизонтали > По центру выделения.
Анализ данных лучше всего работает с очищенными табличными данными.

Вот некоторые советы по эффективному использованию функции Анализ данных.
-
Анализ данных лучше всего работает с данными, отформатированными в виде таблицы Excel. Чтобы создать таблицу Excel, щелкните в любом месте диапазона данных и нажмите клавиши
+T.
-
Убедитесь, что у вас правильно отформатированы заголовки столбцов. Заголовки должны быть представлены в виде одной строки уникальных непустых имен столбцов. Не используйте двойные строки заголовков, объединенные ячейки и т. д.
Анализ данных не работает? Скорее всего, проблема у нас, а не у вас.
Вот некоторые причины, по которым Анализ данных может не работать с вашими данными:
-
Анализ данных в настоящее время не поддерживает анализ наборов данных размером более 1,5 миллионов ячеек. Временного решения этой проблемы пока нет. Вы можете отфильтровать данные, скопировать в другое место и обработать с помощью функции Анализ данных.
-
Строковое даты, такие как «01-01-2017», анализируются как текстовые строки. В качестве временного решения можно создать для них новый столбец и отформатировать как даты с помощью функции ДАТА или ДАТАЗНАЧ.
-
Анализ данных не может анализировать данные, когда Excel находится в режиме совместимости (то есть когда файл имеет формат XLS). Сохраните файл в формате XLSX, XLSM или XLSB.
-
Объединенные ячейки также могут представлять сложность для анализа. Если вы хотите выровнять данные по центру, например в заголовке отчета, то в качестве временного решения удалите все объединенные ячейки, а затем выровняйте ячейки по центру выделения. Нажмите клавиши CTRL+1 и перейдите на Выравнивание > По горизонтали > По центру выделения.
Анализ данных лучше всего работает с очищенными табличными данными.

Вот некоторые советы по эффективному использованию функции Анализ данных.
-
Анализ данных лучше всего работает с данными, отформатированными в виде таблицы Excel. Чтобы создать таблицу Excel, щелкните в любом месте диапазона данных и выберите Главная > Таблицы > Форматировать как таблицу.
-
Убедитесь, что у вас правильно отформатированы заголовки столбцов. Заголовки должны быть представлены в виде одной строки уникальных непустых имен столбцов. Не используйте двойные строки заголовков, объединенные ячейки и т. д.
Анализ данных не работает? Скорее всего, проблема у нас, а не у вас.
Вот некоторые причины, по которым Анализ данных может не работать с вашими данными:
-
Анализ данных в настоящее время не поддерживает анализ наборов данных размером более 1,5 миллионов ячеек. Временного решения этой проблемы пока нет. Вы можете отфильтровать данные, скопировать в другое место и обработать с помощью функции Анализ данных.
-
Строковое даты, такие как «01-01-2017», анализируются как текстовые строки. В качестве временного решения можно создать для них новый столбец и отформатировать как даты с помощью функции ДАТА или ДАТАЗНАЧ.
Анализ данных постоянно совершенствуется
Даже если ни одно из указанных выше условий не выполняется, поиск рекомендаций может оказаться безрезультатным. Это объясняется тем, что служба пытается найти определенный набор классов аналитических сведений, и ей не всегда это удается. Мы постоянно работаем над расширением типов анализа, поддерживаемых службой.
Вот текущий список доступных типов анализа:
-
Ранг. Ранжирует элементы и выделяет тот, который существенно больше остальных.

-
Тренд. Выделяет тенденцию, если она прослеживается на протяжении всего временного ряда данных.

-
Выброс. Выделяет выбросы во временном ряду.

-
Большинство. Находит случаи, когда большую часть итогового значения можно связать с одним фактором.

Если вы не получили результатов, отправьте нам отзыв, выбрав на вкладке Файл пункт Отзывы и предложения.
Дополнительные сведения
Вы всегда можете задать вопрос специалисту Excel Tech Community или попросить помощи в сообществе Answers community.
Вы можете отображать свои отчеты анализа данных в Excel несколькими способами. Однако если результаты анализа данных можно визуализировать в виде диаграмм, которые выделяют заметные точки в данных, ваша аудитория может быстро понять, что вы хотите спроецировать в данные. Это также оставляет хорошее влияние на ваш стиль презентации.
В этой главе вы узнаете, как использовать диаграммы Excel и функции форматирования Excel на диаграммах, которые позволяют с акцентом представлять результаты анализа данных.
Визуализация данных с помощью диаграмм
В Excel диаграммы используются для графического представления любого набора данных. Диаграмма – это визуальное представление данных, в котором данные представлены такими символами, как столбцы на линейчатой диаграмме или линии на линейной диаграмме. Excel предоставляет вам множество типов диаграмм, и вы можете выбрать тот, который подходит вашим данным, или вы можете использовать опцию Excel Recommended Charts, чтобы просмотреть диаграммы, настроенные для ваших данных, и выбрать один из них.
Обратитесь к учебным таблицам Excel для получения дополнительной информации о типах диаграмм.
В этой главе вы познакомитесь с различными методами, которые вы можете использовать с диаграммами Excel, чтобы более эффективно освещать результаты анализа данных.
Создание комбинационных диаграмм
Предположим, у вас есть целевая и фактическая прибыль за 2015-2016 финансовый год, которую вы получили из разных регионов.
Мы создадим кластеризованную диаграмму столбцов для этих результатов.
Как вы заметили, трудно быстро визуализировать сравнение между целями и фактическими значениями на этом графике. Это не оказывает реального влияния на ваши результаты.
Лучший способ различения двух типов данных для сравнения значений – использование комбинированных диаграмм. В Excel 2013 и вышеприведенных версиях вы можете использовать комбинированные диаграммы для той же цели.
Используйте вертикальные столбцы для целевых значений и линию с маркерами для фактических значений.
- Перейдите на вкладку «ДИЗАЙН» под вкладкой «ИНСТРУМЕНТЫ ДИАГРАММ» на ленте.
- Нажмите Изменить тип диаграммы в группе Тип. Откроется диалоговое окно «Изменить тип диаграммы».
-
Нажмите Combo.
-
Измените Тип диаграммы для серии Фактическая на Линия с маркерами. Предварительный просмотр отображается в разделе «Пользовательская комбинация».
-
Нажмите ОК.
Нажмите Combo.
Измените Тип диаграммы для серии Фактическая на Линия с маркерами. Предварительный просмотр отображается в разделе «Пользовательская комбинация».
Нажмите ОК.
Ваша индивидуальная комбинационная таблица будет отображена.
Как видно из диаграммы, целевые значения указаны в столбцах, а фактические значения отмечены вдоль линии. Визуализация данных стала лучше, поскольку она также показывает тенденцию ваших результатов.
Однако этот тип представления не работает, когда диапазоны данных двух ваших значений данных значительно различаются.
Создание комбинированной диаграммы со вторичной осью
Предположим, у вас есть данные о количестве отгруженных единиц вашего продукта и о фактической прибыли за финансовый год 2015-2016, которую вы получили из разных регионов.
Если вы используете ту же комбинацию, что и раньше, вы получите следующее –
На диаграмме данные о количестве единиц не видны, поскольку диапазоны данных значительно различаются.
В таких случаях вы можете создать комбинированную диаграмму со вторичной осью, чтобы основная ось отображала один диапазон, а вторичная ось отображала другой.
- Нажмите вкладку INSERT.
- Нажмите Combo в группе диаграмм.
- Нажмите Create Custom Combo Chart из выпадающего списка.
Появится диалоговое окно «Вставка диаграммы» с выделенным списком.
Для Типа диаграммы выберите –
-
Линия с маркерами для серии № единиц
-
Кластерный столбец для фактической прибыли серии
-
Установите флажок «Вторичная ось» справа от номера серии и нажмите «ОК».
Предварительный просмотр вашей диаграммы появится под Custom Combination.
Ваша комбо-диаграмма отображается с Secondary Axis.
Вы можете наблюдать значения для фактической прибыли на первичной оси и значения для количества единиц на вторичной оси.
Значительное наблюдение на приведенном выше графике относится к 3 кварталу, где количество проданных единиц больше, но фактическая полученная прибыль меньше. Вероятно, это может быть отнесено на расходы по продвижению, которые были понесены для увеличения продаж. Ситуация улучшается в четвертом квартале, с небольшим снижением продаж и значительным увеличением фактической прибыли.
Различающие серии и оси категорий
Предположим, вы хотите спроектировать фактическую прибыль, полученную в 2013-2016 годах.
Создайте кластеризованный столбец для этих данных.
Как вы заметили, визуализация данных неэффективна, так как годы не отображаются. Вы можете преодолеть это, изменив год на категорию.
Удалить заголовок года в диапазоне данных.
Теперь год считается категорией, а не серией. Ваша диаграмма выглядит следующим образом –
Элементы диаграммы и стили диаграммы
Элементы диаграммы дают больше описания вашим диаграммам, помогая тем самым визуализировать ваши данные более осмысленно.
- Нажмите на диаграмму
Три кнопки появляются рядом с правым верхним углом графика –
Для подробного объяснения этого обратитесь к учебнику Excel Charts.
- Нажмите Элементы диаграммы.
- Нажмите Метки данных.
- Нажмите Стили диаграммы
- Выберите стиль и цвет, которые соответствуют вашим данным.
Вы можете использовать Trendline для графического отображения трендов в данных. Вы можете расширить линию тренда на графике за пределы фактических данных, чтобы предсказать будущие значения.
Метки данных
Excel 2013 и более поздние версии предоставляют различные варианты отображения меток данных. Вы можете выбрать одну метку данных, отформатировать ее так, как вам нравится, а затем использовать текущую метку клонирования, чтобы скопировать форматирование в остальные метки данных на диаграмме.
Метки данных в диаграмме могут иметь эффекты, различающиеся по форме и размеру.
Также возможно отобразить содержимое ячейки как часть метки данных с полем «Вставить метку данных».
Быстрый макет
Вы можете использовать быструю компоновку, чтобы быстро изменить общую компоновку диаграммы, выбрав один из предопределенных вариантов компоновки.
- Нажмите на график.
- Перейдите на вкладку «ДИЗАЙН» под «ИНСТРУМЕНТЫ»
- Нажмите Быстрый макет.
Различные возможные макеты будут отображаться. При перемещении по параметрам макета макет диаграммы меняется на этот конкретный параметр.
Выберите макет, который вам нравится. Диаграмма будет отображаться с выбранным макетом.
Использование изображений в столбчатых диаграммах
Вы можете сделать больший акцент на своем представлении данных, используя изображение вместо столбцов.
-
Нажмите на столбец на диаграмме столбца.
-
В Серии данных формата нажмите Заполнить.
-
Выберите изображение.
-
В разделе «Вставить картинку из» укажите имя файла или, если необходимо, буфер обмена, если вы ранее скопировали изображение.
Нажмите на столбец на диаграмме столбца.
В Серии данных формата нажмите Заполнить.
Выберите изображение.
В разделе «Вставить картинку из» укажите имя файла или, если необходимо, буфер обмена, если вы ранее скопировали изображение.
Выбранная вами картинка появится вместо столбцов на диаграмме.
Диаграмма группы
Возможно, вам придется представить результаты опроса клиентов продукта из разных регионов. Band Chart подходит для этой цели. Полосная диаграмма – это линейная диаграмма с добавленной заштрихованной областью для отображения верхней и нижней границ групп данных.
Предположим, ваши результаты опроса клиентов из восточных и западных регионов, по месяцам, –
Здесь в данных <50% – Низкий, 50% – 80% – Средний,> 80% – Высокий.
С помощью Band Chart вы можете отобразить результаты своего опроса следующим образом –
Создайте линейную диаграмму из ваших данных.
Измените тип диаграммы на –
- Ряды Востока и Запада с линией маркеров.
- Низкий, средний и высокий ряд в столбец с накоплением.
Ваша диаграмма выглядит следующим образом.
- Нажмите на один из столбцов.
- Измените ширину промежутка до 0% в формате Data Series.
Вы получите группы вместо столбцов.
Чтобы сделать диаграмму более презентабельной –
- Добавить заголовок диаграммы.
- Отрегулируйте диапазон вертикальной оси.
- Измените цвета полос на Зеленый-Желтый-Красный.
- Добавьте ярлыки в группы.
Конечным результатом является диаграмма полос с определенными границами и результаты опроса, представленные по полосам. Из графика можно быстро и четко определить, что, хотя результаты опроса для региона Запад являются удовлетворительными, результаты для региона Восток в последнем квартале сократились и требуют внимания.
Диаграмма термометра
Когда вам нужно представить целевое значение и фактическое значение, вы можете легко создать диаграмму термометра в Excel, которая четко показывает эти значения.
С помощью диаграммы термометра вы можете отобразить ваши данные следующим образом –
Расположите ваши данные, как показано ниже –
- Выберите данные.
- Создайте диаграмму кластерных столбцов.
Как вы заметили, правая колонка является Target.
- Нажмите на столбец в диаграмме.
- Нажмите на переключатель строки / столбца на ленте.
- Щелкните правой кнопкой мыши на целевой колонке.
- Нажмите на Формат данных серии.
- Нажмите на Вторичную Ось.
Как вы наблюдаете, у Первичной Оси и Вторичной Оси есть разные диапазоны.
- Щелкните правой кнопкой мыши по основной оси.
- В параметрах Оси формата в разделе Границы введите 0 для минимума и 1 для максимума.
- Повторите то же самое для Вторичной Оси.
Первичная и вторичная оси будут установлены в 0% – 100%. Целевая колонка скрывает фактическую колонку.
- Щелкните правой кнопкой мыши видимый столбец (Target)
- В Серии форматирования данных выберите
- Не заполнять для FILL
- Сплошная линия для ГРАНИЦЫ
- Синий для цвета
- В элементах диаграммы отмените выбор
- Ось → Первичная Горизонтальная
- Ось → Вторичная Вертикаль
- Сетки
- Заголовок диаграммы
- На графике щелкните правой кнопкой мыши на Первичной вертикальной оси
- В опциях формата оси нажмите на метки
- Для основного типа выберите Внутри
- Щелкните правой кнопкой мыши на Chart Area.
- В опциях Формат области диаграммы выберите
- Не заполнять для FILL
- Нет линии для границы
Измените размер области диаграммы, чтобы получить форму термометра.
Вы получили свой график термометра с фактическим значением по сравнению с целевым показанным значением. Вы можете сделать эту диаграмму термометра более впечатляющей с некоторым форматированием.
- Вставьте прямоугольник, накладывая синюю прямоугольную часть на диаграмме.
- В параметрах формата формы выберите –
- Градиентная заливка для FILL
- Линейный для Типа
- 180 0 для угла
- Установите градиентные остановки на 0%, 50% и 100%.
- Для градиента останавливается на 0% и 100%, выберите черный цвет.
- Для градиента на 50% выберите белый цвет.
- Вставьте овальную форму внизу.
- Форматировать фигуру с теми же параметрами.
Результатом является таблица термометров, с которой мы начали.
Диаграмма Ганта
Диаграмма Ганта – это диаграмма, на которой ряд горизонтальных линий показывает объем работы, выполненной в определенные периоды времени, относительно объема работы, запланированного на эти периоды.
В Excel вы можете создать диаграмму Ганта, настроив тип диаграммы с накоплением, чтобы она отображала задачи, продолжительность и иерархию задач. Диаграмма Ганта в Excel обычно использует дни как единицу времени по горизонтальной оси.
Рассмотрим следующие данные, где столбец –
- Задача представляет Задачи в проекте
- Начало представляет количество дней с даты начала проекта
- Длительность представляет продолжительность задачи
Обратите внимание, что начало любой задачи – это начало предыдущей задачи + продолжительность. Это тот случай, когда задачи находятся в иерархии.
- Выберите данные.
- Создать столбчатую диаграмму с накоплением.
- Щелкните правой кнопкой мыши на Start Series.
- В параметрах «Форматировать ряд данных» выберите «Не заполнять».
- Щелкните правой кнопкой мыши по оси категорий.
- В параметрах формата оси выберите Категории в обратном порядке.
- В элементах диаграммы отмените выбор
- легенда
- Сетки
- Отформатируйте горизонтальную ось, чтобы
- Отрегулируйте диапазон
- Основные отметки тика с интервалом в 5 дней
- Незначительные отметки тика с интервалом в 1 день
- Формат Data Series, чтобы он выглядел впечатляюще
- Дайте название диаграммы
Водопад Chart
Waterfall Chart – один из самых популярных инструментов визуализации, используемых в малых и крупных компаниях. Графики водопадов идеально подходят для того, чтобы показать, как вы достигли чистой стоимости, такой как чистый доход, путем разбивки совокупного эффекта положительных и отрицательных взносов.
Excel 2016 предоставляет тип диаграммы водопада. Если вы используете более ранние версии Excel, вы все равно можете создать диаграмму водопадов с помощью столбчатой диаграммы с накоплением.
Столбцы имеют цветовую кодировку, так что вы можете быстро отличить положительные от отрицательных чисел. Столбцы начальных и конечных значений начинаются с горизонтальной оси, а промежуточные значения являются плавающими столбцами. Из-за этого взгляда, Карты Водопада также называют Мостовыми картами.
Рассмотрим следующие данные.
-
Подготовьте данные для диаграммы водопада
-
Убедитесь, что столбец «Чистый денежный поток» находится слева от столбца «Месяцы» (это потому, что этот столбец не будет включен при создании диаграммы)
-
Добавьте 2 столбца – Увеличение и Уменьшение для положительных и отрицательных денежных потоков соответственно
-
Добавить столбец Start – первый столбец в диаграмме с начальным значением в Net Cash Flow
-
Добавить столбец Конец – последний столбец на графике с конечным значением в Чистом денежном потоке
-
Добавить столбец с плавающей точкой, поддерживающий промежуточные столбцы.
-
Вычислите значения для этих столбцов следующим образом
Подготовьте данные для диаграммы водопада
Убедитесь, что столбец «Чистый денежный поток» находится слева от столбца «Месяцы» (это потому, что этот столбец не будет включен при создании диаграммы)
Добавьте 2 столбца – Увеличение и Уменьшение для положительных и отрицательных денежных потоков соответственно
Добавить столбец Start – первый столбец в диаграмме с начальным значением в Net Cash Flow
Добавить столбец Конец – последний столбец на графике с конечным значением в Чистом денежном потоке
Добавить столбец с плавающей точкой, поддерживающий промежуточные столбцы.
Вычислите значения для этих столбцов следующим образом
-
В столбце Float вставьте строку в начале и в конце. Разместите n произвольное значение 50000. Это просто, чтобы иметь некоторое пространство слева и справа от графика.
В столбце Float вставьте строку в начале и в конце. Разместите n произвольное значение 50000. Это просто, чтобы иметь некоторое пространство слева и справа от графика.
Данные будут следующими.
- Выберите ячейки C2: H18 (столбец Исключить чистый денежный поток)
- Создать столбчатую диаграмму с накоплением
- Щелкните правой кнопкой мыши на Float Series.
- Нажмите Формат данных серии.
- В параметрах «Форматировать ряд данных» выберите «Не заполнять».
- Щелкните правой кнопкой мыши на Negative Series.
- Выберите Fill Color как Red.
- Щелкните правой кнопкой мыши на Positive Series.
- Выберите Fill Color как Зеленый.
- Щелкните правой кнопкой мыши на Start Series.
- Выберите Цвет заливки как Серый.
- Щелкните правой кнопкой мыши по Конец серии.
- Выберите Цвет заливки как Серый.
- Удалить легенду.
- Щелкните правой кнопкой мыши на любой серии
- В параметрах «Форматировать ряд данных» выберите «Ширина зазора» как 10% в разделе «Параметры ряда».
Дайте название диаграммы. Диаграмма водопада будет отображаться.
Sparklines
Спарклайны – это крошечные диаграммы, помещенные в отдельные ячейки, каждая из которых представляет собой строку данных в вашем выделении. Они обеспечивают быстрый способ увидеть тенденции.
Вы можете добавить Sparklines с помощью инструмента Quick Analysis.
- Выберите данные, для которых вы хотите добавить Sparklines.
- Держите пустой столбец справа от данных для Спарклайнов.
Кнопка быстрого анализа 
-
Нажмите на Быстрый анализ
кнопка. Появится панель быстрого анализа с различными параметрами.
Нажмите на Быстрый анализ 
Нажмите ИСКРЫ . Отображаемые параметры диаграммы основаны на данных и могут отличаться.
Нажмите Линия . Линейная диаграмма для каждой строки отображается в столбце справа от данных.
сводные диаграммы
Сводные диаграммы используются для графического суммирования данных и изучения сложных данных.
Сводная диаграмма отображает ряды данных, категории и оси диаграммы так же, как стандартная диаграмма. Кроме того, он также предоставляет вам интерактивные элементы управления фильтрацией прямо на графике, чтобы вы могли быстро проанализировать подмножество ваших данных.
Сводные диаграммы полезны, когда у вас есть данные в огромной сводной таблице или во многих сложных данных рабочего листа, которые содержат текст и числа. Сводная диаграмма может помочь вам разобраться в этих данных.
Вы можете создать сводную диаграмму из
- Сводная таблица.
- Таблица данных как отдельная без сводной таблицы.
Сводная диаграмма из сводной таблицы
Чтобы создать сводную диаграмму, выполните следующие действия:
- Нажмите на сводную таблицу.
- Нажмите АНАЛИЗ в разделе СРЕДСТВА СЧЕТА на ленте.
- Нажмите на сводную диаграмму. Откроется диалоговое окно «Вставка диаграммы».
Выберите Clustered Column из опции Column.
Нажмите ОК. Сводная диаграмма отображается.
Сводная диаграмма имеет три фильтра – Регион, Продавец и Месяц.
-
Нажмите «Регион управления фильтром». Появится окно поиска со списком всех регионов. Флажки отображаются рядом с регионами.
-
Выберите Восток и Юг.
Нажмите «Регион управления фильтром». Появится окно поиска со списком всех регионов. Флажки отображаются рядом с регионами.
Выберите Восток и Юг.
Отфильтрованные данные отображаются как в сводной диаграмме, так и в сводной таблице.
Сводная диаграмма без сводной таблицы
Вы можете создать отдельную сводную диаграмму, не создавая сводную таблицу.
- Нажмите Таблица данных.
- Нажмите вкладку Вставка.
- Нажмите Сводная диаграмма в группе Графики. Откроется окно «Создание сводной диаграммы».
- Выберите таблицу / диапазон.
- Выберите место, где вы хотите разместить сводную диаграмму.
Вы можете выбрать ячейку в самом существующем рабочем листе или в новом рабочем листе. Нажмите ОК.
Пустая сводная диаграмма и пустая сводная таблица появляются вместе со списком полей сводной диаграммы для построения сводной диаграммы.
-
Выберите поля, которые будут добавлены в сводную диаграмму
-
Расположите поля, перетащив их в ФИЛЬТРЫ, ЛЕГЕНДЫ (СЕРИЯ), ОСЬ (КАТЕГОРИИ) и ЦЕННОСТИ
-
Используйте элементы управления фильтра на сводной диаграмме, чтобы выбрать данные для размещения на сводной диаграмме.
Выберите поля, которые будут добавлены в сводную диаграмму
Расположите поля, перетащив их в ФИЛЬТРЫ, ЛЕГЕНДЫ (СЕРИЯ), ОСЬ (КАТЕГОРИИ) и ЦЕННОСТИ
Используйте элементы управления фильтра на сводной диаграмме, чтобы выбрать данные для размещения на сводной диаграмме.
Excel автоматически создаст связанную сводную таблицу.
Data Visualization is the representation of data in a graphical format. It makes the data easier to understand. Data Visualization can be done using tools like Tableau, Google charts, DataWrapper, and many more. Excel is a spreadsheet that is used for data organization and data visualization as well. In this article, let’s understand Data Visualization in Excel.
Excel provides various types of charts like Column charts, Bar charts, Pie charts, Linecharts, Area charts, Scatter charts, Surface charts, and much more.
Steps for visualizing data in Excel:
- Open the Excel Spreadsheet and enter the data or select the data you want to visualize.
- Click on the Insert tab and select the chart from the list of charts available or the shortcut key for creating chart is by simply selecting a cell in the Excel data and press the F11 function key.
- A chart with the data entered in the excel sheet is obtained.
- You can design and style your chart with different types of styles and colors by selecting the design tab.
- In Excel 2010, the design tab option is visible by clicking on the chart.
Example 1:
The Excel data is as follows:
The column chart obtained for the data by following the above steps:
Example 2:
When excel data contains multiple columns and if you want to make a chart for only a few columns, then select the columns required for making the chart and press the ‘F11’ function key or click on the Insert tab and select the chart from the list of charts available.
We can also select the required data columns by doing right-click on the chart and click on the ‘select data‘ option. Now, data can be added or removed for making the chart.
For swapping rows and columns in the chart, use the ‘Switch Row/Column‘ option available in the design tab.
We can also make different types of charts for the same spreadsheet data by clicking on the ‘Change Chart Type’ option in the Design tab.
To make your chart more clear, use the ‘Layout’ tab. In this tab, you can more changes to your chart like editing the chart title, adding labels to your chart, adding a legend, and adding horizontal or vertical grid lines.
Example 3: Formatting Chart Area
To format the chart area, right-click on the chart and select the option ‘Format chart Area‘.
The format chart area provides various options for formatting the chart like Filling the chart with patterns and solid colors, Border colors, Styles for borders, the shadow effect for your chart, and many more. Formatting makes the chart look more attractive and colorful.
Example 4: Creating Sparklines
Sparklines in Excel are small charts that fit in the data cells of the excel sheets.
Steps for Creating Spark Lines:
- Select the Excel data range for sparklines as shown in the below figure.
- Click on Sparklines in the Insert tab and select any one of the three sparklines.
- Add the Location Range and Data Range for the creation of sparklines and click ok.
Finally, the F, G, H columns are displayed with the line, column, and Win/loss sparklines.
We can also color these sparklines by the Design tab as shown below:
We can Mark data points and also change Sparkline Color.
Для того, чтобы сделать из набора цифр стройный график, необязательно идти в Power Point и другие программы. В рамках Excel ты можешь не только проанализировать данные, но и визуализировать их на разных уровнях: от «нарисовать график на салфетке» до «понять, как результаты исследования распределены по миру». Всему этому, а также десяткам других незаменимых в работе функций мы учим на курсе «Excel для карьеры и поиска работы» от Changellenge >> ToolKit.
Сегодня мы познакомимся с режимом Power View в Excel, который сэкономит тебе время и поможет создать визуальные отчеты прямо в Excel. Как?
Сначала подготовим данные для работы в Power View. Для этого нужно перевести их в таблицу. Перейдите во вкладку Insert (Вставка) и выберите Table (Таблица).
Переименовать таблицу можно во вкладке Formulas (Формулы) — просто воспользуйтесь Name Manager (Менеджер Имен). Мы изменим название таблицы на Data. Далее выделяем одну клетку из таблицы, переходим во вкладку Insert (Вставка) и выбираем Power View. По умолчанию Excel переместит несколько столбцов из твоей таблицы в рабочее поле, но их можно легко убрать.
Далее будем вести всю работу в режиме Power View. Он состоит из четырех основных разделов: панель инструментов, рабочее поле, фильтры и поля. На панели инструментов можно выбирать конкретные способы анализа.
«Рабочее поле» — это ваш «экран»: на нем будут отражаться все результаты. В разделе «Фильтры» можно убирать и добавлять категории в данные. Раздел «Поля» отвечает за добавление данных для анализа. Здесь по умолчанию располагается исходная таблица.
Портрет целевой аудитории
Предположим, мы собрали всю необходимую информацию и теперь хотим проанализировать данные в Excel, чтобы создать портрет нашей целевой аудитории. Для этого через раздел «Поля» будем добавлять данные, которые нас интересуют. Например, если мы хотим добавить информацию о возрасте аудитории, необходимо найти соответствующий столбец в таблице и перетащить его в поля. Затем необходимо перенести этот столбец в поля еще раз и там же изменить его свойства на COUNT (Not Blank) или СЧЕТ (Без Пропусков). Так вы получите подобие сводной таблицы в рабочем поле.
Теперь построим график на этих данных. Для этого щелкнем по получившейся таблице и в панели инструментов выберем интересующий нас тип графика: горизонтальные и вертикальные гистограммы разных типов, круговые диаграммы, точечные или линейные графики.
Аналогичным образом добавляем другие данные и получаем информацию о пользователях, собранную в одном месте.
Этот отчет интерактивный. Мы можем выделять какие-то элементы, и вид отчета будет моментально меняться. Например, мы можем увеличить отдельный элемент.
А еще можно выделять интересующие сегменты на одном графике и отслеживать изменения на других. Например, если мы хотим посмотреть все параметры только по людям, обучавшимся по специальности IT, нам достаточно выделить соответствующий столбец в последней гистограмме.
Таким образом при помощи Power View можно создавать интерактивные отчеты прямо в Excel, что существенно упрощает работу.
Хотите больше узнать о работе в Excel?
Мы создали онлайн-курс, на котором учим анализировать данные в Excel, а также использовать самые важные функции этой программы на реальных бизнес-задачах. Вебинары от экспертов с опытом работы в Big3 и Big4, много практики и возможность получить карьерные рекомендации — подробности здесь.
Чтобы проверить, насколько хорошо вы знаете Excel, пройдите тестирование.
Пройти тест >>
Теги
Получите карьерную поддержку
Если вы не знаете, с чего начать карьеру, зашли в тупик или считаете, что совершили какие-то ошибки, спросите совета у специалистов. Заполните заявку и консультанты Changellenge >> окажут вам помощь. Это отличный шанс вместе экспертом проработать проблемные вопросы и составить карьерный план.

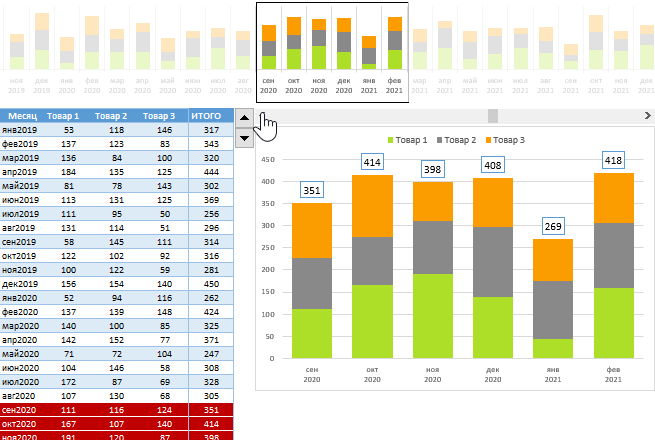
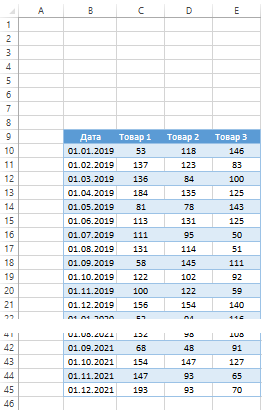
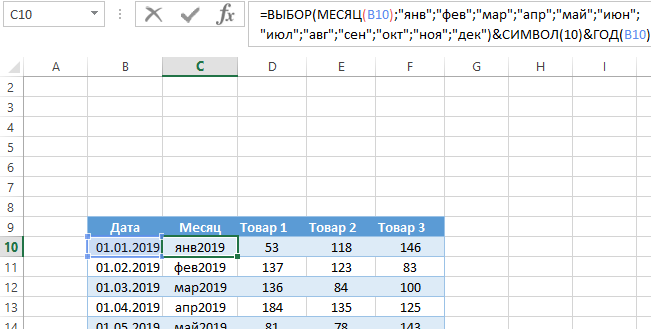
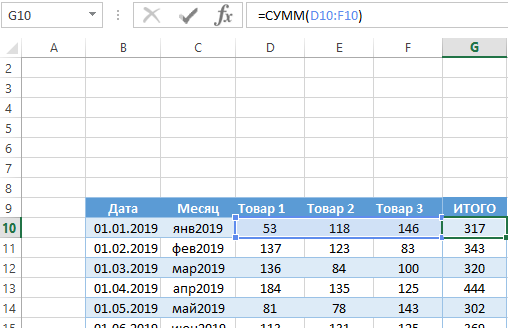
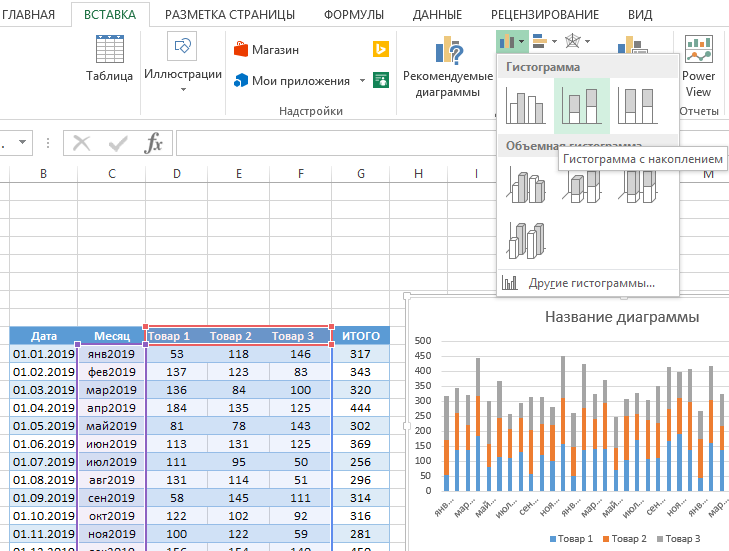
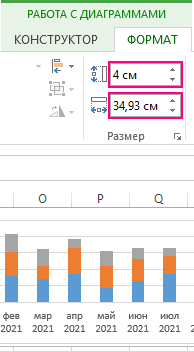
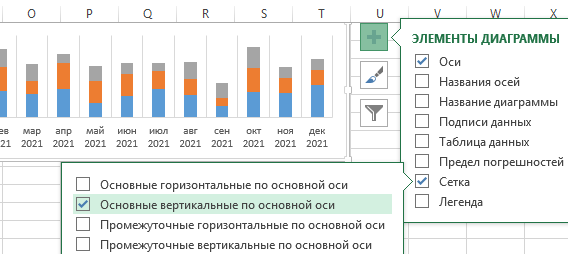
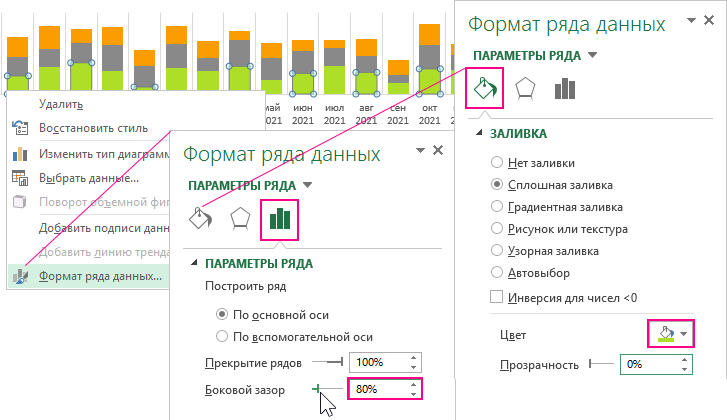
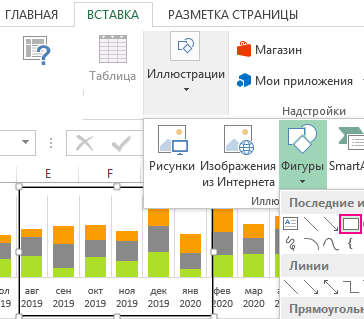
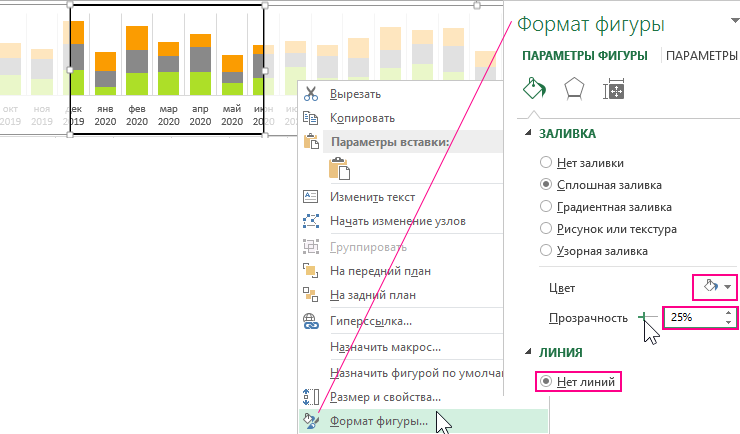
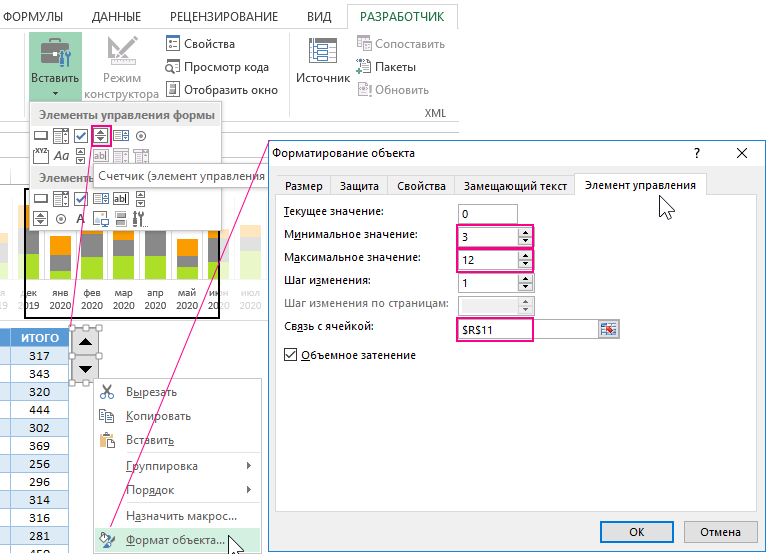
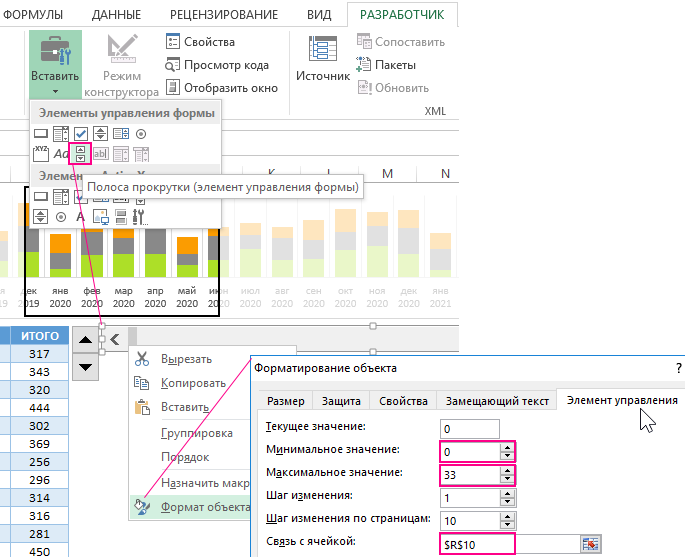
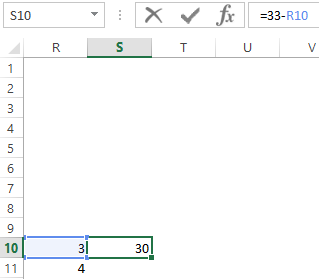
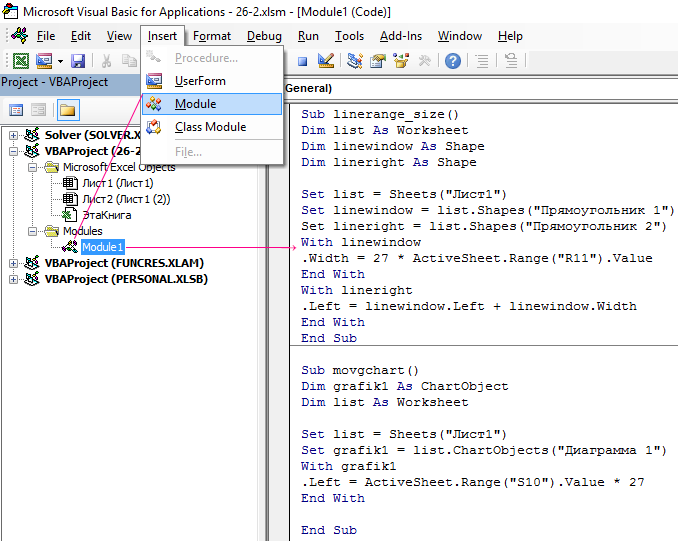
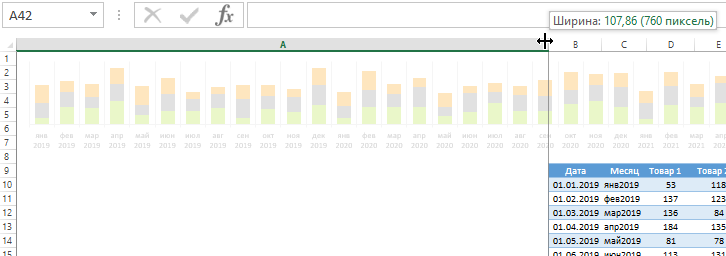
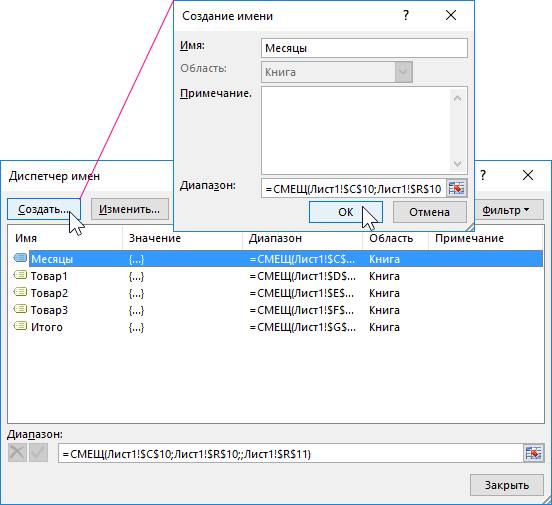
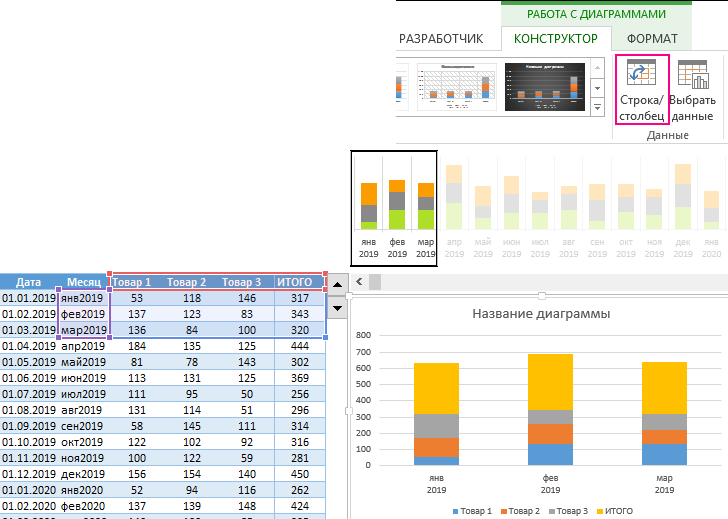
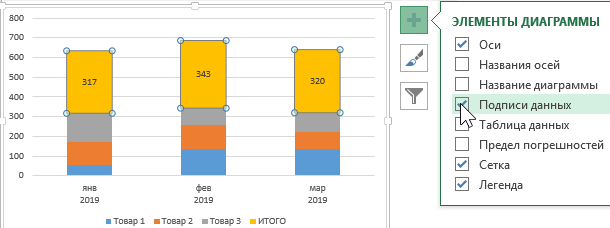
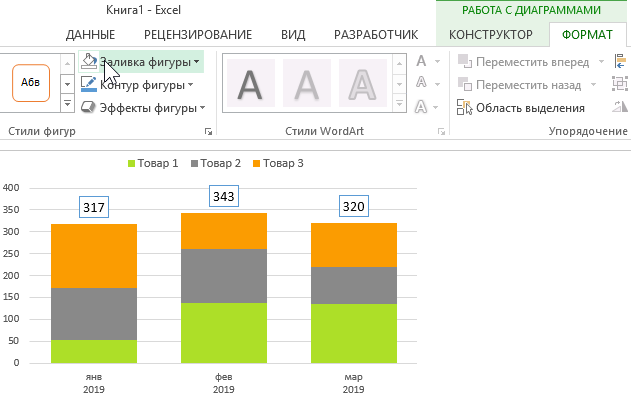
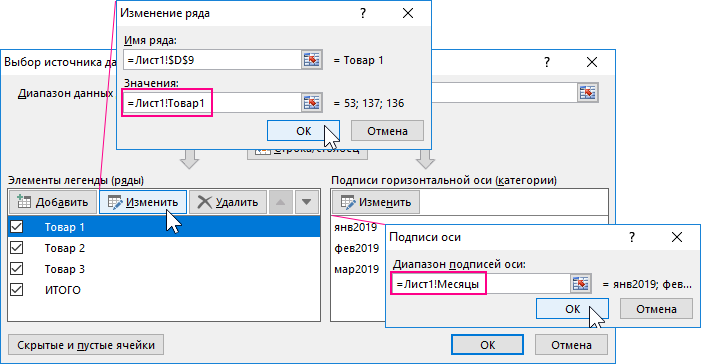
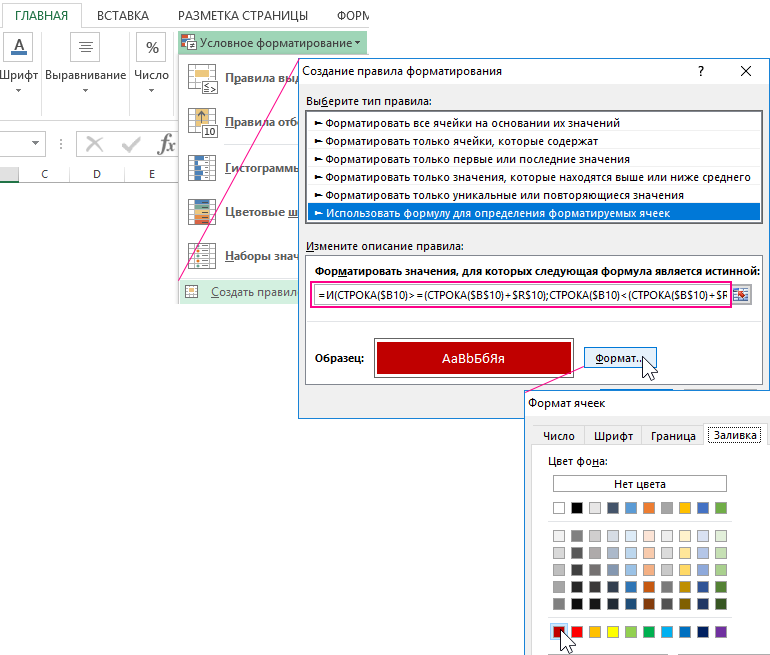
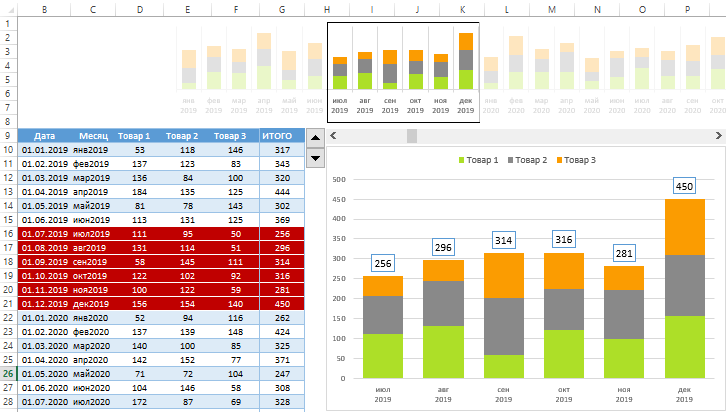

 +T.
+T.