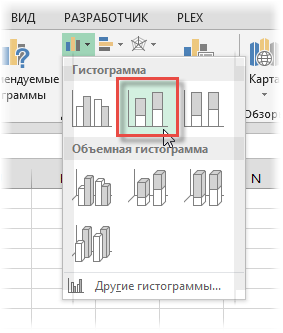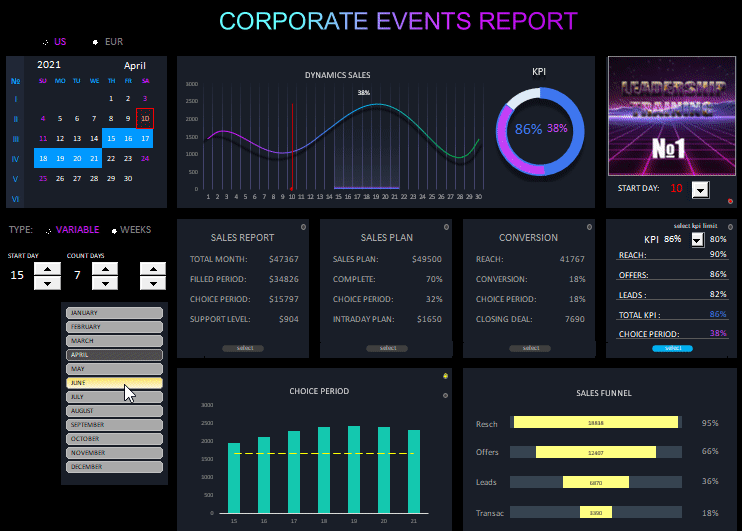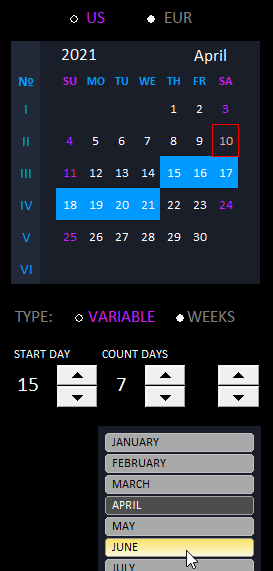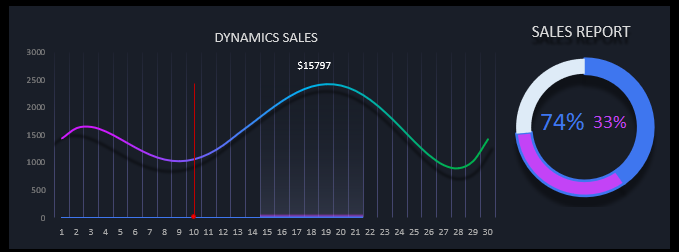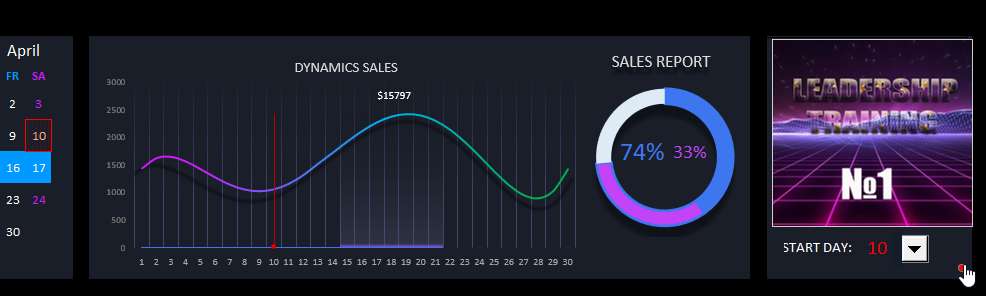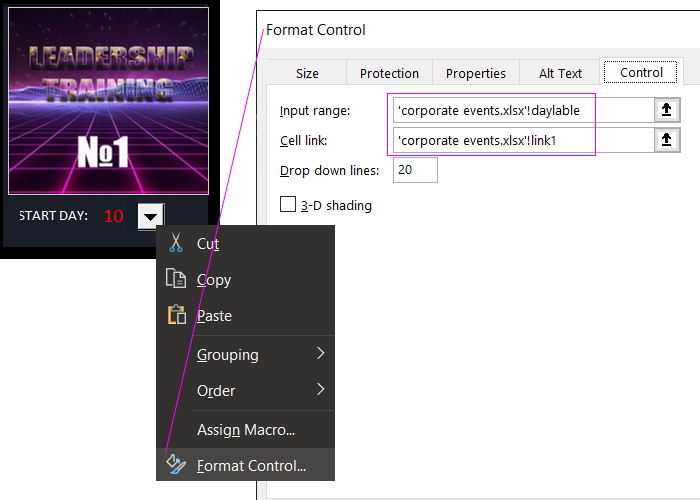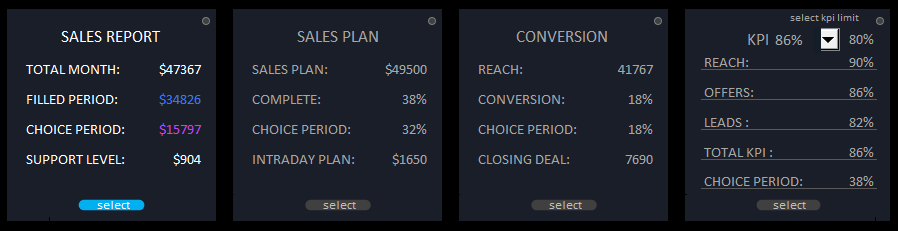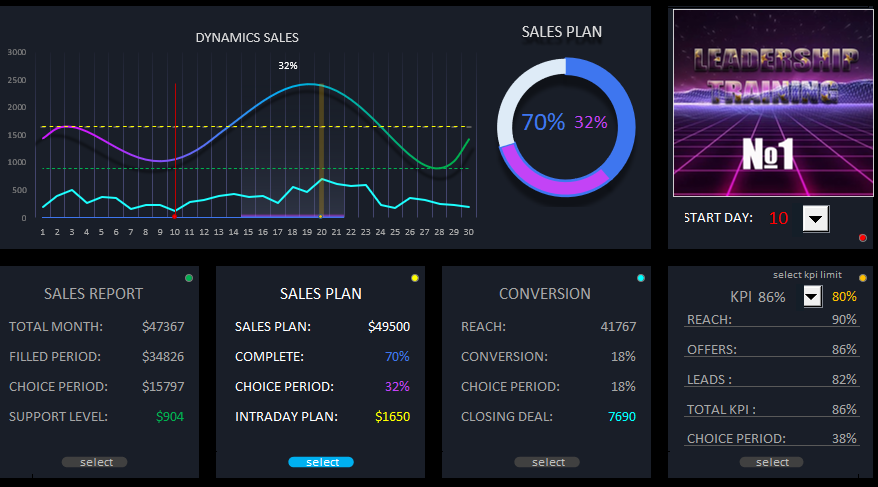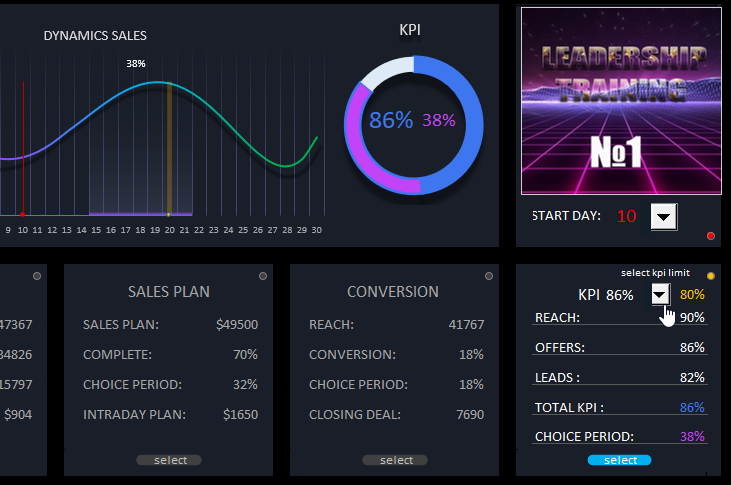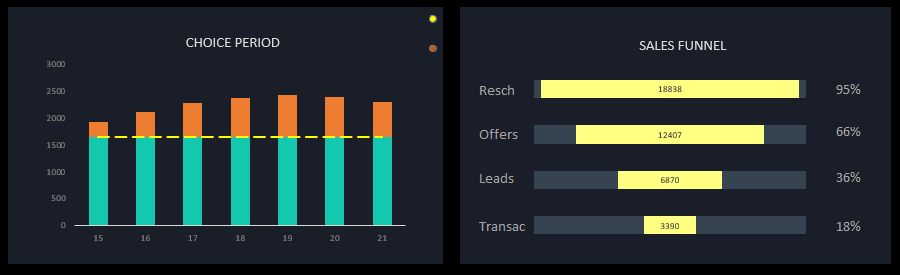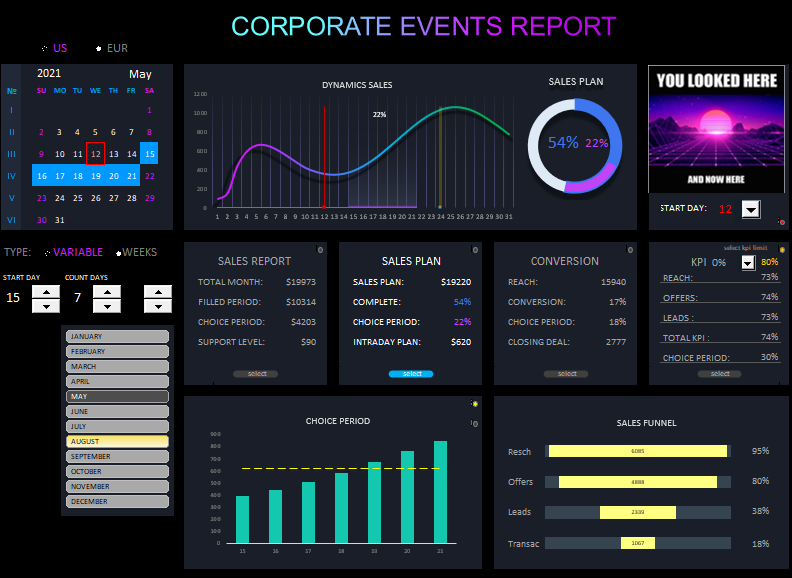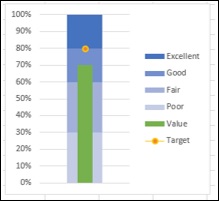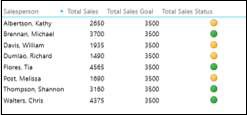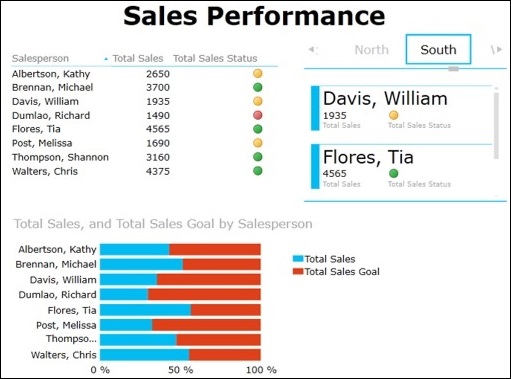Если вы часто строите в Excel отчеты с финансовыми показателями (KPI), то вам должен понравится этот экзотический тип диаграммы — диаграмма-шкала или диаграмма-термометр (Bullet Chart):
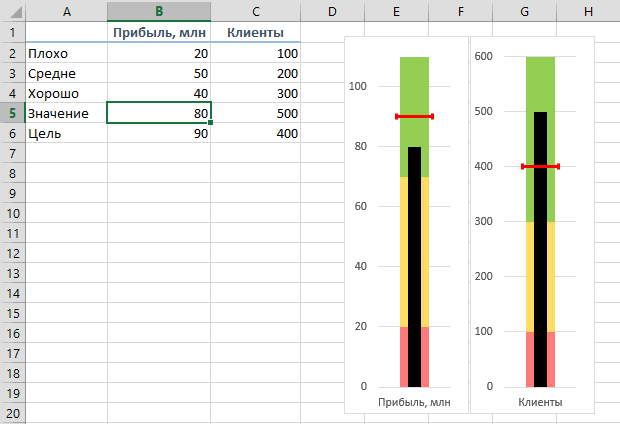
- Горизонтальная красная линия показывает целевое значение, к которому мы стремимся.
- Трехцветная фоновая заливка шкалы наглядно отображает зоны «плохо-средне-хорошо», куда мы попадаем.
- Черный центральный прямоугольник отображает текущее значение параметра.
Конечно, предыдущих значений параметра в такой диаграмме нет, т.е. ни динамики, ни трендов мы не увидим, но для точечного отображения достигнутых результатов vs целей на данный момент — вполне подойдет.
Видео
Этап 1. Гистограмма с накоплением
Начать придется с построения на основе наших данных стандартной гистограммы, которую мы потом за несколько шагов приведем к нужному нам виду. Выделяем исходные данные, открываем вкладку Вставка (Insert) и выбираем гистограмму с накоплением (Stacked Histogram):
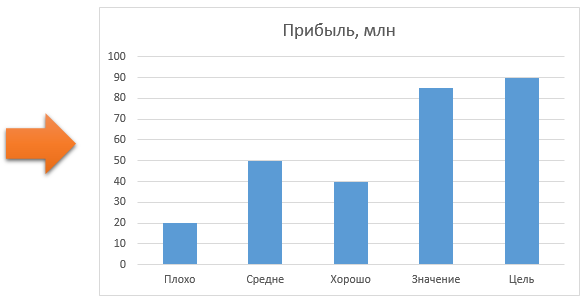
Теперь допиливаем:
- Чтобы столбцы выстроились не в ряд, а друг на друга — меняем местами строки и столбцы с помощью кнопки Строка/столбец (Row/Column) на вкладке Конструктор (Design).
- Легенду и название (если были) убираем — у нас тут минимализм.
- Настраиваем цветовую заливку столбиков по их смыслу (выделить их по очереди, щелкнуть по выделенному правой кнопкой мыши и выбрать Формат точки данных).
- Сужаем диаграмму по ширине
На выходе должно получиться что-то похожее:
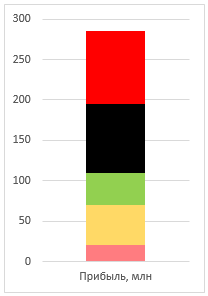
Этап 2. Вторая ось
Выделяем ряд Значение (черный прямоугольник), открываем его свойства сочетанием Ctrl+1 или правой кнопкой мыши по нему — Формат ряда (Format Data Point) и в окне параметров переключаем ряд на Вспомогательную ось (Secondary Axis).
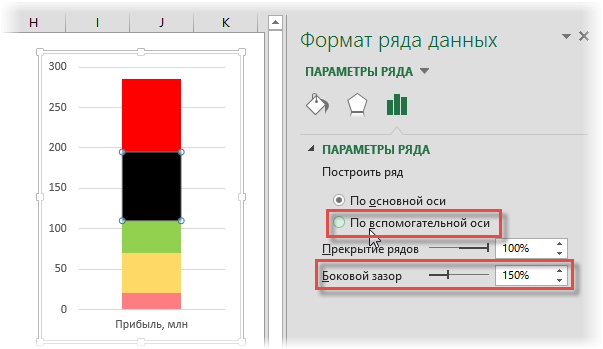
Черный столбец уйдет по второй оси и станет закрывать все остальные цветные прямоугольники — не пугайтесь, все по плану 
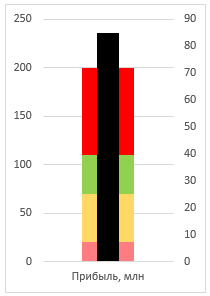
Уже теплее, не так ли?
Этап 3. Ставим цель
Выделяем ряд Цель (красный прямоугольник), щелкаем по нему правой кнопкой мыши, выбираем команду Изменить тип диаграммы для ряда (Change chart type) и меняем тип на Точечную (Scatter). Красный прямоугольник должен превратиться в одиночный маркер (круглый или Ж-образный), т.е. в точку:
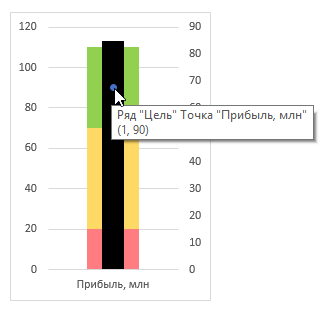
Не снимая выделения с этой точки, включаем для нее Планки погрешностей (Error Bars) на вкладке Макет (Layout). или на вкладке Конструктор (в Excel 2013). Последние версии Excel предлагают несколько вариантов таких планок — поэкспериментируйте с ними, при желании:
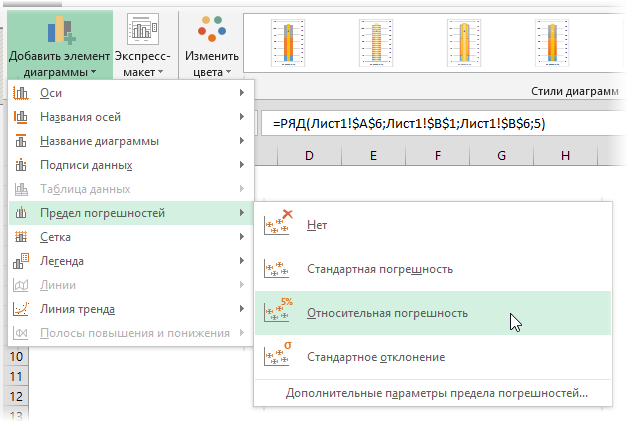
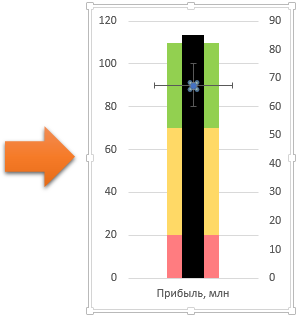
От нашей точки должны во все четыре стороны разойтись «усы» — обычно их используют для наглядного отображения допусков по точности или разброса (дисперсии) значений, например в статистике, но сейчас мы их используем с более прозаической целью. Вертикальные планки удаляем (выделить и нажать клавишу Delete), а горизонтальные настраиваем щелкнув по ним правой кнопкой мыши и выбрав команду Формат предела погрешностей (Format Error Bars):
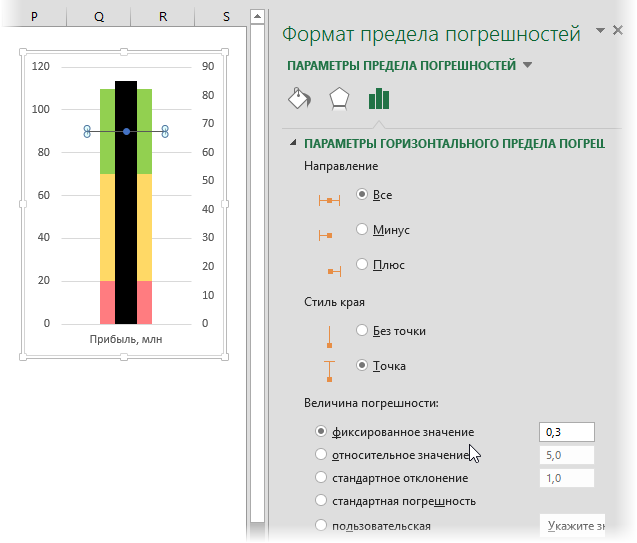
В окне свойств горизонтальных планок погрешностей в разделе Величина погрешности выбираем Фиксированное значение или Пользовательская (Custom) и задаем положительное и отрицательное значение ошибки с клавиатуры равное 0,2 — 0,5 (подбирается на глаз). Здесь же можно увеличить толщину планки и поменять ее цвет на красный. Маркер можно отключить. В итоге должно получиться так:
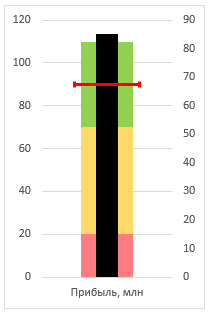
Этап 4. Последние штрихи
Сейчас будет магия. Следите за руками: выделяем правую дополнительную ось и жмем Delete на клавиатуре. Все наши построенные столбики шкалы, целевая планка погрешности и основной черный прямоугольник текущего значения параметра приводятся к одной системе координат и начинают откладываться по одной оси:
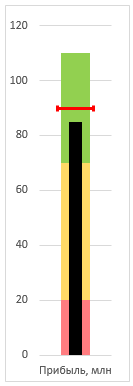
Вот и все, диаграмма готова. Красиво, правда? 
Скорее всего у вас будет несколько параметров, которые вы хотите отобразить с помощью таких диаграмм. Чтобы не повторять заново всю эпопею с построением, можно просто скопировать диаграмму, а затем (выделив ее) перетащить синий прямоугольник зоны исходных данных на новые значения:
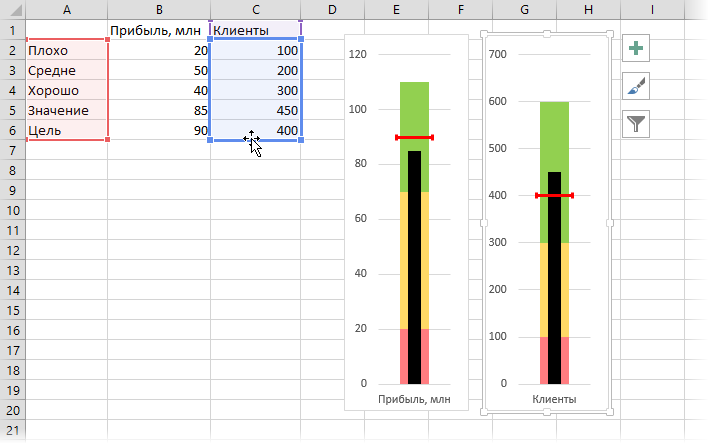
Ссылки по теме
- Как построить диаграмму Парето в Excel
- Как построить каскадную диаграмму отклонений («водопад» или «мост») в Excel
- Новые возможности диаграмм в Excel 2013
Пример отчета по корреляции эффективности проведения корпоративных мероприятий и выполнения планов по ключевым показателям KPI на дашборде в Excel. Скочать готовый пример шаблона для презентации отчета и визуального анализа можно в конце статьи. Но сначала рассмотрим все принципы его функциональных, интерактивных возможностей в области визуализации данных.
План корпоративных мероприятий и KPI
«Персонал успешного предприятия – это в первую очередь команда, а не сборище личностей» – Ли Якокку. Чтобы поострить сильную компанию важно объединять ее сотрудников в одну команду с четко поставленными целями и задачами. Вместе с ростом компании формируется ее внутренняя корпоративная культура, которая полностью несет ответственность за нематериальную мотивацию сотрудников предприятия. Для этих целей необходимо регулярно проводить корпоративные мероприятия:
- Презентовать вклад команды сотрудников в достижения компании.
- Транслировать ценности формирования корпоративной культуры.
- Создать условия для тимбилдинга и командообразования.
- Развивать внутренние коммуникации.
- Выявлять потенциальных формальных и неформальных лидеров.
- Адаптировать и мотивировать новичков.
- Просто развлечь с помощью тематического отдыха для сотрудников.
Но не мене важно анализировать эффективность и результативность проведения корпоративных мероприятий по влиянию активности сотрудников на ключевые показатели роста компании. Для этого лучше всего воспользоваться средствами визуализации данных. Ведь уровень мотивации сотрудников нельзя вычислить холодными точнейшими расчетами. Поэтому применяя визуализацию данных в качестве инструмента решения для поставленной аналитической задачи, в результате получаем лучшие преимущества:
- Своевременное определение тенденции для контроля или изменения хода стратегии.
- Усиление мотивации для достижения цели с помощью визуальной картинки.
- Укрепление веры в результат.
- Удобные и комфортные условия с интерактивными возможностями для анализа ключевых показателей.
Одним из таких бюджетных решений является пример дашборда для визуального анализа отчета по результатам проведения корпоративных мероприятий в Excel.
Техническое задание для визуализации данных в Excel
По традиции сначала моделируем ситуацию для примера практического использования дашборда и ознакомления с его принципами действия.
На протяжении года на предприятии ежемесячно проводились корпоративные мероприятия в разные дни каждого месяца. В результате на конец учетного периода необходимо проанализировать эффективность проведения программы по корпоративным мероприятиям. А также определить их влияние на 4 ключевые показатели эффективности сотрудников и предприятия в целом:
- Динамика изменения объема продаж.
- Динамика выполнения ежемесячных и ежедневных планов продаж.
- Показатель конверсии охвата клиентов в лиды и закрытие сделок.
- Ключевые показатели эффективности работы сотрудников (KPI):
- охваты;
- оферты;
- лиды.
Для привередливых аналитиков предоставляется возможность выборки данных в любом диапазоне периода внутри месяца. Это позволит детально проанализировать ежедневные изменения до и после проведения корпоративного мероприятия по всем ключевым показателям.
Этапы работы визуализации дашборда
Поэтапно рассмотрим структуру и принципы работы для визуализации данных на дашборде с интерактивными функциями комфортного анализа.
Слева находится блок панели управления с интерактивным визуальным календарем:
В самом верху расположен переключатель форматов календаря (США и Европейский). Под календарем второй переключатель между режимами выборки данных. Вариативный (для произвольной выборки периода) и недельный (для удобной еженедельной выборки данных).
Ниже находятся 3 элемента управления выборкой. Первые два счетчика указывают на начало и конец периода выборки внутри месяца. Последний счетчик – это переключатель по номерам недели 1-6 (I-VI). Он активен только при переходе на соответствующий режим переключателем выше. При выборе указанного периода на календаре автоматически подсвечиваются синим цветом выбранные дни месяца.
Под элементами управления выборки данных за произвольный период, расположен переключатель между месяцами.
В самом центре верхней части дашборда находится блок визуализации основных значений показателей:
Данный блок состоит из двух частей визуализации: абсолютных и относительных значений.
В правой части абсолютных значений отображается динамика продаж. А также диапазоны выборки (фиолетовая полоса с 15-21 день месяца включительно – итого 7 дней) и диапазон от начала месяца до конца выбранного периода (синяя полоса периода с 1-21 включительно с периодом выборки 7 дней).
В правой части отображаются относительные значения в зависимости от выбранного одного из четырех отчетов с помощью переключателя, расположенного ниже. Здесь также фигурируют выбранные периоды, окрашенные соответствующими цветами.
Важно отметить! Доля фиолетового цвета окрашена по краям в синий цвет, так как выбранный период (15-21) вложен в начальный (1-21).
Глядя на изображение выше его визуализацию данных следует прочитать так: на период с 15-21 дня месяца приходится 33% продаж а именно $15795. Всего выбрано с начала месяца 74% данных соответственно от начала месяца до начала выборки остается 41% продаж (74%-33%), а на конец месяца после выборки остается – 26% (100%-74%).
Применяется лаконичный подход отображения данных с минимальным количеством подписей на графиках, чтобы не превратить визуализацию в информационный мусор.
Красная полоса на против 10-го числа месяца это дата проведения корпоративного мероприятия. Она привязана к третьему верхнему крайнему правому блоку, а также видна на визуальном календаре. Целостная картина верхней части визуализации на дашборде позволят наглядно определить дату:
В правом верхнем блоке отображается рекламный баннер проведенного корпоративного мероприятия и день проведения в текущем месяца. День с корпоративным мероприятием отображается на всех трех блоках:
- На визуальном календаре число обведено красным квадратом.
- На графике динамики продаж – вертикальная красная полоса.
- Красное число напротив выпадающего списка.
С помощью элемента управления «выпадающий список» можно изменить дату для экспериментального визуального анализа. Притом дата изменения сохраняется при переключении на следующий месяц.
Полезный совет! Данный прием динамического изменения значений в разных ячейках определенного диапазона был реализован в Excel благодаря использованию динамических именных диапазонов. Ссылки на именные диапазоны следует прописать в полях для заполнения ссылок на значения элемента управления выпадающего списка, как показано низе на картинке:
С помощью переключателя в нижнем правом углу третьего блока (в виде красной круглой кнопки) можно отключить/включить отображение даты как вертикальной полосы на графике, так и красной обводки числа на визуальном календаре.
Ниже находятся 4 блока сводки отчетов по основным ключевым показателям с вышеупомянутым переключателем между ними:
Каждый отчет имеет свою круглую кнопку переключателя в верхнем правом углу для отображения вспомогательных объектов на главном графике. Это удобно для детального анализа по инструментам визуализации данных:
Как видно на рисунке при переключении между отчетами изменяется функция правой части главного центрального блока. Теперь диаграмма визуализирует проценты выполнения планов продаж. А именно в период с 1-21 было выполнено 70% месячного плана продаж. Для детального анализа выбран период с 15-21 в нем 32% выполнения месячного плана по продажам. Ежедневный план продаж находится на уровне $1650.
Чтобы не нагружать визуализацию данных большим количеством информации одновременно, можно выборочно отключать их переключателями в верхнем правом углу каждого блока со соответствующим цветом.
Каждый из 4-х блоков соответствует 4-м показателям обусловленных выше в ТЗ (Техническом Задании). Но последний блок KPI следует рассмотреть более детально.
Как планировать KPI для персонала предприятия?
Перед тем как рассчитать показатель KPI (Key Performance Indicators) кратко напомним об его главном предназначении. Для этого дадим ответ на простой вопрос: зачем нужен KPI если есть план продаж? Все очень просто – нет более лживой отчетности о продажах чем в деньгах. Например, рост продаж может быть искусственно раздут как финансовый пузырь. Для этого могут быть задействованы все вспомогательные инструменты торговли:
- скидки;
- рассрочка;
- товарное кредитование;
- бесплатная доставка и др.
В результате план продаж выполнен, выручка растет. НО! Уже в среднесрочной перспективе снижается прибыль, снижаются оборотные средства, растет дебиторская задолженность и возвраты просроченных товаров.
Поэтому так важно использовать KPI, который нацелен не на денежные суммы в результате продаж, а на результаты выполнения задач, поставленных перед сотрудниками компании. Например, составление и распространение предложений потенциальным клиентам по определенным каналам взаимосвязи, проведение опросов, выполнение взаимодействий, проведение консультаций и презентаций для целевой аудитории и другие подобного рода ключевые задачи, непосредственно влияющих на эффективность деятельности предприятия.
Полезный совет! Финансовые философы, выступающие на корпоративных мероприятиях, также рекомендуют фокусироваться не на результатах и конечных целях, а на конкретных действиях ведущих к достижениям целевых результатов. Планомерное сегментирование задач на подзадачи, сохранение последовательности выполнения действий и т.д.
Заработная оплата должна состоять из двух частей:
- Ежемесячнй оклад.
- Премия KPI двух уровней:
- коэффициент нижнего уровня премирования до 100% выполнения плана по KPI – в таком случае премия будет начислена с понижающим коэффициентом (например, при 80% выполнения плана по ключевому показателю выплачивается 80% премии, 70% плана = 70% премии, а меньше 70-ти % премия не выплачивается вообще);
- коэффициент верхнего уровня премирования свыше 100% — премия будет начислена с повышающим коэффициентом (например, 110% перевыполнение плана = 110% премии и максимальный предельный уровень премии 120%).
Обратите внимание! На 4-ом блоке можно управлять уровнями нижних пределов KPI. В данном примере нижний уровень предела премирования установлен на 80%. То есть при выполнении меньше 80% процентов общего плана KPI премия не выплачивается, а только лишь оклад. Нижний уровень при необходимости можно динамически изменять прямо на дюшбаре. С помощью интерактивного элемента управления выпадающий список. Также на графике оранжевым цветом вертикальной линией отмечен день, когда был достигнут уровень нижнего предела премирования KPI. А конкретно 20-го числа в текущем месяце:
Это весьма юзабильно использовать для финансового анализа и планирования стратегии вознаграждения персонала при тех или иных сложившихся условиях.
Полезный совет! На практике не рекомендуется использовать больше, чем 3 ключевых показателя для составления планов по KPI.
Стоит отметить, что при составлении планов по KPI начисление бонусов за выполнение можно выводить усредненный KPI (как в данном примере). Или отдельно указать по каждому ключевому показателю свои уровни нижних приделов и коэффициенты премирования как для понижающего, так и повышающего уровня премирования.
Детальный визуальный анализ за выбранный период данных
В самом низу дашборда находятся еще 2 блока, где детально отображаются показатели внутри выбранного периода данных текущего месяца:
Слева (CHOICE PERIOD) представленные данные по продажам. Уровень ежедневных планов продаж и их перевыполнение.
Справа (SALES FUNNEL) можно детально рассмотреть схему конверсии по воронке продаж с относительными показателями на прохождении каждого этапа воронки. Также только по выбранному периоду.
Стоит отметить, что диапазон периода для выборки данных может охватывать целый месяц. Поэтому эти же два блока могут быть применимы и для общего анализа за текущий месяц.
Все блоки гармонично сочетаются в одну большую картинку визуализации данных на дашборде Excel:

Иза своей функциональности данный шаблон визуализации данных существенно снизил свою универсальность практического применения. Не все его функции походят для большинства предприятий, но его вполне можно использовать в качестве Технического Задания (ТЗ) для похожих будущих проектов на Power BI и других средах разработки визуализации. Без ТЗ результат ХЗ! Данный пример не содержит макросов, он без защитных паролей и предоставлен к свободному использованию для любых целей. Вы можете изменять и улучшать шаблон под свои потребности. Исходные данные по традиции заполняются на отдельном листе «Data».
Ключевые показатели эффективности (KPI) представляют собой количественные измерения для оценки того, что достигается в соответствии с поставленными целями / задачами / бизнес-целями. В инструментальных панелях KPI обязательно будут иметь возможность визуально отображать положение человека / отдела / организации в сравнении с тем, где он должен быть.
Примеры KPI включают следующее:
-
Отдел продаж организации может использовать KPI для измерения ежемесячной валовой прибыли против прогнозируемой валовой прибыли.
-
Бухгалтерия может измерять ежемесячные расходы по отношению к доходам для оценки затрат
-
Отдел кадров может измерять квартальную текучесть кадров.
-
Бизнес-профессионалы часто используют ключевые показатели эффективности, которые сгруппированы в бизнес-карте, чтобы получить быструю и точную историческую сводку об успешности бизнеса или определить тенденции.
Отдел продаж организации может использовать KPI для измерения ежемесячной валовой прибыли против прогнозируемой валовой прибыли.
Бухгалтерия может измерять ежемесячные расходы по отношению к доходам для оценки затрат
Отдел кадров может измерять квартальную текучесть кадров.
Бизнес-профессионалы часто используют ключевые показатели эффективности, которые сгруппированы в бизнес-карте, чтобы получить быструю и точную историческую сводку об успешности бизнеса или определить тенденции.
Панели мониторинга либо публично, либо выборочно представляют постоянно отслеживаемые KPI и, следовательно, выбираются в качестве лучших инструментов мониторинга и отчетности.
Компоненты KPI
KPI по существу содержит три компонента –
- Базовая стоимость
- Целевая ценность / цель
- Статус
Хотя это и интересует статус, базовое значение и целевое значение также одинаково важны, так как KPI не обязательно должен быть статическим и может претерпевать изменения с течением времени.
В Excel базовое значение, целевое значение и статус определяются, как указано в следующих разделах.
Базовая стоимость
Базовое значение определяется вычисляемым полем, которое преобразуется в значение. Вычисляемое поле представляет текущее значение для элемента в этой строке таблицы или матрицы. Например, совокупный объем продаж, прибыль за данный период и т. Д.
Целевое значение
Целевое значение (или цель) определяется вычисляемым полем, которое разрешается значением, или абсолютным значением. Это значение, по которому оценивается текущее значение. Это может быть одним из следующих –
-
Фиксированное число, которое является целью, которую должны достичь все ряды. Например, цель продаж для всех продавцов.
-
Вычисляемое поле, которое может иметь разные цели для каждой строки. Например, бюджет (расчетное поле), по отделам в организации.
Фиксированное число, которое является целью, которую должны достичь все ряды. Например, цель продаж для всех продавцов.
Вычисляемое поле, которое может иметь разные цели для каждой строки. Например, бюджет (расчетное поле), по отделам в организации.
Пороги состояния и статус
Статус – это визуальный индикатор значения. В Excel предусмотрены различные способы визуализации состояния по сравнению с целевым значением.
-
Вы можете использовать Bullet chart для визуализации KPI. Вы можете проиллюстрировать пороговые значения состояния заштрихованными областями столбца и статусом столбца, наложенного на пороговые значения состояния.
-
Вы также можете определять и визуализировать KPI в Power View.
Вы можете использовать Bullet chart для визуализации KPI. Вы можете проиллюстрировать пороговые значения состояния заштрихованными областями столбца и статусом столбца, наложенного на пороговые значения состояния.
Вы также можете определять и визуализировать KPI в Power View.
Определение ключевых показателей эффективности в Excel
Чтобы определить KPI, вам нужно иметь следующее:
- Базовая стоимость
- Целевое значение
- Пороги состояния (например, Плохо, Хорошо, Отлично)
Например, чтобы определить KPI для мониторинга эффективности продаж, необходимо сделать следующее:
-
Определите ячейки, которые содержат рассчитанные значения общих продаж. Это для базовой стоимости.
-
Определите целевое значение, которое может быть абсолютным или изменяющимся.
-
Определите пороги состояния, которые помогут вам визуализировать состояние.
Определите ячейки, которые содержат рассчитанные значения общих продаж. Это для базовой стоимости.
Определите целевое значение, которое может быть абсолютным или изменяющимся.
Определите пороги состояния, которые помогут вам визуализировать состояние.
Визуализация KPI с помощью маркеров
Вы можете визуализировать KPI с помощью маркеров, в которых будет четко показано следующее.
- Цель
- Пороги состояния
- Значение (статус)
Визуализация KPI с Power View
Вы можете визуализировать KPI, которые определены в Power View, используя значки.
Вы также можете создать эстетический отчет в Power View с KPI, которые могут быть включены в вашу панель управления.
Как вы можете видеть, в Power View вы можете изобразить результаты следующим образом:
Визуализация таблицы с иконками для отображения статуса KPI.
100% визуализация гистограммы с накоплением, отображающая процент достижения цели. Вы также можете заметить, что это дает четкое сравнение производительности всех продавцов.
Визуализация карты, отображающая статус KPI Продавца, а также регион, к которому они принадлежат. Вы можете в интерактивном режиме прокручивать тайлы, чтобы отображать результаты для разных регионов, что также позволило бы оценить производительность по регионам.