ТАБЛИЧНЫЙ
ПРОЦЕССОР MICROSOFT EXCEL
Практическая
работа №5 Визуализация данных
ПРАКТИЧЕСКАЯ
ЧАСТЬ
Порядок выполнения:
Для выполнения заданий практической работы создайте
документ MS Excel под именем Фамилия_Имя_Excel_5.xlsx.
Переименуйте в рабочей книге Лист 1 на Задание
_1_Ваша фамилия, выполните задание 1.
Задание 1.
1.
Создайте таблицу для построения графиков функций y1 = 1x и 2
y2 =2x на отрезке −3; 3
с шагом 0,5. При заполнении таблицы используйте
формулы для
вычисления y1 и y2 .
2.
Сравните построенную Вами таблицу с представленной на рис. 1. При
наличии расхождений между ними внесите в Вашу таблицу необходимые изменения.

Рис. 1. Таблица значений функций
3.
Ниже таблицы вставьте диаграмму, тип диаграммы – точечная с
гладкими кривыми и маркерами (вкладка Вставка → Диаграммы
Точечная →
Точечная с гладкими кривыми и маркерами).
Примечание: для того, чтобы построить
диаграмму необходимо для начала выделить таблицу.
4.
Установите цвет линий графика и маркеров: для y1 – темно-синий
(тип маркера – «ромб»), для y2 – черный (тип маркера
– «круг»). Для изменения типа маркеров и цвета линий для графиков необходимо –
нажать на линию или маркер, на главной ленте появится вкладка Формат,
где в разделе Текущий фрагмент нажмите на Формат выделенного, в
итоге у Вас появится окно Формат ряда данных, в котором можно определить
цвет линии или маркера, тип маркера.
5.
Добавьте название диаграммы «Графики функций», выполнив команду –
Вкладка Макет → Раздел Подписи → Название диаграммы → Над
диаграммой.
6.
Отобразите вертикальные и горизонтальные линии сетки.
Горизонтальные линии сетки у Вас автоматически отображены, а вертикальные
необходимо отобразить самостоятельно, выполнив команду – Вкладка Макет
→ Раздел Оси → Сетка → Вертикальные линии сетки по основной
оси → Основные линии сетки
7.
Установите отображение значений горизонтальной оси на отрезке от
– 3 до 3, выполнив действия – нажмите на значения горизонтальной оси →
Вкладка Формат → в разделе Текущий фрагмент нажмите на Формат выделенного
→ появится окно Формат оси, в котором Вам самостоятельно необходимо
определить минимальное и максимальное значение, цену промежуточных делений.
8.
Сравните построенную Вами диаграмму с представленной на рис. 2.
При наличии расхождений между ними внесите в Вашу диаграмму необходимые
изменения.
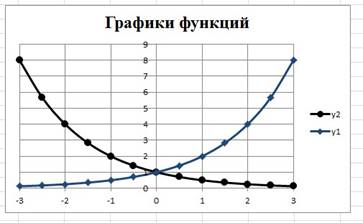
Рис. 2. Графики функций
Для выполнения Задания 2 создайте Лист 2 и
переименуйте его в Задание_2.1_Ваша фамилия.
Задание 2.
1. Введите данные на Лист 2
(см. рис. 3).
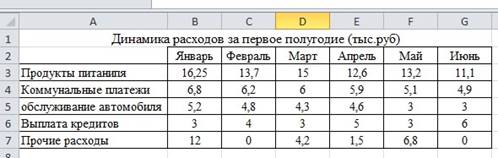
Рис. 3. Данные для задания 2
2.
Ниже таблицы постройте диаграмму – график с маркерами (Вставка
→ Диаграммы График → График с маркерами).
3.
Увеличьте размер диаграммы (потяните за рамку диаграммы).
4.
Измените для ряда Продукты питания тип диаграммы на
гистограмму с группировкой (нажмите на график Продукты питания →
вкладка Конструктор → раздел Тип → Изменить тип диаграммы →
выберите вам необходимый).
5.
Установите для гистограммы ряда Продукты питания
градиентную заливку «Рассвет» (Формат выделенного → Заливка →
Градиентная заливка → Название заготовки «Рассвет»).
6.
Установите для линий графика следующие цвета: платежи –
красный, обслуживание автомобиля – синий, выплата кредитов –
оранжевый, прочие расходы – зеленый.
7.
Вставьте название диаграммы «Динамика расходов за первое
полугодие».
8.
Установите вертикальное выравнивание подписей по горизонтальной
оси категорий (Формат выделенного → Выравнивание → Направление
текста).
9.
Сравните построенную Вами диаграмму с представленной на рис. 4.
При наличии расхождений между ними внесите в Вашу диаграмму необходимые
изменения.
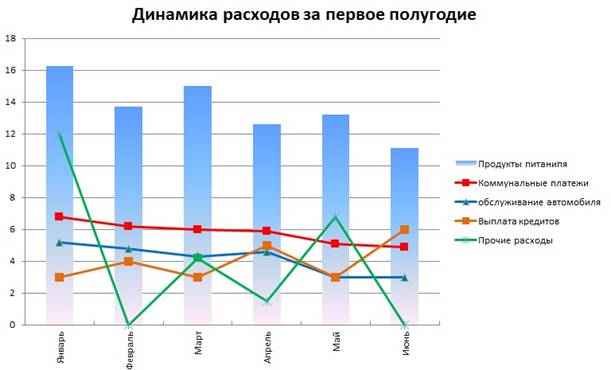
Рис. 4. Гистограмма – столбчатая диаграмма
10.
На этом же рабочем листе для исходных данных постройте линейчатую
диаграмму с накоплениями.
11.
Установите размер диаграммы: высота – 8 см., ширина – 20 см (Формат
выделенного → Размер).
12.
Вставьте название диаграммы и подписи данных.
13.
Сравните построенную Вами диаграмму с представленной на рис. 5.
При наличии расхождений между ними внесите в Вашу диаграмму необходимые
изменения.
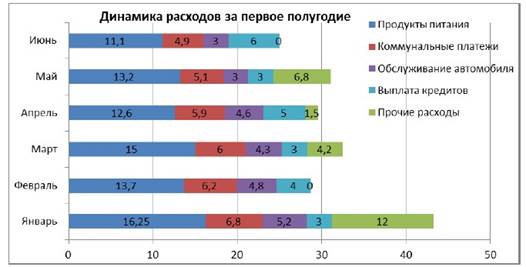
Рис. 5. Линейчатая диаграмма
14.
Таблицу с данными, расположенную на Листе 2, скопируйте и
вставьте на Лист 3. Лист 3 переименуйте в Задание_2.2_Ваша фамилия.
15.
В исходной таблице вычислите суммарные расходы за полугодие и постройте
по ним КОЛЬЦЕВУЮ ДИАГРАММУ (изображения данной диаграммы нет – самостоятельное
понимание)
16.
Вставьте название диаграммы и подписи данных.
17.
В исходной таблице, расположенной на Листе 3, вычислите суммарные
расходы по каждому месяцу и постройте по ним объемную круговую диаграмму.
18.
С помощью команды Конструктор → Переместить диаграмму
расположите ее на отдельном листе (Лист 4) и переименуйте его на Задание_2.3_Ваша
фамилия.
19.
Отформатируйте область диаграммы: граница – сплошная линия темно-синего
цвета, шириной 2 пт, с тенью.
20.
Удалите легенду.
21.
Измените подписи данных: у каждого сектора диаграммы отобразите
месяц и долю в процентах от общих расходов за первое полугодие.
22.
Сектор с максимальными расходами расположите отдельно от
остальных секторов.
23.
Сравните построенную диаграмму с рис. 6.
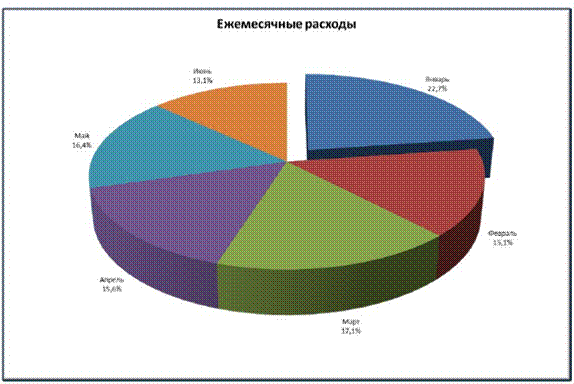
Рис. 6. Объемная круговая диаграмма
Для выполнения Задания 3 создайте Лист 5 и переименуйте его в
Задание_3_Построение спарклайнов_Ваша фамилия.
Задание 3.
1. С
Листа 2 скопируйте таблицу и вставьте ее на Лист 5.
2. В
таблице вычислите ежемесячные расходы, добавьте строку Ежемесячные доходы и
определите ежемесячные накопления (доход – придумайте самостоятельно,
накопления вычисляются с использованием формулы, накопления – это то, что у Вас
получилось сэкономить за месяц)
(рис. 7).

Рис. 7. Данные таблицы задания 3
3.
Добавьте в таблицу столбец Тенденции и постройте в ячейках этого
столбца спарклайны следующих типов: для расходов – спарклайн График, для
доходов – спарклайн Столбец (Гистограмма), для накоплений – спарклайн
Выйгрыш/пройгрыш.
4.
Измените высоту строк и ширину столбцов со спарклайнами для
наглядного отображения тенденций.
5.
Отметьте маркерами на графиках спарклайнов минимальные и
максимальные значения.
6.
На гистограмме спарклайна выделите цветом минимальное
значение.
7.
Сравните построенные Вами результаты с представленными на рис. 8.
При наличии расхождений между ними внесите необходимые изменения.
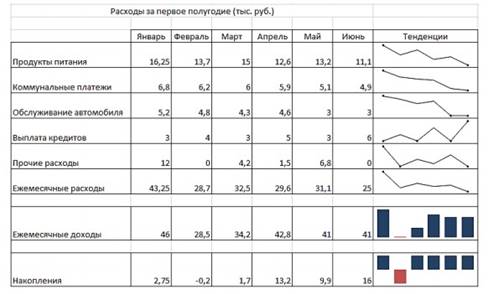
Рис. 8.
Построение спарклайнов
Подборка по базе: Курсовая по информатике на тему _Спроектированная база данных ма, Форматирование текста и визуализация информации в текстовых доку, Тема 3.1 Понятия сводки и группировки статистических данных.pdf, Положение о персональных данных.docx, Практическая работа №5_ Анализ данных о результатах оценочных пр, Работа с программой Excel.pdf, Методическая разработка открытого урока по теме «Microsoft Excel, Отсеивание грубых погрешностей результатов измерений с помощью р, Инструкция по выгрузке и загрузке данных.docx, Безопасность операционных систем и баз данных.docx
ЗАДАНИЕ ДЛЯ ЛАБОРАТОРНОЙ РАБОТЫ №6
Визуализация данных в MS Excel
Сохраните в личную папку файл «ЛР-6.doc», заполните титульный лист.
Откройте в личной папке файл «ЛР-6.xls», выполните приведенные далее задания.
После выполнения каждого задания вставьте в отчет скриншоты экрана с полученными результатами: для примера 1 и задания для самостоятельной работы – в режиме отображения результатов вычислений и в режиме отображения формул; для заданий примера 2 – только в режиме отображения результатов.
Пример 1. Построение графика функции
Постройте график функции f(x) = (a + x) . e—x на отрезке [-2; 3]. Параметр a= 2задайте в отдельной ячейке.
- Столбец значений х заполните с помощью Автозаполнения с шагом 0,1;
- Для вычисления e —x воспользуйтесь функцией EXP. Ссылка на ячейку с величиной параметра а должна быть абсолютной. Скопируйте полученную формулу на весь дипазон значений функции.
- Для графического отображения используйте Точечную диаграмму. С помощью вкладок Конструктор и Макет отредактируйте внешний вид диаграммы (обязательно покажите название диаграммы и осей).
- Определите наименьшее, наибольшее и среднее значение функции (используйте функции МИН, МАКС, СРЗНАЧ).
- Посмотрите как изменится вид графика при a = 1, a = 3.
Пример 2. Виды диаграмм
2.1. По данным о продажах за январь (пример 1 предыдущего занятия) представьте на диаграмме информацию о наличии на складе и количестве заказов по каждому наименованию товара

2.2. Скопируйте таблицу данных в Excel и представьте в наглядной форме результаты XXII Зимних Олимпийских Игр:
| Страна | Золото | Серебро | Бронза | Всего |
| Россия | 13 | 11 | 9 | 33 |
| Норвегия | 11 | 5 | 10 | 26 |
| Канада | 10 | 10 | 5 | 25 |
| США | 9 | 7 | 12 | 28 |
| Нидерланды | 8 | 7 | 9 | 24 |
| Германия | 8 | 6 | 5 | 19 |
| Швейцария | 6 | 3 | 2 | 11 |
| Беларусь | 5 | 0 | 1 | 6 |
| Австрия | 4 | 8 | 5 | 17 |
| Франция | 4 | 4 | 7 | 15 |

2.3. Скопируйте таблицу данных в Excel и представьте в наглядном виде распределение работников предприятия по образованию
| Образование | Кол-во работников |
| высшее | 38 |
| неполное высшее | 14 |
| среднее специальное | 67 |
| среднее | 56 |
| ВСЕГО | 175 |

2.4. Скопируйте таблицу данных в Excel и представьте графически динамику курсов доллара и евро за указанный период.
| Котировки за период с 22.09.2015 по 22.10.2015 | ||||
| Доллар США | Евро | |||
| Дата / Время | Покупка руб. | Продажа руб. | Покупка руб. | Продажа руб. |
| 22.09.2015 | 63,2 | 69,2 | 71,1 | 77,1 |
| 23.09.2015 | 63,1 | 69,1 | 70,6 | 76,6 |
| 24.09.2015 | 63,4 | 69,4 | 71,3 | 77,3 |
| 25.09.2015 | 62,5 | 68,5 | 69,9 | 75,9 |
| 26.09.2015 | 63,1 | 68,1 | 70,8 | 75,8 |
| 27.09.2015 | 63,1 | 68,1 | 70,8 | 75,8 |
| 28.09.2015 | 63,1 | 68,1 | 70,8 | 75,8 |
| 29.09.2015 | 63,7 | 68,7 | 72 | 77 |
| 30.09.2015 | 63,05 | 68,05 | 70,95 | 75,95 |
| 01.10.2015 | 62,4 | 67,4 | 69,9 | 74,9 |
| 02.10.2015 | 63 | 68 | 70,6 | 75,6 |
| 03.10.2015 | 63,8 | 68,8 | 71,5 | 76,5 |
| 04.10.2015 | 63,8 | 68,8 | 71,5 | 76,5 |
| 05.10.2015 | 63,1 | 68,1 | 71,3 | 76,3 |
| 06.10.2015 | 62,35 | 67,35 | 70 | 75 |
| 07.10.2015 | 60,2 | 65,4 | 67,9 | 73,1 |
| 08.10.2015 | 60,4 | 65,4 | 68,25 | 73,25 |
| 09.10.2015 | 58,9 | 63,9 | 66,8 | 71,8 |
| 10.10.2015 | 58,5 | 63,5 | 66,8 | 71,8 |
| 11.10.2015 | 58,5 | 63,5 | 66,8 | 71,8 |
| 12.10.2015 | 58,5 | 63,5 | 66,85 | 71,85 |
| 13.10.2015 | 59,8 | 64,8 | 68,25 | 73,25 |
| 14.10.2015 | 60,4 | 65,4 | 69,1 | 74,1 |
| 15.10.2015 | 60,15 | 65,15 | 69,4 | 74,4 |
| 16.10.2015 | 58,95 | 63,95 | 67,4 | 72,4 |
| 17.10.2015 | 59,3 | 64,3 | 67,55 | 72,55 |
| 18.10.2015 | 59,3 | 64,3 | 67,55 | 72,55 |
| 19.10.2015 | 58,7 | 63,7 | 67,1 | 72,1 |
| 20.10.2015 | 59,85 | 64,85 | 68,2 | 73,2 |
| 21.10.2015 | 60,25 | 65,25 | 68,9 | 73,9 |
| 22.10.2015 | 60,7 | 65,7 | 69,2 | 74,2 |

2.5. Скопируйте в Excel таблицу данных о количестве выходов рекламы в эфир и числе проданных изделий и для исследования эффективности рекламной компании представьте их графически:
| К-во выхода рекламы в эфир | Число проданных изделий |
| 775 | 75 |
| 785 | 76 |
| 790 | 77 |
| 800 | 76 |
| 800 | 82 |
| 815 | 77 |
| 815 | 85 |
| 830 | 82 |
| 855 | 83 |
| 865 | 86 |
| 875 | 86 |
| 880 | 86 |
| 880 | 87 |
| 900 | 92 |
| 900 | 89 |
| 900 | 89 |
| 910 | 89 |
| 910 | 92 |
| 915 | 92 |
| 920 | 92 |
| 920 | 93 |
| 925 | 87 |
| 930 | 94 |

2.6. Представьте на диаграмме данные об итогах аттестации студента N в сравнении со средними показателями в группе:
| Уч. дисциплины | Средний рейтинг в группе | Рейтинг студента N |
| ин.язык | 32 | 30 |
| эконом.теория | 28 | 25 |
| философия | 38 | 40 |
| социология | 36 | 40 |
| основы права | 24 | 39 |
| психология | 30 | 35 |
| математика | 24 | 15 |
| ИТУ | 30 | 25 |
| экология | 35 | 40 |
| теория управления | 27 | 30 |
| история гос. упр. | 36 | 30 |
| физ-ра | 40 | 10 |
Задание для самостоятельной работы
На отрезке [-1; 4] постройте график функции
Параметры a= 5 и b = 2 задайте в отдельных ячейках.
Инфоурок
›
Информатика
›Другие методич. материалы›Практическая работа «Построение диаграмм в Excel»
Скачать материал
Скачать материал


- Сейчас обучается 44 человека из 22 регионов


- Сейчас обучается 120 человек из 40 регионов




Найдите материал к любому уроку, указав свой предмет (категорию), класс, учебник и тему:
6 210 296 материалов в базе
- Выберите категорию:
- Выберите учебник и тему
- Выберите класс:
-
Тип материала:
-
Все материалы
-
Статьи
-
Научные работы
-
Видеоуроки
-
Презентации
-
Конспекты
-
Тесты
-
Рабочие программы
-
Другие методич. материалы
-
Найти материалы
Материал подходит для УМК
Другие материалы



- 08.04.2020
- 1588
- 100


Построение диаграмм в EXCEL
- Учебник: «Информатика», Семакин И.Г., Залогова Л.А., Русаков С.В., Шестакова Л.В.
- Тема: § 21. Правила заполнения таблицы
- 28.03.2020
- 366
- 3



Вам будут интересны эти курсы:
-
Курс повышения квалификации «Информационные технологии в деятельности учителя физики»
-
Курс повышения квалификации «Внедрение системы компьютерной математики в процесс обучения математике в старших классах в рамках реализации ФГОС»
-
Курс повышения квалификации «Организация работы по формированию медиаграмотности и повышению уровня информационных компетенций всех участников образовательного процесса»
-
Курс повышения квалификации «Облачные технологии в образовании»
-
Курс повышения квалификации «Развитие информационно-коммуникационных компетенций учителя в процессе внедрения ФГОС: работа в Московской электронной школе»
-
Курс повышения квалификации «Использование компьютерных технологий в процессе обучения в условиях реализации ФГОС»
-
Курс повышения квалификации «Введение в программирование на языке С (СИ)»
-
Курс профессиональной переподготовки «Теория и методика обучения информатике в начальной школе»
-
Курс повышения квалификации «Специфика преподавания дисциплины «Информационные технологии» в условиях реализации ФГОС СПО по ТОП-50»
-
Курс повышения квалификации «Современные языки программирования интегрированной оболочки Microsoft Visual Studio C# NET., C++. NET, VB.NET. с использованием структурного и объектно-ориентированного методов разработки корпоративных систем»
-
Скачать материал
-
24.04.2020
8644
-
DOCX
809.5 кбайт -
677
скачиваний -
Оцените материал:
-
-
Настоящий материал опубликован пользователем Меренкова Анна Александровна. Инфоурок является
информационным посредником и предоставляет пользователям возможность размещать на сайте
методические материалы. Всю ответственность за опубликованные материалы, содержащиеся в них
сведения, а также за соблюдение авторских прав несут пользователи, загрузившие материал на сайтЕсли Вы считаете, что материал нарушает авторские права либо по каким-то другим причинам должен быть удален с
сайта, Вы можете оставить жалобу на материал.Удалить материал
-
- На сайте: 6 лет и 4 месяца
- Подписчики: 3
- Всего просмотров: 41392
-
Всего материалов:
24
Файлы
Рабочий лист подходит для учеников 7 класса, работающих по учебнику «Информатика. ФГОС», автор Л….
9 класс
Практическая работа №14
«Графическое представление числовых данных в Microsoft Excel»
В любой сфере деятельности существует множество задач, в которых исходные данные и результаты должны быть представлены в графической форме. Умение наглядно представлять информацию в виде графиков и диаграмм – неотъемлемая часть современного образования. При подготовке отчетов по различным дисциплинам, решении задач, выполнении творческих заданий, нередко возникает необходимость графического представления числовых данных. Главное достоинство такого представления – наглядность, которое облегчает восприятие и помогает при анализе и сравнении данных.
Тема урока: Графическое представление числовых данных в Microsoft Excel.
Цель урока: освоить и отработать технологию построения и редактирования различных видов диаграмм и графиков.
Задачи урока:
образовательные
-
познакомить учащихся с основными понятиями темы;
-
сформировать у учащихся навыки построения и редактирования различных типов диаграмм и графиков;
-
закрепить полученные знания при выполнении заданий.
развивающие:
-
развитие умений применять знания для решения задач различного рода;
-
развитие навыков самостоятельной работы;
-
формирование информационной культуры, компьютерной грамотности.
Воспитательные:
-
формирование у учащихся познавательной потребности, интереса к предмету;
-
привитие учащимся навыков самостоятельности в работе;
-
воспитание дисциплинированности, трудолюбия.
Ход урока:
-
Сообщение темы и постановка целей урока
Диаграмма – объект ЭТ, наглядно показывающий соотношение каких-либо величин.
Это средство наглядного графического изображения информации, предназначенное для сравнения нескольких величин или нескольких значений одной величины.
Диаграмма связана с данными, на основе которых она создана, и автоматически обновляется при их изменении.
Диаграммы могут быть различных типов и соответственно представлять данные в различной форме. Для каждого набора данных важно правильно подобрать тип создаваемой диаграммы.
Для наглядного сравнения величин используются линейчатые диаграммы, в которых высота столбца пропорциональна значению величины. Линейчатые диаграммы могут быть плоскими или объемными, причем столбцы могут быть расположены как вертикально (гистограмма), так и горизонтально. Например, с помощью гистограммы можно наглядно представить данные о численности населения различных стран мира.
Для отображения величин частей некоторого целого применяется круговая диаграмма, в которой величина кругового сектора пропорциональна значению части. Круговы диаграммы могут быть плоскими или объемными, причем секторы могут быть раздвинуты. Пример ( доли цен отдельных устройств компьютера в его общей цене.
Для построения графиков функций и отображения изменения величин в зависимости от времени используются диаграммы типа график.
При создании диаграмм, прежде всего, необходимо выделить диапазон ячеек, содержащих исходные данные для ее построения.
Выделенный диапазон включает в себя как ряды данных, так и категории.
Ряды данных – это множество значений, которые необходимо отобразить на диаграмме (численность населения, цена отдельного устройства).
Категории задают положение значения ряда данных на диаграмме. Подписи под столбцами, названия секторов ( Название страны, название устройства)
Ряды данных и категорий могут размещаться как в столбцах, так и в строках электронной таблицы.
Построение диаграммы начинается с выбора диапазона тех данных, которые следует отразить. Затем на вкладке Вставка в группе Диаграммы выбирается кнопка типа создаваемой диаграммы (Гистограмма, Круговая, Линейчатая и т. д.), которая представляет собой выпадающее меню с вариантами диаграмм.

Созданная диаграмма отобразится в рабочем листе, после чего станет доступна контекстная вкладка Работа с диаграммами с тремя наборами инструментов (вкладками) для изменения диаграмм:

В процессе редактирования можно изменить цвет и стиль линий, размеры диаграммы, цену делений шкалы, вид фигуры ряда, переместить текст и т. п.
4.Компьютерный практикум
Задание 1.
В электронных таблицах построить на листе с данными линейчатую диаграмму отобразить уровень продажи процессоров фирмы Intel за первое полугодие 2013 года.
|
Количество процессоров проданных фирмой Computer LTD (1 полугодие 2013 года) |
||||||
|
Январь |
Февраль |
Март |
Апрель |
Май |
Июнь |
|
|
Intel Celeron |
78 |
98 |
102 |
120 |
100 |
97 |
|
Intel Core |
110 |
150 |
140 |
148 |
117 |
123 |
|
Intel Xeon |
75 |
83 |
98 |
104 |
80 |
82 |
|
Intel Pentium |
42 |
40 |
46 |
54 |
32 |
30 |
Задание 2.
-
Открыть Лист 2 рабочей книги MS Excel.
-
Внести данные в таблицу.
-
По данным столбцов Источник информации и Названия городов построить гистограмму.
-
По данным столбца Итоги построить круговую диаграмму.
|
Источник информации |
Москва |
С.-Петербург |
Белгород |
Итоги (ср.знач.) |
|
Справочники |
16 |
10 |
8 |
11,33 |
|
Советы знакомых |
56 |
48 |
75 |
59,67 |
|
Телевидение |
60 |
45 |
50 |
51,67 |
|
Радио |
20 |
29 |
12 |
20,33 |
|
Газеты |
29 |
23 |
26 |
26 |
|
Реклама |
5 |
10 |
10 |
8,33 |
|
Объявления |
4 |
6 |
5 |
5 |
|
Советы продавца |
23 |
18 |
20 |
20,33 |
Проанализировать полученные диаграммы и ответить на следующие вопросы внизу листа:
-
Укажите три источника информации, которые используют большинство жителей этих городов;
-
Укажите два источника информации, которыми пользуются меньше всего жители всех трех городов.
5.Подведение итогов урока
Оценка работы учащихся. По итогам выполнения заданий и фронтального опроса каждому учащемуся выводится средняя оценка за урок.
Цель работы:
- научиться строить графики в Excel;
- развить самостоятельность;
- развить навыки мыслительной деятельности, включая каждого учащегося в учебно – познавательный процесс и создавая условия для работы каждого в индивидуальном темпе;
Оборудование:
- ПЭВМ, сеть, проектор;
- опорный конспект, план практической работы, варианты для самостоятельной работы учащихся.
| Этапы | План урока + опорный конспект | Средства обучения |
| I | Подготовительный. Постановка учебных задач. Устное разъяснение порядка работы на уроке, тема урока. |
— |
| II | Повторение.
Фронтальный опрос изученного материала. Вопросы:
|
проектор |
| III | Объяснение нового материала и подготовка к практической работе:
|
Проектор, раздаточный материал |
| IV | Выполнение проектной практической работы:
|
Компьютер |
| V | Итоги:
|
Проектор, раздаточный материал, компьютер |
Опорный конспект
Построение совмещенных графиков в Microsoft Office Excel -2007.
Для построения графиков функций Y(X) в Microsoft Office Excel используется тип диаграммы Точечная:
Для этого требуется два ряда значений: Х и Y значения, которые должны быть соответственно расположены в левом и правом столбцах.
Можно совместить построение нескольких графиков. Такая возможность используется для графического решения систем уравнений с двумя переменными, при проведении сравнения анализа значений y при одних и тех же значениях x.
ПРИМЕР.
(Используется при объяснении материала через проектор.)
Построить графики функций y1= x 2 и y2= x 3 на интервале [- 3 ; 3] с шагом 0,5.
Алгоритм выполнения задания:
1. Заполнить таблицу значений:
2. Выделить таблицу и указать тип диаграммы Точечная.
3. Выбрать формат точечной диаграммы с гладкими кривыми.
4. В Макете указать название диаграммы «Графики», дать название осей: X и Y

5. Должен получиться график:
P.S. В версии 97-2003 для получения графика, представленного на рисунке надо провести редактирование.
Раздаточный материал
Варианты
ВАРИАНТ 1
Построить графики функций y1= x 2 -1, y2= x 2+1 иy=К·(y1/ y2)на интервале [- 3 ; 3] с шагом 0,3.
ВАРИАНТ 2
Построить графики функций y1= и y2= 2х на интервале [- 3 ; 3] с шагом 0,5.
ВАРИАНТ 3
Построить графики функций y1= , y2=
на интервале [- 0,5 ; 9] с шагом 0,5.
ВАРИАНТ 4
Построить графики функций y1=, y2=
на интервале [- 5 ; -0,5] с шагом 0,5.
ВАРИАНТ 5
Построить графики функций y1= , y2=
на интервале [0,5 ; 5] с шагом 0,5.













