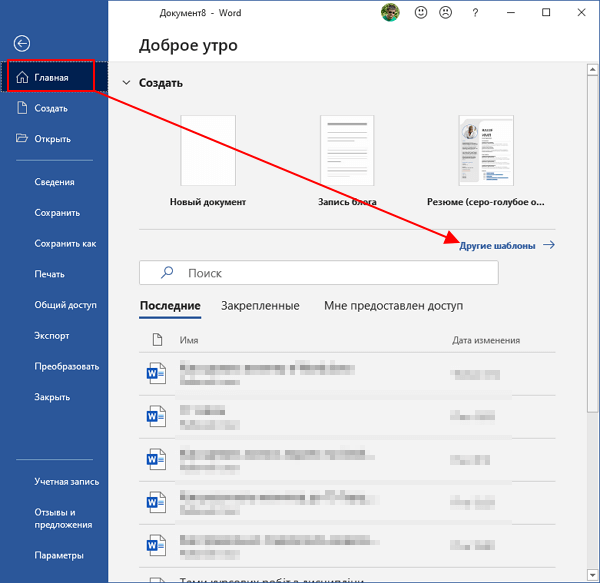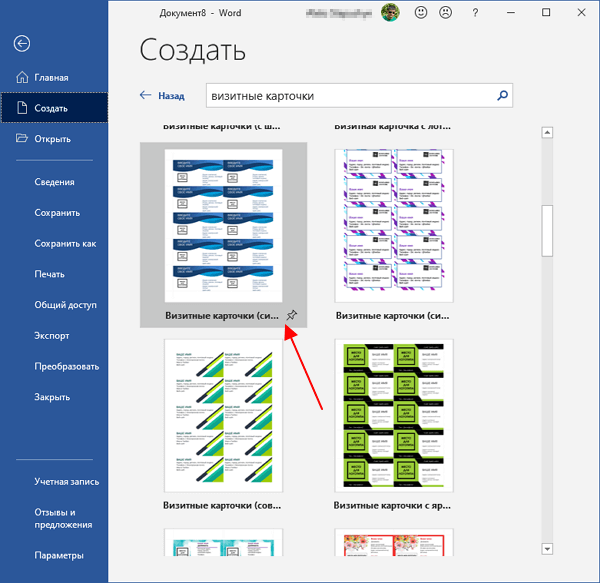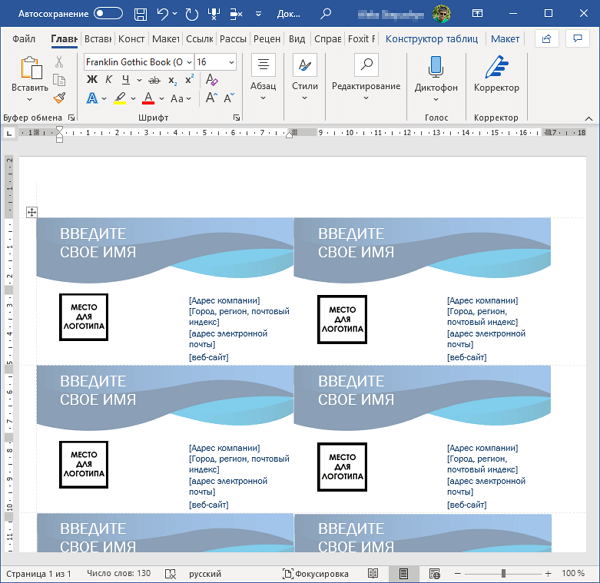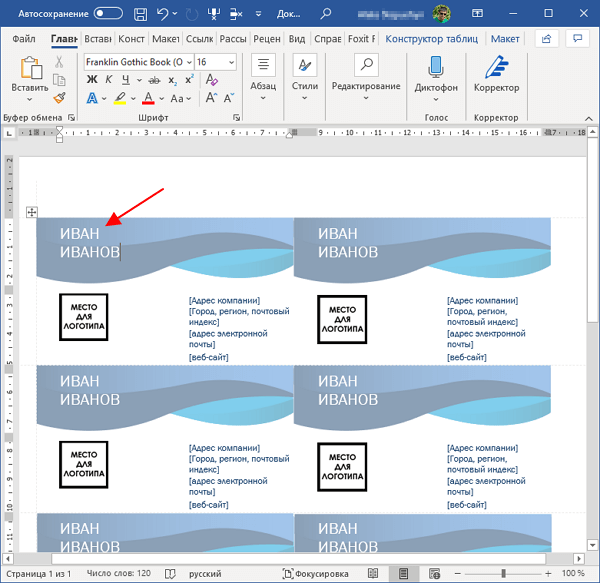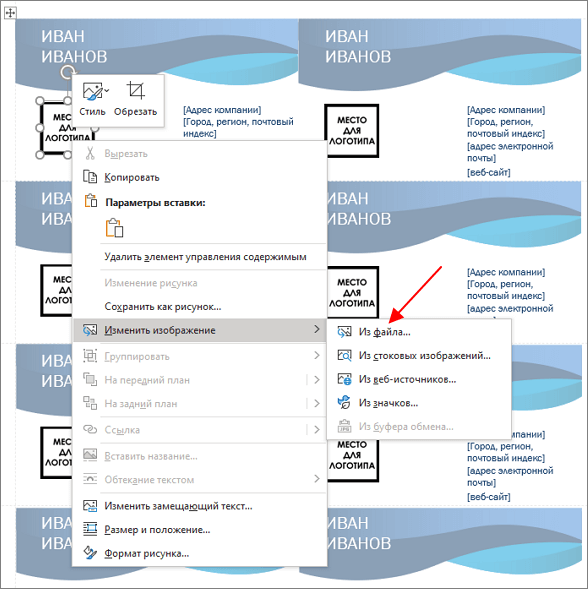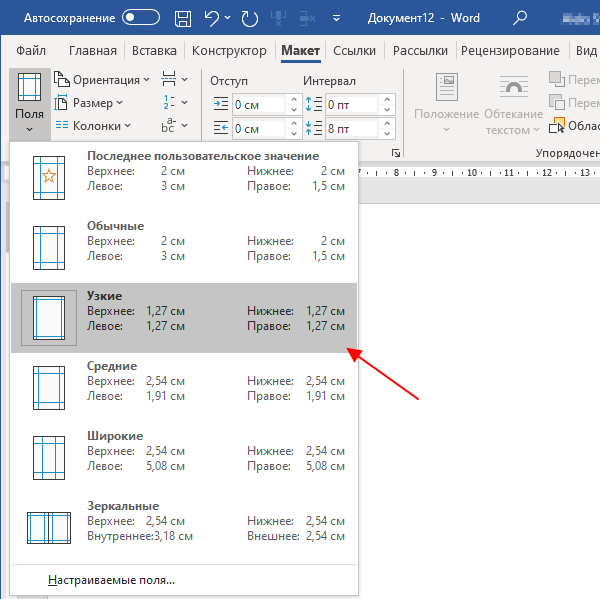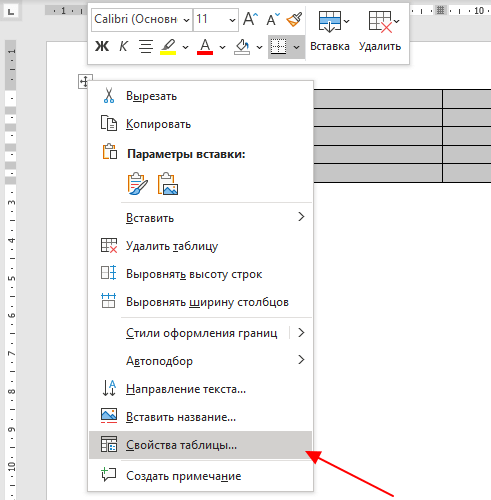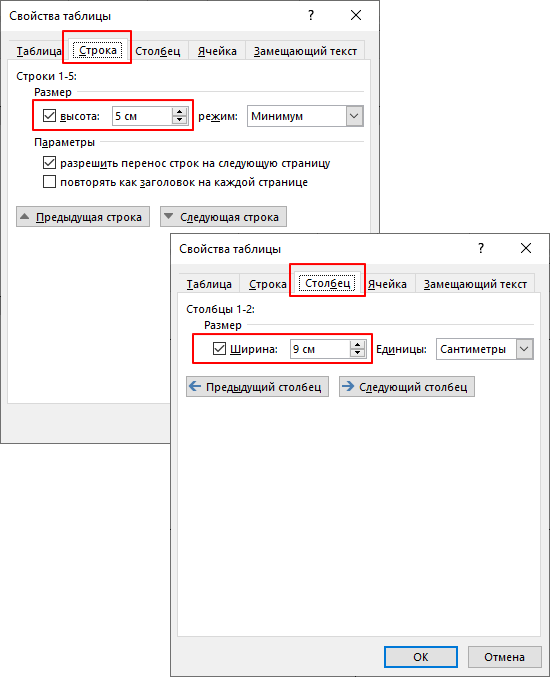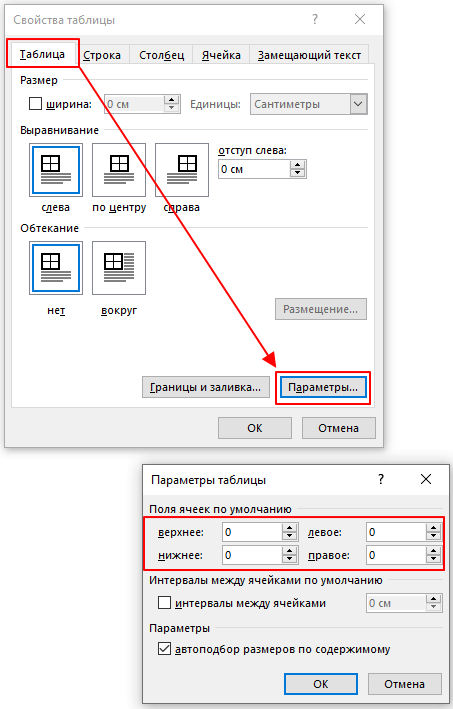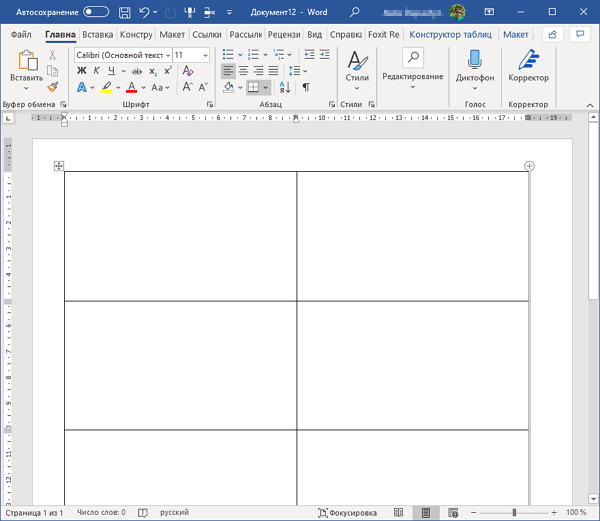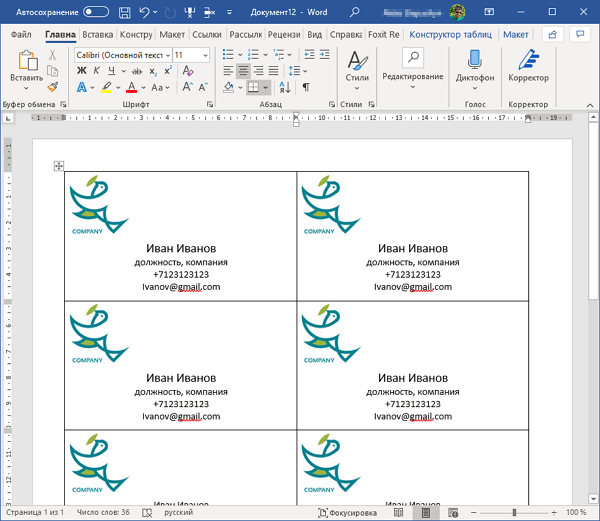Как в ворде сделать визитку — пошаговая инструкция
Помимо редактирования текста майкрософт офис ворд позволяет создавать различные печатные продукты, такие как буклеты, брошюры, листовки и визитки. У любого бизнесмена в кармане всегда должна находиться визитная карточка, на которой будет указана вся контактная информация. Карточку можно сделать самому и в данной статье разберемся, как сделать визитку в ворде.
Word 2007
Для изготовления визитной карточки следуйте пошаговой инструкции:
Шаг 1. Во вкладке Разметка страницы нажимаете на Поля и выбираете Узкое.
Шаг 2. Вставляете таблицу из двух столбцов и пяти строчек.
Шаг 3. Переходите в свойства таблицы, предварительно нажав по ячейке правой кнопкой мыши.
Шаг 4. Выбрав вкладки Строка и Столбец, ставите значение 5 и 9 сантиметров соответственно. Почему именно такие цифры? Потому что это размер стандартной европейской визитки, которая отлично помещается в бумажник или визитницу.
Шаг 5. В получившихся ячейках создаете карточку с использованием стандартных инструментов ворд. Можно сделать цветной фон, добавить текст, вставить логотип или ссылку на электронную почту.
Шаг 6. Распечатываете получившуюся таблицу, предварительно убрав видимость границ через меню Границы и заливка.
Совет 1! Используйте плотную бумагу или картон для печати визиток, таким образом, она будет служить дольше и выглядит более презентабельно.
Лучше сохранять документ в формате pdf. Это позволит избежать искажений текста или смещения таблицы при печати.
Благодаря этой инструкции создание визитных карточек в Word будет понятно и доступно даже для начинающих пользователей текстового редактора.
Примечание! Вышеописанный процесс создания карточки аналогичен и для ворд 2003.
Word 2010, 2013, 2016
В более поздних версиях Microsoft Office Word процесс аналогичен, однако есть возможность использовать уже готовый шаблон визитки. Для этого нужно проделать следующие действия:
- В разделе Файл ищете строку Создать и в окне справа нажимаете Визитные карточки.
- Из списка шаблонов выбираете понравившийся и вставляете в документ.
- Далее редактируете карточку под свои данные при помощи уже известных инструментов редактора Word.
Бывает такая ситуация, что нет нужного образца в ворд. Тогда на помощь приходит интернет и официальный сайт Microsoft Office. Там можно скачать и добавить новые шаблоны в текстовый редактор. Также можно найти уже готовые визитки на просторах всемирной сети в формате .doc и .docx, которые можно отредактировать.
Как видите, создавать индивидуальные визитные карточки при помощи Office Word не сложно. Для этого необходимы базовые знания инструментов ворд. Также можно воспользоваться уже готовыми визитками в более поздних версиях текстового редактора, что, несомненно, облегчает их создание.
Жми «Нравится» и получай только лучшие посты в Facebook ↓
Как в Microsoft Word сделать визитку различными способами?
С помощью программы Microsoft Word можно не только просматривать и редактировать текстовые документы, но и создавать красочные визитки для себя и своей фирмы. Для этого в программе есть всё: набор шаблонов, инструменты для обработки текста и графики. Поэтому, если вы заинтересованы в том, как сделать визитку и не хотите переплачивать за услуги дизайнера, предлагаем ознакомиться со способами самостоятельного создания карточек в программе Microsoft Word 2010 г. Метод будет актуальный и для версий 2007, 2013 и 2016.
Несколько советов касательно текстур и расположения текста
Главная задача визитки – это донести информацию до клиента, которая должна быть легко читаемой и лаконичной. Именно в этот момент все люди делают ошибку, наполняя крошечный листочек тучей информацией, которая, по сути, вовсе не нужна.
На визитке одного тона (желательно), который должен соответствовать цвету предлагаемой продукции, необходимо указать Ф.И.О. лица или название компании, логотип фирмы и должность человека, адрес, номер телефона и e-mail. Писать рекламу стоить только на обратной стороне визитки и только при необходимости.
Во время оформления визитки стоит использовать следующие рекомендации:
- Не стоит использовать более 2 шрифтов на одной визитке;
- Шрифт должен совпадать по цвету с фоновым оттенком или логотипом. Допускается отклонение на один тон;
- Размер шрифта – 10-14 (тп). Меньшие буквы не увидят клиенты, большие – сольются с картинкой.
Только грамотно подобрав цвет и шрифт визитки, человек может рассчитывать на то, что её, по крайней мере, прочитают.
Работа со стандартными шаблонами визиток
В любой версии Microsoft Word есть готовые шаблоны визиток. Рассмотрим, как создать визитки с их помощью.
- Открываем текстовый документ. Жмём «Файл», «Создать», выбираем «Визитные карточки».
- Далее необходимо выбрать категорию «Образцы шаблонов», в которых можно посмотреть пример оформления визиток.
- После ознакомления вы можете отредактировать шаблон или приступить к созданию собственной визитки.
Создание визитки с использованием готовых шаблонов
Чтобы создать визитку стоит выполнить первое действие, указанное выше. Далее нужно выбрать категорию. Мы рассмотрим пример с использованием шаблонов из рубрики «Карточки».
Здесь ищем подходящий макет. Если готовые шаблоны вам не подходят, переходим на сайт Microsoft и загружаем новые.
Нажимаем «Скачать» и двойным кликом открываем документ.
В документе будет набор одинаковых шаблонов, доступных для редактирования. Если нажать на каждый из элементов, то отобразятся границы блоков. Вносим свои данные.
Поскольку каждый из блоков придется дублировать, рекомендуем воспользоваться функциями копирования и вставки.
Готовый лист с визитками можно распечатать и разрезать.
Как создать визитки, используя таблицы?
Чтобы создать визитку собственного дизайна в Microsoft Word можно воспользоваться таблицами. Инструкция по выполнению действий следующая.
- Переходим во вкладку «Разметка страницы» и выбираем «Поля». Выставляем «Узкие», которые наибольше подходят для создания таблиц.
- Далее нужно создать ячейки, которые будут служить визитками. Оптимальным будет 10 шт. визиток на одном листе. Поэтому создаем таблицу из 2 столбцов и 5 ячеек. Для этого кликаем «Вставка», «Таблица». Далее либо жмём «Вставить» или рисуем таблицу.
- Нажимаем левой кнопкой мыши на отметке внизу страницы и растягиваем таблицу на весь лист, чтобы получилось 10 одинаковых ячеек.
- Нажимаем правой кнопкой мыши на уголку документа и выбираем «Свойства таблицы».
- Во вкладке «Строка» выставляем высоту 5 см.
- Во вкладке «Столбец» задаём ширину в 9 см.
- Теперь, чтобы убрать отступы, которые создаются автоматически при создании таблицы, стоит в «Свойствах таблицы» во вкладке «Таблица» нажать на кнопку «Параметры».
- В новом окне нужно задать значение «0» для всех полей. Только после выполнения данных действий текст будет располагаться равномерно в каждой ячейке.
- Теперь перейдем к созданию самих визиток. Если вы планируете добавить логотип фирмы или какую-то картинку, то стоит её вставить в первую очередь. Желательно, чтобы у картинки не было фона.
- С помощью маркеров располагаем картинку в ячейке визитки. Далее нажимаем правой кнопкой мыши на изображении и выбираем «Обтекание текстом» и кликаем «За текстом». Вводим текст.
- Также цвет шрифта и фон можно изменить. Для изменения цвета шрифта, выделяем текст и нажимаем на кнопку «Изменение цвета текста».
- Цвет заливки можно изменить с помощью специальной кнопки.
- После заполнения визитки данными можно нажать кнопку «Сохранить» или «Печать».
Визитка готова. Таким способом можно сделать карточки для любых целей, не только визитки, но и приглашения, талоны на скидку.
О том, как ещё создать визитки в Ворде смотрите в видео:
Делаем визитку в программе Microsoft Word
Часто для создания визиток может потребоваться специализированное программное обеспечение, например, Adobe Photoshop. Самостоятельно сделать её вы там сможете только при условии, что понимаете работу программы на среднем уровне, так как Фотошоп относится к профессиональным графическим редакторам и пока ещё сложен в освоении для многих пользователей.
Однако, если у вас нет каких-либо завышенных требований к визитке – нужно указать только контактные данные и более-менее аккуратно их оформить, то можно использовать возможности программ из офисного пакета Microsoft Office, а именно программы Word. Не стоит ожидать от неё каких-то «чудес», но создать визитку со стандартным дизайном там вполне реально. Плюс, многие пользователи смогут сделать это самостоятельно, без необходимости проходить какое-то обучение.
- Как сделать визитку в MS Word
- Этап 1: Подготовка макета
- Этап 2: Дизайнерское оформление
- Этап 3: Сохранение визитки
Как сделать визитку в MS Word
Инструментарий программы позволяет не только заполнять документы, но делать несложный дизайн различной печатной продукции: визиток, брошюр, флаеров и т.д. Интерфейс современных версий продукта незначительно отличается от интерфейса версий 2013, 2010 и 2007 годов. В целом, инструкция, рассматриваемая в этой статье будет применима и к этим версиям.
Далее рассмотрим, как происходит процесс создания визитной карточки в Word. Чтобы вам проще было воспринимать информацию, статья будет разбита на несколько этапов.
Этап 1: Подготовка макета
Для начала вам требуется подготовить макет для работы. По умолчанию в Word вся работа ведётся на листе А4, который не подходит под размеры визитки. Стандартный размер визиток 50×90 мм (правда, существуют и другие вариации, но используются они очень редко).
Word предлагает несколько вариантов создания базы для макета – таблицы и примитивные фигуры. Первые удобны тем, что вы можете разработать в них несколько версий макета, однако могут возникнуть проблемы с расположением элементов внутри таблицы. Прямоугольник же предоставляет меньший простор для творчества, но при этом не будет проблем с расположением элементов.
К тому же, если вы захотите сделать ещё один вариант дизайна, можете просто сделать ещё один прямоугольник с нужными параметрами.
Итак, создадим первый вариант макета:
- Создайте новый документ в Word. Затем перейдите во вкладку «Вставка», что расположена в верхней части окна с документом.
- Далее нужно будет выбрать блок «Фигуры».
- Из предложенного списка фигур выбирайте «Прямоугольник».
Макет, на котором мы будем рисовать дизайн визитной карточки, готов. Переходим к следующему этапу.
Этап 2: Дизайнерское оформление
Пока макет – это просто пустой прямоугольник. Его нужно заполнить некоторой информацией и оформить её, чтобы всё это выглядело красиво. Вот пример, как можно это сделать:
- Для начала нужно определиться с заливкой. Выделите прямоугольник и перейдите во вкладку «Формат». Там нажмите на иконку в виде ведра с краской, которая отвечает за настройку заливки объекта. Доступно будет несколько вариантов заливки:
- Заполнение сплошным цветом;
- Заполнение рисунком;
- Заполнение настраиваемым градиентом;
- Заполнение одной из встроенной в программу текстур.
Примечание. При выборе белой заливки обязательно установите небольшую обводку для объекта, чтобы тот не сливался с фоном. Установка обводки происходит с помощью кнопки, расположенной ниже.
Большинство визиток помимо текстовой части содержат ещё и различные вспомогательные графические элементы – логотипы, линии, фотографии, иконки. Их то же можно добавить. Вот как это происходит:
- Для начала рассмотрим добавление простых фигур, например, линий. По плану в левой части визитки у нас будет логотип, а в правой находится текстовая часть. Для более лучшего восприятия отделим эти части линией. Снова перейдите во вкладку «Вставка».
- В блоке «Фигуры» выберите инструмент «Линия».
- Нарисуйте линию в нужном месте. При необходимости её оформление можно настроить – заливку, толщину. Перейдите в раздел «Формат».
- Там выберите инструмент «Контур фигуры». Оттуда вы можете настроить на только заливку линии, но и её толщину, воспользовавшись соответствующим пунктом в выпадающем окошке.
- Теперь добавим логотип в нашу визитку. Для этого перейдите во «Вставку», а затем выберите инструмент «Рисунки».
- Откроется «Проводник» Windows, в котором вам потребуется указать расположение нужного объекта на жёстком диске компьютера. Когда выберите его, нажмите на кнопку «Вставить» в нижней части интерфейса.
Разместите логотип на визитке.
Также по аналогичным инструкциям создаётся и дизайн оборотной стороны визитки. Рядом рисуется прямоугольник с такими же параметрами и заполняется различными элементами. На оборотной стороне визитки принято располагать логотип, название компании и/или имя человека. Правда, вы можете не делать дизайн оборотной стороны, так как он не всегда обязателен.
Сама визитка готова, но её нужно правильно сохранить.
Этап 3: Сохранение визитки
Если вы собираетесь относить свою визитку в печать или просто открывать её на другом компьютере, вам потребуется её правильно сохранить.
- Для начала потребуется сгруппировать все объекты. Это нужно для того, чтобы визитка, когда вы откроете её на другом компьютере, не распалась и не разъехалась. Выделите все объекты, расположенные на ней, в том числе и сам макет. Для этого просто с зажатой клавишей Shift жмите по ним левой кнопкой мыши.
- Выделив все объекты нажмите по ним правой кнопкой мыши и выберите из контекстного меню «Группировать».
Вы можете обрезать визитки самостоятельно на компьютере, правда, для этого придётся преобразовать вордовский документ в изображение, а затем в графическом редакторе сделать обрезку. Для примера конвертируем сохранённый документ с визиткой в изображение с помощью онлайн-сервиса Convertio:
- Перейдите на главную страницу сервиса и там поставьте в нижних полях DOC и JPG соответственно. Затем воспользуйтесь кнопкой «Выберите файлы». Вы можете загрузить их не только с компьютера, но и с виртуального диска (Google Drive, Dropbox) или по прямой ссылке.
- Мы загружаем файл с компьютера. После нажатия на соответствующую кнопку откроется «Проводник» Windows, в котором вам нужно будет выбрать нужный файл.
- После его загрузки, которая занимает не более нескольких секунд, жмите на кнопку «Преобразовать».
- Теперь ждите окончание преобразования файла. После этого воспользуйтесь кнопкой «Скачать», которая станет активной напротив наименования файла.
- После загрузки файла на компьютер, вы сможете открыть его в графическом редактора и обработать как обычное изображение.
Теперь рассмотрим, как можно сделать обрезку картинки. Так как Windows 10 становится наиболее распространённой ОС, процедуру обрезки будем проводить в Paint 3D – усовершенствованной версией обычного Paint для Windows 10.
- Загрузите изображение для обрезки в интерфейс Paint 3D. Это можно сделать, просто перетащив его.
- С зажатой левой кнопкой мыши выделите область с макетом визитки. После этого воспользуйтесь кнопкой «обрезать», которая расположена в правой части окна.
- Когда закончите с обрезкой, нажмите на пункт «Меню» в верхней части экрана. В этом меню выбирайте «Сохранить».
- Сохранённую картинку уже можно будет нести в типографию для последующей печати.
Как видите, в текстовом редакторе Word создание визитки возможно, но при этом вы можете столкнуться с некоторыми сложностями при отправке её на печать. Также не стоит забывать, что Ворд не предназначен для полноценной работы с графикой, поэтому сделать что-то выдающееся с его помощью у вас вряд ли получится.
09.03.2017
Просмотров: 117524
С помощью программы Microsoft Word можно не только просматривать и редактировать текстовые документы, но и создавать красочные визитки для себя и своей фирмы. Для этого в программе есть всё: набор шаблонов, инструменты для обработки текста и графики. Поэтому, если вы заинтересованы в том, как сделать визитку и не хотите переплачивать за услуги дизайнера, предлагаем ознакомиться со способами самостоятельного создания карточек в программе Microsoft Word 2010 г. Метод будет актуальный и для версий 2007, 2013 и 2016.
Содержание:
- Несколько советов касательно текстур и расположения текста
- Работа со стандартными шаблонами визиток
- Создание визитки с использованием готовых шаблонов
- Как создать визитки, используя таблицы?
Несколько советов касательно текстур и расположения текста
Главная задача визитки – это донести информацию до клиента, которая должна быть легко читаемой и лаконичной. Именно в этот момент все люди делают ошибку, наполняя крошечный листочек тучей информацией, которая, по сути, вовсе не нужна.
На визитке одного тона (желательно), который должен соответствовать цвету предлагаемой продукции, необходимо указать Ф.И.О. лица или название компании, логотип фирмы и должность человека, адрес, номер телефона и e-mail. Писать рекламу стоить только на обратной стороне визитки и только при необходимости.
Во время оформления визитки стоит использовать следующие рекомендации:
- Не стоит использовать более 2 шрифтов на одной визитке;
- Шрифт должен совпадать по цвету с фоновым оттенком или логотипом. Допускается отклонение на один тон;
- Размер шрифта – 10-14 (тп). Меньшие буквы не увидят клиенты, большие – сольются с картинкой.
Только грамотно подобрав цвет и шрифт визитки, человек может рассчитывать на то, что её, по крайней мере, прочитают.
Работа со стандартными шаблонами визиток
В любой версии Microsoft Word есть готовые шаблоны визиток. Рассмотрим, как создать визитки с их помощью.
- Открываем текстовый документ. Жмём «Файл», «Создать», выбираем «Визитные карточки».
- Далее необходимо выбрать категорию «Образцы шаблонов», в которых можно посмотреть пример оформления визиток.
- После ознакомления вы можете отредактировать шаблон или приступить к созданию собственной визитки.
Создание визитки с использованием готовых шаблонов
Чтобы создать визитку стоит выполнить первое действие, указанное выше. Далее нужно выбрать категорию. Мы рассмотрим пример с использованием шаблонов из рубрики «Карточки».
Здесь ищем подходящий макет. Если готовые шаблоны вам не подходят, переходим на сайт Microsoft и загружаем новые.
Нажимаем «Скачать» и двойным кликом открываем документ.
В документе будет набор одинаковых шаблонов, доступных для редактирования. Если нажать на каждый из элементов, то отобразятся границы блоков. Вносим свои данные.
Поскольку каждый из блоков придется дублировать, рекомендуем воспользоваться функциями копирования и вставки.
Готовый лист с визитками можно распечатать и разрезать.
Как создать визитки, используя таблицы?
Чтобы создать визитку собственного дизайна в Microsoft Word можно воспользоваться таблицами. Инструкция по выполнению действий следующая.
- Переходим во вкладку «Разметка страницы» и выбираем «Поля». Выставляем «Узкие», которые наибольше подходят для создания таблиц.
- Далее нужно создать ячейки, которые будут служить визитками. Оптимальным будет 10 шт. визиток на одном листе. Поэтому создаем таблицу из 2 столбцов и 5 ячеек. Для этого кликаем «Вставка», «Таблица». Далее либо жмём «Вставить» или рисуем таблицу.
- Нажимаем левой кнопкой мыши на отметке внизу страницы и растягиваем таблицу на весь лист, чтобы получилось 10 одинаковых ячеек.
- Нажимаем правой кнопкой мыши на уголку документа и выбираем «Свойства таблицы».
- Во вкладке «Строка» выставляем высоту 5 см.
- Во вкладке «Столбец» задаём ширину в 9 см.
- Теперь, чтобы убрать отступы, которые создаются автоматически при создании таблицы, стоит в «Свойствах таблицы» во вкладке «Таблица» нажать на кнопку «Параметры».
- В новом окне нужно задать значение «0» для всех полей. Только после выполнения данных действий текст будет располагаться равномерно в каждой ячейке.
- Теперь перейдем к созданию самих визиток. Если вы планируете добавить логотип фирмы или какую-то картинку, то стоит её вставить в первую очередь. Желательно, чтобы у картинки не было фона.
- С помощью маркеров располагаем картинку в ячейке визитки. Далее нажимаем правой кнопкой мыши на изображении и выбираем «Обтекание текстом» и кликаем «За текстом». Вводим текст.
- Также цвет шрифта и фон можно изменить. Для изменения цвета шрифта, выделяем текст и нажимаем на кнопку «Изменение цвета текста».
- Цвет заливки можно изменить с помощью специальной кнопки.
- После заполнения визитки данными можно нажать кнопку «Сохранить» или «Печать».
Визитка готова. Таким способом можно сделать карточки для любых целей, не только визитки, но и приглашения, талоны на скидку.
О том, как ещё создать визитки в Ворде смотрите в видео:
Как известно, функции текстового редактора MS Word от компании Microsoft выходят далеко за пределы просмотра, оформления и редактирования документов. Внутренний функционал позволяет также самостоятельно сделать качественную визитную карточку.
Нужно лишь знать, как им правильно пользоваться. О том, как в Ворде сделать визитку самому так, чтобы она была информативной и имела привлекательный внешний вид, сейчас и пойдет речь.
Содержание статьи
- Как правильно выбрать фон и текстуру визитной карточки?
- Создание визитки при помощи стандартных шаблонов Word
- Загрузка и использование готовых шаблонов
- Использование официального источника
- Использование сторонних ресурсов
- Как создать визитки при помощи таблиц с нуля самостоятельно?
- Инструкция по созданию визиток для Word 2010, 2013 и 2016
- Инструкция по созданию визиток для Word 2007
- Использование режима «Полотно»
- Комментарии пользователей
Как правильно выбрать фон и текстуру визитной карточки?
Перед тем, как сделать визитку на компьютере в Ворде, нужно разобраться, какие правила следует соблюдать для ее качественного выполнения. Все визуальные компоненты должны сочетаться между собой, детально дополняя друг друга.
Выбирая фон, следует руководствоваться определенными правилами, а не тем, какой у человека любимый цвет. Нужно иметь четкое представление:
- О значении цветовой палитры и ее восприятии человеком (например, чтобы сделать визитку цветочного салона, разумнее использовать зеленую и красную палитру, для похоронного бюро лучше подойдут темные тона).
- Об аудитории, на которую ориентирована информация на карточке.
Важно! Поскольку визитная карточка всегда имеет малый размер, не стоит использовать сразу множество цветов. Такая композиция будет «резать глаза».
Что касается расположения текста на визитке, здесь также имеется ряд правил:
- не стоит на одной визитке использовать более 2-х шрифтов. Желательно, чтобы все надписи были выполнены в едином стиле;
- важно, чтобы цвет шрифта хорошо контрастировал с фоном;
- не стоит делать слишком мелких надписей, далеко не у всех людей идеальное зрение.
Важно! Соблюдая все изложенные выше рекомендации, получится сделать визитку информативной и визуально привлекательной. По тому, насколько хорошо она выполнена, во многом можно судить и о том, кто ее выдал.
Создание визитки при помощи стандартных шаблонов Word
Теперь стоит разобраться с технической стороной вопроса. Сделать визитку в Word проще всего, воспользовавшись стандартными шаблонами. Потребуется:
- Запустить текстовый процессор и кликнуть по надписи «Файл». После этого необходимо кликнуть по плашке «Создать».
- Теперь нужно кликнуть по вкладке «Рекомендованные» и выбрать один из представленных дизайнов, а также тип документа. Кликнув по нему, можно открыть рабочее окно, в котором будет отображаться выбранный шаблон.
В большинстве случаев на одном листе будут располагаться сразу множество визитных карточек. Такой подход позволяет существенно сэкономить бумагу во время печати.
Совет: чтобы визитки разрезать ровно, можно воспользоваться линейкой и карандашом, расчертив поля. При желании, сделать то же самое можно и в самом документе.
Загрузка и использование готовых шаблонов
Если для того, чтобы сделать визитку по собственной задумке недостаточно имеющихся шаблонов, можно скачать дополнительные, перейдя на официальный сайт Microsoft. Множество подходящих вариантов находятся в разделе «Карточки».
Помимо официального сайта, можно также воспользоваться базами готовых дизайнов. Наиболее популярным из них является интернет-ресурс Vertex42. Вся информация на сайте, включая интерфейс, выполнены на английском языке. Впрочем, автоматический переводчик Яндекс Браузера позволит легко справиться с данным затруднением.
Для информации! В сети есть множество порталов, предлагающих загрузить базы с шаблонами. Рекомендуется использовать только проверенные интернет-ресурсы, выполняя загрузку файлов с включенным антивирусом. В противном случае есть высокий риск скачать на свой ПК не только шаблоны, но и вредоносные программы, потенциально способные привести к сбоям в системе и даже краже персональных данных пользователя.
Использование официального источника
Чтобы получить доступ к онлайн-базе шаблонов, нужно:
- Перейти во вкладку «Карточки», изображенную на скриншоте ниже. Чтобы все получилось, ПК обязательно должен быть подключен к интернету. На загрузку отображения предлагаемых шаблонов уйдет от нескольких секунд до нескольких минут. Все зависит от скорости интернета.
- Далее нужно просмотреть доступные дизайны и выбрать понравившийся. Для этого следует 1 раз кликнуть по нему левой кнопкой мыши, после чего нажать на плашку «Создать».
- Выбранный файл будет запущен в режиме редактирования. Можно по своему усмотрению внести необходимые правки в представленный конструктор.
Останется только распечатать созданный документ.
Использование сторонних ресурсов
Для использования готового дизайна достаточно зайти на нужный сайт и скачать понравившийся в формате «.doc» или «.docx». Оба этих формата корректно запускаются вне зависимости от того, какая версия Word установлена на компьютере.
Открыв скаченный файл, потребуется указать следующую информацию (отдельные пункты в конкретной ситуации могут отсутствовать):
- полное название компании;
- адрес расположения компании, по которому ее можно найти;
- полное имя человека, предоставляющего услугу;
- должность;
- контактный номер телефона;
- электронная почта;
- график работы.
Когда редактирование окончено, можно распечатывать документ.
Важно! Когда документ выводится на печать, отдельные параметры страницы могут сбиться. В результате информация станет отображаться некорректно. Чтобы сделать визитку правильно, рекомендуется выполнять сохранение конечного документа в формате PDF. В этом случае получится гарантированно избежать при печати смещения изображений, переносов границ полей и смещения колонтитулов.
Как создать визитки при помощи таблиц с нуля самостоятельно?
Теперь пришло время разобраться, как в Ворде сделать визитку с картинкой, воспользовавшись таблицами. Для многих именно этот способ окажется наиболее простым и удобным.
В разных версиях Word пошаговый алгоритм действий будет существенно отличаться. Поэтому для того, чтобы читателю точно удалось сделать визитку, ниже представлены две подробных инструкций.
Инструкция по созданию визиток для Word 2010, 2013 и 2016
Сделать визитку в Ворде 2010, 2013 или 2016 версий не составит труда. Потребуется лишь последовательно выполнить несколько действий:
- Сначала нужно создать на рабочем столе документ Word.
- Далее следует задать нужную разметку документа. Для этого необходимо перейти во вкладку «Макет», после чего из предложенных вариантов выбрать «Узкие».
- Теперь требуется создать таблицу. Самый оптимальный вариант выполнить ее с 2-мя столбцами и 5-ю строчками, как показано на скриншоте ниже. Чтобы сделать это, следует открыть вкладку «Вставка» и кликнуть по иконке «Таблица». Нужные параметры выбираются наведением мышки на сектора (квадратики).
- Созданная таблица будет выполнять роль контура будущих визитных карточек. Мышкой эту таблицу нужно растянуть на всю площадь страницы.
- Необходимо открыть свойства таблицы, задав параметры ширины и длины ячеек как 9 см. и 5 см. соответственно, после чего кликнуть по «ОК».
- После этого требуется убрать все отступы, сформировавшиеся автоматически при создании таблички. Без них вносимые надписи будут размещены неравномерно, а этого допустить нельзя. Нужно перейти в свойства таблицы, открыть пункт «Параметры» и во всех доступных интерактивных полях задать значения «0».
- Чтобы обрезать поля после печати документа было легче, требуется перейти в режим конструктора таблицы, после чего во вкладке «Стили таблиц» выбрать ее более светлый оттенок.
- После того, как все подготовительные действия выполнены, можно приступить к размещению информации на визитке. Чтобы данные были размещены ровно, их расположение можно подправить путем перемещения линейки.
- Формируя текст, можно использовать абсолютно все доступные инструменты – никаких ограничений в выборе шрифтов или сопутствующих символов нет.
- Чтобы текст был не на белом фоне, можно воспользоваться заливкой, выбрав нужный оттенок.
- Чтобы сделать визитку более презентабельной, нужно не забыть добавить логотип, воспользовавшись «Вставкой». Либо же можно путем комбинаций клавиш «Сtrl+C» и «Сtrl+V» вставить стороннюю картинку, после чего мышкой подправить ее расположение внутри визитной карточки.
Описанные действия позволят создать только одну визитку. Чтобы скопировать данные ячейки, нужно навести на нее курсор, выделить содержимое путем одновременного нажатия клавиш «Сtrl» и «C», после чего нажать также одновременно нажать кнопки «Сtrl»и «P», наводя курсор на другие ячейки. Когда визуальный ряд готов, можно выводить документ на печать.
Важно! Находясь на странице печати, можно в соответствующем окне указать число копий. Таким образом «за один заход» будет распечатано нужно количество визиток. Не придется многократно повторять данное действие.
Инструкция по созданию визиток для Word 2007
Коротко о том, как сделать визитку в Ворде 2007 в несколько шагов:
- Прежде всего нужно перейти в раздел «Разметка страницы» и кликнуть по плашке «Поля», после чего выбрать «Узкое поле».
- Далее нужно, воспользовавшись соответствующим меню, создать таблицу.
- Через «Свойства таблицы» требуется сделать выравнивание.
- Перейдя во вкладку «Строка», нужно выставить высоту столбцов 9 см., а ширину 5 см.
- Перейдя в окно «Цвет пера», можно выбрать оттенок полей.
Все дальнейшие действия по фиксированию информации, вставке картинок и форматированию документа абсолютно аналогичны тем, что выполняются в более новых версиях текстового редактора.
Использование режима «Полотно»
Еще один вариант, как можно сделать визитку самостоятельно – воспользоваться режимом «Полотно». Потребуется создать документ, после чего перейти во вкладку «Вставка», перейти в «Иллюстрации», открыть раздел «Фигуры» и выбрать «Новое полотно». Данная инструкция актуально для Word 2010, 2013 и 2016. Если же используется Word 2007, нужно выполнить то же самое, лишь пропустив этап перехода в «Иллюстрации».
Далее требуется добавить на полотно прямоугольник, убрав заливку для фигуры.
Внутрь прямоугольника помещается вся нужная информация. По желанию, можно добавить картинки.
Получившуюся композицию можно размножить, после чего вывести документ на печать.
Уверен, после прочитанной статьи больше не придется печатать запросы в поисковой строке браузера по типу «Как сделать визитку в Ворде, пошаговая инструкция». Обладая представленной в статье информацией, сделать визитку качественной и информативной не составит труда. Главное, четко следовать представленным инструкциям и рекомендациям, сравнив их между собой и выбрав для себя наиболее удобный вариант.
Видео по теме:
Способ 1: Шаблон
В Ворде есть большой набор шаблонов документов различного типа, включая визитки. Именно их использование является наиболее простым и быстрым решением нашей задачи.
Обратите внимание! Достаточное количество шаблонов, подходящих для создания визитной карточки, есть в актуальных редакциях Microsoft Word (2016, 2019, 365). В более старых их либо значительно меньше, либо нет вовсе, особенно если используется неофициальная версия.
- Запустите Ворд и на его приветственном экране кликните по ссылке «Другие шаблоны».
- В блоке «Office» — «Предложения для поиска» перейдите на вкладку «Карточки».
- Пролистайте список доступных макетов и найдите тот,
который хотите использовать в качестве основы для своих визиток.
- Нажмите по нему для выбора, а затем воспользуйтесь кнопкой «Создать».
- После загрузки документа, исходя из его вида и собственных требований, последовательно заполните доступные поля.
В выбранном нами примере таковыми являются следующие:
Примечание: Каждое поле, заполненное на одной (первой карточке), автоматически заполняется и на всех остальных.
- Блок «Место для логотипа», если таковой предусмотрен шаблоном, заслуживает отдельного внимания. Для его заполнения выполните следующее:
- Большинство шаблонных документов данного типа состоят из одной страницы, содержащей десять карточек. Если вам требуется больше, сделайте следующее:
- Важно отметить, что графическое оформление (фон) шаблонных карточек зачастую выполнено в виде подложки или измененного цвета страницы. По необходимости его можно заменить на любой другой, доступный во встроенном наборе или созданный самостоятельно, но более детально мы об этом расскажем в следующей части статьи.
В каждом макете Word используется свой набор шрифтов и стилей форматирования. Если установленный по умолчанию вариант представления текста (и других элементов) вас не устраивает, измените его на свое усмотрение, используя инструменты во вкладке «Главная», расположенные в блоках «Шрифт», «Абзац», «Стили».
- Когда работа над визиткой будет закончена, сохраните ее.
Для этого перейдите в меню «Файл», выберите пункт «Сохранить как», затем нажмите «Обзор», укажите в «Проводнике» предпочтительную папку на диске ПК и подтвердите данное действие.
- Распечатайте созданные карточки на принтере, по необходимости воспользовавшись указанной ниже инструкцией. Все что останется сделать далее – нарезать их по контуру.
Подробнее: Печать документов в Майкрософт Ворд
Ввиду того, что в Word предусмотрено довольно большое количество шаблонов с визитками, работа с любым другим из них может отличаться от представленной нами выше инструкции, но не критически. Так, графическое оформление карточки иногда является не измененным фоном страницы или подложкой, а отдельным изображением, и работа с ним в таком случае будет выполняться посредством соответствующего инструментария.
Подробнее: Вставка и редактирование изображений в Ворде
Некоторые же макеты содержат основу для двух сторон визитки, то есть изменять потребуется каждый из них отдельно, а при печати на принтере выбирать двустороннюю.

Способ 2: Таблица
Если по каким-то причинам вы не хотите использовать один из доступных в библиотеке текстового редактора Microsoft шаблонов в качестве основы для своей визитной карточки, можно пойти по немного более сложному пути, создав такой документ самостоятельно.
- Запустите Word и создайте «Новый документ».
- Перейдите во вкладку «Вставка», разверните меню кнопки «Таблица», укажите курсором и создайте объект размером 2х5.
- Растяните таблицу на всю страницу, не выходя при этом за границы полей.
Обратите внимание! Если вы хотите создать визитки в любом другом количестве на странице и/или другого размера, отличного от того, с которым мы будем работать далее, потребуется изменить ширину и высоту ячеек и затем выровнять их. Сделать это помогут следующие статьи на нашем сайте.
Подробнее:
Как создать таблицу в Ворде
Как уменьшить размер таблицы в Ворде
Как выровнять столбцы таблицы в Ворде
Как выровнять таблицу со всем содержимым в Ворде - Определите, со скольких областей будет состоять ваша карточка. Это может быть две, три, четыре и даже боле, в зависимости от того, какую информацию и, возможно, дополнительные элементы, вы хотите разместить. Например, 3-4 блоков достаточно для того, чтобы указать контактные данные, имя и название компании, а также добавить логотип или фото. Исходя из этого, каждую ячейку таблицы, которая представляет собой будущую визитку, потребуется разделить.
- Для этого вызовите на ней контекстное меню и выберите соответствующий пункт, укажите во всплывающем окне нужное количество столбцов и строк, после чего нажмите «ОК» для подтверждения.
- Выполните аналогичное действие со следующими ячейками.
- Дополнительно может потребоваться изменить размер отдельных ячеек, объединить или, наоборот, разделить их, например, если верхняя половина карточки будет визуально представлять собой две части, а нижняя – одну, или наоборот. В этом вам помогут следующие инструкции.
Подробнее: Как разделить / объединить ячейки таблицы в Word
- Предыдущий шаг вполне можно было бы пропустить, правильно располагая текст и другие объекты исключительно с помощью отступов и разных вариантов выравнивания, но при наличии физического деления это сделать значительно проще. При этом границы, находящиеся внутри каждой отдельной визитки, можно убрать уже на данном этапе. Делается это во вкладке «Конструктор таблиц», в меню «Обрамление», пункт «Внутренние границы». Предварительно нужно выделить основную (большую) ячейку.
- Теперь перейдем к непосредственному заполнению карточки. В создаваемом нами макете порядок действий будет следующим:
- Изображение
Установите курсор в ту ячейку, где будет находиться лого компании или ваше фото, во вкладке «Вставка» вызовите меню «Рисунок» и выберите пункт «Это устройство».
Откройте папку с нужным графическим файлом, выделите его и нажмите «Вставить».
По необходимости измените размер и расположение.
- Контактные данные
Укажите необходимую информацию. В нашем примере к таковой относится URL-сайта, никнейм в социальных сетях, электронная почта, адрес и номер телефона. - Имя владельца и название компании
Введите имя человека, для которого создается визитка, и название компании.
- Изображение
- Следующий шаг – оформление текста. Используя доступные во вкладке «Главная» средства форматирования, по необходимости измените стиль шрифта отдельных записей, его размер и цвет, начертание, выравнивание и, возможно, другие параметры. Более детально обо всем этом мы ранее писали в отдельной статье.
Подробнее: Форматирование текста в Ворде
- На данном этапе у нас создана всего одна визитная карточка. Для заполнения остальных ячеек ее необходимо «Скопировать», предварительно выделив,
а затем «Вставить» строго через меню одноименной кнопки, опцию «Заменить содержимое ячеек». Курсор при этом должен находиться в первой ячейке соответствующей части таблицы.
- Скорее всего, вам потребуется «раскрасить» визитки. Если хотите сделать их фон однотонным, перейдите во вкладку «Конструктор», разверните меню «Цвет страницы» и выберите подходящий вариант на палитре либо, если таковой отсутствует, воспользуйтесь пунктом «Другие цвета». Также можно использовать другие «Способы заливки», но более детально об этом поговорим на следующем шаге.
Подробнее: Как изменить цвет страницы в Microsoft Word
Еще один вариант – добавление подложки (не только текстовой, как показано на превью ниже, но и в виде различных рисунков, узоров), что нередко может оказаться даже более целесообразным. Более детально об этом можно узнать из следующей статьи.
Подробнее: Как сделать подложку в Майкрософт Ворд
В том же случае, если вы хотите сделать визитки разного цвета, следует воспользоваться средством «Заливка», доступным во вкладке «Конструктор таблиц». Для этого предварительно потребуется выделить нужную карточку или карточки. А если вы выполняли шаг №4 текущей инструкции и разделяли одну ячейку на несколько, раскрасить можно будет каждую из них отдельно.
- Если же стандартные методы изменения цвета страницы и, следовательно, самих визиток вас не устраивают, таковое потребуется создать самостоятельно, а затем загрузить в программу в качестве фона. Это можно сделать в любом графическом редакторе, например, в Photoshop или его более простых и бесплатных аналогах (Paint.net, Gimp и т. д.) – потребуется создать полотно размера 21×29,7 см, что соответствует ширине и высоте листа в формате A4, и «нарисовать» на нем карточки того же размера, что и таблица с ячейками в Ворде, с которой мы работаем, а затем раскрасить на свое усмотрение.
Но прежде чем это сделать, перейдите во вкладку «Макет» текстового редактора, разверните меню кнопки «Поля» и посмотрите на значения «Верхнее», «Нижнее», «Левое», «Правое» для используемого вами варианта (он будет подсвечен) и запомните или запишите их. Именно на столько сантиметров нужно будет отступить от соответствующих границ проекта в графическом редакторе, чтобы создаваемое цветовое оформление находилось строго в той же части страницы, что и таблица в целом и каждая ее ячейка отдельно.
По сути, потребуется создать полностью аналогичный карточкам в Word шаблон, но без текста и логотипа. Ниже показано то, что получилось у нас.
Примечание: Фоновое изображение необходимо сохранять в формате JPG или PNG.
- Для добавления самостоятельно созданного изображения в качестве фона в Ворде:
-
В случае если подложка окажется немного некорректной, как это вышло в нашем примере, можно пойти по одному из двух путей – подправить или создать ее заново, строго учитывая размеры элементов (таблицы, ячеек) и отступы (поля), либо отредактировать содержимое карточек.
Мы остановимся на втором варианте и просто слегка сместим в сторону текст и логотип, чтобы эти объекты не перекрывали одну из боковых рамок. Также может потребоваться немного сместить всю таблицу, хотя в этом случае целесообразнее переработать фон, не нарушив таким образом общее отображение.
Читайте также: Как переместить таблицу в Ворде
- Когда документ с визитками будет создан, обязательно сохраните его на компьютер.
Важно! Если графическое оформление карточек выполнялось путем изменения фона страницы (цвет, подложка или самостоятельно созданное изображение), в разделе «Параметров» программы «Отображение» потребуется активировать пункт «Печатать фоновые цвета и рисунки» и подтвердить данное действие нажатием кнопки «ОК».
Сделав это, можно запускать «Печать».
Обратите внимание! В области предварительного просмотра документов перед печатью самостоятельно добавленный фон страницы будет отображаться некорректно, если установлен отличный от 100% масштаб.


Предложенная выше инструкция по созданию визитной карточки в Microsoft Word не претендует на звание универсальной, это лишь один из возможных примеров того, как можно полностью самостоятельно решить данную задачу. Итоговый результат зависит исключительно от ваших собственных пожеланий или выдвигаемых к оформлению требований.
Читайте также:
Как сделать бейджик в Ворде
Программы для создания визиток
Еще статьи по данной теме:
Помогла ли Вам статья?
Текстовый редактор Microsoft Word плохо подходит для создания визиток, но если другого программного обеспечения под рукой нет, а визитка требуется уже сейчас, то можно использовать и эту возможность. С помощью Word можно сделать несложную визитку на основе стандартных шаблонов либо создать собственный дизайн с нуля. В этой пошаговой инструкции мы рассмотрим оба этих способа создания визиток в Word.
Шаблоны Word
В текстовом редакторе Word есть такая функция как шаблоны, они позволяют получить заготовку документа определенного типа. Данную функцию можно использовать для того, чтобы быстро создать основу для резюме, письма, грамоты, листовки, буклета или другого подобного документа.
Среди прочего, шаблоны Microsoft Word позволяют создавать и визитки. Это позволит быстро получить визитные карточки правильного размера и с приемлемым оформлением.
Итак, для того чтобы сделать визитку, вам нужно запустить Word и перейти в раздел «Другие шаблоны», который доступен на вкладке «Главная», сразу после запуска программы.
После этого вы попадете в раздел с готовыми шаблонами. Здесь нужно воспользоваться поиском и ввести фразу «визитные карточки».
Дальше нужно выбрать один из предложенных дизайнов, открыть его двойным кликом и нажать на кнопку «Создать».
В результате выбранный вами шаблон визитных карточек загрузится как документ Word.
Особенностью данного документа является то, что при заполнении информации в одной визитной карточке он будет автоматически копироваться и на остальные. Поэтому вам не придется заполнять каждую визитку отдельно.
Шаблон требует, чтобы пользователь заполнил всю предусмотренную информацию. Обычно это, имя владельца, название и адрес компании, номер телефона, адрес электронной почты и сайт. Но, если какой-то из пунктов в шаблоне вам не нужен (например, адрес веб-сайта), то вы можете его заполнить его пробелами.
Если выбранный вами дизайн визитки предусматривает логотип компании, то его можно вставить с помощью контекстного меню. Для этого кликните правой кнопкой мышки по стандартному логотипу, выберите пункт «Изменить изображение – Из файла» и укажите файл картинки с логотипом. Эту процедуру нужно будет проделать для каждой визитки отдельно.
После заполнения всей информации на визитках документ готов к распечатке, никакие дополнительные действия не требуются.
Обычные таблицы
Если способ с шаблонами вам по каким-то причинам не подошел, то есть альтернативный вариант с использованием таблицы. В данном случае вряд ли получится добиться такого-же вида как с готовыми шаблонами, но простейшую визитку все-таки сделать можно.
Для этого создайте обычный новый документ Word, перейдите на вкладку «Макет» и поменяйте тип полей на «Узкие». Это позволит освободить больше места на страницы под печать визиток.
После этого перейдите на вкладку «Вставка» и создайте таблицу размером 2×5. Это будет основной для наших будущих визиток.
После этого выделите всю таблицу, кликните по ней правой кнопкой мыши и откройте «Свойства таблицы».
В результате появится окно «Свойства таблицы». Здесь нужно указать размеры ячеек таблицы 5×9 сантиметров (стандартный размер визитки). Для этого перейдите на вкладке «Строка» нужно указать значение «5 см», а на вкладке «Столбец» — «9 см»
Кроме этого, нужно в свойствах таблицы нужно перейти в «Таблица – Параметры» и выставить значение «0» для всех полей таблицы. Это даст больше свободы при создании дизайна визитки.
После этих манипуляций вы должны получить документ Word с таблицей, в которой каждая из ячеек имеет размеры стандартной визитки (5×9 см). Теперь, все что нужно сделать, это заполнить одну из ячеек данными и потом скопировать ее содержимое в остальные ячейки таблицы.
В результате можно получить несложную визитку со всей необходимой информацией. После заполнения таблицы документ Word с визитками можно распечатывать.
Также отметим, что для создания визиток можно использовать не только Word, но и Publisher, который очень часто доступен в комплекте программ Microsoft Office. В одной из наших статей мы уже рассказывали о создании визиток с помощью Microsoft Publisher.
Посмотрите также:
- Как перевернуть страницу в Word
- Как построить график в Excel
- Как сделать альбомную страницу в Word
- Как сделать вертикальный текст в Word
- Как закрепить область в Экселе
Автор
Александр Степушин
Создатель сайта comp-security.net, автор более 2000 статей о ремонте компьютеров, работе с программами, настройке операционных систем.
Остались вопросы?
Задайте вопрос в комментариях под статьей или на странице
«Задать вопрос»
и вы обязательно получите ответ.