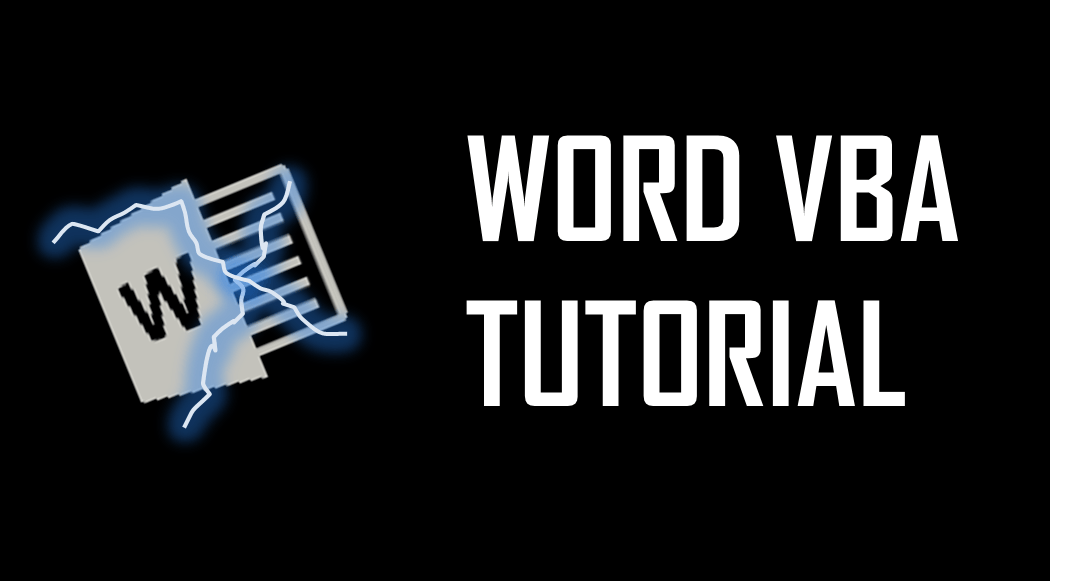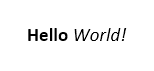Создание нового документа Word или открытие существующего из кода VBA Excel. Методы Documents.Add и Documents.Open. Сохранение и закрытие документа.
Работа с Word из кода VBA Excel
Часть 2. Создание и открытие документов Word
[Часть 1] [Часть 2] [Часть 3] [Часть 4] [Часть 5] [Часть 6]
Новый документ Word создается из кода VBA Excel с помощью метода Documents.Add:
|
Sub Test1() Dim myWord As New Word.Application Dim myDocument As Word.Document Set myDocument = myWord.Documents.Add myWord.Visible = True End Sub |
Переменную myDocument можно объявить с типом Object, но тогда не будет ранней привязки к типу Word.Document и подсказок при написании кода (Auto List Members).
Открытие существующего документа
Существующий документ Word открывается из кода VBA Excel с помощью метода Documents.Open:
|
Sub Test2() Dim myWord As New Word.Application Dim myDocument As Word.Document Set myDocument = _ myWord.Documents.Open(«C:Документ1.docx») myWord.Visible = True End Sub |
Замените в этой процедуре строку «C:Документ1.docx» на адрес своего файла.
Подключение к открытому документу
Присвоение переменной ссылки на существующий экземпляр Word.Application осуществляется в VBA Excel с помощью функции GetObject:
|
Sub Test3() Dim myWord As Object, myDoc As Word.Document On Error GoTo Instr Set myWord = GetObject(, «Word.Application») Set myDoc = myWord.Documents(«Документ1.docx») myDoc.Range.InsertAfter «Добавляем новый текст, подтверждающий подключение к открытому документу.» Exit Sub Instr: MsgBox «Произошла ошибка: « & Err.Description End Sub |
Если открытого приложения Word нет, выполнение функции GetObject приведет к ошибке. Также произойдет ошибка, если не будет найден указанный документ (в примере — «Документ1.docx»).
Сохранение и закрытие документа
Сохранение нового документа
Чтобы сохранить из кода VBA Excel новый документ Word, используйте метод SaveAs2 объекта Document:
|
myDocument.SaveAs2 («C:Документ2.docx») |
Замените «C:Документ2.docx» на путь к нужному каталогу с именем файла, под которым вы хотите сохранить новый документ.
Сохранение изменений в открытом документа
Сохраняйте изменения в существующем документе с помощью метода Document.Save или параметра SaveChanges метода Document.Close:
|
‘Сохранение изменений документа myDocument.Save ‘Сохранение изменений документа ‘при закрытии myDocument.Close ‘по умолчанию True myDocument.Close True myDocument.Close wdSaveChanges ‘Закрытие документа без ‘сохранения изменений myDocument.Close False myDocument.Close wdDoNotSaveChanges |
Закрытие любого сохраненного документа
Метод Document.Close закрывает документ, но не приложение. Если работа с приложением закончена, оно закрывается с помощью метода Application.Quit.
Содержание
- 1 Add a word document
- 2 Close a document
- 3 Generating Word ata from an Excel VBA program
- 4 Load contact table from Access and create letter in Word
- 5 Open an Existing Document
- 6 Save a document
- 7 Save Changes to a Document
- 8 To close a specific document, you can close the active document or you can specify a document name:
- 9 To create a new document that uses a specific template, use this:
- 10 To save a document with a new name, use the SaveAs method
Add a word document
<source lang="vb">
Sub wordDoc()
Dim WordApp As Object
Set WordApp = CreateObject("Word.Application")
With WordApp
.Documents.Add
End With
End Sub
</source>
Close a document
<source lang="vb">
Sub exitFor()
Dim Doc As Document
For Each Doc In Documents
If Doc.Name = "Document1" Then Exit For
Doc.Close
Next Doc
End Sub
</source>
Generating Word ata from an Excel VBA program
<source lang="vb">
Sub MakeMemos()
Dim WordApp As Object
Set WordApp = CreateObject("Word.Application")
For i = 1 To 3
Application.StatusBar = "Processing Record " & i
SaveAsName = ThisWorkbook.Path & "test.doc"
With WordApp
.Documents.Add
With .Selection
.Font.Size = 14
.Font.Bold = True
.ParagraphFormat.Alignment = 1
.TypeText Text:="M E M O R A N D U M"
.TypeParagraph
.TypeParagraph
.Font.Size = 12
.ParagraphFormat.Alignment = 0
.Font.Bold = False
.TypeText Text:="Date:" & vbTab & Format(Date, "mmmm d, yyyy")
.TypeParagraph
.TypeText Text:="To:" & vbTab & " Manager"
.TypeParagraph
.TypeText Text:="From:" & vbTab & _
Application.userName
.TypeParagraph
.TypeParagraph
.TypeText "text"
.TypeParagraph
.TypeParagraph
.TypeText Text:="Units Sold:" & vbTab & "asdf"
.TypeParagraph
.TypeText Text:="Amount:" & vbTab & Format(1000, "$#,##0")
End With
.ActiveDocument.SaveAs FileName:=SaveAsName
.ActiveWindow.Close
End With
Next i
WordApp.Quit
Set WordApp = Nothing
Application.StatusBar = ""
MsgBox " memos were created and saved in " & ThisWorkbook.Path
End Sub
</source>
Load contact table from Access and create letter in Word
<source lang="vb">
Sub ControlWord()
Dim objWord As New Word.Application
Dim rsContacts As New ADODB.Recordset
Dim strLtrContent As String
rsContacts.ActiveConnection = CurrentProject.Connection
rsContacts.Open "tblContacts"
objWord.Documents.Add
Do While Not rsContacts.EOF
strLtrContent = rsContacts("FirstName") & " " & rsContacts("LastName")
strLtrContent = strLtrContent & rsContacts("Address") & vbCrLf
strLtrContent = strLtrContent & rsContacts("City") & ", " & rsContacts("Region")
strLtrContent = strLtrContent & " " & rsContacts("PostalCode")
strLtrContent = strLtrContent & "Dear " & rsContacts("FirstName") & " "
strLtrContent = strLtrContent & rsContacts("LastName") & ":"
objWord.Selection.EndOf
objWord.Selection.Text = strLtrContent
objWord.Selection.EndOf
objWord.Selection.InsertBreak
rsContacts.MoveNext
Loop
objWord.Visible = True
objWord.PrintPreview = True
End Sub
</source>
Open an Existing Document
<source lang="vb">
Sub Main()
Dim wdApp As Word.Application Set wdApp = GetObject(, "Word.Application") wdApp.Documents.Open Filename:="C:Arrays.docx", ReadOnly:=True, AddtoRecentFiles:=False
End Sub
</source>
Save a document
<source lang="vb">
Sub WordLateBound()
Dim objWord As Object
Dim objDoc As Object
Set objWord = CreateObject("Word.Application")
Set objDoc = objWord.Documents.Add
objDoc.SaveAs "C:testdoc2.doc"
objDoc.Close
Set objDoc = Nothing
Set objWord = Nothing
End Sub
</source>
Save Changes to a Document
<source lang="vb">
Sub main()
Dim wdApp As Word.Application Set wdApp = GetObject(, "Word.Application") wdApp.Documents.Save
End Sub
</source>
To close a specific document, you can close the active document or you can specify a document name:
<source lang="vb">
Sub main()
Dim wdApp As Word.Application
Set wdApp = GetObject(, "Word.Application")
wdApp.ActiveDocument.Close
"or
wdApp.Documents("Arrays.docx").Close
End Sub
</source>
To create a new document that uses a specific template, use this:
<source lang="vb">
Sub add()
Dim wdApp As Word.Application Set wdApp = GetObject(, "Word.Application") wdApp.Documents.Add Template:="Contemporary Memo.dot"
End Sub
</source>
To save a document with a new name, use the SaveAs method
<source lang="vb">
Sub Main()
Dim wdApp As Word.Application Set wdApp = GetObject(, "Word.Application") wdApp.ActiveDocument.SaveAs "C:MemoTest.docx"
End Sub
</source>
Using Excel VBA to read and write Microsoft Word documents
These examples are written and tested in Excel 2003.
Create, Write and Close Word Document
Read and Append
Create, Write and Close Word Document
The following code illustrates the use of Excel VBA to create a Microsoft Word Document and save it to disk.
This script will create a document in your My Documents folder.
'In Tools > References, add reference to "Microsoft Word XX.X Object Library" before running.
Option Explicit
Sub CreateNewWordDoc()
Dim wdApp As Word.Application
Dim wdDoc As Word.Document
Set wdApp = CreateObject("Word.Application")
Dim myFile As String
'Alternatively, we can use Late Binding
'Dim wdApp As Object
'Dim wdDoc As Object
'Set wdApp = CreateObject("word.Application")
wdApp.Visible = True
Set wdDoc = wdApp.Documents.Add
' define a place to put file
myFile = Environ("UserProfile") & "My Documents" & "MyWordDoc.docx"
' or like this
myFile = Environ("UserProfile") & "Documents" & "MyWordDoc.docx"
' have to wrap name in quotes here because directory contains a space
If Dir("""&myFile&""") <> "" Then
' kill = delete existing file
Kill """&myFile&"""
End If
With wdDoc
.Content.InsertAfter "Hello World"
.Content.InsertParagraphAfter
.SaveAs myFile
.Close
End With
wdApp.Quit
Set wdDoc = Nothing
Set wdApp = Nothing
End Sub
Some VBA Vocabulary
Option Explicit
When Option Explicit On or Option Explicit appears in a file, you must explicitly declare all variables by using the Dim or ReDim statements. If you try to use an undeclared variable name, an error occurs at compile time. The Option Explicit Off statement allows implicit declaration of variables. This statement
reduces risk of error by mis-typing variable names.
Word.Application
Represents the Microsoft Word application. The Application object includes properties and methods that return top-level objects.
To use Automation to control Word from another application, use the Microsoft Visual Basic CreateObject or GetObject function to return a Word Application object.
Word.Document
Represents a Word document. The Document object is a member of the Documents collection. The Documents collection contains all the Document objects that are currently open in Word.
InsertAfter
Inserts the specified text at the end of a range or selection. After this method is applied, the range or selection expands to include the new text.
Kill Deletes files from a disk.
DirThe Microsoft Excel DIR function returns the first filename that matches the pathname and attributes specified. To retrieve additional filenames that match pathname and attributes, call DIR again with no arguments.
Early and Late Binding
An object is early bound when it is assigned to a variable declared to be of a specific object type. By contrast, an object is late bound when it is assigned to a variable declared to be of type Object. Objects of this type can hold references to any object, but lack many of the advantages of early-bound objects
Early binding: The first step in using early binding is to ensure that the compiler «knows» about the object to which you want to bind. If you are working with a Excel or Word, then the controls in the toolbox are all known, or intrinsic, objects, and you can create references to them without any concern.
Late Binding: With late binding, the code does not make an explicit reference to the type of object when the variable is declared. Instead, it will simply use the «Object» type.
Read and Append to a Microsoft Word Document
The following code illustrates the use of Excel VBA to read and appaend to a Microsoft Word Document.
This script will trad a document in your My Documents folder.
'In Tools > References, add reference to "Microsoft Word XX.X Object Library" before running.
Option Explicit
Sub CreateNewWordDoc()
Dim wdApp As Word.Application
Dim wdDoc As Word.Document
Set wdApp = CreateObject("Word.Application")
Dim myFile As String
'Alternatively, we can use Late Binding
'Dim wdApp As Object
'Dim wdDoc As Object
'Set wdApp = CreateObject("word.Application")
myFile = Environ("UserProfile") & "/My Documents/" & "MyWordDoc.docx"
Set wdDoc = wdApp.Documents.Open(myFile)
wdApp.Visible = True
With wdDoc
.Content.InsertAfter "Hello World"
.Content.InsertParagraphAfter
End With
End Sub
Welcome to the Word VBA Tutorial. VBA is a great tool not only to be leveraged in MS Excel. Often it is worth to save some time doing repeatable tasks by adopting some VBA macros in Word or PowerPoint too. Today I wanted to focus a little bit on starting you off in Word VBA macro programming.

Starting your journey with programming in Visual Basic for Applications (VBA)? Start with my VBA Tutorial.
Word VBA is identical to Excel VBA – be sure to leverage the VBA Cheat Sheet
VBA Word Navigating
Let’s start with adding content to the most common places the start and end of a Word document in VBA. Know if you Google for this you will get tons of non-sense methods of navigating around Word files. I was truly amazed at how poorly it is documented.
Beginning and End of the Word Document
Go to the Beginning of a Word Document:
'Start - add text to the beginning of the Word Document Dim startMark As Range Set startMark = ActiveDocument.Range(0, 0) startMark.Text = "This is the start of the document"
Go to the End of a Word Document:
'End - add text to the end of the Word Document Dim endMark As Range Set endMark = ActiveDocument.Range(Len(ActiveDocument.Range)) endMark.Text = "This is the end of the document"
Finding and replacing text in a Word Document with VBA
Finding and replacing text are basic functions that you will probably need to leverage every now and then.
'Find and print text in MsgBox Dim selectText As Range Set selectText = ActiveDocument.Content selectText.Find.Execute "Hello" If selectText.Find.Found Then MsgBox selectText.Text End If
'Find and replace all instances of a specific text Dim replaceText As Range Set replaceText = ActiveDocument.Content replaceText.Find.Execute FindText:="Hello", ReplaceWith:="Goodbye", Replace:=wdReplaceAll
VBA Word Text formatting
One of the first things you would want to do is probably text formatting in Word VBA.
Let’s start by adding some text to our document:
'Select the beginning of the document ActiveDocument.Range(0).Select 'Type "Hello World!" Selection.TypeText Text:="Hello World!"
Bold & Italic
To change the font weight to bold see below:
'Select the word "Hello" ActiveDocument.Range(0, 5).Select 'Toggle the bold property Selection.Font.Bold = wdToggle
To change the text decoration to italic see below:
'Select the word "World" ActiveDocument.Range(0, 5).Select 'Toggle the bold property Selection.Font.Bold = wdToggle
Below the final result of the code above:
Font size and name
Using the “Hello World!” example above we can similarly change the text font name and font size as shown below:
'Change font size Selection.Font.Size = 20 'Size: 20 Selection.Font.Grow 'Size: 22 Selection.Font.Shrink 'Size: 20 'Change font name to "Aharoni" Selection.Font.Name = "Aharoni"
VBA Word Tables
When editing Word files you might want to leverage tables as it is much easier to navigate around them in an automated way. My approach is to insert/modify tables in Word without and borders (invisible). This way you can guarantee a consistent and easy to navigate structure in Word. Let’s go through some of the basic functions around tables.
Add a table
Let’s add a table to the beginning of the Word document:
Dim begin As Range Set startMark = ActiveDocument.Range(0, 0) 'range as Range, NumRows as Long, NumColumns as Long Call ActiveDocument.Tables.Add(startMark, 3, 6) 'add to beginning of doc, 3 rows, 6 cols
Edit cell text
'Modify cell (1,3) to "Hello World!"
With ActiveDocument.Tables(1)
.Cell(1, 3).Range.Text = "Hello World!"
End With
Working on rows and columns
With ActiveDocument.Tables(1)
' Modify height of row 1
.Rows(1).Height = CentimetersToPoints(0.65)
' Modify width of column 1
.Columns(1).Width = CentimetersToPoints(2.54)
'Merge cell (1,3) with cell (1,4) - cells must be next to each other
.Cell(1, 3).Merge .Cell(1, 4)
End With
Formatting borders
'Modify row 1 border, single, black and 100pt
With ActiveDocument.Tables(1).Rows(3).Borders(wdBorderBottom)
.LineStyle = wdLineStyleSingle
.LineWidth = wdLineWidth100pt
.Color = wdColorBlack
End With
In progress…
Использование Word в приложениях на Visual Basic 6 открывает широчайшие возможности для создания профессионально оформленных документов (например отчетов). Это часто необходимо при работе в фирме или на предприятии для обеспечения документооборота. Основным преимуществом использования Wordа в этом случае является то, что практически на всех компьютерах, используемых в фирмах и на предприятиях установлены Windows и пакет Microsoft Office. Поэтому подготовленные документы Word не требуют каких-либо дополнительных усилий для их просмотра, печати и редактирования. Единственное что нужно помнить, это то что работа через автоматизацию OLE (связывание и внедрение объектов) на деле оказывается довольно медленной технологией, хотя и очень полезной.
Чтобы использовать объекты Word в Visual Basic , необходимо инсталлировать сам Word. После этого вы получаете в своё распоряжение библиотеку Microsoft Word Object Library, которую нужно подключить к текущему проекту через диалоговое окно «Разработать»>>»Ссылки» (References) и указать Microsoft Word 9.0 Object Library (для Word 2000).
Два самых важных объекта Word это Word.Application и Word.Document. Они обеспечивают доступ к экземпляру приложения и документам Word.
Поэтому в раздел Generals «Общее» формы введите следующий код для объявления объектных переменных приложения Word и документа Word.
Dim WordApp As Word.Application ' экземпляр приложения Dim DocWord As Word.Document' экземпляр документа
Чтобы создать новый экземпляр Word, введите такой код кнопки;
Private Sub Комманда1_Click()
'создаём новый экземпляр Word-a
Set WordApp = New Word.Application
'определяем видимость Word-a по True - видимый,
'по False - не видимый (работает только ядро)
WordApp.Visible = True
'создаём новый документ в Word-e
Set DocWord = WordApp.Documents.Add
'// если нужно открыть имеющийся документ, то пишем такой код
'Set DocWord = WordApp.Documents.Open("C:DDD.doc")
'активируем его
DocWord.Activate
End Sub
Для форматирования печатной области документа используйте данный код:
(вообще-то Word использует для всех размеров своих элементов пункты, поэтому для использования других единиц измерения, необходимо использовать встроенные функции форматирования.)
Например:
- CentimetersToPoints(Х.ХХ) — переводит сантиметры в пункты.
- MillimetersToPoints(X.XX) — переводит миллиметры в пункты
Private Sub Комманда2_Click() 'отступ слева "2,0 сантиметра" DocWord.Application.Selection.PageSetup.LeftMargin = CentimetersToPoints(2) 'отступ справа "1,5 сантиметра" DocWord.Application.Selection.PageSetup.RightMargin = CentimetersToPoints(1.5) 'отступ сверху "3,5 сантиметра" DocWord.Application.Selection.PageSetup.TopMargin = CentimetersToPoints(3.5) 'отступ снизу "4,45 сантиметра" DocWord.Application.Selection.PageSetup.BottomMargin = CentimetersToPoints(4.45) End Sub
Небольшое отступление.
Для того чтобы в своём приложении не писать постоянно одно и тоже имя объекта, можно использовать оператор With.
Например код находящейся выше можно переписать так:
With DocWord.Application.Selection.PageSetup .LeftMargin = CentimetersToPoints(2) .RightMargin = CentimetersToPoints(1.5) .TopMargin = CentimetersToPoints(3.5) .BottomMargin = CentimetersToPoints(4.45) End With
Если вам необходимо создать документ Word с нестандартным размером листа, то используйте данный код:
With DocWord.Application.Selection.PageSetup .PageWidth = CentimetersToPoints(20) 'ширина листа (20 см) .PageHeight = CentimetersToPoints(25) 'высота листа (25 см) End With
Данный код меняет ориентацию страницы (практически меняет местами значения ширины и высоты листа):
DocWord.Application.Selection.PageSetup.Orientation = wdOrientLandscape
- wdOrientLandscape — альбомная ориентация ( число 1)
- wdOrientPortrait — книжная ориентация ( число 0)
Для сохранения документа под новым именем и в определенное место
используйте данный код код:
'сохраняем документ как DocWord.SaveAs "c:DDD.doc"
После такого сохранения вы можете про ходу работы с документом сохранять его.
'сохраняем документ DocWord.Save
Или проверить, были ли сохранены внесенные изменения свойством Saved и если изменения не были сохранены — сохранить их;
If DocWord.Saved=False Then DocWord.Save
Завершив работу с документом, вы можете закрыть сам документ методом Close и сам Word методом Quit.
'закрываем документ (без запроса на сохранение) DocWord.Close True 'закрываем Word (без запроса на сохранение) WordApp.Quit True 'уничтожаем обьект - документ Set DocWord = Nothing 'уничтожаем обьект - Word Set WordApp = Nothing
Если в методах Close и Quit не использовать необязательный параметр True то Word запросит согласие пользователя (если документ не был перед этим сохранён) на закрытие документа.
Если вам необходимо оставить Word открытым, просто не используйте методы Close и Quit.
Если вам необходимо поставить пароль на документ, то используйте код:
DocWord.Protect wdAllowOnlyComments, , "123456789"
Пример программы можно скачать здесь.