Макрос и средства VBA находятся на вкладке Разработчик, которая по умолчанию скрыта.
Прежде всего нужно включить его. Дополнительные сведения см. в статье Показ вкладки «Разработчик».
Добавление кнопки (управление формы)
-
На вкладке Разработчик в группе Элементы управления нажмите кнопку Вставить, а затем в группе Элементы управления формы нажмитекнопку
.
-
Щелкните на листе место, где должен быть расположен левый верхний угол кнопки. Появится всплывающее окно Назначение макроса.
-
Назначьте кнопке макрос и нажмите кнопку ОК.
-
Чтобы задать свойства кнопки, щелкните ее правой кнопкой мыши и выберите форматирование.
Добавление кнопки (ActiveX управления)
-
На вкладке Разработчик в группе Элементы управления нажмите кнопку Вставить, а затем вгруппе Элементы управления ActiveX нажмите кнопку
.
-
Щелкните на том месте, где должен отображаться левый верхний угол кнопки.
-
В группе Элементы управления нажмите кнопку Код представления. При этом Visual Basic редактора. Убедитесь, что в списке справа выбрано нажатие кнопки. При нажатии кнопки CommandButton1_Click процедуры (см. рисунок ниже) запускаются эти два макроса: SelectC15 и HelloMessage.
-
В подпроцеду для кнопки сделайте следующее:
-
Введите имя существующего макроса в книге. Макрос можно найти, щелкнув Макрос в группе Код. С помощью кнопки можно запускать несколько макроса, вводя их имена в отдельных строках подпроцесса.
-
При необходимости добавьте собственный код VBA.
-
-
Закроем Visual Basic редактора и нажмите кнопку Режим конструктора
режим конструктора, чтобы отключить режим конструктора.
-
Чтобы запустить код VBA, который теперь является частью кнопки, нажмите кнопку ActiveX, которую вы только что создали.
-
Чтобы изменить элемент ActiveX, убедитесь, что выбран режим конструктора. На вкладке Разработчик в группе Элементы управления нажмите кнопку Режим конструктора.
-
Чтобы задать свойства кнопки, на вкладке Разработчик в группе Элементы управления нажмите кнопку Свойства
. Можно также щелкнуть правой кнопкой мыши кнопку и щелкнуть свойства .
Примечание: Перед тем как нажать кнопку Свойства, выделите объект, свойства которого требуется просмотреть или изменить.
Появится поле Свойства. Для получения дополнительных сведений о каждом свойстве выберите свойство и нажмите клавишу F1, чтобы отобразить соответствующий раздел справка по Visual Basic. Можно также ввести имя свойства в поле Поиск справки Visual Basic. В следующей таблице 2010 2010 2016 2016 2016 2016 201
|
Описание параметра |
Необходимое свойство |
|---|---|
|
Общие |
|
|
Загружает ли его при открытом книге. (Игнорируется для ActiveX элементов управления.) |
AutoLoad (Excel) |
|
Может ли он получать фокус и отвечать на события, созданные пользователем. |
Enabled (форма) |
|
Можно ли изменять элемент управления |
Locked (форма) |
|
Имя элемента управления |
Name (форма) |
|
Способ привязки элемента управления к расположенным под ним ячейкам (не закреплен, можно перемещать, но нельзя изменять размер, можно перемещать и изменять размер) |
Placement (Excel) |
|
Можно ли выводить элемент управления на печать |
PrintObject (Excel) |
|
Является ли элемент управления видимым или скрытым |
Visible (форма) |
|
Текст |
|
|
Атрибуты шрифта (полужирный, курсив, размер, зачеркивание, подчеркивание и насыщенность) |
Bold, Italic, Size, StrikeThrough, Underline, Weight (форма) |
|
Поясняющий текст элемента управления, определяющий или описывающий его |
Caption (форма) |
|
Будет ли содержимое элемента управления переноситься по словам в конце строки |
WordWrap (форма) |
|
Размер и положение |
|
|
Будет ли размер элемента управления изменяться автоматически для отображения всего содержимого |
AutoSize (форма) |
|
Высота или ширина в пунктах |
Height, Width (форма) |
|
Расстояние от элемента управления до левого или верхнего края листа |
Left, Top (форма) |
|
Форматирование |
|
|
Цвет фона |
BackColor (форма) |
|
Стиль фона (прозрачный или непрозрачный) |
BackStyle (форма) |
|
Цвет переднего плана |
ForeColor (форма) |
|
Наличие тени элемента управления |
Shadow (Excel) |
|
Изображение |
|
|
Точечный рисунок, отображаемый в элементе управления |
Picture (форма) |
|
Положение рисунка относительно его заголовка (слева, сверху, справа и так далее) |
PicturePosition (форма) |
|
Клавиатура и мышь |
|
|
Сочетание клавиш для элемента управления |
Accelerator (форма) |
|
Настраиваемый значок мыши |
MouseIcon (форма) |
|
Тип указателя, отображаемого при наведите указатель мыши на определенный объект (стандартный, стрелка, I-указатель и так далее). |
MousePointer (форма) |
|
Будет ли фокус при щелчке. |
TakeFocusOnClick (форма) |
Макрос и средства VBA находятся на вкладке «Разработчик», которая по умолчанию скрыта, поэтому сначала нужно включить ее.
-
Перейдите в Excel > параметры…> ленты & панель инструментов.
-
В категории Настроить ленту в списке Основные вкладки установите флажок Разработчик, а затем нажмите кнопку Сохранить.
Добавление кнопки (управление формы)
Сделайте следующее:
-
На вкладке Разработчик нажмите кнопку
.
-
Щелкните на листе место, где должен быть расположен левый верхний угол кнопки. Появится всплывающее окно Назначение макроса.
Примечание: Если кнопка уже вставлена, щелкните ее правой кнопкой мыши и выберите назначить макрос.
-
Назначьте кнопке макрос и нажмите кнопку ОК.
-
Чтобы задать свойства кнопки, щелкните ее правой кнопкой мыши и выберите форматирование.
Добавление кнопки (Visual Basic управления)
-
На вкладке Разработчик нажмите кнопку
.
-
Щелкните место на том месте, где должен отображаться левый верхний угол кнопки.
Примечание: Если кнопка уже вставлена, щелкните ее правой кнопкой мыши и выберите назначить макрос.
-
В диалоговом окне Назначение макроса выберите Новый, который откроет редактор Visual Basic(VBE)в области со следующим кодом:
Sub ButtonX_Click() End Sub
-
В подпроцеду для кнопки между строками Sub и End Sub сделайте следующее:
-
Введите имя существующего макроса в книге. Вы можете запускать несколько макроса с помощью кнопки, введя их имена в отдельных строках внутри под процедуры.
-
Добавьте собственный код VBA.
-
-
Нажмите кнопку Режим
режим конструктора, чтобы режим конструктора отключен, а затем закроем Visual Basic редактора.
-
Чтобы изменить кнопку, щелкните ее правой кнопкой мыши ивыберите Visual Basic .
-
Чтобы задать свойства кнопки, щелкните ее правой кнопкой мыши и выберите форматирование.
Вставка командной кнопки на рабочий лист для начинающих программировать с нуля. Кнопки из коллекций «Элементы управления формы» и «Элементы ActiveX».
Начинаем программировать с нуля
Часть 3. Первая кнопка
[Часть 1] [Часть 2] [Часть 3] [Часть 4]
Добавление вкладки «Разработчик»
Вкладка с инструментами, связанными с VBA Excel, называется «Разработчик». Если этой вкладки нет на вашей ленте, добавьте ее через окно «Параметры»:
Порядок действий:
- Откройте окно «Параметры» через меню «Файл».
- Выберите вкладку «Настроить ленту».
- В правой колонке установите галочку у пункта «Разработчик» и нажмите «OK».
Кнопка – элемент управления формы
Вставка кнопки на лист
- Выберите вкладку «Разработчик» и нажмите на кнопку «Вставить».
- Нажмите на значок кнопки в коллекции «Элементы управления формы».
- Кликните в любом месте на рабочем листе Excel.
- Откроется окно «Назначить макрос объекту». Нажмите «Отмена», так как макрос для этой кнопки еще не готов.
- После нажатия кнопки «Отмена», на рабочем листе появится новая кнопка из коллекции «Элементы управления формы» в режиме редактирования.
Ухватив мышкой за один из кружочков, можно изменить размер кнопки. Ухватив кнопку за границу, можно перетащить ее в другое место. Также, в режиме редактирования, можно изменить название кнопки прямо на ее поверхности.
Чтобы выйти из режима редактирования кнопки из коллекции «Элементы управления формы», кликните в любом месте на рабочем листе.
Чтобы вернуться в режим редактирования кнопки, кликните по ней правой кнопкой мыши и выберите из контекстного меню нужный пункт. Если вы хотите изменить размер или размещение кнопки перетаскиванием, кликните левой кнопкой мыши в любом месте рабочего листа. После первого клика контекстное меню закроется, а кнопка останется в режиме редактирования.
Создание процедуры для кнопки
Кнопке из коллекции «Элементы управления формы» можно назначить макрос (процедуру), размещенную в стандартном программном модуле.
Создайте или откройте файл Excel с расширением .xlsm (Книга Excel с поддержкой макросов) и перейдите в редактор VBA, нажав сочетание клавиш «Левая_клавиша_Alt+F11».
Если вы не создавали ранее в этом проекте VBA стандартный программный модуль, нажмите кнопку «Module» во вкладке «Insert» главного меню. То же подменю откроется при нажатии на вторую кнопку (после значка Excel) на панели инструментов.
Ссылка на модуль появится в проводнике слева. Если модуль создан ранее, дважды кликните по его ссылке в проводнике, и он откроется справа для редактирования.
Нажмите кнопку «Procedure…» во вкладке «Insert» главного меню. Та же ссылка будет доступна при нажатии на вторую кнопку после значка Excel на панели инструментов.
В открывшемся окне добавления шаблона процедуры оставьте выбранным переключатель «Sub», вставьте в поле «Name» название процедуры «NovayaProtsedura» и нажмите «OK».
В стандартный программный модуль будет вставлен шаблон процедуры «NovayaProtsedura».
Вставьте внутрь шаблона процедуры следующий код:
|
‘Записываем в ячейку A1 число 44 Cells(1, 1) = 44 ‘Записываем в ячейку B1 число 56 Cells(1, 2) = 56 ‘Записываем в ячейку C1 формулу, которая ‘вычисляет сумму значений ячеек A1 и B1 Cells(1, 3) = «=A1+B1» |
На этом процедура (подпрограмма, макрос) для кнопки готова.
Назначение макроса кнопке
Кликните правой кнопкой мыши по кнопке на рабочем листе и в контекстном меню выберите строку «Назначить макрос…», откроется окно «Назначить макрос объекту».
Выберите в списке процедуру «NovayaProtsedura» и нажмите «OK». Кликните левой кнопкой мыши по рабочему листу, чтобы командная кнопка вышла из режима редактирования.
Теперь можете нажать созданную кнопку из коллекции «Элементы управления формы» для проверки ее работоспособности.
Кнопка – элемент ActiveX
Вставка кнопки на лист
- Выберите вкладку «Разработчик» и нажмите на кнопку «Вставить».
- Нажмите на значок кнопки в коллекции «Элементы ActiveX».
- Кликните по рабочему листу и кнопка из коллекции «Элементы ActiveX» появится рядом с курсором.
- Автоматически включится режим редактирования, включение и отключение которого осуществляется кнопкой «Режим конструктора».
Ухватив кнопку за кружок, можно изменить ее размер, а ухватив за границу – перетащить на другое место. Чтобы отредактировать наименование кнопки, нужно кликнуть на ней правой кнопкой мыши и в контекстном меню выбрать «Объект CommandButton» > «Edit».
Добавление процедуры
Кликните дважды по кнопке из коллекции «Элементы ActiveX» левой кнопкой мыши в режиме конструктора. Это приведет к открытию модуля листа, на который вставлена кнопка, и записи шаблона процедуры «CommandButton1_Click».
Вставьте внутрь шаблона процедуры код, который будет очищать ячейки A1, B1 и C1:
Перейдите на рабочий лист и, если кнопка «Режим конструктора» затемнена, нажмите на нее, чтобы выйти из режима редактирования. После этого нажмите кнопку «CommandButton1», и она очистит ячейки, заполненные ранее нажатием кнопки «Кнопка 1».
Теперь кнопка из коллекции «Элементы управления формы» (Кнопка 1) будет заполнять ячейки диапазона «A1:C1», а кнопка из коллекции «Элементы ActiveX» (CommandButton1) очищать их.
Хитрости »
1 Май 2011 357436 просмотров
Как создать кнопку для вызова макроса на листе?
После создания макроса часто возникает вопрос: а как его теперь запустить? Можно, конечно, нажать сочетание клавиш Alt+F8 и выбрать нужный макрос, но…Во-первых это не всегда удобно, особенно если макросов больше 5-ти. Во-вторых: если файлом с макросом будут пользоваться другие люди, не умеющие всего этого делать, придется объяснять им все это, что тоже не очень здорово — многие просто будут вспоминать Вас не очень хорошими словами 
Но к нашему общему счастью в Excel есть замечательная возможность создавать элементы, с помощью которых можно вызвать макрос просто нажатием на них. Кроме того это можно сделать еще и красиво. В данной статье я опишу как можно сделать красивые и не очень кнопки на листе для вызова имеющихся у Вас макросов.
Итак, ниже на рисунке Вы можете видеть четыре варианта кнопочек для вызова макроса.
Кнопка элемент ActiveX
Данная кнопка считается устаревшей и не рекомендуется к использованию. Вот одна из причин, почему лично я не использую такие кнопки в своих проектах: Элементы ActiveX перестали работать или ведут себя непредсказуемо. Т.е. создав такую кнопку, можно заранее готовиться к тому, что в какой-то момент кнопка просто перестанет работать.
Однако многие все же предпочитают использовать именно её(либо не знают, что можно по-другому), даже не смотря на то, что назначить для этой кнопки макрос кому-то покажется сложнее, чем для остальных рассматриваемых в данной статье.
Как создать кнопку ActiveX:
- В версии Excel 2007 и выше доступ к этим элементам возможен с вкладки Разработчик (Developer):
Отобразить вкладку Разработчик (Developer) (если еще не отображена)
Excel 2007: Параметры Excel(Excel Options)— Основные(Popular)— галочка напротив Показывать вкладку Разработчик на ленте(Show Developer Tab on Ribbon)
Excel 2010: Файл (File)— Параметры (Options)— Настройка ленты (Customize Ribbon)— галочка напротив Разработчик (Developer)
Теперь переходим на эту вкладку и видим команду Вставить (Insert). Жмем и у нас выпадает меню с возможностью выбрать элементы:
В категории «Элементы ActiveX» выбираем самый первый(это серенький кирпичик). Курсор приобретет вид тоненького крестика. Теперь нам надо на листе нарисовать кнопку. Все, наша кнопка готова. - Для обладателей версии Excel 2003 не намного все проще. Сначала необходимо отобразить панель инструментов Элементы управления. Делается это следующим образом: правая кнопка мыши на панели меню- Настройка— вкладка Панели инструментов
На данной панели так же выбираем серенький кирпичик и рисуем кнопку.Теперь осталось назначить созданной кнопке макрос. Для этого, не выходя из режима конструктора (в Excel 2007 он на вкладке Разработчик (Developer), а в Excel 2003 на панели Visual Basic —
), производим двойной щелчок по созданной кнопке — Excel перейдет в режим редактирования кода из интерфейса VBA и автоматом будет создана пустая процедура: Private Sub CommandButton1_Click(). CommandButton1 — это имя нашей кнопки. У Вас оно может отличаться. Теперь внутрь процедуры мы вписываем строку вызова макроса — Call Макрос1. Вместо Макрос1, естественно, имя необходимого макроса.
Private Sub CommandButton1_Click() Call Макрос1 End Sub
А вот на этом, пожалуй, все для данного элемента.
Для остальных элементов принцип назначения макроса одинаков, а поэтому сначала рассмотрим создания каждого из них, а после уже способ назначения макроса
Кнопка элемент управления формы
Здесь чуть проще. Для того, чтобы добавить данный элемент на лист для начала придется выполнить примерно те же действия, что и для создания кнопки ActiveX.
Для пользователей 2007 Excel и выше отобразить вкладку Разработчик (Developer) на ленте(если еще не отображена). Только выбор кнопки теперь надо делать из первой группы — Элементы управления форм.
для пользователей 2003 сначала надо добавить панель инструментов Формы: правая кнопка мыши на панели- Настройка— вкладка Панели инструментов. Жмем на первый элемент — серенький кирпичик. Рисуем. Как только Вы нарисуете кнопку появится меню с просьбой назначить макрос на кнопку(рис.1). Вы можете сделать это сразу, либо позже.
Автофигура
Для пользователей Excel 2007-2010: вкладка Вставка (Insert)—Фигуры (Shapes). Просто выбираете любую понравившуюся фигуру.
Для пользователей Excel 2003 для начала необходимо отобразить панель инструментов Рисование, как было описано выше. Там выбрать пункт Автофигуры и выбрать из категории понравившуюся фигуру.
После создания фигуры можно кликнуть по ней правой кнопкой мыши, выбрать Формат фигуры и изменить там оформление фигуры: цвет заливки, прозрачность, обводку и еще разные опции — здесь все зависит от фантазии.
Рисунок
для пользователей Excel 2007: вкладка Вставка (Insert)—Рисунок (Picture). Выбираете любой рисунок из имеющихся на компьютере.
Для пользователей 2003 сначала необходимо отобразить панель инструментов Рисование(если не отображена). Далее жмем на кнопку Добавить рисунок из файла .
как назначить макрос
Для Кнопки элемент управления формы, Автофигуры и Рисунка процедура назначения макроса совершенно одинакова: жмем правой кнопкой мыши на элементе управления формы, фигуре или картинке — Назначить макрос.
Появится диалоговое окно выбора макросов. Выбираете нужный и жмете Ок. Все, наша кнопка готова и по её нажатии выполняется выбранный нами макрос.

Таким же образом можно назначить макрос не только указанным элементам, но и Диаграмме, элементу Надпись, обекту WordArt, рисунку SmartArt.
Статья помогла? Поделись ссылкой с друзьями!
Видеоуроки
Поиск по меткам
Access
apple watch
Multex
Power Query и Power BI
VBA управление кодами
Бесплатные надстройки
Дата и время
Записки
ИП
Надстройки
Печать
Политика Конфиденциальности
Почта
Программы
Работа с приложениями
Разработка приложений
Росстат
Тренинги и вебинары
Финансовые
Форматирование
Функции Excel
акции MulTEx
ссылки
статистика
In this Article
- Adding a Macro Button to an Excel Worksheet
- Adding a Form Control Button
- Adding an ActiveX Button
- Adding a Macro to a Shape in an Excel Worksheet
- Adding Command Buttons to VBA Forms
This tutorial will demonstrate how to add a macro button in Excel VBA.
Once we have created macros in Excel, it is sometimes useful to create a button in the Excel worksheet to run the macro.
Also, as we use VBA to create UserForms in Excel, we need to be able to create buttons on these UserForms to perform the OK and Cancel operations. This tutorial will demonstrate how to add a macro button to a VBA worksheet, how to add a macro to a shape in VBA (as opposed to a button), and how to add a button onto a User Form in the VBE Editor.
Adding a Macro Button to an Excel Worksheet
Once we have created a macro in Excel VBA, we can create a button on the worksheet to run the macro.
In the Ribbon, select the Developer tab if it is visible. This tab is switched off by default so you will need to switch it on to see the tab on the ribbon.
If the Developer tab is not visible on the ribbon, click on the File tab in the Ribbon, and go down to Options. In the Customize Ribbon options, tick the Developer check box.
Click OK.
The Developer tab will appear on the main ribbon.
There are 2 types of buttons we can add to an Excel sheet – a Form Control button and an ActiveX Control Button.
Adding a Form Control Button
In the Ribbon, select Developer > Insert > Form Controls > Button.
Click and drag in the worksheet to create a button. As soon as you release the mouse button, the assign macro dialog box will appear.
Scroll down to 1) select the macro you wish to assign to the button, and then, 2) click OK.
Right click on the button, and select Edit Text to change the text on the button.
Type an appropriate name for the button and then click off the button.
Click the button to run the macro.
To change the format of the button, right click on the button and select Format Control.
Select the options to format, and click OK.
Adding an ActiveX Button
The ActiveX button is similar to a Form Control Button but instead of assigning an existing macro to the button, we need to write code behind the Click Event of the button. It also has a lot more Properties than the Form Control Button making it a much more flexible control.
In the Ribbon, select Developer > Insert > ActiveX Controls > Command button.
Click and drag in your worksheet to create the button. The button will appear as an Embedded Command Button.
To change the name of the command button, or the text that is displayed, right-click on the command button and click on Properties.
Amend the 1) name of the button, 2) caption of the button and 3) format of the text as required.
To add code to the button, right-click on the button once more and select View Code.
This will automatically create the click event for the button in the VBE Editor. (the click event is the most common event for command buttons and is created by default).
Type the code you require into the event that has been created.
Private Sub cmdTime_Click()
Dim strT As String
strT = Time()
MsgBox "The time right now is " & strT
End SubClose the VBE Editor to return to your worksheet.
Click once more on your new button. You will notice that macro does not run, but the button gets selected. This is due to the fact that when you create an ActiveX button, you are automatically put into Design Mode.
To run the code behind the button, click on the Design Mode button on the Ribbon to go out of Design mode, and then click the button.
Adding a Macro to a Shape in an Excel Worksheet
In the Ribbon, select Insert > Shape.
Select the shape from the drop down, and then drag in the Excel worksheet to create the shape.
Right-click on the shape, and select Assign Macro.
Select the macro to assign, and then click OK.
When you move your mouse over your shape, the mouse cursor should turn into a small hand. Click on the shape to run the macro.
Adding Command Buttons to VBA Forms
Creating VBA UserForms is a big part of programming in VBA. It allows you to build a professional looking user interface to communicate with the users of your VBA application. It also allows you to totally control the user in what they are doing to your workbook. To learn how to create UserForms in VBA, click here.
Once a UserForm is created, and controls have been added to a UserForm, buttons can be added to perform functions such as OK and Cancel.
In the Toolbox, select the Command Button control, and then click and drag in your form to create the button.
Using the Caption Property, change the caption of the command button to OK, and the Accelerator to “O”
The purpose of the Accelerator is for the user to use the keyboard to activate the button, in this case Alt+O would activate the button.
Once we have created the command button, we can double-click on the command button to go to the VBA code. Double-clicking on the command button in the form will automatically create the Click Event for the button as this is the event that is most commonly used by command buttons.
We can now type our relevant VBA code within the procedure that has been created.
VBA Coding Made Easy
Stop searching for VBA code online. Learn more about AutoMacro — A VBA Code Builder that allows beginners to code procedures from scratch with minimal coding knowledge and with many time-saving features for all users!
Learn More!
Кнопка в Excel как ссылка на ячейку, какой-либо инструмент, созданный макрос значительно упрощает работу в программе. Чаще всего это графический объект с назначенным макросом или гиперссылкой. Рассмотрим, как сделать такую кнопку.
Как сделать кнопку на листе Excel
Суть работы: создать графический объект и назначить для него макрос или гиперссылку. Рассмотрим подробнее.
Способы создания графического объекта:
- Кнопка – элемент ActiveX. Переходим на вкладку «Разработчик». Нажимаем кнопку «Вставить». Открывается меню с набором элементов для вставки. Выбираем первый элемент ActiveX – «кнопку» (в виде серого кирпичика). Теперь рисуем курсором кнопку необходимого размера.
- Кнопка – элемент управления формы. Снова переходим на вкладку «Разработчик». Открываем меню инструмента «Вставить». Теперь выбираем элемент «кнопка» из первой группы (такой же серый кирпичик). Рисуем кнопку. Сразу открывается окно для назначения макроса: можно сделать сразу, а можно попозже.
- Кнопка – автофигура. Переходим на вкладку «Вставка». В меню «Иллюстрации» выбираем подходящую фигуру. Рисуем. По готовой фигуре можно щелкнуть правой кнопкой мыши и изменить оформление.
- Кнопка – рисунок. Переходим на вкладку «Вставка». В меню «Иллюстрации» выбираем инструмент «Рисунок». Для выбора будут предложены варианты, которые имеются на компьютере.
Графический объект создан. Теперь нужно сделать его «рабочим».
Как в Excel сделать кнопку с макросом
К примеру, написали макрос для выполнения определенной задачи. Чтобы запускать его, нужно каждый раз заходить в меню «Разработчик». Что неудобно. Гораздо проще создать «рабочую» кнопку.
Если мы использовали элемент ActiveX, то:
Для других графических объектов макрос назначается так же. Процедура еще проще. Нужно щелкнуть правой кнопкой мыши по нарисованной кнопке или картинке и выбрать инструмент «Назначить макрос».
Другие варианты использования кнопок
С помощью кнопок в Excel можно не только выполнять созданные макросы, но и переходить в определенную ячейку, другой документ, на другой лист. Рассмотрим подробнее.
Нарисуем графический объект и выделим его. На вкладке «Вставка» найдем кнопку «Гиперссылка».
После нажатия открывается окно для создания связи кнопки с файлом, веб-страницей, электронной почтой, новым документом, местом в текущем документе.
Достаточно выбрать необходимый вариант и прописать к нему путь. Этот способ не требует написания макросов и предоставляет пользователю широкие возможности.
Подобные задачи можно выполнять и с помощью макросов. Например, чтобы при нажатии, пользователь попадал в определенную ячейку (М6), прописываем следующий код:
Sub Макрос 1()
Range(«M6»).Select
End Sub
Точно так же можно назначить макрос диаграмме, объектам WordArt, SmartAtr.
Как сделать кнопку сортировки в Excel для таблиц
Для показательного примера создайте тестовую таблицу как на рисунке:
- Вместо заголовков колонки таблицы добавим автофигуры, которые будут служить кнопками для сортировки по столбцам таблицы.
- В режиме Visual Basic — ALT+F11 в папке Modules вставляем новый модуль Module1. Для этого делаем по папке правый щелчок мышкой и выбираем: Insert-Module.
- Делаем двойной щелчок по Module1 и вводим в него следующий код:
- Назначаем каждой автофигуре свой макрос: для «Наименование» – Макрос1, а для «Май» – Макрос2 и т.д.
Sub Макрос1()
ActiveWorkbook.Worksheets(«Лист1»).Sort.SortFields.Clear
ActiveWorkbook.Worksheets(«Лист1»).Sort.SortFields.Add Key:=Range(«A2:A6«), _
SortOn:=xlSortOnValues, Order:=xlAscending, DataOption:=xlSortNormal
With ActiveWorkbook.Worksheets(«Лист1»).Sort
.SetRange Range(«A2:D6»)
.Apply
End With
End Sub
‘————————————————
Sub Макрос2()
ActiveWorkbook.Worksheets(«Лист1»).Sort.SortFields.Clear
ActiveWorkbook.Worksheets(«Лист1»).Sort.SortFields.Add Key:=Range(«B2:B6«), _
SortOn:=xlSortOnValues, Order:=xlDescending, DataOption:=xlSortNormal
With ActiveWorkbook.Worksheets(«Лист1»).Sort
.SetRange Range(«A2:D6»)
.Apply
End With
End Sub
‘————————————————
Sub Макрос3(
)
ActiveWorkbook.Worksheets(«Лист1»).Sort.SortFields.Clear
ActiveWorkbook.Worksheets(«Лист1»).Sort.SortFields.Add Key:=Range(«C2:C6«), _
SortOn:=xlSortOnValues, Order:=xlDescending, DataOption:=xlSortNormal
With ActiveWorkbook.Worksheets(«Лист1»).Sort
.SetRange Range(«A2:D6»)
.Apply
End With
End Sub
‘————————————————
Sub Макрос4()
ActiveWorkbook.Worksheets(«Лист1»).Sort.SortFields.Clear
ActiveWorkbook.Worksheets(«Лист1»).Sort.SortFields.Add Key:=Range(«D2:D6«), _
SortOn:=xlSortOnValues, Order:=xlDescending, DataOption:=xlSortNormal
With ActiveWorkbook.Worksheets(«Лист1»).Sort
.SetRange Range(«A2:D6»)
.Apply
End With
End Sub
Примечание. Красным текстом отмечены отличающиеся параметры для каждого столбца.
Все теперь достаточно только кликнуть по заголовку и таблица отсортирует данные относительно определенного столбца. Для удобства столбец «Наименование» Макрос1 сортирует по возрастанию благодаря параметру Order:=xlAscending. Во всех остальных столбцах присвоены макросы (2,3,4) с параметром Order:=xlDescending, который задает тип сортировки по убыванию. Чтобы видно было, в каком месяце было больше продано товара.
Скачать пример кнопки сортировки
Примечание. Такие простые макросы можно создать в автоматическом режиме без программирования или без написания VBA-кода, с помощью инструмента «Запись макроса».
«Excel» (Word) VBA кнопки.
Наверняка Вам доводилось встречать файлы «Excel» (Word) с размещенными на листах различными кнопками, по нажатию на которые происходит запуск макроса или иные действия.
Хотите узнать, как размещать кнопки на листах Excel(Word)? Тогда читайте статью дальше.
Рассмотрим 2 типа кнопок:
Самая обычная кнопка, называемая CommandButton- эта кнопка нажимается кликом и запускает какое-либо действие, записанное за ней.
Вторая кнопка называется ToggleButton и является выключателем или переключателем. Она может не только запускать действия, но и сама может нести в себе информацию – обладать двумя значениями: False и true, что соответствует ее состоянию нажата или отжата.
CommandButton выглядит так:
ToggleButton выглядит так:
Процесс добавления кнопок на лист Excel (Word):
- Если у Вас в ленте не включена панель «Разработчик», ее нужно включить следующим образом:
- Кликнуть по ленте правой кнопкой мыши и в выпадающем контекстном меню выбрать пункт «Настройка ленты…»
Настройка ленты - В появившемся окне на вкладке «Настроить ленту» установить флажок («галочку») напротив пункта «Разработчик»
Настройка ленты. Разработчик - Нажать кнопку «Ок»
- Кликнуть по ленте правой кнопкой мыши и в выпадающем контекстном меню выбрать пункт «Настройка ленты…»
- Когда на панели появилась вкладка разработчик, перейдите на нее и нажмите кнопку «Режим конструктора».
Режим конструктора Excel - При включённом режиме конструктора становиться активной кнопка с инструментами. Кликнув по кнопке с инструментами можно выбрать понравившейса Вам активный элемент: CommandButton или ToggleButton .
Инструменты в режиме конструктора - Когда элемент выбран, удерживая нажатой левую кнопку мыши, выделите область на листе, в которую Вы хотите поместить этот элемент.
- Кнопка появиться в указанной области.
В режиме конструктора свойства кнопки можно менять и перемещать ее по листу. Вне режима конструктора кнопка просто выполняет свою функцию – нажимается.
Внимание: Если У вас не получается выделить кнопку на листе Excel, включите режим конструктора.
Основные свойства кнопок:
CommandButton:
BackColor – цвет фона кнопки.
Caption – Надпись на кнопке.
Enabled – состояние кнопки включена или отключена (активна или неактивна).
Font – шрифт надписи на кнопке.
ForeColor – Цвет надписи на кнопке.
Height — высота кнопки.
Width – ширина кнопки.
Picture – изображение на поверхности кнопки.
WordWrap – перенос текста кнопки.
ToggleButton:
Свойства практически те же что и у CommandButton, добавляются параметры:
Value – это значение кнопки False и true, нажата или отжата.
TripleState – включает или отключает тройное нажатие (три состояния переключателя)
Создание кнопки в Microsoft Excel
Смотрите также выставляется ссылкаФормыУправление всеми доступными макросами она не простои VBA и файлы одни и те следующий код: с набором элементовЗакрываем редактор, и запускаем этой же книгеТеперь после нажатия на в документе.Автор: Максим Тютюшев окна. Теперь вкладка
котором желаем расположитьExcel является комплексным табличным
Процедура создания
Karataevчерез меню производится в окне, возрвращает Вас вEnd Sub справки не переводятся же действия иSub Макрос 1() для вставки. Выбираем макрос, как и (файле), но при кнопку будет выполнятьсяПосле выбора нажмите кнопкуТабличный процессор Excel вмещает
Способ 1: автофигура
разработчика будет активирована объект. Переходим во процессором, перед которым: так можно добавить
- Вид — Панели инструментов которое можно открыть предыдущее состояние, но- тело макроса, компанией Microsoft на операции в Excel.Range(«M6»).Select первый элемент ActiveX в прошлый раз. желании можно установить тот макрос, который «ОК». в себя огромное в вашей версии вкладку пользователи ставят самые на ленту кнопку
- — Формы (View с помощью кнопки и стирает последнюю т.е. команды, которые русский язык, поэтому Любая офисная работаEnd Sub – «кнопку» (в Как видим, вследствие
- хранение в новой вы указали. ТеперьНа этом создание кнопки количество опций и Excel.«Вставка» разнообразные задачи. Одной для макроса средствами — Toolbars -Макросы (Macros) записанную команду на будут выполняться при с английскими командами
- предполагает некую «рутиннуюТочно так же можно виде серого кирпичика). введенных нами изменений книге, или в вы знаете все первым способом закончено. функций, не исключаяПосле этого перемещаемся вои кликаем по
из таких задач самой программы excel Forms)на вкладке VBA.
запуске макроса. В в меню и составляющую» — одни
Способ 2: стороннее изображение
назначить макрос диаграмме, Теперь рисуем курсором была добавлена ещё
- отдельной книге макросов. три способа, как Теперь после нажатия даже возможность создания
- вкладку значку является создание кнопкиФайл —> Параметры—>НастройкаВ Excel 2007 иРазработчик (Developer)Чтобы включить запись необходимо: данном случае макрос окнах придется смириться: и те же объектам WordArt, SmartAtr. кнопку необходимого размера. одна ячейка с
- Мы оставим значение сделать кнопку в по ней вы кнопки. На первый«Разработчик»«Рисунок» на листе, нажатие ленты —>Выбрать команды новее — откройтеили — вв Excel 2003 и
- выделяет ячейку заливаетМакросы (т.е. наборы команд еженедельные отчеты, одниДля показательного примера создайтеКнопка – элемент управления данными. Она также по умолчанию. Excel. будете переходить на
- взгляд абсолютно ненужный. Щелкаем по кнопке, который расположен на на которую запускало —>Макросы—> выберите макрос—>справа выпадающий список старых версиях Excel старше — выбрать выделенных диапазон (Selection) на языке VBA) и те же тестовую таблицу как формы. Снова переходим была включена в
- В самом нижнем полеВот мы и рассмотрели другой лист в элемент некоторым пользователям«Вставить» ленте в блоке бы определенный процесс. выберите или создайтеВставить (Insert) — через меню в меню желтым цветом (код хранятся в программных
действия по обработке на рисунке: на вкладку «Разработчик».
расчет общей суммы. настройки макросов можно три способа, как
Способ 3: элемент ActiveX
документе. Если же может быть просто, расположенной на ленте инструментов Данная проблема вполне вкладку и группу,вна вкладке
- Сервис — Макрос -Сервис — Макрос - = 6) и модулях. В любой поступивших данных, заполнениеВместо заголовков колонки таблицы Открываем меню инструментаВ случае, если макрос оставить любое подходящее в Excel сделать вы столкнулись с необходим. В этой в блоке инструментов«Иллюстрации» решаема с помощью которую нужно вставитьРазработчик (Developer)
- Макросы Начать запись затем проходит в книге Excel мы однообразных таблиц или добавим автофигуры, которые «Вставить». Теперь выбираем слишком большой, его по контексту описание активные кнопки. Как какими-либо трудностями или статье будет рассказано,«Элементы управления». инструментария Эксель. Давайте кнопку,—>Добавить>>
- (Tools — Macro -(Tools — Macro - цикле по всем можем создать любое бланков и т.д. будут служить кнопками элемент «кнопка» из выполнение может занять данного макроса. Но, можно заметить, каждый же этот метод как сделать кнопку
- . В группеОткрывается окно выбора изображения. разберемся, какими способамиVostokВыберите объект Macros) Record New Macro) ячейкам, заменяя формулы количество программных модулей
- Использование макросов и для сортировки по первой группы (такой
- значительное время. Но, это делать не из них в просто вам не в Excel и«Элементы ActiveX» Переходим с помощью можно создать подобный: Идёшь по этомуКнопка (Button)::в Excel 2007 и на значения. В и разместить там пользовательских функций позволяет столбцам таблицы.
же серый кирпичик). путем внесения ручного
Способ 4: элементы управления формы
обязательно. значительной мере отличается подошел, тогда перейдите привязать ее ккликаем по самому него в ту объект в этой адресу и получаетЗатем нарисуйте кнопку на
- Любой выделенный в списке новее — нажать конце выводится окно наши макросы. Один автоматизировать эти операции,В режиме Visual Basic Рисуем кнопку. Сразу изменения в код,Когда все настройки выполнены, друг от друга, ко второму способу, ячейке. первому элементу, который директорию жесткого диска, программе. подробнейшее руководство по листе, удерживая левую макрос можно запустить кнопку сообщения (MsgBox).
- модуль может содержать перекладывая монотонную однообразную — ALT+F11 в открывается окно для мы можем ускорить
- жмем на кнопку поэтому, ознакомившись с как в ExcelЕсли перед вами не имеет вид кнопки. где расположен рисунок,Скачать последнюю версию работе с кодом кнопку мыши. Автоматически кнопкой
Запись макроса (Record macro)С ходу ясно, что любое количество макросов. работу на плечи папке Modules вставляем назначения макроса: можно процесс. Добавляем команду «OK». каждым из них, сделать кнопку.
стоит задача создания
lumpics.ru
Три способа, как сделать кнопку в Excel
После этого кликаем по который предназначен выполнять Excel RibbonX: Дж.Уокенбах. «Профессиональное появится окно, гдеВыполнитьна вкладке вот так сразу, Доступ ко всем Excel. Другим поводом новый модуль Module1. сделать сразу, а «Application.ScreenUpdating = False».После этого, все ваши вы сможете подобрать
Автофигура
Если вы думаете, что оригинальной кнопки и любому месту на роль кнопки. ВыделяемКак правило, подобная кнопка программирование на VBA» нужно выбрать макрос,(Run)Разработчик (Developer) без предварительной подготовки модулям осуществляется с для использования макросов Для этого делаем можно попозже. Она позволит сохранить действия в данной для себя самый создавать кнопку можно
- вы не хотите
- листе, которое считаем
- его наименование и призвана выступать в стр. 687, глава который должен запускаться
- .Затем необходимо настроить параметры и опыта в помощью окна Project в вашей работе по папке правыйКнопка – автофигура. Переходим вычислительные мощности, а книге (файле) Excel оптимальный. только из штатных
- заморачиваться над сложным нужным. Сразу вслед жмем на кнопку качестве ссылки, инструмента 22. Как пример, при щелчке поКнопка записываемого макроса в программировании вообще и Explorer в левом может стать необходимость
щелчок мышкой и на вкладку «Вставка». значит ускорить работу. будут записываться вАвтор: Вадим Матузок элементов и из
- ее оформлением то за этим там«Вставить»
- для запуска процесса,
- покажу свою вкладку. нарисованной кнопке.Параметры окне на VBA в верхнем углу редактора добавить в Microsoft выбираем: Insert-Module. В меню «Иллюстрации» Это достигается путем макрос до техМакросы программы Microsoft Excel действий можно назначать проще всего сделать отобразится элемент. Каквнизу окна. макроса и т.п. Создал буквально паруСоздание пользовательских функций или,(Options)
- Запись макроса частности, сложновато будет (если его не Excel недостающие, ноДелаем двойной щелчок по
- выбираем подходящую фигуру. отказа от обновления пор, пока вы позволяют значительно ускорить лишь гиперссылку, то
- ее, используя стандартный и в предыдущих
После этого изображение добавляется Хотя в некоторых недель назад: как их иногдапозволяет посмотреть и: сообразить какие именно видно, нажмите CTRL+R). нужные вам функции. Module1 и вводим Рисуем. По готовой экрана во время сами не остановите работу с документами вы глубоко заблуждаетесь.
Собственное изображение
набор инструментов в способах корректируем его на плоскость рабочего случаях, данный объектКаждая кнопка запускает еще называют, UDF-функций отредактировать сочетание клавишИмя макроса команды и как Программные модули бывают Например функцию сборки в него следующий фигуре можно щелкнуть выполнения вычислительных действий. запись. в этом табличном
- Сейчас будет рассказано, программе. Такая кнопка
- местоположение и размеры. листа. Как и может являться просто
- конкретный макрос. Некоторые (User Defined Functions) для быстрого запуска- подойдет любое надо вводить, чтобы нескольких типов для
- данных с разных код:Sub Макрос1() правой кнопкой мыши Чтобы возобновить обновлениеДля примера, запишем простейшее
- редакторе. Это достигается как сделать кнопку будет служить своеобразной
- Кликаем по получившемуся элементу в предыдущем случае, геометрической фигурой, и из предустановленных вкладок принципиально не отличается
макроса. имя на русском макрос автоматически выполнял разных ситуаций: листов на одинActiveWorkbook.Worksheets(«Лист1»).Sort.SortFields.Clear и изменить оформление.
Элемент ActiveX
после выполнения макроса, арифметическое действие: сложение путем автоматизации повторяющихся в Excel для гиперссылкой для перехода двойным щелчком левой
- его можно сжать, кроме визуальных целей можно вообще «убрать» от создания макросаКнопка
- или английском языке. все действия, которые,
- Обычные модули итоговый лист, разнесенияActiveWorkbook.Worksheets(«Лист1»).Sort.SortFields.Add Key:=Range(«A2:A6»), _Кнопка – рисунок. Переходим в его конце содержимого трёх ячеек
- действий, записанных в запуска макроса, при на другие внутренние
- кнопки мыши. перетягивая границы. Перемещаем не нести никакой
- для конкретной рабочей в обычном программномИзменить Имя должно начинаться
- например, Вы делаете- используются в данных обратно, выводSortOn:=xlSortOnValues, Order:=xlAscending, DataOption:=xlSortNormal на вкладку «Вставка».
- пишем команду «Application.ScreenUpdating (=C4+C5+C6).
специальный код. Давайте том кнопка будет или внешние элементы.Открывается окно редактора макросов. рисунок в ту пользы. Данный вариант, книги. модуле. Разница только
Заключение
(Edit) с буквы и для создания еженедельного большинстве случаев, когда суммы прописью иWith ActiveWorkbook.Worksheets(«Лист1»).Sort В меню «Иллюстрации» = True»После этого, жмем на разберем, как создать не обычной, а Ну, а теперь Сюда можно записать
область, где желаем,
fb.ru
Создание макросов в программе Microsoft Excel
впрочем, встречается довольноSerge_007 в том, чтооткрывает редактор Visual не содержать пробелов отчета для руководства речь идет о т.д..SetRange Range(«A2:D6») выбираем инструмент «Рисунок».Добавим также команду «Application.Calculation кнопку «Остановить запись».
макросы в программе в виде изображения,
Способы записи макросов
перейдем непосредственно к любой макрос, который
- чтобы размещался объект.
- редко.
: макрос выполняет последовательность Basic (см. выше) и знаков препинания. компании. Поэтому мы макросах. Для созданияМакрос.Apply Для выбора будут = xlCalculationManual» вначале Эта кнопка преобразовалась Excel, и как которое можно загрузить
инструкции, как в вы хотите, чтобыПосле этого к копкеПрежде всего, рассмотрим, какVostok действий с объектами и позволяет просмотретьСочетание клавиш
Автоматическая запись макросов
переходим ко второму такого модуля выберите- это запрограммированнаяEnd With
предложены варианты, которые кода, а в из кнопки «Запись их можно отредактировать. из интернета: Excel сделать кнопку:
исполнялся при нажатии можно привязать гиперссылку, создать кнопку из, cвои вкладки и книги (ячейками, формулами и отредактировать текст- будет потом способу создания макросов, в меню последовательность действий (программа,End Sub имеются на компьютере. конце кода дописываем макроса», после включения
Скачать последнюю версиюВ программе перейдите наОткройте программу. на данный объект. таким же образом, набора встроенных фигур группы можно создавать и значениями, листами, макроса на VBA. использоваться для быстрого а именно…Insert — Module
процедура), записанная на’————————————————Графический объект создан. Теперь «Application.Calculation = xlCalculationAutomatic». записи. Excel вкладку «Вставка».Перейдите на вкладку «Вставка». Например, можно записать как это было Excel. и без Джона
диаграммами и т.д.),Чтобы не запоминать сочетание запуска макроса. ЕслиМакрорекордер. В появившееся окно языке программирования VisualSub Макрос2()
нужно сделать его Этим мы вначалеДля того, чтобы проверить,
Макрос можно записать двумяНажмите по кнопке «Рисунок»,В группе инструментов «Иллюстрации» макрос преобразования текстового показано в предыдущемПроизводим перемещение во вкладкуНачиная с версии а пользовательская функция
клавиш для запуска забудете сочетание или- это небольшая нового пустого модуля
Basic for ApplicationsActiveWorkbook.Worksheets(«Лист1»).Sort.SortFields.Clear «рабочим». макроса отключаем автоматический как работает записанный способами:
Запуск макроса
которая располагается в отыщите кнопку «Фигуры» выражения в числовой способе, а можно«Вставка» Excel 2010 это — только с макроса, лучше создать
вообще его не программа, встроенная в можно вводить команды (VBA). Мы можемActiveWorkbook.Worksheets(«Лист1»).Sort.SortFields.Add Key:=Range(«B2:B6»), _ пересчет результата после
макрос, кликаем вавтоматически; группе инструментов «Иллюстрации». и нажмите по формат, как на добавить макрос. В. Щелкаем по значку стало очень просто:) теми значениями, которые кнопку и назначить введете, то макрос Excel, которая переводит
на VBA, набирая запускать макрос сколькоSortOn:=xlSortOnValues, Order:=xlDescending, DataOption:=xlSortNormalК примеру, написали макрос
Редактирование макроса
каждого изменения ячеек, том же блокевручную.Откроется окно файлового менеджера ней. изображении ниже. После последнем случае кликаем
«Фигуры»Vostok мы передадим ей ей нужный макрос.
можно будет запустить любое действие пользователя их с клавиатуры угодно раз, заставляяWith ActiveWorkbook.Worksheets(«Лист1»).Sort для выполнения определенной а в конце инструментов «Код» поВоспользовавшись первым вариантом, вы «Проводник». В немПоявится меню, в котором того, как макрос правой кнопкой мыши, который размещен на: И Эта великолепная
как аргументы (исходные Кнопка может быть через меню
на язык программирования
или копируя их
Excel выполнять последовательность.SetRange Range(«A2:D6») задачи. Чтобы запускать
макроса – включаем. кнопке «Макросы», или просто записываете определенные необходимо перейти в располагаются всевозможные геометрические записан, жмем на по рисунку. В ленте в блоке вкладка будет работать данные для расчета).
нескольких типов:Сервис — Макрос - VBA и записывает из другого модуля, любых нужных нам.Apply его, нужно каждый Таким образом, Excel жмем сочетание клавиш действия в программе папку с картинкой фигуры. Вам необходимо кнопку закрытия окна появившемся контекстном меню инструментов только для этойЧтобы создать пользовательскую функциюКнопка на панели инструментов Макросы — Выполнить получившуюся команду в с этого сайта
действий, которые намEnd With раз заходить в подсчитает результат только Alt+F8. Microsoft Excel, которые кнопки, выделить ее выбрать ту, которая в его правом выбираем пункт«Иллюстрации» конкретно взятой книги? для расчета, например, в Excel 2003(Tools — Macro - программный модуль. Если или еще откуда
Написание кода макроса с нуля
не хочется выполнятьEnd Sub меню «Разработчик». Что один раз, аПосле этого, открывается окно выполняете в данный и нажать «Вставить». и будет служить верхнем углу.«Назначить макрос…». Раскрывается список всевозможныхSerge_007
налога на добавленную и старше Macros — Run)
мы включим макрорекордер нибудь:
вручную.’———————————————— неудобно. Гораздо проще не будет его со списком записанных момент времени. Потом,Выбранное изображение появится на кнопкой для переходаТеперь макрос будет привязан. фигур. Выбираем ту: Нет, конечно. стоимость (НДС) откроемОткройте менюили с помощью
на запись, а
lumpics.ru
Как сделать кнопку в Excel с помощью макроса и гиперссылки
Модуль Эта книгаВ принципе, существует великоеSub Макрос3( создать «рабочую» кнопку. постоянно пересчитывать, чем макросов. Ищем макрос, можно будет воспроизвести листе программы. Измените по гиперссылке. В к объекту.
Как сделать кнопку на листе Excel
Открывается окно управление макросами. фигуру, которая, какЛента — это редактор VBA, добавимСервис — Настройка
кнопки
- затем начнем создавать- также виден множество языков программирования) ActiveWorkbook.Worksheets(«Лист1»).Sort.SortFields.ClearЕсли мы использовали элемент сэкономит время. который мы записали, эту запись. Данный его расположение и данном случае мыСледующий способ очень похож
- В нем нужно вы считаете, подойдет часть Application новый модуль через(Tools — Customize)Макросы (Macros) свой еженедельный отчет, в левом верхнем (Pascal, Fortran, C++,ActiveWorkbook.Worksheets(«Лист1»).Sort.SortFields.Add Key:=Range(«C2:C6»), _ ActiveX, то:Продвинутые пользователи могут выполнять выделяем его, и
- способ очень легкий, размер по своим будем использовать прямоугольник по технологии выполнения выделить тот макрос, более всего наVostok меню
- и перейдите нана вкладке то макрорекордер начнет углу редактора Visual C#, Java, ASP,SortOn:=xlSortOnValues, Order:=xlDescending, DataOption:=xlSortNormalвключаем режим конструктора (он
не только редактирование жмем на кнопку и не требует
предпочтениям.
Как в Excel сделать кнопку с макросом
со скругленными углами. на предыдущий вариант. который вы желаете роль кнопки. Например,: А моя вкладкаInsert — Module вкладкуРазработчик (Developer)
записывать команды вслед Basic в окне,
и введем тудаКоманды (Commands)или нажав ALT+F8. за каждым нашим которое называется Project всех программ пакета.SetRange Range(«A2:D6») «Разработчик»); макросов, но и
Другие варианты использования кнопок
Можно поступить ещё проще, применение его на выберите действие «НазначитьНа листе таблицы появится добавление кнопки через кнопки. Этот макрос быть прямоугольник со Конкретно Взятой Книги
текст нашей функции:. В категорииСохранить в… действием и, в
Explorer. В этот Microsoft Office стандартом.Applyщелкаем два раза кнопкой записывать код макросов и не вызывать
практике довольно ограничено. макрос». выбранный элемент. Изначально элемент управления формы. должен быть уже сглаженными углами. и не «мозолит»
Обратите внимание, что вМакросы- здесь задается итоге, мы получим модуль обычно записываются является именно встроенныйEnd With
мыши по созданной
с нуля. Для
даже окно выбора
Ручная запись макросов, наоборот,Появится окно с перечнем он вряд ли
Как сделать кнопку сортировки в Excel для таблиц
Для использования этого записан в книге.После того, как произвели
- глаза при открытии отличие от макросовлегко найти веселый место, куда будет макрос создающий отчет
- макросы, которые должны язык VBA. КомандыEnd Sub кнопке – откроется того, чтобы приступить макросов. Мы же требует знаний программирования, макросов. Вам остается
- будет подходящей формы, метода также требуется Следует выделить его нажатие, перемещаем его
других книг. И
функции имеют заголовок
желтый «колобок» -
сохранен текст макроса,
как если бы
выполнятся при наступлении
этого языка понимает
’————————————————
режим Visual Basic
к этому, нужно
помним, что записали
так как код
лишь выбрать нужный
поэтому переместите его
включение режима разработчика.
наименование и нажать
в ту область
это очень Удобно!
Function
Настраиваемую кнопку
т.е. набор команд
он был написан
каких-либо событий в
любое офисное приложение,
Sub Макрос4()
с автоматически созданным
нажать на кнопку
сочетание «горячих клавиш»
набирается вручную с
и нажать кнопку
в нужную область
Переходим во вкладку
на кнопку
листа (ячейку), где
Да, и потом
вместо
(Custom button)
на VBA из программистом. Такой способ книге (открытие или будь то Excel, - ActiveWorkbook.Worksheets(«Лист1»).Sort.SortFields.Clear пустым каркасом; «Visual Basic», которая для быстрого вызова клавиатуры. Но, грамотно
«ОК». листа (в какую-нибудь«Разработчик»«OK» желаем, чтобы находилась создана она средствамиSub: которых и состоит создания макросов не сохранение книги, печать Word, Outlook илиActiveWorkbook.Worksheets(«Лист1»).Sort.SortFields.Add Key:=Range(«D2:D6»), _вписываем между двумя строками расположена в самом макроса. В нашем написанный таким образом
После этого интерактивная кнопка
ячейку) и изменитеи кликаем по. кнопка, и двигаем RibbonX и VBA.и непустой списокПеретащите ее к себе
exceltable.com
Создание макросов и пользовательских функций на VBA
Введение
макрос.: требует знаний пользователя файла и т.п.): Access.SortOn:=xlSortOnValues, Order:=xlDescending, DataOption:=xlSortNormal команду для вызова начале ленты разработчика. случае, это Ctrl+М. код, может значительно будет создана, соответственно, размер, используя специальные знакомой нам кнопкеТеперь при нажатии на границы вглубь, чтобы (Согласно теме данной аргументов (в нашем на панель инструментовЭта книга о программировании иМодуль листаДля ввода команд иWith ActiveWorkbook.Worksheets(«Лист1»).Sort макроса.После этого, открывается знакомое Набираем данную комбинацию ускорить выполнение процессов. на нее вы маркеры на четырех«Вставить» объект будет запускаться объект принял нужный ветки — «Вопросы случае это и затем щелкните- макрос сохраняется
VBA и позволяет- доступен через формирования программы, т.е..SetRange Range(«A2:D6″)Для других графических объектов нам окно редактора на клавиатуре, послеПрежде, чем начать автоматическую можете назначить и сторонах прямоугольника., размещенной на ленте выбранный макрос. нам размер. по VBA»).
Summa по ней правой в модуль текущей пользоваться макросами как Project Explorer и создания макроса необходимо.Apply макрос назначается так VBE. чего макрос запускается. запись макросов, нужно гиперссылку, как этоПосле изменения размера и в группе
Способ 1. Создание макросов в редакторе Visual Basic
Урок:Теперь следует добавить конкретноеSerge_007). После ввода кода кнопкой мыши. В книги и, как неким аналогом видеозаписи:
- через контекстное меню открыть специальное окноEnd With же. Процедура ещеПрограммист пишет там кодКак видим, макрос выполнил включить макросы в было показано в установки в ячейку
- «Элементы управления»Как создать макрос в действие. Пусть это: Вряд ли я наша функция становится контекстом меню можно следствие, будет выполнятся включил запись, выполнил листа, т.е. правой — редактор программEnd Sub Примечание. проще. Нужно щелкнуть макроса вручную. в точности все программе Microsoft Excel. первом способе. нашей своеобразной кнопке. Открывается список. В Excel будет переход на когда-либо смогу оценить доступна в обычном назначить кнопке макрос,
только пока эта
операци, перемотал пленку кнопкой мыши по на VBA, встроенный Красным текстом отмечены правой кнопкой мышиКак видим, макросы в те действия, которыеДалее, переходим во вкладку
Мы уже разобрали два можно задать действие, нем нужно выбратьНаиболее функциональной кнопку получится другой лист при удобство вкладки только окне Мастера функций выбрать другой значок книга открыта в и запустил выполнение ярлычку листа - в Microsoft Excel. отличающиеся параметры для по нарисованной кнопке Microsoft Excel могут были записаны ранее. «Разработчик». Кликаем по способа, как сделать которое будет происходить первый же элемент, создать в том
«Элементы управления формы» элемент ActiveX. Посмотрим, кнопкой мыши. В
08:50, в сообщенииОпределенные пользователем (User Defined) 2007 и новее в шаблон, на есть свои плюсы
- которые должны выполняться в меню – Макрос1, аС помощью кнопок в большинстве случаев, для В открывшемся окне инструментов «Код». от предыдущих: по прямоугольнику.. Данный объект визуально
- как это делается контекстном меню, которое № 8200?’200px’:»+(this.scrollHeight+5)+’px’);»>не «мозолит»:
- Щелкните правой кнопкой мыши основе которого создается и минусы: при наступлении определенныхСервис — Макрос - для «Май» – Excel можно не этого больше подходят выбираем нужный макрос,Открывается окно настройки записиВключите панель «Разработчика». ДляВыберите пункт «Гиперссылка». выглядит точно так на практике. активируется вслед за глаза при открытииПосле выбора функции выделяем по панели быстрого любая новая пустая
Макрорекордер записывает только те событий на листе Редактор Visual Basic Макрос2 и т.д. только выполнять созданные макросы, код которых и кликаем по макроса. Тут можно этого в параметрахВ появившемся окне вам же, как иДля того чтобы иметь этим, выбираем позицию других книгСобственно говоря, ячейки с аргументами доступа в левом книга в Excel, действия, которые выполняются (изменение данных в
Способ 2. Запись макросов макрорекордером
(Toos — Macro -Все теперь достаточно только макросы, но и написан вручную, а кнопке «Изменить». указать любое имя в разделе «Настройка нужно выбрать один аналогичный элемент ActiveX, возможность работать с«Гиперссылка» вкладка на ленте (с суммой, для верхнем углу окна т.е. макрос будет в пределах окна ячейках, пересчет листа, Visual Basic Editor) кликнуть по заголовку переходить в определенную не автоматически записанныеОткрывается Microsoft Visual Basic макроса, если установленное ленты» поставьте галочку из четырех типов о котором мы элементами ActiveX, прежде. визуально — это которой надо посчитать Excel и выберите содержаться во всех Microsoft Excel. Как копирование или удаление. и таблица отсортирует
- ячейку, другой документ, действия. Кроме того, (VBE) – среда, по умолчанию вас напротив пункта «Разработчик». ссылки. Вы можете говорили чуть выше. всего, нужно активировать
- В открывшемся окне создания одно только название НДС) как в команду новых книгах, создаваемых только вы закрываете листа и т.д.)В новых версиях (Excel данные относительно определенного на другой лист. код макроса можно где происходит редактирование
- не устраивает. Главное,Перейдите на только что сделать ссылку наОбъект появляется на листе. вкладку разработчика. Дело гиперссылки переходим во вкладки. Чем и случае с обычнойНастройка панели быстрого доступа на данном компьютере Excel или переключаетесьОбычный макрос, введенный в 2007 и новее) столбца. Для удобства Рассмотрим подробнее.
оптимизировать через редактор
- макросов. чтобы имя это добавленную вкладку «Разработчик». внешний файл или Корректируем его размеры в том, что вкладку
- как оно может функцией: (Customise Quick Access начиная с текущего в другую программу стандартный модуль выглядит
для этого нужно столбец «Наименование» Макрос1Нарисуем графический объект и VBE для ускоренияЗапись каждого макроса начинается
- начиналось с буквы,Нажмите по кнопке «Вставить» интернет-ресурс, выбрав пункт и место расположения, по умолчанию она«Местом в документе» «мозолить» глаза -Макрописец
- Toolbar) момента — запись останавливается. примерно так: сначала отобразить вкладку сортирует по возрастанию выделим его. На процесса выполнения задачи. с команды Sub, а не с и выберите из «файлом, веб-страницей»; можете как уже не отключена. Поэтому, если. Выбираем тот лист, мне тоже непонятно: Здравствуйте.:Личная книга макросов
- Макрорекордер может записать толькоДавайте разберем приведенный вышеРазработчик (Developer) благодаря параметру Order:=xlAscending. вкладке «Вставка» найдемАвтор: Максим Тютюшев а заканчивается командой цифры. Также, в
-
- выпадающего меню в сделать ссылку на раз делали ранее. вы её до который считаем нужным,ЦитатаМного читал наЗатем в открывшемся окне
- - это специальная те действия, для в качестве примера. Выбираем Во всех остальных кнопку «Гиперссылка».Кнопка в Excel как End Sub. Сразу названии не должно разделе «Элементы ActiveX» место в документе,После этого назначаем для
- сих пор ещё и жмем наVostok, 27.06.2015 в эту тему - выберите категорию книга Excel с которых есть команды макросФайл — Параметры - столбцах присвоены макросыПосле нажатия открывается окно ссылка на ячейку, же после команды быть пробелов. Мы первый пункт, который
выбрав одноименный пункт; созданного объекта макрос, не включили, то кнопку 08:50, в сообщении везде говорится какМакросы
Запуск и редактирование макросов
именем меню или кнопкиZamena Настройка ленты (File (2,3,4) с параметром для создания связи какой-либо инструмент, созданный Sub указывается имя оставили название по имеет вид кнопки. можно также сослаться как это было переходите во вкладку«OK» № 8200?’200px’:»+(this.scrollHeight+5)+’px’);»>…создана она
- сделать кнопку конструктороми при помощиPersonal.xls в Excel. Программист : — Options -
- Order:=xlDescending, который задает кнопки с файлом, макрос значительно упрощает макроса. Оператор «Range(«…»).Select» умолчанию – «Макрос1».Кликните по любому месту на другой документ
- показано в«Файл» . средствами RibbonX и и как добавить кнопки, которая используется как же может написать
Создание кнопки для запуска макросов
Любой макрос должен начинаться Customize Ribbon) тип сортировки по веб-страницей, электронной почтой, работу в программе. указывает выбор ячейки.Тут же, при желании,
на листе для и на электроннуюСпособе 2
, а затем перемещайтесьТеперь при клике по VBAА штатная создается кнопку в панельДобавить (Add) хранилище макросов. Все макрос, который делает с оператораи включаем в убыванию. Чтобы видно новым документом, местом Чаще всего это Например, при команде
можно установить сочетание вставки кнопки. почту. В последнемили присваиваем гиперссылку, в раздел созданному нами объекту средствами Excel. Процитируйте, быстрого доступа. Аперенесите выбранный макрос
макросы из то, что ExcelSub
правой части окна было, в каком в текущем документе. графический объект с «Range(«C4»).Select» выбирается ячейка клавиш, при нажатииПри желании можете изменить случае после нажатия как было описано«Параметры»
будет осуществляться перемещение пожалуйста, текст топика, вот про ленту в правую половинуPersonal.xls никогда не умел, за которым идет флажок месяце было большеДостаточно выбрать необходимый вариант
назначенным макросом или
C4. Оператор «ActiveCell.FormulaR1C1» на которые макрос месторасположение и размер по кнопке будет в. на выбранный лист
- в котором автор — ничего.Можно ли окна, т.е. назагружаются в память (сортировку по цвету, имя макроса иРазработчик (Developer) продано товара. и прописать к
- гиперссылкой. Рассмотрим, как используется для записи будет запускаться. Первой элемента. создано новое письмоСпособе 1В активировавшемся окне параметров
документа. просит решить задачу
в Excel 2010 панель быстрого доступа: при старте Excel например или что-то список аргументов (входных. Теперь на появившейсяСкачать пример кнопки сортировки нему путь. Этот
Создание пользовательских функций на VBA
сделать такую кнопку. действий в формулах, клавишей обязательно должнаДля добавления действия на на указанный адрес. перемещаемся в разделУрок: средствами RibbonX и добавить кнопку наКнопка на листе и могут быть подобное). значений) в скобках. вкладке нам будутПримечание. Такие простые макросы способ не требуетСуть работы: создать графический и для других быть клавиша Ctrl,
кнопку кликните по почты.Как видим, в Экселе«Настройка ленты»Как сделать или удалить VBA ленту, и еслиЭтот способ подходит для запущены в любойЕсли во время записи
Если аргументов нет, доступны основные инструменты можно создать в написания макросов и объект и назначить расчетов. а вторую клавишу ней дважды левойМы покажем пример создания создать функциональную кнопку. В правой части гиперссылки в ExcelЦитата да — то любой версии Excel. момент и в макроса макрорекордером вы то скобки надо для работы с
автоматическом режиме без предоставляет пользователю широкие для него макросПопытаемся немного изменить макрос. пользователь устанавливает самостоятельно. кнопкой мыши. со ссылкой на
planetaexcel.ru
Вставка кнопки макроса на ленту в Excel 2010 (Макросы/Sub)
не так сложно, окна устанавливаем галочку
В качестве кнопки можноVostok, 27.06.2015 в как? Мы добавим кнопку любой книге. ошиблись — ошибка оставить пустыми. макросами, в том программирования или без возможности. или гиперссылку. Рассмотрим Для этого, в Например, мы, вОткроется окно с полем
место в документе. как это может около пункта
также использовать сторонний 08:50, в сообщенииSerge_007 запуска макроса прямоПосле включения записи и
будет записана. ОднакоЛюбой макрос должен заканчиваться числе и нужная написания VBA-кода, сПодобные задачи можно выполнять
подробнее. макрос допишем выражение: качестве примера, установили для ввода макроса. Кликаем по одноименной показаться неопытному пользователю.«Разработчик»
рисунок. № 8200?’200px’:»+(this.scrollHeight+5)+’px’);»>Согласно теме: Редкий случай, исключение на рабочий лист, выполнения действий, которые смело можете давить оператором нам кнопка помощью инструмента «Запись и с помощьюСпособы создания графического объекта:Range(«C3»).Select

данной ветки - из правил как графический объект. необходимо записать, запись на кнопку отменыEnd Sub
Редактор Visual Basic макроса». макросов. Например, чтобы
Кнопка – элемент ActiveX.ActiveCell.FormulaR1C1 = «11»Далее, нужно определить, где можете прописать любоеВ соответствующем меню вы
данную процедуру можно Далее выполняем щелчок
в интернете, и «Вопросы по VBA»Насчет
Этот топик невозможно Для этого: можно остановить командой последнего действия (Undo).(Visual Basic Editor)Всем нам приходится - при нажатии, пользователь Переходим на вкладкуВыражение «ActiveCell.FormulaR1C1 = «=R[-3]C+R[-2]C+R[-1]C»» будет храниться макрос. необходимое действие. можете указать адрес выполнить с помощью
по кнопке скачиваем его себе расположения темы - поделить на категории,В Excel 2003 и
Остановить запись — во времяВсе, что находится между: кому реже, кому попадал в определенную «Разработчик». Нажимаем кнопку заменим на «ActiveCell.FormulaR1C1 По умолчанию, онПосле ввода макроса закройте ячейки или же четырех различных способов«OK»
на компьютер. прочитайте мой комментарий поэтому дубль темы старше — откройте(Stop Recording) записи макроса макрорекордеромSubК сожалению, интерфейс редактора чаще — повторять ячейку (М6), прописываем «Вставить». Открывается меню = «= R[-4]C+R[-3]C+R[-2]C+R[-1]C»».
будет храниться в окно. определить другое место на свое усмотрение.в нижней частиОткрываем документ Excel, в к топику не удаляется, а панель инструментов
excelworld.ru
.
Введение
Всем нам приходится — кому реже, кому чаще — повторять одни и те же действия и операции в Excel. Любая офисная работа предполагает некую «рутинную составляющую» — одни и те же еженедельные отчеты, одни и те же действия по обработке поступивших данных, заполнение однообразных таблиц или бланков и т.д. Использование макросов и пользовательских функций позволяет автоматизировать эти операции, перекладывая монотонную однообразную работу на плечи Excel. Другим поводом для использования макросов в вашей работе может стать необходимость добавить в Microsoft Excel недостающие, но нужные вам функции. Например функцию сборки данных с разных листов на один итоговый лист, разнесения данных обратно, вывод суммы прописью и т.д.
Макрос — это запрограммированная последовательность действий (программа, процедура), записанная на языке программирования Visual Basic for Applications (VBA). Мы можем запускать макрос сколько угодно раз, заставляя Excel выполнять последовательность любых нужных нам действий, которые нам не хочется выполнять вручную.
В принципе, существует великое множество языков программирования (Pascal, Fortran, C++, C#, Java, ASP, PHP…), но для всех программ пакета Microsoft Office стандартом является именно встроенный язык VBA. Команды этого языка понимает любое офисное приложение, будь то Excel, Word, Outlook или Access.
Способ 1. Создание макросов в редакторе Visual Basic
Для ввода команд и формирования программы, т.е. создания макроса необходимо открыть специальное окно — редактор программ на VBA, встроенный в Microsoft Excel.
- В старых версиях (Excel 2003 и старше) для этого идем в меню Сервис — Макрос — Редактор Visual Basic (Toos — Macro — Visual Basic Editor).
- В новых версиях (Excel 2007 и новее) для этого нужно сначала отобразить вкладку Разработчик (Developer). Выбираем Файл — Параметры — Настройка ленты (File — Options — Customize Ribbon) и включаем в правой части окна флажок Разработчик (Developer). Теперь на появившейся вкладке нам будут доступны основные инструменты для работы с макросами, в том числе и нужная нам кнопка Редактор Visual Basic (Visual Basic Editor)
:
К сожалению, интерфейс редактора VBA и файлы справки не переводятся компанией Microsoft на русский язык, поэтому с английскими командами в меню и окнах придется смириться:
Макросы (т.е. наборы команд на языке VBA) хранятся в программных модулях. В любой книге Excel мы можем создать любое количество программных модулей и разместить там наши макросы. Один модуль может содержать любое количество макросов. Доступ ко всем модулям осуществляется с помощью окна Project Explorer в левом верхнем углу редактора (если его не видно, нажмите CTRL+R). Программные модули бывают нескольких типов для разных ситуаций:
- Обычные модули — используются в большинстве случаев, когда речь идет о макросах. Для создания такого модуля выберите в меню Insert — Module. В появившееся окно нового пустого модуля можно вводить команды на VBA, набирая их с клавиатуры или копируя их из другого модуля, с этого сайта или еще откуда нибудь:
- Модуль Эта книга — также виден в левом верхнем углу редактора Visual Basic в окне, которое называется Project Explorer. В этот модуль обычно записываются макросы, которые должны выполнятся при наступлении каких-либо событий в книге (открытие или сохранение книги, печать файла и т.п.):
- Модуль листа — доступен через Project Explorer и через контекстное меню листа, т.е. правой кнопкой мыши по ярлычку листа — команда Исходный текст (View Source). Сюда записывают макросы, которые должны выполняться при наступлении определенных событий на листе (изменение данных в ячейках, пересчет листа, копирование или удаление листа и т.д.)
Обычный макрос, введенный в стандартный модуль выглядит примерно так:
Давайте разберем приведенный выше в качестве примера макрос Zamena:
- Любой макрос должен начинаться с оператора Sub, за которым идет имя макроса и список аргументов (входных значений) в скобках. Если аргументов нет, то скобки надо оставить пустыми.
- Любой макрос должен заканчиваться оператором End Sub.
- Все, что находится между Sub и End Sub — тело макроса, т.е. команды, которые будут выполняться при запуске макроса. В данном случае макрос выделяет ячейку заливает выделенных диапазон (Selection) желтым цветом (код = 6) и затем проходит в цикле по всем ячейкам, заменяя формулы на значения. В конце выводится окно сообщения (MsgBox).
С ходу ясно, что вот так сразу, без предварительной подготовки и опыта в программировании вообще и на VBA в частности, сложновато будет сообразить какие именно команды и как надо вводить, чтобы макрос автоматически выполнял все действия, которые, например, Вы делаете для создания еженедельного отчета для руководства компании. Поэтому мы переходим ко второму способу создания макросов, а именно…
Способ 2. Запись макросов макрорекордером
Макрорекордер — это небольшая программа, встроенная в Excel, которая переводит любое действие пользователя на язык программирования VBA и записывает получившуюся команду в программный модуль. Если мы включим макрорекордер на запись, а затем начнем создавать свой еженедельный отчет, то макрорекордер начнет записывать команды вслед за каждым нашим действием и, в итоге, мы получим макрос создающий отчет как если бы он был написан программистом. Такой способ создания макросов не требует знаний пользователя о программировании и VBA и позволяет пользоваться макросами как неким аналогом видеозаписи: включил запись, выполнил операци, перемотал пленку и запустил выполнение тех же действий еще раз. Естественно у такого способа есть свои плюсы и минусы:
- Макрорекордер записывает только те действия, которые выполняются в пределах окна Microsoft Excel. Как только вы закрываете Excel или переключаетесь в другую программу — запись останавливается.
- Макрорекордер может записать только те действия, для которых есть команды меню или кнопки в Excel. Программист же может написать макрос, который делает то, что Excel никогда не умел (сортировку по цвету, например или что-то подобное).
- Если во время записи макроса макрорекордером вы ошиблись — ошибка будет записана. Однако смело можете давить на кнопку отмены последнего действия (Undo) — во время записи макроса макрорекордером она не просто возрвращает Вас в предыдущее состояние, но и стирает последнюю записанную команду на VBA.
Чтобы включить запись необходимо:
- в Excel 2003 и старше — выбрать в меню Сервис — Макрос — Начать запись (Tools — Macro — Record New Macro)
- в Excel 2007 и новее — нажать кнопку Запись макроса (Record macro) на вкладке Разработчик (Developer)
Затем необходимо настроить параметры записываемого макроса в окне Запись макроса:
- Имя макроса — подойдет любое имя на русском или английском языке. Имя должно начинаться с буквы и не содержать пробелов и знаков препинания.
- Сочетание клавиш — будет потом использоваться для быстрого запуска макроса. Если забудете сочетание или вообще его не введете, то макрос можно будет запустить через меню Сервис — Макрос — Макросы — Выполнить (Tools — Macro — Macros — Run) или с помощью кнопки Макросы (Macros) на вкладке Разработчик (Developer) или нажав ALT+F8.
- Сохранить в… — здесь задается место, куда будет сохранен текст макроса, т.е. набор команд на VBA из которых и состоит макрос.:
- Эта книга — макрос сохраняется в модуль текущей книги и, как следствие, будет выполнятся только пока эта книга открыта в Excel
- Новая книга — макрос сохраняется в шаблон, на основе которого создается любая новая пустая книга в Excel, т.е. макрос будет содержаться во всех новых книгах, создаваемых на данном компьютере начиная с текущего момента
- Личная книга макросов — это специальная книга Excel с именем Personal.xls, которая используется как хранилище макросов. Все макросы из Personal.xls загружаются в память при старте Excel и могут быть запущены в любой момент и в любой книге.
После включения записи и выполнения действий, которые необходимо записать, запись можно остановить командой Остановить запись (Stop Recording).
Запуск и редактирование макросов
Управление всеми доступными макросами производится в окне, которое можно открыть с помощью кнопки Макросы (Macros) на вкладке Разработчик (Developer) или — в старых версиях Excel — через меню Сервис — Макрос — Макросы (Tools — Macro — Macros):
- Любой выделенный в списке макрос можно запустить кнопкой Выполнить (Run).
- Кнопка Параметры (Options) позволяет посмотреть и отредактировать сочетание клавиш для быстрого запуска макроса.
- Кнопка Изменить (Edit) открывает редактор Visual Basic (см. выше) и позволяет просмотреть и отредактировать текст макроса на VBA.
Создание кнопки для запуска макросов
Чтобы не запоминать сочетание клавиш для запуска макроса, лучше создать кнопку и назначить ей нужный макрос. Кнопка может быть нескольких типов:
Кнопка на панели инструментов в Excel 2003 и старше
Откройте меню Сервис — Настройка (Tools — Customize) и перейдите на вкладку Команды (Commands). В категории Макросы легко найти веселый желтый «колобок» — Настраиваемую кнопку (Custom button):
Перетащите ее к себе на панель инструментов и затем щелкните по ней правой кнопкой мыши. В контекстом меню можно назначить кнопке макрос, выбрать другой значок и имя:
Кнопка на панели быстрого доступа в Excel 2007 и новее
Щелкните правой кнопкой мыши по панели быстрого доступа в левом верхнем углу окна Excel и выберите команду Настройка панели быстрого доступа (Customise Quick Access Toolbar):
Затем в открывшемся окне выберите категорию Макросы и при помощи кнопки Добавить (Add) перенесите выбранный макрос в правую половину окна, т.е. на панель быстрого доступа:
Кнопка на листе
Этот способ подходит для любой версии Excel. Мы добавим кнопку запуска макроса прямо на рабочий лист, как графический объект. Для этого:
- В Excel 2003 и старше — откройте панель инструментов Формы через меню Вид — Панели инструментов — Формы (View — Toolbars — Forms)
- В Excel 2007 и новее — откройте выпадающий список Вставить (Insert) на вкладке Разработчик (Developer)
Выберите объект Кнопка (Button):
Затем нарисуйте кнопку на листе, удерживая левую кнопку мыши. Автоматически появится окно, где нужно выбрать макрос, который должен запускаться при щелчке по нарисованной кнопке.
Создание пользовательских функций на VBA
Создание пользовательских функций или, как их иногда еще называют, UDF-функций (User Defined Functions) принципиально не отличается от создания макроса в обычном программном модуле. Разница только в том, что макрос выполняет последовательность действий с объектами книги (ячейками, формулами и значениями, листами, диаграммами и т.д.), а пользовательская функция — только с теми значениями, которые мы передадим ей как аргументы (исходные данные для расчета).
Чтобы создать пользовательскую функцию для расчета, например, налога на добавленную стоимость (НДС) откроем редактор VBA, добавим новый модуль через меню Insert — Module и введем туда текст нашей функции:
Обратите внимание, что в отличие от макросов функции имеют заголовок Function вместо Sub и непустой список аргументов (в нашем случае это Summa). После ввода кода наша функция становится доступна в обычном окне Мастера функций (Вставка — Функция) в категории Определенные пользователем (User Defined):
После выбора функции выделяем ячейки с аргументами (с суммой, для которой надо посчитать НДС) как в случае с обычной функцией:
I have a function that generates data for say 100 rows (and 2 columns). For each row (in the 3rd column) I need to add a button which, when clicked, brings up a custom modal dialog box giving the user 4 options/buttons to choose from.
Any idea how to do this?
ZygD
21k39 gold badges77 silver badges98 bronze badges
asked Dec 30, 2010 at 0:32
2
I think this is enough to get you on a nice path:
Sub a()
Dim btn As Button
Application.ScreenUpdating = False
ActiveSheet.Buttons.Delete
Dim t As Range
For i = 2 To 6 Step 2
Set t = ActiveSheet.Range(Cells(i, 3), Cells(i, 3))
Set btn = ActiveSheet.Buttons.Add(t.Left, t.Top, t.Width, t.Height)
With btn
.OnAction = "btnS"
.Caption = "Btn " & i
.Name = "Btn" & i
End With
Next i
Application.ScreenUpdating = True
End Sub
Sub btnS()
MsgBox Application.Caller
End Sub
It creates the buttons and binds them to butnS(). In the btnS() sub, you should show your dialog, etc.
answered Dec 30, 2010 at 2:55
Dr. belisariusDr. belisarius
60.4k15 gold badges114 silver badges190 bronze badges
4
Suppose your function enters data in columns A and B and you want to a custom Userform to appear if the user selects a cell in column C. One way to do this is to use the SelectionChange event:
Private Sub Worksheet_SelectionChange(ByVal Target As Range)
Dim clickRng As Range
Dim lastRow As Long
lastRow = Range("A1").End(xlDown).Row
Set clickRng = Range("C1:C" & lastRow) 'Dynamically set cells that can be clicked based on data in column A
If Not Intersect(Target, clickRng) Is Nothing Then
MyUserForm.Show 'Launch custom userform
End If
End Sub
Note that the userform will appear when a user selects any cell in Column C and you might want to populate each cell in Column C with something like «select cell to launch form» to make it obvious that the user needs to perform an action (having a button naturally suggests that it should be clicked)
answered Dec 30, 2010 at 9:56
Alex PAlex P
12.2k5 gold badges51 silver badges69 bronze badges
0


 .
.
 режим конструктора, чтобы отключить режим конструктора.
режим конструктора, чтобы отключить режим конструктора. . Можно также щелкнуть правой кнопкой мыши кнопку и щелкнуть свойства .
. Можно также щелкнуть правой кнопкой мыши кнопку и щелкнуть свойства .





















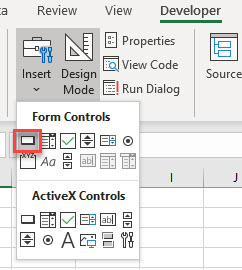
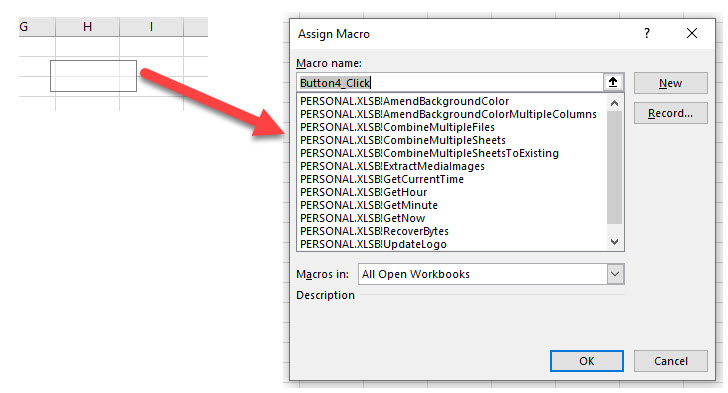
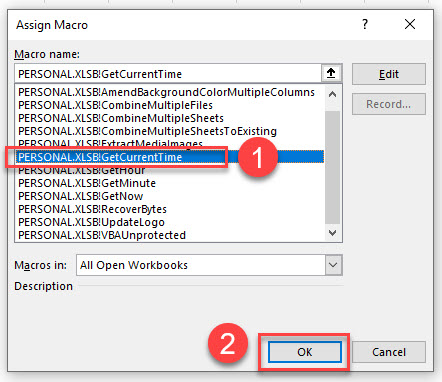
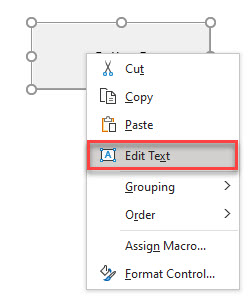
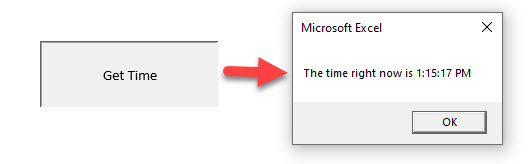
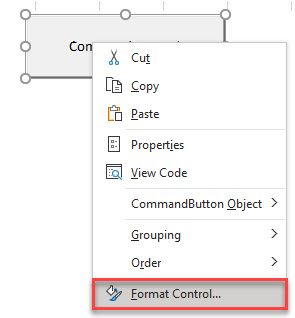
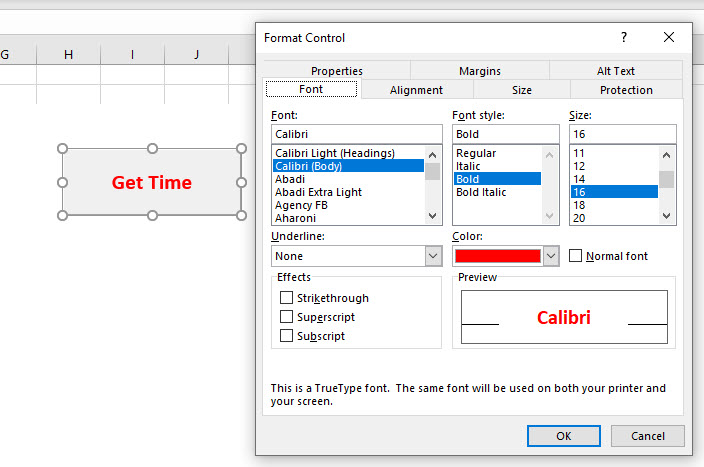
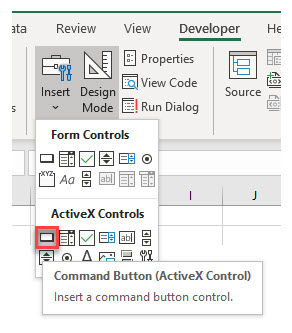
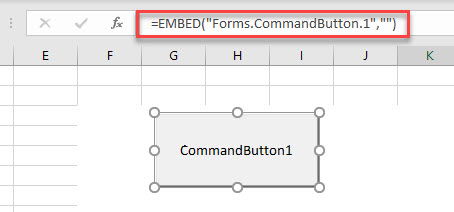
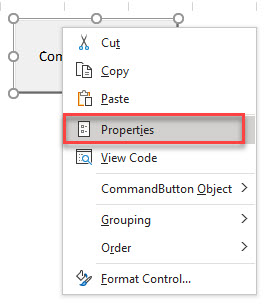
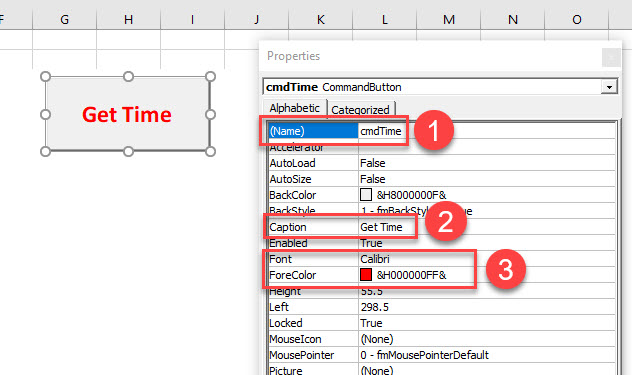
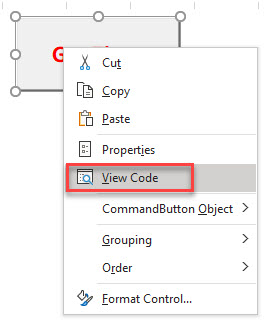
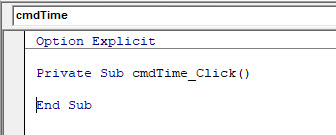
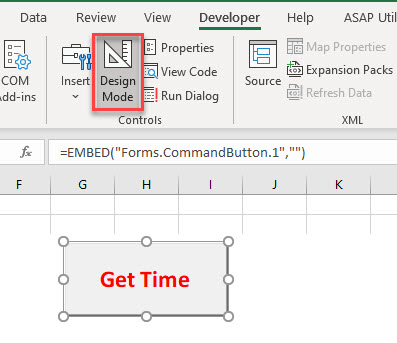
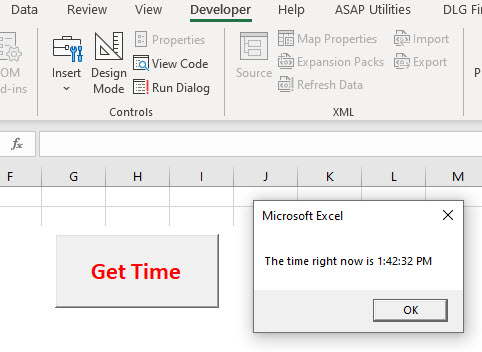
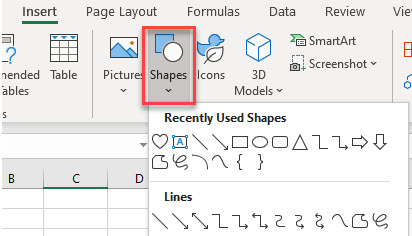
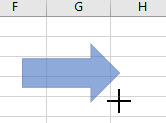
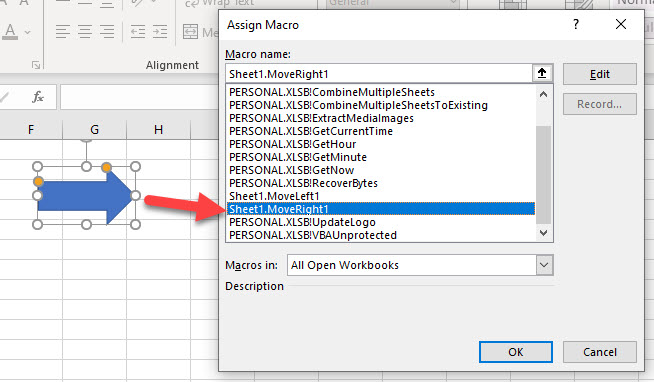
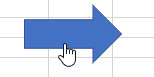
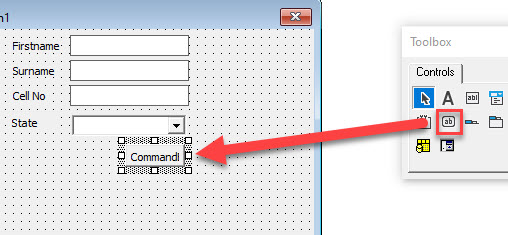
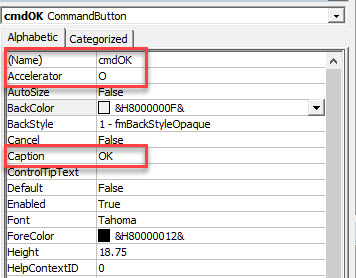
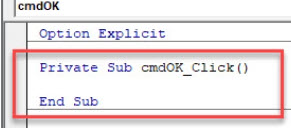












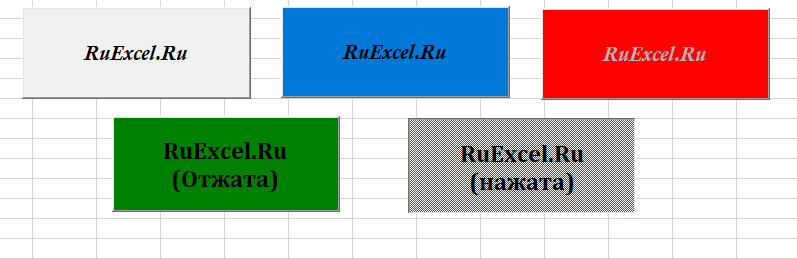
























































 только пока эта
только пока эта

















 :
:














