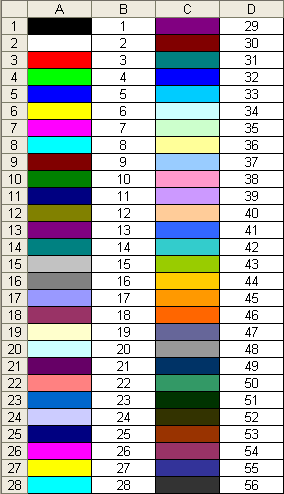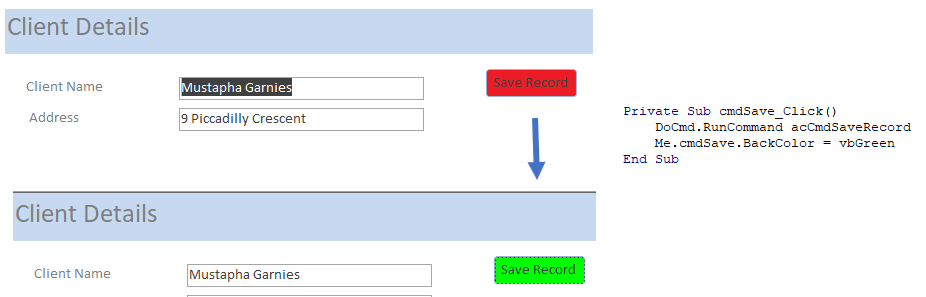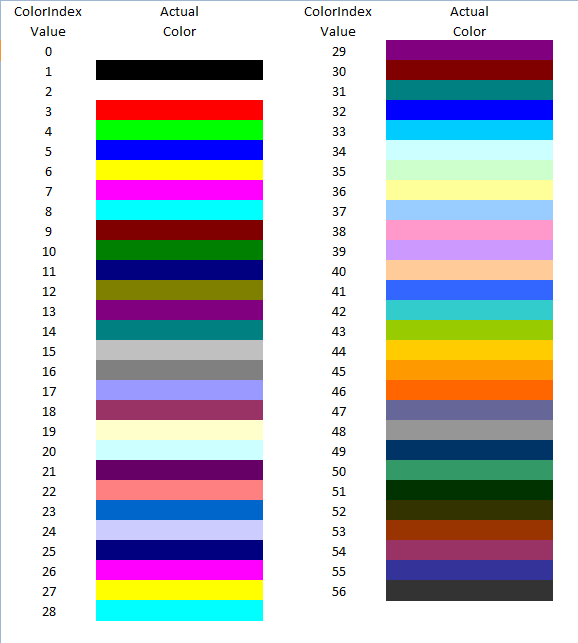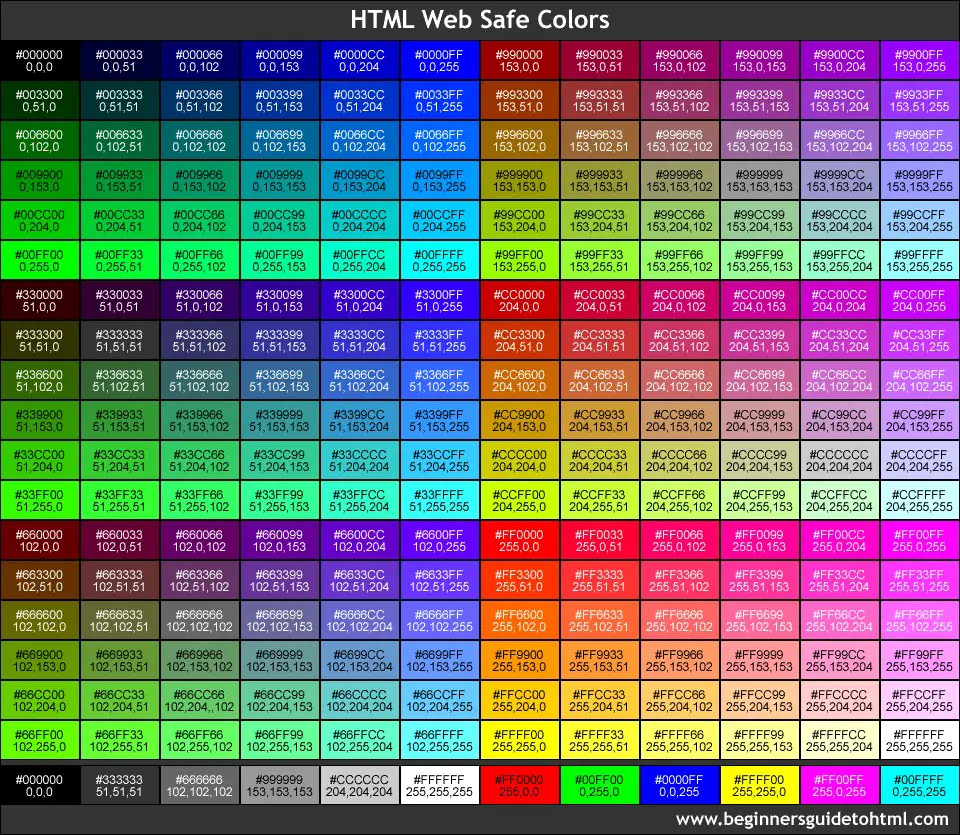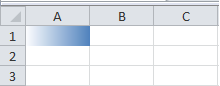Заливка ячейки цветом в VBA Excel. Фон ячейки. Свойства .Interior.Color и .Interior.ColorIndex. Цветовая модель RGB. Стандартная палитра. Очистка фона ячейки.
Свойство .Interior.Color объекта Range
Начиная с Excel 2007 основным способом заливки диапазона или отдельной ячейки цветом (зарисовки, добавления, изменения фона) является использование свойства .Interior.Color объекта Range путем присваивания ему значения цвета в виде десятичного числа от 0 до 16777215 (всего 16777216 цветов).
Заливка ячейки цветом в VBA Excel
Пример кода 1:
|
Sub ColorTest1() Range(«A1»).Interior.Color = 31569 Range(«A4:D8»).Interior.Color = 4569325 Range(«C12:D17»).Cells(4).Interior.Color = 568569 Cells(3, 6).Interior.Color = 12659 End Sub |
Поместите пример кода в свой программный модуль и нажмите кнопку на панели инструментов «Run Sub» или на клавиатуре «F5», курсор должен быть внутри выполняемой программы. На активном листе Excel ячейки и диапазон, выбранные в коде, окрасятся в соответствующие цвета.
Есть один интересный нюанс: если присвоить свойству .Interior.Color отрицательное значение от -16777215 до -1, то цвет будет соответствовать значению, равному сумме максимального значения палитры (16777215) и присвоенного отрицательного значения. Например, заливка всех трех ячеек после выполнения следующего кода будет одинакова:
|
Sub ColorTest11() Cells(1, 1).Interior.Color = —12207890 Cells(2, 1).Interior.Color = 16777215 + (—12207890) Cells(3, 1).Interior.Color = 4569325 End Sub |
Проверено в Excel 2016.
Вывод сообщений о числовых значениях цветов
Числовые значения цветов запомнить невозможно, поэтому часто возникает вопрос о том, как узнать числовое значение фона ячейки. Следующий код VBA Excel выводит сообщения о числовых значениях присвоенных ранее цветов.
Пример кода 2:
|
Sub ColorTest2() MsgBox Range(«A1»).Interior.Color MsgBox Range(«A4:D8»).Interior.Color MsgBox Range(«C12:D17»).Cells(4).Interior.Color MsgBox Cells(3, 6).Interior.Color End Sub |
Вместо вывода сообщений можно присвоить числовые значения цветов переменным, объявив их как Long.
Использование предопределенных констант
В VBA Excel есть предопределенные константы часто используемых цветов для заливки ячеек:
| Предопределенная константа | Наименование цвета |
|---|---|
| vbBlack | Черный |
| vbBlue | Голубой |
| vbCyan | Бирюзовый |
| vbGreen | Зеленый |
| vbMagenta | Пурпурный |
| vbRed | Красный |
| vbWhite | Белый |
| vbYellow | Желтый |
| xlNone | Нет заливки |
Присваивается цвет ячейке предопределенной константой в VBA Excel точно так же, как и числовым значением:
Пример кода 3:
|
Range(«A1»).Interior.Color = vbGreen |
Цветовая модель RGB
Цветовая система RGB представляет собой комбинацию различных по интенсивности основных трех цветов: красного, зеленого и синего. Они могут принимать значения от 0 до 255. Если все значения равны 0 — это черный цвет, если все значения равны 255 — это белый цвет.
Выбрать цвет и узнать его значения RGB можно с помощью палитры Excel:
Палитра Excel
Чтобы можно было присвоить ячейке или диапазону цвет с помощью значений RGB, их необходимо перевести в десятичное число, обозначающее цвет. Для этого существует функция VBA Excel, которая так и называется — RGB.
Пример кода 4:
|
Range(«A1»).Interior.Color = RGB(100, 150, 200) |
Список стандартных цветов с RGB-кодами смотрите в статье: HTML. Коды и названия цветов.
Очистка ячейки (диапазона) от заливки
Для очистки ячейки (диапазона) от заливки используется константа xlNone:
|
Range(«A1»).Interior.Color = xlNone |
Свойство .Interior.ColorIndex объекта Range
До появления Excel 2007 существовала только ограниченная палитра для заливки ячеек фоном, состоявшая из 56 цветов, которая сохранилась и в настоящее время. Каждому цвету в этой палитре присвоен индекс от 1 до 56. Присвоить цвет ячейке по индексу или вывести сообщение о нем можно с помощью свойства .Interior.ColorIndex:
Пример кода 5:
|
Range(«A1»).Interior.ColorIndex = 8 MsgBox Range(«A1»).Interior.ColorIndex |
Просмотреть ограниченную палитру для заливки ячеек фоном можно, запустив в VBA Excel простейший макрос:
Пример кода 6:
|
Sub ColorIndex() Dim i As Byte For i = 1 To 56 Cells(i, 1).Interior.ColorIndex = i Next End Sub |
Номера строк активного листа от 1 до 56 будут соответствовать индексу цвета, а ячейка в первом столбце будет залита соответствующим индексу фоном.
Подробнее о стандартной палитре Excel смотрите в статье: Стандартная палитра из 56 цветов, а также о том, как добавить узор в ячейку.
In this Article
- VBA Color Index Codes List
- VBA ColorIndex Examples
- VBA Color Property
- VB Color
- RGB Colors
- ColorIndex Codes List & RGB Colors in Access VBA
VBA Color Index Codes List
When using VBA to code the Colorindex (or background color) of a cell it is useful to know what integer will equal what color. Below is a reference picture which shows the color and lists it’s respective Colorindex. aka VBA Color Palette
Here’s the code to make one for yourself, or just bookmark this page:
Sub ColorRef()
Dim x As Integer
For x = 1 To 56
If x < Then
Cells(x, 1).Interior.ColorIndex = x
Cells(x, 2) = x
Else
Cells(x - 28, 3).Interior.ColorIndex = x
Cells(x - 28, 4) = x
End If
Next x
End Sub
VBA ColorIndex Examples
Set Cell Background Color
This example sets the cell’s background color.
Range("A1").Interior.ColorIndex = 6Set Cell Font Color
This example sets the cell’s font color.
Range("A1").Font.ColorIndex = 5Set Cell Borders Color
This example sets the cell’s border color.
Range("A1").Borders.ColorIndex = 5Get Cell Background ColorIndex
This example gets the cell’s background color and assigns it to an Integer variable.
Dim col as Integer
col = Range("A1").Interior.ColorIndexSet a Cell Background Color to Another Cell’s Color
This example sets a cell color equal to another cell color.
Range("A1").Interior.ColorIndex = Range("B1").Interior.ColorIndexVBA Color Property
Instead of using Excel / VBA’s ColorIndex property, you can use the Color property. The Color property takes two input types:
- vbColor
- RGB Colors
We will discuss these below:
VB Color
VB Color is the easiest way to set colors in VBA. However, it’s also the least flexible. To set a color code using vbColor use the table below:
However, as you can see from the table, your options are extremely limited.
Set Cell Background Color
Range("A1").Interior.Color = vbYellowSet Cell Font Color
Range("A1").Font.Color = vbBlueSet Cell Borders Color
Range("A1").Borders.Color = vbRedSet a Cell Background Color to Another Cell’s Color
Range("A1").Interior.Color = Range("B1").Interior.ColorRGB Colors
RGB stands for Red Green Blue. These are the three primary colors that can be combined to produce any other color. When entering colors as RGB, enter a value between 0 and 255 for each color code.
Here’s an example:
Range("A1").Interior.Color = RGB(255,255,0)Above we’ve set Red = 255 (max value), Green = 255 (max value), and Blue = 0 (min value). This sets the cell background color to Yellow.
Instead we can set the cell font color to purple:
Range("A1").Interior.Color = RGB(128,0,128)There are numerous online tools to find the RGB code for your desired color (here’s one).
ColorIndex Codes List & RGB Colors in Access VBA
Access uses forms to display data. You can use the ColorIndex Codes to programmatically change the background color and foreground color of objects in your Access forms.
Private Sub cmdSave_Click()
'change the background color of the save button when the record is saved.
DoCmd.RunCommand acCmdSaveRecord
cmdSave.BackColor = vbGreen
End SubExcel VBA ColorIndex
VBA ColorIndex Property of Excel VBA is very useful to set the fill colors, border colors and font colors. Excel VBA ColorIndex returns index values from 1 to 56, -4105 and -4142. You can set the default colors using VBA enumeration number -4105 ( or xlColorIndexAutomatic). We can set VBA colorIndex -4142 (or xlColorIndexNone) enumeration to clear the colors or set to no colors.
Syntax of Excel VBA ColorIndex
Here is the syntax of ColorIndex property of Excel VBA. You can set or return the color index value of the Excel Objects using the following VBA colorindex syntax.
expression.ColorIndex
Excel VBA Syntax to get the ColorIndex Value of the Excel Font, Interior or Border Color and store it in a Variable:
dblColorValue= expression.ColorIndex
Syntax to set the ColorIndex Value in Excel VBA to Excel Color Objects using Excel ColorIndex value:
expression.ColorIndex= IndexValue (1 to 56,-4105 or -4142)
ColorIndex in Excel VBA
Here are the list of Excel VBA ColorIndex Values and respective Colors:
| ColorIndex | Excel VBA Color | ColorIndex | Excel VBA Color |
|---|---|---|---|
| 1 | RGB(0,0,0) | 29 | RGB(128,0,128) |
| 2 | RGB(255,255,255) | 30 | RGB(128,0,0) |
| 3 | RGB(255,0,0) | 31 | RGB(0,128,128) |
| 4 | RGB(0,255,0) | 32 | RGB(0,0,255) |
| 5 | RGB(0,0,255) | 33 | RGB(0,204,255) |
| 6 | RGB(255,255,0) | 34 | RGB(204,255,255) |
| 7 | RGB(255,0,255) | 35 | RGB(204,255,204) |
| 8 | RGB(0,255,255) | 36 | RGB(255,255,153) |
| 9 | RGB(128,0,0) | 37 | RGB(153,204,255) |
| 10 | RGB(0,128,0) | 38 | RGB(255,153,204) |
| 11 | RGB(0,0,128) | 39 | RGB(204,153,255) |
| 12 | RGB(128,128,0) | 40 | RGB(255,204,153) |
| 13 | RGB(128,0,128) | 41 | RGB(51,102,255) |
| 14 | RGB(0,128,128) | 42 | RGB(51,204,204) |
| 15 | RGB(192,192,192) | 43 | RGB(153,204,0) |
| 16 | RGB(128,128,128) | 44 | RGB(255,204,0) |
| 17 | RGB(153,153,255) | 45 | RGB(255,153,0) |
| 18 | RGB(153,51,102) | 46 | RGB(255,102,0) |
| 19 | RGB(255,255,204) | 47 | RGB(102,102,153) |
| 20 | RGB(204,255,255) | 48 | RGB(150,150,150) |
| 21 | RGB(102,0,102) | 49 | RGB(0,51,102) |
| 22 | RGB(255,128,128) | 50 | RGB(51,153,102) |
| 23 | RGB(0,102,204) | 51 | RGB(0,51,0) |
| 24 | RGB(204,204,255) | 52 | RGB(51,51,0) |
| 25 | RGB(0,0,128) | 53 | RGB(153,51,0) |
| 26 | RGB(255,0,255) | 54 | RGB(153,51,102) |
| 27 | RGB(255,255,0) | 55 | RGB(51,51,153) |
| 28 | RGB(0,255,255) | 56 | RGB(51,51,51) |
VBA to Print ColorIndex Table
Here is the Excel VBA Macro to print Excel ColorIndex Values and respective colors in Excel Sheet.
Sub sbExcel_VBA_PrintColorIndex()
rowCntr = 2
colCntr = 2
For iCntr = 1 To 56
Cells(rowCntr, colCntr).Interior.ColorIndex = iCntr
Cells(rowCntr, colCntr) = iCntr
If iCntr > 1 And iCntr Mod 14 = 0 Then
colCntr = colCntr + 1
rowCntr = 2
Else
rowCntr = rowCntr + 1
End If
Next
End Sub
Set ColorIndex in Excel VBA
Here are the list of Excel VBA code to set ColorIndex to a Range of cells in Microsoft Excel Sheet.
Font Colors in Excel VBA
We can set the font colors in Excel VBA using ColorIndex property of Font Object. Here is the simple excel vba font color macro to set the font color of a given range A1:E20.
Sub SetFontColorIndex_Range()
Range("A1:E20").Font.ColorIndex = 40
End Sub
You can also get the fornt colors using ColorIndex and store it in a variable. Please check the below code snippet:
myVar=Range("A1").Font.ColorIndex
This will return the font color and assign to a variable.
Interior Colors in Excel VBA
We can change the Interior or fill colors of a range using Excel VBA ColorIndex Property. Excel Interior Color macro heps you to change the interior color of an obect.
Sub SetInteriorColorIndex_Range()
Range("A1:E20").Interior.ColorIndex = 41
End Sub
You can get Cell colors using Excel VBA, here is the get cell color excel vba macro to get the cell background colors.
myVar=Range("A1:E20").Interior.ColorIndex
Border Colors in Excel VBA
ColorIndex property of Borders is very easy to set the border colors in Excel VBA. Here is
Sub SetBordersColorIndex_Range()
Range("A1:E20").Borders.ColorIndex = 42
End Sub
Clear Colors in Excel VBA
Some times we need to fill no colors in Excel, we can clear the Excel Object colors such as font, border and fill colors and set to automatic or no fill color. Here are example macro to clear the color and fill no colors.
Clear Background Color in Excel VBA
We often required to clear the background or fill color of the excel object. We can use the following Excel Macro to clear the background colors and set no interior colors.
Sub SetClearBackgroundColor_ColorIndex_Range()
Range("A1:E20").Interior.ColorIndex = -4142
End Sub
The above macro will set the Interior.ColorIndex to -4142 enumeration. Interior.ColorIndex = -4142 is enumeration to clear the background or fill color.
Similarly, we can clear the boder colors using Excel VBA as shown below:
Sub SetClearBorders_ColorIndex_Range()
Range("A1:E20").Borders.ColorIndex = -4142
End Sub
We can set the font colors to default or automatic colors using Excel VBA ColorIndex property of Font object. Here is an example:
Sub SetClearFontColorIndex_Range()
Range("A1:E20").Font.ColorIndex = -4105
End Sub
VBA Colors
We can set the colors in VBA using many approaches. We use ColorIndex Property, VBA Color Constants or set RGB Colors. We have already seen how to use ColorIndex in Excel VBA. Let us see the Excel VBA Color Constants and RGB Colors.
Excel VBA Color Constants
We can use the VBA Color Constants to set the colors of Excel Objects. Here is an easy to understand example:
Sub sbExcel_VBA_ColorConstants() Cells(2, 4).Interior.Color = vbBlack Cells(3, 4).Interior.Color = vbRed Cells(4, 4).Interior.Color = vbGreen Cells(5, 4).Interior.Color = vbYellow Cells(6, 4).Interior.Color = vbBlue Cells(7, 4).Interior.Color = vbMagenta Cells(8, 4).Interior.Color = vbCyan Cells(9, 4).Interior.Color = vbWhite End Sub
| VBA Color Constant | VALUE | Excel VBA Color & RGB |
|---|---|---|
| vbBlack | 0x0 | RGB(0,0,0) |
| vbRed | 0xFF | RGB(255,0,0) |
| vbGreen | 0xFF00 | RGB(0,255,0) |
| vbYellow | 0xFFFF | RGB(255,255,0) |
| vbBlue | 0xFF0000 | RGB(0,0,255) |
| vbMagenta | 0xFF00FF | RGB(255,0,255) |
| vbCyan | 0xFFFF00 | RGB(0,255,255) |
| vbWhite | 0xFFFFFF | RGB(255,255,255) |
RGB Colors in Excel VBA
We have only few color codes when we use Constants or ColorIndex Property. RGB helps us to use all possible combination of colors with Red, Green and Blue. Here is a simple Excel macro to explain the RGB in VBA.
Sub ChangeBackgourdColorRGB_Range()
Range("A1:E20").Interior.Color = rgb(125, 205, 99)
End Sub
RGB color can be any number between 0 and 255. Here are the list of RGB colors for Excel VBA ColorIndex color codes:
A Powerful & Multi-purpose Templates for project management. Now seamlessly manage your projects, tasks, meetings, presentations, teams, customers, stakeholders and time. This page describes all the amazing new features and options that come with our premium templates.
Save Up to 85% LIMITED TIME OFFER

All-in-One Pack
120+ Project Management Templates
Essential Pack
50+ Project Management Templates
Excel Pack
50+ Excel PM Templates
PowerPoint Pack
50+ Excel PM Templates
MS Word Pack
25+ Word PM Templates
Ultimate Project Management Template
Ultimate Resource Management Template
Project Portfolio Management Templates
Related Posts
- Syntax of Excel VBA ColorIndex
- ColorIndex in Excel VBA
- VBA to Print ColorIndex Table
- Set ColorIndex in Excel VBA
- Font Colors in Excel VBA
- Interior Colors in Excel VBA
- Border Colors in Excel VBA
- Clear Colors in Excel VBA
- Clear Background Color in Excel VBA
- VBA Colors
- Excel VBA Color Constants
- RGB Colors in Excel VBA
VBA Reference
Effortlessly
Manage Your Projects
120+ Project Management Templates
Seamlessly manage your projects with our powerful & multi-purpose templates for project management.
120+ PM Templates Includes:
Effectively Manage Your
Projects and Resources
ANALYSISTABS.COM provides free and premium project management tools, templates and dashboards for effectively managing the projects and analyzing the data.
We’re a crew of professionals expertise in Excel VBA, Business Analysis, Project Management. We’re Sharing our map to Project success with innovative tools, templates, tutorials and tips.
Project Management
Excel VBA
Download Free Excel 2007, 2010, 2013 Add-in for Creating Innovative Dashboards, Tools for Data Mining, Analysis, Visualization. Learn VBA for MS Excel, Word, PowerPoint, Access, Outlook to develop applications for retail, insurance, banking, finance, telecom, healthcare domains.
Page load link

3 Realtime VBA Projects
with Source Code!
Go to Top
Заливка ячейки цветом в VBA Excel. Фон ячейки. Свойства
.Interior.Color и .Interior.ColorIndex. Цветовая модель RGB. Стандартная
палитра из 56 цветов.
- Свойство .Interior.Color объекта Range
- Заливка ячейки цветом в VBA Excel
- Вывод сообщений о числовых значениях цветов
- Использование предопределенных констант
- Цветовая модель RGB
- Свойство .Interior.ColorIndex объекта Range
Свойство .Interior.Color объекта Range
Начиная с Excel 2007 основным способом заливки диапазона или
отдельной ячейки цветом (зарисовки, добавления, изменения фона) является
использование свойства .Interior.Color объекта Range путем присваивания
ему значения цвета в виде десятичного числа от 0 до 16777215 (всего
16777216 цветов).
Заливка ячейки цветом в VBA Excel
Пример кода 1:
|
1 2 3 4 5 6 |
|
Поместите пример кода в свой программный модуль и нажмите кнопку на
панели инструментов «Run Sub» или на клавиатуре «F5», курсор должен быть
внутри выполняемой программы. На активном листе Excel ячейки и
диапазон, выбранные в коде, окрасятся в соответствующие цвета.
Есть один интересный нюанс: если присвоить свойству .Interior.Color
отрицательное значение от -16777215 до -1, то цвет будет
соответствовать значению, равному сумме максимального значения палитры
(16777215) и присвоенного отрицательного значения. Например, заливка
всех трех ячеек после выполнения следующего кода будет одинакова:
|
1 2 3 4 5 |
|
Проверено в Excel 2016.
Вывод сообщений о числовых значениях цветов
Числовые значения цветов запомнить невозможно, поэтому часто
возникает вопрос о том, как узнать числовое значение фона ячейки.
Следующий код VBA Excel выводит сообщения о числовых значениях
присвоенных ранее цветов.
Пример кода 2:
|
1 2 3 4 5 6 |
|
Вместо вывода сообщений можно присвоить числовые значения цветов переменным, объявив их как Long.
Использование предопределенных констант
В VBA Excel есть предопределенные константы часто используемых цветов для заливки ячеек:
| Предопределенная константа | Наименование цвета |
| vbBlack | Черный |
| vbBlue | Голубой |
| vbCyan | Бирюзовый |
| vbGreen | Зеленый |
| vbMagenta | Пурпурный |
| vbRed | Красный |
| vbWhite | Белый |
| vbYellow | Желтый |
Присваивается цвет ячейке предопределенной константой в VBA Excel точно так же, как и числовым значением:
Пример кода 3:
|
1 |
|
Цветовая модель RGB
Цветовая система RGB представляет собой комбинацию различных по
интенсивности основных трех цветов: красного, зеленого и синего. Они
могут принимать значения от 0 до 255. Если все значения равны 0 — это
черный цвет, если все значения равны 255 — это белый цвет.
Выбрать цвет и узнать его значения RGB можно с помощью палитры Excel:

Чтобы можно было присвоить ячейке или диапазону цвет с помощью
значений RGB, их необходимо перевести в десятичное число, обозначающее
цвет. Для этого существует функция VBA Excel, которая так и называется
— RGB.
Пример кода 4:
|
1 |
|
Свойство .Interior.ColorIndex объекта Range
До появления Excel 2007 существовала только ограниченная палитра для
заливки ячеек фоном, состоявшая из 56 цветов, которая сохранилась и в
настоящее время. Каждому цвету в этой палитре присвоен индекс от 1 до
56. Присвоить цвет ячейке по индексу или вывести сообщение о нем можно с
помощью свойства .Interior.ColorIndex:
Пример кода 5:
|
1 2 |
|
Просмотреть ограниченную палитру для заливки ячеек фоном можно, запустив в VBA Excel простейший макрос:
Пример кода 6:
|
1 2 3 4 5 6 |
|
Номера строк активного листа от 1 до 56 будут соответствовать индексу
цвета, а ячейка в первом столбце будет залита соответствующим индексу
фоном.
Готовую стандартную палитру из 56 цветов можете посмотреть здесь .
Understanding Color Codes
Every color is identified by a unique number. For example, 255 represents Red. 16774980 represent a specific cyan.
You can also convert any decimal number to its Hexadecimal representation (or Hex for short). For example, that cyan color number equals FFF744 in Hex representation (use any decimal to hex converter you find on the web to see how it works).
You can assign the color codes to any Color property of any object in either their decimal or hex representation. Precede the Hex value with the &H prefix (our cyan code will be set to: &HFFF744). For example, the background color of cell A1 can be set to be cyan in one of the following two options:
Range("A1").Interior.Color = &HFFF744
Range("A1").Interior.Color = 16774980
Tip: to clear the background (Fill) color of a range, assign it the value -4142. Luckily, we have an Excel enumeration for that, so you do not need to remember the specific code, just assign xlNone like that:
Range("A1").Interior.Color = xlNone
The RGB representation of a color
Another way to represent a color is by its unique combination of the Red, Green and Blue components, or RGB in short. Each component takes a value between 1 and 255.
Our cyan color above has a mix of 68 red, 247 green and 255 blue.
VBA offers an RGB function to convert a mix of RGB values to the decimal code of a color, making it useful to assign an RGB mix to any Color property. Let’s set the font color of cell A1:
Range("A1").Font.Color = RGB(68,247,255)
You can use Excel to choose a color you like from the color selection dialog box to see its RGB values.
In recent Excel versions the Hex code of the color is also presented. If not, you can use any RGB to Hex converter (such as this one) to find the Hex code of a color.
The twist of Hex color codes in Excel
As you noticed, a hex color code contains 6 characters. That is a construction of two characters for the R (Red) code in the mix, two characters for the G (Green) and two characters for the B (Blue), resulting in the RGB mix that also uniquely identifies a color.
You may also know that colors in Webpages are also usually represented in their hex representation, preceded by the hash (“#”) symbol. You would expect that #FFF744 will show the cyan on a webpage. You would be surprised to see a bright yellow instead.
The reason is that while the Hex representation of a color is constructed by joining the RGB codes for the Web, Excel constructs its color codes by joining the BGR codes. Yep, the R and the B are swapped.
So, if you want to see our beautiful cyan on your Webpage, swap the first “FF” with the last “44” in our code, resulting to: #44F7FF.
By the way, you might want to remember that swapping trick when you set specific colors for different controls when you design your User Forms. This will be valid to represent our cyan code in any color property: &HFF3399.
Setting color codes as constants
Colors are a great candidate for constants, as in many cases their value doesn’t change that often, yet we still want a consistent and readable VBA code.
Constants can take any value, in both Hex and decimal. For example:
Public Const DATE_PICKER_BG_COLOR = &HFF3399
Tip: as constants cannot be assigned functions, RGB() cannot be used here. A quick way to find the numeric value of any RGB set would be using the Immediate Window in the VBA Editor (CTRL+G). To print out the numeric value of RGB(68,247,255), type in the following statement in the Immediate Window and press Enter: ?RGB(68,247,255)
Color codes enumerations
Excel VBA maintains enumerations for a bunch of popular colors. This means that you don’t have the know the color code of these colors, just use the enumeration label for the color you want.
For example, vbRed enumerates 255 (the color code for red). Print the value of vbGreen in the immediate Window, what do you get?
The enumerated colors are:
vbBlack, vbWhite, vbCyan, vbBlue, vbYellow, vbRed, vbMagenta, vbGreen.
Setting the font color of cell A1 to yellow, was never easier than:
Range("A1").Font.Color = vbYellow
Using the ColorIndex property
In addition to the Color property used to set the color of some Excel objects, you will also find the ColorIndex property for these objects.
The ColorIndex property is a legacy from way back versions of Excel, but still supported.
The idea here is a fixed collection of 56 colors, each assigned its own numeric index. See the table below:
If these 56 colors satisfy your eye, you can simply assign any of these index numbers to the ColorIndex property of an object to set (or read) its color, like that:
Range("A1").Interior.ColorIndex = 8
Hey, don’t forget to share this Blog post with others! Thanks!
Содержание
- VBA Excel. Цвет ячейки
- Свойство .Interior.Color объекта Range
- Заливка ячейки цветом в VBA Excel
- Вывод сообщений о числовых значениях цветов
- Использование предопределенных констант
- Цветовая модель RGB
- Свойство .Interior.ColorIndex объекта Range
- VBA Excel. Стандартная палитра из 56 цветов
- Стандартная палитра из 56 цветов
- Наименования 56 цветов палитры
- RGB и HEX коды оттенков палитры
- Процент черного в оттенках серого
- Вывод 56-цветной палитры на лист
- Excel VBA color code list – ColorIndex, RGB color, VB color
- Excel ColorIndex
- Excel RGB color
- Excel VB color
VBA Excel. Цвет ячейки
Заливка ячейки цветом в VBA Excel. Фон ячейки. Свойства .Interior.Color и .Interior.ColorIndex. Цветовая модель RGB. Стандартная палитра из 56 цветов.
- Свойство .Interior.Color объекта Range
- Заливка ячейки цветом в VBA Excel
- Вывод сообщений о числовых значениях цветов
- Использование предопределенных констант
- Цветовая модель RGB
- Свойство .Interior.ColorIndex объекта Range
Свойство .Interior.Color объекта Range
Начиная с Excel 2007 основным способом заливки диапазона или отдельной ячейки цветом (зарисовки, добавления, изменения фона) является использование свойства .Interior.Color объекта Range путем присваивания ему значения цвета в виде десятичного числа от 0 до 16777215 (всего 16777216 цветов).
Заливка ячейки цветом в VBA Excel
Пример кода 1:
Поместите пример кода в свой программный модуль и нажмите кнопку на панели инструментов «Run Sub» или на клавиатуре «F5», курсор должен быть внутри выполняемой программы. На активном листе Excel ячейки и диапазон, выбранные в коде, окрасятся в соответствующие цвета.
Есть один интересный нюанс: если присвоить свойству .Interior.Color отрицательное значение от -16777215 до -1, то цвет будет соответствовать значению, равному сумме максимального значения палитры (16777215) и присвоенного отрицательного значения. Например, заливка всех трех ячеек после выполнения следующего кода будет одинакова:
Проверено в Excel 2016.
Вывод сообщений о числовых значениях цветов
Числовые значения цветов запомнить невозможно, поэтому часто возникает вопрос о том, как узнать числовое значение фона ячейки. Следующий код VBA Excel выводит сообщения о числовых значениях присвоенных ранее цветов.
Пример кода 2:
Вместо вывода сообщений можно присвоить числовые значения цветов переменным, объявив их как Long.
Использование предопределенных констант
В VBA Excel есть предопределенные константы часто используемых цветов для заливки ячеек:
| Предопределенная константа | Наименование цвета |
| vbBlack | Черный |
| vbBlue | Голубой |
| vbCyan | Бирюзовый |
| vbGreen | Зеленый |
| vbMagenta | Пурпурный |
| vbRed | Красный |
| vbWhite | Белый |
| vbYellow | Желтый |
Присваивается цвет ячейке предопределенной константой в VBA Excel точно так же, как и числовым значением:
Пример кода 3:
Цветовая модель RGB
Цветовая система RGB представляет собой комбинацию различных по интенсивности основных трех цветов: красного, зеленого и синего. Они могут принимать значения от 0 до 255. Если все значения равны 0 — это черный цвет, если все значения равны 255 — это белый цвет.
Выбрать цвет и узнать его значения RGB можно с помощью палитры Excel:

Чтобы можно было присвоить ячейке или диапазону цвет с помощью значений RGB, их необходимо перевести в десятичное число, обозначающее цвет. Для этого существует функция VBA Excel, которая так и называется — RGB.
Пример кода 4:
Свойство .Interior.ColorIndex объекта Range
До появления Excel 2007 существовала только ограниченная палитра для заливки ячеек фоном, состоявшая из 56 цветов, которая сохранилась и в настоящее время. Каждому цвету в этой палитре присвоен индекс от 1 до 56. Присвоить цвет ячейке по индексу или вывести сообщение о нем можно с помощью свойства .Interior.ColorIndex:
Пример кода 5:
Просмотреть ограниченную палитру для заливки ячеек фоном можно, запустив в VBA Excel простейший макрос:
Источник
VBA Excel. Стандартная палитра из 56 цветов
Наименования цветов стандартной палитры Excel из 56 оттенков на русском и английском языках. Соответствие цветов индексам VBA и их RGB и HEX коды.
Стандартная палитра из 56 цветов
За ограниченную палитру в VBA Excel отвечает свойство ColorIndex, которое используется для записи и чтения:
Свойство ColorIndex принимает и возвращает значения от 1 до 56.
Наименования 56 цветов палитры
Наименования 56 цветов стандартной ограниченной палитры Excel на русском и английском языках:
| Индекс | Наименование по-русски |
Наименование по-английски | Оттенок |
|---|---|---|---|
| 1 | Черный | Black | |
| 2 | Белый | White | |
| 3 | Красный | Red | |
| 4 | Лайм | Lime | |
| 5 | Синий | Blue | |
| 6 | Желтый | Yellow | |
| 7 | Фуксия* | Fuchsia* | |
| 8 | Цвет морской волны | Aqua | |
| 9 | Темно-бордовый | Maroon | |
| 10 | Зеленый | Green | |
| 11 | Темно-синий | Navy blue | |
| 12 | Оливковый | Olive | |
| 13 | Пурпурный | Purple | |
| 14 | Бирюзовый | Teal | |
| 15 | Серебряный | Silver | |
| 16 | Серый | Gray | |
| 17 | Светло-пурпурно-синий | Light purple blue | |
| 18 | Розовато-лиловый | Mauve | |
| 19 | Бледно-желто-зеленый | Pale yellow green | |
| 20 | Бледно-голубой | Pale blue | |
| 21 | Сливовый | Plum | |
| 22 | Лососевый | Salmon | |
| 23 | Темно-сине-голубой | Light navy blue | |
| 24 | Барвинок | Periwinkle | |
| 25 | Темно-синий | Navy blue | |
| 26 | Фуксия* | Fuchsia* | |
| 27 | Желтый | Yellow | |
| 28 | Цвет морской волны | Aqua | |
| 29 | Пурпурный | Purple | |
| 30 | Коричнево-малиновый | Maroon | |
| 31 | Сине-зеленый | Teal | |
| 32 | Синий | Blue | |
| 33 | Небесно-голубой | Vivid sky blue | |
| 34 | Бледно-голубой | Pale blue | |
| 35 | Бледно-зеленый | Pale green | |
| 36 | Светло-желтый | Light yellow | |
| 37 | Сине-голубой | Shade of blue | |
| 38 | Бледно-пурпурно-розовый | Pale magenta pink | |
| 39 | Светло-сиреневый | Light lilac | |
| 40 | Оранжево-персиковый | Peach-orange | |
| 41 | Светло-синий | Light blue | |
| 42 | Светло-бирюзовый | Light turquoise | |
| 43 | Желто-зеленый | Yellow green | |
| 44 | Желтый мандарин | Tangerine yellow | |
| 45 | Сигнальный оранжевый | Safety orange | |
| 46 | Оранжевый | Orange | |
| 47 | Темно-сине-серый | Dark blue gray | |
| 48 | Светло-серый | Light gray | |
| 49 | Полуночно-синий | Midnight blue | |
| 50 | Зеленая трава | Green grass | |
| 51 | Темно-зеленый | Dark green | |
| 52 | Темно-коричневый | Dark brown | |
| 53 | Темно-красный | Dark red | |
| 54 | Розовато-лиловый | Mauve | |
| 55 | Синий пигмент | Blue pigment | |
| 56 | Темный уголь | Dark charcoal |
* Вместо термина Фуксия (Fuchsia) можно использовать термин Маджента (Magenta), так как в RGB-модели Фуксия и Маджента являются одним и тем же цветом.
Обратите внимание, что в стандартной палитре Excel из 56 цветов есть повторяющиеся оттенки. Наименования цветов (по их HEX-кодам) подобраны, главным образом, по статьям, опубликованным в Википедии.
RGB и HEX коды оттенков палитры
RGB и HEX коды оттенков 56-цветной палитры Excel:
| Индекс | Код HEX | Код RGB | Оттенок |
|---|---|---|---|
| 1 | #000000 | RGB(0, 0, 0) | |
| 2 | #ffffff | RGB(255, 255, 255) | |
| 3 | #ff0000 | RGB(255, 0, 0) | |
| 4 | #00ff00 | RGB(0, 255, 0) | |
| 5 | #0000ff | RGB(0, 0, 255) | |
| 6 | #ffff00 | RGB(255, 255, 0) | |
| 7 | #ff00ff | RGB(255, 0, 255) | |
| 8 | #00ffff | RGB(0, 255, 255) | |
| 9 | #800000 | RGB(128, 0, 0) | |
| 10 | #008000 | RGB(0, 128, 0) | |
| 11 | #000080 | RGB(0, 0, 128) | |
| 12 | #808000 | RGB(128, 128, 0) | |
| 13 | #800080 | RGB(128, 0, 128) | |
| 14 | #008080 | RGB(0, 128, 128) | |
| 15 | #c0c0c0 | RGB(192, 192, 192) | |
| 16 | #808080 | RGB(128, 128, 128) | |
| 17 | #9999ff | RGB(153, 153, 255) | |
| 18 | #993366 | RGB(153, 51, 102) | |
| 19 | #ffffcc | RGB(255, 255, 204) | |
| 20 | #ccffff | RGB(204, 255, 255) | |
| 21 | #660066 | RGB(102, 0, 102) | |
| 22 | #ff8080 | RGB(255, 128, 128) | |
| 23 | #0066cc | RGB(0, 102, 204) | |
| 24 | #ccccff | RGB(204, 204, 255) | |
| 25 | #000080 | RGB(0, 0, 128) | |
| 26 | #ff00ff | RGB(255, 0, 255) | |
| 27 | #ffff00 | RGB(255, 255, 0) | |
| 28 | #00ffff | RGB(0, 255, 255) | |
| 29 | #800080 | RGB(128, 0, 128) | |
| 30 | #800000 | RGB(128, 0, 0) | |
| 31 | #008080 | RGB(0, 128, 128) | |
| 32 | #0000ff | RGB(0, 0, 255) | |
| 33 | #00ccff | RGB(0, 204, 255) | |
| 34 | #ccffff | RGB(204, 255, 255) | |
| 35 | #ccffcc | RGB(204, 255, 204) | |
| 36 | #ffff99 | RGB(255, 255, 153) | |
| 37 | #99ccff | RGB(153, 204, 255) | |
| 38 | #ff99cc | RGB(255, 153, 204) | |
| 39 | #cc99ff | RGB(204, 153, 255) | |
| 40 | #ffcc99 | RGB(255, 204, 153) | |
| 41 | #3366ff | RGB(51, 102, 255) | |
| 42 | #33cccc | RGB(51, 204, 204) | |
| 43 | #99cc00 | RGB(153, 204, 0) | |
| 44 | #ffcc00 | RGB(255, 204, 0) | |
| 45 | #ff9900 | RGB(255, 153, 0) | |
| 46 | #ff6600 | RGB(255, 102, 0) | |
| 47 | #666699 | RGB(102, 102, 153) | |
| 48 | #969696 | RGB(150, 150, 150) | |
| 49 | #003366 | RGB(0, 51, 102) | |
| 50 | #339966 | RGB(51, 153, 102) | |
| 51 | #003300 | RGB(0, 51, 0) | |
| 52 | #333300 | RGB(51, 51, 0) | |
| 53 | #993300 | RGB(153, 51, 0) | |
| 54 | #993366 | RGB(153, 51, 102) | |
| 55 | #333399 | RGB(51, 51, 153) | |
| 56 | #333333 | RGB(51, 51, 51) |
RGB-коды можно использовать в VBA Excel наряду с индексами цветов стандартной палитры, а HEX-коды — в HTML.
Процент черного в оттенках серого
Процентное соотношение черного цвета в оттенках серого:
| Индекс | Наименование | Процент черного | Оттенок |
|---|---|---|---|
| 1 | Черный | 100% | |
| 2 | Белый | 0% | |
| 15 | Серебряный | 25% | |
| 16 | Серый | 50% | |
| 48 | Светло-серый | 40% | |
| 56 | Темный уголь | 80% |
Вывод 56-цветной палитры на лист
Вывод на рабочий лист Excel 56-цветной палитры с помощью кода VBA:
Источник
Excel VBA color code list – ColorIndex, RGB color, VB color
This Excel tutorial collects the VBA color code list for reference purpose, which includes ColorIndex, RGB color, VB color.
Excel ColorIndex
VBA Excel ColorIndex Property is to set color or get color for Objects like Cell color and Shape color. ColorIndex offers 56 basic colors plus the following special numbers.
| ColorIndex Value | Explanation |
| -4142 / xlColorIndexNone / xlNone | No fill |
| -4105 / xlColorIndexAutomatic / xlAutomatic | Default color (white) |
Example 1: Set Cell A1 font color to red
Example 2: Set Cell A1 back color to red
Example 3: Set Cell A1 border color to red
Example 4: Get Cell A1 ColorIndex
Excel RGB color
VBA Excel RGB Property is a color Property of Objects, commonly used for Cell color or Shape color.
“RGB” stands for Red Green Blue, which are known as three primary colors, which can be combined to produce other colors. For example, purple is a mix of blue and red. In RGB Property, you need to give a value (from 0 to 255) for each color in order to mix a new color. For example, Red = 255 means the brightness of color red is 100%.
If you try to change a color but you don’t know the color code, you can visit the websites below
Example 1: Set Cell A1 font color to red
Example 2: Set Cell A1 back color to red
Example 3: Set Cell A1 border color to red
Excel VB color
The simplest way to apply color is using the VB color name, you don’t have to remember which number represents which color, the the color for your choice is very limited.
Источник
This Excel tutorial collects the VBA color code list for reference purpose, which includes ColorIndex, RGB color, VB color.
VBA Excel ColorIndex Property is to set color or get color for Objects like Cell color and Shape color. ColorIndex offers 56 basic colors plus the following special numbers.
| ColorIndex Value | Explanation |
| -4142 / xlColorIndexNone / xlNone | No fill |
| -4105 / xlColorIndexAutomatic / xlAutomatic | Default color (white) |
Example 1: Set Cell A1 font color to red
Range("A1").Font.ColorIndex = 3
Example 2: Set Cell A1 back color to red
Range("A1").Interior.ColorIndex = 3
Example 3: Set Cell A1 border color to red
Range("A1").Borders.ColorIndex=3
Example 4: Get Cell A1 ColorIndex
col = Range("A1").Interior.ColorIndex
Excel RGB color
VBA Excel RGB Property is a color Property of Objects, commonly used for Cell color or Shape color.
“RGB” stands for Red Green Blue, which are known as three primary colors, which can be combined to produce other colors. For example, purple is a mix of blue and red. In RGB Property, you need to give a value (from 0 to 255) for each color in order to mix a new color. For example, Red = 255 means the brightness of color red is 100%.
If you try to change a color but you don’t know the color code, you can visit the websites below
http://www.ifreesite.com/color/
http://big-coronasdklua.blogspot.hk/2011/04/rgb.html
Example 1: Set Cell A1 font color to red
Range("A1").Font.Color = RGB(255, 0, 0)
Example 2: Set Cell A1 back color to red
Range("A1").Interior.Color = RGB(255, 0, 0)
Example 3: Set Cell A1 border color to red
Range("A1").Borders.Color = RGB(255, 0, 0)
Excel VB color
The simplest way to apply color is using the VB color name, you don’t have to remember which number represents which color, the the color for your choice is very limited.
Example: Set Cell A1 font color to red
Range("A1").Font.Color = vbRed
In this article, let’s look at the various ways to set or remove the interior/background color of a cell or range – ie to fill the cell. We’ll also have a look at how to fill a cell/range with a pattern. Finally, we’ll review how to get the color input from the user using xlDialogEditColor and working with color gradients.
Example 1: Set the color of a cell / range
The .Interior.Color property is used to set the color of a cell or a range. There are various methods in which we can do this.
'Using XlRgbColor Enumeration - for few cells in a row
Range("B2:D2").Interior.Color = rgbDarkGreen
'Using Color Constants - for a cell using row and column number
Cells(3, 2).Interior.Color = vbYellow
'Specifying the RGB values - using A1 notation
Range("B4").Interior.Color = RGB(255, 0, 0)
'Using Color Code - for few cells in a column
Range("B5:B6").Interior.Color = 15773696
'Using Color Index - for a range
Range("B7:D8").Interior.ColorIndex = 7
This is how the output will look
For more details, refer to article Excel VBA, Cell Fill Color
Example 2: Set the color of a an entire row
You can use the .Interior.Color property on an entire row. Say you want to highlight all rows where the value of a column satisfies a condition:
Sub highlightRows()
Dim rowNo As Integer
For rowNo = 3 To 12
If Sheet1.Cells(rowNo, 3).Value < 30 Then
Rows(rowNo).Interior.Color = vbRed
End If
Next
End Sub
Here is the Excel before and after executing the code.
Example 3: Set the color of a an entire column
Similar to Example 2, you can fill an entire column using:
'Set color for column Columns(2).Interior.Color = vbCyan
Example 4: Remove the color from a cell / range
You can also remove the background color of a cell by setting it to xlNone
'Remove color
Range("A1").Interior.Color = xlNone
or you can set a cell to have automatic color using xlColorIndexAutomatic
'Set color to automatic
Range("A1").Interior.ColorIndex = xlColorIndexAutomatic
Example 5: Get the color code of a cell
You can also get the color code of a cell. The line below gets the color code of the color used to fill cell A1 and prints it in cell B1:
'gets the color code used to fill cell A1
Cells(1, 2) = Range("A1").Interior.Color
Example 6: Get the color input from the user using xlDialogEditColor
The xlDialogEditColor is a dialog used to get a color code from the user. This dialog has 2 tabs: Standard and which we will see soon.
Syntax:
intResult = Application.Dialogs(xlDialogEditColor).Show(intIndex, [intRed], [intGreen], [intBlue])
intResult: Zero if the user cancels the dialog and -1 if the user selects a color.
intIndex: Selected color when the edit color dialog is opened. It is also used as an identifier to get the value of the color selected by the user. (More details below).
intRed, intGreen, intBlue: Red, blue and green components of a color
There are 2 methods for calling this dialog:
1. Displaying the standard tab: If only the intIndex is specified and the last 3 parameters are omitted, standard tab will be displayed. intIndex will decide the color index initially selected in the standard tab. This is a number between zero and 56.
intResult = Application.Dialogs(xlDialogEditColor).Show(20)
2. The custom tab is initially displayed. If all the 4 parameters, including the RGB values, are specified, the custom tab will be displayed.
intResult = Application.Dialogs(xlDialogEditColor).Show(20, 100, 100, 200)
So, here is the complete code to get the color code from the user:
Sub changeColor()
Dim intResult As Long, intColor As Long
'displays the color dialog
intResult = Application.Dialogs(xlDialogEditColor).Show(40, 100, 100, 200)
'gets the color selected by the user
intColor = ThisWorkbook.Colors(40)
'changes the fill color of cell A1
Range("A1").Interior.Color = intColor
End Sub
Note: The intIndex specified in the xlDialogEditColor (40 in our example) is also the index used by ThisWorkbook.Colors. You need to make sure that these two numbers match.
Example 7: Gradient’s Colors
You can create a gradient using “xlPatternLinearGradient”
Range("A1").Interior.Pattern = xlPatternLinearGradient
It will look like this:
A gradient can have one or more colorStops, and each ColorStop has a position (a value between 0 and 1) and a color property. When you create a gradient, by default, the gradient has two ColorStop objects. One of the color stop objects has the position 1 and the other has the position 2. In order to be able to fully use the gradient properties in VBA, it is best to change the default positions to 0 and 1. In this way we would be able to have additional positions (colorStops) in between (i.e 0.5, 0.3). Let us now look at an example.
Sub multiColorStops()
Dim objColorStop As ColorStop
Dim lngColor1 As Long
'First create a gradient
Range("A1").Interior.Pattern = xlPatternLinearGradient
'Changes orientation to vertical (default is horizontal) - optional
Range("A1").Interior.Gradient.Degree = 90
'Clears all previous colorStop objects as they are at position 1 and 2
Range("A1").Interior.Gradient.ColorStops.Clear
'Start creating multiple colorStops at various positions from 0 to 1
Set objColorStop = Range("A1").Interior.Gradient.ColorStops.Add(0)
'Set the color for each colorstop
objColorStop.Color = vbYellow
Set objColorStop = Range("A1").Interior.Gradient.ColorStops.Add(0.33)
objColorStop.Color = vbRed
Set objColorStop = Range("A1").Interior.Gradient.ColorStops.Add(0.66)
objColorStop.Color = vbGreen
Set objColorStop = Range("A1").Interior.Gradient.ColorStops.Add(1)
objColorStop.Color = vbBlue
End Sub
The final result will look like this.
For more details, please refer to the article Excel VBA, Gradient’s Colors
Example 8: Color Patterns
Using VBA, you can also apply various patterns to cells in Excel. The patterns available can be seen in the snapshot below (Right click on a Cell > Format Cells > Fill tab > Pattern Style):
The pattern of a cell can be changed using the xlPattern enumeration. The code below changes the pattern of cell A1 to the checker pattern:
range("A1").Interior.Pattern = XlPattern.xlPatternChecker
Result:
You can also change the color of the pattern using the code below:
Range("A1").Interior.PatternColor = vbBlue
Result:
You can get a complete list of the XlPattern Enumeration in Excel here.
To get the index (as specified in the link above) of the pattern applied in a cell use:
MsgBox Range("A1").Interior.Pattern
It will display 9 for the checker pattern that we have applied earlier
For more details, refer to the article Excel VBA, Fill Pattern