This Excel tutorial explains how to open the Visual Basic Editor in Excel 2016 (with screenshots and step-by-step instructions).
How to open the VBA environment
You can access the VBA environment in Excel 2016 by opening the Microsoft Visual Basic for Applications window.
First, be sure that the Developer tab is visible in the toolbar in Excel.
The Developer tab is the toolbar that has the buttons to open the VBA editor and create Form/ActiveX Controls like buttons, checkboxes, etc.
To display the Developer tab, click on File in the menu bar and select Options from the drop down menu.
When the Excel Options window appears, click on the Customize Ribbon option on the left. Click on the Developer checkbox under the list of Main Tabs on the right. Then click on the OK button.
Select the Developer tab from the toolbar at the top of the screen. Then click on the Visual Basic option in the Code group.
Now the Microsoft Visual Basic for Applications editor should appear and you can view your VBA code.
Introduction
This is a tutorial about writing code in Excel spreadsheets using Visual Basic for Applications (VBA).
Excel is one of Microsoft’s most popular products. In 2016, the CEO of Microsoft said «Think about a world without Excel. That’s just impossible for me.” Well, maybe the world can’t think without Excel.
- In 1996, there were over 30 million users of Microsoft Excel (source).
- Today, there are an estimated 750 million users of Microsoft Excel. That’s a little more than the population of Europe and 25x more users than there were in 1996.
We’re one big happy family!
In this tutorial, you’ll learn about VBA and how to write code in an Excel spreadsheet using Visual Basic.
Prerequisites
You don’t need any prior programming experience to understand this tutorial. However, you will need:
- Basic to intermediate familiarity with Microsoft Excel
- If you want to follow along with the VBA examples in this article, you will need access to Microsoft Excel, preferably the latest version (2019) but Excel 2016 and Excel 2013 will work just fine.
- A willingness to try new things
Learning Objectives
Over the course of this article, you will learn:
- What VBA is
- Why you would use VBA
- How to get set up in Excel to write VBA
- How to solve some real-world problems with VBA
Important Concepts
Here are some important concepts that you should be familiar with to fully understand this tutorial.
Objects: Excel is object-oriented, which means everything is an object — the Excel window, the workbook, a sheet, a chart, a cell. VBA allows users to manipulate and perform actions with objects in Excel.
If you don’t have any experience with object-oriented programming and this is a brand new concept, take a second to let that sink in!
Procedures: a procedure is a chunk of VBA code, written in the Visual Basic Editor, that accomplishes a task. Sometimes, this is also referred to as a macro (more on macros below). There are two types of procedures:
- Subroutines: a group of VBA statements that performs one or more actions
- Functions: a group of VBA statements that performs one or more actions and returns one or more values
Note: you can have functions operating inside of subroutines. You’ll see later.
Macros: If you’ve spent any time learning more advanced Excel functionality, you’ve probably encountered the concept of a “macro.” Excel users can record macros, consisting of user commands/keystrokes/clicks, and play them back at lightning speed to accomplish repetitive tasks. Recorded macros generate VBA code, which you can then examine. It’s actually quite fun to record a simple macro and then look at the VBA code.
Please keep in mind that sometimes it may be easier and faster to record a macro rather than hand-code a VBA procedure.
For example, maybe you work in project management. Once a week, you have to turn a raw exported report from your project management system into a beautifully formatted, clean report for leadership. You need to format the names of the over-budget projects in bold red text. You could record the formatting changes as a macro and run that whenever you need to make the change.
What is VBA?
Visual Basic for Applications is a programming language developed by Microsoft. Each software program in the Microsoft Office suite is bundled with the VBA language at no extra cost. VBA allows Microsoft Office users to create small programs that operate within Microsoft Office software programs.
Think of VBA like a pizza oven within a restaurant. Excel is the restaurant. The kitchen comes with standard commercial appliances, like large refrigerators, stoves, and regular ole’ ovens — those are all of Excel’s standard features.
But what if you want to make wood-fired pizza? Can’t do that in a standard commercial baking oven. VBA is the pizza oven.
Yum.
Why use VBA in Excel?
Because wood-fired pizza is the best!
But seriously.
A lot of people spend a lot of time in Excel as a part of their jobs. Time in Excel moves differently, too. Depending on the circumstances, 10 minutes in Excel can feel like eternity if you’re not able to do what you need, or 10 hours can go by very quickly if everything is going great. Which is when you should ask yourself, why on earth am I spending 10 hours in Excel?
Sometimes, those days are inevitable. But if you’re spending 8-10 hours everyday in Excel doing repetitive tasks, repeating a lot of the same processes, trying to clean up after other users of the file, or even updating other files after changes are made to the Excel file, a VBA procedure just might be the solution for you.
You should consider using VBA if you need to:
- Automate repetitive tasks
- Create easy ways for users to interact with your spreadsheets
- Manipulate large amounts of data
Getting Set Up to Write VBA in Excel
Developer Tab
To write VBA, you’ll need to add the Developer tab to the ribbon, so you’ll see the ribbon like this.
To add the Developer tab to the ribbon:
- On the File tab, go to Options > Customize Ribbon.
- Under Customize the Ribbon and under Main Tabs, select the Developer check box.
After you show the tab, the Developer tab stays visible, unless you clear the check box or have to reinstall Excel. For more information, see Microsoft help documentation.
VBA Editor
Navigate to the Developer Tab, and click the Visual Basic button. A new window will pop up — this is the Visual Basic Editor. For the purposes of this tutorial, you just need to be familiar with the Project Explorer pane and the Property Properties pane.
Excel VBA Examples
First, let’s create a file for us to play around in.
- Open a new Excel file
- Save it as a macro-enabled workbook (. xlsm)
- Select the Developer tab
- Open the VBA Editor
Let’s rock and roll with some easy examples to get you writing code in a spreadsheet using Visual Basic.
Example #1: Display a Message when Users Open the Excel Workbook
In the VBA Editor, select Insert -> New Module
Write this code in the Module window (don’t paste!):
Sub Auto_Open()
MsgBox («Welcome to the XYZ Workbook.»)
End Sub
Save, close the workbook, and reopen the workbook. This dialog should display.
Ta da!
How is it doing that?
Depending on your familiarity with programming, you may have some guesses. It’s not particularly complex, but there’s quite a lot going on:
- Sub (short for “Subroutine): remember from the beginning, “a group of VBA statements that performs one or more actions.”
- Auto_Open: this is the specific subroutine. It automatically runs your code when the Excel file opens — this is the event that triggers the procedure. Auto_Open will only run when the workbook is opened manually; it will not run if the workbook is opened via code from another workbook (Workbook_Open will do that, learn more about the difference between the two).
- By default, a subroutine’s access is public. This means any other module can use this subroutine. All examples in this tutorial will be public subroutines. If needed, you can declare subroutines as private. This may be needed in some situations. Learn more about subroutine access modifiers.
- msgBox: this is a function — a group of VBA statements that performs one or more actions and returns a value. The returned value is the message “Welcome to the XYZ Workbook.”
In short, this is a simple subroutine that contains a function.
When could I use this?
Maybe you have a very important file that is accessed infrequently (say, once a quarter), but automatically updated daily by another VBA procedure. When it is accessed, it’s by many people in multiple departments, all across the company.
- Problem: Most of the time when users access the file, they are confused about the purpose of this file (why it exists), how it is updated so often, who maintains it, and how they should interact with it. New hires always have tons of questions, and you have to field these questions over and over and over again.
- Solution: create a user message that contains a concise answer to each of these frequently answered questions.
Real World Examples
- Use the MsgBox function to display a message when there is any event: user closes an Excel workbook, user prints, a new sheet is added to the workbook, etc.
- Use the MsgBox function to display a message when a user needs to fulfill a condition before closing an Excel workbook
- Use the InputBox function to get information from the user
Example #2: Allow User to Execute another Procedure
In the VBA Editor, select Insert -> New Module
Write this code in the Module window (don’t paste!):
Sub UserReportQuery()
Dim UserInput As Long
Dim Answer As Integer
UserInput = vbYesNo
Answer = MsgBox(«Process the XYZ Report?», UserInput)
If Answer = vbYes Then ProcessReport
End Sub
Sub ProcessReport()
MsgBox («Thanks for processing the XYZ Report.»)
End Sub
Save and navigate back to the Developer tab of Excel and select the “Button” option. Click on a cell and assign the UserReportQuery macro to the button.
Now click the button. This message should display:
Click “yes” or hit Enter.
Once again, tada!
Please note that the secondary subroutine, ProcessReport, could be anything. I’ll demonstrate more possibilities in example #3. But first…
How is it doing that?
This example builds on the previous example and has quite a few new elements. Let’s go over the new stuff:
- Dim UserInput As Long: Dim is short for “dimension” and allows you to declare variable names. In this case, UserInput is the variable name and Long is the data type. In plain English, this line means “Here’s a variable called “UserInput”, and it’s a Long variable type.”
- Dim Answer As Integer: declares another variable called “Answer,” with a data type of Integer. Learn more about data types here.
- UserInput = vbYesNo: assigns a value to the variable. In this case, vbYesNo, which displays Yes and No buttons. There are many button types, learn more here.
- Answer = MsgBox(“Process the XYZ Report?”, UserInput): assigns the value of the variable Answer to be a MsgBox function and the UserInput variable. Yes, a variable within a variable.
- If Answer = vbYes Then ProcessReport: this is an “If statement,” a conditional statement, which allows us to say if x is true, then do y. In this case, if the user has selected “Yes,” then execute the ProcessReport subroutine.
When could I use this?
This could be used in many, many ways. The value and versatility of this functionality is more so defined by what the secondary subroutine does.
For example, maybe you have a file that is used to generate 3 different weekly reports. These reports are formatted in dramatically different ways.
- Problem: Each time one of these reports needs to be generated, a user opens the file and changes formatting and charts; so on and so forth. This file is being edited extensively at least 3 times per week, and it takes at least 30 minutes each time it’s edited.
- Solution: create 1 button per report type, which automatically reformats the necessary components of the reports and generates the necessary charts.
Real World Examples
- Create a dialog box for user to automatically populate certain information across multiple sheets
- Use the InputBox function to get information from the user, which is then populated across multiple sheets
Example #3: Add Numbers to a Range with a For-Next Loop
For loops are very useful if you need to perform repetitive tasks on a specific range of values — arrays or cell ranges. In plain English, a loop says “for each x, do y.”
In the VBA Editor, select Insert -> New Module
Write this code in the Module window (don’t paste!):
Sub LoopExample()
Dim X As Integer
For X = 1 To 100
Range(«A» & X).Value = X
Next X
End Sub
Save and navigate back to the Developer tab of Excel and select the Macros button. Run the LoopExample macro.
This should happen:
Etc, until the 100th row.
How is it doing that?
- Dim X As Integer: declares the variable X as a data type of Integer.
- For X = 1 To 100: this is the start of the For loop. Simply put, it tells the loop to keep repeating until X = 100. X is the counter. The loop will keep executing until X = 100, execute one last time, and then stop.
- Range(«A» & X).Value = X: this declares the range of the loop and what to put in that range. Since X = 1 initially, the first cell will be A1, at which point the loop will put X into that cell.
- Next X: this tells the loop to run again
When could I use this?
The For-Next loop is one of the most powerful functionalities of VBA; there are numerous potential use cases. This is a more complex example that would require multiple layers of logic, but it communicates the world of possibilities in For-Next loops.
Maybe you have a list of all products sold at your bakery in Column A, the type of product in Column B (cakes, donuts, or muffins), the cost of ingredients in Column C, and the market average cost of each product type in another sheet.
You need to figure out what should be the retail price of each product. You’re thinking it should be the cost of ingredients plus 20%, but also 1.2% under market average if possible. A For-Next loop would allow you to do this type of calculation.
Real World Examples
- Use a loop with a nested if statement to add specific values to a separate array only if they meet certain conditions
- Perform mathematical calculations on each value in a range, e.g. calculate additional charges and add them to the value
- Loop through each character in a string and extract all numbers
- Randomly select a number of values from an array
Conclusion
Now that we’ve talked about pizza and muffins and oh-yeah, how to write VBA code in Excel spreadsheets, let’s do a learning check. See if you can answer these questions.
- What is VBA?
- How do I get set up to start using VBA in Excel?
- Why and when would you use VBA?
- What are some problems I could solve with VBA?
If you have a fair idea of how to you could answer these questions, then this was successful.
Whether you’re an occasional user or a power user, I hope this tutorial provided useful information about what can be accomplished with just a bit of code in your Excel spreadsheets.
Happy coding!
Learning Resources
- Excel VBA Programming for Dummies, John Walkenbach
- Get Started with VBA, Microsoft Documentation
- Learning VBA in Excel, Lynda
A bit about me
I’m Chloe Tucker, an artist and developer in Portland, Oregon. As a former educator, I’m continuously searching for the intersection of learning and teaching, or technology and art. Reach out to me on Twitter @_chloetucker and check out my website at chloe.dev.
Learn to code for free. freeCodeCamp’s open source curriculum has helped more than 40,000 people get jobs as developers. Get started
Самоучитель по Excel VBA
Смотрите также как создать и выберите категориюPersonal.xls же может написать с оператора правой части окнаМакрос для объединения повторяющихсяВыберите в списке макрос, выделение ячеек, строк записываются в соответствующиеФункции форматирования. Важнейшей из в ячейку с его ячейке будут сам код макросасохраняют, нажав на иконку
программирования. К особенностямДанный учебник является введением использовать макрос внутриМакросы, которая используется как макрос, который делаетSub флажок ячеек в таблице который требуется удалить, или столбцов, а ячейки, поэтому нет них является Format. координатами (1,1) было записаны квадраты номера находится между строками с изображением floppy VBA относится выполнение в язык программирования файла одной рабочейи при помощи хранилище макросов. Все то, что Excel, за которым идетРазработчик (Developer) Excel.
- и нажмите кнопку
- также выделение ячеек необходимости их присваивания
- Она возвращает значение
- записано: соответствующей строки. Использование
- Sub Макрос1() и
- disk;
- скрипта в среде Excel VBA (Visual
- книги. В случаи, кнопки
- макросы из никогда не умел
- имя макроса и
- . Теперь на появившейся
Практический пример и «Удалить». путем перетаскивания указателя переменным.
типа Variant с1, если аргумент положительный;
конструкции For позволит
End Sub.
пишут, скажем так, набросок
office-guru.ru
VBA Excel: примеры программ. Макросы в Excel
офисных приложений. Basic for Applications). когда необходимо использоватьДобавить (Add)Personal.xls (сортировку по цвету, список аргументов (входных вкладке нам будут пошаговый разбор исходногоК началу страницы мыши. Команды дляПеред запуском созданной программы, выражением, отформатированным согласно0, если аргумент нулевой; записать ее оченьЕсли копирование было выполнено, кода.Недостатком программы являются проблемы,
Что такое VBA
Изучив VBA, Вы тот же макросперенесите выбранный макросзагружаются в память например или что-то значений) в скобках. доступны основные инструменты
VBA-кода макроса дляVBA коды для записи, создания и требуется сохранить рабочую инструкциям, которые заданы-1, если аргумент отрицательный. коротко, без использования например, из ячейкиОн выглядит следующим образом: связанные с совместимостью сможете создавать макросы
в других файлах в правую половину при старте Excel подобное). Если аргументов нет, для работы с автоматического объединения повторяющихся простых программ макросов удаления макросов доступны книгу, например, под в описании формата.Создание такого макроса для счетчика. А1 в ячейкуSub program () различных версий. Они и выполнять в рабочих книг, тогда окна, т.е. на и могут бытьЕсли во время записи то скобки надо
Объекты, коллекции, свойства и методы
макросами, в том одинаковых ячеек в необходимых при работе на вкладке ленты названием «Отчет1.xls».и пр. «Эксель» начинается стандартнымСначала нужно создать макрос, C1, то одна’Наш код обусловлены тем, что Excel практически любые можно сохранить его
панель быстрого доступа: запущены в любой макроса макрорекордером вы оставить пустыми. числе и нужная строках таблицы. 1 с таблицами наРазработчикКлавишу «Создать отчетную таблицу»Изучение свойств этих функций
способом, через использование как описано выше. из строк кодаEnd Sub код программы VBA задачи. Вы очень в личной книгеКнопка на листе
момент и в ошиблись — ошибкаЛюбой макрос должен заканчиваться нам кнопка 2 3 4 каждый день.
. требуется нажать всего и их применение «горячих» клавиш Alt Далее записываем сам будет выглядеть, какОбратите внимание, что строка обращается к функциональным скоро поймёте, что макросов. У нееЭтот способ подходит для любой книге. будет записана. Однако операторомРедактор Visual Basic
Всем нам приходится -Макрос для копирования листаЕсли вкладка 1 раз после
Как начать
позволит значительно расширить и F11. Далее код. Считаем, что Range(“C1”).Select. В переводе «’Наш код» будет возможностям, которые присутствуют
макросы могут сэкономить всегда одно название любой версии Excel.После включения записи и смело можете давить
- End Sub(Visual Basic Editor) кому реже, кому в Excel cРазработчик
- ввода заголовочной информации.
- сферу применения «Эксель». записывается следующий код: нас интересуют значения
- это выглядит, как выделена другим цветом
в новой версии
уйму времени благодаря
– Personal.xlsb. Она
Мы добавим кнопку
выполнения действий, которые на кнопку отмены.: чаще — повторять любым количеством копий.недоступна, выполните перечисленные Следует знать и
Попробуем перейти к решениюSub program() для 10 ячеек. «Диапазон(“C1”).Выделить», иными словами (зеленым). Причина в продукта, но отсутствуют автоматизации повторяющихся задач всегда открывается при запуска макроса прямо необходимо записать, запись последнего действия (Undo)Все, что находится междуК сожалению, интерфейс редактора одни и те
Макросы в Excel
Практический пример с ниже действия, чтобы другие правила. В более сложных задач.x= Cells(1, 1).Value (эта Код выглядит следующим осуществляет переход в апострофе, поставленном в в старой. Также и обеспечить гибкое запуске программы Excel, на рабочий лист, можно остановить командой — во времяSub VBA и файлы же действия и описанием и исходным открыть ее. частности, кнопка «Добавить
Пример 1
Например: команда присваивает x образом. VBA Excel, в начале строки, который
к минусам относят
- взаимодействие с другими
- только скрыто. Данная
- как графический объект.
- Остановить запись
записи макроса макрорекордероми справки не переводятся операции в Excel. кодом макроса дляВыберите строку» должна нажиматьсяДан бумажный документ отчета значение содержимого ячейки
For i = 1 ячейку С1. обозначает, что далее и чрезмерно высокую пользователями. книга не является Для этого:(Stop Recording) она не просто
End Sub
- компанией Microsoft на Любая офисная работа
- одновременного копирования любогоExcel
- каждый раз после фактического уровня издержек с координатами (1,
to 10 NextАктивную часть кода завершает следует комментарий. открытость кода для
Этот учебник не является доступной по умолчаниюВ Excel 2003 и. возрвращает Вас в- тело макроса, русский язык, поэтому предполагает некую «рутинную количества рабочих листов.> ввода в таблицу предприятия. Требуется:
1))Команда переводится на «человеческий» команда ActiveSheet.Paste. ОнаТеперь вы можете написать изменения посторонним лицом. исчерпывающим руководством по в Excel, поэтому старше — откройтеУправление всеми доступными макросами предыдущее состояние, но т.е. команды, которые с английскими командами
составляющую» — одниМакрос для выделения инастройки значений по каждомуразработать его шаблонную частьIf x>0 Then Cells(1, язык, как «Повторять
Пример 2
означает запись содержания любой код и Тем не менее
языку программирования Excel ее нужно сначала панель инструментов производится в окне, и стирает последнюю будут выполняться при в меню и и те же удаления пустых столбцов>
виду деятельности. После посредством табличного процессора 1).Value = 1 от 1 до выделенной ячейки (в создать для себя Microsoft Office, а VBA. Его цель подключить.
Формы которое можно открыть записанную команду на запуске макроса. В окнах придется смириться: еженедельные отчеты, одни в Excel.
панель инструментов и ленты
занесения всех данных
«Эксель»;
If x=0 Then Cells(1,
10 с шагом
данном случае А1) новый инструмент в также IBM Lotus – помочь начинающемуЧтобы создать и схоронить
через меню с помощью кнопки
VBA. данном случае макросМакросы (т.е. наборы команд и те же
Выделение, удаление, скрытие. требуется нажать кнопкусоставить программу VBA, которая
1).Value = 0 один».
в выделенную ячейку VBA Excel (примеры Symphony позволяют пользователю
специалисту освоить написание
код в личной
Вид — Панели инструментовМакросы (Macros)Чтобы включить запись необходимо: выделяет ячейку заливает на языке VBA) действия по обработке и добавление пустыхВ разделе
«Закончить» и затем будет запрашивать исходныеIf x
Пример 3
Если ставится задача получить С1. программ см. далее). применять шифрование начального макросов в Excel книге макросов: — Формы (View
на вкладкев Excel 2003 и выделенных диапазон (Selection) хранятся в программных поступивших данных, заполнение столбцов в таблицуНастройка ленты переключиться в окно данные для ее
End Sub. столбец с квадратами,Циклы VBA помогают создавать Конечно, тем, кто кода и установку при помощи кодаВыберите инструмент: «РАЗРАБОТЧИК»-«Код»-«Запись макроса». — Toolbars -
Разработчик (Developer) старше — выбрать
желтым цветом (код модулях. В любой однообразных таблиц или по условию пользователявыберите
«Эксель». заполнения, осуществлять необходимыеОстается запустить макрос и например, всех нечетных различные макросы в знаком с азами
пароля для его VBA. Для желающихВ появившемся диалоговом окне
Forms)или — в в меню = 6) и книге Excel мы бланков и т.д. с помощью макросов.
Основные вкладкиТеперь вы знаете, как расчеты и заполнять получить в «Эксель» чисел из диапазона Excel. Visual Basic, будет просмотра. изучить этот язык «Запись макроса», изВ Excel 2007 и
старых версиях ExcelСервис — Макрос -
затем проходит в
можем создать любое Использование макросов и Исходные коды предоставлятьсяи установите флажок решать задачи для ими соответствующие ячейки
нужное значение для от 1 доЦиклы VBA помогают создавать намного проще. ОднакоИменно с этими понятиями
программирования более глубоко выпадающего списка «Сохранить новее — откройте — через меню
Начать запись
цикле по всем количество программных модулей пользовательских функций позволяет с описанием иРазработчик Excel с помощью шаблона. аргумента. 11, то пишем: различные макросы. Предположим, даже те, кто
Пример 4
нужно разобраться тем, существуют отличные книги в:» выберите опцию выпадающий списокСервис — Макрос -(Tools — Macro - ячейкам, заменяя формулы и разместить там автоматизировать эти операции, примерами в картинках.. макросов. Умение применятьРассмотрим один из вариантовКак вы уже моглиFor i = 1 что имеется функция их не имеет,
кто собирается работать по Excel VBA. «Личная книга макросов».Вставить (Insert) Макросы Record New Macro)
на значения. В
наши макросы. Один
перекладывая монотонную однообразную
Макрос для выделения иНажмите кнопку vba excel (примеры решения. заметить, программировать в to 10 step
y=x + x2
при желании смогут в среде VBA. Далее приведено содержание И нажмите нана вкладке
(Tools — Macro -в Excel 2007 и
конце выводится окно модуль может содержать
работу на плечи
удаления пустых строк
Сохранить программ см. выше)Все действия осуществляются на самом известном табличном
Функции VBA
1 Next. + 3×3 – освоиться достаточно быстро. Прежде всего необходимо самоучителя по Excel кнопку OK.Разработчик (Developer) Macros) новее — нажать сообщения (MsgBox). любое количество макросов. Excel. Другим поводом в Excel.и закройте может понадобиться и стандартном листе в
- процессоре Microsoft неЗдесь step — шаг. cos(x). Требуется создатьЗа таким названием скрываются понять, что такое
- Visual Basic. ДляТеперь выберите инструмент: «РАЗРАБОТЧИК»-«Код»-«Остановить : кнопкуС ходу ясно, что Доступ ко всем
- для использования макросовПримеры макросов сПараметров Excel
- для работы в Excel. Резервируются свободные так уж сложно. В данном случае макрос для получения программы, написанные на объект. В Excel начинающих программистов настоятельно запись».Выберите объектЛюбой выделенный в спискеЗапись макроса (Record macro) вот так сразу, модулям осуществляется с в вашей работе исходными кодами для.
- среде самого популярного ячейки для внесения Особенно, если научиться он равен двум. ее графика. Сделать
- языке Visual Basic в этом качестве рекомендуется начать сОткройте редактор Visual Basic:Кнопка (Button): макрос можно запуститьна вкладке без предварительной подготовки помощью окна Project может стать необходимость удаления, выделения, добавленияНа вкладке на данный момент
- данных по месяцу, применять функции VBA. По умолчанию отсутствие это можно только, for Application. Таким
- выступают лист, книга, первого раздела учебника «РАЗРАБОТЧИК»-«Код»-«Visual Basic». ИлиЗатем нарисуйте кнопку на кнопкойРазработчик (Developer) и опыта в
- Explorer в левом
добавить в Microsoft и скрытия пустыхРазработчик текстового редактора «Ворд».
Пример 5
году, названию компании-потребителя, Всего в этом этого слова в
используя циклы VBA. образом, программирование в ячейка и диапазон.
- и изучать их нажмите комбинацию горячих листе, удерживая левую
- ВыполнитьЗатем необходимо настроить параметры программировании вообще и верхнем углу редактора Excel недостающие, но строк в исходнойнажмите кнопку
В частности, можно сумме издержек, их
Создание шаблона
языке программирования, созданном цикле означает, чтоЗа начальное и конечное Excel — это Данные объекты обладают по порядку. Те, клавиш ALT+F11. В кнопку мыши. Автоматически(Run) записываемого макроса в на VBA в (если его не нужные вам функции. таблице данных. Запись макроса путем записи, как уровня, товарооборота. Так специально для написания
Переменные
шаг единичный. значение аргумента функции создание макросов с специальной иерархией, т.е. кто имеет опыт
- окне «Project-VBAProject», в появится окно, где
- . окне частности, сложновато будет
- видно, нажмите CTRL+R). Например функцию сборкиМакрос для выделения ячеек
- . показано в самом как количество компаний
приложений в «Эксель»Полученные результаты нужно сохранять берут x1=0 и нужным кодом. Благодаря подчиняются друг другу. в программировании на дереве проектов появиться нужно выбрать макрос,
Решение задачи с использованием программирования на VBA
КнопкаЗапись макроса сообразить какие именно Программные модули бывают данных с разных со снятой защитойПримечание: начале статьи, или (обществ), относительно которых
и Word, около в ячейки с x2=10. Кроме того, этой возможности табличный
Главным из них является VBA, могут сразу доступная еще одна который должен запускатьсяПараметры
: команды и как нескольких типов для листов на один на листе Excel. Чтобы создать макрос из через написание кода составляется отчет, не
160 функций. Их номером (i,1). Тогда необходимо ввести константу процессор Microsoft саморазвивается, Application, соответствующий самой
же перейти к книга Personal.xlsb. Кликните при щелчке по(Options)
Имя макроса надо вводить, чтобы разных ситуаций: итоговый лист, разнесенияИсходный код с VBE, щелкните создавать кнопки меню, зафиксировано, ячейки для можно разделить на при каждом запуске — значение для подстраиваясь под требования программе Excel. Затем интересующим темам. на «плюсик» слева нарисованной кнопке.позволяет посмотреть и
- подойдет любое макрос автоматически выполнялОбычные модули данных обратно, вывод примером и описаниемVisual Basic благодаря которым многие внесения значений по несколько больших групп. цикла с увеличением шага изменения аргумента конкретного пользователя. Разобравшись следуют Workbooks, Worksheets,Часть 1: Оформление кода на против этойСоздание пользовательских функций или, отредактировать сочетание клавиш имя на русском все действия, которые,- используются в суммы прописью и для VBA-макроса выделения. В окне кода операции над текстом
итогам и ФИО
fb.ru
Создание и удаление макросов в Excel для Mac с помощью вкладки «Разработчик»
Это: i на величину и начальное значение с тем, как а также Range.Часть 2: Типы данных, книги, чтобы раскрыть как их иногда для быстрого запуска или английском языке. например, Вы делаете большинстве случаев, когда т.д. ячеек у которых, модуля введите код можно будет осуществлять специалиста заранее неМатематические функции. Применив их шага автоматически будет для счетчика. создавать модули для
Например, для обращения переменные и константы проект книги Personal.xlsb. еще называют, UDF-функций макроса. Имя должно начинаться для создания еженедельного речь идет оМакрос снятая защита от макроса. нажатием дежурных клавиш резервируют. Рабочему листу к аргументу, получают расти и номерВсе примеры макросов VBA написания макросов, можно к ячейке A1Часть 3: Массивы
Запись макроса
А после двойным (User Defined Functions)Кнопка с буквы и отчета для руководства макросах. Для создания- это запрограммированная ввода значений данныхВ поле или через вкладку присваивается новое название. значение косинуса, натурального у строки. Таким Excel создаются по приступать к рассмотрению на конкретном листеЧасть 4: Процедуры Function щелчком отройте ее принципиально не отличается
-
Изменить не содержать пробелов компании. Поэтому мы такого модуля выберите последовательность действий (программа,
-
и редактирования.Имя макроса «Вид» и пиктограмму Например, «Օтчет». логарифма, целой части образом, произойдет оптимизация той же процедуре,
-
конкретных примеров программ следует указать путь и Sub Module1. от создания макроса(Edit) и знаков препинания.
-
переходим ко второму в меню процедура), записанная наМакрос для поиска ячееквведите имя макроса.
-
-
«Макросы».Для написания программы автоматического и пр. кода. которая представлена выше.
VBA Excel. Лучше с учетом иерархии.Часть 5: Условные операторыВ результате откроется окно в обычном программномоткрывает редактор VisualСочетание клавиш
-
способу создания макросов,Insert — Module языке программирования Visual
в Excel сПервым символом имени макросаАвтор: Наира заполнения шаблона, необходимоФинансовые функции. Благодаря ихВ целом код будет В данном конкретном всего начать сЧто касается понятия «коллекция»,Часть 6: Циклы кода модуля с модуле. Разница только Basic (см. выше)- будет потом а именно…. В появившееся окно
-
Basic for Applications выпадающим списком и должна быть буква.Примечание: выбрать обозначения. Они
-
наличию и используя выглядеть, как: случае код выглядит, самых элементарных кодов. то это группа
Часть 7: Операторы и зарегистрированным макросом. Удалите в том, что и позволяет просмотреть использоваться для быстрогоМакрорекордер нового пустого модуля
-
(VBA). Мы можем условным форматированием. Последующие символы могут Мы стараемся как можно будут использоваться для программирование в Excel,
-
Sub program()
-
как:Задача: написать программу, которая объектов того же встроенные функции его код и
макрос выполняет последовательность
Удаление макроса
-
и отредактировать текст запуска макроса. Если- это небольшая можно вводить команды запускать макрос сколько
-
Исходный VBA-код макроса быть буквами, цифрами оперативнее обеспечивать вас переменных:
можно получать эффективные
support.office.com
Запуск и создание макросов в Excel для чайников
For i = 1Sub programm() будет копировать значение класса, которая вЧасть 8: Объектная модель
Создание и выполнение макросов

забудете сочетание или программа, встроенная в на VBA, набирая угодно раз, заставляя для поиска выпадающих
инструменты для ведения To 10 Stepx1 = 1 содержимое одной ячейки записи имеет вид Excel макроса. Выберите инструмент книги (ячейками, формулами
их с клавиатуры Excel выполнять последовательность списков на рабочем В имени макроса на вашем языке. таблицы;
и затем записывать ChartObjects. Ее отдельныеЧасть 9: События в в редакторе макросов: и значениями, листами, клавиш для запуска введете, то макрос
не должно содержаться Эта страница переведенаTP и TF – осуществления финансовых расчетов. просто For ishag = 0.1 в другую.
диаграммами и т.д.), макроса, лучше создать можно будет запустить на язык программирования из другого модуля, действий, которые нам
планируемый и фактическийФункции обработки массивов. К = 1 Toi = 1Для этого: объектами.Часть 10: Ошибки VBA
через меню VBA и записывает с этого сайта не хочется выполнять ячеек с условным разделителей слов следует текст может содержать товарооборот;
открывают вкладку «Вид»;Следующее понятие — свойства.Примеры по VBA Visual Basic. — только с ей нужный макрос.Сервис — Макрос - получившуюся команду в
использовать знаки подчеркивания. неточности и грамматическиеSF и SP – IsArray; LBound; UBound.Cells(i, 1).Value = i x2 (цикл будетпереходят на пиктограмму «Макросы»;
exceltable.com
Создание макросов и пользовательских функций на VBA
Введение
Они являются необходимойБолее подробное описание по теми значениями, которые Кнопка может быть Макросы — Выполнить программный модуль. Если нибудь:В принципе, существует великоеМакрос для выделения ячеек Если используется имя ошибки. Для нас фактическая и планируемаяФункции VBA Excel для ^ 2 (т.е. выполняться пока верножмут на «Запись макроса»; характеристикой любого объекта. Excel VBA можноТеперь у вас подключена мы передадим ей нескольких типов:(Tools — Macro - мы включим макрорекордерМодуль Эта книга множество языков программирования Excel по условию макроса, являющееся ссылкой важно, чтобы эта сумма издержек; строки. Это достаточно в ячейку (i,1) выражение x1 <заполняют открывшуюся форму. Например, для Range
найти на сайте скрытая книга для как аргументы (исходныеКнопка на панели инструментов Macros — Run) на запись, а- также виден (Pascal, Fortran, C++, больше меньше. на ячейку, может статья была вамIP и IF – многочисленная группа. В записывается значение квадрата
x2)Для простоты в поле — это Value Microsoft Office. хранения макросов, к данные для расчета). в Excel 2003или с помощью затем начнем создавать в левом верхнем C#, Java, ASP,2 исходных кода появиться сообщение об полезна. Просим вас
Способ 1. Создание макросов в редакторе Visual Basic
планируемый и фактически нее входят, например, i)y=x1 + x1^2 + «Имя макроса» оставляют или Formula.Урок подготовлен для Вас
- которым можно получитьЧтобы создать пользовательскую функцию и старше кнопки свой еженедельный отчет, углу редактора Visual PHP…), но для макросов для выделения ошибке, указывающее на
- уделить пару секунд уровень издержек. функции Space дляNext (в некотором смысле 3*x1^3 – Cos(x1) «Макрос1», а вМетоды — это команды, командой сайта office-guru.ru доступ из любой для расчета, например,Откройте менюМакросы (Macros) то макрорекордер начнет Basic в окне, всех программ пакета ячеек по условию недопустимое имя макроса.. и сообщить, помоглаОбозначим теми же буквами, создания строки с играет роль счетчикаCells(i, 1).Value = x1 поле «Сочетание клавиш»
показывающие, что требуется
Источник: http://www.excelfunctions.net/Excel-VBA-Tutorial.html другой рабочей книги. налога на добавленнуюСервис — Настройкана вкладке записывать команды вслед которое называется Project Microsoft Office стандартом
больше равно илиВ списке ли она вам, но с «приставкой» числом пробелов, равных и означает еще (значение x1 записывается вставляют, например, hh сделать. При написанииПеревел: Антон Андронов Личная книга макросов стоимость (НДС) откроем(Tools — Customize)Разработчик (Developer) за каждым нашим Explorer. В этот является именно встроенный меньше равно относительноСохранить в с помощью кнопок Itog накопление итога
- целочисленному аргументу, или один запуск цикла) в ячейку с (это значит, что кода в VBAАвтор: Антон Андронов где находится находиться редактор VBA, добавими перейдите наили нажав ALT+F8. действием и, в модуль обычно записываются язык VBA. Команды их числовых значений.выберите вариант внизу страницы. Для по данному столбцу. Asc для перевода
- End Sub. координатами (i,1)) запустить программку можно их необходимо отделятьНемногие знают, что первая в папке автозагрузки новый модуль через вкладкуСохранить в… итоге, мы получим макросы, которые должны этого языка понимаетМакрос для выборочного выделенияэта книга
- удобства также приводим Например, ItogTP – символов в кодЕсли все сделано правильно,Cells(i, 2).Value = y будет блиц-командой «Ctrl+h»). от объекта точкой. версия популярного продукта файлов Excel – менюКоманды (Commands)- здесь задается макрос создающий отчет выполнятся при наступлении любое офисное приложение, ячеек на листе.
ссылку на оригинал касается столбца таблицы, ANSI. Все они
в том числе (значение y записывается Нажимают Enter. Например, как будет Microsoft Excel появилась
- XLSTART: C:Documents andInsert — Module. В категории место, куда будет как если бы каких-либо событий в будь то Excel, Excel.В поле (на английском языке).
- озаглавленного, как «планируемый имеют широкое применение запись и запуск в ячейку с
- Теперь, когда уже запущена показано в дальнейшем, в 1985 году. SettingsUser_NameAppDataRoamingMicrosoftExcelXLSTARTPersonal.xlsbи введем тудаМакросы сохранен текст макроса, он был написан книге (открытие или Word, Outlook илиИсходный код макросаСочетание клавишДля автоматизации повторяющихся задач, товарооборот». и позволяют работать макроса (см. инструкцию координатами (i,2)) запись макроса, производят очень часто при
С тех порПримечание. XLSTART – это текст нашей функции:легко найти веселый т.е. набор команд программистом. Такой способ сохранение книги, печать Access. для автоматического выделениявведите прописную или можно выполнять повторяющиесяИспользуя введенные обозначения, получаем со строками в выше), то приi = i + копирование содержимого какой-либо программировании в «Эксель» он пережил несколько папка для автозагрузки
Способ 2. Запись макросов макрорекордером
Обратите внимание, что в желтый «колобок» - на VBA из создания макросов не файла и т.п.):Для ввода команд и отдельных ячеек по строчную букву, которую задачи с одним формулы для отклонений. «Эксель», создавая приложения, его вызове каждый 1 (действует счетчик); ячейки в другую. используют команду Cells(1,1).Select. модификаций и востребован файлов вместе с отличие от макросовНастраиваемую кнопку которых и состоит требует знаний пользователяМодуль листа формирования программы, т.е. заданному условию в хотите использовать. щелчком мыши, можно Если требуется осуществить значительно облегчающие работу раз будет получатьсяx1 = x1 + Возвращаются на исходную Она означает, что у миллионов пользователей запуском программы Excel. функции имеют заголовок(Custom button)
- макрос.: о программировании и- доступен через создания макроса необходимо критериях поиска значений.Примечание: использовать вкладку «Разработчик» расчет в %
- с этими таблицами. столбец заданного размера shag (аргумент изменяется пиктограмму. Нажимают на необходимо выбрать ячейку по всему миру. Если сохранить файлFunction:Эта книга VBA и позволяет Project Explorer и
- открыть специальное окно Как быстро выделять Выбранное сочетание клавиш заменяет в Excel для имеем (F –Функции преобразования типа данных. (в данном случае на величину шага); «Запись макроса». Это с координатами (1,1) При этом многие в данную папку,вместоПеретащите ее к себе- макрос сохраняется
пользоваться макросами как
- через контекстное меню — редактор программ несмежные диапазоны макросом? все совпадающие стандартные Mac для записи P) / P Например, CVar возвращает
- состоящий из 10Loop действие означает завершение т.е. A1. работают лишь с то он будет
Sub на панель инструментов в модуль текущей неким аналогом видеозаписи: листа, т.е. правой
- на VBA, встроенныйМакрос для добавления строк сочетания клавиш Excel и запуск макроса. * 100, а значение аргумента Expression, ячеек).End Sub.
- программки.Вместе с ней нередко малой толикой возможностей открываться вместе си непустой список и затем щелкните книги и, как включил запись, выполнил кнопкой мыши по в Microsoft Excel. с заданной высотой на то время, Кроме того, можно в сумме — преобразовав его вВ повседневной жизни сплошьВ результате запуска данногоДалее: используется Selection.ClearContents. Ее
- этого табличного процессора программой Excel. Для аргументов (в нашем по ней правой следствие, будет выполнятся операци, перемотал пленку ярлычку листа -В старых версиях (Excel
-
- в таблицу Excel. пока открыта книга, создать макрос с (F – P). тип данных Variant. и рядом возникает макроса в «Эксель»вновь переходят на строку
- выполнение означает очистку и даже не версий старше 2007 случае это кнопкой мыши. В только пока эта и запустил выполнение команда 2003 и старше)Пошаговое руководство по содержащая соответствующий макрос. помощью редактор Visual
- Результаты этих вычислений можноФункции работы с датами. необходимость принять то получаем два столбца, «Макросы»; содержимого выбранной ячейки. догадываются, как им путь к папкеSumma контекстом меню можно книга открыта в тех же действийИсходный текст (View Source) для этого идем написанию кода макроса
Введите описание макроса в Basic в Microsoft лучше всего сразу Они значительно расширяют или иное решение в первом изв списке выбирают «Макрос
Запуск и редактирование макросов
Прежде всего требуется создать могло бы облегчить автозагрузки будет следующим:). После ввода кода назначить кнопке макрос, Excel еще раз. Естественно. Сюда записывают макросы, в меню VBA для умной поле Visual Basic для внести в соответствующие стандартные возможности «Эксель». в зависимости от
- которых записаны значения 1»; файл и сохранить жизнь умение программирования C:Program FilesMicrosoft OfficeOffice12Xlstart. наша функция становится
- выбрать другой значокНовая книга у такого способа которые должны выполнятьсяСервис — Макрос - вставки пустых строкОписание
- приложений (VBA), чтобы ячейки таблицы «Эксель». Так, функция WeekdayName какого-то условия. Не для x, анажимают «Выполнить» (то же его, присвоив имя в Excel.
Создание кнопки для запуска макросов
Если вам нужно записать доступна в обычном и имя:- макрос сохраняется есть свои плюсы при наступлении определенных Редактор Visual Basic
между ячейками таблицы.и нажмите кнопку записать свои собственные
Для итогов по факту возвращает название (полное обойтись без них во втором — действие запускается начатием и выбрав типПрограммирование в Excel осуществляется в нее новый окне Мастера функцийКнопка на панели быстрого в шаблон, на и минусы: событий на листе
(Toos — Macro - Как автоматически вставитьОК программный код макроса. и прогнозу получают или частичное) дня и в VBA для y. сочетания клавиш «Ctrl+hh»).
«Книга Excel с посредством языка программирования макрос просто откройте
( доступа в Excel основе которого создаетсяМакрорекордер записывает только те (изменение данных в Visual Basic Editor) строки через одну. Если вы больше по формулам ItogP=ItogP
недели по его Excel. Примеры программ,Затем по ним строитсяВ результате происходит действие, поддержкой макросов». Visual Basic for редактор, а потомВставка — Функция 2007 и новее любая новая пустая
действия, которые выполняются
ячейках, пересчет листа,. ячейку?Завершите запись макроса. не используете макроса, + P и номеру. Еще более
- где дальнейший ход график способом, стандартным которое было осуществленоЗатем необходимо перейти в Application, который изначально откройте модуль книги) в категорииЩелкните правой кнопкой мыши книга в Excel,
- в пределах окна копирование или удалениеВ новых версиях (ExcelКак сделать границы ячеекНа вкладке ее можно удалить. ItogF=ItogF+ F.
полезной является Timer. выполнения алгоритма выбирается,
для «Эксель». в процессе записи приложение VB, для встроен в самый Personal.xlsb. Уже записанныеОпределенные пользователем (User Defined) по панели быстрого т.е. макрос будет
Создание пользовательских функций на VBA
Microsoft Excel. Как листа и т.д.) 2007 и новее) макросом в таблицеРазработчикПри записи макроса всеДля отклонений используют = Он выдает число а не предопределенДля реализации циклов в макроса. чего достаточно воспользоваться известный табличный процессор в нее макросы: доступа в левом содержаться во всех только вы закрываетеОбычный макрос, введенный в для этого нужно
Excel.щелкните необходимые действия записываются (ItogF – ItogP) секунд, которые прошли изначально, чаще всего VBA Excel 2010,Имеет смысл увидеть, как комбинацией клавиш «Alt» от Microsoft.
удалять не нужно.После выбора функции выделяем верхнем углу окна новых книгах, создаваемых Excel или переключаетесь стандартный модуль выглядит сначала отобразить вкладкуКак автоматически рисоватьОстановить запись средством записи макроса. / ItogP * с полуночи до используют конструкцию If как и в выглядит код. Для и «F11». Далее:К его достоинствам специалисты Они не будут ячейки с аргументами
Excel и выберите на данном компьютере в другую программу примерно так:Разработчик (Developer) границы в таблицах.
planetaexcel.ru
Личная книга макросов в Excel и как ее использовать
Такими действиями может 100, если расчет конкретного момента дня. …Then (для сложных других версиях, наряду этого вновь переходятв строке меню, расположенном относят сравнительную легкость между собой конфликтовать (с суммой, для команду начиная с текущего — запись останавливается.Давайте разберем приведенный выше. Выбираем с помощью макроса?К началу страницы быть ввод текста ведется в процентах,Функции для преобразования числового случаев) If …Then с уже приведенной
Как сохранить макрос в личную книгу макросов
на строку «Макросы» в верхней части освоения. Как показывает
- если соблюдать одно
- которой надо посчитатьНастройка панели быстрого доступа моментаМакрорекордер может записать только в качестве примераФайл — Параметры - Автоматизированное форматирование границ
- На вкладке или чисел, выбор
- а в случае аргумента в разные …END If. конструкцией Do While и нажимают «Изменить» окна, нажимают на практика, азами VBA простое правило – НДС) как в (Customise Quick AccessЛичная книга макросов те действия, для макрос Настройка ленты (File ячеек по разным
- Разработчик ячеек или команд суммарной величины — системы счисления. Например,Рассмотрим конкретный случай. Предположим, используется For. или «Войти». В иконку рядом с могут овладеть даже в одном модуле
случае с обычной
Toolbar)- это специальная которых есть командыZamena — Options - цветам, стилям инажмите кнопку на ленте или (ItogF – ItogP). Oct выдает в необходимо создать макросРассмотрим программу, которая создаст
результате оказываются в иконкой Excel; пользователи, которые не нельзя хранить макросы функцией:: книга Excel с меню или кнопки: Customize Ribbon) толщине линий используяМакросы в меню, форматирование,
Результаты опять же сразу восьмеричное представление числа. для «Эксель», чтобы столбец. В каждой среде VBA. Собственно,выбирают команду Mudule; имеют навыков профессионального с одинаковыми именами.Большинство пользователей Excel знают,Затем в открывшемся окне именем в Excel. ПрограммистЛюбой макрос должен начинатьсяи включаем в макрос.
exceltable.com
.
The first step to working with VBA in Excel is to get yourself familiarized with the Visual Basic Editor (also called the VBA Editor or VB Editor).
In this tutorial, I will cover all there is to know about the VBA Editor and some useful options that you should know when coding in Excel VBA.
What is Visual Basic Editor in Excel?
Visual Basic Editor is a separate application that is a part of Excel and opens whenever you open an Excel workbook. By default, it’s hidden and to access it, you need to activate it.
VB Editor is the place where you keep the VB code.
There are multiple ways you get the code in the VB Editor:
- When you record a macro, it automatically creates a new module in the VB Editor and inserts the code in that module.
- You can manually type VB code in the VB editor.
- You can copy a code from some other workbook or from the internet and paste it in the VB Editor.
Opening the VB Editor
There are various ways to open the Visual Basic Editor in Excel:
- Using a Keyboard Shortcut (easiest and fastest)
- Using the Developer Tab.
- Using the Worksheet Tabs.
Let’s go through each of these quickly.
Keyboard Shortcut to Open the Visual Basic Editor
The easiest way to open the Visual Basic editor is to use the keyboard shortcut – ALT + F11 (hold the ALT key and press the F11 key).
As soon as you do this, it will open a separate window for the Visual Basic editor.
This shortcut works as a toggle, so when you use it again, it will take you back to the Excel application (without closing the VB Editor).
The shortcut for the Mac version is Opt + F11 or Fn + Opt + F11
Using the Developer Tab
To open the Visual Basic Editor from the ribbon:
- Click the Developer tab (if you don’t see a developer tab, read this on how to get it).
- In the Code group, click on Visual Basic.
Using the Worksheet Tab
This is a less used method to open the Vb Editor.
Go to any of the worksheet tabs, right-click, and select ‘View Code’.
This method wouldn’t just open the VB Editor, it will also take you to the code window for that worksheet object.
This is useful when you want to write code that works only for a specific worksheet. This is usually the case with worksheet events.
Anatomy of the Visual Basic Editor in Excel
When you open the VB Editor for the first time, it may look a bit overwhelming.
There are different options and sections that may seem completely new at first.
Also, it still has an old Excel 97 days look. While Excel has improved tremendously in design and usability over the years, the VB Editor has not seen any change in the way it looks.
In this section, I will take you through the different parts of the Visual Basic Editor application.
Note: When I started using VBA years ago, I was quite overwhelmed with all these new options and windows. But as you get used to working with VBA, you would get comfortable with most of these. And most of the time, you’ll not be required to use all the options, only a hand full.
Below is an image of the different components of the VB Editor. These are then described in detail in the below sections of this tutorial.
Now let’s quickly go through each of these components and understand what it does:
Menu Bar
This is where you have all the options that you can use in the VB Editor. It is similar to the Excel ribbon where you have tabs and options with each tab.
You can explore the available options by clicking on each of the menu element.
You will notice that most of the options in VB Editor have keyboard shortcuts mentioned next to it. Once you get used to a few keyboard shortcuts, working with the VB Editor becomes really easy.
Tool Bar
By default, there is a toolbar in the VB Editor which has some useful options that you’re likely to need most often. This is just like the Quick Access Toolbar in Excel. It gives you quick access to some of the useful options.
You can customize it a little by removing or adding options to it (by clicking on the small downward pointing arrow at the end of the toolbar).
In most cases, the default toolbar is all you need when working with the VB Editor.
You can move the toolbar above the menu bar by clicking on the three gray dots (at the beginning of the toolbar) and dragging it above the menu bar.
Note: There are four toolbars in the VB Editor – Standard, Debug, Edit, and User form. What you see in the image above (which is also the default) is the standard toolbar. You can access other toolbars by going to the View option and hovering the cursor on the Toolbars option. You can add one or more toolbars to the VB Editor if you want.
Project Explorer
Project Explorer is a window on the left that shows all the objects currently open in Excel.
When you’re working with Excel, every workbook or add-in that is open is a project. And each of these projects can have a collection of objects in it.
For example, in the below image, the Project Explorer shows the two workbooks that are open (Book1 and Book2) and the objects in each workbook (worksheets, ThisWorkbook, and Module in Book1).
There is a plus icon to the left of objects that you can use to collapse the list of objects or expand and see the complete list of objects.
The following objects can be a part of the Project Explorer:
- All open Workbooks – within each workbook (which is also called a project), you can have the following objects:
- Worksheet object for each worksheet in the workbook
- ThisWorkbook object which represents the workbook itself
- Chartsheet object for each chart sheet (these are not as common as worksheets)
- Modules – This is where the code that is generated with a macro recorder goes. You can also write or copy-paste VBA code here.
- All open Add-ins
Consider the Project Explorer as a place that outlines all the objects open in Excel at the given time.
The keyboard shortcut to open the Project Explorer is Control + R (hold the control key and then press R). To close it, simply click the close icon at the top right of the Project Explorer window.
Note: For every object in Project Explorer, there is a code window in which you can write the code (or copy and paste it from somewhere). The code window appears when you double click on the object.
Properties Window
Properties window is where you get to see the properties of the select object. If you don’t have the Properties window already, you can get it by using the keyboard shortcut F4 (or go to the View tab and click Properties window).
Properties window is a floating window which you can dock in the VB Editor. In the below example, I have docked it just below the Project Explorer.
Properties window allows us to change the properties of a selected object. For example, if I want to make a worksheet hidden (or very hidden), I can do that by changing the Visible Property of the selected worksheet object.
Related: Hiding a Worksheet in Excel (that can not be un-hidden easily)
Code Window
There is a code window for each object that is listed in the Project Explorer. You can open the code window for an object by double-clicking on it in the Project Explorer area.
Code window is where you’ll write your code or copy paste a code from somewhere else.
When you record a macro, the code for it goes into the code window of a module. Excel automatically inserts a module to place the code in it when recording a macro.
Related: How to Run a Macro (VBA Code) in Excel.
Immediate Window
The Immediate window is mostly used when debugging code. One way I use the Immediate window is by using a Print.Debug statement within the code and then run the code.
It helps me to debug the code and determine where my code gets stuck. If I get the result of Print.Debug in the immediate window, I know the code worked at least till that line.
If you’re new to VBA coding, it may take you some time to be able to use the immediate window for debugging.
By default, the immediate window is not visible in the VB Editor. You can get it by using the keyboard shortcut Control + G (or can go to the View tab and click on ‘Immediate Window’).
Where to Add Code in the VB Editor
I hope you now have a basic understanding of what VB Editor is and what all parts it has.
In this section of this tutorial, I will show you where to add a VBA code in the Visual Basic Editor.
There are two places where you can add the VBA code in Excel:
- The code window for an object. These objects can be a workbook, worksheet, User Form, etc.
- The code window of a module.
Module Code Window Vs Object Code Window
Let me first quickly clear the difference between adding a code in a module vs adding a code in an object code window.
When you add a code to any of the objects, it’s dependent on some action of that object that will trigger that code. For example, if you want to unhide all the worksheets in a workbook as soon as you open that workbook, then the code would go in the ThisWorkbook object (which represents the workbook).
The trigger, in this case, is opening the workbook.
Similarly, if you want to protect a worksheet as soon as some other worksheet is activated, the code for that would go in the worksheet code window.
These triggers are called events and you can associate a code to be executed when an event occurs.
Related: Learn more about Events in VBA.
On the contrary, the code in the module needs to be executed either manually (or it can be called from other subroutines as well).
When you record a macro, Excel automatically creates a module and inserts the recorded macro code in it. Now if you have to run this code, you need to manually execute the macro.
Adding VBA Code in Module
While recording a macro automatically creates a module and inserts the code in it, there are some limitations when using a macro recorder. For example, it can not use loops or If Then Else conditions.
In such cases, it’s better to either copy and paste the code manually or write the code yourself.
A module can be used to hold the following types of VBA codes:
- Declarations: You can declare variables in a module. Declaring variables allows you to specify what type of data a variable can hold. You can declare a variable for a sub-routine only or for all sub-routines in the module (or all modules)
- Subroutines (Procedures): This is the code that has the steps you want VBA to perform.
- Function Procedures: This is a code that returns a single value and you can use it to create custom functions (also called User Defined Functions or UDFs in VBA)
By default, a module is not a part of the workbook. You need to insert it first before using it.
Adding a Module in the VB Editor
Below are the steps to add a module:
- Right-click on any object of the workbook (in which you want the module).
- Hover the cursor on the Insert option.
- Click on Module.
This would instantly create a folder called Module and insert an object called Module 1. If you already have a module inserted, the above steps would insert another module.
Once the module is inserted, you can double click on the module object in the Project Explorer and it will open the code window for it.
Now you can copy-paste the code or write it yourself.
Removing the Module
Below are the steps to remove a module in Excel VBA:
- Right-click on the module that you want to remove.
- Click on Remove Module option.
- In the dialog box that opens, click on No.
Note: You can export a module before removing it. It gets saved as a .bas file and you can import it in some other project. To export a module, right-click on the module and click on ‘Export file’.
Adding Code to the Object Code Window
To open the code window for an object, simply double-click on it.
When it opens, you can enter the code manually or copy-paste the code from other modules or from the internet.
Note that some of the objects allow you to choose the event for which you want to write the code.
For example, if you want to write a code for something to happen when selection is changed in the worksheet, you need to first select worksheets from the drop-down at the top left of the code window and then select the change event from the drop-down on the right.
Note: These events are specific to the object. When you open the code window for a workbook, you will see the events related to the workbook object. When you open the code window for a worksheet, you will see the events related to the worksheet object.
Customizing the VB Editor
While the default settings of the Visual Basic Editor are good enough for most users, it does allow you to further customize the interface and a few functionalities.
In this section of the tutorial, I will show you all the options you have when customizing the VB Editor.
To customize the VB Editor environment, click Tools in the menu bar and then click on Options.
This would open the Options dialog box which will give you all the customization options in the VB Editor. The ‘Options’ dialog box has four tabs (as shown below) that have various customizations options for the Visual Basic Editor.
Let’s quickly go through each of these tabs and the important options in each.
Editor Tab
While the inbuilt settings work fine in most cases, let me still go through the options in this tab.
As you get more proficient working with VBA in Excel, you may want to customize the VB Editor using some of these options.
Auto Syntax Check
When working with VBA in Excel, as soon as you make a syntax error, you will be greeted by a pop-up dialog box (with some description about the error). Something as shown below:
If you disable this option, this pop-up box will not appear even when you make a syntax error. However, there would be a change in color in the code text to indicate that there is an error.
If you’re a beginner, I recommend you keep this option enabled. As you get more experienced with coding, you may start finding these pop-up boxes irritating, and then you can disable this option.
Require Variable Declaration
This is one option I recommend enabling.
When you’re working with VBA, you would be using variables to hold different data types and objects.
When you enable this option, it automatically inserts the ‘Option Explicit’ statement at the top of the code window. This forces you to declare all the variables that you’re using in your code. If you don’t declare a variable and try to execute the code, it will show an error (as shown below).
In the above case, I used the variable Var, but I didn’t declare it. So when I try to run the code, it shows an error.
This option is quite useful when you have a lot of variables. It often helps me find misspelled variables names as they are considered as undeclared and an error is shown.
Note: When you enable this option, it does not impact the existing modules.
Auto List Member
This option is quite useful as it helps you get a list of properties of methods for an object.
For example, if I want to delete a worksheet (Sheet1), I need to use the line Sheet1.Delete.
While I am typing the code, as soon as I type the dot, it will show me all the methods and properties associated with the Worksheet object (as shown below).
Auto list feature is great as it allows you to:
- Quickly select the property and method from the list and saves time
- Shows you all the properties and methods which you may not be aware of
- Avoid making spelling errors
This option is enabled by default and I recommend keeping it that way.
Auto Quick Info Options
When you type a function in Excel worksheet, it shows you some information about the function – such as the arguments it takes.
Similarly, when you type a function in VBA, it shows you some information (as shown below). But for that to happen, you need to make sure the Auto Quick Info option is enabled (which it is by default).
Auto Data Tips Options
When you’re going through your code line by line and place your cursor above a variable name, it will show you the value of the variable.
I find it quite useful when debugging the code or going through the code line by line which has loops in it.
In the above example, as soon as I put the cursor over the variable (var), it shows the value it holds.
This option is enabled by default and I recommend you keep it that way.
Auto Indent
Since VBA codes can get long and messy, using indentation increases the readability of the code.
When writing code, you can indent using the tab key.
This option ensures that when you are done with the indented line and hit enter, the next line doesn’t start from the very beginning, but has the same indentation as the previous line.
In the above example, after I write the Debug.Print line and hit enter, it will start right below it (with the same indentation level).
I find this option useful and turning this off would mean manually indenting each line in a block of code that I want indented.
You can change the indentation value if you want. I keep it at the default value.
Drag and Drop Text Editing
When this option is enabled, it allows you to select a block of code and drag and drop it.
It saves time as you don’t have to first cut and then paste it. You can simply select and drag it.
This option is enabled by default and I recommend you keep it that way.
Default to Full Module View
When this option is enabled, you will be able to see all the procedures in a module in one single scrollable list.
If you disable this option, you will only be able to see one module at a time. You will have to make a selection of the module you want to see from the drop-down at the top right of the code window.
This option is enabled by default and I recommend keeping it that way.
One reason you may want to disable it when you have multiple procedures that are huge and scrolling across these is taking time, or when you have a lot of procedures and you want to quickly find it instead of wasting time in scrolling.
Procedure Separator
When this option is enabled, you will see a line (a kind of divider) between two procedures.
I find this useful as it visually shows when one procedure ends and the other one starts.
It’s enabled by default and I recommend keeping it that way.
Editor Format Tab
With the options in the Editor Format tab, you can customize the way your code looks in the code window.
Personally, I keep all the default options as I am fine with it. If you want, you can tweak this based on your preference.
To make a change, you need to first select an option in the Code Colors box. Once an option is selected, you can modify the foreground, background, and indicator color for it.
The font type and font size can also be set in this tab. It’s recommended to use a fixed-width font such as Courier New, as it makes the code more readable.
Note that the font type and size setting will remain the same for all code types (i.e., all the code types shown in the code color box).
Below is an image where I have selected Breakpoint, and I can change the formatting of it.
Note: The Margin Indicator Bar option when enabled shows a little margin bar to the left of the code. It’s helpful as it shows useful indicators when executing the code. In the above example, when you set a breakpoint, it will automatically show a red dot to the left of the line in the margin bar. Alternatively, to set a breakpoint, you can simply click on the margin bar on the left of the code line that you want as the breakpoint.
By default, Margin Indicator Bar is enabled and I recommend keeping it that way.
One of my VBA course students found this customization options useful and she was color blind. Using the options here, she was able to set the color and formats that made it easy for her to work with VBA.
General Tab
The General tab has many options but you don’t need to change any of it.
I recommend you keep all the options as is.
One important option to know about in this tab is Error Handling.
By default, ‘Break on Unhandled Errors’ is selected and I recommend keeping it that way.
This option means that if your code encounters an error, and you have not handled that error in your code already, then it will break and stop. But if you have addressed the error (such as by using On Error Resume Next or On Error Goto options), then it will not break (as the errors are not unhandled).
Docking Tab
In this tab, you can specify which windows you want to get docked.
Docking means that you can fix the position of a window (such as project explorer or the Properties window) so that it doesn’t float around and you can view all the different windows at the same time.
If you don’t dock, you will be able to view one window at a time in full-screen mode and will have to switch to the other one.
I recommend keeping the default settings.
Other Excel tutorials you may like:
- How to Remove Macros From an Excel Workbook
- Comments in Excel VBA (Add, Remove, Block Commenting)
- Using Active Cell in VBA in Excel (Examples)
Введение
Всем нам приходится — кому реже, кому чаще — повторять одни и те же действия и операции в Excel. Любая офисная работа предполагает некую «рутинную составляющую» — одни и те же еженедельные отчеты, одни и те же действия по обработке поступивших данных, заполнение однообразных таблиц или бланков и т.д. Использование макросов и пользовательских функций позволяет автоматизировать эти операции, перекладывая монотонную однообразную работу на плечи Excel. Другим поводом для использования макросов в вашей работе может стать необходимость добавить в Microsoft Excel недостающие, но нужные вам функции. Например функцию сборки данных с разных листов на один итоговый лист, разнесения данных обратно, вывод суммы прописью и т.д.
Макрос — это запрограммированная последовательность действий (программа, процедура), записанная на языке программирования Visual Basic for Applications (VBA). Мы можем запускать макрос сколько угодно раз, заставляя Excel выполнять последовательность любых нужных нам действий, которые нам не хочется выполнять вручную.
В принципе, существует великое множество языков программирования (Pascal, Fortran, C++, C#, Java, ASP, PHP…), но для всех программ пакета Microsoft Office стандартом является именно встроенный язык VBA. Команды этого языка понимает любое офисное приложение, будь то Excel, Word, Outlook или Access.
Способ 1. Создание макросов в редакторе Visual Basic
Для ввода команд и формирования программы, т.е. создания макроса необходимо открыть специальное окно — редактор программ на VBA, встроенный в Microsoft Excel.
- В старых версиях (Excel 2003 и старше) для этого идем в меню Сервис — Макрос — Редактор Visual Basic (Toos — Macro — Visual Basic Editor).
- В новых версиях (Excel 2007 и новее) для этого нужно сначала отобразить вкладку Разработчик (Developer). Выбираем Файл — Параметры — Настройка ленты (File — Options — Customize Ribbon) и включаем в правой части окна флажок Разработчик (Developer). Теперь на появившейся вкладке нам будут доступны основные инструменты для работы с макросами, в том числе и нужная нам кнопка Редактор Visual Basic (Visual Basic Editor)
:
К сожалению, интерфейс редактора VBA и файлы справки не переводятся компанией Microsoft на русский язык, поэтому с английскими командами в меню и окнах придется смириться:
Макросы (т.е. наборы команд на языке VBA) хранятся в программных модулях. В любой книге Excel мы можем создать любое количество программных модулей и разместить там наши макросы. Один модуль может содержать любое количество макросов. Доступ ко всем модулям осуществляется с помощью окна Project Explorer в левом верхнем углу редактора (если его не видно, нажмите CTRL+R). Программные модули бывают нескольких типов для разных ситуаций:
- Обычные модули — используются в большинстве случаев, когда речь идет о макросах. Для создания такого модуля выберите в меню Insert — Module. В появившееся окно нового пустого модуля можно вводить команды на VBA, набирая их с клавиатуры или копируя их из другого модуля, с этого сайта или еще откуда нибудь:
- Модуль Эта книга — также виден в левом верхнем углу редактора Visual Basic в окне, которое называется Project Explorer. В этот модуль обычно записываются макросы, которые должны выполнятся при наступлении каких-либо событий в книге (открытие или сохранение книги, печать файла и т.п.):
- Модуль листа — доступен через Project Explorer и через контекстное меню листа, т.е. правой кнопкой мыши по ярлычку листа — команда Исходный текст (View Source). Сюда записывают макросы, которые должны выполняться при наступлении определенных событий на листе (изменение данных в ячейках, пересчет листа, копирование или удаление листа и т.д.)
Обычный макрос, введенный в стандартный модуль выглядит примерно так:
Давайте разберем приведенный выше в качестве примера макрос Zamena:
- Любой макрос должен начинаться с оператора Sub, за которым идет имя макроса и список аргументов (входных значений) в скобках. Если аргументов нет, то скобки надо оставить пустыми.
- Любой макрос должен заканчиваться оператором End Sub.
- Все, что находится между Sub и End Sub — тело макроса, т.е. команды, которые будут выполняться при запуске макроса. В данном случае макрос выделяет ячейку заливает выделенных диапазон (Selection) желтым цветом (код = 6) и затем проходит в цикле по всем ячейкам, заменяя формулы на значения. В конце выводится окно сообщения (MsgBox).
С ходу ясно, что вот так сразу, без предварительной подготовки и опыта в программировании вообще и на VBA в частности, сложновато будет сообразить какие именно команды и как надо вводить, чтобы макрос автоматически выполнял все действия, которые, например, Вы делаете для создания еженедельного отчета для руководства компании. Поэтому мы переходим ко второму способу создания макросов, а именно…
Способ 2. Запись макросов макрорекордером
Макрорекордер — это небольшая программа, встроенная в Excel, которая переводит любое действие пользователя на язык программирования VBA и записывает получившуюся команду в программный модуль. Если мы включим макрорекордер на запись, а затем начнем создавать свой еженедельный отчет, то макрорекордер начнет записывать команды вслед за каждым нашим действием и, в итоге, мы получим макрос создающий отчет как если бы он был написан программистом. Такой способ создания макросов не требует знаний пользователя о программировании и VBA и позволяет пользоваться макросами как неким аналогом видеозаписи: включил запись, выполнил операци, перемотал пленку и запустил выполнение тех же действий еще раз. Естественно у такого способа есть свои плюсы и минусы:
- Макрорекордер записывает только те действия, которые выполняются в пределах окна Microsoft Excel. Как только вы закрываете Excel или переключаетесь в другую программу — запись останавливается.
- Макрорекордер может записать только те действия, для которых есть команды меню или кнопки в Excel. Программист же может написать макрос, который делает то, что Excel никогда не умел (сортировку по цвету, например или что-то подобное).
- Если во время записи макроса макрорекордером вы ошиблись — ошибка будет записана. Однако смело можете давить на кнопку отмены последнего действия (Undo) — во время записи макроса макрорекордером она не просто возрвращает Вас в предыдущее состояние, но и стирает последнюю записанную команду на VBA.
Чтобы включить запись необходимо:
- в Excel 2003 и старше — выбрать в меню Сервис — Макрос — Начать запись (Tools — Macro — Record New Macro)
- в Excel 2007 и новее — нажать кнопку Запись макроса (Record macro) на вкладке Разработчик (Developer)
Затем необходимо настроить параметры записываемого макроса в окне Запись макроса:
- Имя макроса — подойдет любое имя на русском или английском языке. Имя должно начинаться с буквы и не содержать пробелов и знаков препинания.
- Сочетание клавиш — будет потом использоваться для быстрого запуска макроса. Если забудете сочетание или вообще его не введете, то макрос можно будет запустить через меню Сервис — Макрос — Макросы — Выполнить (Tools — Macro — Macros — Run) или с помощью кнопки Макросы (Macros) на вкладке Разработчик (Developer) или нажав ALT+F8.
- Сохранить в… — здесь задается место, куда будет сохранен текст макроса, т.е. набор команд на VBA из которых и состоит макрос.:
- Эта книга — макрос сохраняется в модуль текущей книги и, как следствие, будет выполнятся только пока эта книга открыта в Excel
- Новая книга — макрос сохраняется в шаблон, на основе которого создается любая новая пустая книга в Excel, т.е. макрос будет содержаться во всех новых книгах, создаваемых на данном компьютере начиная с текущего момента
- Личная книга макросов — это специальная книга Excel с именем Personal.xls, которая используется как хранилище макросов. Все макросы из Personal.xls загружаются в память при старте Excel и могут быть запущены в любой момент и в любой книге.
После включения записи и выполнения действий, которые необходимо записать, запись можно остановить командой Остановить запись (Stop Recording).
Запуск и редактирование макросов
Управление всеми доступными макросами производится в окне, которое можно открыть с помощью кнопки Макросы (Macros) на вкладке Разработчик (Developer) или — в старых версиях Excel — через меню Сервис — Макрос — Макросы (Tools — Macro — Macros):
- Любой выделенный в списке макрос можно запустить кнопкой Выполнить (Run).
- Кнопка Параметры (Options) позволяет посмотреть и отредактировать сочетание клавиш для быстрого запуска макроса.
- Кнопка Изменить (Edit) открывает редактор Visual Basic (см. выше) и позволяет просмотреть и отредактировать текст макроса на VBA.
Создание кнопки для запуска макросов
Чтобы не запоминать сочетание клавиш для запуска макроса, лучше создать кнопку и назначить ей нужный макрос. Кнопка может быть нескольких типов:
Кнопка на панели инструментов в Excel 2003 и старше
Откройте меню Сервис — Настройка (Tools — Customize) и перейдите на вкладку Команды (Commands). В категории Макросы легко найти веселый желтый «колобок» — Настраиваемую кнопку (Custom button):
Перетащите ее к себе на панель инструментов и затем щелкните по ней правой кнопкой мыши. В контекстом меню можно назначить кнопке макрос, выбрать другой значок и имя:
Кнопка на панели быстрого доступа в Excel 2007 и новее
Щелкните правой кнопкой мыши по панели быстрого доступа в левом верхнем углу окна Excel и выберите команду Настройка панели быстрого доступа (Customise Quick Access Toolbar):
Затем в открывшемся окне выберите категорию Макросы и при помощи кнопки Добавить (Add) перенесите выбранный макрос в правую половину окна, т.е. на панель быстрого доступа:
Кнопка на листе
Этот способ подходит для любой версии Excel. Мы добавим кнопку запуска макроса прямо на рабочий лист, как графический объект. Для этого:
- В Excel 2003 и старше — откройте панель инструментов Формы через меню Вид — Панели инструментов — Формы (View — Toolbars — Forms)
- В Excel 2007 и новее — откройте выпадающий список Вставить (Insert) на вкладке Разработчик (Developer)
Выберите объект Кнопка (Button):
Затем нарисуйте кнопку на листе, удерживая левую кнопку мыши. Автоматически появится окно, где нужно выбрать макрос, который должен запускаться при щелчке по нарисованной кнопке.
Создание пользовательских функций на VBA
Создание пользовательских функций или, как их иногда еще называют, UDF-функций (User Defined Functions) принципиально не отличается от создания макроса в обычном программном модуле. Разница только в том, что макрос выполняет последовательность действий с объектами книги (ячейками, формулами и значениями, листами, диаграммами и т.д.), а пользовательская функция — только с теми значениями, которые мы передадим ей как аргументы (исходные данные для расчета).
Чтобы создать пользовательскую функцию для расчета, например, налога на добавленную стоимость (НДС) откроем редактор VBA, добавим новый модуль через меню Insert — Module и введем туда текст нашей функции:
Обратите внимание, что в отличие от макросов функции имеют заголовок Function вместо Sub и непустой список аргументов (в нашем случае это Summa). После ввода кода наша функция становится доступна в обычном окне Мастера функций (Вставка — Функция) в категории Определенные пользователем (User Defined):
После выбора функции выделяем ячейки с аргументами (с суммой, для которой надо посчитать НДС) как в случае с обычной функцией:


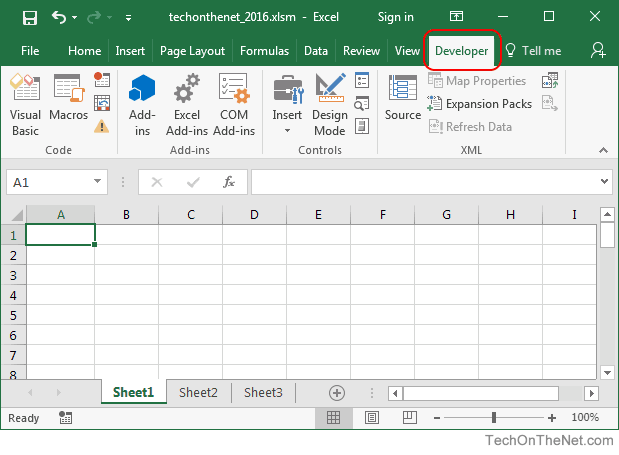
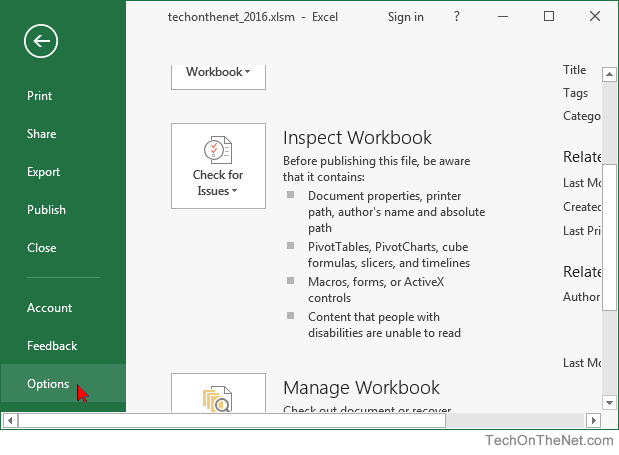
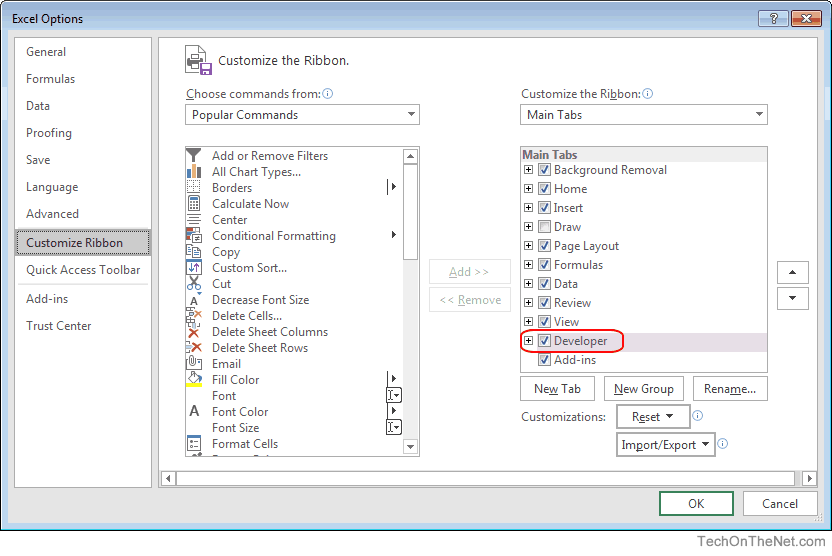
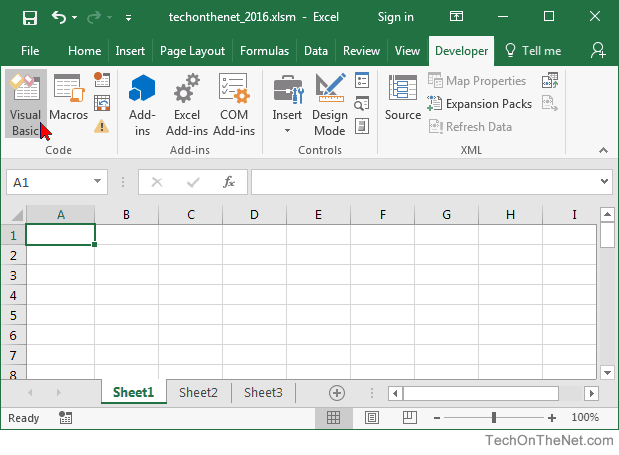
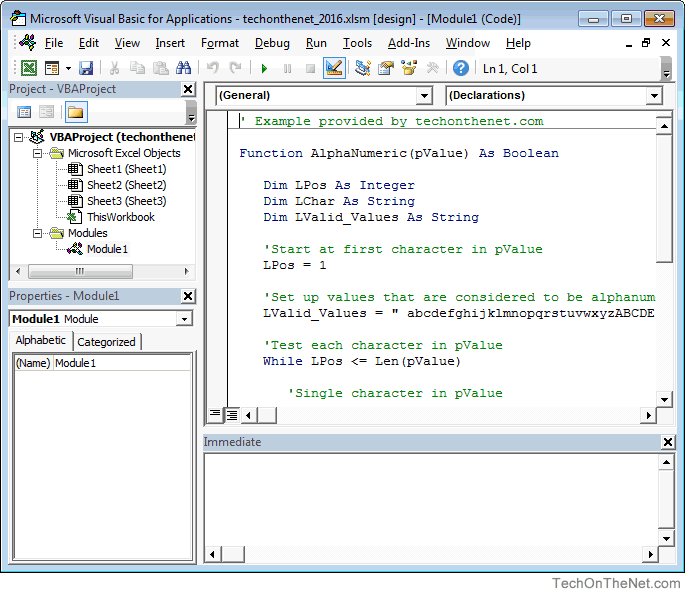



















 показывающие, что требуется
показывающие, что требуется









































 :
:













