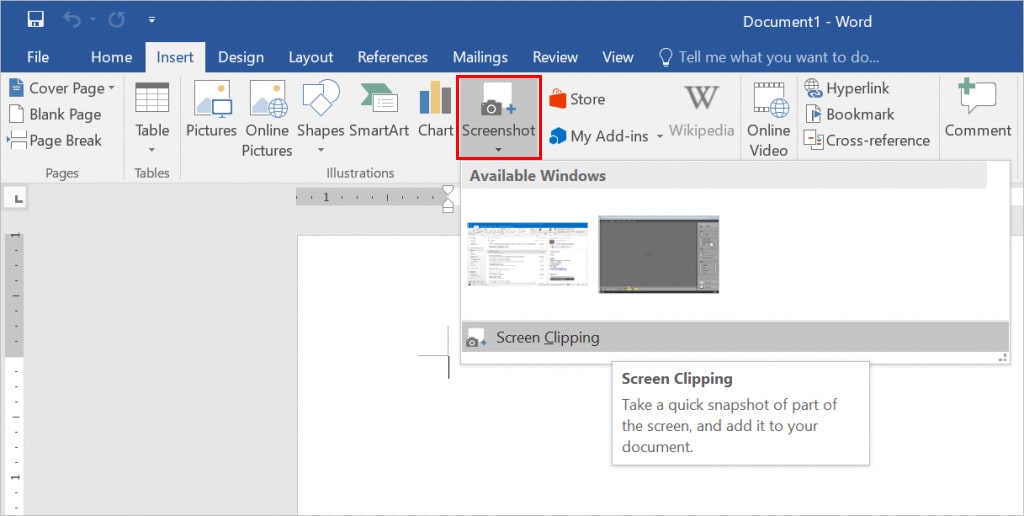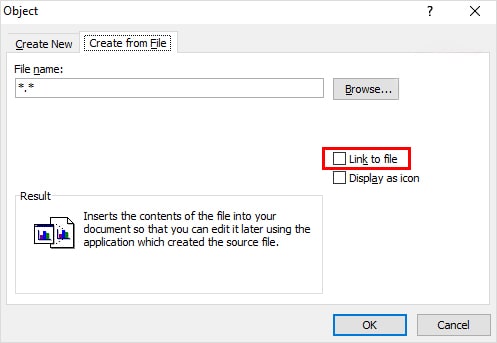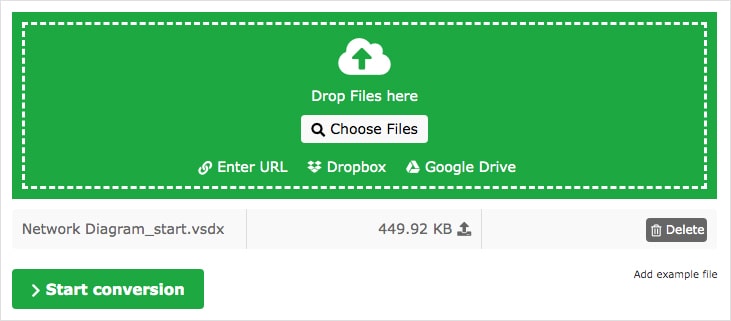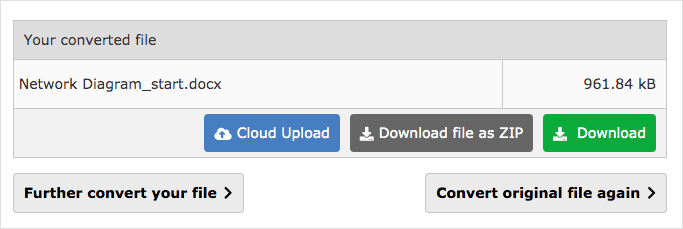When you add or copy a Visio drawing to a Word document, PowerPoint presentation, or an Excel workbook, you are embedding an editable copy of that Visio file. After it’s embedded, you may make changes to it, if needed: Just double-click the drawing. It will open in a pop-up Visio window where you can make your edits.
Copy a Visio drawing to a Word document
-
In Visio, open the file you want to appear in the Word document.
-
Make sure nothing is selected, and then, on the Home tab, click Copy or press Ctrl+C.
-
In Word, click where you want the Visio drawing to appear and then click Paste or press Ctrl+V.
-
By default, the drawing opens to the first page. Double-click the drawing to open it in your Visio application. Tab to the page you want to display and then close Visio. Word now displays your chosen page.
Copy a Visio drawing to PowerPoint or Excel
-
In Visio, open the file you want to appear in PowerPoint or Excel, and tab to open the page you want to display.
-
Make sure nothing is selected, and then, on the Home tab, click Copy or press Ctrl+C.
-
Open your Excel or PowerPoint file where you want the Visio drawing to appear.
-
On the Home tab, click Paste > Paste Special, and then select Microsoft Visio Drawing Object.
-
The drawing is inserted. To make changes to the drawing, double-click it to open it.
The drawing opens in a pop-up Visio window.
-
Make any changes you want. When you’re done, click anywhere outside the pop-up window to close it and save your changes.
You can copy a diagram (or part of one) in Visio for the web and then paste it into Word, OneNote, PowerPoint, or Excel. You can paste into any of those desktop apps or their counterpart web-based apps.
The diagram is pasted as a simple image file that doesn’t contain any underlying Visio data. It’s just a picture.
Copy and paste a diagram
-
Select the diagram you want to copy:
Click and drag to to enclose and select the entire diagram.
Or press and hold Ctrl while you click to multi-select specific parts of the diagram.
-
Press Ctrl+C (Or right-click and select Copy).
-
Switch to the Office document where you want to insert the image.
-
Press Ctrl+V.
Copy a diagram without having to select it first
Here’s a shortcut for step 1 above when you want to select everything on a page:
-
Don’t select the diagram. With nothing selected, right-click the page and select Copy.
Supported web browsers
|
Supported web browsers |
Unsupported web browsers |
|---|---|
|
Microsoft Edge Google Chrome Mozilla Firefox |
Internet Explorer Safari |
When you create a Microsoft Word document at work, inserting or embedding an existing file can be more efficient and helpful. What if you want to put data that you have in a Visio diagram or vector graphics into a Word document? We’ve learnt that Word doesn’t allow users to directly drag Visio file into it. Then how to insert Visio into Word? Well, here we figure out 4 solutions.
- The Fast Way to Import Visio into Word
- The Best Way to Insert Visio into Word as Image, Including Multiple Pages
- Embed Visio in Word as an Object
- Directly Convert Visio to Word
 Cisdem Document Reader
Cisdem Document Reader
The Best Tool to Help You Insert Visio into Word
- Convert Visio to image , PDF or Text, so that you can insert it into Word without losing quality
- Open Visio and other 7 types of files, like XPS, DjVu, WordPerfect, etc.
- Open multiple files in different windows
- Convert files to PDF, Text, or image (PNG, BMP, JPEG, TIFF, etc.)
- Useful toolbar: zoom, search, print, rotate, bookmark, etc.
- Superfast working speed

The Fast Way to Import Visio into Word (But Not Recommend)
The simplest way to embed Visio in Word is to use the copy and paste the feature.
- To get started, open the file that you desire to import into a Word document in Visio application.
- On the “Home” menu, press “Ctrl + C” on the keyboard or click “Copy”.
- Go to your Word document. Place your cursor right at the position where the copied file goes, and press “Ctrl + V” on the keyboard or click “Paste”.
Note: The Word will display the first page of your Visio file by default. If you wish to change it, open the Visio file and jump to the page you need to display in Word document.
Although copy & paste is a quick and easy method to insert Visio into Word, it won’t always give you good results. You might encounter the following issues after copying and pasting Visio to Word:
- Can’t scale the diagram to fit and the zoom level changes
- The chart was reduced to a narrow line
- Can’t get a proper Visio drawing (distorted or garbled)
- Can’t find paste a «Select All, Copy» option in Word 2016, as the pasted drawing has a gray background (from visguy.com)
The Best Way to Insert Visio into Word (as Image), Including Multiple Pages
To copy and paste is fast, but if you want the best way to insert Visio to Word without losing quality, also supports multi-page Visio files insertion, we recommend to embedding Visio to Word as an image. You have two ways to fulfill the task.
#1. Convert Visio to Image, Then Insert it into Word
Cisdem Document Reader for Mac, equipped with an intuitive and slick interface, is one of the robust Visio viewers and converters for Mac. The full version is priced at $29.99, which provides a bouquet of features, making it available to process different file types, including Visio, PDF (free), WPD, WPS, XPS, OXPS, DjVu and Winmail.dat.
It ensures you to open multiple Visio files in different windows at the same time and convert Visio files to PDF, TEXT, RTFD, JPEG, PNG, BMP, GIF, TIFF, etc. All the elements in your Visio files will be consistent with source files, such as text style, graphics, layout, etc., no matter your file is single-page or multiple-page.
Thanks to Cisdem Document Reader, it strikes the perfect balance between usability and features, helping users to insert Visio into Word as an image with original quality preserved.
Note: For Windows users or for those who don’t want to install any extra software, you can try to convert Visio to image via the online tool like Zamzar.com. But what I have to mention is that the online converter comes with many limitations and not 100% safe.
Steps to Insert Visio into Word as Image:
#2 Insert Visio as Screenshot into Word
You can also import Visio as screenshots using the default menu from Word.
- Open your Visio drawing.
- Click in the Word document at the location in which you wish to embed the Visio.
- On the “Insert” tab, click “Screenshot” in the “Illustrations” group.
- Micro Word automatically collates all windows that you currently have opened.
- To insert an entire window of Visio file, click the thumbnail image. To add a specific region of the open Visio, you should select “Screen Clipping” > hold the left mouse button down > select the preferred screenshot section to insert Visio into Word.
Embed Visio in Word as an Object
With Microsoft Office Word app only, we can also embed the Visio file into Word as an object easily.
- Launch your Word document, and then locate the place where you need to insert a Visio file.
- Navigate to “Insert” tab > “Object” to open up the dialog.
- Switch to “Create from File” tab > Click “Browser” > choose the Visio file > click “Insert”.
- Check the “Link to file” option and click “OK”. The Visio file will be inserted as an object into Word.
Note: The embedded Visio object is synced with the original file. Any modifications you make in Visio will be reflected in Word as well.
Directly Convert Visio to Word
Most online services only ensure you to convert Visio to PDF/image or convert VSD (other formats like VSDX not included) to Word. But online-convert.com completely does well in converting Visio to Word online. It’s a popular site allows conversions with a wide range of file types, including document, archive, video, audio, eBook, etc. As same as many other online Visio to Word converters, online-convert.com supports limited file size for free users and make your files easy to leak. So be sure not to upload a confidential file.
- Visit https://document.online-convert.com/convert-to-docx.
- Import Visio file by dragging-n-dropping or clicking the “Choose File”.
- Click “Start Conversion” button to convert Visio to Word, and wait for the process to finish.
- Click the “Download’ button.
Conclusion
We’ve listed 4 solutions of how to insert Visio into Word. Each solution is practical and has advantages and disadvantages. You can directly convert or copy Visio to Word. But the best way I’d recommend is to Insert Visio file as an image or object. If you insert a captured screenshot, the Visio file will lose quality. So please convert Visio to an image format first, and then insert an image into Word.
Peter William

Peter has always had great enthusiasm for writing, programming and web development. He likes writing about software and technology, his works are featured on some tech blogs or forums like Tom’s Hardware, CNET, etc.

Приложения пакета Microsoft Office 2010 обладают встроенными рабочими возможностями. Word 2010 предоставляет простой способ связать рисунки Visio, при работе с документом Word вы можете легко встроить рисунок Visio в документ и изменить их несколькими щелчками мыши. При открытии ссылки он откроет чертеж в Visio, где вы можете добавлять и удалять фигуры, изображения данных и изменять их по мере необходимости.
Для начала запустите документ Word 2010, в который вы хотите встроить рисунок Visio.
Перейдите на вкладку «Вставка» и в группе «Текст» щелкните «Объект».
Появится диалоговое окно Object, здесь вы можете связать новый чертеж Visio из списка, но, поскольку мы делаем ссылку на существующий, мы переключимся на Создать из файла таб.
Нажмите кнопку «Обзор» и переходите по папкам, чтобы выбрать нужный файл чертежа Visio. Нажмите «Вставить» в диалоговом окне «Обзор», чтобы вставить его как объект.
Рисунок Visio будет успешно вставлен в диалоговое окно «Объект», теперь включите Ссылка на файл вариант и нажмите OK.
Он вставит выбранный файл Visio как объект в документ Word.
Поскольку объект связан (синхронизируется) с файлом чертежа Visio, любые изменения в файле чертежа Visio будут отражены в документе Word. Щелкните правой кнопкой мыши документ Visio в документе Word и из Связать объект Visio подменю, щелкните Открыть ссылку.
Он мгновенно открывает чертеж в Visio 2010, позволяя вставлять, изменять, редактировать графические данные и фигуры.
Начните формировать рисунок в соответствии с потребностями документа. Вы можете добавлять фигуры, перетаскивая фигуры с левой боковой панели на диаграмму. Для редактирования, удаления фигур или текста выберите поле и удалите его или отредактируйте его по мере необходимости. На вкладке «Дизайн» вы можете изменить; фон, оформление и макет чертежа.
После завершения изменения чертежа перейдите в документ Word и щелкните правой кнопкой мыши внедренный чертеж, чтобы выбрать Обновить ссылку.
Он мгновенно обновит и покажет все изменения в документе Word.
Вы также можете ознакомиться с нашими ранее рассмотренными руководствами «Как объединить несколько документов в один документ Word 2010» и «Как связать электронную таблицу Excel для создания рисунков Visio».
In Visio, open the file you want to appear in the Word document. Make sure nothing is selected, and then, on the Home tab, click Copy or press Ctrl+C. In Word, click where you want the Visio drawing to appear and then click Paste or press Ctrl+V.
Contents
- 1 How do I open a Visio document in Word?
- 2 How do I fit Visio on one page in Word?
- 3 Is Visio compatible with Word?
- 4 How do I convert a Visio image to word?
- 5 Can I edit a Visio file in Word?
- 6 How do I copy a flowchart from PowerPoint to Word?
- 7 How do I fit a Visio diagram into one page?
- 8 How do I insert a Visio chart on one page?
- 9 How do I insert a line in Visio?
- 10 Is Visio part of Microsoft Office?
- 11 Is Visio included in Microsoft Office?
- 12 Is Microsoft Visio included in Office 365?
- 13 How do I convert a Visio file?
- 14 How do I open a VSD file in Windows 10?
- 15 How do you copy a flowchart in Word?
- 16 Can you copy Visio into PowerPoint?
- 17 Can you open Visio files without Visio?
- 18 How do I edit a diagram in Word?
- 19 How do I export a flowchart from Visio to Word?
- 20 How do I convert a flowchart to an image in Word?
How do I open a Visio document in Word?
Go to the Create from File tab on the Object box, click Browse, use the Browse box to locate and select the Visio file (with *. vsdx extension), click Open, check the Link to file box once you are back on the Object box, and click OK to insert the Visio drawing to the MS Word file.
How do I fit Visio on one page in Word?
Automatically resize the drawing page to fit the shapes on the page
- On the Design tab, in the Page Setup group, click the Size button.
- Click Fit to drawing. The drawing page size changes to fit the drawing.
Is Visio compatible with Word?
Visio is Microsoft Office’s program for creating diagrams and flowcharts.You can make comparable flowcharts using a more widely used program: Microsoft Word. Word contains automatic shapes (formerly called “autoshapes”) that you can use to create flowcharts similar to Visio’s.
How do I convert a Visio image to word?
In Microsoft Word, highlight the Visio object in the document, then click CTRL+SHIFT+F9. The Visio object will be automatically converted to an image. Do this for all Visio objects in your document.
Can I edit a Visio file in Word?
Right-click the Visio drawing in Word document and from Link Visio Object sub-menu, click Open Link. It will instantly open drawing in Visio 2010, allowing you to insert, modify, edit graphic data and shapes.For editing, deleting shapes or text, select the box and remove the box or edit it as required.
How do I copy a flowchart from PowerPoint to Word?
Converting PowerPoint Picture Objects
- Open the PowerPoint presentation that contains the image you want to copy to Word as a picture.
- Right-click the picture object and select “Copy” from the pop-up menu.
- Open the Word document where you want to place the PowerPoint object as a picture.
How do I fit a Visio diagram into one page?
Method 1: Use the CTRL key and Mouse
- Open a drawing in Visio.
- Hold down CTRL and put your mouse pointer on the edge of the drawing page.
- Click and hold the mouse button in conjunction with the CTRL key, and resize the drawings page to the size that you want.
How do I insert a Visio chart on one page?
To change the org chart layout, select Org Chart > Layout, and select a layout. To rearrange the chart to fit the page, select Org Chart > Best Fit to Page.
How do I insert a line in Visio?
Draw a line
- Right-click the drawing and on the floating toolbar, click the Drawing Tools list and then click the Line tool or the Pencil tool.
- Click where you want to start drawing the line, hold the mouse button and move your pointer to where you want the line to end, then release the mouse button.
Is Visio part of Microsoft Office?
It is a pleasure to have your participation in the Microsoft Community. Unfortunately the visio subscription is not included in the subscription of Office, for it must be purchased separately. Visio Work visually. Diagramming made simple.
Is Visio included in Microsoft Office?
Microsoft Visio (/ˈvɪz. i. oʊ/ VIZ-ee-oh) (formerly Microsoft Office Visio) is a diagramming and vector graphics application and is part of the Microsoft Office family.It was acquired by Microsoft in 2000.
Is Microsoft Visio included in Office 365?
Microsoft Visio Online viewing will be included with Microsoft 365. It does not include create/edit rights. Microsoft Visio Professional 2019 has all the essentials for individuals and teams to create and share professional, versatile diagrams that simplify complex information.
How do I convert a Visio file?
Export Visio shapes or drawings to another file format
- Do one of the following:
- On the File menu, click Save As.
- Select the appropriate location where you want to save the file.
- In the Save as type list, click the format you want.
- In the File name box, type a name for the file.
- Click Save.
How do I open a VSD file in Windows 10?
Instructions for use:
- From Windows Explorer, double-click a Visio drawing ( . vsd, . vss, . vst, .
- On the Internet Explorer File menu, click Open. In the Open dialog box, select a Visio drawing ( . vsd, . vss, .
- If an Internet Explorer window is already open, you can drag and drop a Visio drawing file ( . vsd, . vss, .
How do you copy a flowchart in Word?
Click Select Shapes > Select All from the FlowBreeze toolbar. Use the normal Copy function.
Export a Flowchart to Word or PowerPoint
- Embed an editable Excel file in the other document.
- Copy and paste into another document.
- Export the flowchart as an image, and then insert the file image into the document.
Can you copy Visio into PowerPoint?
Copy From Visio to PowerPoint
The workaround is to copy and paste into PowerPoint. Either open Visio’s Home tab and choose Copy or use the Ctrl+C keyboard shortcut. If it’s a multipage image, make sure the page you want to use in your PowerPoint slide is active. You can then paste it into your PowerPoint slide deck.
Can you open Visio files without Visio?
The Microsoft Visio Viewer is a free download that lets anyone view Visio drawings without having Visio installed on their computer.The viewer allows you to view drawings saved to our new file format (as well as prior file formats).
How do I edit a diagram in Word?
How to change format of diagram shapes in Word
- When you select a shape, Microsoft Word appears a Drawing Tools toolbar: Under Drawing Tools, on the Format tab, in the Shape Styles group, click the launchpad:
- Right-click on the selected shape and choose Format Shape… in the popup menu:
How do I export a flowchart from Visio to Word?
Export the Visio diagram to a Word document
- Make sure your diagram has shapes with text and some shapes have shape data.
- If you have a multi-page diagram, select the page you want.
- On the Process tab, in the Export group, select Word.
- If you want, customize the Word document from the Export to Word pane.
How do I convert a flowchart to an image in Word?
Save a chart as a picture
- Click the chart that you want to save as a picture.
- Choose Copy from the ribbon, or press CTRL+C on your keyboard .
- Switch to the application you want to copy the chart to.
- Place your cursor where you want the chart to appear, then select Paste from the ribbon, or press CTRL+V on your keyboard.
Созданные в Visio 2010 схемы можно использовать по-разному:
- Вставить в документ для последующей печати.
- Использовать как электронный документ.
- Сохранить для передачи третьим лицам.
- Распечатать на отдельном листе.
Возможно, вы придумаете и другие назначения. Давайте посмотрим, как происходит работа с готовыми схемами.
Вставка в документ
Рассмотрим вставку схемы Visio 2010 в документ Word 2010, как наиболее распространённый вариант использования. Освоив его, вы легко справитесь и с другими программами пакета Microsoft Office 2010.
Итак, у вас есть документ с текстом, для которого вы нарисовали специальную схему. В окне Visio 2010 перейдите на страницу с нужной схемой и нажмите . Заметьте, выделять элементы не нужно, иначе при вставке возможно появление излишеств, например, в виде габаритных подписей к стенам. Теперь переключитесь в окно Word и нажмите . Схема будет вставлена, и вы сможете использовать её, как делаете это с обычными внедрёнными изображениями: изменять пропорции, положение, угол поворота и т.д.
Однако это не простая картинка. Дважды щёлкнув по ней мышью, вы откроете редактор Visio прямо в окне Word (см. рис. 1). Даже лента инструментов Word заменяется на ленту Visio 2010 и лишь вкладка «Файл»
с соответствующим набором команд отсутствует.
Рисунок 1 – Редактирование схемы Visio непосредственно в окне Word
Создавать схему целиком здесь будет не очень удобно, но для внесения быстрых правок этот способ подходит идеально. Чтобы вернуться к редактированию текста, щёлкните по любой доступной части окна Word 2010.
Если в один из документов вы хотите вставить не всю схему, то создавать в Visio дубликат с выделенной частью не нужно. Выделите нужные элементы, скопируйте их и вставьте в документ. Все невыделенные элементы изображения не будут задействованы.
Рисунок 2 – Излишества вставленной схемы
Как я и говорил, при выделении некоторых элементов могут появиться излишества (см. рис. 2). Так, у стен появились подписи. Можно ли их избежать, не создавая новой схемы? Да, способ есть. После вставки элементов, откройте встраиваемый редактор Visio 2010, дважды щёлкнув мышью по внедрённому объекту, затем выделите составляющие части схемы () и снимите выделение. Подписи пропадут.
Для вставки схемы целиком запускать Visio 2010 не обязательно. В Word 2010 на вкладке «Вставка»
выберите кнопку «Объект»
и укажите путь к сохранённому документу *.vsd (см. рис. 3).
Рисунок 3 – Вставка схемы Visio через меню «Объект»
Размер файла Word при этом увеличится на размер файла Visio. Если вы хотите этого избежать, используйте опцию «Связь с файлом»
. Однако, при передаче документа Word, либо при изменении пути к схеме, внедрённое изображение будет утрачено. Чтобы сохранить связь при передаче файлов, используйте относительный путь. Например, ваш документ сохранён в некоторой папке под именем document. docx
. В той же папке сохранена и схема под названием schema. vsd
. Тогда относительный путь будет – schema. vsd
. Введите имя файла в соответствующую строку, не нажимая кнопки «Обзор»,
и сохраните результат. Теперь при передаче или перемещении обоих файлов связь сохранится.
Описанные способы работают и в PowerPoint, вот только быстрое редактирование в нём невозможно – схема вставляется как растровое изображение.
Вы можете внедрять таким образом схемы Visio 2010 прямо в тело сообщения электронной почты Outlook 2010, но я считаю это не самым оптимальным вариантом. Адресат, не использующий почтовую программу Outlook, получит не схему Visio, а набор из файлов image001. emz
и oledata. mso
. И если просмотр векторного изображения в формате EMZ
не составит труда, то редактировать схему не выйдет. Лучше прикрепляйте схему Visio 2010 как файл VSD
, чтобы предоставить возможность редактирования, либо сохраняйте её как растровое изображение. О сохранении файлов в различные форматы и пойдёт речь в следующем разделе.
Сохранение файла для передачи
Даже если у пользователей ваших схем не будет установлен Visio 2010, скорее всего они смогут увидеть рисунки, т.к. в дистрибутив Microsoft Office по умолчанию включено средство просмотра схем Visio. Если его там нет, то найти его можно на сайте Microsoft:
- Средство просмотра Visio 2007
(7.7 МБ) + Пакет обновлений 2
(до 10 МБ) - Средство просмотра Visio 2010 beta
(16.7 МБ для 32-разрядной и 29.5 МБ для 64-разрядной версии)
Но эти дистрибутивы достаточно объёмны и требуют дополнительных усилий для установки. Возможно, конечному пользователю не захочется лишний раз двигать мышкой. Но вы можете экспортировать свои схемы во множество графических форматов, которые будут открываться на любом компьютере. Рассмотрим наиболее употребимые из них поближе.
Рисунок 4 – Поддерживаемые форматы файлов для сохранения
Краткий вывод:
используйте форматы PNG
или GIF
для передачи схем, не содержащих полноцветные фотографии и градиенты. Для схем с фотографиями и градиентами лучше подойдёт JPEG
с настройками качества выше 75%. Остальные форматы (исключая родной VSD
) вам будут нужны достаточно редко.
Заметьте, что вам нужно повторить процедуру сохранения в растровом формате (PNG, GIF, JPEG и др.) для каждой
страницы вашего документа.
Полученные изображения вы можете использовать в Интернет, в документах, либо как-то иначе. Для их отображения не потребуется ни Visio 2010, ни средство просмотра его файлов.
Печать схем
Откройте раздел «Печать»
на вкладке «Файл».
Visio 2010 предлагает не такой большой набор опций как Word 2010. Здесь есть лишь «Печать»
, «Быстрая печать»
и «Предварительный просмотр»
.
При выборе «Быстрой печати»
Visio 2010 выведет схему на принтер по умолчанию со стандартными настройками. Эта опция существует для тех людей, кому не хочется разбираться в диалоговых окнах. «Печать»
откроет стандартное окно печати, где можно поуправлять драйвером принтера. Но мы-то нарисовали достаточно сложную иллюстрацию и желаем получить ожидаемый результат, а не кота в мешке, поэтому выберем «Предварительный просмотр»
(см. рис. 6).
Рисунок 6 – Окно предварительного просмотра перед печатью
Здесь отображается схема так, как она будет выглядеть на листе бумаги. Разумеется, монохромный принтер не сможет передать цвета, и вы должны об этом помнить.
Нажмите кнопку «Колонтитулы»
, чтобы добавить информацию по верхнему или нижнему краю листа. В открывшемся окне можно указать до шести таких элементов с различным расположением. Нажав кнопку с треугольником, вы можете вставить служебную информацию (см. рис. 7).
Рисунок 7 – Добавление колонтитулов
Нажмите кнопку «Параметры страницы»
, чтобы вызвать диалоговое окно с настройками (см. рис. 8).
Рисунок 8 – Окно настроек печати
За печать здесь отвечает только одна вкладка с говорящим названием «Настройка печати»
. Вы можете указать размер
бумаги, ориентацию
вывода и изменить масштаб
. Если у вас есть принтер формата больше, чем А4, то вы можете распечатать схему на соответствующем листе, выбрав его в списке «Бумага в принтере»
, но скорее всего принтер у вас стандартный – формата А4. Не имея доступа к принтеру большого формата, вы можете получить большую схему, указав значение масштаба
свыше 100%, либо увеличив число страниц в ширину или высоту. Так, указав по 4 страницы в каждом направлении, вы сможете получить схему формата А0 на принтере формата A4. Вот только обрезать и склеить 16 листов придётся самостоятельно. Но это уже отдельная история (см. рис. 9).
Рисунок 9 – Результат склейки листов увеличенной схемы
Выбрав большой масштаб, в окне предварительного просмотра вы увидите уже увеличенное изображение. Для переключения между частями схемы используйте кнопки «Следующая / предыдущая плитка»
(см. рис. 6). Также эти кнопки отвечают за переключение между страницами.
Заметьте, что качество векторной иллюстрации не страдает от увеличения масштаба. Если вы таким образом попытаетесь увеличить растровое изображение (JPEG-фотографию, например), то неизбежно получите размытый отпечаток с укрупнёнными артефактами сжатия (квадратная сетка, ореол на контрастных областях и др.).
На печать можно вывести сетку
документа, отметив соответствующий параметр. По умолчанию сетка не отображается.
Заключение
Visio 2010 достаточно тесно интегрирован с приложениями пакета Microsoft Office 2010. Это даёт возможность удобного использования схем в документах различного рода (текстовых, табличных и др.). При этом вызывать программу для внесения небольших правок нет необходимости.
Несмотря на то, что в состав офисного пакета входит средство просмотра схем Visio 2010, достаточно часто будет возникать повод для сохранения изображения в растровом формате. Используйте форматы GIF, PNG и JPEG, чтобы добиться малого размера файла при большой универсальности. Последующее редактирование экспортированных схем будет затруднено, но зачастую в этом нет необходимости. В любом случае для себя следует оставлять копию схемы в родном формате Visio 2010 – VSD.
Схемы находят широкое применение в самых разных документах, но могут быть распечатаны и отдельно. В Visio 2010 встроена возможность печати изображений как на стандартном формате, так и на увеличенном, что в некоторых случаях позволяет обходиться без услуг типографии.
Для того, чтобы продолжить работу с ранее созданным документом, необходимо открыть соответствующий файл. Сделать это можно несколькими способами, самый простой из которых — дважды щелкнуть левой кнопкой мыши на значке файла в окне Проводника Windows. При этом автоматически запустится Microsoft Visio, а указанный вами документ будет открыт в нем для редактирования.
Файлы Visio легко узнать по характерным значкам синего цвета, кроме того, если вы работаете с Windows 7, в окне Проводника будут представлены уменьшенные копии находящихся в файлах схем и диаграмм (рис. 2.8). Если приложение Visio уже запущено и готово к работе, то открыть существующий документ можно при помощи команды Файл → Открыть
или кнопки Открыть
, расположенной на панели инструментов.
Вызвав эту команду или нажав на кнопку, вы увидите на экране окно выбора документа, представленное на рис. 2.9. Перейдите в нужную папку, щелчком левой кнопки мыши выделите нужный документ и нажмите кнопку Открыть
.
Если в выбранной вами папке находится множество различных файлов, можно «отфильтровать» файлы нужного типа при помощи раскрывающегося списка, расположенного в правом нижнем углу окна. По умолчанию в этом списке выбран пункт Все файлы Visio, позволяющий вывести на экран только файлы полностью поддерживаемых этой программой форматов.
Если на вашем компьютере установлена операционная система Windows Vista или 7/8, то для поиска файла вы можете ввести часть его имени в поле Поиск
, расположенное в верхней части окна.
Выбрав пункт Открыть
или Открыть оригинал
, вы можете начать работу с файлами в обычном режиме. Изменения, вносимые в документ в процессе редактирования, будут сохраняться в этом же документе. Если вы не хотите, чтобы изменения затронули исходный документ, выберите команду Открыть как копию
. В этом случае документ сразу же после открытия получит новое имя, и его редактирование не отразится в исходном файле. Копия документа с новым именем будет находиться в оперативной памяти компьютера. Для того чтобы записать ее на диск воспользуйтесь командой Файл → Сохранить
или Файл → Сохранить как
.
Еще один способ обезопасить исходный файл от случайного сохранения в измененном виде — открыть его только для чтения. Сделать это можно при помощи команды Открыть для чтения из меню кнопки Открыть (см. рис. 2.10). При попытке сохранить отредактированный документ, вам будет предложено выбрать для него новое имя.
Лучший способ защитить важные документы от случайного изменения или повреждения — своевременно создавать их резервные копии. Если такие копии хранятся вне компьютера, например на компакт-дисках, то они будут надежно защищены не только от неосторожного редактирования, но и от поломки оборудования или заражения компьютерными вирусами.
Для еще большего комфорта пользователей Microsoft Visio хранит сведения о недавно редактировавшихся документах, а также об используемых для создания новых диаграмм шаблонах. Список из трех недавно использовавшихся шаблонов представлено в центральной части окна программы на рис. 2.11. В правой части окна находится список недавно открывавшихся для редактирования документов. Кроме того, список недавно открывавшихся документов находится в меню Файл
(см. рис. 2.12). Используя соответствующую команду, вы можете быстро открыть нужный документ.
20.07.2013
Илья Вяткин
Созданные в Visio 2010 схемы можно использовать по-разному:
- Вставить в документ для последующей печати.
- Использовать как электронный документ.
- Сохранить для передачи третьим лицам.
- Распечатать на отдельном листе.
Возможно, вы придумаете и другие назначения. Давайте посмотрим, как происходит работа с готовыми схемами.
Вставка в документ
Рассмотрим вставку схемы Visio 2010 в документ Word 2010, как наиболее распространённый вариант использования. Освоив его, вы легко справитесь и с другими программами пакета Microsoft Office 2010.
Итак, у вас есть документ с текстом, для которого вы нарисовали специальную схему. В окне Visio 2010 перейдите на страницу с нужной схемой и нажмите . Заметьте, выделять элементы не нужно, иначе при вставке возможно появление излишеств, например, в виде габаритных подписей к стенам. Теперь переключитесь в окно Word и нажмите . Схема будет вставлена, и вы сможете использовать её, как делаете это с обычными внедрёнными изображениями: изменять пропорции, положение, угол поворота и т.д.
Однако это не простая картинка. Дважды щёлкнув по ней мышью, вы откроете редактор Visio прямо в окне Word (см. рис. 1). Даже лента инструментов Word заменяется на ленту Visio 2010 и лишь вкладка «Файл»
с соответствующим набором команд отсутствует.
Созданные в Visio 2010 схемы можно использовать по-разному:
- Вставить в документ для последующей печати.
- Использовать как электронный документ.
- Сохранить для передачи третьим лицам.
- Распечатать на отдельном листе.
Возможно, вы придумаете и другие назначения. Давайте посмотрим, как происходит работа с готовыми схемами.
Вставка в документ
Рассмотрим вставку схемы Visio 2010 в документ Word 2010, как наиболее распространённый вариант использования. Освоив его, вы легко справитесь и с другими программами пакета Microsoft Office 2010.
Итак, у вас есть документ с текстом, для которого вы нарисовали специальную схему. В окне Visio 2010 перейдите на страницу с нужной схемой и нажмите . Заметьте, выделять элементы не нужно, иначе при вставке возможно появление излишеств, например, в виде габаритных подписей к стенам. Теперь переключитесь в окно Word и нажмите . Схема будет вставлена, и вы сможете использовать её, как делаете это с обычными внедрёнными изображениями: изменять пропорции, положение, угол поворота и т.д.
Однако это не простая картинка. Дважды щёлкнув по ней мышью, вы откроете редактор Visio прямо в окне Word (см. рис. 1). Даже лента инструментов Word заменяется на ленту Visio 2010 и лишь вкладка «Файл»
с соответствующим набором команд отсутствует.
Рисунок 1 — Редактирование схемы Visio непосредственно в окне Word
Создавать схему целиком здесь будет не очень удобно, но для внесения быстрых правок этот способ подходит идеально. Чтобы вернуться к редактированию текста, щёлкните по любой доступной части окна Word 2010.
Если в один из документов вы хотите вставить не всю схему, то создавать в Visio дубликат с выделенной частью не нужно. Выделите нужные элементы, скопируйте их и вставьте в документ. Все невыделенные элементы изображения не будут задействованы.
Рисунок 2 — Излишества вставленной схемы
Как я и говорил, при выделении некоторых элементов могут появиться излишества (см. рис. 2). Так, у стен появились подписи. Можно ли их избежать, не создавая новой схемы? Да, способ есть. После вставки элементов, откройте встраиваемый редактор Visio 2010, дважды щёлкнув мышью по внедрённому объекту, затем выделите составляющие части схемы () и снимите выделение. Подписи пропадут.
Для вставки схемы целиком запускать Visio 2010 не обязательно. В Word 2010 на вкладке «Вставка»
выберите кнопку «Объект»
и укажите путь к сохранённому документу *.vsd (см. рис. 3).
Рисунок 3 — Вставка схемы Visio через меню «Объект»
Размер файла Word при этом увеличится на размер файла Visio. Если вы хотите этого избежать, используйте опцию «Связь с файлом»
. Однако, при передаче документа Word, либо при изменении пути к схеме, внедрённое изображение будет утрачено. Чтобы сохранить связь при передаче файлов, используйте относительный путь. Например, ваш документ сохранён в некоторой папке под именем document. docx
. В той же папке сохранена и схема под названием schema. vsd
. Тогда относительный путь будет — schema. vsd
. Введите имя файла в соответствующую строку, не нажимая кнопки «Обзор»,
и сохраните результат. Теперь при передаче или перемещении обоих файлов связь сохранится.
Описанные способы работают и в PowerPoint, вот только быстрое редактирование в нём невозможно — схема вставляется как растровое изображение.
Вы можете внедрять таким образом схемы Visio 2010 прямо в тело сообщения электронной почты Outlook 2010, но я считаю это не самым оптимальным вариантом. Адресат, не использующий почтовую программу Outlook, получит не схему Visio, а набор из файлов image001. emz
и oledata. mso
. И если просмотр векторного изображения в формате EMZ
не составит труда, то редактировать схему не выйдет. Лучше прикрепляйте схему Visio 2010 как файл VSD
, чтобы предоставить возможность редактирования, либо сохраняйте её как растровое изображение. О сохранении файлов в различные форматы и пойдёт речь в следующем разделе.
Сохранение файла для передачи
Даже если у пользователей ваших схем не будет установлен Visio 2010, скорее всего они смогут увидеть рисунки, т.к. в дистрибутив Microsoft Office по умолчанию включено средство просмотра схем Visio. Если его там нет, то найти его можно на сайте Microsoft:
- Средство просмотра Visio 2007 (7.7 МБ) + Пакет обновлений 2 (до 10 МБ)
- Средство просмотра Visio 2010 beta (16.7 МБ для 32-разрядной и 29.5 МБ для 64-разрядной версии)
Но эти дистрибутивы достаточно объёмны и требуют дополнительных усилий для установки. Возможно, конечному пользователю не захочется лишний раз двигать мышкой. Но вы можете экспортировать свои схемы во множество графических форматов, которые будут открываться на любом компьютере. Рассмотрим наиболее употребимые из них поближе.
Рисунок 4 — Поддерживаемые форматы файлов для сохранения
Краткий вывод:
используйте форматы PNG
или GIF
для передачи схем, не содержащих полноцветные фотографии и градиенты. Для схем с фотографиями и градиентами лучше подойдёт JPEG
с настройками качества выше 75%. Остальные форматы (исключая родной VSD
) вам будут нужны достаточно редко.
Заметьте, что вам нужно повторить процедуру сохранения в растровом формате (PNG, GIF, JPEG и др.) для каждой
страницы вашего документа.
Полученные изображения вы можете использовать в Интернет, в документах, либо как-то иначе. Для их отображения не потребуется ни Visio 2010, ни средство просмотра его файлов.
Печать схем
Откройте раздел «Печать»
на вкладке «Файл».
Visio 2010 предлагает не такой большой набор опций как Word 2010. Здесь есть лишь «Печать»
, «Быстрая печать»
и «Предварительный просмотр»
.
При выборе «Быстрой печати»
Visio 2010 выведет схему на принтер по умолчанию со стандартными настройками. Эта опция существует для тех людей, кому не хочется разбираться в диалоговых окнах. «Печать»
откроет стандартное окно печати, где можно поуправлять драйвером принтера. Но мы-то нарисовали достаточно сложную иллюстрацию и желаем получить ожидаемый результат, а не кота в мешке, поэтому выберем «Предварительный просмотр»
(см. рис. 6).
Рисунок 6 — Окно предварительного просмотра перед печатью
Здесь отображается схема так, как она будет выглядеть на листе бумаги. Разумеется, монохромный принтер не сможет передать цвета, и вы должны об этом помнить.
Нажмите кнопку «Колонтитулы»
, чтобы добавить информацию по верхнему или нижнему краю листа. В открывшемся окне можно указать до шести таких элементов с различным расположением. Нажав кнопку с треугольником, вы можете вставить служебную информацию (см. рис. 7).
Рисунок 7 — Добавление колонтитулов
Нажмите кнопку «Параметры страницы»
, чтобы вызвать диалоговое окно с настройками (см. рис. 8).
Рисунок 8 — Окно настроек печати
За печать здесь отвечает только одна вкладка с говорящим названием «Настройка печати»
. Вы можете указать размер
бумаги, ориентацию
вывода и изменить масштаб
. Если у вас есть принтер формата больше, чем А4, то вы можете распечатать схему на соответствующем листе, выбрав его в списке «Бумага в принтере»
, но скорее всего принтер у вас стандартный — формата А4. Не имея доступа к принтеру большого формата, вы можете получить большую схему, указав значение масштаба
свыше 100%, либо увеличив число страниц в ширину или высоту. Так, указав по 4 страницы в каждом направлении, вы сможете получить схему формата А0 на принтере формата A4. Вот только обрезать и склеить 16 листов придётся самостоятельно. Но это уже отдельная история (см. рис. 9).
Рисунок 9 — Результат склейки листов увеличенной схемы
Выбрав большой масштаб, в окне предварительного просмотра вы увидите уже увеличенное изображение. Для переключения между частями схемы используйте кнопки «Следующая / предыдущая плитка»
(см. рис. 6). Также эти кнопки отвечают за переключение между страницами.
Заметьте, что качество векторной иллюстрации не страдает от увеличения масштаба. Если вы таким образом попытаетесь увеличить растровое изображение (JPEG-фотографию, например), то неизбежно получите размытый отпечаток с укрупнёнными артефактами сжатия (квадратная сетка, ореол на контрастных областях и др.).
На печать можно вывести сетку
документа, отметив соответствующий параметр. По умолчанию сетка не отображается.
Заключение
Visio 2010 достаточно тесно интегрирован с приложениями пакета Microsoft Office 2010. Это даёт возможность удобного использования схем в документах различного рода (текстовых, табличных и др.). При этом вызывать программу для внесения небольших правок нет необходимости.
Несмотря на то, что в состав офисного пакета входит средство просмотра схем Visio 2010, достаточно часто будет возникать повод для сохранения изображения в растровом формате. Используйте форматы GIF, PNG и JPEG, чтобы добиться малого размера файла при большой универсальности. Последующее редактирование экспортированных схем будет затруднено, но зачастую в этом нет необходимости. В любом случае для себя следует оставлять копию схемы в родном формате Visio 2010 — VSD.
Схемы находят широкое применение в самых разных документах, но могут быть распечатаны и отдельно. В Visio 2010 встроена возможность печати изображений как на стандартном формате, так и на увеличенном, что в некоторых случаях позволяет обходиться без услуг типографии.