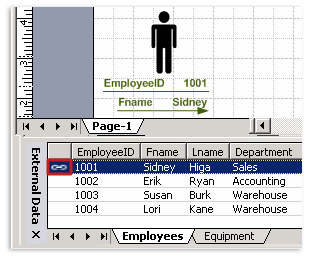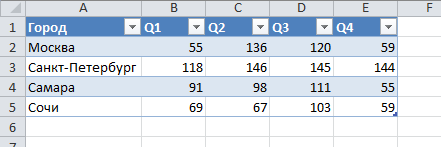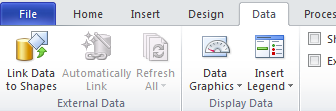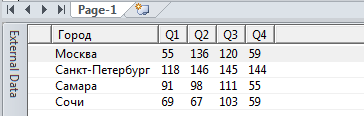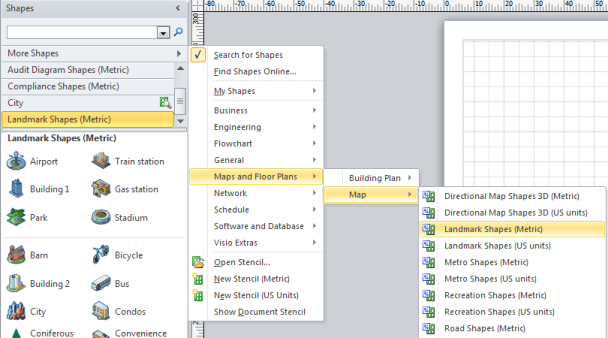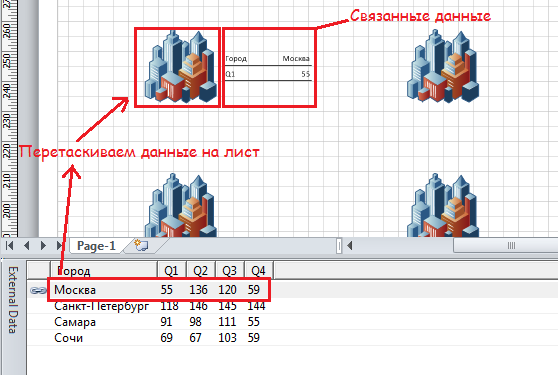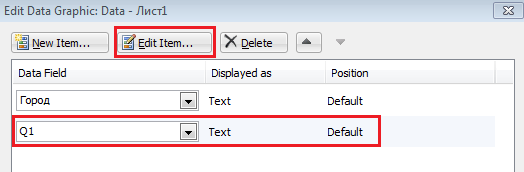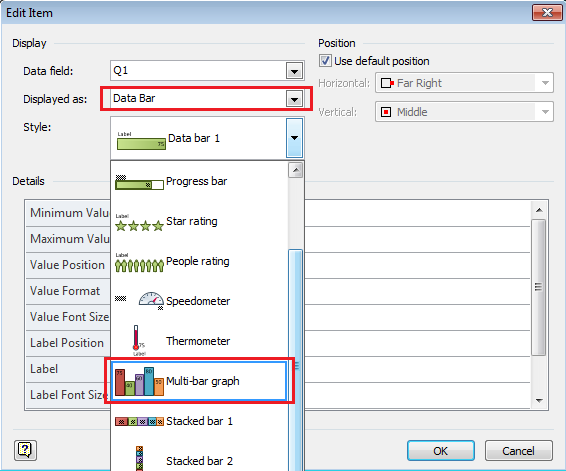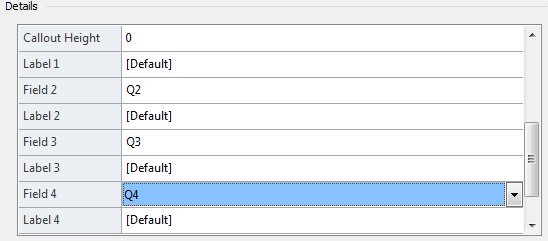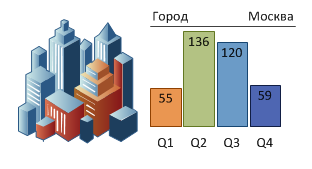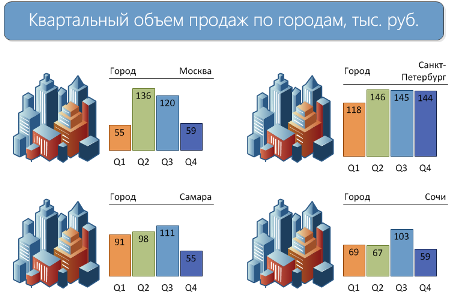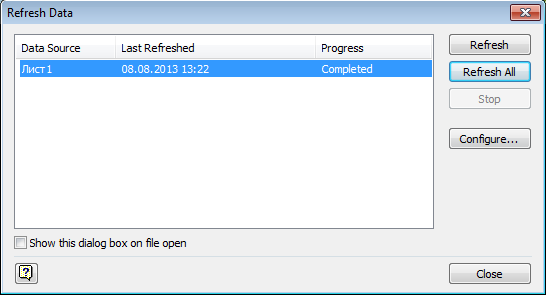Visio, план 2 Visio профессиональный 2021 Visio стандартный 2021 Visio профессиональный 2019 Visio стандартный 2019 Visio профессиональный 2016 Visio стандартный 2016 Visio профессиональный 2013 Visio 2013 Visio премиум 2010 Visio 2010 Visio стандартный 2010 Visio 2007 Еще…Меньше
Вы можете быстро импортировать и отображать данные непосредственно на фигурах в Visio. Прежде всего необходимо подключиться к источнику данных и импортировать в него данные. Второй этап — связывать импортируемые данные с фигурами.
Шаг 1. Импорт данных
На первом этапе вы импортируете данные с помощью мастера выбора данных.
Данные, которые появляются в окне Внешние данные, являются моментальный снимок исходных данных во время импорта. Вы можете обновить данные в своем чертеже в соответствие с изменениями исходных данных. Однако обновить источник данных, изменив данные в чертеже, невозможно. См. обновление импортируемых данных.
-
На вкладке Данные в группе Внешние данные нажмите кнопку Связать данные с фигурами.
-
На первой странице мастера выбора данных выберите один из следующих типов источников данных:
-
книга Microsoft Excel;
-
База данных Microsoft Access
-
Список Microsoft SharePoint Foundation
-
База данных Microsoft SQL Server
-
другой источник данных OLEDB или ODBC;
-
ранее созданное подключение.
-
-
Выполните остаток от работы мастера.
Примечание: Если на первой странице мастера выбран вариант, который не является книгой Excel, базой данных Access или списком SharePoint, мастер подключения данных может быть временно перенаправлен в мастер выбора данных.
После нажатия кнопки Готово на последней странице мастера подключения к данным появится окно Внешние данные с импортируемыми данными в сетке.
Шаг 2. Связывать строки данных с фигурами в рисунке
Существует три способа связывать строки данных с фигурами в рисунке: вы можете связывать строки с существующими фигурами по одному, автоматически связывать строки с фигурами или создавать фигуры на их ряду с данными.
Способ 1. Связывать строки с существующими фигурами по одной
Этот способ лучше всего подходит для существующих рисунков с относительно небольшим количеством фигур.
-
Перетащите строку из окна внешних данных на фигуру в рисунке.
Примечание: Если окно внешних данных не видно, перейдите на вкладку Данные и в группе Показать или скрыть, а затем в группе Показать или скрыть, выберите окно внешних данных.
В фигуре по появится значок ссылки слева от строки в окне внешних данных.
Примечания:
-
Вы можете связать одну строку с несколькими фигурами, но нельзя связать несколько строк с одной фигурой.
-
Сведения о том, как изменить или улучшить внешний вид фигур и данных, см. в этой теме.
-
Чтобы отобразить окно Внешние данные, в меню Вид выберите пункт Окно внешних данных.
-
Способ 2. Автоматическое связывать строки с существующими фигурами
Этот способ лучше всего подходит для существующих рисунков с большим количеством фигур. Это работает только в том случае, если в фигурах уже есть данные, которые можно использовать для совпадения с данными в источнике данных.
-
В Visio 2016 и более новых версиях: в меню Данные щелкните Обновить все и выберите Автоссылка после обновления, если еще не выбрана.
В Visio 2013 и более старых версиях: в меню Данные выберите пункт Автоматически связывать.
-
Следуйте шагам мастера автоматической связывать.
Ваши данные будут отображаться в фигурах. Сведения о том, как изменить или улучшить внешний вид фигур и данных, см. в этой теме.
Способ 3. Создание фигур из данных
Этот способ лучше всего подходит, если в вашем чертеже еще нет фигур и вам не нужно использовать определенные фигуры.
-
Щелкните фигуру в области Фигуры.
-
Перетащите строку или набор строк из окна Внешние данные на пустое место в рисунке.
Для каждой строки, перетаскив в чертеж, будет отобразиться один экземпляр фигуры.
Нужна дополнительная помощь?
Тут вы можете загрузить Офисные приложения для вашего ПК.
Загрузок: 2060
x64 — 4 Гб x32 — 4 Гб
Перейти
Загрузок: 580
x64 — 4 Гб x32 — 4 Гб
Перейти
Загрузок: 1265
x64 — 3.3 x32 — 3,3 Гб
Перейти
Загрузок: 174
x64 — 2,20 Гб x32 — 2 Гб
Перейти
Загрузок: 704
x64 — 4 Гб x32 — 4 Гб
Перейти
Загрузок: 228
x64 — 2,20 Гб x32 — 2 Гб
Перейти
Загрузок: 286
x64 — 2,20 Гб x32 — 2 Гб
Перейти
Загрузок: 93
x64 — 2,20 Гб x32 — 2 Гб
Перейти
Загрузок: 614
x64 — 3,2 Гб x32 — 3,2 Гб
Перейти
Загрузок: 111
x64 — 4 Гб x32 — 4 Гб
Перейти
Загрузок: 929
x64 — 3,2 Гб x32 — 3,2 Гб
Перейти
Загрузок: 100
x64 — 3,2 Гб x32 — 3,2 Гб
Перейти
Загрузок: 334
x64 — 2,2 Гб x32 — 2,2 Гб
Перейти
Загрузок: 70
x64 — 3,2 Гб x32 — 3,2 Гб
Перейти
Загрузок: 75
x64 — 2,20 Гб x32 — 2,30 Гб
Перейти
Загрузок: 118
x64 — 3,2 Гб x32 — 3,2 Гб
Перейти
Загрузок: 108
x64 — 4,1 Гб x32 — 4,0 Гб
Перейти
Загрузок: 67
x64 — 4,1 Гб x32 — 4,0 Гб
Перейти
Загрузок: 62
x64 — 4,1 Гб x32 — 4,0 Гб
Перейти
Загрузок: 9
x64 — 4,1 Гб x32 — 4,0 Гб
Перейти
Загрузок: 91
x64 — 4,02 Гб x32 — 4,0 Гб
Перейти
Загрузок: 63
x64 — 4,02 Гб x32 — 4,0 Гб
Перейти
Загрузок: 74
x64 — 4,02 Гб x32 — 4,0 Гб
Перейти
Загрузок: 27
x64 — 4,02 Гб x32 — 4,0 Гб
Перейти
Загрузок: 76
x64 — 3,7 Гб x32 — 3,6 Гб
Перейти
Загрузок: 36
x64 — 3,7 Гб x32 — 3,6 Гб
Перейти
Загрузок: 15
x64 — 3,7 Гб x32 — 3,6 Гб
Перейти
Загрузок: 18
x64 — 3,7 Гб x32 — 3,6 Гб
Перейти
Загрузок: 325
x64 — 4,02 Гб x32 — 4,0 Гб
Перейти
Загрузок: 347
x64 — 4,02 Гб x32 — 4,0 Гб
Перейти
Загрузок: 254
x64 — 4,02 Гб x32 — 4,0 Гб
Перейти
Загрузок: 607
x64 — 4,02 Гб x32 — 4,0 Гб
Перейти
Загрузок: 463
x64 — 4,02 Гб x32 — 4,0 Гб
Перейти
Загрузок: 141
x64 — 4,02 Гб x32 — 4,0 Гб
Перейти
Загрузок: 138
x64 — 3,8 Гб x32 — 3,7 Гб
Перейти
Загрузок: 138
x64 — 3,8 Гб x32 — 3,7 Гб
Перейти
Загрузок: 47
x64 — 3,8 Гб x32 — 3,7 Гб
Перейти
Загрузок: 54
x64 — 3,8 Гб x32 — 3,7 Гб
Перейти
Загрузок: 35
x64 — 2,2 ГБ x32 — 2,1 Гб
Перейти
Перед тем как начать писать эту статью, сразу оговорюсь, что я далек от того, чтобы быть экспертом Visio – конечно, я использовал Visio для создания различных диаграмм когда-то в прошлом, но не более того.
Я никогда не рассматривал Visio как инструмент создания дашбордов и отчетов в реальной жизни, но простой поиск показал, что многие профессионалы Visio делают их уже в течение многих лет. Думаю, пришло время выйти за рамки возможностей Excel и немного расширить область нашей деятельности. Visio ни в коем случае не является идеальным инструментом создания дашбордов, но я был приятно удивлен, когда узнал, что в Visio можно создавать, связанные с Excel, диаграммы.
Для начала я создал в Excel таблицу с данными, которая будет выступать у нас в качестве источника данных. Выглядеть они будут следующим образом.
Импорт данных
Далее открываем Visio и подключаем к нему источник данных. Переходим по вкладке Data в группу External Data и щелкаем Link Data to Shapes.
В появившемся диалоговом окне Data Selector, ставим маркер напротив Microsoft Excel Workbook, щелкаем Next. На следующем шаге щелкаем Browse и задаем адрес книги Excel, из который мы будем вытягивать данные. Далее указываем диапазон, который мы хотим импортировать в Visio, на этом же шаге необходимо указать является ли первая строка таблицы заголовком. На следующем шаге определяемся со столбцами и строками, которые будут участвовать в построении диаграммы в Visio (в нашем случае используются все столбцы и строки). На последнем шаге необходимо задать уникальный идентификатор, который будет определять уникальность строки, в нашем случае таким идентификатором выступил столбец с городами. Щелкаем Next и Finish.
В нижней части окна Visio появилась панель External Data с данными, импортированными из Excel листа.
Построение дашборда
Далее, чтобы разнообразить наш дашборд, помещаем объект City на лист Visio. Находим подкатегорию объектов Landmark Shapes, которую можно найти, перейдя по категориям More Shapes -> Maps and Floor Plans -> Map.
Выбираем из списка объект City, перемещаем его на лист Visio и копипэйстим, чтобы их на листе у нас стало четыре штуки.
Далее нам необходимо связать данные из панели External Data с объектами. Для этого щелкаем по первой строчке с данными и перетаскиваем их на любой объект City на листе.
Рядом с объектом появиться график данных, который необходимо немного подретушировать. Щелкаем по нему правой кнопкой мыши, из всплывающего меню выбираем Data -> Edit Data Graphic. В появившемся диалоговом окне мы видим два поля, один отвечает за заголовок (Город), другой – за ряд данных (Q1). Оба они по умолчанию настроены на отображение данных в виде текстовой надписи. Поле Город нас вполне устраивает, необходимо подредактировать поле Q1. Выделяем его и щелкаем Edit Item.
В появившемся диалоговом окне меняем значение выпадающего списка Displayed as на Data Bar, в поле Style выбираем Multi-bar graph.
В этом же окне настраиваем параметры ряда данных в поле Details. Устанавливаем значение Maximum Value равным максимальному значению данных, в нашем случае оно равно 136. Указываем Label Position как Bottom. И устанавливаем значения, по которым будут строиться второй, третий и четвертый столбец нашей диаграммы. Для этого находим поля Field 2, Field 3 и Field 4, указываем в них значения таблицы данных Q2, Q3 и Q4 соответственно.
Жмем ОК, Apply и OK. Наш график данных принял вполне презентабельный вид.
Проделываем все те же операции для оставшихся трех городов. Добавляем некоторые элементы форматирования, наш дашборд преобретает вид:
Обновление данных
Чтобы обновить данные, необходимо перейти по вкладке Data в группу External Data -> Refresh All. В появившемся диалоговом окне появится список всех импортированных данных, которые можно обновить нажав кнопку Refresh.
Скачать архив с данными в Excel и дашбордом в Visio
какой самый простой способ создать таблицы в visio или, по крайней мере, иметь возможность скопировать их в виде таблиц из Excel?
2 ответов
в Visio 2010 перейдите к вставка — > объект — > лист Microsoft Excel. Можно также создать таблицы из фигур в Visio следующим образом.
- откройте набор элементов, содержащий нужную форму таблицы. нажмите кнопку фигуры на стандартной панели инструментов, выберите диаграммы и графики, а затем выберите фигуры диаграмм. Visio добавляет набор элементов в чертеж.
- перетащите форму сетки из трафарета в нужное место на странице. Диалоговое окно настраиваемые свойства появится окно.
- щелкните стрелки, чтобы ввести количество строк и столбцов. Вы всегда можете добавлять строки и столбцы в таблицу позже.
- нажмите OK.
- Если вы хотите изменить ширину ячейки, вы можете захватить ручку сетки и расширить или уменьшить сетку. Visio добавляет таблицу со спецификациями на страницу чертежа.
- Если вы хотите использовать наклонные метки столбцов, перетащите форму заголовка столбца из трафарета фигур диаграмм в положение над первый столбец таблицы. Повторите эту задачу для каждого столбца и при необходимости измените его размер.
- Если вы хотите иметь отдельные метки строк, перетащите форму заголовка строки из трафарета фигур диаграмм в положение слева от первой строки. Повторите операцию для каждой строки и измените размер по мере необходимости.
- чтобы добавить текст, щелкните заголовок строки, столбца или ячейки таблицы и введите
вы можете выбрать «вставить», а затем выберите объект -> лист Excel (новый или из файла).
Как вставить таблицу в visio
Совет. Видео не на вашем языке? Попробуйте выбрать Скрытые субтитры 
Проверьте, как это работает!
Если вы хотите представить информацию в таблице, выберите подходящий вариант: простую экспресс-таблицу, которая построена из фигур и не будет изменяться, или встроенный лист Excel, который будет служить источником динамических данных.
Создание таблицы из фигур
Выберите Дополнительные фигуры > Бизнес > Диаграммы и графики > Фигуры для диаграмм.
Перетащите фигуру Сетка на страницу документа.
Выберите нужное количество строк и столбцов для таблицы и нажмите кнопку ОК.
Перетащите маркеры изменения размера на фигуре Сетка, чтобы увеличить или уменьшить строки и столбцы.
Перетащите на страницу документа фигуру Заголовок строки или Заголовок столбца и расположите рядом со строкой или столбцом.
Дважды щелкните ячейку и введите данные, а затем щелкните пустую область на странице документа, чтобы завершить ввод.
Внедрение листа Excel
На вкладке Вставка нажмите кнопку Объект.
В списке выберите пункт Лист Microsoft Excel и нажмите кнопку ОК.
Дважды щелкните ячейку и введите данные.
Чтобы откорректировать ширину столбцов, выделите их и на вкладке Главная нажмите кнопку Формат, а затем выберите пункт Автоподбор ширины столбца.
Форматирование внедренной таблицы Excel
На вкладке Вставка нажмите кнопку Таблица.
Введите диапазон ячеек таблицы и нажмите кнопку ОК.
На вкладке Разметка страницы в группе Темы выберите стиль таблицы.
Удаление пустых столбцов и строк из внедренной таблицы Excel
Дважды щелкните таблицу.
Перетащите маркеры изменения размера, чтобы скрыть пустые строки и столбцы.
Хотите узнать больше?
Примечание: Эта страница переведена автоматически, поэтому ее текст может содержать неточности и грамматические ошибки. Для нас важно, чтобы эта статья была вам полезна. Была ли информация полезной? Для удобства также приводим ссылку на оригинал (на английском языке).
Моделирование баз данных в Visio 2010
В Visio 2010 теперь применяется пользовательский интерфейс Microsoft Office Fluent, включающий ленту, содержащую 10 основных, 4 инструментальных и ряд контекстных вкладок. Кроме того, пользователь может дополнительно создавать настраиваемые вкладки и группы.
Назначение Microsoft Visio
Пакет Microsoft Visio очень распространен, легок в использовании и может быть гибко настроен. Он подходит для создания небольших диаграмм, карт, схем и чертежей в очень разных областях, но для глубокого, профессионального моделирования его использование представляет сложность.
Типы документов Microsoft Visio:
- Диаграммы и блок-схемы различного назначения (аудит, дерево ошибок, организационные диаграммы, причинно-следственные связи, диаграммы маркетинга и др.).
- Карты вычислительных сетей, каталогов LDAP и Active Directory.
- Карты сайтов, связи между объектами в программном обеспечении, структуры и интерфейсы программ, потоки данных.
- Планы помещений, этажей, инженерно-технических коммуникаций.
- Схемы рабочего процесса.
- Чертежи и схемы электронных устройств.
Большинство программ, связанных с графикой, подразумевают наличие у пользователя художественных навыков. Однако с помощью Visio отобразить важные сведения наглядно гораздо проще:
- открыть шаблон,
- перетащить в документ подходящие фигуры,
- применить темы.
Шаблоны Visio
Создать новую или реконструировать существующую базу данных в модель можно с помощью шаблона «Схема модели базы данных» (рис.1), воспользоваться его набором элементов:
- «Сущность-связь» — для баз на основе SQL92 и более ранних версий стандарта,
- «Объектно-реляционная схема» — для баз на основе SQL99 и более поздних версий стандарта.
Рисунок 1. Создание документов
Анализ предметной области
В качестве примера можно использовать список всех сущностей, информацию о которых, потребуется сохранять в базе данных, причем, для каждой сущности определен необходимый список атрибутов и список всех связей, которые потребуются, в формате, указанном в таблице 1.
| Номер | Сущность | Атрибуты |
| 1 | Меры | дата/время, адрес, базовая станция, попыток установки соединений, успешно установленных соединений, исполнитель |
| 2 | ДатаВремяИзмерения | дата/время измерения |
| 3 | Адрес | город, улица, дом |
| 4 | Станция | номер |
| 5 | Исполнитель | фамилия, имя, отчество, отдел, должность |
Примечание 1: информацию о дате и времени всегда лучше выносить за пределы таблицы фактов (главной таблицы) по нескольким причинам:
размерность числового ключа обычно меньше, чем размерность типа данных для даты/времени — экономится место в главной таблице;
в этом случае удобно использовать дополнительные флаги, например, рабочие/нерабочие дни, сезонности и т.п.
Примечание 2: разбиение значения адреса на более мелкие удобно, если, например, потребуется поднять результаты измерений для определенного города
| Номер связи | Первая сущность | Вторая сущность | Тип связи (один-к-одному, один-ко-многим, многие-к-одному, многие-ко-многим) |
| 1 | Меры | ДатаВремяИзмерения | Многие-к-одному |
| 2 | Меры | Адрес | Многие-к-одному |
| 3 | Меры | Станция | Многие-к-одному |
| 4 | Меры | Исполнитель | Многие-к-одному |
Создание новой схемы модели базы данных
Если существующая база данных, которую требуется использовать в качестве основы, отсутствует, можно начать с пустой модели базы данных и добавить собственные таблицы и связи.
Параметры документа базы данных
- Откройте вкладку Файл.
- Выберите команду Создать и пункт Программное обеспечение и базы данных, а затем дважды щелкните элемент Схема модели базы данных.
- На вкладке База данных в группе Управление нажмите кнопку Параметры отображения.
- В диалоговом окне Параметры документа базы данных выберите нужный набор символов и другие параметры таблицы и связи (рис.2), а затем нажмите кнопку ОК.
Рисунок 2. Параметры документа базы данных
Создание таблиц
- Установите удобный вам размер схемы (например, 100 %), а затем из контейнера Объекты реляционной базы данных перетащите на диаграмму элемент Сущность.
- В списке Категории убедитесь, что выбрана строка Определение и введите следующие значения (табл.1):
Физическое имя– Меры,
Концептуальное имя– Меры,
Рисунок 3. Проектирование сущности Меры
Точно также создайте еще сущности Адрес, Станция, Исполнитель и ДатаВремяИзмерения со столбцами, как показано на рисунке 4.
Рисунок 4. Проектирование сущностей: а) Адрес, б) Станция, в) Исполнитель, г) ДатаВремяИзмерения
Создание связей
После того, как создание всех объектов сущностей завершено, необходимо создать отношения между таблицами. Эта операция производится так:
- Убедитесь, что в схеме отображены все таблицы.
- Нажмите на кнопку Соединительная линия на вкладке Главная в группе Сервис (соседняя кнопка с указателем мыши не должна быть нажата).
- Наведите указатель мыши на таблицу (родительскую) с первичным ключом (например, ДатаВремяИзмерения). Таблица будет выделена красным.
- Перетащите таблицу (родительскую) с первичным ключом ДатаВремяИзмерения на таблицу (дочернюю) с внешним ключом Меры. Если все сделано правильно, то на схеме появится стрелка с красными квадратами на конце и вначале.
- Если размерность связи не устраивает, то дважды щелкните связь. В окне Свойства базы данных в группе Категории выберите вариант Прочее. В группе Мощность выберите размерность, наиболее подходящую к связи. Для отношения «один-ко-многим» наилучшим вариантом будет 0 или более или 1 или более (Для отношения «один-к-одному» — 0 или 1 или ровно 1).
Создание связей в первый раз получается не всегда. Обратите внимание, что в Visio для столбцов, между которыми создаются отношения, должен совпадать тип данных и название (с учетом регистра). Иначе будет создано дополнительное поле с внешним ключом FK 5 Код даты (рис.5), а поле FK 2 Код дата останется без соединения. В СУБД (например, Access) такое условие не является обязательным. В итоге схема может выглядеть так, как показано на рисунке 5.
Рисунок 5. Схема Отношения между таблицами в Visio
Создание индексов
Использование индексов повышает производительность или скорость работы базы данных при выполнении запроса.
- Дважды щелкните таблицу (Меры), к которой требуется добавить индекс, а затем в окне Свойства базы данных в списке Категории выберите вариант Основной идентификатор и включите флажок Создать индекс.
- Затем в окне Свойства базы данных в списке Категории выберите вариант Индексы и нажмите кнопку Создать.
- В диалоговом окне Создать индекс введите имя для индекса (Меры), а затем нажмите кнопку ОК.
- В списке Тип индекса выберите тип создаваемого индекса — Только неуникальный.
- В списке Доступные столбцы выберите имя столбца Код даты, который требуется включить в этот индекс, а затем нажмите кнопку Добавить .
- В списке Индексированные столбцы снимите флажок Убывание, чтобы создать индекс с возрастающим порядком сортировки (рис.6).
Рисунок 6. Создание индексов
Создание проверки
Использование проверки позволяет контролировать работу базы данных при выполнении запроса.
Применение предложений проверки гарантирует, что данные, введенные в столбец, находятся в пределах конкретного диапазона значений. Например, можно создать предложение проверки того, что значения столбца «Возраст» превышают 65.
- Дважды щелкните таблицу, чтобы открыть окно Свойства базы данных.
- В группе Категории выберите вариант Столбцы, а затем выберите столбец Соединение, которому требуется добавить предложение проверки.
- Нажмите кнопку Изменить.
- На вкладке Проверка диалогового окна Свойства столбца введите ограничения, указанные на рисунке 7 .
Рисунок 7. Создание диапазонов проверки
Реконструированние схемы модели базы данных
Если существует база данных, которую нужно смоделировать для лучшего понимания ее структуры или применения в качестве основы создания новой модели, то для извлечения схемы или структуры базы данных можно воспользоваться мастером реконструирования. В качестве примера можно использовать базу данных созданную в Access 2010, по исходным данным, приведенным в таблице 1 (рис.8).
Рисунок 8. Схема Отношения между таблицами в Access
- Выберите команду Создать и пункт Программное обеспечение и базы данных, а затем дважды щелкните элемент Схема модели базы данных.
- На вкладке База данных в группе Модель нажмите кнопку Реконструирование.
- На первой странице мастера реконструирования в качестве Источника данных укажите Microsoft Access Database и нажмите кнопку Далее.
- Укажите свой Логин, Пароль и нажмите ОК.
- Укажите Имя базы данных (Меры. accdb) и нажмите ОК.
- Типы объектов для реконструированния оставьте по умолчанию и нажмите кнопку Далее.
- Выберите все таблицы и представления для реконструированния, нажав кнопку Выделить все и нажмите кнопку Далее.
- Выберите параметр Да, добавить фигуры на текущую страницу и нажмите кнопку Далее, затем Да и Готово.
В результате будут извлечены выбранные сведения, и в окне «Вывод» будут отображены примечания о процессе извлечения, т.е. должна получиться схема модели базы данных аналогичная схеме, приведенной на рисунке 9.
Рисунок 9. Схема Отношения между таблицами реконструированная из Access в Visio
Импорт и уточнение существующей модели
Существующие модели VisioModeler или PLATINUM ERwin можно импортировать для создания схемы модели базы данных Visio. Эта возможность применяется только для файлов моделей VisioModeler версии 2.0 или более поздних (IMD) и для файлов моделей PLATINUM ERwin версий 2.6, 3.0 и 3.52 (ERX).
- Откройте вкладку Файл.
- Выберите команду Создать и пункт Программное обеспечение и базы данных, а затем дважды щелкните элемент Схема модели базы данных.
- На вкладке База данных в группе Модель нажмите кнопку Импорт и выберите тип модели ERX -файл Erwin (рис.10).
- Введите путь и имя файла для модели, которую требуется импортировать, или нажмите кнопку Обзор, чтобы найти файл модели, а затем нажмите кнопку Открыть.
- В диалоговом окне Импорт нажмите кнопку ОК.
Выполняется импорт файла, ход которого отображается в окне «Вывод». Импортированные таблицы будут отображены в окне «Таблицы и представления».
Рисунок 10. Импорт моделей в Visio
Заключение
Выпуски Microsoft Visio Профессиональный и Premium 2010 поддерживают возможности реконструирования для шаблона схемы модели базы данных (т. е. возможности создания модели в Visio с использованием существующей базы данных), но, к сожалению, не поддерживают возможности разработки (т. е. возможности создания кода SQL с использованием модели базы данных Visio).
После создания, реконструкции или импорта схемы модели базы данных возможно ее уточнение. Можно добавлять и настраивать таблицы и представления, создавать связи, настраивать столбцы и типы данных.
Visio подходит для создания небольших диаграмм в очень разных областях, но для глубокого, профессионального моделирования лучше использовать специализированные средства, пока не будет решена задача по поддержки возможности разработки, т.е. конструирования баз данных в СУБД на основе схемы модели базы данных Visio.
Статья опубликована в рамках конкурса «Microsoft Office 2010 – эффективное воплощение ваших идей».

How to: Select Reports, Visual Reports, select an Excel or Visio report for your project data, and click View.
Excel builds a local Online Analytical Processing (OLAP) cube file and shows your data in an Excel PivotChart or Visio PivotDiagram. Once in Excel or Visio, you’ll be able to get the most from your data thanks to a host of new tools including recommended charts and quick analysis techniques. Reporting has never been so easy.
If you’re feeling adventurous, why not customise your data even further with three new tools for Excel 2013.
Find out more great advice like this with a Best STL course on Microsoft Project training, London and UK wide.