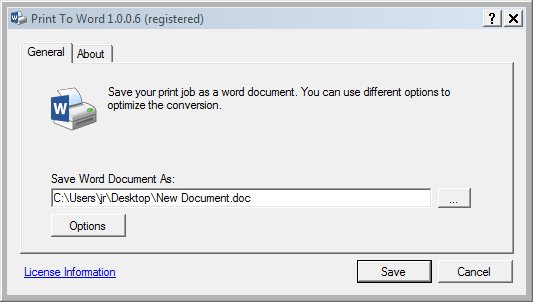The Print To Word program will install a virtual printer in your list of printers.
When you print to the installed printer it will create a Microsoft Word Document
instead of a piece of paper.
When you have the document you can continue to edit the content.
Installation
The installation is simple. Just download the setup program and run it.
Download
Free vs. Paid
The program will print the first 2 pages in the unregistered version.
If you need to print longer documents to Word files then you need to
buy a license.
Buy Now
Quick Guide
To use this program, you simply select the Print to Word
printer in the list of printers when you print for your favorite
Windows program.
When you print, it will ask you for the file name of the Word
document is should create from the print job.
Install the License
The license code is easily installed when you have bought a license.
When you print, you should click the License Information
link in the bottom of the print dialog. That will open a license
dialog where you can enter the license code. It will also ask for
your name. You can put any name in there.
Version History
2021-02-28 (2.1.0.17)
- Dependency download fix.
2020-02-20 (2.0.0.16)
- Core system update.
2016-06-15 (2.0.0.15)
- Fix for render modes.
2015-09-20 (2.0.0.13)
- Performance improvements.
2015-07-11 (2.0.0.11)
- Embedded dependencies.
- License check improvements.
2015-06-16 (2.0.0.10)
- Minor fixes.
2014-08-21 (2.0.0.9)
- More paper sizes added.
- Support for Ghostscript 9.14 (32-bit and 64-bit).
- Fixes installation error: Operation could not be completed (error 0x00000704). The specified port is unknown.
- Fix for temporary paths with Unicode characters.
- Fix for systems with multiple copies of the same font.
2014-01-21 (1.0.0.8)
- Improved cleanup in temporary files.
2014-01-20 (1.0.0.7)
- First public release.
В каких программах есть функция печати
Следует запомнить, что в любой программе, предназначенной для создания текстовых или графических документов, всегда есть функция печати. И в самом деле — если вы создали документ, но не можете вывести его на принтер, то зачем такой документ тогда вообще нужен?
Кстати говоря, сразу стоит уточнить понятие документа. Очень часто пользователи под документом подразумевают нечто, напоминающее обычные бумажные документы. Например, договор. На самом же деле в компьютерной терминологии под документом подразумевается то, что вы создаёте в программе. Это может быть не только текст, но и текст с картинками, отдельные картинки в графическом редакторе, чертежи и прочее.
Если вы сами ничего в программе (любой!) не создавали, то это вовсе не значит, что нет функции печати. Например, если вы просматриваете свои фотографии, то также можете их вывести на печать прямо из той программы, которую используете для просмотра. То же самое касается и веб страниц, просматриваемых через браузер — их также можно вывести на принтер.
И, напротив, есть программы, в которых нет вывода на печать. Это программы, в которых нечего печатать. Например, в калькуляторе Windows кнопку печати можно не искать, поскольку очевидно, что выводить на принтер тут нечего.
[нажмите на картинку для увеличения]
Справка: как сохранять фото с сайтов
Как напечатать документ — общие сведения
Теперь займёмся, собственно, выводом документов на печать. И для начала посмотрим, где вообще обычно находится функция печати в программах. В процессе проведения компьютерных курсов для начинающих пользователей Windows мне часто приходилось наблюдать, как люди очень долго ищут кнопку печати. Давайте с этим вопросом разберёмся.
Запомните: если вы не можете найти, где в программе печать документа, то просто нажмите сочетание клавиш Crtl + P (P — английская; на английский язык переключаться не нужно). Это справедливо для любой программы, позволяющей печатать просматриваемые данные. Если в программе есть печать, то появится диалог печати. Например, вот такой.
[нажмите на картинку для увеличения]
Справка: как сохранять фото с сайтов
Внешний вид диалога печати может отличаться в зависимости от программы, с которой вы работаете. Как правило, независимо от вида окна печати, в нём присутствуют следующие пункты:
- Выбор принтера
- Настройки выбранного принтера
- Диапазон печати (имеет смысл для многостраничных документов)
- Количество копий
- Кнопка OK / Печать или аналогичная по смыслу, а также кнопка отмены.
Могут присутствовать и другие элементы в зависимости от программы, с которой работаете. Однако в любом случае смысл диалога печати одинаков — указать принтер, на котором будете печатать, а также настройки печати.
Нажмите Crtl + P
Если диалог печати не появился, то значит в программе функции печати скорее всего нет.
Помимо сочетания клавиш Ctrl + P, вывести документ на печать можно и другими способами. Например, это может быть кнопка печати на панели инструментов программы. Обычно такая кнопка имеет стандартный значок в виде принтера.
[нажмите на картинку для увеличения]
Справка: как сохранять фото с сайтов
Также очень часто пункт Печать есть в меню Файл программы.
[нажмите на картинку для увеличения]
Справка: как сохранять фото с сайтов
Особенности диалога печати в Word и Excel
В новом Microsoft Office диалог печати не открывается в отдельном окне, а занимает всю площадь главного окна программы. Также доступна функция предварительного просмотра, позволяющая увидеть, как именно будет выглядеть документ с учетом установленных настроек выбранного принтера.
[нажмите на картинку для увеличения]
Справка: как сохранять фото с сайтов
Стоит отметить, что функция предварительного просмотра доступна далеко не в каждой программе, имеющей функцию печати документов. Предварительный просмотр — это, так сказать, приятный бонус от создателей программы.
Особо хочется отметить установку полей документа при печати. Часто некоторые пользователи, чтобы вместить на один печатный лист больше информации, устанавливают слишком узкие поля или даже делают их равными нулю, т.е. печатают без полей. Делать так не стоит, поскольку большинство принтеров, как лазерных, так и струйных, имеют ограничение на минимальный размер полей. Если установить слишком маленькие поля в документе, то часть документа при печати просто обрежется, то есть не пропечатается вообще. А в случае струйного принтера так ещё и чернила мимо листа лететь будут, что загрязняет принтер.
Будьте аккуратны при установке полей печати в документе: не делайте поля слишком узкими!
Поля в 1 — 1,5 см вполне подойдут. Можно установить и 0,5 см — большинство принтеров их нормально пропечатывает, несмотря на выдачу Word или Excel предупреждения о слишком узких полях. Минимальный размер полей можно узнать в документации к вашему принтеру или выяснить опытным путём.
Как печатать, если нет принтера — печать в файл
А если на компьютере, на котором вы создаёте документ, нет установленного и подключенного принтера? В этом случае можно выполнить печать документа в файл.
Печать в файл — это очень просто. В результате такой «печати» образуется файл определённого формата. Windows имеет встроенный виртуальный принтер, реализующий функцию печати в файл, при этом обычный принтер подключать не нужно. Чтобы выполнить печать в файл, следует в диалоге печати выбрать виртуальный принтер Microsoft XPS Document Writer.
[нажмите на картинку для увеличения]
Справка: как сохранять фото с сайтов
При печати в файл с помощью указанного виртуального принтера образуется файл с расширением *.xps или *.xpsx. В процессе «печати» сохраните файл на диске, как при обычном сохранении документа. Далее этот файл можно перенести на любой компьютер, у которого подключен принтер, и запустить. При этом появится диалог печати.
[нажмите на картинку для увеличения]
Справка: как сохранять фото с сайтов
Также существуют и другие виртуальные принтеры, устанавливаемые в виде отдельных программ. Кроме того, функция сохранения документа в файл уже есть по-умолчанию в некоторых программах. К примеру, это веб браузер Google Chrome, позволяющий сохранять веб страницы в файлы формата PDF.
Ещё обращу ваше внимание на то, что документ, отпечатанный в файл, не предназначен для редактирования!
Подведём итоги
В большинстве программ, работающих с документами, есть функция печати. Чтобы быстро отпечатать документ Word или Excel на принтере или сохранить в файл виртуального принтера XPS нажмите сочетание клавиш Ctrl + P.
Другие особенности печати документов Word и Excel вы можете изучить на онлайн курсах Microsoft Office.
Уникальная метка публикации: 68D61087-B7D0-0F60-AE0D-28C158018E1B
Источник: //artemvm.info/information/uchebnye-stati/microsoft-office/word-pechat-dokumentov-v-fajl-i-na-printere/
PDF является универсальным цифровым форматом, который поддерживают практические все устройства. Многим пользователям иногда приходится переформатировать текст и изображения в этом формате. Виртуальный принтер отлично подойдёт для такой задачи. Но как выбрать лучший среди десятков программ — об этом и будет рассказано в данной статье. Мы рассмотрим ТОП-5 популярных виртуальных принтеров, работающих с документами PDF, и научимся ими пользоваться.
Содержание
- Что такое виртуальный принтер?
- ТОП-1. Инструмент от Google для работы с файлами PDF
- ТОП-2. Виртуальный принтер doPDF
- ТОП-3. Программа для печати Bullzip PDF Printer
- ТОП-4. Foxit Reader — ридер для PDF-документов
- ТОП-5. PDF24 Creator — простой виртуальный принтер
Что такое виртуальный принтер?
При встрече такого термина в интернете, можно подумать, что виртуальный PDF-принтер — это устройство, которое может печатать для нас документы на расстоянии. На самом деле это не устройство, а программа. Она работает с файлом, который выводится на печать вашим домашним принтером и может создать из него PDF-документ. Такой формат часто используется для создания полноценных инструкций с изображениями, книг, простых презентаций, а также для сохранения веб-страниц.
Зачем нужен ПДФ, если есть Word, который также может хранить изображения, создавать графические объекты и другие файлы? Действительно, Word можно использовать для таких же задач, но он не настолько универсален, чтобы его можно было открыть на любом устройстве. Тем более, что компьютерная программа от Microsoft является платной. В то время как PDF бесплатен, а программа для открытия таких документов внедряется разработчиками сегодня практически в каждую операционную систему.
Это интересно: Лучшая читалка FB2 для компьютера ТОП-10.
ТОП-1. Инструмент от Google для работы с файлами PDF
Для работы с виртуальным принтером Google вам понадобиться браузер, разработанный этой компанией — Google Chrome. Если на вашем компьютере он не установлен, загрузить его можно по ссылке: https://www.google.com/chrome/?hl=ru. Также к вашему компьютеру должен быть подключен принтер. К нему вы сможете обращаться по сети, где бы вы не находились и делать документы в PDF. Воспользуйтесь инструкцией для подключения принтера, которая находилась в комплекте при покупке.
Порядок действий:
- Когда принтер подключен и настроен мы можем приступать к использованию облачного принтера ПДФ. Запустите Google Chrome и авторизуйтесь со своей учётной записью;
- Затем откройте настройки браузера — кнопка меню, пункт «Настройки». Выберите «Дополнительные настройки». И найдите раздел «Печать»;
- Выберите пункт «Принтеры» и нажмите на название модели принтера, установленного на вашем компьютере.
Выберите принтер в подключенных к компьютеру устройствах
Виртуальный принтер Google является лучшим по той причине, что для его работы не нужно устанавливать дополнительное ПО. Где бы вы не находились, создать PDF из документа будет очень просто. Нужен только доступ к интернету и браузер Chrome. Выбрав принтер, вы можете изменить настройки для печати.
Вам также нужно убедиться, поддерживает ли ваше устройство облачную печать. Это можно сделать на странице https://www.google.com/cloudprint/learn/printers/. Введите в форму имя модели принтера.
На странице поддержки Google вы можете найти инструкцию для работы с принтерами, которые поддерживают облачную печать. А также с теми, которые её не поддерживают.
Это может быть полезным: Тестовая страница для проверки цветного принтера.
ТОП-2. Виртуальный принтер doPDF
doPDF является утилитой, которую нужно установить на компьютер. Она способна создавать файлы в пару кликов, при помощи кнопки печати в других программах. doPDF бесплатна и доступна на сайте http://www.dopdf.com/download.php. Разработчики предлагает нам расширенную версию этой программы за 30 долларов. Для того, чтобы создать или переформатировать документы в PDF вполне достаточно базовой версии.
Для загрузки на сайте нужно 2 раза нажать на зелёную кнопку «Download». Скачать её можно на устройства с Windows, Linux, Android, Mac, iOS.
Инструкция по работе с программой:
- Скачайте пакет программы doPDF и запустите установку;
- Когда она установится, вы сможете найти устройство по следующему пути: «Панель управления», «Устройства и принтеры». Иконка будет подписана названием программы;
- Запускать программу можно, нажав по значку принтера, или со значка на рабочем столе. А также вы можете отправлять на печать документы из других редакторов и программ;
- К примеру, открыв любое изображение в Windows, нажмите на кнопку «Печать» в панели инструментов и выберите doPDF из списка принтеров.
- После этого выберите кнопку печати. После нажатия появится окно с указанием места для сохранения файла, с полем, где вы можете указать имя файла и прочие настройки.
- Когда документ будет готов, найти его можно будет в указанной папке.
ТОП-3. Программа для печати Bullzip PDF Printer
Виртуальный принтер Bullzip отлично подойдёт для современных компьютеров с 64 битной операционной системой. К слову сказать, сегодня не все подобные программы умеют работать с такой системой. Еще одним достоинством виртуального принтера является то, что он бесплатен. Для скачивания перейдите на официальный сайт http://www.bullzip.com/products/pdf/download.php и нажмите кнопку «Click here to download».
Bullzip очень прост в использовании. После установки его можно найти в списке принтеров, подключенных к вашему компьютеру.
Порядок действий:
- Выберите «Панель управления»;
- Далее нажмите «Оборудование и звук», «Устройства и принтеры»;
- И среди устройств будет значок «Bullzip PDF Printer». Если вы нашли его здесь, значит установка прошла успешно и виртуальное устройство готово к использованию;
- После этого вы можете открыть любой документ, из которого нужно сделать PDF и нажать на кнопку «Печать». Чтобы отправить файл Word на печать в виртуальном принтере Bullzip, выберите «Файл», «Печать». И в разделе «Принтеры» выберите название программы.
При установке программа предлагает установить плагин для Word и других редакторов. Они способны расширять функционал виртуального принтера. В Bullzip вы сможете добавлять изображения, подписывать файлы PDF цифровой подписью, изменять ориентацию документа и другое.
ТОП-4. Foxit Reader — ридер для PDF-документов
Программа Foxit Reader является «читалкой» для PDF-документов с удобным интерфейсом и настройками. В ней можно изменять документ, оставлять комментарии для автора и открывать документы в безопасном режиме. Часто её используют как виртуальный принтер. Чем она в совокупности с другими функциями и является. Foxit Reader предоставляет пользователям бесплатный 14-дневный «пробник». Который можно загрузить по ссылке https://www.foxitsoftware.com/ru/pdf-reader/.
Для долгосрочного использования её придётся купить. После установки утилиты вы сможете найти виртуальный принтер в устройствах, как и другие подобные программы.
Купив Foxit Reader, вы получите комплекс инструментов по созданию, редактирования и просмотру PDF-документов. Если вы не желаете покупать программу, придётся поторопиться, чтобы справиться со своей задачей в течении двух недель.
ТОП-5. PDF24 Creator — простой виртуальный принтер
PDF24 Creator — это ещё один простой виртуальный принтер. В нём реализовано большинство функций других программ: форматирование в PDF, настройка будущего документа, добавление разных форматов файлов. Он работает только с ОС Windows. Несмотря на это является популярным. Программа находится на официальном сайте https://ru.pdf24.org/creator.html. После её установки вы можете подгрузить другие утилиты от этого же разработчика через специальный лаунчер.
В отличие от других виртуальных принтеров, PDF24 имеет свой интерфейс. Он похож на проводник Windows, через который можно выбирать документы для печати. На этом наш обзор ТОП-5 лучших виртуальных принтеров для работы с форматом PDF заканчивается. Если вы не согласны с последовательностью программ в топе, напишите нам об этом в комментариях.
ImagePrinter Pro это быстрый и простой в использовании виртуальный принтер с интуитивно понятным пользовательским интерфейсом. Он является наиболее полным решением для конвертации любых документов в JPEG, JP2000, PNG, GIF, TIFF, BMP, SWF, RTF, XLS, PDF, DjVu или HTML форматы. Разнообразие вариантов настроек принтера, таких как размер страницы, качество изображения, добавление водяных знаков, поворот изображения, позволяет настраивать выходные файлы в соответствии с вашими потребностями. Также включена поддержка дополнительных опций PDF: защита документа паролем (128-битное шифрование), сохранение распечатанного документа в PDF/A формате.
ImagePrinter Pro автоматически интегрируется во все приложения Windows, которые поддерживают функцию печати, в том числе MS Office Suite, веб-браузеры, почтовые клиенты, текстовые редакторы и так далее.
Конвертируемые файлы могут быть отправлены по электронной почте или на ваш сервер с использованием TCP, HTTP(S) или FTP(S) протокола.
Мы предоставляем пользователям ImagePrinter Pro бесплатную техническую поддержку сроком на один год.
СКАЧАТЬ
Возможности программы:
- Печать в PDF из любой программы Windows.
- Графический интерфейс.
- Возможна защита PDF документа паролем (128-битное шифрование).
- Настраиваемый размер страницы.
- Отправка созданных файлов по электронной почте.
- Поддержка Citrix MetaFrame.
- Поддержка Windows Terminal Server.
- Одновременная работа с расшаренным на сервере принтером всеми пользователями сети.
- Поддержка множества типов выходных файлов: JPEG, JPEG 2000, PNG, GIF, TIFF, BMP, SWF, RTF, XLS, PDF, DjVu or HTML.
- Автоматическая интеграция в ОС и приложения.
- Полная поддержка всех основных форматов изображений, таких как BMP, PNG, JPG, TIFF и GIF с регулированием цвета.
- Гибкие настройки для печати в PDF, HTML, DjVu, Shockwave Flash, Rich Text Format, и MS Excel таблицы.
- Добавление водяных знаков на документы.
- Возможность установки настроек принтера только для текущего пользователя либо для всех пользователей.
- Бесплатные обновления и техническая поддержка сроком на 1 год.
Системные требования:
Microsoft Windows: XP (Service Pack 2), 2003, 2008, Vista, 7, 8 и Windows10 (32 & 64 бит)
Печать в форматы:
Печать в BMP (Microsoft Windows Bitmap)
Печать в PNG (Portable Network Graphic формат)
Печать в JPG (JPEG File Interchange формат)
Печать в JPEG 2000 (JPEG2000 File Interchange формат)
Печать в TIFF (Tag Image File формат)
Печать в GIF (Graphics Interchange формат)
Печать в SWF (Shockwave Flash)
Печать в RTF (Rich Text формат)
Печать в PDF (Adobe Portable Data формат)
Печать в DjVu (Pronounced like déjà vu)
Печать в XLS (MS Office Excel)
Печать в HTML (HyperText Markup Language)
Преобразование Word в JPG или PDF
Вы можете легко конвертировать любой Word (Microsoft® Office Word) документ в JPG или PDF формат.
Преобразование Word в JPG
Отправка файла с помощью FTP или TCP
Когда эта опция включена, полученный файл(ы) будет автоматически загружен на сервер после завершения процесса печати с использованием протокола FTP или TCP.
Обработка Изображений
- Функция водяного знака
- Поворот изображения
- Сглаживающий фильтр
- Изменение числа пикселей изображения
- Обрезка изображения
Универсальный Конвертер Документов – это надежное решение для преобразования любых документов в файлы формата Adobe PDF или графические файлы. Программа работает на принципе технологии виртуальной печати. Таким образом, экспортировать документы Microsoft Word, таблицы Microsoft Excel, презентации Microsoft PowerPoint или чертежи Autodesk AutoCAD в нужный формат так же просто, как печатать на настольном принтере.
Универсальный Конвертер Документов поможет вам подготовить документы к публикации на веб-сайте, защитить их от копирования и изменений при отправке по электронной почте, сэкономить массу времени при подготовке презентаций PowerPoint, а также упростить отсылку материалов в типографию или издательство. Кроме того, с помощью этой программы вы сможете снизить затраты на разработку и внедрение системы корпоративного документооборота.
Достоинства универсального конвертера
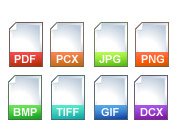
Экспорт в 8 форматов
Конвертирование документов в PDF или в графические файлы: TIFF, JPEG, PNG, PCX, DCX, GIF или BMP. Быстро, просто и удобно!
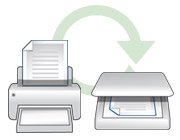
Экономия времени и денег
Экспорт документа в графический файл (вместо его печати и сканирования бумажной копии) экономит расходные материалы и рабочее время сотрудников.
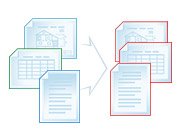
Универсальность
Виртуальный принтер позволяет конвертировать документы любого типа, включая многостраничные отчёты, промышленные чертежи и рекламные плакаты.
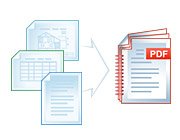
Объединение документов
Несколько документов разных типов могут быть объединены в один многостраничный файл PDF, TIFF или DCX.

Водяные знаки
Используйте водяной знак для явного указания авторства ваших документов. Защищайте свою интеллектуальную собственность!

Защита паролем
Использование пароля и криптоалогритма RC4 при конвертировании в PDF обеспечит защиту ваших данных он несанкционированного доступа.
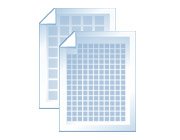
Высокое разрешение
Экспорт документов с разрешением до 6000 DPI сохраняет все элементы дизайна рекламных материалов, а также самые мелкие детали чертежей и электронных схем.
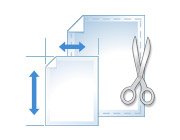
Автоматическая обрезка полей
Функция обрезки пустых полей избавит от редактирования графических копий таблиц и диаграмм перед вставкой в презентацию или текстовый документ.

Гибкость настроек
Подбор оптимального качества документов для любой решаемой задачи: начиная от публикации на сайте и до подготовки к типографской печати.
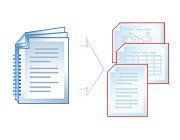
Разбивка на страницы
Не нужно конвертировать в PDF весь договор, если вам нужно отправить клиенту только пару страниц!
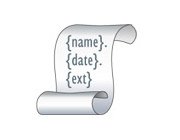
Генерация имён файлов
Задайте шаблон для генерации имен файлов. Это удобно, если вам нужно конвертировать много документов.
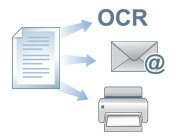
Пост-обработка
Используйте пост-обработку для автоматического добавления документов в вашу систему документооборота или отправки по почте.

Развёртывание в корпорациях
Универсальный Конвертер Документов готов к развёртыванию на рабочих местах, построеных на основе Microsoft Windows Terminal Services и Citrix.

Сетевой принтер
Развёртывание Универсального Конвертера Документов на сервере и использование его в качестве сетевого принтера заметно ускоряет конвертирование документов.

Публичный API
API для разработчиков, реализованый с использованием технологии COM, упрощает взаимодействие систем документооборота с Универсальным Конвертером Документов.