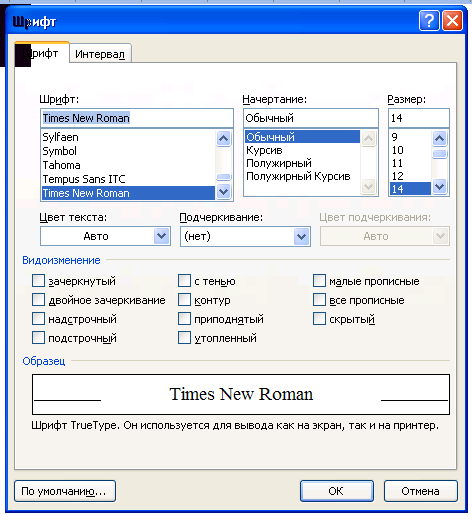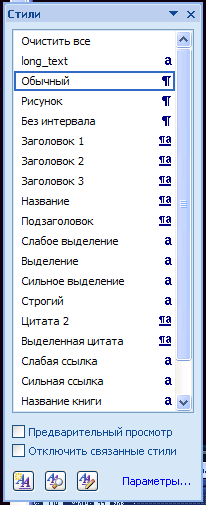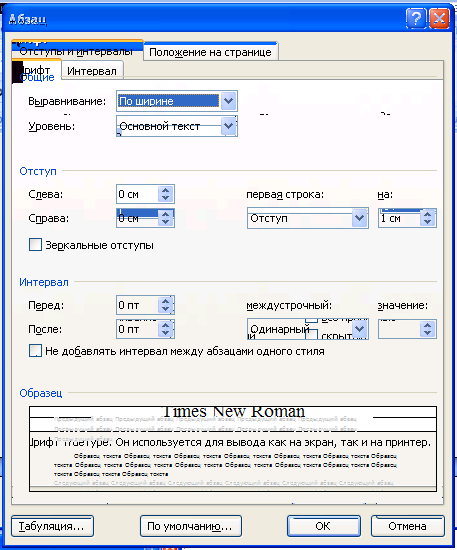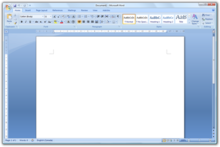Следует различать
понятия окно документа и окно приложения.
Окно
документа
— это часть окна Microsoft
Word,
в которой отображается и обрабатывается
документ. Окно
приложения
— это окно активного приложения (в данном
случае процессора Microsoft
Word).
В нем отображается меню и рабочая область
с окнами документов.
Если окно документа
находится в полноэкранном состоянии,
то его рамки и строка заголовка сливаются
с соответствующими элементами окна.
Многооконная организация Microsoft
Word
позволяет одновременно работать с
несколькими документами, каждый из
которых расположен в своем окне. При
введении и редактировании текста
пользователь работает с активным
документом в активном окне. Для перехода
к окну другого документа необходимо
щелкнуть на его имени в меню ОКНО,
содержащий список открытых документов
(2003) или сочетание клавиш: ALT+TAB
– для перехода к следующему окну,
ALT+SHIFT+TAB – переход к предыдущему окну.
Microsoft
Word
можно запустить несколькими способами.
Например, через главное меню, для чего
следует выполнить команду ПУСК
ПРОГРАМИ
MICROSOFT WORD.
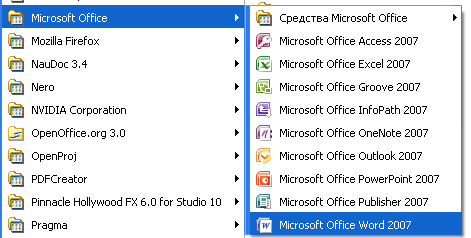
Если значок
редактора вынесена на панель Microsoft
Office,
то щелкнув по нему левой кнопкой мыши,
можно войти в среду редактора. После
выполнения этих действий на экране
появляется окно редактора (рис.8.1).


Рис.8.1.
Окна
программы
Miсrosoft
Word
(2003 и 2007)
Word
разработан согласно стандартов,
определяющих вид всех программных
средств, функционирующих в операционной
системе Windows.
В верхней части окна расположена линейка
заголовка. На ней находится название
документа, с которым работает редактор,
название программного продукта —
Microsoft
Word,
если окно этого документа открыто в
полноэкранном режиме, три стандартные
клавиши
или
(первая сворачивает окно в значок, вторая
восстанавливает нормальный размер
окна, а третья его закрывает). Окно
документа является частью окна Word,
в которой отображается и редактируется
документ.
Л
инейка
меню расположена под линейкой заголовка
(рис.8.2). Она содержит названия пунктов
меню, то есть имена групп команд,
объединенных по функциональному
признаку.

Рис.8.2. Главное
меню Word
(2003 и 2007)
В строке меню Word
(2003) находятся
следующие пункты:
ФАЙЛ — работа
с файлами документов;
ПРАВКА —
редактирование документов;
ВИД — просмотр
документов;
ВСТАВКА — вставка
в документ рисунков, диаграмм, текущей
даты и времени, формул и других объектов;
ФОРМАТ —
форматирование документов (установку
шрифтов, параметров абзаца);
СЕРВИС — сервисные
функции (проверка орфографии, установка
параметров настройки Word);
ТАБЛИЦА — работа
с таблицами;
ОКНО — работа
с окнами документов;
СПРАВКА —
справочная данные о Word.
Названия меню
соответствуют определенной глобальной
задаче, для которой используются
сгруппированные в нем команды. Несмотря
на то, что обычно главное меню расположенное
под линейкой заголовка окна, его можно
разместить и в другом месте, перетащив
при нажатой клавише мыши. Главное меню
спрятать нельзя.
Каждый пункт меню
имеет соответствующее подменю. Для
открытия меню следует нажать на нем
левой кнопкой мыши. Чтобы зайти в меню,
используя клавиатуру, нужно нажать
клавишу F10, при этом выделится первый
пункт меню, клавишами управления курсором
подвести к обозначению нужного пункта
меню и нажать ENTER. Другой способ — удерживая
зажатую клавишу ALT, нажать клавишу с
буквой, подчеркнутой в этом пункте меню.

Меню откроется и
появится список команд. При первом
запуске редактора в меню отображаются
только основные команды, то есть
сокращенная версия меню. Для того, чтобы
найти команду, которая не отображается
в меню, нужно щелкнуть на стрелках внизу
меню. При этом меню разворачивается, и
в нем будут отображаться все команды.
Развернуть меню полностью можно также
двойным щелчком на названии нужного
пункта главного меню. Избранная в
развернутом меню команда добавляется
в сокращенный вариант меню. Если команда
не используется в течение долгого
времени, то Word
перестанет отражать ее в сокращенной
версии меню. При необходимости можно
задать соответствующие параметры Word,
чтобы для каждого пункта меню всегда
отображался полный набор команд. Для
этого следует выполнить команду СЕРВІС
НАСТРОЙКИ, а
затем перейти на вкладку ПАРАМЕТРЫ.
Чтобы в сокращенной версии меню
отображались лишь основные и часто
употребляемые команды, на этой вкладке
нужно активизировать опцию В МЕНЮ
сначала
отображаются последние использованные
КОМАНДЫ. Чтобы все команды меню
отображались после наведения на открытое
меню курсора мыши, нужно активизировать
опцию ПОКАЗЫВАТЬ ПОЛНЫЕ МЕНЮ ПОСЛЕ
КОРОТКОЙ ЗАДЕРЖКИ. Чтобы в каждом пункте
меню отображались все команды, нужно,
чтобы была неактивной опция В МЕНЮ
СНАЧАЛА отображаются
последние использованные
КОМАНДЫ.
Рядом с некоторыми
командами отображаются соответствующие
им значки. Иногда, чтобы упростить доступ
к команде, создают для нее клавишу с тем
же значком и располагают ее на панели
инструментов. Щелчок по такой клавише
равнозначно выбору этой команды из
соответствующего меню.
Панели инструментов
расположены преимущественно под линейкой
меню и состоят из клавиш с пиктограммами.
С каждой клавишей связана некоторая
команда, а рисунок на этой клавише
объясняет смысл этой команды. Кроме
того, если на клавишу со значком навести
курсор мыши, через секунду появляется
название этой клавиши, которая объясняет
ее назначение. Большинство клавиш
дублирует команды, используемые чаще
всего. Вызвать команду с помощью клавиши
гораздо быстрее, чем выбирать ее через
меню.
Word
выводит на экран панели инструментов
СТАНДАРТНАЯ и ФОРМАТА-НИЕ. Некоторые
панели инструментов выводятся на экран
автоматически при выполнении определенных
действий (так, например, панель инструментов
Рисование выводится при построении
рисунков). Выведенные на экран панели
можно переместить типичным для среды
Windows
способом. Чтобы вывести или убрать
панель с экрана следует выбрать в меню
Вид пункт ПАНЕЛИ ИНСТРУМЕНТОВ, а затем
щелкнуть на имя нужной панели. Если
панель присутствует на экране, то рядом
с ее именем будет стоять метка. Для
изменения состава самой группы кнопок,
следует в меню Сервис выбрать пункт
НАСТРОЙКА. В диалоговом окне необходимо
выбрать вкладыш КОМАНДЫ. В перечне
КАТЕГОРИИ выбирается группа кнопок,
после чего в списке КОМАНДЫ появляются
кнопки этой группы. Чтобы добавить
кнопку на панели инструментов следует
перетянуть ее из диалогового окна в
нужную позицию меню. Процесс установления
кнопки завершается нажатием кнопки
ЗАКРЫТЬ. Для удаления кнопки с панели
инструментов необходимо перетянуть ее
в диалоговое окно НАСТРОЙКА.
Управлять панелями
инструментов удобно с помощью контекстного
меню, вызываемое нажатием правой клавиши
мыши на любой кнопке.

Главное
элемент интерфейса Word
2007 – лента с вкладками.
При
щелчке на любой вкладке её содержимое
открывается ниже. Оно представляет
собой инструменты объединённые в группы.
Название группы указывает на то, с какими
объектами или параметрами работают её
кнопки.
В
нижнем правом углу каждой группы имеется
кнопка,
которая открывает стандартное окно.

В нём в привычном
для Windows
виде представленные параметры, выведенные
на ленту в виде кнопок, а также
дополнительные настройки, необходимость
обращения к которым возникает достаточно
редко.
Слева в верхней
части окна располагается Панель
быстрого доступа. На
неё вынесены кнопки наиболее применяемых
команд, таких как сохранение документов,
отмена последнего действия, возврат к
предыдущему действию
и др.
В левом верхнем
углу окна Word
имеется большая кнопка с логотипом
Microsoft
Office
.
Она открывает меню, состав которого
аналогичен меню Файл,
которое присутствовало в предыдущих
версиях Word.

Здесь можно найти
основные команды, отвечающие за создание,
открытие, сохранение, распечатку
документов, дополнительные команды,
список последних открытых документов,
а также кнопку Параметры
Word,
открывающую окно настроек программы.
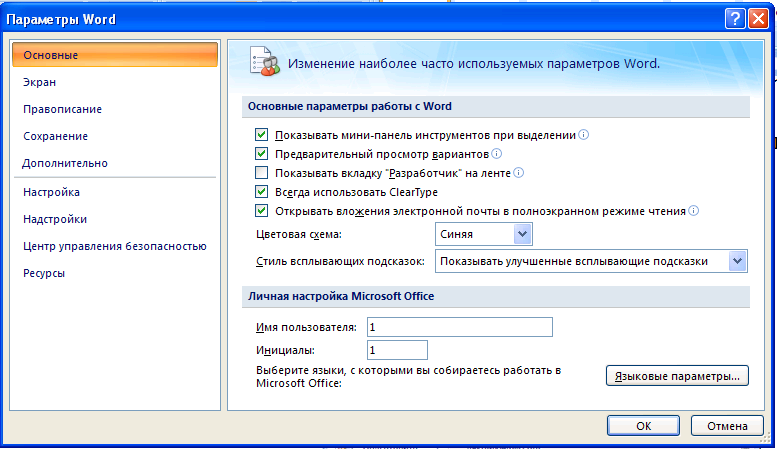
При запуске
программы будет автоматически создан
новый документ.
Прежде чем начать
работу разверните окно Word
на весь экран. С помощью регулятора
масштаба, который находится в нижнем
правом углу окна
,
вы можете увеличить изображение страницы,
чтобы текст отображался более крупно.
Рабочая область.
В рабочей области отображается содержимое
документа. В этой области происходит
ввод информации, редактирование и
форматирование текста, вставка графических
объектов, создание таблиц.
В нижней части
окна расположена линейка состояния
(рис.8.2). В ней освещается данные о
расположении курсора, режимы работы
редактора и выполняемые им действия.
Эта строка содержит
информацию, отраженную в окне Настройка
сроки состояния:
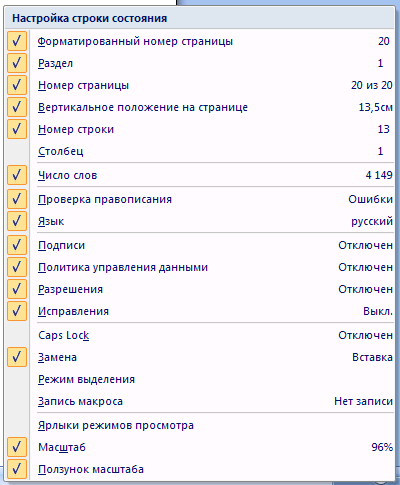
Полосы прокрутки
(вертикальная и горизонтальная)
расположены в правой и нижней части
окна программы. Они предназначены для
перемещения текста в окне редактора по
вертикали и по горизонтали. Перемещение
по документу с использованием линеек
прокрутки осуществляется с помощью
мыши. Значение стрелок полос прокрутки
отражены в таблице 8.2.
Таблица 8.2
Значение стрелок
полос прокрутки
—
Перемещение
окна на одну строку вверх
—
Перемещение
окна на одну строку вниз
—
Перемещение
окна влево
—
Перемещение
окна вправо
—
Перемещение
окна в направлении сдвига прямоугольника
—
Перемещение
окна на один объект (страницу, рисунок,
таблицу и др.) вверх
—
Перемещение
окна на один объект вниз
— Выбор
объекта перемещения
Для завершения
сеанса работы с Word существует несколько
способов:
-
Выполнить команду
Кнопка Кнопка
«Office»
Закрыть. -
Нажать комбинацию
клавиш ALT+F4. -
Выполнить двойной
щелчок по клавише вызова системного
меню, которое расположено в верхнем
левом углу окна программы. -
Один раз щелкнуть
на клавише закрытия окна, расположенного
в правом верхнем углу окна программы.
Если в документ,
который обрабатывался текстовым
процессором Word, были внесены изменения,
то перед закрытием окна программы
появится окно с вопросом о необходимости
запоминания изменений в этом файле.
Следует нажать одну из клавиш: ДА,
если изменения нужно записать, НЕТ,
если изменения не запоминаются, или
Отмена
для продолжения работы с данным
документом.
Существуют два
понятия — курсор и указатель мыши. Курсор
ввода представляет собой мигающую
вертикальную полоску |. Он указывает
место, в которое будет вводиться текст.
Для его перемещения (табл. 8.1) используются
клавиши управления курсором или мышь.
Для перемещения курсора с помощью мыши
следует установить указатель мыши в
нужную позицию и щелкнуть клавишей
мыши.
Таблица 8.1
Перемещение курсора
с помощью клавиатуры
— На одну строку
вверх
— На одну строку
вниз
— На одну позицию
влево
— На одну позицию
вправо
Ctrl
á — На один абзац вверх
Ctrl
â — На один абзац вниз
Ctrl
ß — На одно слово влево
Ctrl
à — На одно слово вправо
PgUp
— На один экран вверх
PgDn
— На один экран вниз
End
— В конец строки
Home
— В начало строки
Ctrl
Home
— В начало документа
Ctrl
End
— В конец документа
После того как
документ вступает готового вида, является
возможность его распечатать.
Матеріал з Вікіпедії — вільної енциклопедії.
 |
|
|
Скриншот Microsoft Word 2013 |
|
| Тип | текстовий процесор |
|---|---|
| Розробник | Microsoft |
| Стабільний випуск | 1612 (16.0.7668.2074) |
| Версії | 2019[1] |
| Операційна система | Windows, Mac OS |
| Мова програмування | C++[2] |
| Українська мова | так |
| Ліцензія | Microsoft EULA |
| Репозиторій | значення%20не%20задано |
| Вебсайт | office.microsoft.com/word/ |
|
|
Microsoft Word (повна назва Microsoft Office Word, MS Word, WinWord або просто Word, укр. Слово) — текстовий процесор, що випускається фірмою Майкрософт, входить до складу офісного пакету «Microsoft Office». Перша версія, «Multi Tool Word», була написана для Xenix
[3][4][5]
і перенесена під DOS у 1983 році. Пізніше створено версії для Apple Macintosh (1984), Microsoft Windows (1989), SCO UNIX, OS/2.
Історія[ред. | ред. код]
Microsoft Word багатьом зобов’язаний Bravo — текстовому процесору з оригінальним графічним інтерфейсом, розробленому в дослідницькому центрі «Xerox PARC». Творець Bravo, Чарльз Симоні (Charles Simonyi) залишив PARC в 1981 році. Того ж літа Симоні переманив Броді, з яким разом працював над Bravo.
Перший випуск Word для MS-DOS відбувся в кінці 1983 року. Він був погано прийнятий ринком, продажі знижувала наявність конкуруючого продукту — WordPerfect. Проте версія для Макінтоша, випущена в 1985 році, набула широкого поширення. Через два роки «Word 3.01 для Macintosh» підсилив позиції (версія 3.0 рясніла помилками і швидко була замінена). Як і інше програмне забезпечення для Макінтоша, Word був повністю WYSIWYG-редактором (принцип «What You See Is What You Get» — «маю те, що бачу»).
Хоча MS-DOS і була текстовою операційною системою, позбавленою графічної оболонки, Word для DOS був першим текстовим процесором для IBM РС, який був здатний відображати розмітку тексту, наприклад, напівжирний або курсивний текст в процесі редагування. Проте він все ж таки не був в повному розумінні WYSIWYG-редактором. Інші ж текстові процесори, такі як WordStar і WordPerfect, використовували простий текстовий екран з кодами розмітки, іноді текст був кольоровим.
Проте, оскільки в більшості програмного забезпечення під DOS застосовувалися власні комбінації «гарячих клавіш» для кожної команди, що важко запам’ятовувалися (наприклад, в Word’і для DOS збереження файлу виконувалося по комбінації ESC-T-S) і більшість секретарів уміли користуватися тільки WordPerfect, компанії вельми неохоче переходили на продукти, що конкурували з ним і мали порівняно невеликі переваги.
Перша версія Word для Windows, випущена в 1989 році, продавалася за ціною 500 доларів США. Вона демонструвала вибраний компанією Майкрософт шлях розвитку: як і сама Windows, вона багато що узяла від Macintosh, і використовувала стандартні клавіатурні скорочення (наприклад, CTRL-S для збереження файлу). Після випуску наступного року Windows 3.0 продажі поповзли вгору (Word 1.0 набагато краще працював з Windows 3.0, ніж зі старішими версіями Windows/386 і Windows/286), головний конкурент — WordPerfect — не зміг випустити робочу версію під Windows, що виявилося для нього смертельною помилкою. Версія 2.0 затвердила WinWord на позиції лідера ринку.
У Word для Macintosh ніколи не було серйозних конкурентів, навіть не зважаючи на наявність програм типу Nisus, що надавала можливість виділення декількох незв’язних шматків тексту (що з’явилася тільки в Word 2002 тільки з Office XP) і не зважаючи на думку багатьох користувачів про відсутність кардинальних відмінностей між версіями 3.01, випущеною в 1987 році і версією 5.0, випущеною в 1991. Проте, версія 6.0 для Macintosh, що вийшла в 1994 році, була багатьма сприйнята досить скептично. Це була перша версія без значних відмінностей в коді ядра між версіями під Windows і під Mac. Версія під Windows, що йшла після 2.0, була пронумерована як 6.0 для координації назви версій під різні платформи.
Наступні версії додавали можливостей, що виходять за рамки простого текстового процесора. Інструменти малювання дозволяли виконувати примітивні операції верстки, такі як додавання графіки в документ, хоча, звичайно, спеціалізовані програми для верстки краще справляються з цими завданнями. Впровадження об’єктів, порівняння версій документа, багатомовна підтримка і багато інших можливостей були додані за декілька років, опісля.
Microsoft Word на сьогодні є найпопулярнішим текстовим процесором у вжитку, що зробило його закритий формат документа стандартом, і багато програм конкурентів мають підтримку сумісності з даним форматом. Розширення «.doc» на платформі IBM РС стало синонімом двійкового формату Word 97—2000. Фільтри експорту і імпорту в даний формат присутні в більшості текстових процесорів. Велика частина інформації, потрібної для роботи з даним форматом, здобувається за допомогою зворотного інжинірингу, оскільки велика її частина відсутня у відкритому доступі. Формат документа різних версій Word часто міняється, відмінності бувають досить тонкими. Форматування, що нормально виглядає в останній версії, може не відображатися в старих версіях програми, оскільки зворотна сумісність часто відсутня.
Специфікація двійкового формату файлів Word 97-2007 була опублікована Microsoft у лютому 2008 року. Word 2003 має власний XML-формат, що офіційно використовує публічно документовану схему, названу WordprocessingML, котра доступна у всіх редакціях Word 2003. Apache Jakarta POI — програмна бібліотека, написана на Java, мета якої — надати можливість читання і запису в бінарний формат файлів Microsoft Word.
В Office 2007 Microsoft використовує формат файлів Office Open XML для всіх своїх офісних додатків. Office Open XML в квітні 2008 був стандартизований ISO.
Як і решта застосунків з Microsoft Office, Word може розширювати свої можливості за допомогою використання вбудованої макромови (спочатку використовувався WordBasic, проте з версії Word 97 застосовується VBA — Visual Basic for Applications). Проте це надає широкі можливості для написання вбудовуваних в документи вірусів (так звані «макровіруси»). Найяскравішим прикладом була епідемія хробака Melissa. У зв’язку з цим, багато хто вважає розумною рекомендацію завжди виставляти найвищий рівень налаштувань безпеки при використанні Word. Також бажано використовувати антивірусне програмне забезпечення. Першим вірусом, що заражав документи Microsoft Word, був DMV, створений в грудні 1994 року Дж. Макнамара для демонстрації можливості створення макровірусів. Першим же вірусом, що потрапив в «дику природу» і викликав першу у світі епідемію макровірусів (у липні-серпні 1995), був Concept.
12 серпня 2009 року суд штату Техас заборонив продаж програми Word на території США, в зв’язку з тим що Microsoft незаконно використовує метод читання XML-файлів, патент на який належить канадській компанії i4i[6]
Формати файлів[ред. | ред. код]
Хоча розширення «.doc» використане в багатьох різних версіях Word, насправді мова йде про чотири різних формати файлів:
- Word for DOS
- Word for Windows 1 та 2; Word for Mac 4 та 5
- Word 6 та Word 95; Word 6 for Mac
- Word 97, 2000, 2002, 2003 та 2007; Word 98, 2001, X та 2004 for Mac
Нове розширення «.docx» означає Office Open XML і використовується Word 2007 for Windows та Word 2008 for Mac. Word нездатний читати та писати документи OpenDocument без конвертора.
Microsoft не гарантує коректне відображення документів на різних робочих станціях, навіть якщо вони використовують однакові версії Microsoft Word[7]. Це означає, що документ у відправника може виглядати не зовсім так, як в отримувача кореспонденції з документом.
Захист паролем документів MS Word[ред. | ред. код]
На документ Microsoft Word можуть бути встановлені три типи паролів:
- Пароль для відкриття документа
- Пароль для зміни документа
- Пароль на внесення приміток і виправлень (для версій 2003 і молодших). У нових версіях MS Word 20072010 цей тип паролю називається «Пароль для обмеження форматування і редагування»
Не залежно від версій MS Word, в якій було створено документ, «пароль дозволу запису» і «пароль на внесення приміток і виправлень» можна видалити з документа миттєво[6].
Ці типи паролів призначені не так для захисту документу, як для забезпечення сумісної роботи над документом. А основний захист документу від несанкційованого доступу, забезпечує «пароль для відкривання документа».
В документах ранніх версій MS Word (до MS Office 2003 включно) пароль для відкриття файлу може бути легко зламаним.
В останніх версіях MS Office 2007/2010 компанія Microsoft використовує стабільний алгоритм шифрування AES с 128-бітним ключем. Формування ключа відбувається шляхом 50000/100000 кратного застосування
SHA-1 хеш функції, що робить перебір паролів надто повільним, і при використанні стабільного пароля шанси його підібрати близькі до нуля[7].
Microsoft Office Open XML[ред. | ред. код]
Згадані вище формати файлів .doc є двійковими файлами. Microsoft обрав для офісних застосунків побудований на XML формат файлів в Office 2007: Microsoft Office Open XML. Цей формат не повністю відповідає стандарту XML. Проте, ця специфікація загальнодоступна як стандарт Ecma 376. Це відбулося тоді, коли публічно відкрита документація на формат файлів стала стандартною для Word, і це робить порівняно легшою, хоч і не тривіальною, роботу конкурентів і інтерпретаторів. Зусилля зі встановлення OOXML як стандарту ISO також продовжуються[коли?]. Інший XML-подібний публічний формат файлу, що підтримує Word 2003, є WordprocessingML.
Існує можливість писати плаґіни, що дають змогу Word читати і записувати формати, що не мають вбудованої у програму підтримки.
Випущені версії[ред. | ред. код]
Версії для MS-DOS[ред. | ред. код]
- листопад 1983 Word 1
- 1985 Word 2
- 1986 Word 3
- 1987 Word 4, також відомий як Microsoft Word 4.0 для PC
- 1989 Word 5
- 1991 Word 5.5
- 1993 Word 6.0
Версії для Apple Macintosh[ред. | ред. код]
- січень 1985 Word 1 для Macintosh
- 1987 Word 3
- 1989 Word 4
- 1991 Word 5le
- 1993 Word 6
- 1998 Word 98
- 2000 Word 2001, остання з версій, сумісних з Mac OS 9
- 2001 Word v.X, перша версія виключно для Mac OS X
- 2004 Word 2004
- 2008 Word 2008
- 2009 Word 2009
- 2011 Word 2011
Версії для Microsoft Windows[ред. | ред. код]
- листопад 1989 Word для Windows
- 1991 Word 2 для Windows
- 1993 Word 6 для Windows (номер «6» було введено для продовження лінійки номерів DOS-версій, єдиної нумерації з Mac-версіями і з WordPerfect, лідером ринку серед текстових процесорів на той час)
- 1995 Word 95, також відомий як Word 7
- 1997 Word 97, також відомий як Word 8
- 1999 Word 2000, також відомий як Word 9
- 2001 Word XP, також відомий як Word 2002 або Word 10
- 2003 Word 2003, також відомий як Word 11, офіційна назва Microsoft Office Word 2003
- 2007 Word 2007, революційна зміна інтерфейсу, підтримка формату Office Open XML (docx)
- 2010 Word 2010
- 2013 Word 2013
- 2015 Word 2016, для Windows 10
Версії для SCO UNIX[ред. | ред. код]
- Microsoft Word для UNIX Systems, Release 5.1
Критика[ред. | ред. код]
Найчастіше Microsoft Word критикують за низьку безпеку, закритий джерельний код, закритий формат файлів (відкрито-документований формат файлів DOCX з’явився тільки у версії 2007, хоча є можливість за допомогою програми розширень працювати з ним у версіях XP і 2003), відсутність повноцінної крос-платформовості. Це спонукало окремі організації перейти до використання інших текстових процесорів.
Див. також[ред. | ред. код]
- Microsoft Office Word Viewer — безкоштовний застосунок для операційної системи Windows, що дозволяє перегляд, друк і копіювання документів у форматі Microsoft Word без необхідності встановлювати Microsoft Word.
Примітки[ред. | ред. код]
- ↑ Spataro J. Office 2019 is now available for Windows and Mac — Microsoft, 2018.
- ↑ In which programming language is Microsoft Office written?
- ↑ A. Allen, Roy (October 2001). Chapter 12: Microsoft in the 1980’s. A History of the Personal Computer: The People and the Technology (вид. 1st edition). Allan Publishing. с. 12–13. ISBN 0-9689108-0-7. Архів оригіналу за 2 липня 2006. Процитовано 4 липня 2006.
- ↑ Microsoft Office onlice, Getting to know you…again: The Ribbon. Архів оригіналу за 26 червня 2013. Процитовано 19 квітня 2008.
- ↑ The history of branding, Microsoft history. Архів оригіналу за 28 травня 2009. Процитовано 19 квітня 2008.
- ↑ Суд заборонив Microsoft продавати Word в США. Архів оригіналу за 23 червня 2010. Процитовано 13 серпня 2009.
- ↑ Why does my Microsoft Word document display differently on different computers?. Puget Sound Software, LLC and Leo A. Notenboom. 2006. Архів оригіналу за 26 червня 2013. Процитовано 23 січня 2008.
Посилання[ред. | ред. код]
- Домашня сторінка Microsoft Word
- Об’єктна модель Word [Архівовано 15 квітня 2016 у Wayback Machine.]
- Специфікація формату Word 97-2007 .doc від Microsoft [Архівовано 18 лютого 2008 у Wayback Machine.]
Microsoft Office |
|||||||||||||||
|---|---|---|---|---|---|---|---|---|---|---|---|---|---|---|---|
|
|||||||||||||||
| Офісні пакети |
|
|
|||||||||||||
| Програми (Список) |
|
||||||||||||||
| Технології |
|
||||||||||||||
| Інші теми |
|
||||||||||||||
|
|
Мета: Ознайомлення
студентів з можливостями та принципами
роботи у текстовому редакторі, набір та редагування, форматування тексту,
форматування сторінки; збереження та відкриття документу, робота з таблицями та
графікою, робота з великими документами.
Література: Руденко В.Д. Практичний
курс інформатики. ст. 132-162, Редько М.М. Інформатика та
комп’ютерна техніка. Вінниця. – 2007. ст..305-370
План.
1.
Запуск редактора Word. Вікно редактора.
2.
Робота з фрагментами тексту: виділення, копіювання, переміщення,
видалення.
3.
Створення, відкриття і збереження документів у Word.
4.
Форматування тексту в редакторі Word: форматування символів та абзаців,
сторінок.
5.
Таблиці в текстовому документі
6.
Робота з графічними об’єктами і малюнками.
7.
Робота з великими документами: шаблони, створення закладок, виносок,
створення змісту документу
Методичні
рекомендації
При вивченні теми слід звернути увагу на
наступне: створення та збереження документа, набір та редагування тексту,
форматування документа, робота з таблицями та графікою, створення документів за
певною структурою, використання шаблонів документів, автоматичне створення
змісту документа.
Після
вивчення матеріалу даної теми студент
повинен знати та вміти: створювати та зберігати документ; форматувати документ та
сторінки; працювати з таблицями та графікою; працювати з документом в режимі Структура; використовувати
майстри для створення листів, факсів, записок; створювати верхні та нижні
колонтитул; створювати виноски та закладки.
Контрольні
запитання
1.
Що таке форматування тексту?
2.
Які кнопки є на панелі інструментів
Форматування?
3.
Як відокремити фрагмент тексту за допомогою
миші?
4.
Які є способи для виділення блоків тексту?
5.
Як скопіювати блок
тексту?
6.
Як перемістити блок
тексту?
7.
Як почати новий абзац
тексту?
8.
Як відокремити один
рядок тексту?
9.
Що входить у поняття
формат сторінки?
10.
Що входить у поняття
формат абзацу?
11.
Що входить у поняття
формат символу?
12.
Які вкладки вікна
Шрифт?
13.
Які є види
(накреслення) шрифта?
14.
Які типи списків є у
програмі?
15.
Як можна замінити
слово у тексті в автоматичному режимі?
16.
Як створити
автотекст?
17.
Які є види Буквиці.
Як її створити?
18.
Як можна збільшити
розмір тексту?
19.
Як можна встановити Вирівнювання
блоку тексту на сторінці?
20.
Призначення режиму Предварительный
просмотр.
21.
Які параметри можна
встановити за допомогою вікна Абзац?
22.
Які дії по
форматуванню можна виконати користуючись тільки кнопками панелі Форматування?
23.
Як вставити номер
сторінки у текст?
24.
Як задати стилі
Заголовок?
25. Як створити зміст
документу?
26.
Як вставити колонтитул
у документ?
27. Як вставити виноски
у документі?
28.
Які способи вставки
малюнків до текстового документа?
Вікно програми MS Word. Текстовий редактор MS Word
призначений для створення, редагування і форматування текстових документів.
Програму можна запустити декількома способами: за допомогою ярлика програми чи
документа, панелі MS Office, пункту Програми головного меню ОС тощо.
Розгляньте меню програми (рис. 7). Командами Файл — Відкрити відкривають існуючий документ, а Файл — Створити (Новий) — створюють новий. Відкриється вікно
текстового редактора, що міститиме вікно документа з власною назвою, наприклад
Документ1, яку згодом можна буде змінити. Формат (розширення назви файлу)
документа — doc. Зауважимо, що
програма дає змогу зберігати документи у різних форматах (txt, rtf тощо), зокрема, у форматах інших текстових
редакторів.
Рис.7 Вікно програми MS Word
Вікно програми складається з:
1- рядка, в якому є назви програми, документа та кнопки
керування вікном програми (мінімізувати, згорнути, закрити);
2- рядка меню з кнопками керування вікном документа;
3-5 — панелей інструментів і
6- лінійки, якщо вони
ввімкнені;
7- робочого поля документа зі смугами
прокручування і кнопками задання вигляду документа — 8
(у лівому нижньому куті);
9- рядка
статусу (стану), що містить деякі відомості
Ø
номер поточної сторінки (Стр.1);
Ø
номер поточного розділу (Разд.1);
Ø
номер поточної сторінки та кількість усіх сторінок
у документі (1/1);
Ø
відстань від верхньої межі сторінки до рядка, де
встановлено курсор (На 2,5 см);
Ø номер
поточного рядка (Ст 1);
Ø кількість
знакомісць від лівої межі абзацу (Кол 1).
У MS Word XP і MS Word 2003 вікно документа
може містити вертикальну панель, яку називають областю завдань (задач). Вона
розташовується ліворуч чи праворуч від робочого поля. Власне тут користувач має
конкретизувати свої дії щодо створення чи використання документа, виконавши,
наприклад, команди Створити, Новий документ
тощо. Після цього область завдань рекомендують закрити, клацнувши мишею на
кнопці закривання чи виконавши команди Вигляд — Область завдань.
Створення,
відкривання, збереження файла. Для
створення нового файлу за допомогою головного меню треба за допомогою миші
активізувати команду Файл, після чого
відкриється меню Файл,
в якому слід вибрати команду Створити. На екрані дисплея з’являється діалогове вікно, в якому потрібно
відкрити вкладку Общие,
вибрати тип документа — Новий
документ, клацнути мишею на кнопці ОК.
На панелі інструментів
Стандартная (поз. 4 на рис. 7) функцію створення
нового файлу виконує кнопка

Збереження
файла на диску. Після того,
як створено новий документ, його необхідно зберегти у вигляді файлу. З цією
метою в рядку головного меню треба активізувати команду Файл.
На екрані
дисплея з’являється перелік команд керування файлами. Для збереження файлу на
диску треба вибрати команду Сохранить как… Тоді на екрані дисплея з’явиться діалогове вікно.
У полі Папка розкривши список, слід вибрати потрібну папку, у полі Имя
файла — ввести ім’я створеного файлу, що зберігається;
після цього треба клацнути мишею на кнопці Сохранить.
Ці дії стосуються
файлів, що тільки-но створені або які потрібно зберегти під іншим іменем (в
іншій папці, на іншому диску).
Для збереження
існуючого файлу на диску після його редагування необхідно з меню Файл вибрати команду Сохранить або
скористатися кнопкою
Відкривання
існуючого файлу. Для
відкривання існуючого файлу і завантаження його на екран дисплея треба з меню Файл вибрати пункт Открыть або
клацнути мишею на кнопці 
попередньому опису роботи з вікном для збереження файлу слід вибрати потрібну
папку, активізувати ім’я файлу та клацнути мишею на кнопці Открыть. Для одночасного відкривання кількох файлів їх виділяють, утримуючи
натиснутою клавішу Ctrl.
Швидко можна відкрити файл з
переліку файлів у нижній частині меню Файл, де містяться файли, з якими працювали востаннє (за замовчуванням — їх
4).
Налаштування редактора. Наявність у робочому полі І-подібного
(текстового) курсору дає змогу вводити текст. Однак часто перед першим сеансом
користувач готує середовище до роботи. За допомогою команд меню або кнопок
панелей інструментів він може задати потрібні параметри функціонування програми
або режими відображення елементів вікна на екрані. Найчастіше виконують такі
підготовчі дії:
- вмикають панелі інструментів і лінійку (команда Вигляд);
- задають параметри сторінки: її розмір і поля (Файл — Параметри
сторінки); - вибирають вигляд документа (Вигляд);
- задають розмір абзацного відступу;
- задають назву шрифту, розмір символів, спосіб вирівнювання тексту
тощо; - вмикають чи вимикають засоби перевірки правопису;
- присвоюють паролі документу, якщо його треба захистити.
Насамперед треба ввімкнути лінійку, а також увімкнути
потрібні й вимкнути зайві панелі інструментів. Увімкнути чи вимкнути панелі
інструментів можна за допомогою команди Панелі інструментів (Toolbars) з пункту Вигляд (View) головного меню. Найчастіше користуються такими
панелями: Стандартна, Форматування, Рисування. Інші панелі рекомендуємо
вимкнути.
Підсвічена (натиснена) кнопка на панелі чи в меню
відповідає увімкненому режиму, а сіра (ненатиснена) — вимкненому.
Є декілька режимів відображення документа на екрані
(пункт Вигляд): звичайний, електронний (веб-документ},
розмітка сторінки, структура, читання. Для введення тексту задають
звичайний (normal)
або режим розмітки (layout). В електронному режимі документ побачите таким, яким він буде на
веб-сторінці. Для перегляду заголовків великого документа (звіту, книжки тощо)
призначений режим Структура. Режим Читання доступний лише в останніх версіях програми. Він
зручний для читання великих текстів (художньої літератури), оскільки подає
тексти на екран по одній чи дві сторінки, як у книжці.
Лінійку вмикають (командою Лінійка), щоб простежити за горизонтальними і вертикальними
розмірами робочого поля сторінки, задати відступ тексту від лівого краю поля
(нижній Лівий трикутник), відступ від правого краю (нижній правий трикутник),
абзацний відступ у першому рядку (верхній трикутник), позиції і види табуляції
(до лівого краю, до правого краю, до центру, відносно десяткової крапки) тощо.
Відступи у поточному абзаці чи вибраному тексті регулюють, перетягуючи на
лінійці мишею трикутники і символи видів табуляції. Символи видів табуляції
використовують для вирівнювання даних у стовпцях, тобто для створення вручну
таблиць без меж (див. словник перед ходом роботи).
Інші параметри функціонування програми задають на
закладках діалогового вікна команди Параметри (Options), що є у пункті Сервіс (Tools). Саме тут можна увімкнути чи вимкнути режими
відображення меж тексту, малюнків, області завдань, анімаційних ефектів, смуг прокручування,
вертикальної лінійки, виринаючих підказок, вирізнення кольором, полів між
сторінками, фонових кольорів, символів форматування, кодів полів, рядка стану,
засобів перевірки орфографії (помилки будуть підкреслені червоною хвилястою
лінією) та граматики (зелена лінія) тощо.
Правила введення тексту. Увімкнувши панелі інструментів та лінійку (якщо вони
були вимкнені), задавши та перевіривши значення параметрів, можна вводити
текст. Головні правила введення текстів:
¨ не натискайте на клавішу вводу
для переходу на новий рядок, оскільки такий перехід відбувається автоматично;
¨ не натискайте на клавішу пропуск
для створення абзацних відступів і центрування тексту, оскільки для цього є
спеціальні засоби;
¨ робіть лише, один пропуск між
словами, не забувайте робити пропуск після коми і крапки;
¨ не натискайте на клавішу Backspace, щоб перевести курсор до позиції з помилкою, користуйтесь для цього
клавішами-стрілками;
¨ щоб отримати велику букву,
натисніть на клавішу Shift;
¨ стежте, щоб не був постійно
ввімкненим режим Caps Lock, інакше всі букви будуть великими;
¨ пам’ятайте, що наступний абзац
утворюється після натискання на клавішу вводу; він успадкує вигляд (кажуть
також стиль) попереднього абзацу;
¨ деякі важливі символи, яких
немає на клавіатурі, створюють так: апостроф (’) — Ctrl + двічі «Є» або Alt + 0146 на цифровій частині клавіатури
праворуч, § — Alt + 0167, тире — Ctrl +
«-» праворуч тощо;
Копіювання, вилучення, вставлення блоків тексту. Блок тексту в документі спочатку виділяють.
Для його копіювання, вилучення, вставлення використовують такі кнопки панелі
інструментів Стандартна
Рис.8 Панель інструментів Стандартна

тексту, при цьому з документа він переноситься в буфер обміну, звідки може бути
вставлений в інше місце документа безліч разів;

він залишається і у файлі на своєму місці, і переноситься в буфер обміну;

має бути вставлений текст, що вже знаходиться у буфері (після вирізання або
копіювання).
Рис.
9. Команди для роботи з блоками тексту
Форматування сторінки, абзаців документа, символів
Форматування
сторінки застосовується для визначення її вигляду, при цьому можна змінити
такі параметри, як розміри сторінки, розмір полів та орієнтація сторінки тощо.
Для виконання цих операцій використовуються такі команди: Файл,
Параметры страницы.
У вікні, що
з’являється на екрані дисплея, зазначають:
•
у вкладці Поля —
розміри верхнього, нижнього, лівого, правого полів сторінки;
•
у вкладці Размер бумаги — розміри паперу , а також орієнтацію сторінки для друкування документа в
горизонтальному (книжковому) або вертикальному (альбомному) вигляді;
•
у вкладці Источник бумаги — режим подачі паперу в принтер (власноручно чи автоматично);
•
у вкладці Макет —
відмінність (якщо вона є) парних і непарних колонтитулів та колонтитула першої
сторінки.
Усі вкладки
цього вікна, крім того, мають перелік, з якого можна вибрати вид застосування
зазначених параметрів до документа (поточний розділ, весь документ тощо).
Форматування
тексту та встановлення параметрів абзацу.
Для створення
нового абзацу в місці, де встановлено курсор, треба натиснути на клавішу Enter при цьому введення переноситься на перший рядок нового абзацу. Абзац
має такі параметри:
1 —
відступи праворуч, ліворуч відносно розмірів полів сторінки;
2
— абзацний відступ;
3
— вирівнювання;
4
— міжрядковий інтервал.
Перші два параметри абзацу встановлюють за
допомогою маркерів, що знаходяться на спеціальній лінійці, яку можна
активізувати за командами Вид, Линейка. Користуватися маркерами лінійки треба так: установити покажчик миші на
одному з маркерів і, натиснувши на її клавішу, «тягнути» його по лінійці до
потрібного розміру.
Маркери виконують
такі функції: верхній лівий змінює положення відступу першого рядка
(або абзацного відступу); нижній — положення першого рядка і лівого
відступу абзацу разом; правий — положення правого відступу абзацу.
Третій параметр абзацу
Вирівнювання встановлюють за допомогою відповідних кнопок
панелі інструментів Форматирование:
Рис. 10 Панель інструментів форматування

левому краю;


— по ширине (вирівнювання по ширині).
Якщо треба змінити параметри окремого абзацу, то курсор має бути встановлений
будь-де в абзаці, а якщо це стосується блока тексту, то його доцільно спочатку
виділити.
Четвертий параметр
абзацу Міжрядковий
інтервал (а
також попередні) встановлюють за допомогою команд Формат,
Абзац головного меню. Після їх активізації на
екрані дисплея з’являється діалогове вікно (рис. 11), в якому задають:
Рис.11
Вікно Формат абзац
4 — параметри вирівнювання тексту (відносно лівої та
правої меж, за шириною, відносно центра);
3
— розміри лівого і правого відступів;
2
—
розміри відступу першого рядка (абзацного відступу)
1
—
інтервал між рядками.
Таке саме діалогове
вікно з’явиться, якщо встановити курсор у межах блока тексту, натиснути на
праву клавішу миші й активізувати команду Абзац з контекстного меню.
Форматування символів. Найменшим елементом документа є символ. При
форматуванні символів їхні параметри стосуються всіх символів виділеної
частини документа або тих символів, які будуть уведені після задания
параметрів. Усі параметри символу можна змінити у вікні, що з’являється на
екрані дисплея після активізації команд Формат, Шрифт головного меню
Вкладка Шрифт містить:
•
розділ Шрифт із переліком різних
шрифтів (наприклад, Times
New Roman);
•
розділ Начертание з
параметрами Обычный, Курсив тощо;
•
Розділ Размер для
вибору розміру символів у пунктах;
•
список Подчеркивание з
такими видами підкреслення, як Только слова, Двойное, Пунктирное тощо (за замовчуванням — Нет);
•
список Цвет, що дає змогу
змінити колір символів документа;
Розділ Эффекты, в якому можна застосувати такі параметри, як нижній і верхній індекси,
перетворити текст на закреслений тощо Після активізації кнопки По
умолчанию всі встановлені параметри будуть збережені й
застосовані до документів, що будуть створюватися.
За допомогою
кнопок панелі інструментів (рис.
10) ці операції забезпечуються такими кнопками:
•
Шрифт (поз. 1 на рис. 10);
•
Размер шрифта (поз. 2);



Автотекст. Автоформатування. Для введення фрагментів, які часто повторюються,
тобто для прискорення створення документа, використовують автотексти. Автотекст
—це текст, який спочатку вводять і під деякою назвою заносять у бібліотеку
автотекстів. Щоб створити автотекст, текст набирають, виокремлюють і виконують
команди Вставити — Автотекст — Створити… — вводять назву автотексту (назвою
автотексту автоматично стають перші декілька символів чи слів цього тексту, але
її можна зробити будь-якою) — OK.
Щоб вставити автотекст, достатньо набрати на
клавіатурі перші чотири символи автотексту чи його назви — з’явиться підказка
з автотекстом — натиснути на клавішу вводу. Можна також скористатися командами
Вставити — Автотекст — Автотекст… — вибрати назву зі списку
автотекстів — Вставити.
Автоформатування може відбуватися дід час введення
тексту або застосовуватися до тексту після його створення. Автоформатування
задають командами Формат — Автоформат…
— Параметри… Можна задати таке: міняти прямі лапки
(«») на поліграфічні («»), вирази вигляду 1/3 замінювати правильним
дробом, два дефіси (—) міняти на довге поліграфічне тире (—) тощо. Деяке
автоформатування під час введення може виявитися зайвим — його треба скасувати.
Наприклад, якщо задати опцію повторювати форматування початку елемента списку,
то під час введення будь-яких нумерованих рядків вони автоматично
перетворюватимуться на список, що деколи недоречно. Потрібні параметри можна
задати чи скасувати на закладці Автоформат під
час вводу.
Різновидом автоформатування є автозаміна. Вона
дає змогу створювати в документі символи, яких немає на клавіатурі, усувати
описки в часто вживаних словах, дві великі літери на початку слова замінити
одною великою, робити перші літери після крапки великими, наприклад, після
скорочень: вул., ім., — окрім винятків, які задасть користувач, наприклад,
фіз., мат. та ін. Правила функціонування автозаміни задають на однойменній
закладці.
Способи
побудови таблиць
Анкетні чи
статистичні дані, дані виробничого характеру тощо часто варто наводити у
вигляді таблиць. Таблиця –це впорядкована в рядки
та стовпці інформація, призначена для наочного подання інформації. Елементами таблиці є
клітинки, рядки, стовпці, рамки
(межі) і дані, які є в клітинках.
Таблицю створюють засобами пункту Таблиця основного меню. Є три способи створення таблиці за допомогою таких команд:
§
Вставити таблицю;
§
Нарисувати таблицю;
§
Перетворити текст в таблицю.
Розглянемо перший
спосіб. Унаслідок виконання команди Вставити
таблицю
отримаємо діалогове
вікно, де треба задати кількість стовпців і рядків майбутньої таблиці.(за замовчуванням — 5 і 2)
Рис. 12 Вікно вставки
таблиці
Зазначена за
замовчуванням ширина стовпців Авто — 1 означає , що стовпці (незалежно від кількості) будуть
розміщуватись на всю ширину сторінки. Якщо потрібно створити таблицю заданого
виду, то активізують кнопку Автоформат — 2 і , вибравши
відповідний вид таблиці із запропонованого переліку, активізують кнопку ОК. На екрані дисплея
з’являється порожня таблиця у тому місці де був курсор, яку заповнює
користувач. Для переходу від однієї комірки до іншої необхідно використовувати
клавіші керування курсором або клацнути мишею в потрібній комірці. Команди меню
Таблица
активні тільки тоді, коли курсор установлено у будь-якій комірці таблиці. Щоб
відобразити всі рамки чи лише деякі, таблицю виокремлюють і застосовують
команду Межі і заливка з пункту Формат.
Другий спосіб. Після виконання команди Нарисувати
таблицю, з’явиться панель
інструментів Таблицы и границы (рис. 13). Курсор миші набуде вигляду олівця.
Рис. 13. Панель інструментів Таблиці і межі.
На цій панелі вибирають тип лінії, її товщину,
колір тощо. Розмістивши курсор-олівець у документі, рисують структуру
таблиці: спочатку зовнішній прямокутник, а пізніше — усі потрібні лінії.
Клацнувши двічі в клітинці, можна вводити дані. Щоб продовжити рисування, треба
клацнути на кнопці з зображенням олівця, а щоб витерти нарисоване — вибрати
гумку.
Третій спосіб є дуже зручний: спочатку треба ввести дані, не задумуючись над виглядом
таблиці. Між даними обов’язково треба набирати розділювач — символ, якого немає в даних, наприклад, пропуск, Tab, кому, крапку чи інше. Введений текст
виокремлюють і застосовують команду Перетворити
текст у
таблицю — з пункту меню Таблиця. Отримаємо діалогове
вікно, де потрібно правильно зазначити, який був використаний розділювач. Наприклад, якщо розділювачем
була кома, то вмикають опцію інше і вводять кому у відповідне текстове
поле.
Дії, визначені в таблицях. Розглянемо основні дії,
визначені над таблицею та її елементами.
Щоб увести дане в клітинку, треба спочатку клацнути у
ній мишею.
Щоб
переміщатися по таблиці, натискають на клавіші Tab (вперед), Shift+Tab (назад) чи на клавіші зі стрілками.
Щоб змінити
розміри клітинок, їх межі (краще на лінійці) перетягують за допомогою миші.
Для цього вказівник миші наводять на межу і коли його вигляд зміниться,
виконують перетягування.
Можна вставляти чи вилучати рядки і стовпці.
Клітинки можна
об’єднати, виокремивши їх і застосувавши команду Об’єднати чи натиснувши на відповідну кнопку на панелі
інструментів.
Дані в клітинках (чи у
всій таблиці) вирівнюють вертикально до верхньої чи нижньої межі, середини, а
також, як звичайно, горизонтально: до лівого краю, правого, центру за
допомогою команд Формат
— Абзац чи кнопок панелі Таблицы и границы .

по центру, По верхньому краю справа, По центру зліва, по центру посередені,
По центру справа, по нижньому краю зліва, по нижньому краю по центру, по
нижньому краю справа.
Вигляд таблиці можна
змінити засобами команди Границы и заливка
з пункту Формат основного меню. У відповідному діалоговому вікні є три закладки: Межі, Сторінка і Заливка, які дають змогу зробити таке:
§
вибрати тип рамки, ширину і
колір ліній, забрати окремі лінії;
§
сторінку з таблицею взяти в рамку-рисунок;
§
клітинки затінити чи залити їх кольором і прикрасити деяким узором.
Команда Таблица, Свойства таблицы активізує вікно в якому можна визначити параметри
вирівнювання,
наявність тексту навколо таблиці, застосування функції Границы и заливка для всієї таблиці, а також розміри окремих стовпців,
рядків, комірок.
Якщо таблиця містить
числову інформацію про діяльність фірм, рекламу тощо, то її дані можна оформити
також у вигляді діаграми. Щоб вставити відповідну до таблиці діаграму у
текстовий документ, її треба виокремити (всю або частину) і виконати
послідовність команд Вставити/Рисунок/Діаграма.
Через деякий час (що залежить від швидкодії вашого комп’ютера) на екрані
з’явиться таблиця в форматі Excel, а
також відповідна діаграма (стовпчикового типу). У цей момент ще можна робити
зміни в таблиці — діаграма змінюватиметься автоматично. Тип діаграми можна
змінити за допомогою команди Тип діаграми з
контекстного меню діаграми або однойменної кнопки на панелі інструментів. А
можна нічого не змінювати, закрити вікно таблиці і клацнути на чистому полі
десь у документі. Через мить стовпчикова діаграма буде там. Тепер можна змінити розміри
діаграми чи її розташування, повернути об’ємну діаграму тощо.
Діаграма — це об’єкт,
який активізують (вибирають, виокремлюють) клацанням мишею один раз у його
межах. Якщо двічі клацнути, отримаємо доступ до всіх елементів діаграми.
Активний елемент буде оточений маркерами (чорними прямокутниками), перетягуючи
які можна змінювати розміри об’єкта. Повертати стовпчикову діаграму можна
методом перетягування маркера, що позначає кут області побудови діаграми.
Перемістити діаграму можна, якщо вказівник миші набуває над нею хрестоподібного
вигляду зі стрілками — тепер можна натиснути на ліву клавішу і перетягнути
об’єкт на нове місце. Якщо діаграму звичайним способом перемістити не вдається,
то її спочатку потрібно помістити в кадр командою Вставити — Кадр. Щоб переміщати таблиці, їх потрібно створювати в
середині кадру.
Створення газетних колонок. Колонки можна розглядати як різновид табличного
оформлення даних. Однак головне призначення колонок — подання даних у газетному
стилі. Колонки створюють так. Спочатку вводять текст. До введеного тексту
застосовують команду Формат — Колонки і в
діалоговому вікні задають необхідні параметри: тип і кількість колонок, ширину
і проміжок між колонками, наявність вертикальної лінії-розділювача. Зворотне
перетворення виконують, задавши параметр одна колонка.Розташовувати
дані у вигляді колонок, як це роблять у словниках, можна за допомогою клавіші Tab,
заздалегідь налаштувавши на горизонтальній лінійці інтервали і види вирівнювання
даних у стовпцях.
Графіка. У документі Word може бути вставлена графіка різних форматів
(розширення) в залежності від засобу його створення:
PCX – від графічних редакторів Paint і Paintbrush;
BMP – растрові зображення;
WMF – формат для кліпів Microsoft на компакт-дисках;
TIF – растрові
зображення
великих розмірів;
Для роботи з цими форматами Word використовує графічні фільтри-програми, які
дозволяють відображати графіку і встановлюються за повної інсталяції Word. Фільтри не потрібні тільки для роботи з
графікою в форматах BMP і WMF.
Розміщення
графіки. Для розміщення
графіки слід встановити курсор у місце, де планується розміщення. Після цього
потрібно виконати команду Вставка / Рисунок /Графика
(Картинки) або Вставка / Рисунок /Из файла… Відкриється діалогове вікно “Добавить рисунок”. У вікні можна переглядати малюнки, переміщаючи
курсор по назвах файлів. Коли малюнок буде вибрано, досить натиснути кнопку “Добавить” і він з’явиться у вікні документа.Малюнок і текст мають різну природу. Для сумісного
відображення малюнка в тексті потрібно виконати деякі дії.
При вставленні малюнка у вибране місце текстового
документа “по умолчанию” текст
розсувається і знаходиться зверху і знизу малюнка. Щоб зробити інше,
виконати такі дії:
— Активізувати малюнок, для чого клацнути по ньому (біля малюнка з’являться маркери).
— Клацнути по ньому правою кнопкою
миші і у контекстному меню виконати команду “Формат
рисунка”…
— У діалогову вікні “Формат
рисунка” вибрати вкладку “Положение”,
у якому встановити відповідне поле “Обтекание”
для сумісного існування тексту й малюнка (по
контуру, за текстом і т. ін.)
— Натиснути кнопку “ОК”, щоб
встановити вибрані параметри.
Зміна розмірів малюнка. Щоб змінити розміри малюнка, треба виконати
такі дії:
— Активізувати малюнок, для чого клацнути по ньому. Біля малюнка з’являться маркери. коли встановити курсор миші на один
з маркерів, з’являється двонаправлена стрілка.
— Щоб пропорційно змінити розміри малюнка, необхідно встановити
курсор миші на кутовий маркер,
натиснути ліву кнопку миші і, не
відпускаючи її, перетягти маркер від центру (або до центру) і при досягненні
потрібних розмірів відпустити.
— Щоб розтягнути (або стиснути) розмір в одному напрямку,
необхідно встановити курсор миші на
середній маркер з потрібної сторони, натиснути ліву кнопку миші і, не відпускаючи її, перетягти маркер від центру
(або до центру) і при досягненні потрібних розмірів відпустити.
Переміщення малюнка. Для переміщення малюнка в інше місце виконати
такі дії:
— Активізувати малюнок, для чого клацнути по ньому.
— Встановити курсор миші на малюнок, натиснути ліву кнопку миші і, не відпускаючи її, перетягти малюнок на
потрібне місце.
Копіювання малюнка. Для копіювання малюнка виконати такі дії:
—
Активізувати малюнок, для чого клацнути по ньому.
— Клацнути правою кнопкою на
малюнку, у контекстному меню виконати команду “Копировать”.
— Перевести курсор в інше місце документа. Клацнути правою кнопкою на малюнку, у контекстному меню виконати команду “Вставить”.
—
Малюнок, як правило, копіюється біля попереднього. Перетягнути копію
малюнка у потрібне місце.
Створення буквиць. Необхідно виконати такі дії:
— Встановити курсор зліва від
першої літери абзацу.
—
У діалоговому вікні, що відкриється, вибрати для буквиці положення і
висоту в рядках.
— Натиснути кнопку “ОК”.
Напис у тексті. Щоб створити напис, необхідно виконати такі
команди:
— Розгорнути (встановити) панель інструментів “Рисование”.
—
Натиснути кнопку “Надпись” та
перевести курсор на екран. Курсор миші при цьому приймає форму +.
— Встановити курсор миші в один із кутів майбутнього напису, натиснути ліву кнопку миші і, не відпускаючи її,
перетягти курсор у протилежний кут напису. Одержимо прямокутник.
— Перевести курсор усередину
прямокутника, набрати текст із потрібним шрифтом і вирівнюванням.
Редагування рамки напису.
—
Зробити напис активним, клацнувши по ньому.
— Викликати контекстне меню, виконати команду “Формат надписи…” – з’явиться
діалогове вікно “Формат надписи”.
— Відкрити вкладку “Цвета и линии”,
у який встановити колір заливки, колір, шаблон, тип і товщину лінії рамки.
—
Відкрити вкладку “Положение”, у
який вибрати вид обтікання для сумісного існування тексту й напису.
Розмір шрифту тексту
при зміні розмірів рамки напису не змінюється. Вид, написання, розмір, колір та
видозміни шрифту встановлюється окремо за відповідними правилами.
Створення об’єктУ WordArt. Об’єкт WordArt створюється за слідуючими правилами:
— Виконати команду Вставка /
Рисунок, із підменю вибрати “Об’єкт WordArt”.
—
У діалоговому вікні “Коллекция WordArt” клацнути по вибраному варіанті, потім кнопку “ОК”.
— У діалоговому вікні “Изменение
текста WordArt”, що відкриється, набрати потрібний текст. при
необхідності вибрати шрифт, його розмір і стиль. Натиснути кнопку “ОК”.
—
На екрані з’явиться напис у вибраному
стилі WordArt і панель інструментів для внесення змін і
ефектів.
Редагування об’єкта WordArt. Роботу з об’єктом WordArt можна проводити так, як з графічним об’єктом
(копіювати, переносити, змінювати розміри і т.д.) Для редагування об’єкта WordArt є відповідна панель з великим набором інструментів.
Основні кнопки панелі:
—
Додати об’єкт WordArt – команда дає можливість додати до існуючого об’єкта ще один.
—
Змінити текст – команда відкриває діалогове вікно “Изменение текста WordArt”для встановлення виду, розміру і написання шрифту.
—
Формат об’єкта WordArt
– вибір коліра заливки, коліра, шаблона і товщини рамки, а також розмір і
обтікання.
—
Форма об’єкта WordArt
– вибір різних форм об’єкта.
—
Формат малюнка – відкривається діалогове вікно “Формат рисунка” для вибору обтікання
об’єкта текстом.
Малювання. Для
роботи з малюнками є панель інструментів “Рисование”, за допомогою якої
можна створювати малюнки, використовуючи прямі і криві лінії, прямокутники і
еліпси, замальовувати їх різними кольорами тощо.
Щоб вивести цю панель, треба виконати команду Вид → Панели инструментов → Рисование. Основні кнопки лівої частини панелі:
Кнопка “Действия
“ відкриває список команд:
—
Группировать – дозволяє групування кількох вибраних
графічних об’єктів в один об’єкт.
—
Разгруппировать – розгрупування одного графічного об’єкта на окремі, із яких він був згрупований.
—
Порядок –
встановлення порядку розташування малюнка на фоні інших малюнків (на передній
план, на задній план тощо).
Вибір об’єктів. Щоб створити єдиний малюнок, складений із
окремих графічних елементів, треба об’єднати (згрупувати) його складові
частини. Вибір об’єктів об’єктів робиться так:
— Натиснути кнопку õ (“Выбор объектов”).
— Перевести курсор миші в лівий
верхній кут малюнка.
— Утримуючи натиснутою ліву кнопку
миші, перевести курсор в правий нижній
кут малюнка, відпустити кнопку миші. Всі об’єкти малюнка стануть активними.
— Відкрити меню “Действия” і
виконати команду “Группировать”,
об’єкти об’єднаються у малюнок, який можна обробляти як
єдине ціле.
Після
групування необхідно знову натиснути кнопку «Выбор объектов«, щоб вона
погасла.
Автофигуры (Набір фігур). Праворуч від кнопки «Автофигуры»
є кнопка з символом 6, яка відкриває список для вибору найбільш поширених
геометричних фігур. Кожен вид має справа знак 4, тобто розгортається у більш детальне меню.
Для вибору фігури треба встановити на ній курсор миші і перетягти її в текст,
на екрані з‘явиться знак Æ. Для одержання фігури необхідного розміру,
треба, натиснувши і утримуючи ліву кнопку
миші, розтягнути фігуру.
На
правій частині панелі
інструментів «Рисование» є
кнопки для виконання дій для створення малюнка: Колір заливки, Колір лінії, Тип лінії, Тип штриха, Вид стрілки. Для
використання цих кнопок спочатку треба виділити об‘єкт, лінію тощо.
Робота з великими документами. Структура документа.
Щоб створити документ, який містить від десяти до
сотень сторінок, потрібні спеціальні методи організації і управління. Word надає ці засоби, які допомагають створювати
великі документи.
Структуризація – це один із засобів організації великих документів.
Щоб отримати уяву про взаємне розташування окремих частин великого документа,
використовують режим структури (Вид → Структура).
При формуванні структури документа виникає
необхідність створення ієрархії вкладених тематичних розділів і їх заголовків.
У Word можна створювати до дев’яти різних рівнів
текстів, включаючи основний текст.
Структура створюється при введенні, форматуванні і
присвоєнні стилів заголовкам в режимі Структура. Але й після створення
документа можна змінити рівні заголовків, добавити текст, тобто редагувати
документ з допомогою панелі інструментів „Структура”.
Присвоїти стиль заголовку можна з допомогою панелі
інструментів „Форматирование”. Стиль „Заголовок 1” використовують для назви
глави, „Заголовок 2”
– для розділів глави і т. д.
Використовуючи режим „Структура” можна понизити чи
підвищити рівень заголовка, швидко переміститись в потрібне місце документа,
змінити порядок слідування заголовків і тексту, розгорнути чи згорнути
структуру документа.
Стиль – це сімейство форматів, які можна присвоїти
вибраному тексту в документі. Кожен стиль включає такі параметри: шрифт, розмір
шрифту, накреслення символів, інтервали, вирівнювання і позиції табуляції.
Стилі дають змогу форматувати документ швидко і послідовно.
Встановлення стилів.
Документ повинен мати
однакові стилі оформлення тексту на всіх сторінках (шрифти і вирівнювання
заголовків, відступи і інтервали абзаців, маркіровані нумеровані списки, виділення окремих
фрагментів тощо). Робити це «вручну» потребує багато уваги і часу. Для
виконання такої роботи краще використовувати стилі. Стиль встановлюється для всього абзацу, для кількох виділених
абзаців або для всього документа.
Для нового документа Word пропонує набір стилів, яким можна скористатися,
клацнувши на значку ▼ кнопки «Стиль» на панелі інструментів. Відкриється список
стилів: від «Заголовок 1» – тип
шрифту Arial, жирний, вирівнювання по лівому краю, розмір
14 пт до «Основной шрифт абзаца» –
тип шрифту Times New Roman, звичайний, вирівнювання по лівому краю, розмір 10 пт.
Щоб встановити стиль, необхідно встановити курсор
клавіатури на потрібний заголовок або абзац, відкрити список і клацнути на
потрібному стилі. Текст абзацу набуде вигляду згідно вибраного стилю.
Щоб встановити єдиний стиль для кількох абзаців або
всього документа, треба їх попередньо виділити і виконати вище вказані дії.
Стилі
заголовків
Стилі заголовків розділів, підрозділів і т.д. повинні
бути оформлені однаково по всьому документу і забезпечувати створення змісту
документа. Стилі заголовків можна встановлювати за допомогою кнопки
«Стиль» на панелі інструментів, за допомогою швидких клавіш, які
створює користувач, або після виконання команди «Формат»→ «Стиль».
Останній засіб використовують, коли треба не тільки
встановити, але й змінити вибраний стиль заголовку.
Встановлення для заголовків розділів, підрозділів і
т.д. стилів Заголовок 1, заголовок 2,
Заголовок 3 дозволить автоматично зібрати зміст документа. (Ознакою
некваліфікованої роботи є становлення стилів «Заголовок» для абзаців, які не
повинні виноситися у зміст.)
Створення власного
стилю. Список пропонованих
стилів можна доповнити власними стилями. Наприклад, в цій книзі були створені і
використані стилі заголовків запитань для самоконтролю і вправ, підзаголовків,
нумерованих списків запитань, маркірованих списків тексту і вправ.
Щоб створити власний стиль потрібно виконати такі дії:
– Вибрати абзац, привести його у потрібний вигляд (шрифт, вирівнювання
відступи, інтервали).
–
Помістити курсор клавіатури в будь-якому місці абзацу, що має щойно встановлений
стиль.
–
Клацнути у вікні “Стиль” що на
панелі інструментів, і внести з клавіатури назву щойно створеного стилю.
–
Назва нового стилю буде внесена у список і ним можна користуватися
таким же чином, як іншими.
Власний стиль “з мовчазної згоди” не збирається у
зміст документа, але таку властивість йму можна надати.
Редагування стилю. Стиль, який занесено в список, можна
редагувати, для чого треба виконати
такі дії:
–
Встановити курсор клавіатури на абзац, стиль якого треба змінити.
– Виконати команду “Формат” → “Стиль” → “Изменить
…” → «Формат», відкриється список можливих дій.
–
Щоб змінити формат шрифту (вид, розмір і написання), відкрити діалогове
вікно “Шрифт…” і зробити потрібні зміни.
–
Щоб змінити формат абзацу (вирівнювання, відступи і інтервали),
відкрити діалогове вікно “Абзац … ” і зробити потрібні зміни і т. д..
–
Після внесення потрібних змін у вікнах послідовно натиснути “Оk”, “Оk” і “Применить”.
Зміна стилю в одному місці автоматично поширюється на
всі його застосування у всьому документі. Треба дуже обережно змінювати і тим
більше стирати стилі. Необережні дії по редагуванню стилів можуть привести до
того, що вже відформатований документ “розвалиться”.Всі стилі, які використовуються в документі,
зберігаються у файлі цього документа.При перенесенні файлу документа на інший комп’ютер всі
його стилі і засоби роботи з ними зберігаються.
Автоформат – це засіб Word, який аналізує документ і автоматично застосовує
стилі, такі як заголовки, підзаголовки, маркіровані списки і позиції табуляції
для документа при використанні „Автоформат”.
Майстер являє собою особливий тип шаблона, який задає
питання і використовує відповідь для автоматичного форматування документа. Word має такі майстри: Мастер писем, Мастер
факсов, Мастер записок і інші.Майстри використовують для створення нового документа.
Для виведення списку шаблонів використовують команду: Файл → Создать, у вікні
Создание документа виділити потрібного Майстра і відповісти на питання, що
з’являтимуться на екрані.
Word містить велику кількість вбудованих Шаблонів.
Але часто виникає потреба створити новий шаблон для багаторазового
використання.Шаблон – це свого роду форма, якій
відповідають створювані текстові документи. Є різні шаблони для різних документів:
-
Для нових документів (“Новый документ” – NORMAL)
-
Для конкретних випадків (“Общие”, “Письма и факсы”, “Записки”, “Отчеты”, “Публикации”, “Web-страницы”).
-
Власні шаблони.
Шаблон нових документів
Шаблон “Новый
документ”, як правило, встановлює параметри:
–
“Поля
страницы” – верхнє і нижнє поле по 2,54 см, ліве і праве поле
по 3,17 см.
– “Междустрочный интервал” – одинарний.
–
“Шрифт” – Times New Roman розміром 10 пунктів.
– “Ориентация бумаги” – книжна, формат А4.
– “Интервал между позициями
табуляции”
– 1,27 см.
Є також інші параметри.
Параметри шаблону можна міняти, і вони будуть обов`язковими для всіх нових
документів при їх створенні.
Створення нового
шаблона на основі існуючого:
1.
Вибрати команду Файл → Создать;
2.В діалоговому вікні Создание документа відкрити потрібну вкладку і
виділити шаблон, на основі якого буде створюватись новий;
3.В групі Новый документ вибрати перемикач Шаблон;
4.Натиснути Ok для
створення документа;
5. Ввести текст в документ, визначити стилі його фрагментів,
відформатувати;
6.
Виконати команду Файл → Сохранить;
7.
В діалоговому вікні Сохранение документа в полі Папка буде знаходитись
папка Шаблони, а в полі Тип файла – Шаблон документа;
8.
Ввести ім’я шаблона в полі Имя файла і натиснути кнопку Сохранить.
Колонтитул – це дані, які розміщуються над (під) текстом
кожної сторінки. Колонтитули застосовуються у великих документах і
можуть включати такі дані: номер сторінки, дату, назву фірми, ім’я автора чи
назву глави. Для роботи з колонтитулами використовується режим
Разметка страницы. Щоб встановити колонтитули, треба виконати такі дії:
– Вибрати команду „Вид → Колонтитулы”, з’явиться панель інструментів „Колонтитулы”
і документ перемкнеться у режим роботи з колонтитулами. Текст документа
зробиться блідим, і з ним працювати буде неможливо.
–
Область колонтитула обведена пунктирною лінією. В цій області,
записується текст колонтитула.
– Після внесення текстів колонтитулів натиснути кнопку „Закрыть” – і на
всіх сторінках з’являться встановлені колонтитули.
Виноски. Виноски („сноски”) робляться, коли треба
показати першоджерело, на яке посилаються в тексті документа. Виноски можуть
розташовуватись в кінці кожного аркуша або в кінці всього документа. Щоб
зробити виноску, треба виконати такі дії:
–
Встановити курсор клавіатури в кінці вибраного речення до крапки або
іншого розділового знаку.
–
Виконати команду „Вставка → Сноска…”.
–
У діалоговому вікні „Сноски”, що з’явиться, встановити потрібні
параметри перемикачами „Вставить сноску” і „Нумерація”.
–
Натиснути кнопку Ok – на
місці курсору з’явиться порядковий номер виноски, а сам курсор переміститься в
кінець аркуша або документа для набору
тексту виноски.
– Набрати текст виноски, потім перевести курсор миші в кінець вибраного
речення зразу за номером виноски і клацнути. Після чого можна продовжувати
набір тексту документа.
Закладки використовують для швидкого доступу до
потрібного розділу документа.
Створення електронних
закладок:
1. Виділити текст, який потрібно
виділити в якості закладки.
2. Виконати команду Вставка → Закладка.
3. В діалоговому вікні Закладка
введіть ім’я закладки і натисніть кнопку Добавить.
Створення змісту документа:
– Побудова змісту стає можливою при використанні стилів „Заголовок” по
всьому документу, а також при виконанні спеціальних дій для власних стилів.
– Для побудови змісту потрібно виконати такі дії:
–
Встановити курсор клавіатури в кінці або на початку документа, де
повинен знаходитись зміст.
–
Виконати команду „Вставка” → „Оглавление и указатели”, відкриється діалогове вікно „Оглавление и указатели”.
–
Відкрити вкладку „Оглавление”.
–
При необхідності відкрити заповнювач у полі „Заполнитель”.
–
Натиснути кнопку Ok у вікні „Оглавление и указатели”.
– Через деякий час на місці курсору клавіатури з’явиться зміст документа,
у список стилів буде додано стилі „Оглавление 1”, „Оглавление 2” і т. д. Для відповідних
рівнів змісту.
– При встановленні на зміст курсор
миші набуде вигляду руки. Досить клацнути на потрібній назві розділу або
підрозділу, як на екрані з’явиться його текст, а також панель інструментів „Web”.
Основные элементы окна приложения Microsoft Word
Рис. 1. Элементы окна Microsoft Word
В окне приложения Microsoft Word содержатся следующие элементы (рис. 1):
1. Строка заголовка.
2. Строка менюсостоит из пунктов меню (названий вкладок). На каждой вкладке в виде панелей инструментов представлены команды, объединенные по функциональному признаку. Панели инструментов предназначены для быстрого выполнения команд.
Настроить вид меню можно при помощи команды «Файл», «Параметры», «Настройка ленты». В открывшемся диалоговом окне находится список стандартных вкладок меню и панелей инструментов и возможность создать новую вкладку. Можно самим настроить, какие инструментальные панели должны присутствовать в данный момент на экране в окне Microsoft Word. В диалоговом окне выводится список всех команд панелей инструментов. В списке стандартных вкладок меню необходимо установить флажок для тех из них, которые должны быть видны на экране.
С помощью кнопок и полей панелей инструментов вызывается большинство команд, наиболее часто используемых при работе в приложении Microsoft Word.
3. Рабочее поле – это пространство на экране, которое служит для создания документа и работы с ним.
4. Масштабные линейки (горизонтальная и вертикальная) могутбыть выведены на экран с помощью флажка 
Горизонтальная линейка позволяет изменять отступы абзацев, размеры полей страницы, ширину колонок текста или таблицы, устанавливать позиции табуляции. Для этой цели служат маркеры отступов. Они отражают установки того абзаца, в котором находится курсор. Маркер отступа красной строки расположен в левом верхнем углу, в виде треугольника, направленного вершиной вниз. Маркеры отступа левого и правого полей располагаются соответственно в нижних углах горизонтальной линейки. Двойной маркер отступа (представляет собой небольшой прямоугольник, на котором расположен маркер левого отступа) предназначен для одновременного изменения левого отступа и красной строки. Для применения двойного маркера нужно курсор установить на область прямоугольника и сдвигать его при нажатой левой клавиши мыши;
Вертикальная линейка позволяет устанавливать размеры полей страницы сверху и снизу, высоту строк таблиц.
5. Полосы прокрутки. Используются в тех случаях, когда весь текст не помещается на экране и требует сдвига вверх-вниз или влево — вправо. Перетаскивая мышью бегунок, можно быстро передвигаться по тексту.
6. Область навигации. Предоставляет следующие возможности: просмотр страниц в документе 


7. Строка состояния. Содержит информацию об открытом документе (номер рабочей страницы, общее число страниц, строка и колонка, где находится курсор и т. п.), а также предоставляет возможность быстрого перехода между разными режимами просмотра документа и настройки масштаба отображения документа на экране (позволяет увеличивать или уменьшать отображение документа в пределах от 10% до 500%). Настройку строки состояния можно произвести с помощью контекстно-зависимого меню.
Окно программы WORD.
Обработка текстовой информации
1. Текстовый процессор WORD.
Простейшие средства работы с текстовыми документами входят в состав ОС Windows (БЛОКНОТ, WORDPAD). Более мощные текстовые процессоры устанавливают как самостоятельные приложения Windows. Наиболее популярным текстовым процессором является Microsoft Word.
Окно программы WORD.
Структура окна программы типична для приложений Windows. В верхней части окна находится строка меню:
— Файл – команды для работы с файлами (создание нового, открытие существующего, закрытие, сохранение, предварительный просмотр, печать), а также настройки параметров страницы. В нижней части окна меню Файл перечислены до 9 документов, открывавшихся последними. Щелчок по имени любого из этих файлов откроет его в окне документа.
— Правка – команды редактирования текста.
— Вид – команды, позволяющие управлять отображением окна программы и документа на экране ПК.
— Вставка – команды для вставки в текстовый документ объектов иной природы, например, графики, звука, видео и проч.
— Формат – команды форматирования документа.
— Сервис – команды глобальной настройки программы, а также некоторые вспомогательные команды (проверка правописания, расстановка переносов, подбор синонимов, создание и выполнение макросов).
— Таблица – команды создания и редактирования таблиц.
— Окно – удобная работа с несколькими открытыми окнами.
— Справка – обширная справочная информация, включая контекстную помощь и советы Помощника.
Под строкой меню расположены две панели инструментов — Стандартная (содержит ряд кнопок для наиболее часто встречающихся операций по работе с документом) и Форматирование (элементы управления оформлением текста). С помощью команды Вид/Панели инструментов можно управлять отображением панелей на экране: отключить вывод на экран или вывести на экран любые из нескольких имеющихся панелей инструментов.
Сверху и слева располагается линейка, проградуированная в сантиметрах или дюймах. Она помогает контролировать размещение элементов страницы и управлять операциями форматирования.

Внизу расположена строка состояния. В ней отображается справочная информация о документе, индикаторы текущего режима работы и кнопки для выбора вида отображения документа в рабочей области. Нужный вид отображения определяется характером работы с документом. Обычный режим ( 



WORD – многооконный процессор, т.е. позволяет работать одновременно с несколькими документами, открытыми каждый в своем окне. Размеры отдельных окон документов можно изменять протягиванием мыши. Для переключения в окно нужного документа достаточно щелкнуть мышью в любом месте этого окна. Если же оно полностью закрыто другими окнами, можно воспользоваться меню Окно: при открытии каждого нового документа автоматически создается соответствующий ему пункт в меню Окно. Щелчок по имени документа выведет его на экран. Можно перемещаться между окнами и с помощью клавиатуры: [Ctrl]-[F6] перебирает все окна в прямом порядке, [Ctrl]-[Shift]-[F6] – в обратном.
Для выхода из программы надо дать команду Файл/Выход или щелкнуть мышью по закрывающей кнопке 
4.2. Рабочее окно Microsoft Word
4.2. Рабочее окно Microsoft Word
Рабочее окно Microsoft Word 2007 и Microsoft Word 2010 (рис. 4.1 и 4.2) состоит из строки заголовка, панели инструментов, состоящей из нескольких вкладок, рабочего пространства и строки состояния.
В строке заголовка находятся стандартные значки Windows, также здесь отображается название файла документа. Если вы открыли новый документ, то он называется Документ1. Под таким именем он и сохранится, если его не переименовать.
Под строкой заголовка находится линейка инструментов, состоящая из нескольких вкладок. С помощью опций на этой линейке можно выполнять операции с текстом: изменять шрифт, размер, цвет, рисовать таблицы, вставлять рисунки и многое другое. Более подробно о панелях инструментов рассказано в разд. 4.3.
Под панелью инструментов находится рабочее пространство, где происходит набор и форматирование текста. Текст набирается на клавиатуре, для начала нового абзаца нажмите . Более подробно о наборе и редактировании текста рассказано в разд. 4.4.
Справа от рабочего пространства находится полоса прокрутки, с помощью которой можно прокручивать текст документа. Ниже рабочего пространства располагается строка состояния, в которой отображается информация о документе: количество страниц (общее и текущей страницы), язык ввода текста, состояние проверки правописания и др., также там имеется несколько кнопок, с помощью которых можно изменять режим отображения рабочей области.
Данный текст является ознакомительным фрагментом.
Читать книгу целиком
Похожие главы из других книг:
6.1. Средства Microsoft Word
6.1. Средства Microsoft Word С простыми рисунками и схемами можно работать непосредственно в редакторе Word.Работа с готовыми рисунками в WordВ документ текстового редактора Word можно вставлять рисунки, которые были созданы ранее и сохранены в виде отдельных файлов.Для этого на
1.1. Установка Microsoft Word
1.1. Установка Microsoft Word Перед тем как начать работу с программой, ее обязательно нужно установить. В процессе установки (инсталляции) на компьютер копируются файлы, необходимые для запуска и корректной работы программы, вносятся изменения в системный реестр. Если сравнить
Рабочее окно Photoshop
Рабочее окно Photoshop Рассмотрим основные элементы рабочего окна программы (рис. 2.11). Рис. 2.11. Рабочее окно PhotoshopБольшей частью они типичны для любой Windows-программы, поэтому просто перечислим эти элементы без подробного описания. 1. Меню программы. Здесь собраны команды
MICROSOFT WORD
MICROSOFT WORD . Я люблю – и значит, я живу, – это из Высоцкого . Я пишу – и значит, я работаю в Word, – это уже из нашей повседневной реальности. Наверное, нет в мире другой столь популярной программы, как текстовый редактор Word (исключая разве что Windows, хотя Word превосходно себя
Интерфейс Microsoft Word
Интерфейс Microsoft Word Ну а теперь перейдем от славословий и осанн к конкретике. Запустите Word. И пока что ничего не делайте. Просто помедитируйте (как говорят на Востоке) на его солнцеподобный лик. А когда глаза привыкнут – попытайтесь вычленить из единой картинки отдельные
Глава 9 Возможности COM в Microsoft Word и Microsoft Excel
Глава 9 Возможности COM в Microsoft Word и Microsoft Excel • Технология OLE• Технология COM• Использование OLE в Delphi• Управление Microsoft Word и Microsoft ExcelТехнология COM/DCOM является одной из важных и широко используемых современных технологий. Охватить все аспекты технологии COM/DCOM очень сложно, и
9.4. Управление Microsoft Word и Microsoft Excel
9.4. Управление Microsoft Word и Microsoft Excel Трюки в Microsoft WordВ этом разделе мы более подробно остановимся на рассмотрении практических примеров использования СОМ-сервера редактора Microsoft Word. Достаточно популярный редактор обладает обширным набором возможностей, которые можно
Интеграция с Microsoft Word
Интеграция с Microsoft Word После установки MathType интегрируется в редактор Word, добавляя в окно программы свою панель инструментов и пункт главного меню. С их помощью можно работать с редактором непосредственно из окна Word. Кроме этого, MathType заменяет собой стандартный редактор
5.1. Средства Microsoft Word
5.1. Средства Microsoft Word С простыми рисунками и схемами можно работать непосредственно в редакторе
13.1.Окно MS Word
13.1.Окно MS Word Знакомство с Word начнем с главного окна. Понимаю, тут много разных кнопок, которые сразу хочется понажимать. Однако для начала изучим основные элементы окна (рис. 108):Заголовок окна — в нем выводится имя вашего документа (имя файла без расширения «.doc»);Главное
Глава 4 Microsoft Word
Глава 4 Microsoft Word 4.1. Возможности Microsoft Word Microsoft Word — один из самых лучших и мощных текстовых редакторов на сегодняшний день. Word, в отличие от Блокнота и WordPad, не входит в состав Windows, а распространяется в составе программного пакета Microsoft Office. Программа обладает огромным
4.1. Возможности Microsoft Word
4.1. Возможности Microsoft Word Microsoft Word — один из самых лучших и мощных текстовых редакторов на сегодняшний день. Word, в отличие от Блокнота и WordPad, не входит в состав Windows, а распространяется в составе программного пакета Microsoft Office. Программа обладает огромным количеством полезных
6.1. Возможности программы. Рабочее окно
6.1. Возможности программы. Рабочее окно Итак, мы подключили компьютер к Интернету, и теперь он маленькая часть огромной всемирной компьютерной сети. В этой главе мы рассмотрим одну из самых популярных служб Интернета — World Wide Web или «Всемирную паутину». В Сети размещено
5.1.16. Совместимость с Microsoft Word
5.1.16. Совместимость с Microsoft Word Текстовый процессор Pages позволяет открывать файлы, созданные в MS Word. Причем с кириллицей нет никаких проблем, Mac OS X поддерживает шрифты операционной системы Windows, например, такие как: Arial, Comic Sans Ms, Courier, Helvetica, Tahoma, Times New Roman, поэтому приложение Pages
Настройки Microsoft Word
Настройки Microsoft Word Вид окна Microsoft Word зависит от выбора, сделанного в меню Вид строки Меню (рис. 3.2). Рис. 3.2. Меню Вид строки МенюНаиболее привычный вид документа вы увидите при включенном пункте меню Разметка страницы и выбранном пункте Линейка.В любом случае вы можете
Окно программы Word
Окно программы Word Запустить программу Word можно с помощью строки поиска в меню Пуск или выполнив команду Пуск ? Все программы ? Microsoft Office ? Microsoft Office Word 2007. Если программа Word будет использоваться часто, то она автоматически появится в левой колонке меню Пуск, откуда запускать
Окно программы ms word
Программа Word
Редактор Word одна из самых популярных программ для создания компьютерных документов. Напомним, что под документами мы понимаем любой текст, который красиво оформляется для печати. Программа Word это почти настоящее издательство. Здесь вы можете набирать текст. Здесь есть свой корректор, который отыщет ошибки. Есть и свой технический редактор, который знает, как расположить текст на странице и какой для него выбрать шрифт. Имеются мастера по изготовлению рекламок, факсов и прочих документов. Программа Word позволяет такхе легко вставить в ваш документ.рисунки.
Как вызвать редактор Word?
Это делается очень просто. Найдите в окне Диспетчера Программ иконку программной группы Microsoft Office. Поймайте ее мышиным указателем и разверните в окно щелчком левой кнопки мыши. В раскрывшемся окне найдите пиктограмму редактора Word с надписью Microsoft Word 97 (=Microsoft Word 8.0). Число после названия это номер программной версии. Говорить мы будем именно об этой программе. Освоившись с ней, вы легко разберетесь и с другими версиями. Подведите указатель мышки к названию редактора и двойным щелчком запустите программу.
Окно программы
Большую часть экрана занимает белое рабочее поле — ваш лист бумаги. Здесь будет отображаться текст редактируемого документа. В верхней части окна программы ее название. Под названием строка меню. Между строкой меню и белым рабочим листом могут располагаться кнопки, на которых нарисованы значки. Это, так называемые, инструментальные панели. Любую из кнопок на панели легко нажать, указав на нее стрелкой мыши и щелкнув левой кнопкой. После щелчка кнопка на панели изменит свой вид. Она как бы войдет внутрь экрана. По очертанию кнопки всегда ясно, нажата она или нет.
Когда вы первый раз знакомитесь с окном программы Word, обратите внимание на координатную линейку, которая чаще всего располагается под инструментальными панелями, а также на четыре небольшие кнопки в левой нижней части рабочего листа. Они отвечают за разный режим просмотра документа. Они позволяют по-разному взглянуть на документ. Пока вы новичок, следите за тем, чтобы нажатой была самая левая кнопка. Она включает обычный режим работы. И если в результате ваших действий окно с текстом станет выглядеть непривычно,то скорее всего вы отключили именно эту кнопку. Найдите ее и поскорее нажмите.
Строка меню
Меню дает перечень всех возможных действий при работе с программой. Каждый из этих наборов появится в небольшом окошке, если вы щелкните по тому или иному пункту в строке меню. Чтобы добраться до нужного подпункта, вам иногда придется, раскрывая список за списком, пройти довольно длинный путь. На первых порах так и следует поступать. Когда же вы, наконец, перестанете чувствовать себя зеленым новичком, то привыкните к другому способу работы с программой Word. Быстро и без труда вы будете добираться до нужной цели при помощи кнопок на инструментальных панелях.
Инструментальные панели
За кнопками этих панелей скрываются длинные цепочки команд, которые часто приходится выполнять при работе с программой Word. Панелей на экране может быть несколько, а может не быть ни одной. Все зависит от того, как настроен ваш редактор. Скорее всего в программном окошке вы увидите две панели. Одна из них помещается сразу под строкой меню. Она называется Стандартная. А ниже панели Стандартная расположена инструментальная панель Форматирование. Эти панели самые важные. И если они не видны, нужно их вызвать. Для этого вам придется пройти несколько шагов по пунктам меню программы. Сначала Вид, затем Панели инструментов. В появившемся окне указателем мыши щелкните по строчкам Стандартная и Форматирование. Если вы все сделали правильно, выбранные строчки отметятся крестиками. В результате всех действий под строкой меню обязательно появятся две панели.
Все кнопки инструментальных панелей подписаны, но не обычными словами, а значками. Эти значки напоминают наскальные надписи древних людей. Они интуитивно понятны и англичанину, и китайцу, и говорящему на русском языке. Те же, у кого подобная сноровка отсутствует, могут посмотретьсловесную подсказку. Она обычно появляется на бирочке, прикрепленной к указателю мыши, когда вы подводите его к какой-либо кнопке. Заметьте, мы недаром употребили слово обычно, потому что иногда режим подсказки просто отключен.
На чем мы будем писать?
В программе Word все набираемые на клавиатуре слова появляются во вторичном окне программы. Называется оно окном документа. У окна документа есть свое имя ― название файла, в котором записан (или будет записан) документ. Если вы ни с первого, ни со второго раза не сумели найти строчку с заголовком, не огорчайтесь. Это означает, что окошко документа развернуто во всю длину и ширину. В этом случае ищите его имя в строке заголовка самой программы рядом с ее названием.
При запуске редактора Word автоматически открывается окно документа с именем «Документ1». В этом окне нет ничего, кроме курсора. Вы можете открыть сразу несколько окон для документов, как для совсем новых, так и для уже подготовленных. Как правило, после появления на экране нового окна вы не увидите всех остальных. Но это не означает, что они исчезли совсем. В любое из открытых вторичных окон вы переходите при помощи клавиш Ctrl+F6.
Пример документа
Давайте напечатаем какой-нибудь текст в окне редактора Word. Но прежде чем набирать текст, выясните, как переключить клавиатуру на русский алфавит.Указатель мыши в рабочем поле выглядит как курсор. Подведите его к ошибочному слову и щелкните левой кнопкой мыши. Курсор останется в этом месте.Любой знак, стоящий после курсора, легко удалить при помощи клавиши Delete. Ваш текст весь виден на экране. Будь он длиннее, пришлось бы его читать по кусочкам. Те строчки, которые сразу не видны, появляются, когда вы сдвигаете подвижный квадратный бегунок. Он находится на вертикальной полосе прокрутки (с правого края рабочего листа). За бегунок легко ухватиться мышиным указателем. Поймайте бегунок и нажмите левую кнопку мышки. Кнопку не отпускайте ― иначе бегунок ускользнет от вас. А будучи схваченным, он легко заскользит по полосе и вверх, и вниз. Так вы доберетесь до любой строчки в тексте.
Пишем только абзацами
Прежде чем наводить лоск на текст, давайте вспомним нехитрые правила редактирования . Одно из них : разделяйте текст на абзацы. Для редактора Word это правило особенно важно. Word различает абзацы по специальному знаку . Он вставляется в текст всякий раз, когда вы нажимаете клавишу Enter. В более простых текстовых редакторах она используется для перехода на новую строку. Набирая текст при помощи редактора Word, обращайтесь к клавише Enter только для того, чтобы закончить абзац. Внутри абзаца текст будет разбиваться на строчки автоматически.
Давайте проверим, правильно ли набранный вами текст разделен на абзацы. На панели Стандартная нажмите кнопку со значком ¶ . Это маркер конца абзаца. Если он появится в конце каждой строчки, вы не сумеете красиво выровнять края вашего текста. Уничтожьте все лишние маркеры в конце строк. Стираются они так же, как и неверные буквы, клавишей Delete. После удаления маркеров конца абзаца некоторые слова могут слиться в одно. Не забудьте разъединить их клавишей Пробел.
Правило 1. Набирая текст при помощи редактора Word, не разбивайте его на строчки клавишей Enter. Нажимайте на эту клавишу только в конце абзаца.>
Выравниваем края
Пора приниматься за выравнивание краев. Поручим это самой программе. Помните, что все действия программы по выравниванию вашего текста будут относится к одному абзацу тому, в котором в данный момент находится курсор. Лишь внутри абзаца программе разрешается переносить слова с одной строчки на другую, если они не помещается в желаемые рамки. Сами абзацы же никогда не соединяются.
На панели Стандартная нажмите кнопку с символическим изображением идеально ровного со всех сторон текста. А теперь взгляните на экран. Строчки в абзаце стали одинаковой длины. Если текст оказался слишком широким или, наоборот, узким, это легко поправить. Мы уже упоминали координатную линейку. Найдите ее в окне программы Word. Если ее нет, значит ее нужно вызвать. Щелкните по пункту меню с названием Вид. В появившемся списке вы без труда разыщите надпись Линейка. Теперь щелкните по этому пункту. Сразу под инструментальными панелями должна появиться линейка.
У линейки есть разметка, и это оправдывает ее название. Но нам сейчас важнодругое. С левой и правой стороны линейки вы увидите подвижные треугольнички. Всего их три. Два слева и один справа. Нижние треугольники это маркеры левого и правого края текста. А верхний треугольник ― маркер красной строки. Вы ловите маркер так же, как бегунок на полосе прокрутки. Схваченный за шкирку, он покорно движется вдоль линейки, а вслед за ним перемещаются края текста или красная строка. Тут все зависит от того, какой именно треугольник вы подцепили указателем.
Выделение блоков
В нашем тексте два абзаца, но края мы выровняли только у одного того, в котором находился курсор. А как быть со вторым? Оказывается, можно справиться сразу с обоими абзацами, если выделить их в один блок. Любую часть текста в рабочем окне редактора Word также можно подкрасить, и она будет отличаться от оставшейся. Указатель мыши подведите к началу блока началу текста. Затем нажмите на левую кнопку и, не отпуская ее, протащите указатель по строчкам до того слова, которое должно быть концом блока. Стоп. Кнопка отпускается. Буквы в выделенном тексте станут белыми, а лист почернеет. Если теперь снова воспользоваться кнопкой с одинаковыми черточками на панели Стандартная, то выровняется не один абзац, а весь блок. Чтобы отменить выделение ― нацельте указатель мыши на блок и щелкните левой кнопкой.
Выбираем шрифт
Во всем выделенном блоке можно изменять шрифт. Но прежде, чем это делать, давайте поговорим о том, каким он бывает. Шрифты различаются рисунком, или, как говорят, гарнитурой. В каждой гарнитуре начертание букв бывает обычным, наклонным, жирным или с подчеркиванием. Кроме того, буквы в книгах имеют разный размер: один ― в школьном учебнике, ― и совсем другой в словаре. Размер шрифта называется кеглем. Есть и специальная единица измерения шрифта ― пункт. Один пункт равен 1/72 дюйма. Самые эрудированные из вас спросят: какого дюйма? французского или английского? В нашей стране за основу был принят французский дюйм (2,71 см), а в англо-американской системе измерения, которая принята для многих редакторских программ, дюйм равен 2,54 см. Когда говорят о размере шрифта, то так и произносят кегль 10 пунктов, или десятый кегль. Для некоторых размеров есть специальные названия: цицеро (ударение на первом слоге) 12 пунктов, корпус 10 пунктов, боргес 9 пунктов, петит 8 пунктов, нонпарель (от французского несравненный) 6 пунктов. Есть шрифты и с другими, не менее забавными названиями. Ваши учебники, скорее всего, напечатаны шрифтом цицеро, а газетные статьи боргесом. Самый распространенный шрифт корпус. Он применяется для большей части книг.
В программе Word вы можете менять и гарнитуру, и начертание, и кегль. Проще всего это делать при помощи инструментальной панели Форматирование. На ней есть два окошка с кнопками. В одном из окошек такая кнопка раскрывает список гарнитур. Их названия даны на английском языке. Изменяя рисунок шрифта, выбирайте название для гарнитуры.
Окошко с числами служит для изменения кегля. Числа означают пункты. Выбрав девятку, вы сможете оформить заметку для газеты, а десятку (корпус) следует использовать для текста обычной книги.
На панели Форматирование есть еще три любопытные кнопки. В русской версииони выглядят так: Ж, К и Ч. Они нужны для изменения начертания шрифта с обычного на полужирный, курсив и с подчеркиванием. Хотите нажмите три кнопки сразу, и тогда в выделенном тексте буквы станут и полужирными, и наклонными, а все строчки будут подчеркнуты. Попробуйте и убедитесь.
Кнопка возврата
Когда вы щелкаете по кнопкам в окне редактора, не всегда происходит то, что вы хотите. Может случится даже беда: набранный и оформленный текст изменится до неузнаваемости или совсем исчезнет с экрана. Не переживайте. Нам поможет одна из кнопок на панели Стандартная Отменить.
Каждый щелчок по ней отменяет ваше предыдущее действие в окне документа. Так можно вернуться назад на несколько шагов.
Как сохранить документ?
Если вы устали, сделайте перерыв. Но не оставляйте свой текст без присмотра. Вдруг кто-то из друзей решит подшутить над вами, и вернувшись к компьютеру, вы не узнаете написанного. Чтобы этого не случилось, сохраните свою работу в файле. У окна вашего документа сейчас очень скучный заголовок «Документ1». Нам известно, что для хранения текста из такого окна приготовлен файл с не менее скучным названием doc1.doc. С расширением еще можно смириться, но такое имя ни о чем не говорит и забудется уже через полчаса. Поэтому лучше поместить текст в файл с запоминающимся названием.
ВикиЧтение
Компьютер на 100. Начинаем с Windows Vista
Зозуля Юрий
Окно программы Word
Запустить программу Word можно с помощью строки поиска в меню Пуск или выполнив команду Пуск ? Все программы ? Microsoft Office ? Microsoft Office Word 2007. Если программа Word будет использоваться часто, то она автоматически появится в левой колонке меню Пуск, откуда запускать ее будет намного быстрее.
В окне программы Word (рис. 5.1) вы сможете найти уже знакомые вам составляющие, присущие любому окну Windows. Кроме них есть несколько специфических элементов. Кратко рассмотрим назначение основных частей окна программы Word.
? Строка заголовка. В строке заголовка выводится имя текущего документа и название программы. В правой части заголовка имеются стандартные кнопки управления окном (см. урок 1.2). При работе с документами в форматах

Рис. 5.1. Окно программы Microsoft Word
предыдущих версий Word в строке заголовка также будет появляться сообщение Режим ограниченной функциональности.
? Лента. Все команды для работы с документами теперь собраны на ленте. Она заменила меню и панель инструментов, которые использовались в предыдущих версиях Word. Лента является одним из основных новшеств Office 2007 и состоит из нескольких вкладок, на которых расположены кнопки, команды и другие элементы управления.
? Кнопка «Office». После нажатия этой кнопки появляется меню с основными командами для работы с документами (рис. 5.2). Это меню аналогично меню Файлв предыдущих версиях Office.
? Панель быстрого доступа. Находится в левой части строки заголовка и содержит часто используемые команды. По умолчанию на этой панели имеется всего три кнопки: Сохранить, Отменить и Повторить (Вернуть), но пользователи могут добавлять на эту панель любые другие кнопки.

Рис. 5.2. Команды для работы с файлами
? Линейка. На линейке отображаются поля страницы, границы абзацев и позиции табуляции. По умолчанию линейка является скрытой, и для ее отображения следует установить соответствующий флажок на вкладке Вид.
? Окно документа. Здесь отображается само содержимое документа и выполняется работа с текстом. Существует несколько режимов отображения документа, которые переключаются кнопками в правом нижнем углу окна.
? Линейки прокрутки. Служат для просмотра документов, которые не помещаются в окне. В нижней части вертикальной линейки есть кнопки для перехода по страницам или другим объектам.
? Строка состояния. Содержит справочную информацию о документе, положении курсора и режимах работы Word. Назначение элементов строки состояния показано на рис. 5.3.

Рис. 5.3.Строка состояния программы Microsoft Word
Данный текст является ознакомительным фрагментом.
Читайте также
Окно программы μTorrent
Окно программы ?Torrent
Перед тем как приступить к работе с данным приложением, ознакомимся сначала с элементами управления этой программы.Как и у большинства остальных Windows-программ, в верхней части приложения вы увидите строку заголовка программы. В левой части строки
7.3. Почему некоторые программы не инсталлируются в XP? Запускается инсталлятор, появляется окно, в нём закрашивается индикатор до 100%, но потом всё пропадает. Процесс висит в памяти, но инсталляция не продолжается.
7.3. Почему некоторые программы не инсталлируются в XP? Запускается инсталлятор, появляется окно, в нём закрашивается индикатор до 100%, но потом всё пропадает. Процесс висит в памяти, но инсталляция не продолжается.
Это происходит когда временные папки в XP помещены в
Окно программы-клиента TeamSpeak
Окно программы-клиента TeamSpeak
Итак, соединение с сервером состоялось, и вы в первый раз почувствовали себя настоящим пользователем программы TeamSpeak. Окно программы преобразилось, и в каждой ее части появились какие-то записи, с которыми нам сейчас и предстоит разобраться
Преобразилось главное окно программы-клиента
Преобразилось главное окно программы-клиента
Давайте сначала рассмотрим главное окно программы, в котором можно создавать и настраивать соединения. Теперь оно приобрело древовидную структуру, такую как в программе Проводник Windows (рис. 8.37). Это очень удобно, если вам
Окно программы mmc.exe
Окно программы mmc.exe
Если приведенные выше параметры не существуют или равны нулю (точнее, параметр RestrictAuthorMode), то консоль управления Microsoft откроется и отобразит свое окно (рис. 9.1). Стоит заметить, что при открытии консоли управления Microsoft просто создается новая консоль с
Внешний вид программы Word
Внешний вид программы Word
Что же у нас есть в окне программы Word (рис. 1.8)?
Рис. 1.8. Так устроено окно Microsoft Word 2007
Вы уже знаете умное слово – интерфейс. Так называется внешний вид программы. Вот его-то мы сейчас и будем рассматривать.В верхнем левом углу окна Word есть большая
Параметры программы Word
Параметры программы Word
В самом низу меню Кнопки «Office» находится почти волшебная кнопка Параметры Word. Это центр управления полетами, это святая святых программы. Готовы? Щелкайте на ней!Появится окно с кучей разделов и настроек. Сейчас раскрыт раздел Основные (рис. 1.132). Я
Глава 2 Окно программы
Глава 2 Окно программы
Одним из достоинств CorelDRAW является гибкий и легко настраиваемый интерфейс пользователя. Далее, в главе 6, мы расскажем, как «подогнать» рабочее окно программы под свои нужды, а пока рассмотрим, как оно выглядит по умолчанию.Окно программы даже в его
1.2. Запуск программы Microsoft Word
1.2. Запуск программы Microsoft Word
Запустить программу Microsoft Word можно несколькими способами:• выполнить команду Пуск ? Программы ? Microsoft Office ? Microsoft Office Word 2007;• щелкнуть на ярлыке Word на панели быстрого запуска;• дважды щелкнуть на ярлыке Word на Рабочем столе.
Внимание!
Ярлыки на
1.4. Окно программы
1.4. Окно программы
Все программы, которые входят в пакет Microsoft Office, имеют похожий интерфейс. Во всех программах есть рабочая область, панели инструментов, главное меню, область задач. Поэтому, если вы уже знакомы с одной из программ пакета, вам будет нетрудно освоить основы
Главное окно программы
Главное окно программы
Основную часть главного окна (рис. 1.1) программы Excel занимает так называемый лист – белая область, разделенная на прямоугольные ячейки. Это и есть ваша рабочая область, то есть область создаваемого или редактируемого документа. Чуть позже мы
13.1.Окно MS Word
13.1.Окно MS Word
Знакомство с Word начнем с главного окна. Понимаю, тут много разных кнопок, которые сразу хочется понажимать. Однако для начала изучим основные элементы окна (рис. 108):Заголовок окна — в нем выводится имя вашего документа (имя файла без расширения «.doc»);Главное
4.2. Рабочее окно Microsoft Word
4.2. Рабочее окно Microsoft Word
Рабочее окно Microsoft Word 2007 и Microsoft Word 2010 (рис. 4.1 и 4.2) состоит из строки заголовка, панели инструментов, состоящей из нескольких вкладок, рабочего пространства и строки состояния.
В строке заголовка находятся стандартные значки Windows, также здесь
6.1. Возможности программы. Рабочее окно
6.1. Возможности программы. Рабочее окно
Итак, мы подключили компьютер к Интернету, и теперь он маленькая часть огромной всемирной компьютерной сети. В этой главе мы рассмотрим одну из самых популярных служб Интернета — World Wide Web или «Всемирную паутину». В Сети размещено
Окно программы Paint
Окно программы Paint
Для запуска программы Paint наберите в строке поиска меню Пуск первые буквы слова Paint и щелкните кнопкой мыши на значке программы в списке результатов поиска. Окно графического редактора (рис. 1.23) состоит из нескольких частей:? рабочей области, в которой
Окно программы Почта Windows
Окно программы Почта Windows
Рабочее окно программы Почта Windows обычно разделено на несколько частей (рис. 3.23).? Меню и панель инструментов. В меню содержатся все команды программы. Если подвести указатель мыши к одной из них, то в строке состояния появится описание выбранной