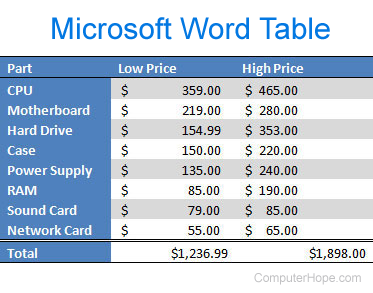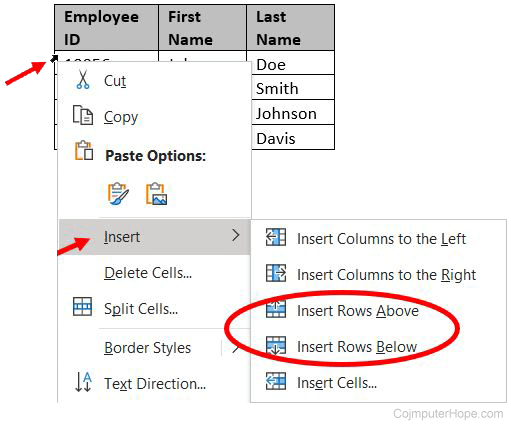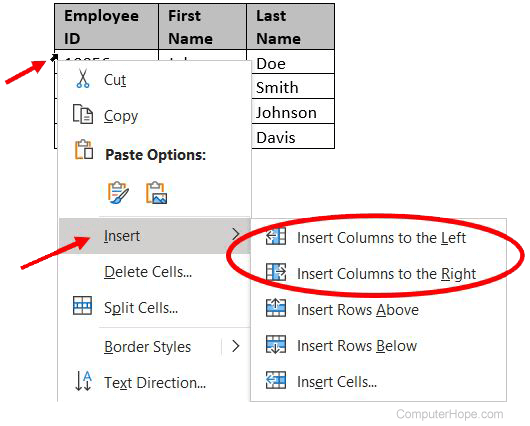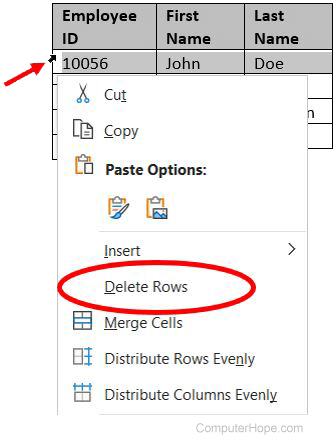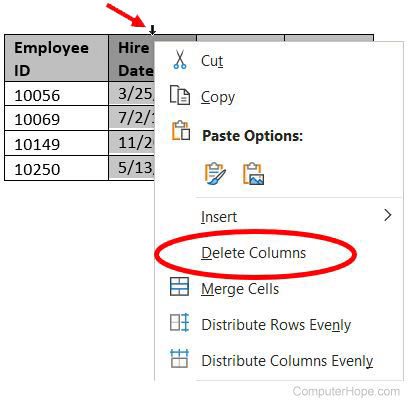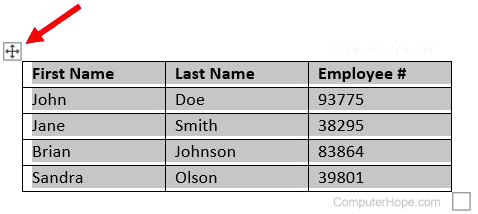This article is for people with visual or cognitive impairments who use a screen reader program such as Microsoft’s Narrator, JAWS, or NVDA with Microsoft 365 products. This article is part of the Microsoft 365 screen reader support content set where you can find more accessibility information on our apps. For general help, visit Microsoft Support home.
Use Word with your keyboard and a screen reader to add a table to your document. We have tested it with Narrator, JAWS, and NVDA, but it might work with other screen readers as long as they follow common accessibility standards and techniques. You’ll also learn how to expand your table by adding new rows or columns and format your table with the built-in table styles.
Notes:
-
New Microsoft 365 features are released gradually to Microsoft 365 subscribers, so your app might not have these features yet. To learn how you can get new features faster, join the Office Insider program.
-
To learn more about screen readers, go to How screen readers work with Microsoft 365.
In this topic
-
Insert a table by specifying dimensions
-
Insert a table by selecting from built-in formats
-
Add table columns or rows
-
Delete columns, rows, or the whole table
Insert a table by specifying dimensions
You can specify the dimensions of a table, such as the number of columns and rows, and their height and width. Word will insert a basic grid-type table for your use.
Note: To make the table more accessible, and make it possible for screen readers to identify table columns correctly, give the table a header row.
-
Navigate to the location in your document where you want to insert the new table.
-
To open the Insert Table dialog box, press Alt+N, T, I.
-
To specify the number of columns in the table, press Alt+C, and then type the number of columns you want.
-
To specify the number of rows, press Alt+R, and then type the number of rows you want.
-
If you want to use these dimensions again in the future, press Alt+S to select the Remember dimensions for new tables checkbox.
-
To close the Insert Table dialog box, press the Tab key until you hear «OK button,» and then press Enter. Word adds the table to your document.
-
To check that a header row is set up, do the following:
-
Go to the table in your document and move to any cell. Press Alt+J, T to open the Table Design tab.
-
Press the Tab key until you hear «Header row.» If the screen reader announces that the Header row option is not selected, press Spacebar to select it. The focus moves to the table.
-
-
Type your information in the cells. You hear which column and row is currently selected. The screen reader also announces which cells are header cells. Use the arrow keys to move in the table.
Insert a table by selecting from built-in formats
If you want to let Word do the formatting for you, select one of its built-in formats for tables.
-
Navigate to the location in your document where you want to insert the new table.
-
To choose from built-in table formats, press Alt+N, T, T to open the Quick Tables menu.
-
Use the Up and Down arrow keys to move through the list of table formats. Press Enter to select the table you want.
Word inserts the selected table into your document and places the focus at the top of the inserted table.
-
Type your information in the cells. Use the arrow keys to move in the table.
Add table columns or rows
You can quickly expand your table by adding more rows or columns.
-
Navigate to the location in your table where you want to add a new column or row.
-
To go to the Layout tab, press Alt+J, L, and then do one of the following:
-
To add a new row above, press A.
-
To add a new row below, press B, E.
-
To add a new column to the left, press L.
-
To add a new column to the right, press R.
-
Delete columns, rows, or the whole table
If a column, row, or the whole table is no longer needed, delete it from your document.
-
Open your document, and then go to the table, column, or row you want to delete. When the focus is in your table, you’ll hear confirmation, such as “Enter table 1.” When the focus moves off the table, you’ll hear that you have left the table.
-
To open the Delete menu item on the Layout tab, press Alt+J, L, D, and then do one of the following:
-
To delete the entire table, press T.
-
To delete the current column, press C.
-
To delete the current row, press R.
-
The table, column, or row is deleted, and the focus returns to the document.
See also
Use a screen reader to check spelling and grammar in Word
Use a screen reader to create charts in Word
Keyboard shortcuts in Word
Basic tasks using a screen reader with Word
Set up your device to work with accessibility in Microsoft 365
Use a screen reader to explore and navigate Word
Use Word for Mac with your keyboard and VoiceOver, the built-in MacOS screen reader, to add a table to your document by either specifying its dimensions or by choosing among several predesigned table formats. It’s also possible to convert existing text to a table.
Notes:
-
New Microsoft 365 features are released gradually to Microsoft 365 subscribers, so your app might not have these features yet. To learn how you can get new features faster, join the Office Insider program.
-
This topic assumes that you are using the built-in macOS screen reader, VoiceOver. To learn more about using VoiceOver, go to VoiceOver Getting Started Guide.
-
We recommend you read and edit documents in Print Layout View. VoiceOver might not work reliably in other view modes.
In this topic
-
Insert a table
-
Add table columns or rows
-
Delete columns, rows, or the whole table
-
Edit table properties
-
Convert text to a table
Insert a table
You can specify the dimensions of a table by the number of columns and rows. Word for Mac then inserts a basic grid-type table for your use. If you want to let Word for Mac do the formatting for you, select one of its built-in formats for tables.
Note: To make the table more accessible, and make it possible for screen readers to identify table columns correctly, set up a header row.
Specify table dimensions
-
Place the cursor inside the document in the location where you want to insert the new table.
-
Press F6 until you hear: «Home, selected, tab.»
-
Press Control+Option+Right arrow key once to move to the Insert tab, then press Control+Option+Spacebar.
-
Press the Tab key until you hear «Table, menu button,» and then press Control+Option+Spacebar.
-
To specify the number of columns in the table, press Control+Option+Shift+Down arrow key, and then press Control+Option+Right arrow key until you hear the number you want.
-
To specify the number of rows, press Control+Option+Down arrow key, until you hear the number you want.
-
To insert the table with the currently selected size, press Control+Option+Spacebar.
Word for Mac adds the table to your document and moves the focus to its top-left cell. Word also automatically selects the Table Design tab from the toolbar.
-
To check that a header row is set up, press F6 until you hear: «Table design, selected, tab.» Then press the Tab key until you hear: «Header row, selected, toggle button.» If Header Row is not selected, press Control+Option+Spacebar.
-
Press F6 to return to your document. If necessary, use the Up or Down arrow key to move to the table.
-
Navigate to the cell you want by pressing Control+Option+arrow keys. Type your information in the cells. Press the Tab key to move to the next cell, or Shift+Tab to move to the previous cell. If you press the Tab key in the last cell, a new table row is created.
Format a table using a built-in format
-
Create a table as described in Specify table dimensions, and make sure the focus is somewhere inside the table.
-
Press F6 until you hear «Table design, selected, tab,» and then press the Tab key until you hear: «Table grid, selected, button.»
-
To choose from the built-in table formats, press the Right arrow key until you hear the format you want, and then press Control+Option+Spacebar to apply.
-
To return to the document, press F6.
Add table columns or rows
You can quickly expand your table by adding more rows or columns.
-
Make sure the focus is somewhere inside the table, then use Control+Option+arrow keys to navigate inside the table to find the place where you want to add a new row or column.
-
Press F6 until you hear the currently selected tab, for example, «Table design, selected, tab,» and then press Control+Option+Right arrow key until you hear: «Layout, tab.»
-
Press Control+Option+Spacebar to open the Layout tab.
-
Press the Tab key until you hear one of the following:
-
«Insert above, button» adds a row above the current row.
-
«Insert below, button» adds a row below the current row.
-
«Insert left, button» adds a column to the left of the current column.
-
«Insert right, button» adds a column to the right of the current column.
-
-
Press Control+Option+Spacebar to insert the selected item to the table.
Delete columns, rows, or the whole table
If a column, row, or the whole table is no longer needed, delete it from your document.
-
Make sure the focus is somewhere inside the table, column, or row you want to delete.
-
Press F6 until you hear «Table design, selected, tab» or «Layout, selected, tab.»
Word remembers which tab you last used when working with tables. If you land on the Table Design tab, press Control+Option+Right arrow key once, then press Control+Option+Spacebar to open the Layout tab.
-
On the Layout tab, press the Tab key until you hear «Delete, menu button,» and then press Control+Option+Spacebar.
-
Press the Down arrow key until you hear the option you want and then press Control+Option+Spacebar.
The table, column, or row is deleted, and the focus returns to the document.
Edit table properties
In addition to using built-in formats, you can change table properties individually. For example, you can define text alignment, row height, column width, or write alternative text (alt text) to make the table more accessible for screen readers.
-
Make sure the focus is somewhere inside the table you want to edit.
-
Press F6 until you hear «Table design, selected, tab» or «Layout, selected, tab.»
Word remembers which tab you last used when working with tables. If you land on the Table Design tab, press Control+Option+Right arrow key once, then press Control+Option+Spacebar to open the Layout tab.
-
On the Layout tab, press the Tab key until you hear «Properties, button,» and then press Control+Option+Spacebar.
-
The Table Properties dialog box has five tabs:
-
Table
-
Row
-
Column
-
Cell
-
Alt Text
Use the Right and Left arrow keys to find the tab you want, then press Control+Option+Spacebar to open that tab.
-
-
Press the Tab key to browse the options on the selected tab. VoiceOver tells you how to access each option. For example, on the Table tab, you can define text alignment for the whole table.
-
To switch to another tab, press the Tab key until you hear the name of the current tab again, then use the Right and Left arrow keys to find the tab you want, and press Control+Option+Spacebar to select.
-
To close the Table Properties dialog box, press the Tab key until you hear «OK, default, button,» and then press Control+Option+Spacebar. If you did not change any settings, or if you don’t want to save your changes, press Esc to exit the dialog box.
The focus returns to the table.
Convert text to a table
You can create a table by converting normal text to a table. For example, you might have some text that was a table in another program, but lost its formatting when the text was copied into Word for Mac.
-
Select the text you want to convert.
Note: For the best results, the text should have columns separated with the Tab key and rows separated with Return.
-
Press F6 until you hear the currently selected tab, and press Control+Option+Left or Right arrow key to move to the Insert tab, then press Control+Option+Spacebar.
-
Press the Tab key until you hear «Table, menu button,» and then press Control+Option+Spacebar.
-
Press the Down arrow key until you hear «Convert text to table,» and then press Control+Option+Spacebar.
The Convert Text to Table dialog box opens.
-
Use the Tab key to browse the options in the dialog box. Word offers you the number of columns and rows that best fit the selected text, but you can change the values individually. VoiceOver tells you how to access each option.
-
To close the Convert Text to Table dialog box, press the Tab key until you hear «OK, default, button,» and then press Control+Option+Spacebar.
The focus returns to the document and the converted table is selected.
See also
Use a screen reader to check spelling and grammar in Word
Use a screen reader to create charts in Word
Keyboard shortcuts in Word
Basic tasks using a screen reader with Word
Set up your device to work with accessibility in Microsoft 365
Use a screen reader to explore and navigate Word
Use Word for iOS with VoiceOver, the built-in iOS screen reader, to add a table to your document. You can also expand your table by adding new rows or columns.
Notes:
-
New Microsoft 365 features are released gradually to Microsoft 365 subscribers, so your app might not have these features yet. To learn how you can get new features faster, join the Office Insider program.
-
This topic assumes that you are using the built-in iOS screen reader, VoiceOver. To learn more about using VoiceOver, visit Apple accessibility.
-
We recommend you read and edit documents in Print Layout View. VoiceOver might not work reliably in other view modes.
In this topic
-
Insert a table
-
Add table columns or rows
-
Delete columns, rows, or the whole table
Insert a table
Note: To make the table more accessible, and make it possible for screen readers to identify table columns correctly, set up a header row.
-
While editing your Word document, place the insertion point where you want to insert the table.
-
Tap near the top of the screen with four fingers, swipe right until you hear «Show ribbon, button,» and double-tap the screen. You hear the currently selected tab, for example, «Home tab.»
-
Double-tap the screen. The tab menu opens. Swipe right or left until you hear «Insert tab,» and then double-tap the screen. You hear: «Insert tab.»
-
Swipe right until you hear «Table button,» and then double-tap the screen. A default table with 3 columns and 3 rows is inserted into the document. The focus is inside the new table.
-
To set up a header row, slide one finger across the bottom half of the screen until you hear «Style options button,» and then double-tap the screen. VoiceOver announces whether the Header Row option is selected. If you hear «Header row, button,» double-tap the screen to select it.
-
To close the tab menu, swipe left until you hear «Hide ribbon, button,» and then double-tap the screen. The on-screen keyboard opens.
-
To move inside the table, slide one finger across the screen until you hear the cell you want.
-
Once the focus is inside the table, swipe left or right to navigate inside the table. To add text or numbers in a cell, double-tap the screen, and then use the on-screen keyboard to type your content.
Add table columns or rows
You can quickly expand your table by adding more rows or columns.
-
In the document, slide one finger across the screen until you hear «Entered into a table,» followed by the table and cell details.
-
To enter the editing mode, double-tap the screen.
-
Slide one finger across the left edge of the screen until you hear the option you want, for example, «Insert right, button» or «Insert below, button,» and then double-tap the screen.
Delete columns, rows, or the whole table
If a column, row, or the whole table is no longer needed, delete it from your document.
-
In your document, slide one finger across the screen until you hear «Entered into a table,» followed by the table and cell details.
-
To enter the editing mode, double-tap the screen.
-
Slide one finger across the left edge of the screen until you hear «Delete button,» and then double-tap the screen.
-
Slide one finger across the bottom of the screen until you hear the option you want to delete, and then double-tap the screen.
See also
Use a screen reader to insert and change text in Word
Use a screen reader to check spelling and grammar in Word
Keyboard shortcuts in Word
Basic tasks using a screen reader with Word
Set up your device to work with accessibility in Microsoft 365
Use a screen reader to explore and navigate Word
Use Word for Android with TalkBack, the built-in Android screen reader, to add a table to your document. You can also expand your table by adding new rows or columns. By adding alternative text to your tables, you can make your content accessible for wider audiences.
Notes:
-
New Microsoft 365 features are released gradually to Microsoft 365 subscribers, so your app might not have these features yet. To learn how you can get new features faster, join the Office Insider program.
-
This topic assumes that you are using the built-in Android screen reader, TalkBack. To learn more about using TalkBack, go to Android accessibility.
In this topic
-
Insert a table
-
Add table columns or rows
-
Add alternative text to a table
-
Delete columns, rows, or the whole table
Insert a table
Note: To make the table more accessible, and make it possible for screen readers to identify table columns correctly, set up a header row.
-
While editing your Word document, place the insertion point where you want to insert the table.
-
Swipe left until you hear «More options button,» and double-tap the screen. You hear the currently selected tab, for example, «Home tab.» Double-tap the screen, swipe right or left until you hear “Insert tab,” and double-tap the screen. The Insert tab opens.
-
Swipe right until you hear «Table button,» and then double-tap the screen.
A default table with 3 rows and 3 columns is inserted in the document. The focus is on the Table tab.
-
To set up a header row, swipe right until you hear «Style options menu,» and then double-tap the screen. Swipe right until you hear «Header row, switch.» TalkBack announces whether the Header Row option is selected. If the header row is not selected, double-tap the screen to select it.
-
To close the Style options menu, swipe left until you hear «Checked, More options, switch,» and double-tap the screen.
-
To move the focus inside the new table, slide one finger across the screen until TalkBack announces a cell in the table.
-
Once the focus is inside the table, swipe left or right to navigate inside the table. To add text or numbers in a cell, double-tap the screen, and then use the on-screen keyboard to type your content.
Add table columns or rows
You can quickly expand your table by adding more rows or columns.
-
In the document, slide one finger across the screen until you hear «Entering table,» followed by the table and cell details.
-
Slide one finger across the left edge of the screen until you hear the option you want, for example, «Insert right, button» or «Insert below, button,» and then double-tap the screen.
Add alternative text to a table
To make a table accessible for a wider audience, add alternative text to it.
-
Move to the table to which you want to add the alternative text.
-
Slide one finger at the lower-right corner of the screen until you hear «Not checked, More options, switch,» and then double-tap the screen. You hear: «Tab menu, Table, selected.»
-
Swipe right until you hear «Alt text menu,» and then double-tap the screen.
-
Swipe right until you hear «Edit box for, describe this object for someone who is blind,» and then double-tap the screen. Use the on-screen keyboard to type alt text for the table. To close the on-screen keyboard, swipe down-then-left.
-
To return to the Table tab menu, swipe down-then-left.
Delete columns, rows, or the whole table
If a column, row, or the whole table is no longer necessary, delete it from your document.
-
In the document, slide one finger across the screen until you hear «Entering table,» followed by the table and cell details. If you want to delete a row or a column, go to the column or row you want to delete.
-
Slide one finger across the across the bottom of the screen until you hear «Delete menu,» and then double-tap the screen.
-
Swipe right until you hear the option you want to delete, and then double-tap the screen.
See also
Use a screen reader to insert and change text in Word
Use a screen reader to check spelling and grammar in Word
Set up your device to work with accessibility in Microsoft 365
Basic tasks using a screen reader with Word
Set up your device to work with accessibility in Microsoft 365
Use a screen reader to explore and navigate Word
Use Word for the web with your keyboard and a screen reader to add a table to your document. We have tested it with Narrator in Microsoft Edge and JAWS and NVDA in Chrome, but it might work with other screen readers and web browsers as long as they follow common accessibility standards and techniques. You’ll also learn how to expand your table by adding new rows or columns and format your table with the built-in table styles.
Notes:
-
New Microsoft 365 features are released gradually to Microsoft 365 subscribers, so your app might not have these features yet. To learn how you can get new features faster, join the Office Insider program.
-
To learn more about screen readers, go to How screen readers work with Microsoft 365.
-
When you use Word for the web, we recommend that you use Microsoft Edge as your web browser. Because Word for the web runs in your web browser, the keyboard shortcuts are different from those in the desktop program. For example, you’ll use Ctrl+F6 instead of F6 for jumping in and out of the commands. Also, common shortcuts like F1 (Help) and Ctrl+O (Open) apply to the web browser – not Word for the web.
In this topic
-
Insert a table
-
Add table columns or rows
-
Format a table using a built-in table style
-
Add alternative text to a table
-
Delete columns, rows, or the whole table
Insert a table
Note: To make the table more accessible, and make it possible for screen readers to identify table columns correctly, set up a header row.
-
Move to the location in your document where you want to insert the new table.
-
To open the Table menu, press Alt+Windows logo key+N, N, T.
-
To specify and select the number of columns and rows in the table, press Shift+arrow keys. You hear the number of selected rows and columns.
-
To insert the table with the selected dimensions, press Enter.
-
To set up a header row, go to any cell in the table. Press Alt+Windows logo key+J, J, T, and then press O to open the Style Options menu item. You hear “Header row,» and whether it is selected. If the header row is not selected, press Spacebar to select.
If the screen reader announces that the Header Row option is already selected, you can proceed to edit your table.
-
The focus moves to the new table. Use the arrow keys to move in the body of the table.
-
Type your information in the cells. You hear which column and row is currently selected, and which cells are header cells.
Add table columns or rows
You can quickly expand your table by adding more rows or columns.
-
Move inside the table, and then use the arrow keys to navigate inside the table to find the place where you want to add a new row or column.
-
Press Alt+Windows logo key+J, J, T, I. The Insert menu item opens.
-
Do one of the following:
-
To add a row above the current row, press A.
-
To add a row below the current row, press B, E.
-
To add a column to the left of the current column, press L.
-
To add a column to the right of the current column, press R.
The focus moves to the document body, inside the table.
-
Format a table using a built-in table style
If you want to let Word for the web do the table formatting for you, select one of its built-in styles for tables.
-
Move to any cell inside the table you want to format.
-
To open the Table Styles menu, press Alt+Windows logo key+J, J, T, S
-
Use the arrow keys to browse through the styles. The screen reader announces the name of each style as you land on it.
-
To choose and apply a built-in table style, press Enter. The focus moves to the document body, inside the table.
Add alternative text to a table
To make a table accessible for a wider audience, add alternative text to it.
-
Move to any cell inside the table to which you want to add alternative text.
-
Press Alt+Windows logo key+J, J, T, E. The Alternative Text dialog box opens. The focus is on the Title text field.
-
Type a descriptive title for the table.
-
Press the Tab key. The focus moves to the Description text field.
-
Type a description of the table.
-
Once you’re done, press the Tab key until you hear «OK button.» With Narrator and NVDA, press Enter to close the dialog box. With JAWS, press Spacebar.
Delete columns, rows, or the whole table
If a column, row, or the whole table is no longer needed, delete it from your document.
-
Go to the table, column, or row you want to delete.
-
To open the Delete menu item on the Table tab, press Alt+Windows logo key+J, J, T, D, and then do one of the following:
-
To delete the entire table, press D, T.
-
To delete the current column, press D, C.
-
To delete the current row, press D, R.
-
The table, column, or row is deleted, and the focus returns to the document.
See also
Use a screen reader to insert and change text in Word
Use a screen reader to insert a picture or image in Word
Keyboard shortcuts in Word
Basic tasks using a screen reader with Word
Use a screen reader to explore and navigate Word
Technical support for customers with disabilities
Microsoft wants to provide the best possible experience for all our customers. If you have a disability or questions related to accessibility, please contact the Microsoft Disability Answer Desk for technical assistance. The Disability Answer Desk support team is trained in using many popular assistive technologies and can offer assistance in English, Spanish, French, and American Sign Language. Please go to the Microsoft Disability Answer Desk site to find out the contact details for your region.
If you are a government, commercial, or enterprise user, please contact the enterprise Disability Answer Desk.
Tables in Word are useful in so many situations. In this post you’ll discover how to create tables, then manipulate and design them in the quickest and easiest way to provide that visual punch.
Clickable Table of Contents
Enhance your Word tables with these advanced features
1. What are tables in Word good for?
Tables are useful for 2 distinct reasons.
- To show an actual table of data, or
- To organise and postion text, images and other elements on the page.
Many years ago, typewriters ruled the world. And a feature of a good typewriter was the tab stop, which was a device that essentially let you control indentation.
Over the years many people have continued to use tabs to indent text, because of its convenience, but they are hard work to set up properly.
Tables provide a much easier way to organise content on a page.
1. Select the Insert tab.
2. Click the Tables icon in the Tables group.
3. Move your mouse pointer into the table grid until the required number of rows and columns are highlighted orange, then left-click.
An empty table is inserted into the document.
Two new tabs, Design and Layout are also added to the ribbon area, under the banner of Table Tools.
3. MOVING AROUND A Word TABLE
- While the table is empty, you can use the cursor keys to move around the cells. However, when the cells contain information, using the cursor keys will move through the cell content first before moving to the next cell
- You can left-click in any cell to position the cursor.
- Press Tab to move to the next cell. The cursor will move across and then down the table.
- Press Shift + Tab to move to the previous cell.
NB. Using Tab is better than using the cursors as it will move to the next/previous cell regardless of whether there is information in the cells.
NB2. If you press Tab while you are in the last cell, a new row will be added to the bottom of your table
4. SELECTING A CELL, ROW, COLUMN OR THE ENTIRE TABLE
To select a cell:
1. Position the mouse pointer inside the cell on the bottom-left corner of the cell.
The pointer will change shape to a solid black arrow that points up and right.
2. Left-click.
To select a row of a table:
1. Position the mouse pointer in the left margin in line with the row you want to select.
The mouse pointer will change to a white arrow that points up and right.
2. Left-click.
To select a column
1. Position the mouse pointer so that it rests on the top border of the table, above the column you want to select.
The mouse pointer will change to a solid black arrow pointing down.
2. Left-click.
To select the entire table:
1. Position your mouse pointer over the 4-headed arrow icon situated at the top-left of the table.
2. Left-click.
5. INSERTING AN EXTRA ROW OR COLUMN
To insert an extra row:
1. Position the cursor in a cell.
2. Select the Layout tab, under the Table Tools banner.
3. Click Insert Above or Insert Below in the Rows and Columns group
Here is a quick way to insert new rows:
1. Position the cursor to the left of the table, but in close proximity.
2. A plus symbol will appear above or below the mouse pointer indicating where the new row will be added.
3. Nudge the mouse pointer up or down to move the plus sign above or below.
4. Left-click to insert the new row,
To insert an extra column:
1. Position the cursor in a cell.
2. Select the Layout tab, under the Table Tools banner.
3. Click Insert Left or Insert Right in the Rows and Columns group
Here is a quick way to insert a new column:
1. Position the cursor above a column, but in close proximity to the table.
2. A plus symbol will appear to the left or right of the mouse pointer indicating where the new column will be added.
3. Nudge the mouse pointer left or right to move the plus sign to the left or the right of the column.
4. Left-click to insert the new column,
6. DELETING A ROW OR COLUMN
To delete the current row or column:
1. Position the cursor in any cell of the row you want to delete.
2. Select the Layout tab, under the Table Tools banner.
3. Click the Delete icon in the Rows and Columns group.
4. Choose Delete Row or Delete Column from the drop-down menu.
7. Quickly fORMATTING tables in Word
Word provides you with a number of pre-set table designs. This means that it formats the headings and the data, applies a variety of borders and colours the cells in a way that makes it look like a professionally produced table. As a beginner this simple technique will give you a good-looking table.
1. Position the cursor in any cell in the table.
2. Select the Design tab under the Table Tools banner.
The Table Styles group lists a number of table designs. To get the full list, click the More button beneath the table styles scroll bar
The default table style is Table Grid in the Plain Tables category which adds simple gridlines but no shading to your table.
Live Preview allows you to hover over a design and see it applied to your table. If you like what you see, click to select the table design.
In the Table Style Options group of the Design tab, tick the components that you have in your table. For example, if your table has column headings, tick Header Row. In doing this, the various parts of your table are formatted accordingly
Header Row
This will emphasise the header row by making the text bold or applying a different cell colour (depending on the table style selected.
Total Row
This will emphasise the bottom table row by making the text bold or applying a different cell colour (depending on the table style selected.
First Column
This will emphasise the first column (for labels etc.) by making the text bold or applying a different cell colour (depending on the table style selected.
Last Column
This will emphasise the last column (for row totals etc.) by making the text bold or applying a different cell colour (depending on the table style selected.
Banded Rows
This will make odd rows one colour and even rows a different colour. This helps readability.
Banded Columns
This will make odd columns one colour and even columns a different colour. This helps readability.
8. SETTING THE BORDERS AND SHADING
The Table Styles Gallery allows you to completely format a table with one click. Whereas you used to need some nous, anybody can now create a professional looking design.
However, you will often still need to apply your own border and shading, and manually change a table design. With a little effort can add a lot of flavour to your page and dramatically enhance the overall appearance of the document.
To set the borders for tables in Word:
1. Select the portion of the table that you wish to set the borders for. This may be the entire table, a row or rows, a column or columns or a selection of cells.
2. Select the Design tab under the Table Tools banner.
3. Select the Borders icon. A drop-down list appears. This list shows every combination of border that can be turned on or off. The icons with a shaded background are currently switched on. The rest are switched off.
4. Click any icon to switch the border on or off. The border style that is applied is the default style (½ pt solid black line ) or the last style that was used.
5. To apply customised borders, with different colours, styles and widths, click the Borders & Shading option at the bottom of the list to display the Borders and Shading dialog box.
Your selection will always have an outer border, and if you selected more than one cell, you will have some inside borders as well. The easiest way to use the dialog box is to start on the bottom-middle and work your way up and right.
1. Select the colour and width (thickness) that you would like for your border.
2. Choose a style (e.g. dotted, dashed, double, solid etc.)
3. Paint your borders. There are two ways to do this.
- The first way is to click directly on a border in the Preview itself.
- The second way is to click the appropriate icon around the edge of the Preview section that represents each border. Depending on which cells you selected in your table, some of these icons may not be available.
On the left-hand side of the dialog box, there are some pre-defined border combinations which you can use to save yourself some time. Depending on your selection of cells, the pre-defined options may differ. Here’s a run-down:
To shade the cells of tables in Word:
1. Select the portion of the table that you wish to shade. This may be the entire table, a row or rows, a column or columns or a selection of cells.
2. Select the Design tab under the Table Tools banner.
3. Click the Shading icon.
The colours that you see displayed match the current them of the document. Themes were discussed earlier in the course.
4. Click a colour in the palette.
While you can pick any colour, it is recommended to stick with the light colour shades, otherwise your tables will appear very loud and ugly, like they’re shouting in your face. Subtle is the order of the day. The exception to this is column headings or other cells that you wish to differentiate. Under these circumstances, you can use a dark colour, but use a light font with it.
If you cannot find the exact colour you need,
- Click the More Colours link underneath the palette. This displays a larger, more accurate colour palette.
- And if that’s not enough, click the Custom tab and you’ll get a really fine selection of colours (you can even enter your own RGB settings if you know them)
9. REPEATING table HEADINGS ON EVERY PAGE WHEN PRINTING
When you have large tables that occupy two or more pages, many people insert manual page breaks, then copy and paste their table header rows at the top of each page.
When rows are added or removed from tables in Word, the table headers end up half way down the page.
There is a simple tool that will eliminate this problem
1. Ensure that the table is a single table, with no manual page breaks in the middle, and one header at the top. The table header may occupy more than one row, it doesn’t affect the way this feature works.
2. Position the cursor somewhere in the top row of the table.
3. Select the Layout tab under the Table Tools banner.
4. Click the Repeat Header Rows icon ion the Data group.
Now, it doesn’t matter how many rows tables in Word contain, if the table ever spills across into another page, the header row (which normally displays the column headings) will always appear at the top of the table.
10. All the key points again
- Tables in Word serve 2 distinct purpose: to display a table of data and to organise and position items on the page
- To create table, select 2 tabs — Design and Layout under the Table Tools banner.
- There are 2 tabs — Design and Layout under the Table Tools banner.
- You can press the TAB key to move direct to the next cell and SHIFT and TAB together to move backwards through a table.
- The four elements of a table are cells, rows, columns and the whole table. Each can be selected.
- Rows can be inserted by selecting the Layout tab under Table Tools, then clicking the Insert Above or Insert Below icons. Alternatively, hover to the left of a row and click the plus symbol that appears above or below the mouse pointer.
- Columns can be inserted by selecting the Layout tab under Table Tools, then clicking the Insert
Left or Insert Right icons. Alternatively, hover above a table column and click the plus symbol that appears to the left or right of the mouse pointer. - Columns and rows and be removed from the table, by positioning the cursor in the row or column to be removed, then clicking the Delete icon on the Layout tab of Table Tools and choosing Delete
Row or Delete Column. - Tables can be formatted using the Table Style gallery or by manually setting the shading and borders manually. Both sets of tools are found on the Design ribbon of the Table Tools.
- When using the Microsoft Table Styles, you can control the behaviour of the formatting by setting the Table Style options – 6 tick boxes that define the structure of your table.
- For long tables that spill across onto subsequent pages, the top row, which normally contains the column headings can be set to repeat automatically. So there is no excuse for cutting and pasting headings midway through your table or taping pages together to make sense of the table!
I hope you found plenty of value in this post. I’d love to hear your biggest takeaway in the comments below together with any questions you may have.
Have a fantastic day.
About the author
Jason Morrell
Jason loves to simplify the hard stuff, cut the fluff and share what actually works. Things that make a difference. Things that slash hours from your daily work tasks. He runs a software training business in Queensland, Australia, lives on the Gold Coast with his wife and 4 kids and often talks about himself in the third person!
SHARE
Lesson 21: Working with Tables
/en/word2010/reviewing-documents/content/
Introduction
A table is a grid of cells arranged in rows and columns. Tables can be customized and are useful for various tasks such as presenting text information and numerical data.
In this lesson, you will learn how to convert text to a table, apply table styles, format tables, and create blank tables.
Inserting and modifying tables
In Word, tables are useful for organizing and presenting data. You can create a blank table, convert text to a table, and apply a variety of styles and formats to existing tables.
Optional: You can download this example for extra practice.
To insert a blank table:
- Place your insertion point in the document where you want the table to appear.
- Select the Insert tab.
- Click the Table command.
- Hover your mouse over the diagram squares to select the number of columns and rows in the table.
Inserting a new table
- Click your mouse, and the table appears in the document.
- You can now place the insertion point anywhere in the table to add text.
To convert existing text to a table:
- Select the text you want to convert.
- Select the Insert tab.
- Click the Table command.
- Select Convert Text to Table from the menu. A dialog box will appear.
Converting text to a table
- Choose one of the options in the Separate text at: section. This is how Word knows what text to put in each column.
Separating text at Tabs
- Click OK. The text appears in a table.
The converted table
To add a row above an existing row:
- Place the insertion point in a row below the location where you want to add a row.
Placing the insertion point
- Right-click the mouse. A menu appears.
- Select Insert
Insert Rows Above.
Adding a row
- A new row appears above the insertion point.
The new row
You can also add rows below the insertion point. Follow the same steps, but select Insert Rows Below from the menu.
To add a column:
- Place the insertion point in a column adjacent to the location where you want the new column to appear.
- Right-click the mouse. A menu will appear.
Adding a column
- Select Insert
Insert Columns to the Left or Insert Columns to the Right. A new column appears.
The new column
To delete a row or column:
- Select the row or column.
- Right-click your mouse. A menu will appear.
- Select Delete Cells.
Selecting Delete Cells
- Select Delete entire row or Delete entire column, then click OK.
Deleting a column
To apply a table style:
- Click anywhere on the table. The Design tab will appear on the Ribbon.
- Select the Design tab and locate the Table Styles.
- Click the More drop-down arrow to see all of the table styles.
Viewing the Table Styles
- Hover the mouse over the various styles to see a live preview.
- Select the desired style. The table style will appear in the document.
After adding a Table Style
To change table style options:
Once you’ve chosen a table style, you can turn various options on or off to change the appearance of the table. There are six options: Header Row, Total Row, Banded Rows, First Column, Last Column, and Banded Columns.
- Click anywhere on the table. The Design tab will appear.
- From the Design tab, check or uncheck the desired options in the Table Style Options group.
Table Style Options
Depending on which table style you’re using, certain table style options may have a somewhat different effect. You may need to experiment to get the exact look you want.
To add borders to a table:
- Select the cells you want to add a border to.
Highlighted cells
- From the Design tab, select the desired Line Style, Line Weight, and Pen Color.
Line Style, Line Weight, and Pen Color commands
- Click the Borders drop-down arrow.
- From the drop-down menu, select the desired border type.
Selecting a border type
- The border will be added to the selected cells.
The finished border
Modifying a table using the Layout tab
When you select a table in Word 2010, Design and Layout tabs appear under Table Tools on the Ribbon. Using commands on the Layout tab, you can make a variety of modifications to the table.
Click the buttons in the interactive below to learn about the different ways you can modify a table with the Layout tab.
Change Text Direction
Making the text vertical can add style to your table and saves space, allowing you to fit more columns in your table.

Align Cell Text
By changing the alignment of a cell, you can control exactly where the text is located. In the example below, the cell text is aligned to the bottom-right.

Distribute Rows/Columns
To keep your table looking neat and organized, you may want to distribute the rows or columns equally, which makes them all the same size. You can distribute the rows or columns for the entire table or just a portion of it.

Change Cell Size
You can type a desired row height or column width for your cells. If you prefer, you can click AutoFit, and it will automatically adjust column widths based on the text inside them.

Merge and Split Cells
Some tables require a layout that doesn’t conform to the standard grid. In these cases, you may need to merge or split cells.

Add Rows and Columns
You can insert or delete rows and columns in your table. This can be especially useful if you need to add something to the middle of your table.

Challenge!
- Open an existing Word document. If you want, you can use this example.
- Convert some text into a table. If you are using the example, convert the text below By Client.
- Apply a table style, and experiment with the table style options. If you are using the example, see if you can make the table match the By Salesperson table above it.
- Delete a row from the table.
- Insert a blank table with five rows and four columns.
- Add borders to the blank table.
/en/word2010/smartart-graphics/content/
Are you struggling to get your message across? When your Microsoft Word project contains information, try presenting it in the form of a Word table. Learn how to make tables in Word quickly with a template.
A table is a kind of chart that organizes and presents data in rows and columns. It makes information easier to grasp, understand, and analyze at a glance, compared to explaining the same data through plain text.
Microsoft Word gives you various ways to insert or create a table. And you’ve got granular control over the formatting, layout, and appearance of Microsoft Word tables. Table charts are useful in different types of Word projects, whether for personal, educational, or business use.
This article will show you how to make a table in Word using a template. Then edit and format it to change its appearance.
(Note: The screenshots and instructions that follow are made using Microsoft Word for Mac version 16.4. If you’re using a different version of Word, then the interface and steps may be different.)
How to Make & Edit MS Word Tables (Video)
In this video, you’ll learn how to quickly make tables in Mircosoft Word. Find out how to start with a premium template. Quickly customize it to make an attractive, professional MS Word table you can use and reuse.
To learn even more about MS Word tables and about templates than can be used for tables, study the step-by-step tutorial below:
How to Make Basic Tables in Word
Let’s start by learning how to make a basic table in Microsoft Word:
1. Insert a Table
You can create a basic Microsoft Word table in one of two ways:
Method 1. The Insert Tab
Click on the Insert tab, then click the Table button on the ribbon.
The Insert Table panel appears. Drag the cursor over the squares to specify the number of columns and rows you want to create. Click to apply.
Method 2. The Insert Menu
Go to Insert > Table….
The Insert Table panel opens. Specify the number of columns and rows you need. (You can always add or remove columns and rows later.)
Also select the Autofit Behavior you want the table to have. You’ve got several options:
- Initial column width. The default setting is Auto, which divides the entire width of your page window across the number of columns in the table. Or, you can specify a different column width.
- AutoFit to contents. Resizes the column width based on the width of the content inside the column.
- AutoFit to window. Distributes the columns equally across the entire width of the page window.
- Set as default for new tables. Check this option if you want the settings to be applied globally to all new tables you create.
When you’re happy with the options you’ve selected, click OK.
2. Draw a Table
Or, you can draw a table in MS Word. This is a useful feature if you want to create an irregular or more complicated table with columns and/or rows of varying widths.
To draw a table, click Insert > Table > Draw Table.
With your mouse or trackpad, click and drag the cursor to start drawing your table. You can begin by drawing the outermost boundary of the table first.
Then, click and drag the cursor to create columns and rows inside the table. When you’re done, click anywhere outside the table.
Here’s an example of an “irregular” table you can draw using this feature.
If you make a mistake, click Layout > Eraser to erase a line from the table.
Click and drag the eraser along the line you wish to erase. The line that’ll be erased appears as a thick, red line. Release the mouse or trackpad to erase.
Click outside the table when you’re done.
3. Convert Text to Tables and Vice Versa
Another way to create a table is by converting text into a table. This means you can take non-tabular data from a CSV or plain TXT file and convert them into a table.
First, copy and paste the non-tabular data into your Word document.
With the text selected, go to Insert > Table > Convert Text to Table….
The Convert Text to Table panel opens. Specify the settings you wish to use. Click OK.
The text is then converted into a table.
You can also do the opposite, which is to convert a table into text.
Select the cells or entire table you want to convert. Next, click on the Layout tab then click the Convert Table to Text icon.
The Convert Table to Text panel opens. This is where you’ll decide how you want to separate text that’s currently in different columns. When you’ve made a selection, click OK.
For this example, I chose to separate text with commas. This is what the converted table looks like.
4. Advanced: How to Insert a Table from Excel
If you’ve already created a table in Excel, you can embed it into your Word document.
Open the Excel file. Click and drag the mouse to select the table.
Go back to your Word document. Go to Edit > Paste Special ….
In the Paste Special panel, select Microsoft Excel Binary Worksheet Object, then click OK.
This embeds the Excel table into Word. It’s still an Excel table, which means you can’t edit or format the table in MS Word. You’ve got to do so in Excel.
Double-click anywhere in the table to launch the source file in Excel. When you make any changes to the table in Excel, the table embedded in your Word project automatically updates to reflect those changes.
Now you know how to make a table in MS Word using various options.
How to Edit Tables
At any time after creating your table, you can edit and customize it to look the way you want it to. Here are some steps for editing tables in Microsoft Word:
1. Add a Column or Row
To add a row or column, click inside a table cell. Right-click on the mouse, then click Insert.
Select one of the following:
- Columns to the Left. Adds a column to the left of the current column
- Columns to the Right. Adds a column to the right of the current column
- Rows Above. Adds a row above the current row
- Rows Below. Adds a row below the current row
- Cells … Inserts a cell and shifts the rest of the cells either to the right or down from where the cursor is
- Table … Inserts a table inside the current cell
Or, with the cursor in one of the cells, you can click on the Layout tab.
Then choose of the following buttons on the ribbon:
- Insert Above. Inserts a row above the current cell
- Insert Below. Inserts a row below the current cell
- Insert Columns to the Left. Inserts a column to the left of the current cell
- Insert Columns to the Right. Inserts a column to the right of the current cell
Finally, you can add a new row when you’ve reached the last cell in the last row of your table. Simply press tab and a new row appears.
2. Delete a Column or Row
To delete a cell, column, row, or table, click on the Layout tab > Delete.
Select one of the options that appear:
- Delete Cells …
- Delete Columns
- Delete Rows
- Delete Table
You can use the same steps to edit a table you’ve drawn. Or, you can use the Layout tab to add or delete rows and columns.
Merge Cells
Sometimes you may want to merge cells to present information more clearly. To merge cells, click and drag the cursor to select the cells you wish to merge.
On the Layout tab, click on the Merge Cells button.
Or, after selecting the cells to be merged, right-click on your mouse, then click Merge Cells.
Now the cells have been merged into one.
Split Cells
After merging cells, you can always split them again into separate cells.
Place the cursor in the merged cell, then click Layout > Split Cells.
Or, right-click on your mouse, then click Split Cells….
Either way, the Split Cells panel pops up. Specify the number of columns and rows you want to split the cell into. Click OK.
Split Table
You may decide that it makes more sense to split up a table into two separate tables. Microsoft Word lets you do that easily, too.
In this example, I want to split the table right above the Accessories cell. And so, I’ll place the cursor in that cell. Next, click on the Layout tab, then click the Split Table button.
Now, we’ve got two separate tables.
Table Formatting
When you first create a table, it looks plain and boring. But Microsoft Word has many features so you can format tables to look exactly the way you want them. Here are some common ways to format tables:
1. Table Styles
The easiest way to format a table is by using one of the pre-formatted table styles. Put the cursor in any cell in the table. Click on the Table Design tab. Next, click on the arrow to expand the Table Styles group.
Click on a style you want to use and it’s applied immediately.
You can change any style you’ve selected. Again, click on Table Design, expand the Table Style group, then click Modify Style.
The Modify Style panel opens. Make the selections you want, then click OK.
2. Use Your Own Formatting
The Table Design tab gives you control over the appearance of every aspect of your table. Click on the Table Design tab and any of the appropriate buttons on the ribbon.
Resize a Table
You can also resize your table. Click on any cell to select the table, then click and drag one of the corners to resize it.
Or, you can use the Layout tab to resize individual cells, specific rows or columns, or the entire table. Select the columns or rows you wish to resize. Specify the height and/or width you wish to apply.
You can also adjust column width by hand by using the Table Ruler. Click inside a column you want to change. Then, drag the sliders in the Table Ruler to set to desired width.
Text Wrapping
If you want text to flow around the table, you can do so by changing its text wrapping.
Click in any cell to select the table. Click Table > Table Properties….
In the Table Properties panel and under Text Wrapping, click Around > OK.
Now the text flows around the table.
Take note that the Table Properties panel allows you to format other qualities of the table, including:
- Size
- Alignment
- Positioning
- Borders and Shading
On the other tabs, you can change:
- Column, Row, and Cell Size
- Allow row to break across pages
- Repeat as header row at the top of each page
- Cell Vertical Alignment
- Alt Text (Title and Description) — more information about the table, to help people with vision or cognitive impairment who may not see the table
Find Great Styles for Microsoft Word
You don’t have to start from scratch to create an impressive and effective Word document — even if you don’t have design skills. You can find great styles by using a template for Word.
One great source for great Microsoft Word templates and professional graphics is Envato Elements. For one low monthly subscription, you get unlimited downloads of templates, graphics, fonts, and other creative tools you need for your project. It’s a terrific option if you create plenty of materials.
For single projects, GraphicRiver is an outstanding source for templates for Word. This marketplace gives you access to thousands of creative elements on a pay-per-use basis.
Learn More
Microsoft Word has many robust features to help you realize the vision you’ve got for your document. But with power comes complexity. That’s why it’s a good idea to learn how to use Microsoft Word.
These articles will help you get started:
Visualize Your Data with Microsoft Word Tables
Make your information clearer and easier to understand by learning how to make a table in Microsoft Word. Tables organize data into rows and columns, which makes them easier to grasp at a glance. Follow the steps in this article to create, format, and customize tables in Word.
You can also use a premium Word template to get a premium design created by designers. Get Word templates from Envato Elements, if you want unlimited downloads of templates, graphics, and other creative tools you need — all for one flat monthly fee.
Or, get premium templates for Word from GraphicRiver if you prefer to pay for each use of an item. Both sources give you access to thousands of design elements created by professionals, so you can save time, energy, and effort while creating an outstanding Word document.
Did you find this post useful?
Marketing & Communications Professional and Lifelong Learner/Canada
Lexi Rodrigo is a marketing and communications professional, copywriter, and course creator who helps remarkable brands and people get seen, heard, and known. Writing for the web since 2008, she has over 100+ blog posts published on Envato Tuts, Acadium, Mirasee, Vero, Copyblogger, FreelanceFolder, Business2Community, and others.
Lexi has supported multimillion-dollar companies and nonprofits in various marketing and communication roles. She has driven results like tripling the organic search traffic of a blog in three months and generating over $65 million in revenues, donations, and sponsorships.
She has a Bachelor of Arts degree in communications. She is also the co-author of «Blog Post Ideas: 21 Proven Ways to Create Compelling Content and Kiss Writer’s Block Goodbye.» When she’s not reading or writing, Lexi bakes bread, grows food, and takes long walks.
-
1
Open Microsoft Word. Its icon resembles a blue background with a white «W» on top.
- If you’d rather edit an existing document, simply double-click the document in question.
-
2
Click Blank document. It’s in the top-left corner of the templates page.
- If you’re editing an existing document, skip this step.
Advertisement
-
3
Click the Insert tab. This tab is to the right of the «Home» tab in the top-left corner of the Word window.
-
4
Click Table. It’s the grid icon directly beneath the «Insert» tab.
-
5
Hover the mouse cursor over a square. You should see a drop-down menu with a series of squares below the Table button; hovering the cursor over a square will cause the pertaining table to appear in your document.
- For example, selecting a section four squares down and eight squares right will create a table with eight columns and four rows.
-
6
Click your preferred square. Doing so will create a table with your selected number of rows and columns.
Advertisement
-
1
Open Word. It’s a blue app with a blue «W» written on a white folder icon.
-
2
Tap New. You’ll see this option at the bottom-left side of the screen.
- If Word opens to a document, tap the «Back» button in the top-left corner of the screen first.
- If you’d rather load a pre-existing document, tap Open in the bottom-right corner of the screen and then tap a document’s name to open it.
-
3
Tap Blank Document. It’s in the top-left corner of the page.
- If you’re opening an existing document, skip this step.
-
4
Tap the «…» button. It’s in the middle-right section of the screen in the toolbar above the keyboard.
-
5
Tap Home. You’ll see this option on the left side of the toolbar.
-
6
Tap Insert. It’s below «Home» in the drop-down menu that appears.
-
7
Tap Table. This option is near the top of the options that are listed at the bottom of the page. Tapping it will insert a three-by-three table into your Word document.
-
8
Tap ▼. It’s on the right side of the toolbar. From here, you can format your table in a few different ways:
- Tap a cell to select it for writing.
- Tap the leftmost button in the toolbar to add a column to the left of your cursor.
- Tap the button to the right of the leftmost button to add a row below your cursor.
Advertisement
-
1
Open Word. It’s a blue app with a blue «W» written on a white folder icon.
-
2
Tap Blank document. It’s at the top of the screen.
- You can also tap a document’s name from the left side of the screen to open it.
-
3
Tap Insert. You’ll see this tab at the top of the screen, to the right of the «Home» tab.
-
4
Tap Table. It’s directly below the «File» tab in the top-left corner of the screen. A table will appear in your Word document.
-
5
Tap a cell in the table. Doing so will place a cursor in your selected cell. From here, you can add columns or rows by tapping the Insert button (below the «Insert» tab) and then tapping one of the following options:
- Insert Above — Add a row above the row in which your cursor sits.
- Insert Below — Add a row below the row in which your cursor sits.
- Insert Left — Add a column to the left of the column in which your cursor sits.
- Insert Right — Add a column to the right of the column in which your cursor sits.
Advertisement
Add New Question
-
Question
What if I created several cells, but later find I don’t need all of them? How can I make some disappear?
Right-click the cell you don’t want anymore. In the pop up menu, select «Delete» and select which cells you want to delete.
-
Question
How do I download Excel?
If you are using Windows 10, use the Microsoft Store. But if you are using Android (easier) download it on the Google Play Store. The website play.google.com has it for laptops and PCs.
-
Question
How do I increase my row line?
Go to Insert-Table on the main menu. This will open up a Table Tab with sub tabs for Design and Layout. Select Layout. Click in a row immediately above or below where you ant to add one or more rows. On the Table Layout menu, click Insert Below or Insert Above once for each row you want to add.
Ask a Question
200 characters left
Include your email address to get a message when this question is answered.
Submit
Advertisement
-
If you wish to change the cell formatting or the color of the table, select it and click Design at the top of the Word window to view formatting options.
-
You can use your table to create a custom calendar or a weekly schedule.
Thanks for submitting a tip for review!
Advertisement
About This Article
Article SummaryX
1. Open Microsoft Word.
2. Double-click Blank Document.
3. Click Insert.
4. Click Table.
5. Choose a table size/layout (rows x columns).
Did this summary help you?
Thanks to all authors for creating a page that has been read 160,140 times.
Is this article up to date?
Updated: 04/30/2020 by
You can insert a table in a Microsoft Word document to display data in a tabular format. A table is a great way to represent multiple fields of associated data. For example, a list of prices is easier to read when displayed in a table.
Adding a table in Word
- In Word, place the mouse cursor where you want to add the table.
- Click the Insert tab in the Ribbon.
- Click the Table button and select how many cells, rows, and columns you want the table to display. You can also click Insert Table and enter the number of columns and rows for the inserted table.
Inserting or deleting a row or column
In a Microsoft Word table, you can add or remove a row or column at any time.
- Insert a row.
- Insert a column.
- Delete a row.
- Delete a column.
Insert a row
- Move the mouse cursor inside the left edge of a cell in the row where you want to insert a new row. The cursor changes to a small black arrow pointing to the top-right.
- Using your mouse, right-click to open the pop-up menu, select Insert, then select Insert Rows Above or Insert Rows Below, depending where you want to insert the row.
Insert a column
- Move the mouse cursor inside the left edge of a cell in the column where you want to insert a new column. The cursor changes to a small black arrow pointing to the top-right.
- Using your mouse, right-click to open the pop-up menu, select Insert, then select Insert Columns to the Left or Insert Columns to the Right, depending where you want the row inserted.
Delete a row
- Move the mouse cursor inside the left edge of a cell in the row you want to delete. The cursor changes to a small black arrow pointing to the top-right.
- Using your mouse, double-click to select the entire row in the table.
- Right-click with the mouse to open the pop-up menu, and select Delete Rows.
Delete a column
- Move the mouse cursor inside the top edge of the top-most cell in the column you want to delete. The cursor changes to a small black arrow pointing downward.
- Using your mouse, click once to select the entire column in the table.
- Right-click with the mouse to open the pop-up menu, and select Delete Columns.
Moving the table
After the table is added to the document, you can move it anywhere else in the document. To move the table, hover your mouse cursor over the table, then click-and-drag the arrows in the top-left corner of the table.
Resizing the table
Once the table is inserted, you can adjust the table’s size by moving the mouse to the bottom-right corner of the table until you get a double-headed arrow. Once this arrow is visible, click-and-drag the table in the direction you want the table to expand.
Changing the look of the table
After the table is added to the document, move your cursor to a cell in the table, and click the Design tab. In the Design tab, you can adjust the Header Row, Total Row, and how the rows appear. You can also adjust the overall look of the table by clicking one of the table styles.
Repeat header row of the table on each page
If the table spans more than one page, you may want to have the header row displayed on each additional page the table spans across. You can make the header row visible on each page by following the steps below.
- Right-click the header row of the table and select Properties in the pop-up menu.
- In the Table Properties window, click the Row tab.
- Check the box for the Repeat as header row at the top of each page option, and click OK.
Deleting a table
If you want to delete a table from a Word document, follow the steps below.
- Move your mouse cursor over the table you want to delete.
- At the upper-left corner of the table, a small square with the move icon
inside it should be seen. Move your mouse cursor over that icon and click it to select the entire table.
- Right-click anywhere in the table and select Delete Table in the pop-up menu.
Microsoft Word or MS-WORD is a graphical word processing program that users can type with. It allows the users to type and save documents very similar to other word processors. There are many versions of MS-word in market, which the user can install as per te. In this tutorial, we will learn about the tables in MS-Word.
Tables in MS Word are made up of rows and columns with an organized arrangement of text. These tables can be used to align numbers in columns and then various operations can be performed on them. Tables can also be used to create page layouts. Rows in a table are series of data banks laid out horizontally in a table or spreadsheet. Columns are vertical series of cells in a chart, table, or spreadsheet.
How to Create a Table?
Tables in MS Word can be created in the following two ways:
1. Using the Grid
2. Using Table Dialogue Box
Using the Grid
Following are the steps of creating a table using the Grid provided in MS Word:
Step 1: Go to the Insert tab and click on the Table button.
Step 2: In the dropdown menu, select the number of rows and columns from the Grid.
Using Table Dialogue Box
Following are the steps of creating a table using Table Dialogue Box in MS Word:
Step 1: Go to the Insert tab and click on the Table button.
Step 2: Under the grid, you will see an Insert Table button. Click on it.
Step 3: In the Insert Table Dialogue box, mention the number of rows and number of columns as per the requirement and click on OK button.
How to Modify a Table?
We can also edit/modify a table to make it more creative. Multiple operations can be performed on a table like changing the layout, splitting of cells, merging the cells, applying borders, etc. Here, we will see some of the operations performed on a table in MS Word.
Changing Layout of a Table
Changing the layout of a table can be done with the help of the following steps:
Step 1: Select the table for which the layout is to be changed. Go to the design tab.
Step 2: Click on the dropdown menu to get various different types of layouts for your table.
Step 3: Select any layout as per the need.
Splitting the Cell
Splitting of a cell can be done with the help of the following steps:
Step 1: Select the cell that you want to split into multiple cells. Then go to the Layout tab and click on the Split Cells button.
Step 2: In the dialogue box, mention the new dimensions as per the requirement.
Step 3: Click on the Ok button.
Merging the Cells
Merging of various cells can be done by the following steps:
Step 1: Select all the cells that are to be merged into a single cell. Then go over the layout tab, and you will see a Merge Cell button.
Step 2: Now click on the Merge Cell button and the selected cells will be merged.
Applying Borders and Styles on a Table
Borders and styles can also be applied to a table in a similar way as the layout of a table is changed. Go through the following steps to do the same:
Step 1: Select the entire table and go over the design tab.
Step 2: Select the style that you want to apply to your table.
Converting Text to a Table
MS Word allows the conversion of existing text into a table with the help of the following steps:
Step 1: Select the text that is to be converted into the table. Now go to the Insert Tab and you will see a Table button.
Step 2: Click on the Insert Table button and in the drop-down menu, click on the Convert Text to Table button.
Step 3: In the dialogue box, mention the dimensions of the required table and other data that is required.
Step 4: Click on the OK button and the selected text will be converted to a Table.
Inserting Images in a Table
MS Word allows adding images inside the table cells. To insert an image in a table, go through the following steps:
Step 1: Select the cell in which you want to add the Image. Go to the Insert tab and select the Pictures button.
Step 2: You can either choose a picture from your device or select one online.
Step 3: Choose a picture from the browser window and click on the Insert button.
Step 4: Selected Image will be added in the cell selected.
Performing Calculations in a Table
Mathematical calculations can also be performed on the values present in the table. Microsoft provides various formulas to perform these operations. By default, the sum of the values lying in the rows to the left or column lying above are calculated by Word. Following are the steps to do the same:
Step 1: Select the cell in which the result of the mathematical operations is required.
Step 2: Now go to the Layout tab and select the formula button.
Step 3: In the dialogue box, define the formula for the mathematical operation, the default formula is the sum of the values to the left or above.
Step 4: After defining the formula, click on the OK button to apply the formula on the cells given in the formula.
This tutorial shows three ways to insert tables in Microsoft Word so you can choose the method that is most appropriate for your content:
- Create a table from the Table menu (best for general use)
- Create a table from the Table dialog box (offers the most sizing options)
- Insert a Quick Table (fastest setup)
Note that you can also draw a custom table and create a table by importing a spreadsheet from Excel. We will cover those advanced topics in separate tutorials.
Don’t miss the five tips for working with tables at the bottom of this tutorial:
- How to delete a table
- How to resize an entire table
- How to resize individual rows and columns
- How to add rows and columns
- How to add color to a table
This tutorial is also available as a YouTube video showing all the steps in real time.
Watch more than 200 other writing-related software tutorials on my YouTube channel.
The images below are from Word for Microsoft 365.The steps are the same in Word 2021, Word 2019, and Word 2016 and similar for Word 2013 and Word 2010. However, your interface may look slightly different in those older versions of the software.
This method is appropriate for most users who want to create a basic table for general use.
- Place your cursor where you want to insert the table.
- Select the Insert tab in the ribbon.
- Select the Table button in the Tables group.
- Move your pointer across and down the grid to select the number of cells (organized as rows and columns) needed in your table.
The selected cells will turn orange.
- Click the selected (orange) part of the grid or press Enter on your keyboard to insert the table.
Method 2: Create a Table from the Table Dialog Box
This method provides advanced sizing options.
- Place your cursor where you want to insert the table.
- Select the Insert tab in the ribbon (see figure 1).
- Select the Table button in the Tables group (see figure 2).
- Select Insert Table from the drop-down menu.
- Enter the number of rows and columns in the Insert Table dialog box.
- Select an AutoFit behavior:
-
- Fixed column width can be set to Auto or a specific width between 1/100 inch and twenty-two inches using the increment arrows.
- AutoFit to contents adjusts cell sizes to the content.
- AutoFit to Window adjusts the width of the table to the viewer’s Word window or browser window.
- (Optional Step) Check Remember dimensions for new tables if you want to create the same size table in the future.
- Select the OK button to close the Insert Table dialog box and insert your new table.
Method 3: Insert a Quick Table
Quick Tables are prebuilt tables and calendars you can modify for your own use.
- Place your cursor where you want to insert the table.
- Select the Insert tab in the ribbon (see figure 1).
- Select the Table button in the Tables group (see figure 2).
- Select Quick Tables from the drop-down menu.
- Select a table from the gallery.
- Add your own content by typing over or deleting the table’s example text.
Now let’s look at some tips for working with tables.
Five Tips for Working with Tables in Word
The following tips cover the basics of working with tables. We will dive into this topic in much greater detail in a separate tutorial.
Tip 1: How to Delete a Table
- Select the table selector, which looks like crossed arrows, to select the entire table. You may have to hover your pointer over the table to reveal the table selector.
- Right-click the table.
- Select Delete Table from the shortcut menu.
Tip 2: How to Resize an Entire Table
- Click and hold the resizing handle in the bottom right of the table. You may need to hover your pointer over the table to reveal the handle.
- Drag the table to the size you want and then release the handle.
Tip 3: How to Resize Individual Rows and Columns
- Hover your pointer over a row or column border until your pointer becomes two lines with two arrows.
Note that the pointer in figure 14 is enlarged to make it easier to see. Your pointer will be smaller.
- Click and hold as you drag the border to resize the row or column.
Tip 4: How to Add Rows and Columns
- Right-click inside a cell.
- Select Insert from the shortcut menu.
- Select the location of your new row or column:
-
- Insert Columns to the Left
- Insert Columns to the Right
- Insert Rows Above
- Insert Rows Below
- Insert Cells
If you select Insert Cells, a dialog box will appear asking where you want to insert your new cells. Note that regardless of your answer, you will be inserting an entire row or column, not an individual cell.
Tip 5: How to Add Color to a Table
- Select the table selector, which looks like crossed arrows, to select the entire table (see figure 11). You may need to hover your pointer over the table to reveal the table selector.
- Select the Table Design tab in the ribbon. (Note that this tab only appears in the ribbon when a table is selected.)
- Select the down arrow in the Table Styles group.
- Select one of the styles from the gallery.
Alternatively, you can use the shading menu to add custom colors to individual rows and columns.
Pro Tip: For even more customization, add a background image to your table. Then, save your customized table as a template for reuse in future documents, as shown in “How to Save Tables as Templates in Microsoft Word.”
Related Resources
How to Create and Customize Charts in Microsoft Word
How to Save Tables and Figures as Images in Microsoft Word (PC & Mac)
How to Insert Figure Captions and Table Titles in Microsoft Word
How to Change the Style of Table Titles and Figure Captions in Microsoft Word
How to Update Table and Figure Numbers in Microsoft Word
How to Create and Update a List of Tables or Figures in Microsoft Word
How to Export PDF Tables from Adobe Acrobat to Excel (PC & Mac)
How to Write Table Titles
How to Write Figure Captions for Graphs, Charts, Photos, Drawings, and Maps
How to Reference Tables and Figures in Text
Updated February 27, 2023


































 Insert Rows Above.
Insert Rows Above.