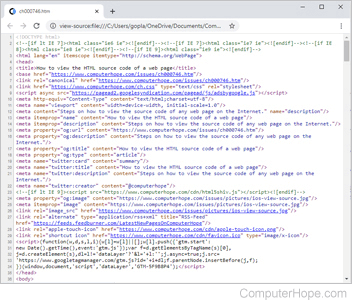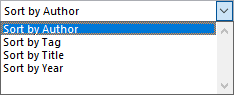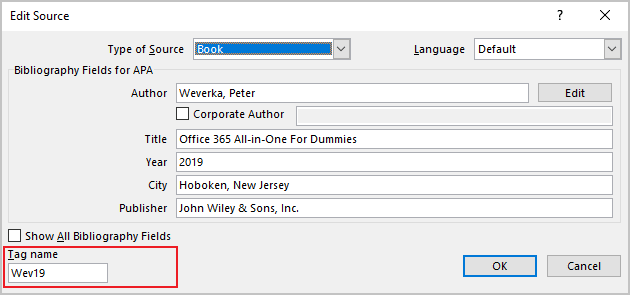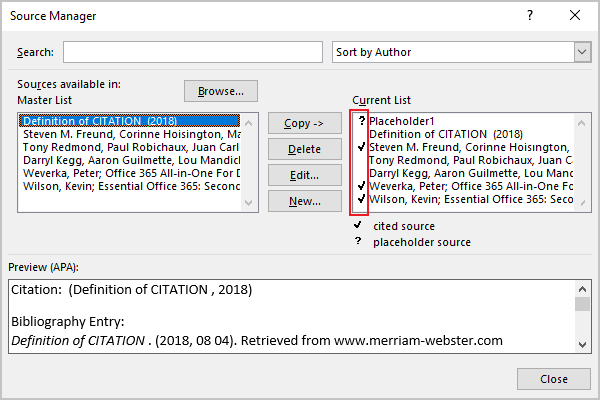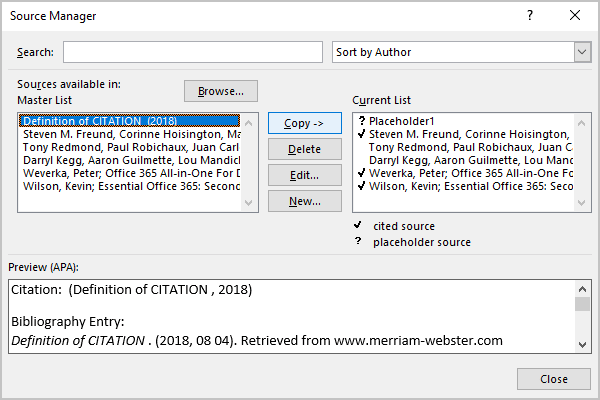Updated: 08/31/2020 by
Microsoft Word supports the ability to save any document as a web page. However, there is no way to view the source code in the most recent versions of Microsoft Word.
Microsoft Word 2007, 2010, and later
As mentioned above, there is no way to view the source code of an HTML document in the most recent versions of Microsoft Word. However, if you open the document in any browser, you can view the source using the browser.
- How to view the HTML source code of a web page.
While viewing the source code is possible in a browser, to make code changes, we suggest using a text editor or an HTML editor. Not only is it easier to create and modify an HTML file, your source code looks more clean and is less likely to cause incompatibility issues in different browsers.
If you want to use Microsoft Word because of its WYSIWYG interface, realize that many of the more profession HTML editors also have a WYSIWYG interface. For example, Microsoft Expression Web is now free and has an easy to use interface.
Microsoft Word 2003
Microsoft Word 2003 did support the ability to view the HTML source code by clicking View and select HTML source.
Sometimes Word documents seem to be more or less break, usually when the layout has gotten quite complex and the document has changed hands and/or versions a couple of times. Symptoms may be that nothing happens when pressing the Backspace or Enter keys in a certain location of the document where it really should work, or that the formatting seems to apply and reset itself more or less randomly. I think we’ve all been there.
Often it can be very hard to know exactly what is wrong, since what happens under the hood in Word is quite opaque. You could have a document that looks empty, but in reality the underlying state regarding formatting etc can be quite complex.
In these cases it would be useful to peek at the source code behind what is shown on the page; like how you in a browser could do View Source, and ideally be able to do edits directly in the source code, like how you would do when using Latex. Is there a View Source-type command or utility for Microsoft Word documents?
My guess is that there is no such command, or I would have heard about it. If that is the case, does anyone have any good approach when it comes to getting a grip on annoying «hidden formatting» in a Word document?
I suspect there might be some differences in the .doc and .docx formats; I am interested in both cases.
Source Manager in Microsoft Word helps if you have a lot of sources, or for some other reason you
need to manage the sources of the document. This tool simplifies you work with citations.
To open the Source Manager, on the References tab, in the Citations &
Bibliography group, click the Manage Sources button:
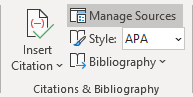
In the Source Manager dialog box:
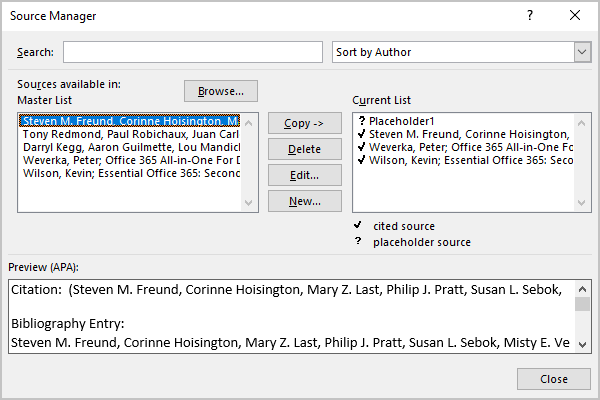
- In the Search field, search a source you need by any information you have: by some letters,
words of the title, author, by year, etc. - In the drop-down list at the upper right corner, change the sort order for the sources that will be
displayed in the Bibliography, References or Works Cited:You can:
- Sort by Author, this option is set by default as the most popular requirement.
- Sort by Tag, the Tab name or Placeholder name field is a short and
unique name for the source:The Tag name is generated automatically by Word when you add a new source. You can
change it at any time to any other name, but you need to follow two rules: it must be
unique and not contain spaces or special characters, only letters and numbers.Thus, by using the Sort by Tag method, you can create your own sort order.
- Sort by Title, to sort, for example, sources that don’t have authors or if the
authors don’t matter. Reasonable to use this method for Web sites,
Electronic sources, or Films. - Sort by Year, to sort, for example, when you have some Journal
Articles, Articles in a Periodical, or Reports
by the same author and with the same or very similar title.
- The Master List on the left side shows all the sources that are stored in your local PC and
that you can use.All the sources you have created in Word are stored in the XML file in your local PC. It can be
stored in different locations, for example:C:Users<user_name>AppDataRoamingMicrosoftBibliographySources.xml
You can import the source from any document to your local library and then use it in any other
document (see
how to create a citation
for more details). - The Current List on the right side shows the sources of the opened document. All these
sources will be added to the Bibliography, References or Works Cites, even if
you have deleted the corresponding citation in the body of the document:The sources marked with a question mark are placeholders, that should be filled before the final
version of the Bibliography, References or Works Cites be created.
Placeholder sources do not appear in the Bibliography.The sources marked with a tick or checkmark, are used in the document and will be included in the
Bibliography.The sources without any mark, are not used, has not been cited in the document. These sources
aren’t cited but will still appear in a bibliography. - Between the Master List and Current List, there are several useful buttons:
- The Copy -> (Copy <-) button can copy the sources from one
list to another. You can import the source from any document to your Master List and
from Master List to any other document (see
how to create a citation
for more details).The arrow next to Copy indicates the direction from which list the source will be
copied (only the selected sources will be copied). - Using the Delete button, you can remove the selected source from the list.
- The Edit… button opens the Edit Source dialog box, in which you can change
or add any information you need (see
how to change a citation
for more details). - The New… button opens the Create Source dialog box, in which you can create
a new source (see
how to create a citation
for more details).
- The Copy -> (Copy <-) button can copy the sources from one
- In the Preview zone, you can see the selected style (see more about
different styles for the
citation and the bibliography) and how the source will look in a citation and in the
Bibliography.
See also this tip in French:
Comment gérer les sources.
Please, disable AdBlock and reload the page to continue
Today, 30% of our visitors use Ad-Block to block ads.We understand your pain with ads, but without ads, we won’t be able to provide you with free content soon. If you need our content for work or study, please support our efforts and disable AdBlock for our site. As you will see, we have a lot of helpful information to share.
Microsoft 365, Microsoft Office, Microsoft Office for Mac, Microsoft Word, Office 2007, Office 2010, Office 2013, Office 2016, Office 2019, Office 2021 / Office LTSC, Office 365 /
18 October 2021
An essential part of Word’s citations and bibliography feature is the Source Manager dialog – here’s how to, er, manage the Source Manager.
Open the Source Manager from References | Citations and Bibliography | Manage Sources.
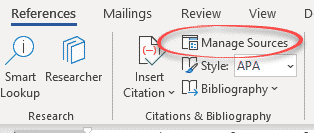
There is a Current List (at right) which is saved in the current document.
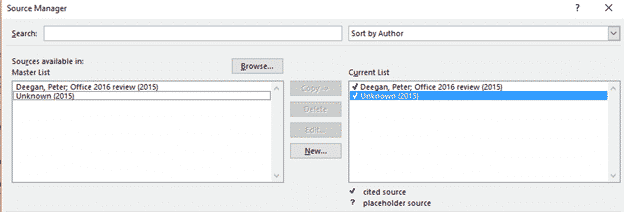
On the left if the ‘Master List’ of sources that is saved separately and can be used in any document.
Select a source from the Master List and choose Copy to put it into the current document or vice-versa.
Searching Sources
Source lists can get very long so it’s good that there’s search and sort options.

Search and Sort work for both the Master and Current lists.
Editing Sources
Click on any source item and choose Edit (or click New) to see all the types of source available in Word.
Type
There are 17 different source types in Word:
- Book
- Book Section
- Journal Article
- Article in a Periodical
- Conference Proceedings
- Report
- Web Site
- Document from Web site
- Electronic Source
- Art
- Sound Recording
- Performance
- Film
- Interview
- Patent
- Case
- Miscellaneous
As you change the type, Word changes the available and recommended source fields. For example, here’s the Book and Web Site sources, side-by-side.
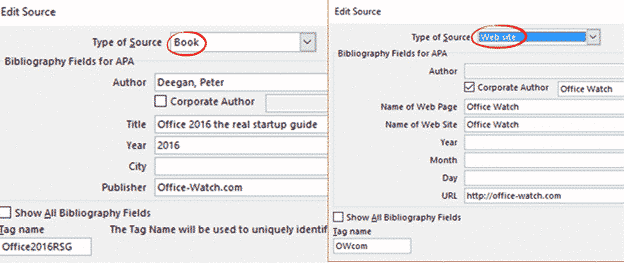
Fill in as many fields as you wish or can. The source fields are tightly structured so you can change the citation/bibliography appearance at any time.
Choose ‘Show all Bibliography Fields’ to see more fields. The ‘red star’ fields are recommended but not compulsory.
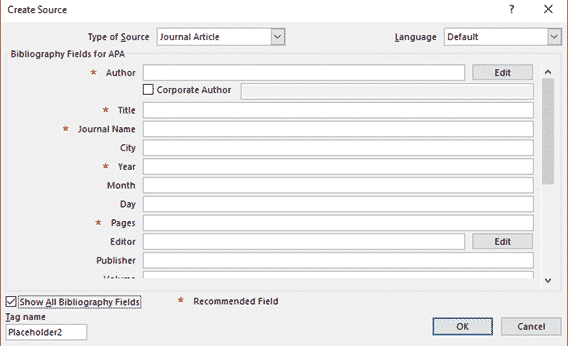
Tag Name
The source Tag Name or Placeholder name at bottom left is a short and unique name for the source.

The tag name can’t have spaces or special characters – only letters and numbers.
Tag Names must be unique for each different source. Word uses them to match sources between different source lists (usually the Master and Current lists).
Placeholder Sources
You can add citations ‘on the fly’ as you’re writing without a link to an existing source. See Citations for everyone in Word
When you do that Word creates a ‘placeholder source’ as an interim measure marked with a ?

Add details to a placeholder source (click on one and click Edit) to make it a full source.
Placeholder sources do NOT appear in the bibliography.
Cited Source
A Cited Source is a non-placeholder source that has been cited in the current document. It’s marked with a tick in the Manage Sources | Current List
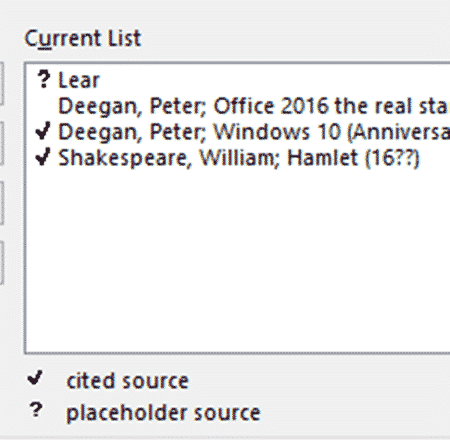
If a source doesn’t have any mark next to it, the source has not been cited in the document. These sources aren’t cited but will still appear in a bibliography.
Citations
Citations are a short version of a source which appear in the document text.
Citations for everyone in Word
Understanding Citations and Sources in Microsoft Word
Citation and Bibliography tools beyond Word
Word’s Similarity Checker warns about plagiarism
-
#2
Hi John,
Do you have a link to or a title for that Help topic?
MS made the decision to remove the links in Word to the MS Script Editor that was used to view source in prior versions of Word.
One method you can use is to right click on the Quick Access Toolbar (QAT) or use
(Alt, T, O, C), select the ‘All commands’ category and the ‘Web Page preview’ action to add to the QAT. Web Page preview will
bring up the document in your browser where you can use View=>Source to bring up your editor of choice for the HTML source.
============
The Help screens say that to view html source in Word 2007, use the View
Source command under View.
There is no View Source command under View in Word 2007.
How is the html source to be viewed?>>
—
Bob Buckland ?
MS Office System Products MVP
*Courtesy is not expensive and can pay big dividends*
-
#2
Hi John,
Do you have a link to or a title for that Help topic?
MS made the decision to remove the links in Word to the MS Script Editor that was used to view source in prior versions of Word.
One method you can use is to right click on the Quick Access Toolbar (QAT) or use
(Alt, T, O, C), select the ‘All commands’ category and the ‘Web Page preview’ action to add to the QAT. Web Page preview will
bring up the document in your browser where you can use View=>Source to bring up your editor of choice for the HTML source.
============
The Help screens say that to view html source in Word 2007, use the View
Source command under View.
There is no View Source command under View in Word 2007.
How is the html source to be viewed?>>
—
Bob Buckland ?
MS Office System Products MVP
*Courtesy is not expensive and can pay big dividends*
Asked
13 years, 8 months ago
Viewed
10k times
In Word 2003 one can save as WEB PAGE and get document translatted into HTML coding.
You can use VIEW and see SOURCE CODE to get the HTML coding for that file.
In Word 2007 you can save as web page but I can’t find how you VIEW the source code that was created with it.
asked Jul 24, 2009 at 22:33
What you need to do is right-click on the file and select Open With... and use notepad to view the HTML.
Shield your eyes; it’s ugly, ugly code.
EDIT: To alleviate some of the bloat and make things more legible, I suggest http://textism.com/wordcleaner/ — I’ve had pretty good results with it in the past, but it only works for files up to 20kb.
For SO bonus points, check out Jeff’s C# code here: Cleaning Word’s Nasty HTML.
answered Jul 24, 2009 at 22:37
Andy MikulaAndy Mikula
16.8k4 gold badges32 silver badges39 bronze badges
1
You can also change the extension of the .docx to zip, then view the contents. A .docx file is actually a zip file with several .xml files inside… but that probably won’t give you what you’re looking for.
answered Jul 24, 2009 at 22:39
Scott BakerScott Baker
9,81716 gold badges54 silver badges99 bronze badges
If you’ve only got a simple HTML page (I can’t imagine it being much more than that if it was wrote in Word) you can just view the source in your browser.
answered Jul 24, 2009 at 22:50
ingh.amingh.am
25.8k42 gold badges129 silver badges177 bronze badges
abseconjohn
unread,
Jan 21, 2008, 12:47:00 AM1/21/08
to
The Help screens say that to view html source in Word 2007, use the View
Source command under View.
There is no View Source command under View in Word 2007.
How is the html source to be viewed?
Bob Buckland ?:-) At Beautiful Downtown
unread,
Jan 21, 2008, 6:14:17 AM1/21/08
to
Hi John,
Do you have a link to or a title for that Help topic?
MS made the decision to remove the links in Word to the MS Script Editor that was used to view source in prior versions of Word.
One method you can use is to right click on the Quick Access Toolbar (QAT) or use
(Alt, T, O, C), select the ‘All commands’ category and the ‘Web Page preview’ action to add to the QAT. Web Page preview will
bring up the document in your browser where you can use View=>Source to bring up your editor of choice for the HTML source.
============
<<«abseconjohn» <absec…@discussions.microsoft.com> wrote in message
news:1C21A2D5-EB95-497E…@microsoft.com…
—
Bob Buckland ?:-)
MS Office System Products MVP
*Courtesy is not expensive and can pay big dividends*