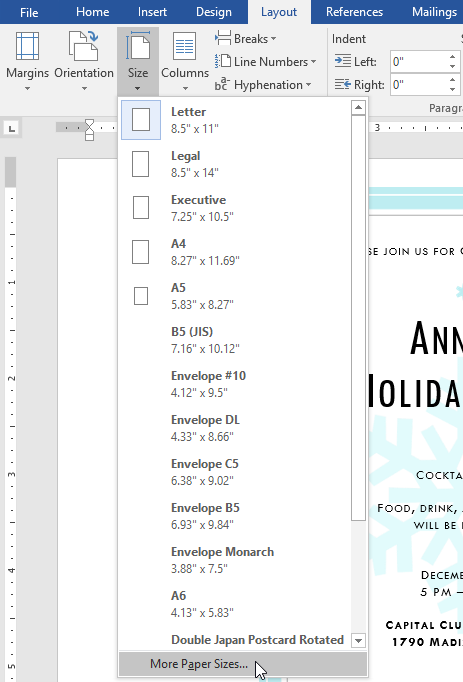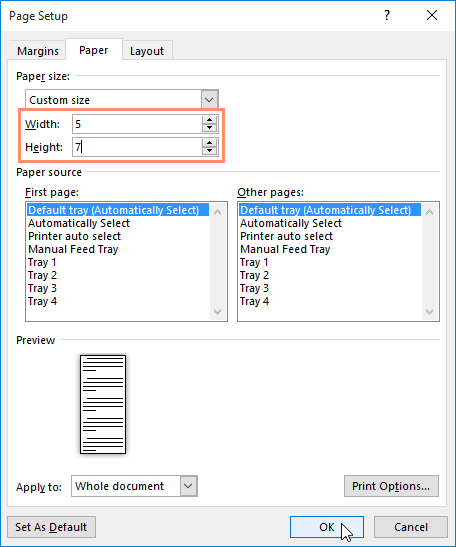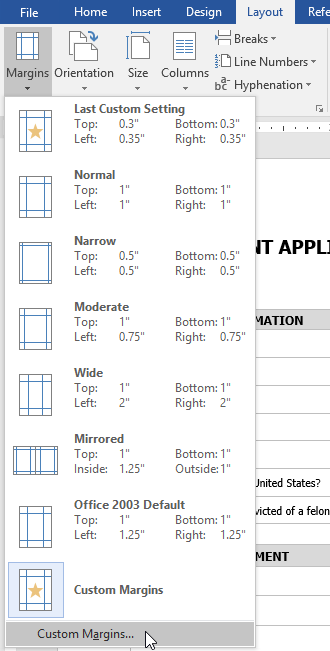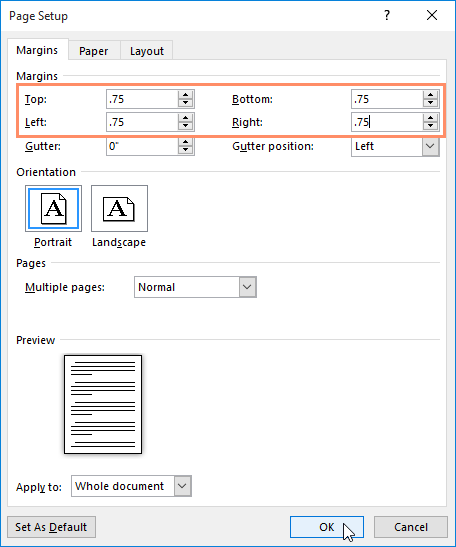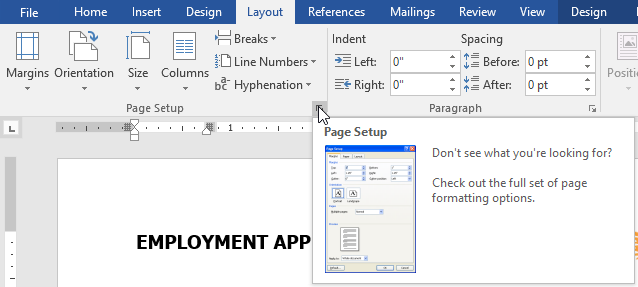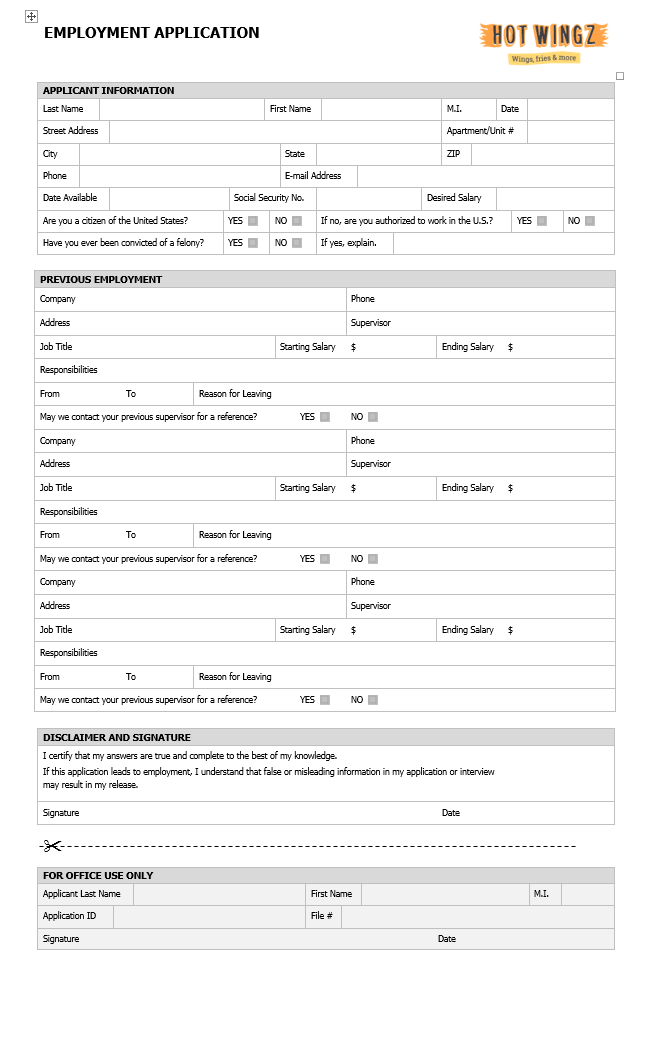Try it!
Change your document’s layout to get it just the way you want.
Margins
-
Select Layout > Margins.
-
Choose the margins you want or select Custom Margins to define your own.
Page Orientation
-
To change orientation, select Layout > Orientation.
-
Select Portrait or Landscape.
Line Spacing
-
Select Home > More Paragraph Options > Line Spacing.
-
Choose the spacing you want.
Want more?
Word for the web Quick Start
Change margins
Change page orientation to landscape or portrait
Change the line spacing in Word
Need more help?
Want more options?
Explore subscription benefits, browse training courses, learn how to secure your device, and more.
Communities help you ask and answer questions, give feedback, and hear from experts with rich knowledge.
Last Update: Jan 03, 2023
This is a question our experts keep getting from time to time. Now, we have got the complete detailed explanation and answer for everyone, who is interested!
Asked by: Conrad Altenwerth
Score: 4.2/5
(61 votes)
Page layout is the term used to describe how each page of your document will appear when it is printed. In Word, page layout includes elements such as the margins, the number of columns, how headers and footers appear, and a host of other considerations.
What is layout view in Word?
«Web Layout view is designed to allow you to easily see how your documents will look if used in an online environment. There is not much more to say about this viewing mode; it is provided for those who intend on publishing their Word documents online.»
Where is the layout in Word?
Click the view icons in the bottom—right corner of your document window. The only view icons in the bottom-right corner of the document window are Read Mode, Print Layout, and web Layout. Click the View tab and then click the view you want to use, such as Print Layout or Draft view.
What is normal layout in Word?
«Normal View» uses far less of your computer resources than «Page View» although it doesn’t display the document as it will be printed. In Microsoft Word, switches to normal view, which is the default document view for most word-processing tasks, such as typing, editing, and formatting.
How do I fix my Microsoft Word layout?
Change the default layout
- Open the template or a document based on the template whose default settings you want to change.
- On the Format menu, click Document, and then click the Layout tab.
- Make any changes that you want, and then click Default.
34 related questions found
How many types of layouts are there in Microsoft Word?
They are Print Layout, Full Screen Reading, Web Layout, Outline and Draft and you can guess what purpose some of them serve just by their names. There are two ways of changing the view you have of a document.
What is meant by page layout?
In graphic design, page layout is the arrangement of visual elements on a page. It generally involves organizational principles of composition to achieve specific communication objectives.
What is layout tab?
The Layout tab provides access to page display and layout options. These include page orientation and AutoFit, which is a feature that limits the width of columns in a report to be no wider than the largest value in each column. These options allow you to change the size or orientation of your report. …
What are the examples of page layout?
Page Layout Examples
- A simple grid.
- A simple responsive grid.
- A responsive layout using named Grid Areas.
- Two column responsive layout with footer.
- Two column responsive layout with footer using Named Grid Lines.
- Two column responsive layout with footer using Named Grid Areas.
- 16 column flexible grid.
What is the Design tab in Word?
Design tab. The Design tab includes table formatting, cell and table borders, arranging the table on the page, and the size of the table.
What is a Web layout view?
Web Layout view is designed to show you what your document would like if you intend to publish it as a webpage. It also serves to display a compact version of your document without margins and page breaks so you can view more content on the screen at one time.
Why do we use web layout?
A website layout is a pattern (or framework) that defines a website’s structure. It has the role of structuring the information present on a site both for the website’s owner and for users. It provides clear paths for navigation within web pages and puts the most important elements of a website front and center.
What is normal layout view?
Normal view is the one you will probably use for most of your writing and editing. It offers a good balance of speed and appearance, whereas Print Layout view can slow down your system. When using Normal view, you can generally see how your text will appear on paper. … Print Layout view does not display the style area.
Where is the Layout tab?
The Layout tab is located at the top of the App Studio interface. It is available only when you are creating a report. The Layout tab is shown in the following image. You can change the margins, orientation, paper type, unit of measurement, and page numbering of a report.
How do I show the Layout tab in Word?
1. If Layout tab is missing > Open Word > File > Options > Customize Ribbon > See whether Layout tab is checked or not on right side > if not, check it.
Where is the Layout ribbon in Word?
The Ribbon is a user interface element which was introduced by Microsoft in Microsoft Office 2007. It is located below the Quick Access Toolbar and the Title Bar. It comprises seven tabs; Home, Insert, Page layout, References, Mailing, Review and View. Each tab has specific groups of related commands.
What is layout in design?
Layout basically means the arrangement of predetermined items such as image, text and style on a page. It establishes the overall appearance and relationships between the graphic elements to achieve a smooth flow of message and eye movement for maximum effectiveness or impact.
What do you mean by layout in computer?
In computing, layout is the process of calculating the position of objects in space subject to various constraints. This functionality can be part of an application or packaged as a reusable component or library.
What is a document layout?
The definition. What Is Document Layout? Also called Document Design, it’s the process of choosing how to present all of the basic document elements so your document’s message is clear and effective. When a document is well designed, readers understand the information more quickly and easily.
What is page layout and its types?
When talking about a page layout, graphic designers often employee distinguished layouts according to their preferences. Types of layout can be classified as magazine layout, advertising layout, static, dynamic, adaptive or responsive.
How many layouts are available in Windows?
There are 24 different slide layouts to choose from and these are described in more detail on the next page.
Why did my word layout change?
This happens because Word can “absorb” explicit formatting changes into the underlying style. When this occurs, any other document elements that used that style automatically change to reflect the newly applied format. Choose Styles and Formatting from the Format menu.
How do I fix page layout?
To change page orientation:
- Select the Layout tab.
- Click the Orientation command in the Page Setup group.
- A drop-down menu will appear. Click either Portrait or Landscape to change the page orientation.
- The page orientation of the document will be changed.
What is the default view in Word?
Although Microsoft Word has several different ways you can view or edit your documents, the Print Layout view is the default.
Change How Word Looks on Screen to Be More Productive
How do you change views in Word documents?
Updated on December 4, 2019
Microsoft Word provides several ways to view a document you’re working on. Each is suitable for different aspects of working with a document, and some are better suited for multi-page documents than single pages. If you’ve always worked in the default view, you may find other views that make you more productive.
Instructions in this article apply to Word for Microsoft 365, Word 2019, Word 2016, Word 2013, and Word 2010.
Change Layouts
Word documents open in the Print Layout by default. You can select an alternative layout at any time.
-
Go to the Ribbon and select the View tab.
-
In the Views group, select one of the other available layouts available to change the layout.
Change Layouts With the Icons Under the Document
Another way to change layouts on the fly is to use the buttons at the bottom of the Word document window. The current layout icon is highlighted. To switch to a different layout, select the corresponding icon.
Word Layout Options
Current versions of Word provide the following layout options:
- Print Layout is the default layout and the one you see most often.
- Web Layout is suitable if you are designing a web page in Word. Web Layout view shows how the document will look as a web page.
- Outline generates an outline version of the contents of the document. You can control the number of levels that are shown and whether the text is formatted. Use Outline view to organize and navigate through a lengthy document.
- Draft view displays only basic text without any formatting or graphics. It is Word’s equivalent of a plain text editor.
- Read Mode hides the writing tools and menus, leaving leave more room for the document pages.
- Focus Mode is a simplified view of the document without any distractions and is available in Microsoft 365. If you need the ribbon, move the mouse to the top of the screen and the ribbon will drop down.
Other Ways to Change How Word Displays
Also in the View tab are other ways to control how a Word document looks on screen.
- Zoom opens a dialog box you can use to specify the percentage of zoom you want. Choose from Word-supplied choices or enter any percentage you like.
- Zoom to 100% instantly returns the document to 100% size.
- One Page or Multiple Pages toggles the view so that either one page of the document displays on the screen or thumbnails of several pages display on the screen.
- Page Width expands the width of the working document to the screen size, usually displaying only the top part of the document.
- Ruler and Gridlines make it easier to measure distance and objects in a document and line up objects on the page.
- Navigation Pane adds a column to the left of the document that holds thumbnails for every page. It is useful for navigating through documents that have more than one page.
- Split displays parts of two pages at the same time, which is useful when you want to copy text or graphics from one page and paste to another.
Thanks for letting us know!
Get the Latest Tech News Delivered Every Day
Subscribe
Page Layout in Microsoft Word refers to the arrangement or setting of certain pages or entire documents based on the requirements of the content being displayed.
Before beginning the process of taking printouts, it is very important to set the page’s margins, orientations, sizes of columns, and spacing.
Table of Contents
- Layout or Page Layout in Microsoft Word
- Page Setup:
- Paragraph:
- Arrange:

On the layout tab, we can see a number of different categories, such as Page Setup, Paragraph, and Arrange, and each of these groups contains a different set of commands to deal with.
Page Setup:

Margins: Margin is the space between the content beginning or ending in the document and the edges of the document pages. The default space between the content beginning or ending and the document edges of the margin is “Normal” which occupies the 1-inch space.
Orientations: Orientation is the page layout, in which the document is displayed or printed. The common types of orientations are Portrait and Landscape.
Size: Choose different page sizes in a word document based on your requirement. The default page size of a page is 8.5×11 inches, called Letter size.
Columns: Splitting (dividing) the text vertically in the pages called, columns. These include one column, two columns, three columns, left columns and right columns.
Breaks: Adding the new section breaks to the next pages or the current section on the same page to apply different Headers, Footers, Columns, Watermarks, or other works in the document pages wherever you want.
Line Numbers: Start each line in a document by using the Line Numbers in the Margin for your further reference even when the content starts with a Bulleted or Numbered List.
Hyphenation: The last word in a line moves down to the next line when it has not had enough space. When you select an Automatic or Manual Hyphenation, arrange some part of a word at the current line and move the remaining part of a word down. It is a great way for uniform spacing and saves spacing on your document page.
Paragraph:

On the layout tab, paragraph options include indent and spacing, these are explained below.
Indent: Indent is how far you want to move the paragraph away from the left margin or from the right margin. Generally, Professional material contains no indent, but some follow. According to Wikipedia “Professionally printed material typically does not indent the first paragraph, but indents those that follow.”
Spacing: Give more or less space above or below the selected paragraphs based on your requirement.
Arrange:

Position: Positioning is placing an object (picture, shape, etc.) on the page wherever you want. Whether it is on the top left, top centre, top right, middle left, middle centre, middle right, bottom left, bottom centre, or bottom right.
Wrap Text: Text wrapping means arranging the text around an object. By default, an object arranges in line with text when you insert an object (picture or drawing a shape) into a word document.
Bring Forward: Bring a selected object forward of all other objects.
Send Backward: Send a selected object backward from all other objects.
Selection Pane: Selection pane is one of the great ways to select, show, hide, and change the order of the objects in the word document.
Align: Placing objects (Pictures, Shapes, Icons, etc.) to margins, edges, or relative to one another in the word document.
Group: Grouping means making more objects together into one object to move, resize, and change their styles and effects as if they were a single object.
Rotate: Rotating an object is a circular movement in different degrees around a centre point of it. Rotate has various commands to rotate and flip the objects such as Rotate Right 900, Rotate Right 900, Flip vertical, and Flip Horizontal.
What is Layout or Page Layout in MS Word?
The Layout is the arrangement or the setting of some pages or whole documents based on the content requirement. Setting Margins, Orientations, Sizes Columns and Spacing of a page is a very important process before taking printouts.
Lesson 12: Page Layout
/en/word/links/content/
Introduction
Word offers a variety of page layout and formatting options that affect how content appears on the page. You can customize the page orientation, paper size, and page margins depending on how you want your document to appear.
Optional: Download our practice document.
Watch the video below to learn more about page layout in Word.
Page orientation
Word offers two page orientation options: landscape and portrait. Compare our example below to see how orientation can affect the appearance and spacing of text and images.
- Landscape means the page is oriented horizontally.
- Portrait means the page is oriented vertically.
To change page orientation:
- Select the Layout tab.
- Click the Orientation command in the Page Setup group.
- A drop-down menu will appear. Click either Portrait or Landscape to change the page orientation.
- The page orientation of the document will be changed.
Page size
By default, the page size of a new document is 8.5 inches by 11 inches. Depending on your project, you may need to adjust your document’s page size. It’s important to note that before modifying the default page size, you should check to see which page sizes your printer can accommodate.
To change the page size:
Word has a variety of predefined page sizes to choose from.
- Select the Layout tab, then click the Size command.
- A drop-down menu will appear. The current page size is highlighted. Click the desired predefined page size.
- The page size of the document will be changed.
To use a custom page size:
Word also allows you to customize the page size in the Page Setup dialog box.
- From the Layout tab, click Size. Select More Paper Sizes from the drop-down menu.
- The Page Setup dialog box will appear.
- Adjust the values for Width and Height, then click OK.
- The page size of the document will be changed.
Page margins
A margin is the space between the text and the edge of your document. By default, a new document’s margins are set to Normal, which means it has a one-inch space between the text and each edge. Depending on your needs, Word allows you to change your document’s margin size.
To format page margins:
Word has a variety of predefined margin sizes to choose from.
- Select the Layout tab, then click the Margins command.
- A drop-down menu will appear. Click the predefined margin size you want.
- The margins of the document will be changed.
To use custom margins:
Word also allows you to customize the size of your margins in the Page Setup dialog box.
- From the Layout tab, click Margins. Select Custom Margins from the drop-down menu.
- The Page Setup dialog box will appear.
- Adjust the values for each margin, then click OK.
- The margins of the document will be changed.
You can also open the Page Setup dialog box by navigating to the Layout tab and clicking the small arrow in the bottom-right corner of the Page Setup group.
You can use Word’s convenient Set as Default feature to save all of the formatting changes you’ve made and automatically apply them to new documents. To learn how to do this, read our lesson on Changing Your Default Settings in Word.
Challenge!
- Open our practice document.
- Change the page orientation to Portrait.
- Change the page size to Legal. If Legal size is not available, you can choose another size such as A5.
- Change the margins to the Narrow setting.
- When you’re finished, your document should be one page if using Legal size. It should look something like this:
/en/word/printing-documents/content/