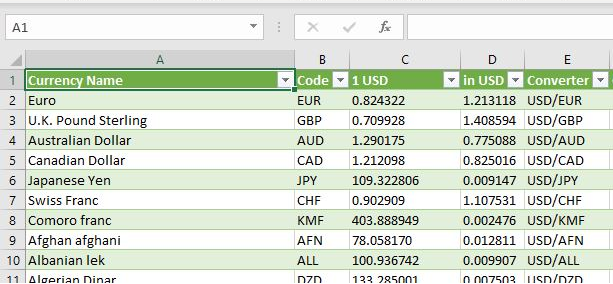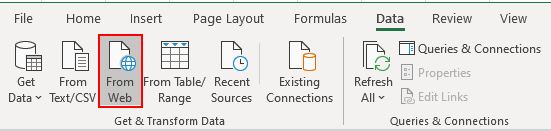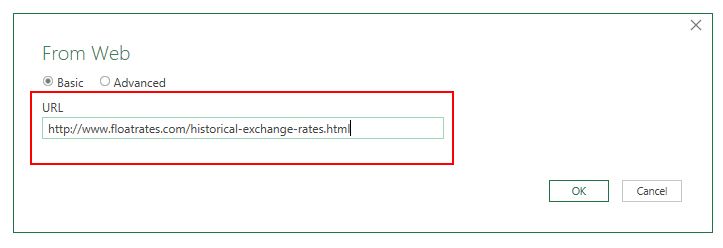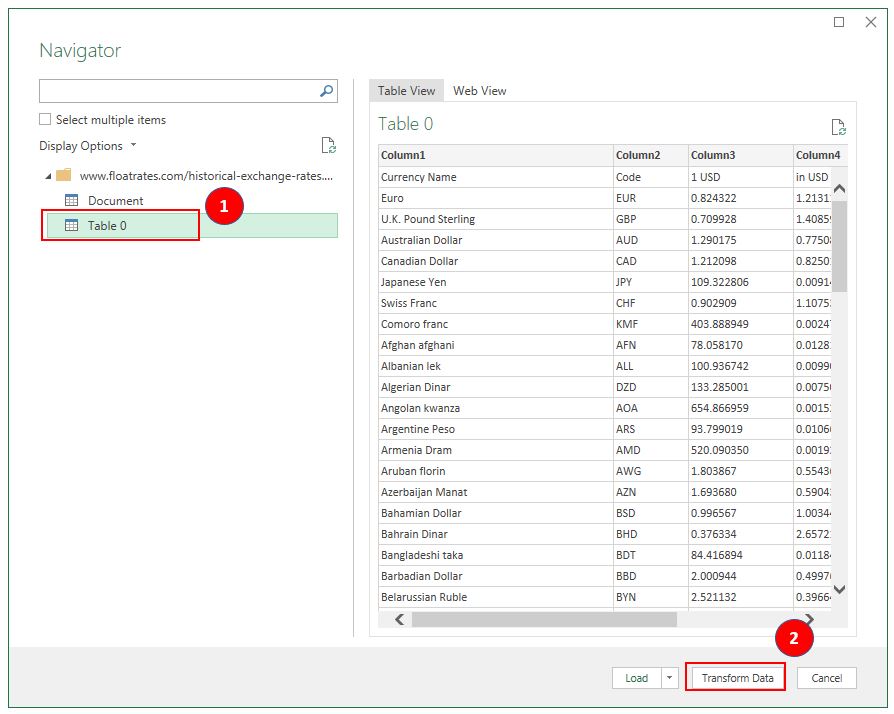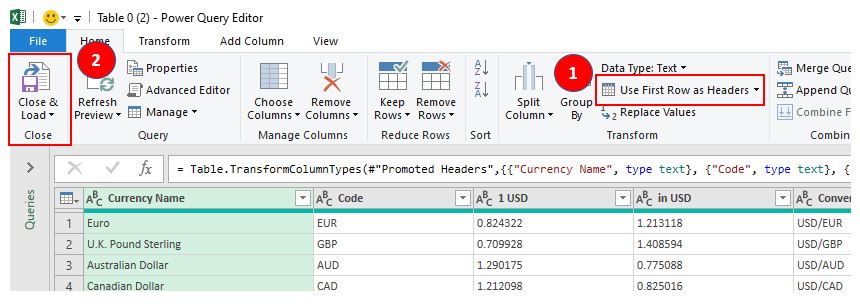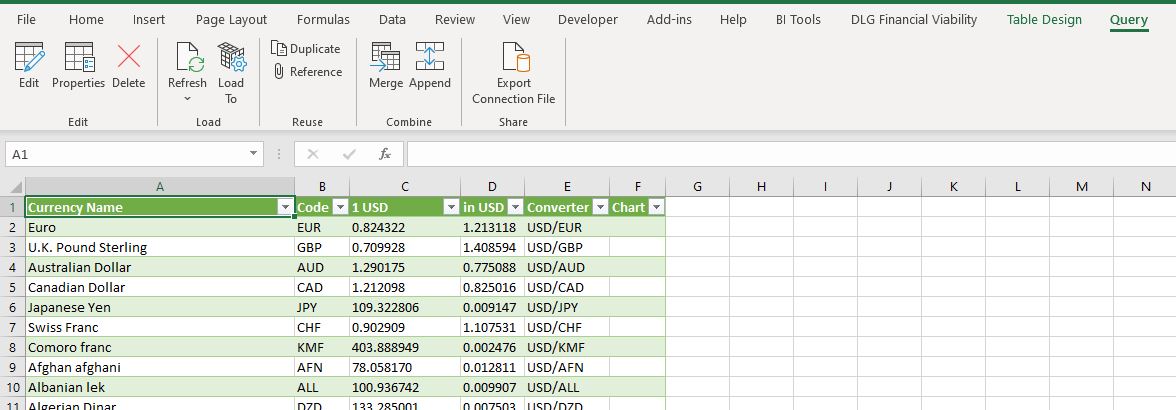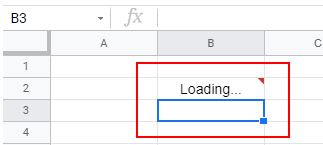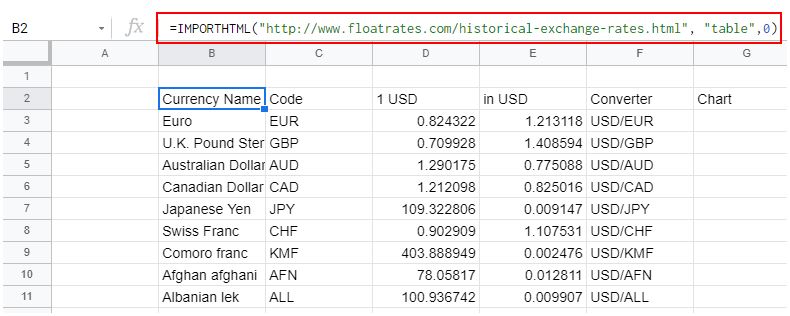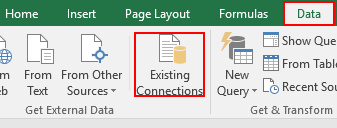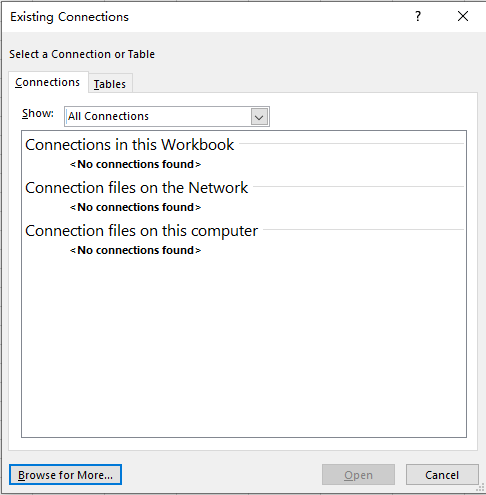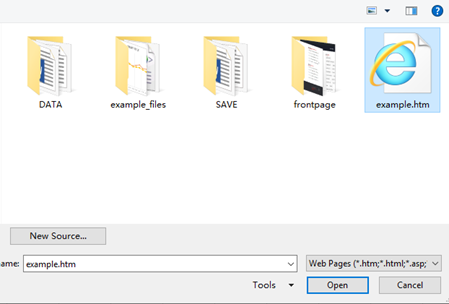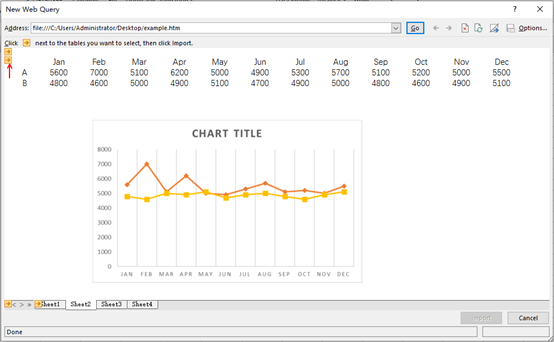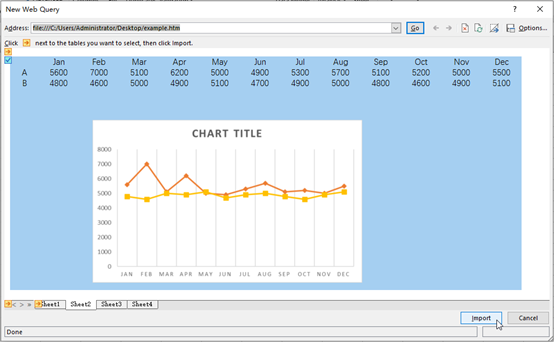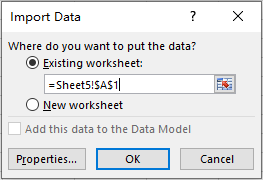Содержание
- Процедура преобразования из формата HTML в Эксель
- Способ 1: использование сторонних программ
- Способ 2: преобразование с помощью стандартных инструментов Excel
- Вопросы и ответы
Потребность преобразовать таблицу с расширением HTML в форматы Excel может наступить в различных случаях. Возможно, нужно конвертировать данные веб-страницы из интернета или файлы HTML, использовавшиеся локально для других нужд специальными программами. Довольно часто производят конвертацию транзитом. То есть, сначала переводят таблицу из HTML в XLS или XLSX, потом выполняют её обработку или редактирование, а потом снова преобразуют в файл с прежним расширением для выполнения его первоначальной функции. Это связано с тем, что с таблицами намного проще работать именно в Excel. Давайте узнаем, как можно перевести таблицу из формата HTML в Эксель.
Читайте также: Как перевести HTML в Word
Формат HTML является языком гипертекстовой разметки. Объекты с данным расширением чаще всего применяются в интернете, как статические веб-страницы. Но нередко они могут использоваться и для локальных нужд, например, как документы справки к различным программам.
Если возникает вопрос конвертации данных из HTML в форматы Excel, а именно XLS, XLSX, XLSB или XLSM, то неопытный пользователь может взяться за голову. Но на самом деле ничего страшного тут нет. Конвертация в современных версиях Excel встроенными инструментами программы выполняется довольно просто и в большинстве случаев относительно корректно. Кроме того, можно сказать, что сам процесс интуитивно понятен. Тем не менее, в сложных случаях можно воспользоваться для конвертации сторонними утилитами. Давайте рассмотрим различные варианты преобразования HTML в Excel.
Способ 1: использование сторонних программ
Сразу давайте остановимся на использовании сторонних программ для перевода файлов из формата HTML в Эксель. Преимущества данного варианта заключаются в том, что специализированные утилиты способны справляться с конвертированием даже очень сложных объектов. Недостаток заключается, в том, что подавляющее большинство из них платное. Кроме того, на данный момент практически все достойные варианты англоязычные без русификации. Давайте рассмотрим алгоритм работы в одной из самых удобных программ для выполнения вышеуказанного направления конвертации — Abex HTML to Excel Converter.
Скачать Abex HTML to Excel Converter
- После того, как был скачан инсталлятор программы Abex HTML to Excel Converter, запускаем его, выполнив по нему двойной щелчок левой кнопкой мыши. Открывается приветственное окно установщика. Щелкаем по кнопке «Next» («Далее»).
- Вслед за этим открывается окно с лицензионным соглашением. Для того, чтобы согласится с ним, следует поставить переключатель в позицию «I accept the agreement» и щелкнуть по кнопке «Next».
- После этого открывается окно, в котором указывается, куда именно будет устанавливаться программа. Конечно, при желании можно изменить директорию, но без особой нужды делать это не рекомендуется. Так что просто жмем на кнопку «Next».
- В следующем окне указывается, каковым будет название программы, отображаемое в стартовом меню. Тут тоже можно просто нажать на кнопку «Next».
- В следующем окне предлагается путем выставления галочек установить иконку утилиты на рабочий стол (по умолчанию включено) и на панель быстрого запуска. Выставляем данные настройки согласно своим предпочтениям и жмем на кнопку «Next».
- После этого запускается окно, где обобщена вся информация о всех тех настройках установки программы, которые пользователь внес ранее. Если пользователя что-то не удовлетворяет, то он может нажать на кнопку «Back» и произвести соответствующее редактирование настроек. Если же он со всем согласен, то для начала установки следует нажать на кнопку «Install».
- Происходит процедура установки утилиты.
- После её завершения запускается окно, в котором сообщается об этом. Если пользователь хочет тут же запустить программу автоматически, то он должен проследить, чтобы около параметра «Launch Abex HTML to Excel Converter» была установлена галочка. В обратном случае нужно снять её. Для выхода из окна установки следует нажать на кнопку «Finish».
- Важно знать, что перед запуском утилиты Launch Abex HTML to Excel Converter, как бы он не проводился, вручную или сразу после установки приложения, следует завершить работу и закрыть все программы пакета Microsoft Office. Если вы этого не сделаете, то при попытке открыть Abex HTML to Excel Converter откроется окошко, в котором будет сообщаться, о необходимости выполнить данную процедуру. Чтобы перейти к работе с утилитой, нужно нажать в этом окне на кнопку «Yes». Если при этом офисные документы открыты, то работа в них принудительно будет завершена, а все несохраненные данные потеряны.
- Затем будет запущено окно регистрации. Если вы приобрели регистрационный ключ, то в соответствующих полях требуется ввести его номер и ваше имя (можно псевдоним), а после этого нажать на кнопку «Register». Если вы пока ключ не приобрели и хотите испытать урезанную версию приложения, то в этом случае просто нажмите на кнопку «Remind me later».
- После выполнения вышеуказанных действий запускается непосредственно окно программы Abex HTML to Excel Converter. Для добавления файла в формате HTML для конвертации следует нажать на кнопку «Add Files».
- После этого открывается окно добавления файла. В нем нужно перейти в категорию, где находятся объекты, предназначенные для конвертации. Затем нужно их выделить Преимущество данного способа перед стандартным преобразованием HTML в Excel заключается в том, что можно выбирать и конвертировать сразу несколько объектов. После того, как файлы выделены, жмем на кнопку «Открыть».
- Выбранные объекты будут отображены в основном окне утилиты. После этого кликаем по левому нижнему полю, чтобы выбрать один из трех форматов Excel, в которые можно преобразовать файл:
- XLS (по умолчанию);
- XLSX;
- XLSM (с поддержкой макросов).
Делаем выбор.
- После этого переходим к блоку настроек «Output setting» («Настройка вывода»). Тут следует указать, где именно будут сохраняться преобразованные объекты. Если выставить переключатель в позицию «Save target file(s) in source folder», то таблица будет сохраняться в той же директории, где расположен исходник в формате HTML. Если же вы желаете сохранять файлы в отдельной папке, то для этого следует переставить переключатель в позицию «Customize». При этом по умолчанию объекты будут сохраняться в папке «Output», которая в свою очередь размещена в корневом каталоге диска C.
Если вы желаете сами указать место сохранения объекта, то следует кликнуть по кнопке, расположенной справа от поля с адресом.
- После этого открывается окошко с обзором папок. Вам необходимо переместиться в ту директорию, которую хотите назначить местом сохранения. Затем следует нажать на кнопку «OK».
- После этого можно приступить непосредственно к процедуре конвертации. Для этого на верхней панели следует нажать на кнопку «Convert».
- Затем будет выполнена процедура преобразования. После её завершения откроется небольшое окошко, в котором сообщается об этом, а также автоматически запустится Проводник Windows в той директории, где расположены конвертированные файлы в формате Excel. Теперь с ними можно проводить любые дальнейшие манипуляции.
Но нужно учесть, что если вы используете бесплатную пробную версию утилиты, то будет выполнена конвертация только части документа.
Способ 2: преобразование с помощью стандартных инструментов Excel
Также конвертировать файл HTML в любой формат Excel можно довольно легко и при помощи стандартных инструментов данного приложения.
- Запускаем Эксель и переходим во вкладку «Файл».
- В открывшемся окне клацаем по наименованию «Открыть».
- Вслед за этим запускается окно открытия файла. Нужно перейти в ту директорию, где расположен файл в формате HTML, который следует преобразовать. При этом в поле форматов файлов данного окна должен быть установлен один из следующих параметров:
- Все файлы Excel;
- Все файлы;
- Все веб-страницы.
Только в этом случае нужный нам файл отобразится в окне. Затем его нужно выделить и нажать на кнопку «Открыть».
- После этого таблица в формате HTML отобразится на листе Excel. Но это ещё не всё. Нам необходимо сохранить документ в нужном формате. Для этого кликаем по пиктограмме в виде дискеты в левом верхнем углу окна.
- Открывается окошко, в котором говорится, что существующий документ может иметь возможности, несовместимые с форматом веб-страницы. Жмем на кнопку «Нет».
- После этого открывается окно сохранения файла. Переходим в директорию, где желаем его разместить. Затем при желании изменяем наименование документа в поле «Имя файла», хотя его можно оставить и текущим. Далее кликаем по полю «Тип файла» и выбираем один из типов файлов Excel:
- XLSX;
- XLS;
- XLSB;
- XLSM.
Когда все вышеуказанные настройки произведены, жмем на кнопку «Сохранить».
- После этого файл будет сохранен с выбранным расширением.
Также существует другая возможность перейти в окно сохранения документа.
- Перемещаемся во вкладку «Файл».
- Перейдя в новое окно, щелкаем по пункту левого вертикального меню «Сохранить как».
- После этого запускается окно сохранения документа, и все дальнейшие действия проводятся точно так же, как было описано в предыдущем варианте.
Как видим, преобразовать файл из HTML в один из форматов Excel довольно просто, применив стандартные инструменты данной программы. Но тем пользователям, которые желают получить дополнительные возможности, например, производить массовую конвертацию объектов по указанному направлению, можно порекомендовать приобрести одну из специализированных платных утилит.
Еще статьи по данной теме:
Помогла ли Вам статья?
See all How-To Articles
This tutorial demonstrates how to import an HTML table into Excel or Google Sheets.
Import Table Data From Website
Using the Power Query feature, you can pull live data directly from a website into Excel.
- Open the Excel file that you wish to import the data into.
- In the Ribbon, select Data > Get & Transform Data > From Web.
- Type in the URL from which you wish to fetch the data and click OK.
- In the Navigator, on the left, select the table to be imported, then click Transform Data.
- The Power Query Editor will open. Manipulate the table as required – in this case, select Use First Row as Headers. Then to load the data, click Close and Load.
- The table will then be loaded into Excel with two new Ribbon tabs available: Table Design and Query.
How to Import an HTML Table into Google Sheets
- Open the Google sheet where the data needs to be imported to and select the cell where the data will be positioned.
- Then, type in an HTML import formula such as the one shown below:
=IMPORTHTML("http://www.floatrates.com/historical-exchange-rates.html", "table",0)- As soon as you press ENTER, Google Sheets will try to load the data into the sheet.
Once done, the data will be displayed.
Часто бывает необходимо импортировать данные, опубликованные в веб-таблицах, в лист Excel. Как легко импортировать данные из HTML в Excel?
Сегодня можно использовать различные инструменты, некоторые из которых можно использовать сразу. Одним из них является, например, Google Диск, который с помощью простой функции позволяет импортировать данные с веб-страницы и вставлять их в электронную таблицу.
Импорт данных из HTML с помощью Google Диска
Чтобы импортировать данные из HTML и вставить их в электронную таблицу, которую затем можно открыть и управлять с помощью Microsoft Excel, вы можете использовать малоизвестную функцию Google Диска.
После входа в свою учетную запись Google, просто перейдите на домашнюю страницу службы Drive затем нажмите «Создать» и выберите «Google Таблицы».
Предположим, вы хотите импортировать список существующих фильмов на этой странице Википедии.
Как иметь каждый столбец таблицы в электронной таблице Excel, в данном случае на Google Диске?
Просто дважды щелкните, например, первую ячейку, а затем вставьте в нее следующую формулу:
= ImportHTML («https://it.wikipedia.org/wiki/Film_con_maggiori_incassi_nella_storia_del_cinema»; «таблица»; 2)
Число, указанное в формуле (в данном случае 2), позволяет сообщить Google Диску, какая таблица в порядке появления на указанной веб-странице должна быть автоматически импортирована.
Чтобы понять, какую таблицу необходимо импортировать, предлагаем открыть интересующую страницу в браузере, а затем получить доступ к ее исходному HTML-коду (обычно достаточно использовать комбинацию клавиш CTRL+U).
На этом этапе мы предлагаем нажать CTRL + F и найти строку
Связав номер 1 с первой таблицей, номер 2 со второй и так далее, можно будет установить номер таблицы, содержащей импортируемые данные, и указать его в формуле.
В том случае, если импортируемые данные были опубликованы с использованием HTML-списка (тег ol или ul), в формуле, переданной на Google Диск, просто замените таблицу на список.
Нажав кнопку Enter, через несколько секунд ожидания все данные в таблице, опубликованной в Интернете, будут автоматически импортированы в электронную таблицу.
Импортированные данные можно скопировать (операция копирования и вставки) и вставить в Excel или любую другую электронную таблицу или экспортировать в виде файла и сохранить локально.
Импорт данных из HTML в Excel или LibreOffice Calc
Excel также предлагает простые функции для импорта данных со страниц HTML.
Доступ к нему можно получить, щелкнув «Данные» в строке меню, а затем выбрав «Из Интернета».
После вставки URL-адреса веб-страницы, содержащей данные для импорта в Excel, просто щелкните поле со стрелкой (желтое), расположенное слева от интересующей таблицы.
Следующее окно после нажатия на кнопку «Импорт» позволит вам указать, из какой ячейки электронной таблицы вы хотите вставить данные.
Впоследствии, если вы хотите обновить импортированные данные, опираясь на содержимое веб-страницы, просто снова нажмите «Данные», а затем кнопку «Обновить все».
С другой стороны, пользователи LibreOffice Calc щелкают меню «Вставка», а затем «Ссылка на внешние данные».
В появившемся окне необходимо будет указать URL страницы, содержащей таблицу, после чего нажать клавишу Enter.
После выбора языка, на котором написано содержимое, нажав «ОК», необходимо будет выбрать элемент «HTML_N» с номером, соответствующим импортируемой таблице (концепция такая же, как и в случае с Google Диском). ).
Установив флажок Обновлять каждые, вы можете запрашивать автоматическое обновление данных каждые N секунд.
5 ответов
Пока Excel может открыть файл, встроена функциональность для изменения формата открытого файла.
Чтобы преобразовать файл .html, откройте его с помощью Excel (File — Open), а затем сохраните его как .xlsx файл из Excel (Файл — Сохранить как).
Чтобы сделать это с помощью VBA, код будет выглядеть так:
Sub Open_HTML_Save_XLSX()
Workbooks.Open Filename:="C:TempExample.html"
ActiveWorkbook.SaveAs Filename:= _
"C:TempExample.xlsx", FileFormat:= _
xlOpenXMLWorkbook
End Sub
Robert Mearns
05 март 2012, в 23:49
Поделиться
Мы скопируем/вставим html-страницы из нашего ERP в Excel, используя «paste special.. as html/unicode», и он отлично работает с таблицами.
gamov
05 апр. 2013, в 12:12
Поделиться
Измените тип контента на ms-excel в html, и браузер откроет html в Excel как xls.
Если вы хотите, чтобы контроль над преобразованием HTML в excel использовал библиотеки POI для этого.
Parag Mande
05 март 2012, в 13:38
Поделиться
Ещё вопросы
- 1Эффективный способ решения матричного уравнения в Python
- 1ActionView установлен на элемент в поддержке NavigationView не отображается
- 1Создание столбцов в фрейме данных с использованием данных из другого фрейма данных с условиями без использования циклов for
- 0Jquery Mobile флажки для перехода на страницу отмечены
- 0как получить идентификатор элемента кнопки при нажатии и использовать его в пользовательском интерфейсе jquery
- 1Networx: найти длину максимальной клики узла
- 0Автоматическое увеличение PHP для таблицы HTML
- 0нумерация страниц с использованием JavaScript и XML
- 0Угловой — заполнить один столбец на основе ответа сервера
- 0jni SAMPLETYPE для jbyteArray
- 1Как вы сравниваете два дескриптора края изображения?
- 0Сервисы загрузки на основе других пакетов, Symfony2 DI
- 1Android растровый контур
- 1Серверная часть Google Apps Engine — отсутствует Javax.persistence — Android Studio
- 0Очистка URL и отображение вывода — получение вывода в виде массива $ вместо значения
- 0как отправить изображение по электронной почте с помощью PHPMailer
- 1Исключение WrongTypeOfReturnValue, генерируемое при модульном тестировании с использованием mockito
- 0Поиск индекса строки в массиве C ++
- 0Форматирование CSS отображается в IE, но не в Chrome или Firefox
- 0IE 7 неверная таблица HTML неправильно позиционируется
- 0Передать значение с моей точки зрения моей модели
- 0Как я могу исправить основной раздел на домашней странице сайта? Ссылка будет прикреплена
- 0Ion.Sound 1.1.0 JQuery javascript Response
- 1Как я могу изменить скорость этого JS?
- 0C ++: назвать оригинальное определение оператора равным
- 1Как я могу сериализовать в BSON класс, имеющий рекурсивное определение?
- 1Прошедший FAB стал виден на некоторое время
- 1Прозрачный StatusBar при свернутом
- 1Как преобразовать английскую строковую дату в португальскую строковую дату [дубликаты]
- 0Выход из пустого пространства в PDO odbc
- 1Как я могу узнать список приложений, использующих определенную размещенную службу web / wcf?
- 0Запрос указателей C ++
- 0Добавьте Angular-UI через беседку
- 1Проблема с использованием ListFragment на Android
- 0Regex STL не работает
- 0Угловой JS NG-Disabled не работает
- 1Медиа-миниатюры для Android. Серьезные проблемы?
- 0Почему реализация этого виртуального метода выбрана во время компиляции?
- 0Временные объекты в C ++
- 0PHP функция для автоматического приращения с измененным значением
- 1Как обрабатывать вложенные циклы с помощью тензорного потока?
- 0Потерянное соединение с сервером MySQL во время запроса при создании индекса, но все же после получения индекса
- 0JQuery-фалькон отправить кнопку нажмите
- 1Отобразить HTML-сущность в метке GWT
- 1Async Socket читает несколько сообщений как одно
- 0Виджет того же размера, что и дети?
- 0блок <a> внутри встроенного <li> поведения
- 0функция привязки не работает между двумя директивами
- 0Как я могу добавить текст в файл, который я создаю, используя IFileOperation?
- 1Android-Show Custom Dialog
If you have some brilliant tables on your computer but not in Excel format, can you import the data from them to Excel directly? In one of my previous post I’ve introduced how to convert TXT to Excel. Here I’d like to share the tip of importing the data from HTML to Excel as well.
1. Open an Excel file. Switch to Data tab and click Existing Connections in Get External Data section.
2. Click Browse for More… in the lower-left corner of the popping out window.
3. Find the HTML file you want to import in the folder, then double-click it or hit Open.
4. As suggested by the tip, click the arrow icon to select the area of data then hit Import in the lower-right corner of the window.
5. You can locate the new table at an existing worksheet or a new worksheet. Choose the location to put the data, then click OK.
6. The table in the HTML file has been imported into the Excel sheet. You can adjust it freely now.
Copyright Statement: Regarding all of the posts by this website, any copy or use shall get the written permission or authorization from Myofficetricks.