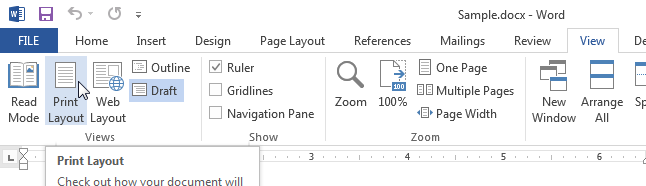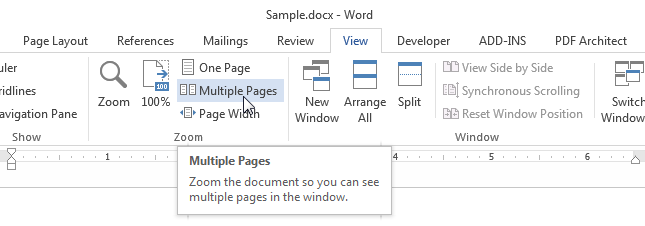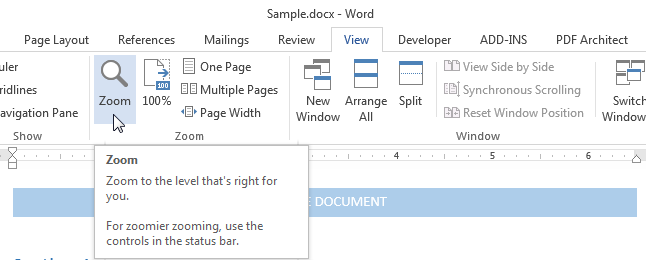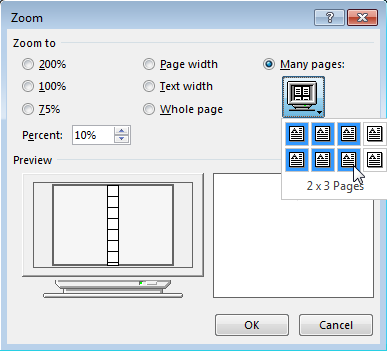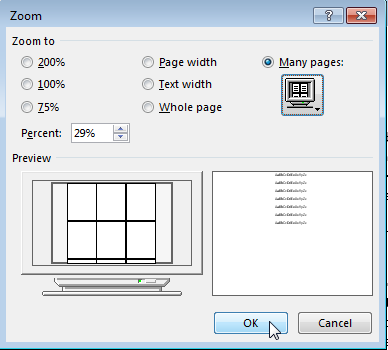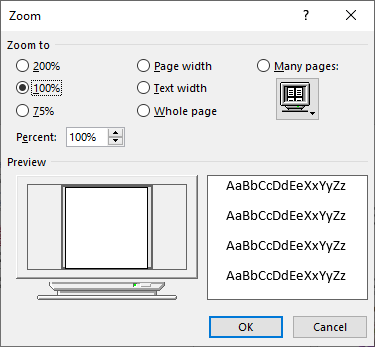Download PC Repair Tool to quickly find & fix Windows errors automatically
When working in Print Layout view, you can display & view multiple pages on the screen at the same time. Microsoft Word supports this feature. This proves handy especially when you have a large, high-resolution monitor and would want to see two pages side by side to check for correct spacing when printing out planner pages. Let us illustrate this feature in Word 2013.
Assuming you have a blank document page opened, switch to ‘View’ tab. It’s on the extreme right.
From the section, select ‘Print Layout’ option.

Now, keeping the View tab in an active state, place the mouse cursor in the text of the first page you want to view in the multiple-page view. Then, from the Zoom section chose ‘Multiple Pages’ option as shown in the screen-shot below
You should now find 2 pages displayed side-by-side. The pages will be reduced in size so as to offer multiple pages view. All though this view is good for viewing multiple pages in a single shot, it is not so for reading the document.
To switch back to a single page view, click “One Page” in the “Zoom section of the View tab. The page in which you had placed the cursor displays, but reduced in size display. To zoom back to regular size, click “100%” in the “Zoom” section.
Now, for viewing more than two pages at a time, click the “Zoom” button in the “Zoom” section of the “View” tab.
Instantly, the “Zoom” dialog box shows up. You can zoom to desired percentage, widths, or the whole page. For viewing multiple pages, select the “Many pages” radio button.
Next, click the monitor button below the radio button. Now, you are in a position to select the number of pages you would wish to view at a time from the drop-down menu.
To have a preview of the settings, hit the “Preview” button and it will show how the pages are displayed.
Finally, click “OK” to finalize the changes and close the “Zoom” dialog box.
To undo the changes made, click the “One Page” button. To go back to viewing your text at 100 percent, click the “100%” button.
How do I view multiple pages in Windows?
To view multiple pages in Word on Windows 11/10, you need to use the Print Layout option. What it does is that it reduces the zoom level to 75% so that multiple pages go side-by-side within moments. Having said that, you can also set the zoom level to 75% manually to get the same thing done.
How do I view pages side by side?
To view pages side by side in Word, you can follow the aforementioned steps in the article. That said, you can set the zoom level to 75%. Alternatively, you can switch to the View tab, click on the Print Layout option, and choose the Multiple Pages option.
I hope you find this tip useful.
A post-graduate in Biotechnology, Hemant switched gears to writing about Microsoft technologies and has been a contributor to TheWindowsClub since then. When he is not working, you can usually find him out traveling to different places or indulging himself in binge-watching.
Sometimes it’s nice to have a bird’s eye view of your Microsoft Word document instead of shuffling between pages. You can view up to eight pages at once by following this simple procedure.
First, go to Print Layout, under the View tab.
Next, select Multiple Pages, under the Zoom section.
Clicking on Multiple Pages displays two pages of your document side by side. Pages are shrunk to fit your monitor, so if you’re using a smaller font or screen size, you might want to zoom in and out to get a better view of your document using [Ctrl]+[+]and [Ctrl]+[-]. To return to a normal view, select One Page.
To increase the number of pages displayed, click the Zoom button, located under View.
This opens the Zoom dialog box.
Next, click Many Pages. Click the Monitor button to select the number of pages you want displayed.
When you select the desired number of pages, a grid will appear under Preview for how your document will be laid out. If you’re happy with it, click OK.
Was this helpful? Please subscribe, and check back next week for more helpful productivity and office tips.
June 13, 2011 at 8:13 pm
There are a couple of different methods you can use to view multiple pages in Word 2010 / 2007. You can make use of the large Print Preview screen in the Backstage View or, if you prefer, you can display two or more pages from the regular document editing screen.
Print Preview
To open the Print Preview screen in the Backstage View, either click the File tab, Print or press the keyboard shortcut Ctrl P.
Once there, navigate to the Zoom slider in the lower right-hand corner. You can click the minus sign to reduce the magnification (by 10% each time you click) or drag the slider to the left until you can see two or more pages. When you have finished previewing the document, click the File tab again or press the Esc key to return to the document.
Displaying Multiple Pages From the Document Editing Screen
Alternatively, you can show two or more pages from the regular document editing screen. Just click the View tab, then click either the Two Pages icon (if you want to see two pages side by side) or the Zoom icon (if you want to display more than two pages at a time).
When the Zoom dialog opens, click “Many pages” (the icon at the top right side of the dialog), drag to select the number of pages you want to view, and release the mouse button. Note that if you drag to the side, the pages will display side by side; if you drag down, the pages will display vertically (one above the other). The Preview area gives you an idea of how the pages will look. If you’re satisfied, click “OK.”
Restoring the Single-Page View
To restore the single-page view, you can click the One Page icon. Be aware, however, that doing so typically won’t change the zoom — that is, Word will display only one page, but it will remain at the reduced magnification that was required to show multiple pages side by side.
Therefore, you’ll need to click the Zoom icon again and change the magnification to 100%, or whatever your normal zoom setting is. (If you’re not sure of the exact percentage, experiment to see what zoom you like best. You might want to write it down and save it in an easy-to-remember place in case you need to refer to it later on.) Click “OK” to save your settings.
Entry filed under: Uncategorized.

This article is written for users of the following Microsoft Word versions: 2007, 2010, 2013, 2016, 2019, and Word in Microsoft 365. If you are using an earlier version (Word 2003 or earlier), this tip may not work for you. For a version of this tip written specifically for earlier versions of Word, click here: Viewing Multiple Pages.
Written by Allen Wyatt (last updated December 7, 2019)
This tip applies to Word 2007, 2010, 2013, 2016, 2019, and Word in Microsoft 365
When working in Print Layout view you can display multiple pages on the screen at the same time. This is a great help if you have a large, high-resolution monitor. Seeing two pages at one time allows you to get a real sense of how your words appear on the page.
To start, click the View tab of the ribbon and then click the Zoom tool (it is in the Zoom group on the ribbon). Word displays the Zoom dialog box. (See Figure 1.)
Figure 1. The Zoom dialog box.
Click the Many Pages radio button, and then click the button that has a picture of a monitor on it. (This picture appears just below the Many Pages radio button.) Word displays a drop-down list from which you can select how many pages you want to view at once. Select a «configuration» from those offered, and Word displays that many pages on your screen.
I have found that in some versions of Word, the Zoom dialog box may not look like what you see in this tip. In fact, it may not have the Many Pages radio button or the monitor picture at all. If this is the case, you should display the View tab of the ribbon and, within the Zoom group, click the Multiple Pages tool. Word adjusts the zoom factor of your document and you can further refine how many pages you want to view by adjusting the width of your document window and the actual zoom factor at the bottom-right corner of the document window.
WordTips is your source for cost-effective Microsoft Word training.
(Microsoft Word is the most popular word processing software in the world.)
This tip (6078) applies to Microsoft Word 2007, 2010, 2013, 2016, 2019, and Word in Microsoft 365. You can find a version of this tip for the older menu interface of Word here: Viewing Multiple Pages.
Author Bio
With more than 50 non-fiction books and numerous magazine articles to his credit, Allen Wyatt is an internationally recognized author. He is president of Sharon Parq Associates, a computer and publishing services company. Learn more about Allen…
MORE FROM ALLEN
Recovering Corrupt Document Files with StarOffice
A possibility to try if you have a corrupt document.
Discover More
Using Graphics to Represent Data Series
You can spice up your bar chart by using a graphic, of your choosing, to construct the bars. This tip shows how easy it …
Discover More
Document is Too Large for Word to Handle
Imagine trying to open a familiar document one day, only to find that Word gives you an error message that the file is …
Discover More
More WordTips (ribbon)
How Many Items Can be Added to the Quick Access Toolbar?
Want to add lots of tools to your Quick Access Toolbar? Word allows you to do so, seemingly without limit. This tip …
Discover More
Showing Text Boundaries for Pages, not for Paragraphs
Word allows you to configure how your document is displayed rather extensively. One configuration that has been around …
Discover More
Adjusting Navigation Pane Font Size
The Navigation pane can be quite handy for quickly jumping to different areas of your document. If the size of the text …
Discover More

The first step is to go to Print Layout. You can find this under the View tab.
Next, select Multiple Pages. This is located under the Zoom section.
Clicking on Multiple Pages displays two pages of your document side by side,allowing you to view both at once. These pages are shrunk to fit within your monitor. If you’re using a smaller font or screen size, you might have trouble reading the text. If this is the case, you can zoom in and out to get a better view of your document. Zoom in and out by using [Ctrl]+[+] and [Ctrl]+[-]. To return to a normal view, select One Page.
On top of that, you can click the Zoom button located under View to increase the number of pages Word shows you.
This opens the Zoom dialog box. From here, click Many Pages. Click the Monitor button, which lets you select the number of pages you want displayed at once.
By selecting the desired number of pages, a grid will appear under Preview for how your document will be laid out. If your selected choice is what you’re looking for, click OK.
Check back next week for more helpful productivity and office tips.