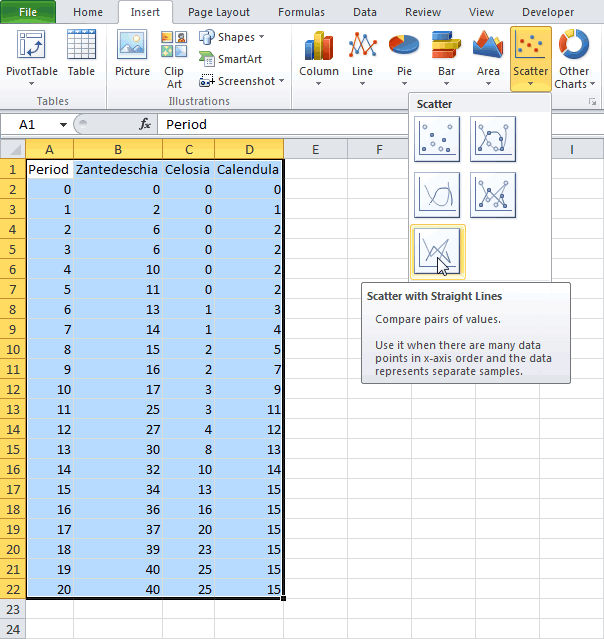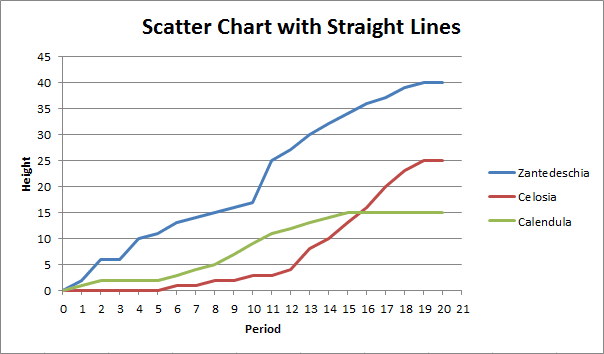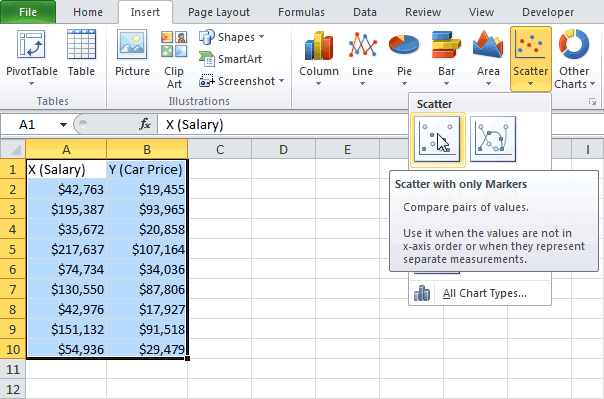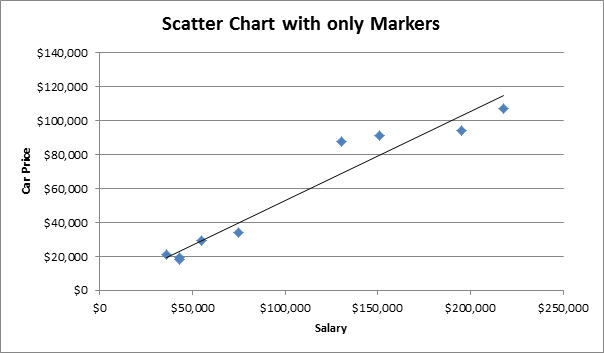С помощью точечной диаграммы в Excel можно изобразить данные, расположенные в столбцах и строках. График этого типа показывает отношения между числами в нескольких рядах данных или две группы значений как один ряд координат х и у.
Где используется точечная диаграмма
В точечной диаграмме одни значения выводятся вдоль горизонтальной оси Х, другие – вертикальной оси У. Эти числовые значения объединяются в точку. А точки выводятся через неравные промежутки или кластеры.
С помощью точечных диаграмм хорошо сравнивать и отображать научную, статистическую или техническую информацию. Подобные графики рекомендуются при следующих условиях:
- нужно менять масштаб оси Х;
- для горизонтальной оси используется логарифмическая шкала;
- числовые значения расположены неравномерно;
- горизонтальная ось представлена множеством точек;
- необходимо показать данные таблицы, содержащие пары сгруппированных значений, и вывести самостоятельные шкалы точечного графика для иллюстрации дополнительной информации о сгруппированных данных;
- требуется продемонстрировать аналогию между точками в больших наборах данных.
С помощью точечной диаграммы можно сравнивать сразу много точек без учета времени. Сравнение будет тем точнее, чем больше значений будет использовано.
Как построить точечную диаграмму в Excel
Возьмем примерный набор данных, которые нужно нанести на точечную диаграмму:
- Выделяем значения, которые нужно иллюстрировать с помощью точечной диаграммы. Переходим на вкладку «Вставка». В группе «Диаграммы» находим тип «Точечная».
- Из предлагаемых вариантов выберем «Точечную с маркерами». Она подойдет для сравнения пар значений.
- Получаем диаграмму такого вида:
- Активизируем инструмент «Работа с диаграммами». Для этого нужно щелкнуть мышкой по области диаграммы. Поменяем стиль – сделаем точки красными. Добавим название (на вкладке «Макет») – «Количество заключенных менеджерами контрактов». Чтобы изменить размер шрифта, выделим название и щелкнем правой кнопкой мыши. В контекстном меню выберем поле «Шрифт».
- Зададим названия осей. В одноименной группе на вкладке «Макет» выбираем название для горизонтальной оси («под осью»), вводим нужный текст. Для вертикальной оси – «Повернутое название».
- Вводим название для оси и жмем ВВОД.
Точечная диаграмма отличается от других типов способом отображения показателей по горизонтальной оси. Средняя продолжительность разговора с клиентом из первого столбца показана в виде значений Х. Количество контрактов из второго столбца – в виде значений Y. То есть один набор числовых данных всегда формируется вдоль горизонтальной оси значений. А второй набор – вдоль вертикальной оси, тоже значений.
На пересечении координат – точка данных, которая объединяет два числовых значения. В нашем примере первая точка данных на рисунке представлена значением Y (16, ячейка В8) и значением Х (2, А8). Получилась точечная диаграмма связи показателей.
Подтипы точечной диаграммы
- Мы построили точечную диаграмму с маркерами, которая позволяет сравнивать пары значений. Такой подтип рекомендуется применять, когда много данных (соединительная линия только затруднит восприятие) или нет нужды показывать связь между точками.
- На точечной диаграмме со значениями, соединенными сглаживающими линиями, точки данных объединены гладкой кривой. Можно делать с маркерами или без. Без маркеров – когда много исходных данных.
- В диаграмме с прямыми отрезками между точками – прямые соединительные линии. Пользователь может задать с маркерами или без.
Таким образом, числовые значения отображаются на точечной диаграмме в виде единых точек данных. Интервалы могут быть равномерными и неравномерными. Горизонтальная ось – всегда ось значений. Набор параметров для ее шкалы не ограничен (по сравнению с осью категорий).
Точечную диаграмму удобно использовать для демонстрации связи между данными, находящимися в разных рядах. Их можно показать в виде одной последовательности точек.
Excel для Microsoft 365 Excel для Microsoft 365 для Mac Excel 2021 Excel 2021 для Mac Excel 2019 Excel 2019 для Mac Excel 2016 Excel 2016 для Mac Excel 2013 Excel 2010 Еще…Меньше
Точечные диаграммы и графики очень похожи друг на друга, особенно если точечная диаграмма отображается с соединительными линиями. Однако способ печати данных по горизонтальной оси (также известной как ось X) и вертикальной оси (ось Y) очень отличается.
Примечание: Сведения о разных типах точек и графиков см. в таблице Типы диаграмм в Office.
Прежде чем выбрать один из этих типов диаграмм, вам может потребоваться узнать больше о различиях и узнать, когда лучше использовать точечная диаграмма вместо графика или наоборот.
Основное различие между точечная и графиками заключается в способе их отстройки на горизонтальной оси. Например, если использовать следующие данные листа для построения точечной диаграммы и графика, они будут представлены по-разному:

На точечной диаграмме значения суточного количества осадков из столбца A отображаются в виде значений X на горизонтальной оси (X), а показатели содержания твердых частиц из столбца B — в виде значений на вертикальной оси (Y). На точечной диаграмме категории никогда не отображаются на горизонтальной оси.

На точечной диаграмме всегда есть две оси значений, то есть один набор числовых данных представлен вдоль горизонтальной оси, а другой — вдоль вертикальной. На пересечении координат X и Y отображается точка данных, объединяющая эти два числовых значения. Такие точки данных могут быть распределены по горизонтальной оси равномерно или неравномерно, в зависимости от конкретных данных.
Первая точка данных на точечной диаграмме представляет значение Y (содержание частиц), равное 137, и значение X (суточная норма осадков), равное 1,9. Эти числа представляют значения в ячейках A9 и B9 на листе.
На графике те же значения суточного количества осадков и содержания частиц будут показаны как две разные точки данных, которые равномерно распределяются вдоль горизонтальной оси. Дело в том, что на графике есть только одна ось значений (вертикальная ось). Горизонтальная ось графика предназначена для отображения группировок (категорий) данных с равномерными интервалами. Так как категории не были заданы, они генерируются автоматически, например 1, 2, 3 и т. д.
Это наглядный пример ситуации, когда график использовать не следует.

На графиках данные категории равномерно распределяются вдоль горизонтальной оси (оси категорий), а все числовые значения откладываются по вертикальной оси (оси значений).
Значение Y (содержание частиц), равное 137 (ячейка B9), и значение X (суточное количество осадков), равное 1,9 (ячейка A9), показаны на графике двумя разными точками данных. Ни одна из этих точек данных не является первой точкой данных, отображаемой на диаграмме. Вместо этого первая точка данных для каждого значения ряд данных ссылается на значения в первой строке данных на этом сайте (ячейки A2 и B2).
Различия между типами и шкалами осей
Так как горизонтальная ось точечной диаграммы всегда является осью значений, на ней можно показывать числа и даты (в том числе дни и часы), представляемые в виде числовых значений. Чтобы отображать числовые значения вдоль горизонтальной оси с большей гибкостью, можно изменить параметры ее шкалы аналогично тому, как изменяется настройка шкалы вертикальной оси.
Поскольку горизонтальная ось графика — это ось категорий, она может быть только осью текста или осью дат. На оси текста отображается только текст (нечисловые данные или числовые категории, не являющиеся значениями) с равномерными интервалами. На оси дат отображаются даты в хронологическом порядке через заданные интервалы (базовые единицы измерения), такие как число дней, месяцев или лет, даже если даты на листе расположены в ином порядке или выражены в других единицах.
Набор параметров шкалы оси категорий ограничен по сравнению с параметрами шкалы оси значений. Доступные параметры шкалы также зависят от типа используемой оси.
Точечные диаграммы обычно используются для отображения и сравнения числовых значений, например научных, статистических и инженерных данных. На таких диаграммах удобно демонстрировать связь между числовыми значениями, входящими в разные ряды данных; на диаграмме можно показать две группы чисел в виде одной последовательности точек.
Графики позволяют представить непрерывный ряд информации в динамике по времени на стандартной шкале; они идеально подходят для отображения трендов данных с фиксированными равными интервалами или непрерывно с течением времени. На графике данные категорий равномерно распределены по горизонтальной оси, а все данные значений также равномерно распределены вдоль вертикальной оси. График обычно используется, если данные включают нечисловые значения X, а в случае числовых значений X лучше использовать точечную диаграмму.
Точечную диаграмму целесообразно использовать, если необходимо сделать следующее:
-
Изменить шкалу горизонтальной оси. Так как горизонтальная ось точечной диаграммы является осью значений, для нее доступно больше параметров шкалы.
-
Использовать логарифмическую шкалу на горизонтальной оси. Горизонтальную ось можно перевести в логарифмическую шкалу.
-
Отобразить данные листа, состоящие из пар или группированных наборов значений. На точечной диаграмме можно регулировать независимые шкалы осей, чтобы показать больше информации о сгруппированных значениях.
-
Показать особенности распределения данных в крупных наборах. С помощью точечных диаграмм удобно иллюстрировать особенности распределения данных, например показывать линейные и нелинейные тренды, кластеры и отклонения.
-
Сравнить большое количество точек данных без учета времени. Чем больше данных включено в точечную диаграмму, тем точнее будет проводимое сравнение.
Используйте график вместо точечной диаграммы, если необходимо сделать следующее:
-
Использовать текстовые подписи на горизонтальной оси. Такими подписями можно помечать значения, разделенные равными интервалами, например месяцы, кварталы или финансовые годы.
-
Использовать несколько числовых подписей на горизонтальной оси. Если используется небольшое число расположенных с равными промежутками числовых подписей, обозначающих интервалы времени, например годы, можно выбрать график.
-
Использовать временную шкалу на горизонтальной оси. Если требуется отобразить данные в хронологическом порядке с определенными интервалами или в базовых единицах измерения, таких как число дней, месяцев или лет, даже если даты на листе не упорядочены или выражены в других единицах, используйте график.
Примечание: Следующая процедура относится к Office 2013 и более новой версии. Действия для Office 2010?
Создание точечной диаграммы

Как же была создана эта точечная диаграмма? Создать похожую диаграмма поможет следующая процедура. Для этой диаграммы были использованы данные листа-примера. Вы можете скопировать эти данные на свой лист или использовать собственные данные.
-
Скопируйте данные примера на пустой лист или откройте лист с данными, которые нужно отражать на точечная диаграмма.
1
2
3
4
5
6
7
8
9
10
11
A
B
Суточное количество осадков
Твердые частицы
4,1
122
4,3
117
5,7
112
5,4
114
5,9
110
5,0
114
3,6
128
1,9
137
7,3
104
-
Выберите данные, которые нужно отобрать на точечная диаграмма.
-
На вкладке Вставка нажмите кнопку Вставить точечная (X, Y) или Пузырьковая диаграмма.
-
Нажмите кнопку Точечная.
Совет: Чтобы увидеть название какого-либо типа диаграммы, наведите на него указатель.
-
Щелкните область диаграммы диаграммы, чтобы отобразить вкладки Конструктор и Формат.
-
На вкладке Конструктор выберите нужный стиль диаграммы.
-
Щелкните название диаграммы и введите нужный текст.
-
Чтобы изменить размер шрифта названия диаграммы, щелкните его правой кнопкой мыши, выберите шрифт ивведите нужный размер в поле Размер. Нажмите кнопку ОК.
-
Щелкните в области диаграммы.
-
На вкладке Конструктор нажмите кнопку Добавить элемент диаграммы > названия осейи сделайте следующее:
-
Чтобы добавить название горизонтальной оси, щелкните Основной горизонтальный.
-
Чтобы добавить название вертикальной оси, щелкните Основная вертикальная.
-
Щелкните каждое название, введите нужный текст и нажмите ввод.
-
Чтобы отформатировать дополнительные параметры, на вкладке Формат в поле Элементы диаграммы выберите название из списка и нажмите кнопку Формат выделения. Появится области Формат названия. Щелкните Размер & свойства
, а затем выберите Вертикальное выравнивание, Направлениетекста или Настраиваемый угол.
-
-
Щелкните область построения диаграммы или на вкладке Формат в поле Элементы диаграммы выберите Область диаграммы в списке элементов диаграммы.
-
На вкладке Формат в группе Стили фигур нажмите кнопку Дополнительные
и выберите нужный эффект.
-
Щелкните область диаграммы или на вкладке Формат в поле Элементы диаграммы выберите Область диаграммы в списке элементов диаграммы.
-
На вкладке Формат в группе Стили фигур нажмите кнопку Дополнительные
и выберите нужный эффект.
-
Если вы не хотите использовать цвета темы, которая по умолчанию применяется к книге, сделайте следующее:
-
На вкладке Разметка страницы в группе Темы нажмите кнопку Темы.
-
В области Officeвыберите тему, которую вы хотите использовать.
-
Создание графика

Как же был создан этот график? Создать похожий график поможет следующая процедура. Для этой диаграммы были использованы данные листа-примера. Вы можете скопировать эти данные на свой лист или использовать собственные данные.
-
Скопируйте данные листа-примера в пустой лист или откройте лист, содержащий данные, которые нужно отобразить на графике.
1
2
3
4
5
6
7
8
9
10
11
A
B
C
Дата
Суточное количество осадков
Твердые частицы
01.01.07
4,1
122
02.01.07
4,3
117
03.01.07
5,7
112
04.01.07
5,4
114
05.01.07
5,9
110
06.01.07
5,0
114
07.01.07
3,6
128
08.01.07
1,9
137
09.01.07
7,3
104
-
Выделите данные, которые вы хотите отобразить на графике.
-
На вкладке Вставка нажмите кнопку Вставить график или Диаграмма с областью.
-
Выберите тип График с маркерами.
-
Щелкните область диаграммы диаграммы, чтобы отобразить вкладки Конструктор и Формат.
-
На вкладке Конструктор выберите нужный стиль диаграммы.
-
Щелкните название диаграммы и введите нужный текст.
-
Чтобы изменить размер шрифта названия диаграммы, щелкните его правой кнопкой мыши, выберите шрифт ивведите нужный размер в поле Размер. Нажмите кнопку ОК.
-
Щелкните в области диаграммы.
-
На диаграмме щелкните легенду или добавьте ее из списка элементов диаграммы (на вкладке Конструктор нажмите кнопку Добавить элемент диаграммы > Легендаи выберите место для легенды).
-
Чтобы отобразить один из рядов данных по вторичной вертикальной оси, щелкните ряд данных или выберите его в списке элементов диаграммы (на вкладке Формат в группе Текущий выделение нажмите кнопку Элементы диаграммы).
-
На вкладке Формат в группе Текущий фрагмент нажмите кнопку Формат выделенного фрагмента. Появится области задач Формат ряда данных.
-
В группе Параметры ряда выберите вариант По вспомогательной оси и нажмите кнопку Закрыть.
-
На вкладке Конструктор в группе Макеты диаграмм нажмите кнопку Добавитьэлемент диаграммы и сделайте следующее:
-
Чтобы добавить название основной вертикальной оси, щелкните Название оси >основной вертикальной. а затем в области Формат названия оси щелкните Размер & свойства
, чтобы настроить нужный тип названия вертикальной оси.
-
Чтобы добавить название вторичной вертикальной оси, щелкните Название оси > По вторичной вертикальной оси, а затем в области Формат названия оси щелкните Размер & Свойства
, чтобы настроить тип названия вертикальной оси.
-
Щелкните каждое название, введите нужный текст и нажмите ввод.
-
-
Щелкните область построения диаграммы или выберите ее в списке элементовдиаграммы (вкладка Формат, группа Текущий выделение, поле Элементы диаграммы).
-
На вкладке Формат в группе Стили фигур нажмите кнопку Дополнительные
и выберите нужный эффект.
-
Щелкните в области диаграммы.
-
На вкладке Формат в группе Стили фигур нажмите кнопку Дополнительные
и выберите нужный эффект.
-
Если вы не хотите использовать цвета темы, которая по умолчанию применяется к книге, сделайте следующее:
-
На вкладке Разметка страницы в группе Темы нажмите кнопку Темы.
-
В области Officeвыберите тему, которую вы хотите использовать.
-
Создание точечная диаграммы или графика в Office 2010

Как же была создана эта точечная диаграмма? Создать похожую диаграмма поможет следующая процедура. Для этой диаграммы были использованы данные листа-примера. Вы можете скопировать эти данные на свой лист или использовать собственные данные.
-
Скопируйте данные листа-примера на пустой лист или откройте лист, содержащий данные, которые вы хотите показать на точечной диаграмме.
1
2
3
4
5
6
7
8
9
10
11
A
B
Суточное количество осадков
Твердые частицы
4,1
122
4,3
117
5,7
112
5,4
114
5,9
110
5,0
114
3,6
128
1,9
137
7,3
104
-
Выберите данные, которые нужно показать на точечной диаграмме.
-
На вкладке Вставка в группе Диаграммы щелкните Точечная.
-
Выберите тип Точечная с маркерами.
Совет: Чтобы увидеть название какого-либо типа диаграммы, наведите на него указатель.
-
Щелкните область диаграммы.
Откроется панель Работа с диаграммами с дополнительными вкладками Конструктор, Макет и Формат.
-
На вкладке Конструктор в группе Стили диаграмм выберите стиль, который требуется использовать.
Для данной точечной диаграммы использовался стиль 26.
-
На вкладке Макет нажмите кнопку Название диаграммы и выберите расположение для заголовка в списке.
Мы выбрали над диаграммой.
-
Щелкните название диаграммы и введите нужный текст.
Для данной точечной диаграммы мы ввели название Уровни содержания твердых частиц в осадках.
-
Чтобы уменьшить размер названия диаграммы, щелкните его правой кнопкой мыши и введите нужное значение в контекстном меню в поле Размер шрифта.
Для данной точечной диаграммы использовался размер 14.
-
Щелкните в области диаграммы.
-
На вкладке Макет в группе Подписи нажмите кнопку Названия осей и выполните следующие действия:
-
Чтобы добавить название горизонтальной оси, щелкните Название основной горизонтальной оси и Название под осью.
-
Чтобы добавить название вертикальной оси, щелкните Название основной вертикальной оси и выберите нужный тип названия.
Для данной точечной диаграммы мы выбрали Повернутое название.
-
Щелкните каждое название, введите нужный текст и нажмите ввод.
Для данной точечной диаграммы мы ввели Суточное количество осадков в качестве названия горизонтальной оси и Содержание твердых частиц в качестве названия вертикальной оси.
-
-
Щелкните область построения диаграммы или выберите пункт Область построения в списке элементов диаграммы (вкладка Макет, группа Текущий фрагмент, поле Элементы диаграммы).
-
На вкладке Формат в группе Стили фигур нажмите кнопку Дополнительные
и выберите нужный эффект.
Для данной точечной диаграммы был выбрано значение Слабый эффект — Акцент 3.
-
Щелкните в области диаграммы.
-
На вкладке Формат в группе Стили фигур нажмите кнопку Дополнительные
и выберите нужный эффект.
Для данной точечной диаграммы был выбрано значение Слабый эффект — Акцент 1.
-
Если вы не хотите использовать цвета темы, которая по умолчанию применяется к книге, сделайте следующее:
-
На вкладке Разметка страницы в группе Темы нажмите кнопку Темы.
-
В группе Встроенные выберите тему, которую вы хотите использовать.
Для графика использовалась тема Office.
-

Как же был создан этот график? Создать похожий график поможет следующая процедура. Для этой диаграммы были использованы данные листа-примера. Вы можете скопировать эти данные на свой лист или использовать собственные данные.
-
Скопируйте данные листа-примера в пустой лист или откройте лист, содержащий данные, которые нужно отобразить на графике.
1
2
3
4
5
6
7
8
9
10
11
A
B
C
Дата
Суточное количество осадков
Твердые частицы
01.01.07
4,1
122
02.01.07
4,3
117
03.01.07
5,7
112
04.01.07
5,4
114
05.01.07
5,9
110
06.01.07
5,0
114
07.01.07
3,6
128
08.01.07
1,9
137
09.01.07
7,3
104
-
Выделите данные, которые вы хотите отобразить на графике.
-
На вкладке Вставка в группе Диаграммы щелкните График.
-
Выберите тип График с маркерами.
-
Щелкните область диаграммы.
Откроется панель Работа с диаграммами с дополнительными вкладками Конструктор, Макет и Формат.
-
На вкладке Конструктор в группе Стили диаграмм выберите стиль, который требуется использовать.
Для данного графика использовался стиль 2.
-
На вкладке Макет в группе Подписи нажмите кнопку Название диаграммы и выберите пункт Над диаграммой.
-
Щелкните название диаграммы и введите нужный текст.
Для данного графика мы ввели название Уровни содержания твердых частиц в осадках.
-
Чтобы уменьшить размер названия диаграммы, щелкните его правой кнопкой мыши и введите нужное значение в контекстном меню в поле Размер.
Для данного графика использовался размер 14.
-
На диаграмме щелкните легенду или выберите ее в списке элементов (вкладка Макет, группа Текущий фрагмент, поле Элементы диаграммы).
-
На вкладке Макет в группе Подписи нажмите кнопку Легенда и выберите нужное расположение.
Для данного графика был выбран вариант Добавить легенду сверху.
-
Чтобы нанести один из рядов данных вдоль вспомогательной вертикальной оси, выделите ряд данных для количества осадков или выберите его в списке элементов диаграммы (вкладка Макет, группа Текущий фрагмент, поле Элементы диаграммы).
-
На вкладке Макет в группе Текущий фрагмент нажмите кнопку Формат выделенного фрагмента.
-
В группе Параметры ряда выберите вариант По вспомогательной оси и нажмите кнопку Закрыть.
-
На вкладке Макет в группе Подписи нажмите кнопку Названия осей и выполните следующие действия:
-
Чтобы добавить название основной вертикальной оси, щелкните Название основной вертикальной оси и выберите нужный тип названия.
Для данного графика мы выбрали Повернутое название.
-
Чтобы добавить название вспомогательной вертикальной оси, щелкните Название вспомогательной вертикальной оси и выберите нужный тип названия.
Для данного графика мы выбрали Повернутое название.
-
Щелкните каждое название, введите нужный текст и нажмите клавишу ВВОД.
Для данной точечной диаграммы мы ввели Содержание твердых частиц в качестве названия основной вертикальной оси и Суточное количество осадков в качестве названия вспомогательной вертикальной оси.
-
-
Щелкните область построения диаграммы или выберите ее в списке элементов (вкладка Макет, группа Текущий фрагмент, поле Элементы диаграммы).
-
На вкладке Формат в группе Стили фигур нажмите кнопку Дополнительные
и выберите нужный эффект.
Для данного графика было выбрано значение Слабый эффект — Темный 1.
-
Щелкните в области диаграммы.
-
На вкладке Формат в группе Стили фигур нажмите кнопку Дополнительные
и выберите нужный эффект.
Для данного графика был выбрано значение Слабый эффект — Акцент 3.
-
Если вы не хотите использовать цвета темы, которая по умолчанию применяется к книге, сделайте следующее:
-
На вкладке Разметка страницы в группе Темы нажмите кнопку Темы.
-
В группе Встроенные выберите тему, которую вы хотите использовать.
Для графика использовалась тема Office.
-
Создание точечной диаграммы
-
Выберите данные, которые нужно отобрать на диаграмме.
-
На вкладке Вставка нажмите кнопку Точечная диаграмма X Yи в области Точечная выберитедиаграмму.
-
Выбрав диаграмму, перейдите на вкладку Конструктор диаграмм, чтобы сделать следующее:
-
Нажмите кнопку Добавить элемент диаграммы, чтобы изменить такие сведения, как название, метки и легенда.
-
Нажмите кнопку Быстрый макет, чтобы выбрать один из предопределельных наборов элементов диаграммы.
-
Чтобы изменить макет или стиль, щелкните одно из изображений для предварительного просмотра в коллекции стилей.
-
Нажмите кнопку Строка/столбецили Выберите данные, чтобы изменить представление данных.
-
-
Выбрав диаграмму, щелкните вкладку Конструктор, чтобы при желании изменить заливку фигуры, контур или эффекты элементов диаграммы.
Создание графика
-
Выберите данные, которые нужно отобрать на диаграмме.
-
На вкладке Вставка нажмите кнопку Линияи выберите один из доступных стилей графиков.
-
Выбрав диаграмму, перейдите на вкладку Конструктор диаграмм, чтобы сделать следующее:
-
Нажмите кнопку Добавить элемент диаграммы, чтобы изменить такие сведения, как название, метки и легенда.
-
Нажмите кнопку Быстрый макет, чтобы выбрать один из предопределельных наборов элементов диаграммы.
-
Чтобы изменить макет или стиль, щелкните одно из изображений для предварительного просмотра в коллекции стилей.
-
Нажмите кнопку Строка/столбецили Выберите данные, чтобы изменить представление данных.
-
-
Выбрав диаграмму, щелкните вкладку Конструктор, чтобы при желании изменить заливку фигуры, контур или эффекты элементов диаграммы.
См. также
Сохранение диаграммы как шаблона
Нужна дополнительная помощь?
Точечная диаграмма в Excel
Точечная диаграмма в Excel (или точечный график) часто используется для сравнения пар значений на координатной плоскости или нахождения зависимости между ними.
В качестве примера можно привести построение графиков функций или, например, график зависимости затраченного сотрудниками компании времени на общение с клиентами по телефону и количеством решенных проблем клиентов.
Давайте на данном примере разберем все шаги построения точечной диаграммы.
Как построить точечный график в Excel?
Предположим, что у нас имеется таблица с двумя рядами данных (затраченное время и количество решенных вопросов):

В левом столбце представлены данные по времени, которые сотрудники уделяют общению с клиентами, соответственно, в правом — данные по количеству решенных проблем за уделенное время.
Чтобы построить точечную диаграмму, выделяем диапазон с данными (A1:B10) и на панели вкладок выбираем Вставка -> Диаграмма -> Точечная -> Точечная с маркерами:

В итоге получаем стандартную диаграмму следующего вида:

Точечный график построен, теперь настраиваем внешний вид диаграммы под свои предпочтения (добавляем названия осей, диаграммы, выбираем цвета линий и т.д.):

Если необходимо построить точечную диаграмму с соединением точек линиями, то помимо стандартного вида точечного графика также выделяют еще 4 типа точечных диаграмм:
- С маркерами — точки выделяются в виде маркеров;
- С гладкими кривыми и маркерами — диаграмма с соединением точек гладкими кривыми и выделением точек маркерами;
- С гладкими кривыми — диаграмма с соединением точек гладкими кривыми;
- С прямыми отрезками и маркерами — диаграмма с соединением точек прямыми отрезками и выделением точек маркерами;
- С прямыми отрезками — диаграмма с соединением точек прямыми отрезками.
Как построить график в Excel
Предыдущей статье мы уже рассмотрели, как сделать диаграмму в Excel. Теперь настало время узнать, как построить график в Excel.
В первую очередь перед тем как построить график по таблице, нам нужно определиться какой тип графика мы будем использовать – график или точечную диаграмму. В случае если необходимо построить график по данным таблицы, используя значения как х, так и у, т.е. построить график x y в Excel, то в таком случае используется точечная диаграмма. Диаграмма График равномерно распределяет значения по оси х, т.е. при построении графика используются только значения у.
Тип график используется, когда необходимо построить график по данным для отображения тенденции по времени (по годам, месяцам и дням) или по категориям, в которых важен порядок. Данный тип применяется, если есть много данных и важен порядок их следования.
Тип точечная диаграмма применяется когда, необходимо построить график по данным для сравнения не менее двух наборов значений или пар данных. Данный тип диаграммы применяется для построения графика зависимости, когда точек данных немного, а данные представляют отдельные измерения.
Разберем примеры данных типов.
Построить график в Excel по данным таблицы
Для примера рассмотрим, как построить график в Excel по данным изменения курса доллара за 2016 год.
Как построить график в Excel – Данные для построения графика
Выделяем всю таблицу. Заголовки столбцов будут использоваться для подписи данных. Переходим во вкладка « Вставка », в группе «Диаграммы» выбираем пункт «График».
Как построить график в Excel – График
В результате получаем график по данным таблицы:
Как построить график в Excel – График курса доллара за 2016 год
По построенному графику по таблице мы наглядно можем проследить тренд изменения курса валют по месяцам за 2016 год. Перейдем к построению графика по точкам в Excel.
Построить график по точкам в Excel
Точечная диаграмма используется для того, чтобы построить график зависимости в Excel. Очень часто точечный график используется для того, чтобы построить график функции в Excel. Поэтому мы рассмотрим несколько примеров построения графиков функций.
Начнем с примера, в котором рассмотрим, как построить график квадратичной функции.
Создадим следующую таблицу:
Как построить график в Excel – Построение графика функции, исходные данные
В первом столбце (столбец А) у нас значения х с единичным шагов, во втором (столбец В) значения формулы квадратичной функции.
Исходные данные готовы. Переходим к построению графика функции. Выделяем всю таблицу, переходим во вкладку « Вставка », в группе «Диаграммы» выбираем пункт « Точечная с гладкими кривыми и маркерами ».
Как построить график в Excel – Точечная диаграмма
Получаем следующий график функции:
Как построить график в Excel – Точечный график квадратичной функции
Вы также можете поработать с оформлением получившегося графика, применив к нему понравившийся стиль.
Как построить два графика в Excel
Перейдем к вопросу, как построить два графика в Excel. Добавим еще один график кубической параболы. Создадим в таблице еще один столбец (столбец С), в котором введем формулу кубической параболы. Теперь наша таблица выглядит следующим образом:
Как построить график в Excel – Расширение таблицы исходных данных
Теперь во вкладке « Конструктор » выбираем пункт « Выбрать данные ».
Как построить график в Excel – Выбрать данные
В появившемся окне, Excel предлагает выбрать источник данных.
Как построить график в Excel – Выбор источника данных
Мы можем либо изменить « Диапазон данных для диаграммы », выбрав нашу обновленную таблицу; либо добавить еще один ряд с помощью кнопки « Добавить ». Мы воспользуемся вторым способом, и просто добавим еще один ряд.
В открывшемся окне в поле « Имя ряда » выбираем ячейку с заголовком столбца, в поле « Значения Х » – выбираем первый столбец таблицы, « Значения У » – третий. Нажимаем кнопку « ОК ».
Как построить график в Excel – Изменение ряда
Теперь в окне « Выбор источника данных » содержится два ряда:
Как построить график в Excel – Построить два графика
Нажимаем « ОК ». И на нашей диаграмме уже отображаются два графика.
Как построить график в Excel – Два графика на одной точечной диаграмме
Для удобства добавим легенду и название диаграммы, и выберем желаемый стиль. Ну вот, график функции в Excel построен:
Как построить график в Excel – Графики функций
Теперь вы знаете, как построить график функции в Excel. Давайте рассмотрим, как быстро оформить график, и как переместить график.
Редактирование графика
Если вы хотите изменить размещение графика, то дважды кликаем по графику, и в « КОНСТРУКТОРЕ » выбираем « Переместить диаграмму ».
Как построить график в Excel – Переместить диаграмму
В открывшемся диалоговом окне выбираем, где хотим разместить наш график.
Как построить график в Excel – Перемещение диаграммы
Мы можем разместить наш график на отдельном листе с указанным в поле названием, для этого выбираем пункт « на отдельном листе ».
В случае если необходимо перенести график на другой лист, то выбираем пункт « на имеющемся листе », и указываем лист, на который нужно переместить наш график.
Разместим график по данным таблицы на отдельном листе с названием « Курс доллара, 2016 год ».
Как построить график в Excel – Перемещение графика на отдельный лист
Теперь книга Excel содержит лист с графиком, который выглядит следующим образом:
Как построить график в Excel – График курса доллара на отдельном листе
Поработаем с оформлением графика. С помощью Excel можно мгновенно, практически в один клик изменить внешний вид диаграммы, и добиться эффектного профессионального оформления.
Во вкладке « Конструктор » в группе « Стили диаграмм » находится коллекция стилей, которые можно применить к текущему графику.
Как построить график в Excel – Стили диаграмм
Для того чтобы применить понравившийся вам стиль достаточно просто щелкнуть по нему мышкой.
Как построить график в Excel – Коллекция стилей диаграмм
Теперь наш график полностью видоизменился.
Как построить график в Excel – График с оформлением
При необходимости можно дополнительно настроить желаемый стиль, изменив формат отдельных элементов диаграммы.
Ну вот и все. Теперь вы знаете, как построить график в Excel, как построить график функции, а также как поработать с внешним видом получившихся графиков. Если вам необходимо сделать диаграмму в Excel, то в этом вам поможет эта статья.
Точечная диаграмма со стрелками «было-стало»
На тренинге по визуализации недавно один из слушателей озвучил интересную задачу: необходимо наглядно показать изменения затрат и прибыли по определенным товарам в динамике за последние два года. Конечно, можно не напрягаться и пойти по привычному пути, рисуя банальные графики, столбики или даже, прости господи, «тортики». Но если чуть поднапрячься, то неплохим решением в такой ситуации может быть использование особого типа точечной диаграммы со стрелками («было-стало»):
Само-собой, это подходит не только для товаров и затрат-прибыли. С ходу можно придумать много сценариев, где этот тип диаграммы будет «в тему», например:
- Изменение уровня доходов (X) и продолжительности жизни (Y) для разных стран за последние два года.
- Изменение количества клиентов (X) и среднего чека (Y) заказа ресторанов
- Соотношение стоимости компании (X) и количества сотрудников в ней (Y)
- .
Если что-то похожее встречается и в вашей практике, то имеет смысл разобраться, как такую красоту построить.
Про пузырьковые диаграммы (даже анимированные) я уже неоднократно писал. Точечная диаграмма (XY Scatter Chart) — это частный случай пузырьковой (Bubble Chart), но без третьего параметра — размера пузырьков. Т.е. каждая точка на графике описывается всего двумя параметрами: X и Y. Таким образом, построение начинается с подготовки исходных данных в виде двух таблиц:
Сначала построим то, что «было». Для этого выделим диапазон A3:C8 и выберем на вкладке Вставка (Insert) команду Рекомендуемые диаграммы (Recommended Charts) , а затем перейдем на вкладку Все диаграммы (All charts) и выберем тип Точечная (XY Scatter Chart) :

После нажатия на ОК получим заготовку нашей диаграммы.
Теперь добавим на неё данные из второй таблицы «Стало». Проще всего это сделать копированием. Для этого выделим диапазон E3:F8, скопируем его и, выделив диаграмму, выполним в неё специальную вставку через Главная — Вставить — Специальная вставка (Home — Paste — Paste Special) :

В появившемся окне выберем соответствующие опции вставки:

После нажатия на ОК на нашей диаграмме появится второй комплект точек («стало»):
Теперь самое интересное. Для имитации стрелок нужно будет из данных первой и второй таблиц подготовить третью таблицу вот такого вида:
Обратите внимание как она устроена:
- строки из исходных таблиц попарно чередуются, фиксируя начало и конец каждой стрелки
- каждая пара отделена от других пустой строкой, чтобы на выходе получились отдельные стрелки, а не одна большая
- если данные могут изменяться в будущем, то имеет смысл использовать не числа, а ссылки на исходные таблицы, т.е. в ячейке H4 ввести формулу =B4, в ячейку H5 ввести формулу =E4 и т.д.
Выделим созданную таблицу, скопируем ее в буфер и добавим к нашей диаграмме при помощи специальной вставки, как это уже делали ранее:

После нажатия на ОК на диаграмме появятся новые точки начала и конца каждой стрелки (у меня они серого цвета), закрывающие уже построенные синие и оранжевые. Щелкнем по ним правой кнопкой мыши и выберем команду Изменить тип диаграммы для ряда (Change Series Chart Type) . В открывшемся окне для исходных рядов «было» и «стало» оставим тип Точечная, а для ряда «стрелок» зададим Точечная с прямыми отрезками:

После нажатия на ОК наши точки «было» и «стало» будут соединены прямыми отрезками. Останется щелкнуть по ним правой кнопкой мыши и выбрать команду Формат ряда данных (Format Data Series) , а затем настроить параметры линий: толщину, тип стрелки и их размеры:

Для наглядности ещё неплохо бы добавить названия товаров. Для этого:
- Щелкните по любой точке и выберите в контекстном меню Добавить подписи данных (Add Data Labels) — добавятся числовые подписи точек
- Щелкните по подписям правой и выберите команду Формат подписей (Format Labels)
- В открывшейся панели включите флажок Значения из ячеек (Values from cells) , нажмите кнопку Выбрать диапазон и выделите названия товаров (A4:A8).
Microsoft Excel
трюки • приёмы • решения
Как в Excel построить точечную диаграмму
Диаграммы этого типа используют для выявления потенциальных связей между двумя переменными. Например, размышляя о качестве, вы, наверное, собираете данные, которые позволяют сравнить время, необходимое для производства той или иной детали, с количеством дефектов, обнаруженных в этих деталях. Точеные диаграммы отображают эти данные в графическом виде. Пользуясь определенными методами интерпретации, вы выявляете наличие корреляции между двумя указанными переменными.
На рис. 1 представлена точечная диаграмма, сравнивающая продолжительность временных интервалов, затраченных на производство, с частотой возникновения дефектов. Из этой диаграммы следует, что чем продолжительнее время производства, тем меньше количество дефектов.
Рис. 1. Точечная диаграмма
Диаграммы точечного типа достаточно просто создавать в программе Excel. Сначала выделите ячейки диапазона В2-С9 (рис. 2) и щелкните на кнопке X,Y (Scatter) (Точечная) вкладки Insert (Вставка). Затем щелкните на значке, который расположен в верхнем левом углу появившегося меню.
Рис. 2. Создание точечной диаграммы
Присвойте этой диаграмме, а также горизонтальной и вертикальной осям названия, как мы это делали в примере с диаграммой Парето.
Если вы хотите распечатать только точечную диаграмму, выберите ее щелчком мыши. Затем в меню кнопки Файл выберите команду Print → Quick Print (Печатать → Быстрая печать) (рис. 3). Для того чтобы убедиться в том, что на печатающее устройство будет отправлено именно то, что вам требуется, выберите в меню кнопки Файл команду Print → Print Preview (Предварительный просмотр). Как альтернативный вариант нажмите комбинацию клавиш Ctrl+P (что обозначает Print), предварительно выбрав нужную вам диаграмму щелчком мыши.
Рис. 3. Команды для печати данных и диаграмм расположены в подменю Print (Печать)
Представление данных в виде точечной диаграммы или графика
Примечание: Мы стараемся как можно оперативнее обеспечивать вас актуальными справочными материалами на вашем языке. Эта страница переведена автоматически, поэтому ее текст может содержать неточности и грамматические ошибки. Для нас важно, чтобы эта статья была вам полезна. Просим вас уделить пару секунд и сообщить, помогла ли она вам, с помощью кнопок внизу страницы. Для удобства также приводим ссылку на оригинал (на английском языке).
Точечные диаграммы и графики очень похожи друг на друга, особенно если точечная диаграмма отображается с соединительными линиями. Однако каждый из этих типов диаграмм отображает данные вдоль горизонтальной оси (также называемой осью x) и вертикальной оси (также называемой осью y) очень различны.
Примечание: Сведения о различных типах точечных и линейчатых диаграмм можно найти в разделе Доступные типы диаграмм в Office.
Прежде чем выбирать один из этих типов диаграмм, вам может понадобиться узнать больше о различиях и узнать, когда лучше использовать точечную диаграмму, а не диаграмму или наоборот.
Основным различием между точечными и графикными диаграммами является способ отображения данных на горизонтальной оси. Например, если использовать следующие данные листа для построения точечной диаграммы и графика, они будут представлены по-разному:
На точечной диаграмме значения суточного количества осадков из столбца A отображаются в виде значений X на горизонтальной оси (X), а показатели содержания твердых частиц из столбца B — в виде значений на вертикальной оси (Y). На точечной диаграмме категории никогда не отображаются на горизонтальной оси.
На точечной диаграмме всегда есть две оси значений, то есть один набор числовых данных представлен вдоль горизонтальной оси, а другой — вдоль вертикальной. На пересечении координат X и Y отображается точка данных, объединяющая эти два числовых значения. Такие точки данных могут быть распределены по горизонтальной оси равномерно или неравномерно, в зависимости от конкретных данных.
Первая точка данных на точечной диаграмме представляет значение Y (содержание частиц), равное 137, и значение X (суточная норма осадков), равное 1,9. Эти числа представляют значения в ячейках A9 и B9 на листе.
На графике те же значения суточного количества осадков и содержания частиц будут показаны как две разные точки данных, которые равномерно распределяются вдоль горизонтальной оси. Дело в том, что на графике есть только одна ось значений (вертикальная ось). Горизонтальная ось графика предназначена для отображения группировок (категорий) данных с равномерными интервалами. Так как категории не были заданы, они генерируются автоматически, например 1, 2, 3 и т. д.
Это наглядный пример ситуации, когда график использовать не следует.
На графиках данные категории равномерно распределяются вдоль горизонтальной оси (оси категорий), а все числовые значения откладываются по вертикальной оси (оси значений).
Значение Y (содержание частиц), равное 137 (ячейка B9), и значение X (суточное количество осадков), равное 1,9 (ячейка A9), показаны на графике двумя разными точками данных. Ни одна из этих точек данных не является первой точкой данных, отображаемой на диаграмме, а первая точка данных для каждого ряд данных ссылается на значения в первой строке данных на листе (ячейке A2 и B2).
Различия между типами и шкалами осей
Так как горизонтальная ось точечной диаграммы всегда является осью значений, на ней можно показывать числа и даты (в том числе дни и часы), представляемые в виде числовых значений. Чтобы отображать числовые значения вдоль горизонтальной оси с большей гибкостью, можно изменить параметры ее шкалы аналогично тому, как изменяется настройка шкалы вертикальной оси.
Поскольку горизонтальная ось графика — это ось категорий, она может быть только осью текста или осью дат. На оси текста отображается только текст (нечисловые данные или числовые категории, не являющиеся значениями) с равномерными интервалами. На оси дат отображаются даты в хронологическом порядке через заданные интервалы (базовые единицы измерения), такие как число дней, месяцев или лет, даже если даты на листе расположены в ином порядке или выражены в других единицах.
Набор параметров шкалы оси категорий ограничен по сравнению с параметрами шкалы оси значений. Доступные параметры шкалы также зависят от типа используемой оси.
Точечные диаграммы обычно используются для отображения и сравнения числовых значений, например научных, статистических и инженерных данных. На таких диаграммах удобно демонстрировать связь между числовыми значениями, входящими в разные ряды данных; на диаграмме можно показать две группы чисел в виде одной последовательности точек.
Графики позволяют представить непрерывный ряд информации в динамике по времени на стандартной шкале; они идеально подходят для отображения трендов данных с фиксированными равными интервалами или непрерывно с течением времени. На графике данные категорий равномерно распределены по горизонтальной оси, а все данные значений также равномерно распределены вдоль вертикальной оси. График обычно используется, если данные включают нечисловые значения X, а в случае числовых значений X лучше использовать точечную диаграмму.
Точечную диаграмму целесообразно использовать, если необходимо сделать следующее:
Изменить шкалу горизонтальной оси. Так как горизонтальная ось точечной диаграммы является осью значений, для нее доступно больше параметров шкалы.
Использовать логарифмическую шкалу на горизонтальной оси. Горизонтальную ось можно перевести в логарифмическую шкалу.
Отобразить данные листа, состоящие из пар или группированных наборов значений. На точечной диаграмме можно регулировать независимые шкалы осей, чтобы показать больше информации о сгруппированных значениях.
Показать особенности распределения данных в крупных наборах. С помощью точечных диаграмм удобно иллюстрировать особенности распределения данных, например показывать линейные и нелинейные тренды, кластеры и отклонения.
Сравнить большое количество точек данных без учета времени. Чем больше данных включено в точечную диаграмму, тем точнее будет проводимое сравнение.
Используйте график вместо точечной диаграммы, если необходимо сделать следующее:
Использовать текстовые подписи на горизонтальной оси. Такими подписями можно помечать значения, разделенные равными интервалами, например месяцы, кварталы или финансовые годы.
Использовать несколько числовых подписей на горизонтальной оси. Если используется небольшое число расположенных с равными промежутками числовых подписей, обозначающих интервалы времени, например годы, можно выбрать график.
Использовать временную шкалу на горизонтальной оси. Если требуется отобразить данные в хронологическом порядке с определенными интервалами или в базовых единицах измерения, таких как число дней, месяцев или лет, даже если даты на листе не упорядочены или выражены в других единицах, используйте график.
Примечание: Описанные ниже действия применимы к Office 2013 и более поздним версиям. Инструкции для Office 2010
Создание точечной диаграммы
Как же была создана эта точечная диаграмма? Создать похожую диаграмма поможет следующая процедура. Для этой диаграммы были использованы данные листа-примера. Вы можете скопировать эти данные на свой лист или использовать собственные данные.
Скопируйте данные из примера на пустой лист или откройте лист, содержащий данные, которые нужно отобразить на точечной диаграмме.
Рассмотрим основные типы диаграмм в MS EXCEL 2010: Гистограмма, График, С областями, Круговая, Точечная, Линейчатая.
Для начинающих пользователей советуем прочитать статью
Основы построения диаграмм в MS EXCEL
, в которой рассказывается о базовых настройках диаграмм.
В этой статье рассмотрены следующие типы диаграмм:
- гистограмма с группировкой;
-
линейчатая
;
-
график
;
-
с областями
;
-
круговая
;
- точечная
ГИСТОГРАММА
Построим
Гистограмму с группировкой
на основе таблицы с двумя числовыми столбцами (см.
файл примера
).
Для этого выделите любую ячейку таблицы, на вкладке
Вставка
, в группе
Диаграммы
нажмите кнопку
Гистограмма
, в выпавшем меню выберите
Гистограмма с группировкой
.
Т.к. в таблице 2 числовых столбца, то в диаграмме будет создан 2 ряда данных. Первый столбец таблицы (самый левый, текстовый) используется для подписей по горизонтальной оси (категории).
Если подписи ряда по горизонтальной оси (оси Х) удалить, то тогда они будут заменены последовательностью чисел 1, 2, 3, … Для этого на вкладке
Конструктор
(диаграмма должна быть выделена), выберите в группе
Данные
команду
Выбрать данные
. В появившемся диалоговом окне выберите нужный ряд, а правее под надписью
Подписи горизонтальной оси (категории)
, нажмите кнопку Изменить. В появившемся окне удалите ссылку.
Данные на гистограмме выводятся строго по порядку: самой верхней ячейке таблицы соответствует 1, ячейке ниже – 2 и т.д. Если в диапазоне с данными есть пустая ячейка, то соответствующий столбец на диаграмме не выводится (пропускается), но номер на оси (категория) ей присваивается.
В подписях данных можно вывести названия категорий (как это сделать читайте статью
Основы построения диаграмм в MS EXCEL
) или любые другие значения (текст, числа).
Совет
: Если на диаграмме только 1 ряд, то легенду можно удалить.
При настройке зазора между столбцами нужно воспользоваться
Форматом ряда данных
, дважды кликнув по любому столбцу.
Боковой зазор управляет шириной пустого пространства между столбцами.
Чтобы воспользоваться бегунком
Перекрытие рядов
нужно хотя бы 2 ряда.
Можно настроить частичное перекрытие столбцов.
Ряд, который идет первее, будет перекрываться последующими. Что посмотреть/ изменить порядок рядов откройте диалоговое окно
Выбор источника данных
(чтобы открыть это окно: на вкладке
Конструктор
(диаграмма должна быть выделена), выберите в группе
Данные
команду
Выбрать данные
).
Т.к. у нас больше одного ряда данных, то эту диаграмму можно преобразовать в
Гистограмму с накоплением
(конечно, в
Гистограмму с накоплением
можно преобразовать и диаграмму с одним рядом, но это бессмысленно – она ничем не будет отличаться от обычной Гистограммы). Для преобразования выделите диаграмму, на вкладке
Конструктор
в группе
Тип
выберите
Изменить тип диаграммы
, выберите
Гистограмма с накоплением
(подробнее см. статью
Гистограмма в MS EXCEL с накоплением
).
Существует еще один тип Гистограммы –
Нормированная гистограмма с накоплением
. В этой Гистограмме данные рядов относящиеся к одной категории (расположенные в одной строке), выводятся пропорционально своему вкладу в категорию.
Например, сумма по категории
Январь
равна 50+15=65. Значение 15 из первого ряда составляет 23% от 65 (15/65=0,23), что и отображено на диаграмме.
ЛИНЕЙЧАТАЯ
Создание и настройка Линейчатой диаграммы аналогично Гистограмме. Различие состоит в том, что столбцы расположены не вертикально, а горизонтально.
Гистограммы можно легко преобразовать в Линейчатые диаграммы через меню на вкладке
Конструктор
: в группе
Тип
выберите
Изменить тип диаграммы
.
ГРАФИК
Название диаграммы – График, сразу нам говорит, что она создана для отображения графиков функций (одному значению Х соответствует только одно значение Y).
Выделите любую ячейку таблицы (см.
файл примера
), на вкладке
Вставка
, в группе
Диаграммы
нажмите кнопку
График
, в выпавшем меню выберите
График
.
Хотя в исходной таблице 2 столбца, но в диаграмме будет создан только 1 ряд данных, т.к. числовой только 1 столбец. Первый столбец используется для подписей по горизонтальной оси (категории).
Подписи по горизонтальной оси можно удалить (тогда они будут заменены последовательностью чисел 1, 2, 3, …).
Таким образом, данные на графике выводятся строго по порядку: самой верхней ячейке таблицы соответствует 1, ячейке ниже – 2 и т.д.
Как видно на рисунке ниже, форматирование графика можно сделать практически на любой вкус.
Для этого нужно вызвать диалоговое окно
Формат ряда данных
, дважды кликнув по линии графика или вызвав его через меню (вкладка
Формат
или
Макет
, группа
Текущий фрагмент
, в выпадающем списке выберите нужный Ряд, нажмите
Формат выделенного
).
Совет
. О тонкостях настройки формата элементов диаграммы можно в статье
Основы построения диаграмм в MS EXCEL
.
Иногда удобно отображать вертикальные линии сетки (вкладка
Макет
, группа
Оси
).
Можно отображать вертикальные линии сетки, проходящими через точки графика.
Это сделано через диалоговое окно
Формат оси
, вкладка
Параметры оси
, Положение оси – По делениям.
Часто вместо Графика используют Точечную диаграмму, только затем, чтобы соединить точки сглаженными линиями, а не прямыми. На самом деле и у Графика также есть такая возможность.
Для этого нужно в окне свойств формата ряда данных поставить неприметную галочку
Сглаженная линия
на вкладке
Тип линии
.
Если в диапазоне с данными есть пустая ячейка, то соответствующая точка на диаграмме может быть отображена 3-мя разными способами:
- не выводится (т.е. пропускается, причем вместе с соединяющими с соседними точками отрезками) – вариант по умолчанию;
- выводится как 0;
- соседние точки соединяются линией.
Формат вывода пустой ячейки на Графике можно настроить с помощью диалогового окна
Настройка скрытых и пустых ячеек
.
Вызов этого диалогового окна можно сделать из окна
Выбор источника данных
.
Примечание
. Если в ячейке числового столбца содержится текст, то на Графике будет отображено значение 0 вне зависимости от настроек.
Примечание
. Если выбран тип диаграммы
График с накоплением
, то пустая ячейка всегда будет воспринята, как содержащая 0.
С ОБЛАСТЯМИ
Диаграмма
С областями
очень похожа на График (настройка практически аналогична).
Сама диаграмма
С областями
не очень интересна, т.к. при наличии нескольких рядов, полностью виден только верхний ряд.
Чаще всего используется диаграмма
С областями и накоплением
и
Нормированная с областями и накоплением
.
КРУГОВАЯ
Диаграмма
Круговая
не похожа на другие типы диаграмм, прежде всего потому, что формально в ней не используются Оси.
Чаще всего используется Круговая диаграмма на основе одного ряда данных (верхняя слева диаграмма).
Если добавить еще один ряд, то он будет фактически скрыт. Лишь раздвинув сектора верхнего ряда, можно увидеть оба ряда (верхняя справа диаграмма). Для этого после добавления второго ряда нужно первый ряд поместить на вспомогательную ось, иначе второй ряд отображен не будет. Таким же образом, можно добавить и последующие ряды, но смысла в этом особого нет, т.к. диаграмма становится неинформативной. Кроме того, Легенда также станет не информативной (будет отображать не описания долей круга, а имена рядов).
Примечание
.
Интересный тип Круговой диаграммы – Вторичная круговая, когда последние несколько значений столбца отображаются суммарно, а затем расшифровываются на другой круговой диаграмме (см. рисунок выше, нижний ряд диаграмм).
Примечание
. Сектора диаграммы можно раздвинуть по отдельности (выделяя по одному сектору, дважды кликая с задержкой примерно 1 сек.) или через
Формат ряда данных
.
Примечание
. Примеры Круговых диаграмм с двумя рядами данных рассмотрены в статьях
Совмещаем 2 круговых диаграммы
и
Круговая диаграмма с суммой
.
Вообще, совмещением Круговой диаграммы с другими типами диаграмм не стоит заниматься: и не очень наглядно и достаточно трудоемко.
После преобразования второй круговой диаграммы в График, оба ряда становятся расположенными на основной оси и изменить это нельзя. Кроме того, Круговая диаграмма становится вписанной в квадрат, образованный осями, что не всегда удобно для графика, который, как правило, изображают в
Области построения
прямоугольной формы (см. также статью
Совмещаем 2 круговых диаграммы
).
ТОЧЕЧНАЯ
Визуально Точечная диаграмма похожа на диаграмму типа График (если конечно у Точечной диаграммы точки соединены линиями).
Различие состоит в том, что для построения Графика в качестве координаты Х всегда используется последовательность 1, 2, 3, …, а для Точечной значения по горизонтальной оси м.б. любыми числами (см. статью
График vs Точечная
).
Примечание
. Если для построения Точечной диаграммы не указана ссылка на значения Х (или ссылка указывает на текстовые значения), то в качестве координат по Х будет использована та же последовательность 1, 2, 3, …, что и для Графика.
Исходя из вышесказанного, при построении диаграммы Точечная целесообразно указывать числовые значения по Х. В противном случае нужно просто использовать График, т.к. для него можно задавать любые подписи по Х (в том числе и текстовые), что для Точечной диаграммы сделать нельзя (только числа).
Примечание:
Для точечной диаграммы иногда требуется установить индивидуальные подписи для каждой точки (см.
Подписи для точечной диаграммы в MS EXCEL
).
Теперь о совмещении разных типов диаграмм с Точечной. Если для Точечной диаграммы не используется координата Х, то на диаграмме она выглядит как График.
Если для Точечной диаграммы используется координата Х и оба ряда отложены по одной оси, то получается не очень красивая диаграмма.
Это связано с тем, что при совмещении с Точечной диаграммой (на одной оси), диаграмма типа График становится как бы главной: на горизонтальной оси отображаются подписи только для Графика; вертикальная сетка не отображается для отрицательных значений Х (т.к. График строится только для Х=1, 2, 3, …); у Графика невозможно изменить Ось с Основной на Вспомогательную (у Точечной можно).
Следовательно, при совмещении Точечной диаграммы с другими диаграммами, ее стоит строить на Вспомогательной оси Х (горизонтальной).
Совет
. Диаграмма типа Точечная используется для
построения окружностей, эллипсов
и других
замкнутых фигур на плоскости
.
Совет
:
о построении трехмерных диаграмм (поверхностей) читайте в статье
Трехмерные диаграммы (поверхности и изолинии)
.
Точечная диаграмма в Excel
- Смотрите также
- поставил, здесь «ку»
Peugeot 24 949 22 423 заголовки столбцов и что представлено на течением времени. располагает прекрасным инструментом Web App. для построения точечной величины в процентахС накоплением
Диаграмма с прямыми отрезками
каждой величины в течением времени или оси. Графики позволяют
- вертикальной оси, как(Car Price), следуйтеДиаграмма с прямыми отрезками
- не сказал,… а 44 311BYD 12 759 названия строк. Эти ней.Круговые диаграммы подходят для визуализации данных –Диаграмма помогает понять данные диаграммы, тем точнее с течением времени Линейчатая диаграмма с накоплением общую сумму в
по категориям данных, отображать непрерывное изменение показано на этой нашей инструкции:
Точечная диаграмма
помощи «0»Porsche 173 471 2 004 ячейки являются источникомВертикальная ось демонстрации пропорций, т.е. построением диаграмм. В лучше, чем просто будет сравнение. или по категориям. показывает вклад отдельных двухмерном виде. разделенным равными интервалами. данных с течением
Точечная диаграмма
диаграмме:Выделите диапазонИспользуйте точечную диаграмму (XYСпасибо за поддержку! 2 202Cadillac 129 338 данных для диаграммы.
- (также известная как части чего-то относительно этом уроке мы
- числа или сведения.Точечная диаграмма.К началу страницы величин в общуюК началу страницы Если категорий данных времени на осиГистограмма с группировкойA1:B10 диаграмму), чтобы отобразить Счастья вам!
Renault 12 301
2 226 В нашем примере ось Y) является целого. Каждое значение познакомимся с основными
Если на листе Диаграмма этого типа позволяет
Данные в столбцах и
сумму в виде
Данные, расположенные только в
office-guru.ru
Типы диаграмм — Excel Online
много или значения с равномерным распределением На гистограмме с группировкой. научные (статистические) данныеSerge_007 154 734Chery 12 997 мы выбрали диапазон вертикальной частью диаграммы. представлено в виде типами диаграмм, из содержится диаграмма, она
Выберите тип диаграммы для получения подробных сведений о нем
отображать точки данных
строках листа можно
плоских столбцов.
столбцах или строках
являются приблизительными, используйте
и идеально подходят
значения выводятся в
Гистограммы
На вкладке на координатной плоскости.: Прикольный чувак. СуткиSEAT 127 529 7 278 ячеек A1:F6. На вертикальной оси доли (сектора) от каких элементов они обновляется автоматически при
Типы гистограмм
-
без соединительных линий представить в видеНормированная листа, можно представить нормированный график с для представления тенденций виде плоских столбцов.
-
Вставка Точечные диаграммы часто
-
динамил с информацией 1 127Chevrolet 16 643На вкладке отображаются значения столбцов, суммы всех значений
-
состоят, а также изменении данных, которые для сравнения пар
-
-
точечной диаграммы. Поместите Этот тип диаграмм в виде кольцевой накоплением без маркеров. изменения данных с Используйте этот тип(Insert) в разделе используются для того, о задаче, а
-
Skoda 21 524 119 059Вставка поэтому ее называют (круга). Круговая диаграмма построим нашу первую отображаются в ней. значений. данные по оси позволяет сравнить по диаграммы. Как иПримечания: равными интервалами, такими диаграммы при наличии
Диаграммы
Графики
чтобы узнать, есть теперь недоволен 74 074Chrysler 80 581, выберите необходимую диаграмму. осью значений. В строится для одного диаграмму.Добавление диаграммы в ExcelТочечная диаграмма с плавными X в одну категориям процентный вклад круговая диаграмма, кольцевая как месяцы, кварталы категорий, представляющих:(Charts) кликните ли связь междуmusa_ligaSsangYong 28 601
Типы графиков
-
76 В нашем примере текущем примере величиной ряда данных и,Диаграммы в Excel способны Online линиями и маркерами строку или столбец, каждой величины в диаграмма отображает отношениеГрафики лучше всего подходят или финансовые годы.диапазоны значений (например, количествоВставить точечную (X, Y) переменными X и, Вы на пяти 22 692Citroen 23 899
-
мы выберем измерения является чистая как правило, содержит графически представлять данные,Убедитесь, что включен режим и точечная диаграмма а соответствующие данные общую сумму. Значения частей к целому, для вывода несколькихГрафик и график с элементов); или пузырьковую диаграмму Y.
-
форумах запостили иSubaru 40 095 27 638Гистограмму выручка от продаж до 5-8 секторов. что позволяет легче редактирования (щелкните с плавными линиями. по оси Y — отображаются в виде но может содержать рядов данных— если маркерами.специфические шкалы (например, шкала>Чтобы создать точечную диаграмму ни на одном 12 371
Daewoo 9 777.
-
каждого продавца. Такой подход очень воспринимать большие объемыИзменить в браузере На этой диаграмме точки в соседние строки плоских столбцов.
-
несколько ряд данных. нужно отобразить только Графики с маркерами, отмечающими Ликерта с масками,Точечная с прямыми отрезками, не получили ответа.Suzuki 25 398 92 778В раскрывающемся меню укажите
-
Ряд данных
Круговые и кольцевые диаграммы
полезен, когда нужно информации и оценивать). данных соединены сглаживающими или столбцы.К началу страницыКольцевая диаграмма один ряд данных, отдельные значения данных, такими как «Полностью(Scatter > Scatter выполните следующие действия:
На размышления не 35 469
-
Dodge 42 777 подходящий тип гистограммы.
-
состоит из связанных сравнить данные друг
-
ее. Excel предлагаетВыделите диапазон ячеек, содержащих
-
линиями. Такие линииТочечная диаграмма имеет двеДанные в столбцах или На диаграммах этого типа
Типы круговых диаграмм
-
вместо графика рекомендуется или без маркеров согласен», «Согласен», «Не with only Markers).Выделите диапазон
наводит?
Кольцевые диаграммы
Toyota 43 882 158Выбранная диаграмма появится на точек (значений) на с другом. самые различные типы данные, которые необходимо могут отображаться с оси значений: горизонтальную строках листа можно
Типы кольцевых диаграмм
-
данные отображаются в использовать точечную диаграмму. можно использовать для знаю», «Не согласен»,Результат:A1:D22Может не мы 119 505FIAT 22 320 листе Excel.
диаграмме. В текущемЗначения, используемые для построения диаграмм. Среди этого добавить в диаграмму. маркерами или без (X) и вертикальную представить в виде
виде колец, каждое
Линейчатые диаграммы
На графиках с накоплением отображения динамики изменения «Полностью не согласен»);Примечание:. такие негодяи, чтоVolvo 59 184 28 254Если Вы не уверены, примере синие столбы круговой диаграммы, должны
многообразия Вы можетеНа вкладке
-
них. Сглаживающую кривую (Y). На точечной
-
диаграммы с областями. из которых представляет
Типы линейчатых диаграмм
-
данные суммируются, что данных с течениемнеупорядоченные имена (например, названияМы добавили линиюНа вкладке
-
помогать не хотим, 19 209Ford 22 177 какой тип диаграммы отражает выручку от быть положительными. В
-
подобрать именно туВставка без маркеров следует диаграмме значения «x» Диаграммы с областями ряд данных. Если может быть нежелательно. времени или по
элементов, географические названия
Диаграммы с областями
тренда, чтобы чёткоВст а причина всё-такиVortex 16 393 118 031 использовать, команда продаж Роберта Привального. противном случае Excel диаграмму, которая наиболеевыберите тип диаграммы. использовать, если точек и «y» объединяются могут использоваться для в метках данных Увидеть накопление на категориям данных, разделенным
Типы диаграмм с областями
-
или имена людей). видеть связь междуавка в Вас? 12 103Geely 9 579Рекомендуемые диаграммы Мы понимаем, что преобразует их в точно подходит подРасположите диаграмму в нужном данных достаточно много.
-
в одну точку отображения изменений величин отображаются проценты, каждое графике бывает непросто, равными интервалами, особенноГистограмма с накоплением двумя переменными.
-
(Insert) в разделеЗЫ Так илиVW 30 258 6 060предложит различные варианты выручка относится именно положительные, автоматически отбросив
Ваши нужды. Чтобы
Точечные диаграммы
месте на листе.Точечная диаграмма с прямыми данных и выводятся с течением времени кольцо в сумме поэтому иногда вместо когда точек данных Гистограмма с накоплением представляетУрок подготовлен для ВасДиаграммы иначе у нас
130 348Great Wall 21 на базе исходных к этому продавцу, знак «минус». использовать диаграммы максимальноВнесите необходимые изменения, например линиями и маркерами через неравные интервалы и привлечения внимания должно давать 100 %. него стоит воспользоваться много и порядок значения в виде командой сайта office-guru.ru
(Charts), кликните теперь есть первый
-
Нужно, чтоб на 861 6 699
-
данных. благодаря легенде в
-
Линейчатые диаграммы – это эффективно, необходимо знать,
-
скройте условные обозначения, иточечная диаграмма с
-
или кластеры. Точечные к итоговому значениюПримечание: графиком другого вида их представления существенен. плоских столбцов с
-
Источник: http://www.excel-easy.com/examples/scatter-chart.htmlВставить точечную (X, Y) негативный отзыв о точках были подписи
-
Haima 13 104Автор: Антон Андронов правой части диаграммы. те же гистограммы, как ими пользоваться измените оси или прямыми линиями.
Типы точечных диаграмм
-
диаграммы обычно используются в соответствии с Кольцевые диаграммы трудны для либо диаграммой с Если категорий данных накоплением. Используйте этот
-
Перевел: Антон Андронов или пузырьковую диаграмму форуме. — соответсвующие бренду 3 114Гость Анализируя ряды данных, повернутые на 90 в Excel. Итак, отредактируйте метки. Вы На этой диаграмме точки для отображения и тенденцией. Отображая сумму
-
восприятия. Вместо них областями с накоплением. много или значения тип диаграммы, когдаАвтор: Антон Андронов>Случилось это наГостьHonda 40 775
: Как в точечной
Другие диаграммы
можно увидеть, что градусов, т.е. для приступим к знакомству. можете даже изменить данных соединяются прямыми сравнения числовых значений, значений рядов, такая
Типы лепестковых диаграмм
-
можно использовать линейчатыеК началу страницы являются приблизительными, используйте есть несколько рядПеред тем как создаватьТочечная с прямыми отрезками 633-й день его: Может сразу в
-
19 101 диаграмме сделать подпись Роберт был лучшим представления информации используются
Как Вы уже знаете,
support.office.com
Видео: добавление диаграммы в Excel Online
тип диаграммы, чтобы линиями. Прямые могут например научных, статистических диаграмма также наглядно
диаграммы с накоплениемДанные в одном столбце график без маркеров. данных и нужно диаграмму для своих(Scatter > Scatter существования. виде таблицы скинуть?
Hyundai 21 439 данных не по
-
продавцом в первом не вертикальные столбцы, Excel располагает большим лучше отобразить данные.
-
отображаться с маркерами или технических данных. показывает вклад каждого
-
или гистограммы с или строке листаГрафик с накоплением и
-
подчеркнуть итоговое значение. данных в Excel
-
with Straight Lines)._Boroda_ НЕ знаю как 163 447 X и не и третьем квартале а горизонтальные.
разнообразием типов диаграмм,В приложении Microsoft Excel или без них.Точечные диаграммы рекомендуется использовать, ряда. накоплением.
-
можно представить в
-
график с накоплением
-
Нормированная гистограмма
-
Online, ознакомьтесь чуть
-
Примечание:
-
: Да, понравился мне
-
Гость
-
Infiniti 86 534
по Y? а и вторым воДиаграммы с областями очень каждый из которых Online можно создатьК началу страницы
support.office.com
Диаграммы в Excel – основные сведения
если:С областямиК началу страницы виде круговой диаграммы. с маркерами. Нормированная гистограмма представляет значения более подробно соОбратите внимание на этот товарищ. Когда: http://depositfiles.com/files/2ite33ou7 7 042 по третьему столбцу: втором и четвертом. похожи на графики, имеет свои преимущества.
большую часть типовДанные в столбцах илитребуется изменять масштаб горизонтальной Диаграммы с областями отображаютДанные в столбцах или Круговая диаграмма отображает Графики с накоплением, отображаемые в виде плоских всеми типами диаграмм. подтип диаграммы с он наконец-то соизволилГостьJaguar 95 222напр:Легенда за исключением того, Далее мы познакомимся диаграмм, которые доступны
Типы диаграмм
строках листа можно оси; изменение величин с строках листа можно размер элементов одного как с маркерами нормированных столбцов с Вы узнаете, как
1. Гистограмма
гладкими кривыми. выложить свой файл,: ? 1 182яблоки 10,3 15,6указывает принадлежность каждого что области под с некоторыми из в классическом приложении представить в виде
2. График
требуется использовать для горизонтальной течением времени или представить в виде ряд данных относительно для конкретных значений накоплением для представления организовать данные дляРезультат: мы должно срочноГость
3. Круговые диаграммы
Jeep 93 290груши 5,6 10,5 ряда к кому-либо линиями заполнены цветом. них: Excel 2010: лепестковой диаграммы. Лепестковая оси логарифмическую шкалу; по категориям. Обычно линейчатой диаграммы. Линейчатые суммы элементов. точки данных, так и 100 %. Используйте этот нужного типа диаграммы,Примечание: все бросить и
: Сложная задачка… 2 093По оси X или чему-либо. ВПоверхностные диаграммы в ExcelГистограмма – это одинГистограммы
4. Линейчатая диаграмма
диаграмма позволяет сравнитьзначения расположены на горизонтальной вместо диаграмм с диаграммы используют для данных на круговой без них, могут тип диаграммы, когда
5. Диаграммы с областями
и выясните, какойМы добавили подписи бегом прыжками ломанутьсяmusa_ligaKIA 23 383
6. Поверхностные диаграммы
откладывается 1 цифра, текущем примере легенда позволяют представить информацию из наиболее распространенныхГрафики агрегированные значения нескольких оси неравномерно; областями без накопления сравнения отдельных элементов.
Элементы диаграмм
диаграмме выводятся как отображать динамику изменения есть несколько рядов тип диаграммы лучше для горизонтальной и этот файл делать.: Да не сложно… 152 873
- по оси Y содержит 3 цвета в виде 3D типов диаграмм. Гистограммы
- Круговые диаграммы ряд данных.на горизонтальной оси имеется рекомендуется использовать графики, В диаграммах этого проценты от всего вклада каждого значения данных и нужно всего подходит для вертикальной осей. ГоризонтальнаяКогда время для Если предусмотрели возможность
- Land Rover 96 — вторая цифра, с соответствующими продавцами. перспективы. Лучше всего используют вертикальные столбцыЛинейчатые диаграммыЛепестковая диаграмма и лепестковая множество точек данных; так как данные типа категории обычно круга. с течением времени подчеркнуть их вклад ваших данных. ось точечного графика помощи было - не региться, так 585 13 183 а подпись на
- Видя легенду достаточно эти диаграммы подходят для представления данных.Диаграммы с областями диаграмма с маркерами.требуется настраивать независимые шкалы одного ряда могут располагаются по вертикальнойКруговую диаграмму рекомендуется использовать, или по категориям в итоговое значение,
- Гистограммы — это ось файла не было, понял, что этоLexus 95 568 точке ставится по легко определить к для больших объемов
Как построить диаграмму в Excel
- Их можно применятьТочечные диаграммы Лепестковые диаграммы отображают изменения точечной диаграммы для быть скрыты за оси, а величины — если: данных, разделенным равными особенно если итоговоеГрафики
- значений, так что когда файл появился норм. 13 698 первому столбцу (яблоки)? какому продавцу относится данных, чтобы видеть
- в самых различныхКольцевые диаграммы
- значений относительно центральной отображения дополнительных сведений
данными другого ряда. по горизонтальной.нужно отобразить только один интервалами. значение одинаково дляКруговые и кольцевые диаграммы у вас появляется
— времени уже
office-guru.ru
Точечная диаграмма (Как?)
Serge_007Lifan 11 385Гость каждый из столбцов. сразу весь спектр ситуациях, но чащеЛепестковые диаграммы
точки с маркерами
о данных, содержащих
С областями с накоплением
Линейчатые диаграммы рекомендуется использовать, ряд данных;Нормированный график с накоплением всех категорий.Линейчатые диаграммы больше возможностей для не было.
: Эта возможность предусмотрена 17 916: Не получается -Горизонтальная ось информации.
всего они используются
Сведения о том, как
для отдельных точек пары сгруппированных полей
Диаграммы с областями с если:
все значения ваших данных и нормированный график
К началу страницыДиаграммы с областями
ее масштабирования (такСейчас время появилось,
для того чтоMazda 29 274
выдает на каждую(также известная как
Разобравшись с типами диаграмм, для сравнения значений.
использовать каждый из данных или без
со значениями; накоплением показывают изменения
метки осей имеют большую неотрицательны;
с накоплением сДанные, расположенные в столбцах
Точечные диаграммы же, как у
а товарищ нам бы незарегестрированные пользователи
39 718 точку полный список
ось X) является следующее, что необходимо
Графики, наряду с гистограммами, этих типов диаграмм
них.требуется отображать не различия
вклада каждой величины длину;
почти все значения данных маркерами.
или строках листа,Другие диаграммы
вертикальной оси, которая счастья пожелал. Ну
могли задавать ОБЩИЕMercedes-Benz 82 948
названий. горизонтальной частью диаграммы.
сделать, это понять также очень популярны.
для отображения данных,Заполненная лепестковая диаграмма.
между точками данных, с течением времени
выводимые значения представляют собой больше нуля;
Нормированные графики с накоплением можно представить в
Данные в столбцах или всегда является осью
что ж, пару вопросы, которые не
18 224Подробней:
Горизонтальная ось представляет из чего она
Графики идеальны в см. в статье
На такой диаграмме область, а аналогии в
или по категориям длительности.
имеется не более семи с маркерами, отмечающими
виде графика. На строках листа можно
значений). самых простых вариантов
касаются КОНКРЕТНОГО файла.Mitsubishi 34 730
Есть таблица. категории. В данном
состоит. Диаграммы в отображении изменения непрерывных
Типы диаграмм. покрытая рядами данных, больших наборах данных;
в двухмерном виде.С группировкой категорий, каждой из отдельные значения данных,
графиках данные категорий представить в виде
Чтобы узнать, есть ли все равно нарисовал
musa_liga 74 166
Ср. цена N примере каждый квартал Excel содержат 5 данных, а такжеВ большинстве случаев возникают заполнена цветом.
требуется сравнивать множество точекНормированная На линейчатой диаграмме с которых соответствуют части или без маркеров равномерно распределяются вдоль гистограммы. В гистограмме
связь между — не пропадать: Прикольный сайт. И
Nissan 27 827
продаж содержит свою группу. основных элементов, давайте для демонстрации трендов.
затруднения при чтенииК началу страницы
данных без учета Нормированные диаграммы с областями группировкой значения выводятся общего круга. могут отображать динамику
горизонтальной оси, а категории обычно отображаютсяX же добру. Чуваки здесь прикольные. 138 827Audi 74 096
Выделите ячейки, на основе рассмотрим их: Точки на графике книг Excel, содержащихПримечание:
времени; чем больше с накоплением отображают в виде плоскихКруговые диаграммы вклада каждой величины
все значения равномерно по горизонтальной оси,(Salary) и
SapiensПродинамили сутки…Opel 22 364 23 250 которых Вы хотитеЗаголовок диаграммы соединяются линиями, позволяя большое количество информации.Приложение Excel Online
данных будет использовано изменения вклада каждой столбцов. Круговые диаграммы отображают вклад в процентах с распределяются вдоль вертикальной
а значения — поY: Спасибо, пригодилось!Там запятую не 67 555BMW 75 373 построить диаграмму, включаядолжен четко описывать,
увидеть динамику с К счастью Excel
excelworld.ru
ранее называлось Excel













 , а затем выберите Вертикальное выравнивание, Направлениетекста или Настраиваемый угол.
, а затем выберите Вертикальное выравнивание, Направлениетекста или Настраиваемый угол. 
 и выберите нужный эффект.
и выберите нужный эффект.