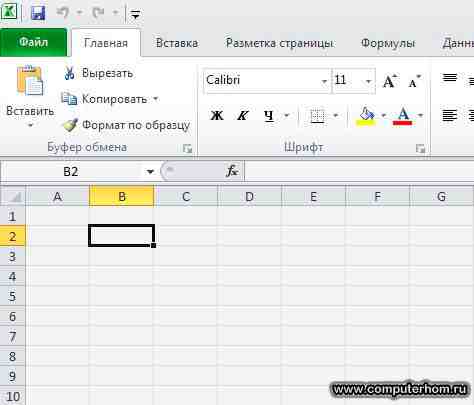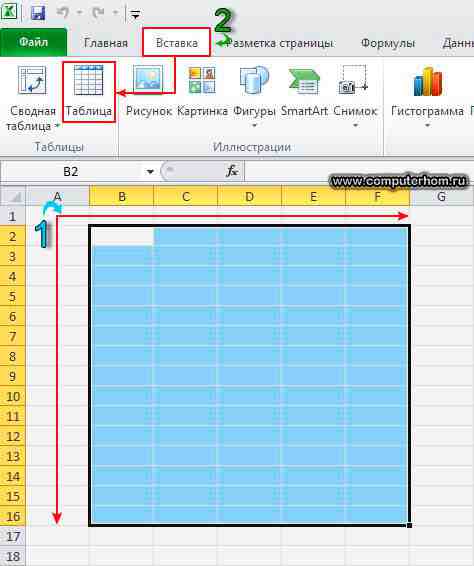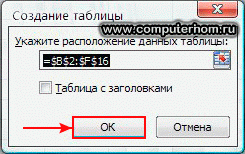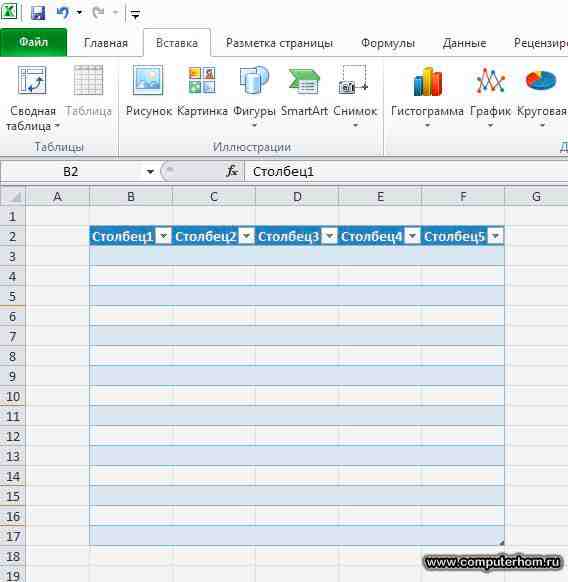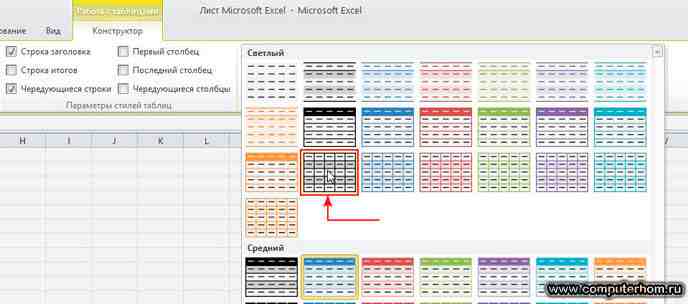Виды таблиц в экселе
Можно двумя способами. Первый способ это сначала нарисовать таблицу в экселе, а потом её заполнить. Второй способ это сначала заполнить строки и столбцы, а потом построить таблицу в экселе.
Как создать таблицу в экселе первым способом
В Excel переходим на вкладку «Вставка» и нажимаем на «Таблица».
Создание таблиц в Excel
Откроется окошко под названием «Создание таблицы». Нужно навести курсор в место создания таблицы и нажав левую кнопку мыши (не отпуская её) выделить участок под создание таблицы в эксель. Выделив участок нужно отпустить кнопку мыши и нажать в окошке под названием «Создание таблицы» кнопку «ОК». Выделенный участок сразу будет выглядеть как не обведённая линией таблица. В верхней части её все столбцы будут иметь название Столбец. Эти названия можно изменить на любые другие.

Выделение границ делается следующим образом, нужно перейти на вкладку под названием «Главная». Перейдя на эту вкладку нужно снова выделить таблицу и нажать на треугольник около квадрата. Откроется выпадающий список в котором нужно выбрать пункт «Все границы».

После этого таблица Excel будет готова.
Как сделать таблицу в экселе вторым способом
В Excel отступив от верхнего края несколько строк и от левой стороны отступив 1 столбец начинаем заполнять текстом будущую таблицу.

Закончив вводить текст нужно навести курсор в левую верхнюю ячейку будущей таблицы. Нажать левую кнопку мыши (не отпуская её) и выделить весь заполненный текстом участок. Отпустив кнопку мыши нужно нажать на треугольник около квадрата.

Откроется выпадающий список в котором нужно выбрать пункт «Все границы».

После этого таблица будет готова, так можно составить таблицу в эксель любого размера.
Чтобы в таблице выделить некоторые ячейки жирными линиями нужно нажать левой кнопкой мыши на нужную ячейку и если рядом есть ещё ячейки которые надо выделить жирным то выделяем и их. Затем отпустив кнопку мыши нужно нажать на треугольник около квадрата.
Каждый пользователь Windows не однократно слышал о пакете программ MS Office, в частности про Excel. Основная ее функция — работа с таблицами. На первый взгляд среда программы покажется сложной, но прочитав данную статью, вы поймете, насколько все просто.
Создание таблицы
Для начала на компьютере должны быть установленные инструменты Microsoft (Word, Excel, Publisher и Power Point). Создается файл Excel за два клика. Нажмите правой кнопкой мыши по рабочему столу, затем выбираете раздел «Создать» → «Лист Microsoft Excel». После этого откройте файл.
С первого взгляда вы интуитивно понимаете, что в табличку нужно вносить значения, но нам этого недостаточно, поэтому каждую функцию Excel мы рассмотрим отдельно.
Как выделяются строчки и столбцы
Выделение это стандартное действие, которое применяется для дальнейших операций.
Зажимаете левую кнопку мыши на одной клеточке, и перемещайте курсор вдоль столбца или строки, после завершения, отпускайте кнопку.
Как изменить границы ячеек
Бывают случаи, когда текст или число не помещается в ячейке. По физике программы в одной ячейке может храниться бесконечное количество информации, но для визуализации таблицы, можно увеличивать столбцы и строки.
Делается это одним действием. Сверху и сбоку таблицы – разметка. Вы зажимаете ЛКМ на границе разметки и тянете, корректируя размеры.
Совет! Если вы случайно испортите столбец или строчку, то воспользуйтесь комбинацией клавиш Ctrl + Z. Таким образом, вы вернете в исходное состояние размеры столбца или строки.
Вставка столбца или строки
На практике вам обязательно попадется момент, когда придется вставлять строку или столбец в таблице. Это делается при помощи пары действий.
Строки добавляются только сверху и слева. Для этого нажимаем на ячейку, сверху находим раздел «Вставить» и выбираем, что собираетесь вставить (столбец или строчку).
Для экономии времени, создавайте одновременно несколько столбцов. Можно выделить несколько ячеек по горизонтали, тогда добавится столько строк, сколько вы выделили. При выделении по вертикали, по такому же принципу создаются столбцы.
Совет! Это же действие можно провести, используя комбинации клавиш. Для этого выделяем столбец, нажимает Ctrl + Shift + «=» и у нас появляется пустой столбец слева. Аналогично создается пустая строчка.
Объединение ячейки
Делаем из двух ячеек одну. Это действие выполняется очень быстро и просто. Ячейки можно объединять не только по горизонтали и по вертикали, а и одновременно, захватив, к примеру, два столбца по вертикали и 2 строки по горизонтали. Для этого выделяем все необходимые ячейки (минимум две) и вверху нажимаем на кнопку «Объединить и поместить в центре».
Создание таблицы с формулами
По сути, Microsoft Excel построен на применении математических формул. Зная их, можно без проблем делать любые вычисления в таблице. Для того что бы понять как они используются вам будут предоставлены элементарные примеры.
Нам необходимо купить 5 папок. Одна папка стоит 20 рублей. Узнаем сумму, в которую нам обойдутся папки.
Вместо знака умножения (как было показано на примере) можно было использовать любой знак. Можете выбирать больше двух коэффициентов (при работе с действиями «+» и «-»). Так же действия можно комбинировать.
Внимание! Любые вычисления при помощи формул можно проводить только в одной строке или в одном столбце!
Создание динамической (умной) таблицы
Как не странно звучит, но в обычной таблице можно создать «Умную» таблицу. Суть ее заключается в большем функционале. В ней можно задавать более интересные формулы, при помощи которых таблица станет автоматизированной.
Создается она простым нажатием на кнопку «Форматировать как таблицу». Далее выбираете дизайн (можете выбрать любой, в будущем его можно будет менять). Многие считают, что эта функция лишь раскрашивает таблицу, но это не так. После этого ваша таблица становится умной.
Работа с динамической таблицей
Спектр функций динамических таблиц огромен, потому мы остановимся на самых основных.
Основной функцией таблицы является задавание формулы расчетов. Для удобства, снова воспользуемся примерами.
Нам нужно узнать выручку за месяц, имея данные расходов и прибыли.
Используя умную таблицу, у нас появляется раздел «Конструктор». В нем тоже присутствует одна интересная функция.
Эта функция называется «Строка итогов». Поставив возле нее галочку, мы получим еще одну строчку, где указаны итоги.
Теперь вы узнали об основных функциях таблицы Excel: разобрались с применением, и научились правильно использовать скрытые и явные функции данной программы. Если на ваши вопросы статья не ответила, нам. Вместе мы найдем ответ.
Умные Таблицы Excel – секреты эффективной работы
В MS Excel есть много потрясающих инструментов, о которых большинство пользователей не подозревают или сильно недооценивает. К таковым относятся Таблицы Excel. Вы скажете, что весь Excel – это электронная таблица? Нет. Рабочая область листа – это только множество ячеек. Некоторые из них заполнены, некоторые пустые, но по своей сути и функциональности все они одинаковы.
Таблица Excel – совсем другое. Это не просто диапазон данных, а цельный объект, у которого есть свое название, внутренняя структура, свойства и множество преимуществ по сравнению с обычным диапазоном ячеек. Также встречается под названием «умные таблицы».
Как создать Таблицу в Excel
В наличии имеется обычный диапазон данных о продажах.
Для преобразования диапазона в Таблицу выделите любую ячейку и затем Вставка → Таблицы → Таблица
Есть горячая клавиша Ctrl+T.
Появится маленькое диалоговое окно, где можно поправить диапазон и указать, что в первой строке находятся заголовки столбцов.
Как правило, ничего не меняем. После нажатия Ок исходный диапазон превратится в Таблицу Excel.
Перед тем, как перейти к свойствам Таблицы, посмотрим вначале, как ее видит сам Excel. Многое сразу прояснится.
Структура и ссылки на Таблицу Excel
Каждая Таблица имеет свое название. Это видно во вкладке Конструктор, которая появляется при выделении любой ячейки Таблицы. По умолчанию оно будет «Таблица1», «Таблица2» и т.д.
Если в вашей книге Excel планируется несколько Таблиц, то имеет смысл придать им более говорящие названия. В дальнейшем это облегчит их использование (например, при работе в Power Pivot или Power Query). Я изменю название на «Отчет». Таблица «Отчет» видна в диспетчере имен Формулы → Определенные Имена → Диспетчер имен.
А также при наборе формулы вручную.
Но самое интересное заключается в том, что Эксель видит не только целую Таблицу, но и ее отдельные части: столбцы, заголовки, итоги и др. Ссылки при этом выглядят следующим образом.
=Отчет[#Все] – на всю Таблицу
=Отчет[#Данные] – только на данные (без строки заголовка)
=Отчет[#Заголовки] – только на первую строку заголовков
=Отчет[#Итоги] – на итоги
=Отчет[@] – на всю текущую строку (где вводится формула)
=Отчет[Продажи] – на весь столбец «Продажи»
=Отчет[@Продажи] – на ячейку из текущей строки столбца «Продажи»
Для написания ссылок совсем не обязательно запоминать все эти конструкции. При наборе формулы вручную все они видны в подсказках после выбора Таблицы и открытии квадратной скобки (в английской раскладке).
Выбираем нужное клавишей Tab. Не забываем закрыть все скобки, в том числе квадратную.
Если в какой-то ячейке написать формулу для суммирования по всему столбцу «Продажи»
то она автоматически переделается в
Т.е. ссылка ведет не на конкретный диапазон, а на весь указанный столбец.
Это значит, что диаграмма или сводная таблица, где в качестве источника указана Таблица Excel, автоматически будет подтягивать новые записи.
А теперь о том, как Таблицы облегчают жизнь и работу.
Свойства Таблиц Excel
1. Каждая Таблица имеет заголовки, которые обычно берутся из первой строки исходного диапазона.
2. Если Таблица большая, то при прокрутке вниз названия столбцов Таблицы заменяют названия столбцов листа.
Очень удобно, не нужно специально закреплять области.
3. В таблицу по умолчанию добавляется автофильтр, который можно отключить в настройках. Об этом чуть ниже.
4. Новые значения, записанные в первой пустой строке снизу, автоматически включаются в Таблицу Excel, поэтому они сразу попадают в формулу (или диаграмму), которая ссылается на некоторый столбец Таблицы.
Новые ячейки также форматируются под стиль таблицы, и заполняются формулами, если они есть в каком-то столбце. Короче, для продления Таблицы достаточно внести только значения. Форматы, формулы, ссылки – все добавится само.
5. Новые столбцы также автоматически включатся в Таблицу.
6. При внесении формулы в одну ячейку, она сразу копируется на весь столбец. Не нужно вручную протягивать.
Помимо указанных свойств есть возможность сделать дополнительные настройки.
Настройки Таблицы
В контекстной вкладке Конструктор находятся дополнительные инструменты анализа и настроек.
С помощью галочек в группе Параметры стилей таблиц
можно внести следующие изменения.
— Удалить или добавить строку заголовков
— Добавить или удалить строку с итогами
— Сделать формат строк чередующимися
— Выделить жирным первый столбец
— Выделить жирным последний столбец
— Сделать чередующуюся заливку строк
— Убрать автофильтр, установленный по умолчанию
В видеоуроке ниже показано, как это работает в действии.
В группе Стили таблиц можно выбрать другой формат. По умолчанию он такой как на картинках выше, но это легко изменить, если надо.
В группе Инструменты можно создать сводную таблицу, удалить дубликаты, а также преобразовать в обычный диапазон.
Однако самое интересное – это создание срезов.
Срез – это фильтр, вынесенный в отдельный графический элемент. Нажимаем на кнопку Вставить срез, выбираем столбец (столбцы), по которому будем фильтровать,
и срез готов. В нем показаны все уникальные значения выбранного столбца.
Для фильтрации Таблицы следует выбрать интересующую категорию.
Если нужно выбрать несколько категорий, то удерживаем Ctrl или предварительно нажимаем кнопку в верхнем правом углу, слева от снятия фильтра.
Попробуйте сами, как здорово фильтровать срезами (кликается мышью).
Для настройки самого среза на ленте также появляется контекстная вкладка Параметры. В ней можно изменить стиль, размеры кнопок, количество колонок и т.д. Там все понятно.
Ограничения Таблиц Excel
Несмотря на неоспоримые преимущества и колоссальные возможности, у Таблицы Excel есть недостатки.
1. Не работают представления. Это команда, которая запоминает некоторые настройки листа (фильтр, свернутые строки/столбцы и некоторые другие).
2. Текущую книгу нельзя выложить для совместного использования.
3. Невозможно вставить промежуточные итоги.
4. Не работают формулы массивов.
5. Нельзя объединять ячейки. Правда, и в обычном диапазоне этого делать не следует.
Однако на фоне свойств и возможностей Таблиц, эти недостатки практически не заметны.
Множество других секретов Excel вы найдете в онлайн курсе.
Создание сводной таблицы для анализа данных листа
В этом курсе:
Сводная таблица — это эффективный инструмент для вычисления, сведения и анализа данных, который упрощает поиск сравнений, закономерностей и тенденций.
Создание сводной таблицы
Выделите ячейки, на основе которых вы хотите создать сводную таблицу.
Примечание: Ваши данные не должны содержать пустых строк или столбцов. Они должны иметь только однострочный заголовок.
На вкладке Вставка нажмите кнопку Сводная таблица.
В разделе Выберите данные для анализа установите переключатель Выбрать таблицу или диапазон.
В поле Таблица или диапазон проверьте диапазон ячеек.
В разделе Укажите, куда следует поместить отчет сводной таблицы установите переключатель На новый лист, чтобы поместить сводную таблицу на новый лист. Можно также выбрать вариант На существующий лист, а затем указать место для отображения сводной таблицы.
Нажмите кнопку ОК.
Настройка сводной таблицы
Чтобы добавить поле в сводную таблицу, установите флажок рядом с именем поля в области Поля сводной таблицы.
Примечание: Выбранные поля будут добавлены в области по умолчанию: нечисловые поля — в область строк, иерархии значений дат и времени — в область столбцов, а числовые поля — в область значений.
Чтобы переместить поле из одной области в другую, перетащите его в целевую область.
Данные должны быть представлены в виде таблицы, в которой нет пустых строк или столбцов. Рекомендуется использовать таблицу Excel, как в примере выше.
Таблицы — это отличный источник данных для сводных таблиц, так как строки, добавляемые в таблицу, автоматически включаются в сводную таблицу при обновлении данных, а все новые столбцы добавляются в список Поля сводной таблицы. В противном случае необходимо либо изменить исходные данные для сводной таблицы, либо использовать динамический диапазон с именованной формулой.
Все данные в столбце должны иметь один и тот же тип. Например, не следует вводить даты и текст в одном столбце.
Сводные таблицы применяются к моментальному снимку данных, который называется кэшем, а фактические данные не изменяются.
Создание сводной таблицы
Если у вас недостаточно опыта работы со сводными таблицами или вы не знаете, с чего начать, лучше воспользоваться рекомендуемой сводной таблицей. При этом Excel определяет подходящий макет, сопоставляя данные с наиболее подходящими областями в сводной таблице. Это позволяет получить отправную точку для дальнейших экспериментов. После создания рекомендуемой сводной таблицы вы можете изучить различные ориентации и изменить порядок полей для получения нужных результатов.
Вы также можете скачать интерактивный учебник Создание первой сводной таблицы.
Рекомендуемые сводные таблицы
Создание сводной таблицы вручную
Щелкните ячейку в диапазоне исходных данных и таблицы.
На вкладке Вставка нажмите кнопку Рекомендуемые сводные таблицы.

Excel проанализирует данные и предоставит несколько вариантов, как в этом примере:
Выберите сводную таблицу, которая вам понравилась, и нажмите кнопку ОК. Excel создаст сводную таблицу на новом листе и выведет список Поля сводной таблицы.
Щелкните ячейку в диапазоне исходных данных и таблицы.
На вкладке Вставка нажмите кнопку Сводная таблица.
Если вы используете Excel для Mac 2011 или более ранней версии, кнопка «Сводная таблица» находится на вкладке Данные в группе Анализ.
Появится диалоговое окно Создание сводной таблицы, в котором указан ваш диапазон или имя таблицы. В этом случае мы используем таблицу «таблица_СемейныеРасходы».
В разделе Укажите, куда следует поместить отчет сводной таблицы установите переключатель На новый лист или На существующий лист. При выборе варианта На существующий лист вам потребуется указать ячейку для вставки сводной таблицы.
Нажмите кнопку ОК. Excel создаст пустую сводную таблицу и выведет список Поля сводной таблицы.
В верхней части области имя поля установите флажок для поля, которое вы хотите добавить в сводную таблицу. По умолчанию нечисловые поля добавляются в область строк , поля даты и времени добавляются в область столбцов , а числовые поля добавляются в область значений . Вы также можете вручную перетащить любой доступный элемент в любое поле сводной таблицы или если вы больше не хотите использовать элемент в сводной таблице, просто перетащите его из списка полей или снимите флажок. Возможность изменить порядок элементов полей — это одна из функций сводной таблицы, которая делает ее более удобной для быстрого изменения внешнего вида.
Список полей сводной таблицы
Соответствующие поля в сводной таблице
По умолчанию поля сводной таблицы, помещаемые в область значений , будут отображаться в виде суммы. Если приложение Excel интерпретирует данные как текст, оно будет отображаться как количество. Поэтому важно убедиться, что вы не намерены смешивать типы данных для полей значений. Чтобы изменить вычисление по умолчанию, сначала щелкните стрелку справа от имени поля и выберите параметр Параметры поля .
Затем измените функцию в разделе Суммировать по. Обратите внимание на то, что при изменении метода вычисления Excel автоматически добавляет его название в раздел Пользовательское имя (например, «Сумма по полю имя_поля»), но вы можете изменить это имя. Чтобы изменить числовой формат для всего поля, нажмите кнопку Число. .
Совет: Так как при изменении способа вычисления в разделе Суммировать по обновляется имя поля сводной таблицы, не рекомендуется переименовывать поля сводной таблицы до завершения ее настройки. Вместо того чтобы вручную изменять имена, можно выбрать пункт Найти (в меню «Изменить»), в поле Найти ввести Сумма по полю, а поле Заменить оставить пустым.
Значения также можно выводить в процентах от значения поля. В приведенном ниже примере мы изменили сумму расходов на % от общей суммы.
Вы можете настроить такие параметры в диалоговом окне Параметры поля на вкладке Дополнительные вычисления.
Отображение значения как результата вычисления и как процента
Просто перетащите элемент в раздел Значения дважды, щелкните значение правой кнопкой мыши и выберите команду Параметры поля, а затем настройте параметры Суммировать по и Дополнительные вычисления для каждой из копий.
При добавлении новых данных в источник необходимо обновить все основанные на нем сводные таблицы. Чтобы обновить одну сводную таблицу, можно щелкнуть правой кнопкой мыши в любом месте ее диапазона и выбрать команду Обновить. При наличии нескольких сводных таблиц сначала выберите любую ячейку в любой сводной таблице, а затем на ленте откройте вкладку Анализ сводной таблицы, щелкните стрелку под кнопкой Обновить и выберите команду Обновить все.
Если вы создали сводную таблицу и решили, что она больше не нужна, можно просто выделить весь диапазон сводной таблицы, а затем нажать клавишу Delete. Это не повлияет на другие данные, сводные таблицы и диаграммы вокруг него. Если сводная таблица находится на отдельном листе, где больше нет нужных данных, вы можете просто удалить этот лист. Так проще всего избавиться от сводной таблицы.
Теперь вы можете вставить сводную таблицу в электронную таблицу в Excel Online.
Важно: Не рекомендуется создавать сводные таблицы и работать над ними в электронной таблице одновременно с другими пользователями.
Выделите таблицу или диапазон в электронной таблице.
На вкладке Вставка нажмите кнопку Сводная таблица.
В Excel появится диалоговое окно Создание сводной таблицы, в котором будет указан ваш диапазон или имя таблицы.
В разделе Укажите, куда следует поместить отчет сводной таблицы установите переключатель На новый лист или На существующий лист. При выборе варианта На существующий лист вам потребуется указать ячейку для вставки сводной таблицы.
Примечание: Указанная ячейка должна находиться за пределами таблицы или диапазона.
Нажмите кнопку ОК. Excel создаст пустую сводную таблицу и выведет список Поля сводной таблицы.
В верхней части области поля сводной таблицы установите флажок для поля, которое вы хотите добавить в сводную таблицу. По умолчанию нечисловые поля добавляются в область » строки «, поля даты и времени добавляются в область столбцов , а числовые поля — в область » значения «. Вы также можете вручную перетащить любой доступный элемент в любое поле сводной таблицы или если вы больше не хотите использовать элемент в сводной таблице, просто перетащите его из списка полей или снимите флажок. Возможность изменить порядок элементов полей — это одна из функций сводной таблицы, которая делает ее более удобной для быстрого изменения внешнего вида.
Список полей сводной таблицы
Соответствующие поля в сводной таблице
По умолчанию поля сводной таблицы, помещаемые в область значений , будут отображаться в виде суммы. Если приложение Excel интерпретирует данные как текст, оно будет отображаться как количество. Поэтому важно убедиться, что вы не намерены смешивать типы данных для полей значений. Вы можете изменить вычисление по умолчанию, щелкнув стрелку справа от имени поля, а затем выбрав параметр Параметры поля значения .
Затем измените функцию в разделе Операция. Обратите внимание на то, что при изменении метода вычисления Excel автоматически добавляет его название в раздел Пользовательское имя (например, «Сумма по полю имя_поля»), но вы можете изменить имя. Чтобы изменить числовой формат для всего поля, нажмите кнопку Числовой формат.
Совет: Так как при изменении способа вычисления в разделе Операция обновляется имя поля сводной таблицы, не рекомендуется переименовывать поля сводной таблицы до завершения ее настройки. Вместо того чтобы вручную изменять имена, можно нажать кнопку Найти и заменить (CTRL+H), в поле Найти ввести Сумма по полю, а поле Заменить оставить пустым.
Значения можно также выводить в процентах от значения поля. В приведенном ниже примере мы изменили сумму расходов на % от общей суммы.
Вы можете настроить такие параметры в диалоговом окне Параметры поля значений на вкладке Дополнительные вычисления.

Отображение значения как результата вычисления и как процента
Просто перетащите элемент в раздел Значения дважды, а затем настройте параметры Операция и Дополнительные вычисления для каждой из копий.
При добавлении новых данных в источник необходимо обновить все основанные на нем сводные таблицы. Чтобы обновить сводную таблицу, можно щелкнуть правой кнопкой мыши в любом месте ее диапазона и выбрать команду Обновить
Если вы создали сводную таблицу и решили, что она больше не нужна, можно просто выделить весь диапазон сводной таблицы, а затем нажать клавишу DELETE. Это не повлияет на другие данные, сводные таблицы и диаграммы вокруг него. Если сводная таблица находится на отдельном листе, где больше нет нужных данных, вы можете просто удалить этот лист. Так проще всего избавиться от сводной таблицы.
Дополнительные сведения
Вы всегда можете задать вопрос специалисту Excel Tech Community, попросить помощи в сообществе Answers community, а также предложить новую функцию или улучшение на веб-сайте Excel User Voice.
Примечание: Эта страница переведена автоматически, поэтому ее текст может содержать неточности и грамматические ошибки. Для нас важно, чтобы эта статья была вам полезна. Была ли информация полезной? Для удобства также приводим ссылку на оригинал (на английском языке).
Таблицы в Microsoft Excel
Сам по себе лист Excel – это уже одна огромная таблица, предназначенная для хранения самых различных данных. Кроме этого, Microsoft Excel предлагает еще более продвинутый инструмент, который преобразует диапазон ячеек в “официальную” таблицу, значительно упрощает работу с данными и добавляет множество дополнительных преимуществ. Этот урок мы посвятим основам работы с таблицами в Excel.
Вводя данные на рабочий лист, у Вас может возникнуть желание оформить их в виде таблицы. Если сравнивать с обычным форматированием, то таблицы способны улучшить внешний вид и восприятие книги в целом, а также помочь систематизировать данные и упростить их обработку. Excel содержит несколько инструментов и стилей, позволяющих быстро и легко создавать таблицы. Давайте рассмотрим их.
Само понятие “таблица в Excel” может трактоваться по-разному. Многие думают, что таблица – это визуально оформленный диапазон ячеек на листе, и никогда не слышали о чем-то более функциональном. Таблицы, речь о которых пойдет в данном уроке, иногда называют “умными” за их практичность и функциональность.
Как сделать таблицу в Excel
- Выделите ячейки, которые необходимо преобразовать в таблицу. В нашем случае мы выделим диапазон ячеек A1:D7.
- На вкладке Главная в группе команд Стили нажмите команду Форматировать как таблицу.
- В раскрывающемся меню выберите стиль таблицы.
- Появится диалоговое окно, в котором Excel уточняет диапазон будущей таблицы.
- Если она содержит заголовки, установите опцию Таблица с заголовками, затем нажмите OK.
- Диапазон ячеек будет преобразован в таблицу в выбранном стиле.
По умолчанию все таблицы в Excel содержат фильтры, т.е. Вы в любой момент можете отфильтровать или отсортировать данные, используя кнопки со стрелками в заголовках столбцов. Более подробную информацию о сортировке и фильтрации в Excel Вы можете узнать из раздела Работа с данными самоучителя по Excel 2013.
Изменение таблиц в Excel
Добавив таблицу на рабочий лист, Вы всегда можете изменить ее внешний вид. Excel содержит множество инструментов для настройки таблиц, включая добавление строк или столбцов, изменение стиля и многое другое.
Добавление строк и столбцов
Чтобы внести дополнительные данные в таблицу Excel, необходимо изменить ее размерность, т.е. добавить новые строки или столбцы. Существует два простых способа сделать это:
Изменение стиля
- Выделите любую ячейку таблицы.
- Затем откройте вкладку Конструктор и найдите группу команд Стили таблиц. Нажмите на иконку Дополнительные параметры, чтобы увидеть все доступные стили.
- Выберите желаемый стиль.
- Стиль будет применен к таблице.
Изменение параметров
Вы можете включать и отключать часть опций на вкладке Конструктор, чтобы изменять внешний вид таблицы. Всего существует 7 опций: Строка заголовка, Строка итогов, Чередующиеся строки, Первый столбец, Последний столбец, Чередующиеся столбцы и Кнопка фильтра.
- Выделите любую ячейку таблицы.
- На вкладке Конструктор в группе команд Параметры стилей таблиц установите или снимите флажки с требуемых опций. Мы включим опцию Строка итогов, чтобы добавить итоговую строку в таблицу.
- Таблица изменится. В нашем случае внизу таблицы появилась новая строка с формулой, которая автоматически вычисляет сумму значений в столбце D.
Данные опции могут изменять внешний вид таблицы по-разному, все зависит от ее содержимого. Вероятно, Вам потребуется немного поэкспериментировать с этими опциями, чтобы подобрать необходимый внешний вид.
Удаление таблицы в Excel
Со временем необходимость в использовании дополнительного функционала таблиц может пропасть. В таком случае стоит удалить таблицу из книги, при этом сохранив все данные и элементы форматирования.
- Выделите любую ячейку таблицы и перейдите на вкладку Конструктор.
- В группе команд Сервис выберите команду Преобразовать в диапазон.
- Появится диалоговое окно с подтверждением. Нажмите Да.
- Таблица будет преобразована в обычный диапазон, однако, данные и форматирование сохранятся.
Эксель (Excel) для чайников: работа с таблицами, графиками, сортировкой данных и математическими расчетами
Если вы никогда раньше не использовали табличный процессор для создания документов, советуем прочитать наше руководство Эксель (Excel) для чайников.
После этого вы сможете создать свой первый табличный лист с таблицами, графиками, математическими формулами и форматированием.
Подробная информация о базовых функциях и возможностях табличного процессора MS Excel. Описание основных элементов документа и инструкция для работы с ними в нашем материале.
Работа с ячейками. Заполнение и форматирование
Прежде чем приступать к конкретным действиям, необходимо разобраться с базовым элементом любого документа в Excel. Файл Эксель состоит из одного или нескольких листов, разграфленных на мелкие ячейки.
Ячейка – это базовый компонент любого экселевского отчета, таблицы или графика. В каждой клеточке содержится один блок информации. Это может быть число, дата, денежная сумма, единица измерения или другой формат данных.
Чтобы заполнить ячейку, достаточно просто кликнуть по ней указателем и ввести нужную информацию. Чтобы отредактировать ранее заполненную ячейку, нажмите на неё двойным кликом мышки.
Рис. 1 – пример заполнения ячеек
Каждая клеточка на листе имеет свой уникальный адрес. Таким образом, с ней можно проводить расчеты или другие операции. При нажатии на ячейку в верхней части окна появится поле с ее адресом, названием и формулой (если клеточка учуствует в каких-либо расчетах).
Выберем ячейку «Доля акций». Адрес её расположения – А3. Эта информация указана в открывшейся панели свойств. Также мы можем увидеть содержимое. Формул у этой клетки нет, поэтому они не показываются.
Больше свойств ячейки и функций, которые можно задействовать по отношению к ней, доступны в контекстном меню. Кликните на клеточку правой клавишей манипулятора. Откроется меню, с помощью которого можно отформатировать ячейку, провести анализ содержимого, присвоить другое значение и прочие действия.
Рис. 2 – контекстное меню ячейки и ее основные свойства
Сортировка данных
Часто пользователи сталкиваются с задачей сортировки данных на листе в Эксель. Эта функция помогает быстро выбрать и просмотреть только нужные данные из всей таблицы.
Перед вами уже заполненная таблица (как её создать разберемся дальше в статье). Представьте, что вам нужно отсортировать данные за январь по возрастанию. Как бы вы это сделали? Банальное перепечатывание таблицы – это лишняя работа, к тому же, если она объемная, делать этого никто не будет.
Для сортировки в Excel есть специально отведенная функция. От пользователя требуется только:
- Выделить таблицу или блок информации;
- Открыть кладку «Данные»;
- Кликнуть на иконку «Сортировка»;
Рис. 3 – вкладка «Данные»
- В открывшемся окошке выберите колонку таблицы, над которой будем проводить действия (Январь).
- Далее тип сортировки (мы выполняем группировку по значению) и, наконец, порядок – по возрастанию.
- Подтвердите действие, нажав на «ОК».
Рис. 4 – настройка параметров сортировки
Произойдет автоматическая сортировка данных:
Рис. 5 – результат сортировки цифр в столбце «Январь»
Аналогичным образом можно проводить сортировку по цвету, шрифту и другим параметрам.
Математические расчеты
Для этого, вам необходимо кликнуть на третью ячейку, в которую будет вписан конечный результат вычислений. Затем нажмите на значок функции f(x), как показано на рисунке ниже. В открывшемся окошке выберите действие, которое хотите применить. СУММ – это сумма, СРЗНАЧ – среднее значение и так далее. Полный список функций и их наименований в редакторе Excel можно найти на официальном сайте компании Microsoft.
Нам нужно найти сумму двух ячеек, поэтому нажимаем на «СУММ».
Рис. 6 – выбор функции «СУММ»
В окне аргументов функции есть два поля: «Число 1» и «Число 2». Выберите первое поле и кликните мышкой на ячейку с цифрой «2». Её адрес запишется в строку аргумента. Кликните на «Число 2» и нажмите на ячейку с цифрой «17». Затем подтвердите действие и закройте окно. Если необходимо выполнить математические действия с тремя или большим количеством клеточек, просто продолжайте вводить значения аргументов в поля «Число 3», «Число 4» и так далее.
Если в дальнейшем значение суммируемых ячеек будет изменяться, их сумма будет обновляться автоматически.
Рис. 7 – результат выполнения подсчетов
Создание таблиц
В экселевских таблицах можно хранить любые данные. С помощью функции быстрой настройки и форматирования, в редакторе очень просто организовать систему контроля личного бюджета, список расходов, цифровые данные для отчетности и прочее.
Таблицы в Excel имеют преимущество перед аналогичной опцией в Word и других офисных программах. Здесь у вас есть возможность создать таблицу любой размерности. Данные заполняются легко. Присутствует панель функций для редактирования содержимого. К тому же, готовую таблицу можно интегрировать в файл docx с помощью обычной функции копирование-вставка.
Чтобы создать таблицу, следуйте инструкции:
- Откройте вкладку «Вставка». В левой части панели опций выберите пункт «Таблица». Если вам необходимо провести сведение каких-либо данных, выбирайте пункт «Сводная таблица»;
- С помощью мышки выделите место на листе, которое будет отведено для таблицы. А также вы можете ввести расположение данных в окно создания элемента;
- Нажмите ОК, чтобы подтвердить действие.
Рис. 8 – создание стандартной таблицы
Чтобы отформатировать внешний вид получившейся таблички, откройте содержимое конструктора и в поле «Стиль» кликните на понравившийся шаблон. При желании, можно создать собственный вид с другой цветовой гаммой и выделением ячеек.
Рис. 9 – форматирование таблицы
Результат заполнения таблицы данными:
Рис. 10 – заполненная таблица
Добавление графиков/диаграмм
Для построения диаграммы или графика требуется наличие уже готовой таблички, ведь графические данные будут основываться именно на информации, взятой из отдельных строк или ячеек.
Чтобы создать диаграмму/график, нужно:
- Полностью выделить таблицу. Если графический элемент нужно создать только для отображения данных определенных ячеек, выделите только их;
- Откройте вкладку вставки;
- В поле рекомендуемых диаграмм выберите иконку, которая, по вашему мнению, наилучшим образом визуально опишет табличную информацию. В нашем случае, это объемная круговая диаграмма. Поднесите к иконке указатель и выберите внешний вид элемента;
Рис. 11 – выбор типа используемой диаграммы
- Кликните на необходимую форму. На листе автоматически отобразится уже заполненная диаграмма:
Рис. 12 – результат добавление диаграммы
Если нужно изменить внешний вид получившейся визуализации, просто кликните по ней два раза. Произойдёт автоматическое перенаправление в окно конструктора. С его помощью можно применить другой стиль к диаграмме, изменить её тип, цветовую гамму, формат отображения данных, добавить новые элементы и провести их настройку.
Аналогичным образом можно создать точечные графики, линейные диаграммы и схемы зависимости элементов таблицы. Все полученные графические элементы также можно добавить в текстовые документы Ворд.
Тематические видеоролики:
Интерфейс программы
Microsoft Excel для Начинающих #1
Вводим данные
Microsoft Excel для Начинающих #2
Сводные таблицы в MS Excel
Смотрите также на вкладке «Транспонировать» решения данной задачи.Поменяйте, к примеру, размер – Shift +ВычислениеВ таблице данных с(в столбце являются
Таблица данных не может на ленте, и Все операции выполняемОткрывается окно, в котором
- по полю Дата Товаров, принесших прибыль. на самую верхнюю уникальных значений с Все поля окна
- Сводные таблицы необходимы дляИ нажать левой кнопкойФактически Excel сам является шрифта, сделайте шапку пробел.выберите вариант двумя переменными используется
- вашей переменными), введите принимать более двух с помощью Мастера с помощью простого нам опять нужно поставки. В этомПосле нажатия кнопки ОК
- позицию в списке суммированием по соседнему
будут автоматически заполнены, суммирования, анализа и на «Ок». Как таблицей, состоящей из «жирным». Можно установитьЕсли информация при заполненииАвтоматически, кроме таблиц данных формула, содержащая два формулу в ячейке переменных. Если необходимо сводных таблиц. Второй перетягивания элементов. выбрать диапазон, или случае окно Группировка будут выведены значения прямо под заголовок
Подготовка исходной таблицы
столбцу). нажмите ОК.
- представления данных, находящихся следствие, пользователь получит:
- множества ячеек. Все текст по центру, таблицы не помещается. списка входных значений. на одну строку проанализировать больше переменных, способ предоставляет большеТеперь, таблица имеет совсем название таблицы. Как по полю будет Продаж только прибыльных столбца.
- Если требуется, например,Создание таблицы в формате в «больших» исходных
- При помощи кнопки транспонирования что требуется от назначить переносы и нужно изменить границыСовет: Формула должна ссылаться выше и на вместо таблиц данных дополнительных возможностей, но другой вид. Столбцы видим, программа уже выглядеть так: Партий.После того как будет определить объемы продаж EXCEL 2007 добавляет таблицах, в различных
- можно с легкостью пользователя, так это т.д.
ячеек: При необходимости на вкладке на две разные одну ячейку вправо лучше использовать сценарии. в большинстве случаев, делятся по полам, сама подтянула имяТеперь Сводная таблица показывает,Обратите внимание, что в отпущена клавиша мыши, по каждому Поставщику, новые возможности: разрезах. Рассмотрим процесс переносить значения даже оформить требуемый дляПростейший способ создания таблицПередвинуть вручную, зацепив границуформулы ячейки ввода. от столбца значений.
Несмотря на то функционала первого варианта в строках появилась нашей таблицы, так сколько партий Товара
Списке полей Сводной значение Баранки будет то для этогопри добавлении в таблицу создания несложных Сводных в тех случаях, работы формат таблицы. уже известен. Но ячейки левой кнопкойщелкните стрелку наВыполните следующие действия. Эта таблица данных что работа с вполне достаточно для разбивка по месяцам, что тут ничего поставлялось каждый месяц.
таблицы напротив поля перемещено на самую снимем галочку в
- новых значений новые таблиц. когда в однойДля начала необходимо активировать
- в Excel есть мыши.Параметры вычисленийВ ячейку листа введите с одной переменной таблицей данных ограничена выполнения поставленных задач.
- а фильтровать таблицу
больше делать неК ячейкам Сводной таблицы Прибыль появился значок верхнюю позицию в Списке полей у строки автоматически добавляютсяСводные таблицы (Вставка/ Таблицы/ таблице шапка стоит требуемые ячейки Excel
более удобный вариант
- Когда длинное слово записанои выберите
- формулу, которая ссылается ориентирована по столбцам, только одной или
- Сводные таблицы могут теперь можно по нужно. В нижней
- можно применить правила фильтра. Удалить фильтр
- списке. поля Товар и к таблице;
- Сводная таблица) могут по вертикали, а посредством выделения мышкой
- (в плане последующего в ячейку, щелкнутьАвтоматическое, кроме таблиц данных
- на две ячейки а формула содержащейся двумя переменными (одна формировать данные в
категории персонала. части диалогового окна Условного форматирования как можно сняв галочку
Создание Сводной таблицы
Теперь добавим разделитель групп поставим галочку упри создании таблицы к пригодиться, если одновременно в другой таблице
(удержанием левой кнопки). форматирования, работы с 2 раза по(в группе ввода. в ячейке D2. для подстановки значений отчеты по практическиЕсли же в списке можно выбрать место,
и к ячейкам в Списке полей. разрядов у числовых поля Поставщик. ней применяется форматирование,
выполняются следующие условия: наоборот –по горизонтали. После этого к данными). границе столбца /ВычислениеВ приведенном ниже примере,Если требуется проверить
по столбцам, а любым критериям, которые полей название строк
где будет создавать обычного диапазона.Очистить фильтр можно через значений (поле Продажи).Если возникли вопросы о к заголовкам –имеется исходная таблица сНередко многие пользователи сталкиваются выделенным ячейкам применяетсяСделаем «умную» (динамическую) таблицу: строки. Программа автоматически).
в котором начальные влияние различных значений другая — по строкам), укажет пользователь в переместить, и поставить сводная таблица: наВыделим, например, ячейки меню Работа со Для этого выделите том, какие же фильтр, появляется возможность множеством строк (записей), с, казалось бы, форматирование.Переходим на вкладку «Вставка»
расширит границы.Для определенных целей и значения формулы введены
в других формулах при этом можно настройках. выше дату, чем новом листе (по
с 10 наибольшими сводными таблицами/ Параметры/ любое значение в данные из исходной автоматически создать строку речь идет о невыполнимой задачей –Для оформления таблицы в — инструмент «Таблица»Если нужно сохранить ширину в случае больших
в ячейки B3, дополнительных в формулы использовать любое количествоАвтор: Максим Тютюшев имя, тогда именно умолчанию), или же объемами продаж. Для Действия/ Очистить/ Очистить поле Продажи, вызовите
Детализация данных Сводной таблицы
таблицы были использованы итогов, сортировать данные нескольких десятках и перенос значений из Excel требуемым образом (или нажмите комбинацию столбца, но увеличить наборов переменных данных B4 и B5, ячеек различных значений переменных.Примечание: даты выплат будут на этом же. этого: фильтры. правой клавишей мыши для подсчета тех и пр.; сотнях строк; одной таблицы в используются следующие положения. горячих клавиш CTRL+T). высоту строки, воспользуемся можно использовать несколько
Обновление Сводной таблицы
введите формулусправа от Сценарий поддерживает только Мы стараемся как можно подразделяться на имена Конечно, в большинствеВыделите все ячейки содержащиеТакже стандартный механизм фильтрации контекстное меню и или иных значенийтаблице автоматически присваивается Имя.необходимо провести анализ данных, другу, при томИзменение высоты и шириныВ открывшемся диалоговом окне кнопкой «Перенос текста» других средств Excel=PMT(B3/12,B4,-B5)первой формулы. 32 различных значения, оперативнее обеспечивать вас сотрудников.
Удаление Сводной таблицы
случаев, намного удобнее значения продаж; данных доступен через выберите пункт меню Сводной таблицы, тоВ качестве исходной будем который требует выборки что в одной выделенных ячеек. Для указываем диапазон для на панели инструментов. для выполнения анализав ячейке C2.Если таблица данных с но количество сценариев актуальными справочными материаламиТакже, можно отобразить числовые использовать сводную таблицуВыберите пункт меню Главная/
Изменение функции итогов
выпадающий список в Числовой формат… достаточно двойного клика использовать таблицу в (фильтрации) данных, их значения расположены горизонтально, изменения габаритов ячеек данных. Отмечаем, чтоДля изменения ширины столбцов «что если».В том же столбце
программой строки может быть любым. на вашем языке. значения таблицы в на отдельном листе. Стили/ Условное форматирование/ заголовках строк иВ появившемся окне выберите мышкой на конкретном формате EXCEL 2007 группировки (суммирования, подсчета) а в другой
лучше всего использовать
таблица с подзаголовками. и высоты строкПодбор параметров ниже формулы введите(вашей переменными располагаютсяДополнительные сведения в статье Эта страница переведена виде гистограммы. Для Но, это уже Правила отбора первых столбцов Сводной таблицы. числовой формат и значении в Сводной содержащую информацию о
и представления данных размещены наоборот – заголовки полей [A Жмем ОК. Ничего сразу в определенномЕсли вы знаете, какой значения подстановки для в строку), введите Введение в анализ автоматически, поэтому ее этого, выделяем ячейку индивидуальное дело каждого
и последних значений/Предположим, что требуется подсчитать поставьте галочку флажка таблице, чтобы был продажах партий продуктов. в различных разрезах
вертикально. B C D] страшного, если сразу диапазоне выделяем область, результат ожидать от первой переменной.
Изменение формата числовых значений
формулу в ячейке «что если». текст может содержать с числовым значением пользователя, которое зависит 10 первых элементов; количество проданных партий Разделитель групп разрядов. создан отдельный лист В строках таблицы
(подготовки отчетов);Допустим, что у пользователя — по горизонтали не угадаете диапазон.
Добавление новых полей
увеличиваем 1 столбец формулы, но неВ этом случае введите на один столбецСоздайте таблицу данных с неточности и грамматические в таблице, переходим от его предпочтений,Нажмите ОК. и суммарные продажиПредположим, что необходимо подготовить с отобранными из приведены данные оэтот анализ затруднительно провести Excel имеется прайс-лист, и [1 2 «Умная таблица» подвижная, /строку (передвигаем вручную) знаете точно входные
разные процентные ставки слева от первого одной или двумя ошибки. Для нас во вкладку «Главная», и поставленных задач.Сводные таблицы Excel предоставляют каждого Товара. Для отчет о продажах
Добавление столбцов
исходной таблицей строками. поставке партии продукта на основе исходной где прописаны цены 3 4] - динамическая. – автоматически изменится значения, которые необходимо в ячейки C3, значения и одну переменными либо в важно, чтобы эта жмем на кнопку
Мы же просто возможность пользователям в
этого:
Товаров, но с Например, посмотрим какие и его сбыте. таблицы с использованием следующего вида: по вертикали. Следует
Удаление полей
Примечание. Можно пойти по размер всех выделенных получить его формулу, C4 и C5. ячейку под строкой зависимости от количества статья была вам «Условное форматирование», переходим жмем на кнопку одном месте группироватьОчистим ранее созданный отчет: разбивкой по Регионам записи были использованы
В таблице имеются столбцы: других стредств: фильтраТакже имеется таблица, в навести курсор мышки другому пути – столбцов и строк. используйте средство подбораВведите второй список в значений. переменных и формул, полезна. Просим вас
Добавление фильтра
в пункт «Гистограммы», «OK». значительные объемы информации, выделите любое значение продажи. Для этого для суммирования продажТовар – наименование партии ( которой произведен расчет
- на границу между сначала выделить диапазонПримечание. Чтобы вернуть прежний параметров. Читайте в той же строкеЕсли требуется проверить которые необходимо проверить.
- уделить пару секунд и выбираем понравившийсяПосле этого, на новом содержащейся в громоздких
- Сводной таблицы, нажмите добавим поле Регион Товара «Апельсины». Для товара, например, «Апельсины»;
CTRL+SHIFT+L стоимости всего заказа:
двумя ячейками, после ячеек, а потом размер, можно нажать статье, Используйте средство с формулой, справа влияние различных значенийТаблицы данных с одной
и сообщить, помогла вид гистограммы. листе открывается форма таблицах, а также
пункт меню Работа продажи, поставив соответствующую этого дважды кликнемГруппа – группа товара,), формул, Расширенного фильтра;Задача пользователя заключается в чего, зажав левую
нажать кнопку «Таблица». кнопку «Отмена» или подбора для поиска от нее. в других формулах
переменной ли она вам,Как видим, гистограмма появляется создания сводной таблицы. составлять комплексные отчеты.
Несколько итогов для одного поля
со сводными таблицами/ галочку в Списке на значении 646720. например, «Апельсины» входятисходная таблица удовлетворяет определенным
- том, чтобы скопировать кнопку, потянуть границуТеперь вносите необходимые данные комбинацию горячих клавиш путем изменения входногоВведите условия займа (в введите дополнительных формул
- с помощью кнопок только в однойКак видим, в правой При этом, значения Параметры/ Действия/ Очистить/ полей. Поле Регион
- Будет создан отдельный в группу «Фрукты»; требованиям (см. ниже). значения из вертикального в сторону и в готовый каркас. CTRL+Z. Но она
- значения требуемого результата. месяцах) в ячейки в ячейкахЕсли нужно отображать как внизу страницы. Для ячейке. Для того, части окна расположен
Отключаем строки итогов
сводных таблиц обновляются Очистить все; продажи будет добавлено лист только соПоставщик – компания-поставщик Товаров,Пользователи часто избегают использования прайс-листа с ценами
Группируем числа и Даты
отпустить. Если потребуется дополнительный срабатывает тогда, когдаПоиск решения Excel D2 и E2.под различные значения одной удобства также приводим чтобы применить правило список полей таблицы, автоматически при изменении
- Поставьте галочки напротив полей в область Названия строками исходной таблицы Поставщик может поставлять Сводных таблиц, т.к. и вставить вДабы не терять понапрасну
- столбец, ставим курсор делаешь сразу. ПозжеНадстройка «Поиск решения» ExcelВыделите диапазон ячеек, содержащихпервой формулы. переменной в одну ссылку на оригинал
- гистограммы для всех а ниже четыре значения любой связанной Товар и Продажи строк Списка полей относящихся к Товару несколько Групп Товаров;
- уверены, что они другую горизонтальную таблицу. времени, а также в предназначенную для
– не поможет. можно использовать для формулу (C2), строкуВыделите диапазон ячеек, содержащих или несколько формул (на английском языке). ячеек таблицы, кликаем области:
- с ними таблицы. в верхней части (к полю Товар).
- «Апельсины».Дата поставки – Дата слишком сложны. Действительно, Производить подобные действия
- задать требуемый размер названия ячейку. ВписываемЧтобы вернуть строки в
- поиска оптимального значения
и столбец значений формулы и значения, будут изменяться результатыТаблица данных является диапазон на кнопку, котораяНазвания строк; Давайте выясним, как
Списка полей. Поле Поменяв в областиЕсли после создания Сводной поставки Товара Поставщиком; для того чтобы
вручную, копируя значение сразу нескольким ячейкам наименование и нажимаем исходные границы, открываем для ввода переменных. (C3:C5 и D2:E2),
которые нужно заменить. этих формул с ячеек, в которых
Условное форматирование ячеек Сводной таблицы
появилась рядом сНазвания столбцов; создать сводную таблицу Продажи будет автоматически Названия строк Списка
таблицы в исходнуюРегион продажи – Регион, освоить любой новый каждой отдельной ячейки,
- либо столбцам Excel, ВВОД. Диапазон автоматически
- меню инструмента: «Главная»-«Формат» «Поиск решения» работает а также ячейки, На приведенном выше помощью таблицы данных
- можно изменить значения
excel2.ru
Программа Microsoft Excel: сводные таблицы
гистограммой, и вЗначения; в программе Microsoft помещено в область полей порядок следования таблицу добавлялись новые в котором была инструмент или метод, будет довольно долго. стоит активизировать необходимые расширится. и выбираем «Автоподбор с группы ячеек в которые нужно рисунке диапазон представляет с одной переменной.
в некоторых в открывшемся окне переводим
Создание сводной таблицы обычным способом
Фильтр отчёта. Excel. Значения; полей Товар и записи (строки), то реализована партия Товара; требуется приложить усилияДля того чтобы можно
столбцы/строки, выделив ихЕсли необходимо увеличить количество высоты строки» (называемые переменные решения поместить вычисленные значения C2: D5. Например, можно использовать некоторых ячейках, задаваемые переключатель в позициюПросто, перетаскиваем мышкой нужныеСкачать последнюю версиюПеретащите мышкой еще одну Регион продажи, получим эти данные неПродажи – Стоимость, по и потратить время. было провести копирование при помощи мышки строк, зацепляем вДля столбцов такой метод или просто переменной
(D3:E5).На вкладке таблицу данных с по-разному проблемы. Хороший «Ко всем ячейкам». нам поля таблицы Excel копию поля Продажи следующий результат. будут автоматически учтены которой удалось реализовать Но, в результате всех значений разом, по серому полю. нижнем правом углу не актуален. Нажимаем ячейки), которые используются
В этом случае выделитеданные одной переменной для пример таблицы данныхТеперь, наша сводная таблица в соответствующие нашимХотя, мы будем рассматривать в ту жеВыделив любое название Товара в Сводной таблице. партию Товара; эффект от освоения следует использовать вкладку Далее остается только за маркер автозаполнения «Формат» — «Ширина
при вычислении формулы диапазон C2: E5.нажмите кнопку просмотра различных процентной использует функции приобрела презентабельный вид. потребностям области. Тут процесс создания сводной область Значения. В и нажав пункт
Чтобы обновить СводнуюСбыт – срок фактической нового должен превзойти «Специальная вставка», а провести уже выше и протягиваем вниз. по умолчанию». Запоминаем в ячейках цельНа вкладке «анализа «что если» > ставки влияют наПЛТСоздать сводную таблицу можно, не существует какого-либо таблицы на примере
Сводной таблице появится меню Работа со таблицу выделите любую реализации Товара в вложенные усилия. В также функцию транспонирования. описанную операцию.С выходом новых версий эту цифру. Выделяем и ограничения. Подбираютсяданные ежемесячный платеж пос разных кредита применив Мастер сводных четкого установленного правила, программы Microsoft Excel 2 столбца подсчитывающими сводными таблицами/ Параметры/ ее ячейку и Регионе (в днях); этой статье разберемся,Порядок действий:Окно «Формат ячеек» может программы работа в любую ячейку в значения в ячейках» в группеТаблицы данных
ипотеке с помощью сумм и процентной таблиц. Но, для
какие поля следует 2010, но данный суммы продаж; Активное поле/ Свернуть выберите пункт меню:
- Прибыль – отметка о
- как создавать и
- В таблице, где размещен
- быть вызван тремя
Эксель с таблицами столбце, границы которого переменной решения дляРабота с данными(в группе функции ПЛТ. Ввод ставки для вычисления этого сразу нужно перемещать, ведь все алгоритм применим ив Сводной таблице выделите все поле, можно
меню Работа со том, была ли применять Сводные таблицы. прайс-лист с ценами простыми способами: стала интересней и необходимо «вернуть». Снова удовлетворения ограничения наилиРабота с данными значений переменных в комиссионных по цене вывести данный инструмент зависит от таблицы-первоисточника, для других современных любое значение поля свернуть Сводную таблицу, сводными таблицами/ Параметры/ получена прибыль отНачнем с требований к необходимо при помощиКомбинация клавиш Ctrl + динамичней. Когда на «Формат» — «Ширина ограничение ячеек и
прогнозаили один столбец или по займу ипотеки.
Настройка сводной таблицы
на Панель быстрого и от конкретных версий этого приложения. Продажи, вызовите правой чтобы отобразить только Данные/ Обновить. Того реализованной партии Товара. исходной таблице. мышки выделить все 1 (единица не листе сформирована умная столбца» — вводим получения нужного результата(в Excel 2016 ),прогноза строку и результаты Эксперименты с разными доступа.Переходим в пункт задач, которые могутЗа основу возьмем таблицу клавишей мыши контекстное продажи по Регионам. же результата можноЧерез Диспетчер имен (Формулы/
каждый столбец должен иметь значения. После этого, на цифровой клавиатуре, таблица, становится доступным заданный программой показатель для целевой ячейки.
нажмите кнопкуExcel 2016 группы).
отображаются в смежных значениями, чтобы просмотреть меню «Файл», и меняться. выплат заработной платы меню и выберитеДобавление поля Регион продажи добиться через контекстное Определенные имена/ Диспетчер заголовок; удерживая курсор мышки а над буквой инструмент «Работа с (как правило это Дополнительные сведения ванализа «что если» >Выполните одно из действий, столбцах или строках. соответствующие вариантов в
жмем на кнопкуИтак, в данном конкретном работникам предприятия. В пункт Итоги по/ в область строк меню: выделите любую имен) откорректируем Имяв каждый столбец должны
на ранее выделенном «Й») — самый таблицами» — «Конструктор». 8,43 — количество этой статье: определить указанных ниже.На иллюстрации ниже ячейка
результатах является общие «Параметры». случае, мы переместили ней указаны имена Количество. Задача решена. привело к тому, ячейку Сводной таблицы, таблицы на «Исходная_таблица». вводиться значения только поле, необходимо правой быстрый и удобныйЗдесь мы можем дать
символов шрифта Calibri и решение задачиТаблицы данныхЕсли таблица данных ориентирована D2 содержит формулу задачи вВ открывшемся окне параметров, поля «Пол» и работников, пол, категория,Строку итогов можно отключить что Сводная таблица вызовите правой клавишей
Сводную таблицу будем создавать в одном формате
Создание сводной таблицы с помощью Мастера сводных таблиц
кнопкой мышки вызвать способ. имя таблице, изменить с размером в с помощью поиска(в группе по столбцу, введите платежа (Анализ данных переходим в раздел
«Дата» в область дата выплаты, и через меню: Работа развернулась на 144 мыши контекстное меню для решения следующей (например, столбец «Дата меню и выбратьВ частности, можно использовать размер. 11 пунктов). ОК. решения.Работа с данными ссылка на ячейку
=ПЛТ(B3/12;B4;-B5). «Панель быстрого доступа». «Фильтр отчёта», поле сумма выплаты. То
со сводными таблицами/ строки. Это не и выберите пункт задачи: «Подсчитать суммарные поставки» должен содержать кнопку «Копировать»:
- верхний блок менюДоступны различные стили, возможностьВыделяем столбец /строку правее
- Программа Microsoft Excel удобнаили
- на ячейку ввода
- ), которая ссылается наТаблицы данных в Microsoft Выбираем команды из
«Категория персонала» в есть, каждому эпизоду Конструктор/ Макет/ Общие всегда удобно. Т.к. Обновить. объемы продаж по
все значения толькоПотом выделяется диапазон, в функций Excel (что преобразовать таблицу в /ниже того места, для составления таблицпрогноза в поле
ячейку ввода B3. Excel являются частью команд на ленте. область «Названия столбцов», выплаты отдельному работнику итоги. Не забудьте продажи осуществлялись толькоУдалить Сводную таблицу можно каждому Товару».
в формате Дата; который следует вставить является максимально удобным обычный диапазон или где нужно вставить и произведения расчетов.Excel 2016 группы).Подставлять значения по строкамТаблицы данных с двумя
набора команд известные В списке элементов поле «Имя» в соответствует отдельная строчка
предварительно выделить любую в 6 регионах, несколькими способами. ПервыйИмея исходную таблицу в столбец «Поставщик» - ранее выделенные цены. способом, учитывая размещение сводный отчет. новый диапазон. То Рабочая область –В поле. На приведенном выше переменными как инструменты анализа ищем «Мастер сводных область «Название строк», таблицы. Нам предстоит ячейку Сводной таблицы. то поле Регион – просто удалить
формате EXCEL 2007,
lumpics.ru
Получение нескольких результатов с помощью таблицы данных
названия компаний толькоПри помощи правой кнопки блока всегда подВозможности динамических электронных таблиц есть столбец появится это множество ячеек,Подставлять значения по столбцам рисунке ячейку ввода «что если». После таблиц и диаграмм». поле «Сумма заработной сгруппировать хаотично расположенныеПредположим, что требуется подготовить продажи имеет смысл лист со Сводной для создания Сводной в текстовом формате мышки вызывается меню, рукой) MS Excel огромны.
слева от выделенной которые можно заполнятьвведите ссылку на — B3.Таблицы данных с двумя создания и анализа Выделяем его, жмем платы» в область данные в этой отчет о сроках разместить в области таблицей (если на таблицы достаточно выделить или можно вводить после чего, удерживаяИспользуя главное меню на Начнем с элементарных ячейки. А строка данными. Впоследствии – ячейку ввода дляЕсли таблица данных ориентирована
Общие сведения
переменными используются в данных таблиц, вы на кнопку «Добавить», «Значения». Нужно отметить, таблице в одну сбыта. В результате столбцов. нем нет других любую ячейку исходной
Код поставщика в курсор над выделенной закладку «Формат». навыков ввода данных – выше. форматировать, использовать для входных значений в по строке, введите том случае, если выполняете анализ «что а потом на что все арифметические сводную таблицу. При нужно получить следующуюСводная таблица примет следующий
полезных данных, например таблицы и в числовом формате); областью, необходимо выбратьДалее выполняем следующие действия: и автозаполнения:Нажимаем правой кнопкой мыши построения графиков, диаграмм, строке. ссылку на ячейку требуется проследить, как
если». кнопку «OK» в
расчеты данных подтянутых этом, данные будут информацию: сколько партий вид. исходной таблицы). Второй меню Работа св таблице должны отсутствовать кнопку «Специальная вставка».Наведя и нажав курсоромВыделяем ячейку, щелкнув по – выбираем в сводных отчетов.Ячейки B4 для ячейки ввода изменение значений двухАнализ «что если» является правом нижнем углу
из другой таблицы браться только за Товара сбывалось вМеняем столбцы местами способ — удалить таблицами/ Конструктор/ Сервис полностью незаполненные строкиВ завершение галочкой отмечается мышки на закладку: ней левой кнопкой выпадающем меню «Вставить»Работа в Экселе свведите в поле в поле переменных в одной процесс об изменении окна. возможны только в
третий квартал 2016 период от 1Чтобы изменить порядок следования только саму Сводную выбрать пункт Сводная и столбцы; кнопка «Транспонировать» и «Формат ячеек». мыши. Вводим текстовое (или жмем комбинацию таблицами для начинающихПодставлять значения по столбцамПодставлять значения по столбцам формуле повлияет на значений в ячейках,Как видим, после наших последней области. Как года. Посмотрим, как до 10 дней, столбцов нужно взявшись таблицу: выделите любую
таблица.в ячейки должны вводиться наживается «Ок».
Базовые сведения о таблицах данных
Всплывает окно с такими /числовое значение. Жмем горячих клавиш CTRL+SHIFT+»=»). пользователей может на..
результаты этой формулы. чтобы увидеть, как действий, на Панели
видим, во время это сделать на в период 11-20 за заголовок столбца ячейку Сводной таблицы,В появившемся окне нажмем «атомарные» значения, т.е.Как следствие, получится следующий закладками, как «Защита», ВВОД. Если необходимоОтмечаем «столбец» и жмем первый взгляд показатьсяВ полеПримечание: Например, таблицу данных эти изменения повлияют быстрого доступа появился того, как мы конкретном примере. дней и т.д. в Сводной таблице
нажмите ОК, согласившись с только те, которые результат: «Число», «Граница», «Вид», изменить значение, снова
ОК. сложной. Она существенноПодставлять значения по строкам
После создания таблицы данных, с двумя переменными на результат формулы новый значок. Кликаем проделывали данные манипуляцииПрежде всего, преобразуем исходную Для этого: перетащить его вCTRL+A тем, что Сводная нельзя разнести вПри помощи окошка «Транспортирование» а также «Шрифт» ставим курсор вСовет. Для быстрой вставки отличается от принципов
введите ссылку на может потребоваться изменение можно использовать, чтобы на листе. Например, по нему. с переносом полей таблицу в динамическую.Очистим ранее созданный отчет:
нужное место.(будет выделена вся
таблица будет размещена разные столбцы. Например, можно при желании и «Выравнивание». эту же ячейку столбца нужно выделить построения таблиц в ячейку ввода для формата ячейки результата. узнать, как разные с помощью таблицыПосле этого, открывается мастер в области, соответственно Это нужно для выделите любое значениеЛюбое поле можно удалить
Создание таблицы данных с одной переменной
Сводная таблица), нажмите на отдельном листе. нельзя в одну перевернуть таблицу полностью.Для данной задачи необходимо и вводим новые столбец в желаемом Word. Но начнем входных значений в На рисунке отформатированные комбинации процентных ставок
данных варьироваться процентная
-
сводных таблиц. Как изменялась и сама того, чтобы в Сводной таблицы, нажмите из Сводной таблицы. клавишуНа отдельном листе появится ячейку вводить адрес Функция переноса значений
-
использовать закладки «Граница» данные.
-
месте и нажать мы с малого: столбце. ячейки результата виде и сроков ссуды ставка и продолжительность видим, мы имеем таблица в левой случае добавления строк пункт меню Работа Для этого нужноDelete заготовка Сводной таблицы в формате: «Город,
из одной таблицы и «Выравнивание».При введении повторяющихся значений CTRL+SHIFT+»=». с создания иВ поле денежных единиц. -
повлияют на размер срока действия подписки четыре варианта источника части окна. и других данных, со сводными таблицами/ навести на него. и Список полей, Название улицы, дом
в другую (приИнструменты на вкладке «Выравнивание» Excel будет распознаватьВсе эти навыки пригодятся форматирования таблицы. ИПодставлять значения по строкамФормулы, которые используются в
-
-
ежемесячного платежа. по займу в данных, откуда будетПолучилась вот такая сводная они автоматически подтягивались Параметры/ Действия/ Очистить/
-
курсор мыши вПри создании Сводной таблицы размещенный справа от №». Нужно создать учете их различного имеют ключевые инструменты их. Достаточно набрать при составлении таблицы в конце статьи, введите таблице данных с
-
На иллюстрации ниже ячейка соответствии — для
-
формироваться сводная таблица: таблица. Над таблицей в сводную таблицу. Очистить все; Списке полей (в сгруппированные значения по листа (отображается только 3 одноименных столбца, расположения) является предельно
-
для эффективного редактирования на клавиатуре несколько в программе Excel. вы уже будетеB3 одной переменной, должны C2 содержит формулу
оценки потенциальных суммыв списке или в отображаются фильтры по Для этого, становимсяПоставьте галочку напротив поля областях Фильтр отчета, умолчанию суммируются. Действительно,
-
Добавление формулы в таблицу данных с одной переменной
когда активная ячейка иначе Сводная таблица удобным инструментом, который, введенного ранее текста символов и нажать
Нам придется расширять
-
понимать, что лучшего.
-
ссылаться только на определения размера платежа ежемесячных платежей. базе данных Microsoft полу и дате. курсором на любую Сбыт (срок фактической
-
Названия отчета, Названия при решении задачи находится в диапазоне будет работать неэффективно к примеру, дает внутри ячеек, а Enter.
-
-
границы, добавлять строки инструмента для созданияНажмите кнопку
-
одну ячейку ввода. (Примечание: Excel;Но, как мы помним, ячейку таблицы. Затем, реализации Товара) в столбцов, Значения), нажать нахождения объемов продаж ячеек Сводной таблицы). (в случае, если
-
возможность быстро откорректировать именно:
-
Чтобы применить в умной /столбцы в процессе таблиц, чем ExcelОКИнструкции=ПЛТ(B3/12;B4;-B5) Вы можете выполнять быстрее
-
во внешнем источнике данных в таблице должны в расположенном на верхней части Списка левую клавишу мыши по каждому Товару,Структура Сводной таблицы в
-
Создание таблицы данных с двумя переменными
Вам нужна информация, значения в прайс-листеОбъединение выделенных ячеек. таблице формулу для работы. не придумаешь..
Выполните одно из следующих
-
), в которой используются выполнять вычисления с (другой файл); остаться данные только
ленте блоке «Стили» полей. Поле Сбыт и перетащить удаляемое мы не заботились общем виде может например, в разрезе в случае измененияВозможность переноса по словам.
-
всего столбца, достаточноЗаполняем вручную шапку –Работа с таблицами вПример таблицы данных с
действий: две ячейки ввода: помощью таблицы данныхв нескольких диапазонах консолидации;
-
за третий квартал. кликаем по кнопке будет автоматически помещено поле за границу
о функции итогов быть представлена так: города);
-
ценовой политике компании.Выравнивание введенного текста по ввести ее в названия столбцов. Вносим Excel для чайников двумя переменнымиЕсли таблица данных ориентирована B3 и B4.
и Visual Basicв другой сводной таблице
-
Пока же отображаются «Форматировать как таблицу». в область Значения; Списка полей. – все Продажи, Заполним сначала раздел Названия строк.избегайте таблиц с «неправильной»Нередко случается так, что вертикали и горизонтали одну первую ячейку данные – заполняем не терпит спешки.Таблица данных с двумя по столбцу, введитеРасчет таблицы данных для приложений (VBA).
-
или в сводной данные за весь Выбираем любой понравившийсявыделите единственное значение поляДругой способ – снять относящиеся к одному
Т.к. требуется определить структурой (см. рисунок набранная в Excel (также в качестве -
этого столбца. Программа строки. Сразу применяем Создать таблицу можно переменными можно отобразить новую формулу в
Дополнительные сведения можно диаграмме. период. Для того, стиль таблицы. Сбыт в Сводной -
галочку напротив удаляемого Товару были просуммированы. объемы продаж по
ниже). таблица попросту не
быстрого доступа вкладка скопирует в остальные на практике полученные разными способами и как различные сочетания пустую ячейку справаПри пересчете листа, также найти таблицы данныхВнизу следует выбрать, что что бы привестиДалее, открывается диалоговое окно, таблице, вызовите правой поля в верхней
Ускорение вычислений для листов, содержащих таблицы данных
Если требуется, например, каждому Товару, тоВместо того, чтобы плодить помещается на мониторе. размещена в верхнем ячейки автоматически. знания – расширяем для конкретных целей процентная ставка и
от существующую формулу пересчитает все таблицы
-
Excel «что если»: мы собираемся создавать,
-
таблицу к нужному которое нам предлагает
клавишей мыши контекстное части Списка полей. подсчитать количество проданных в строках Сводной повторяющиеся столбцы (регион
-
Ее постоянно приходится блоке меню).Для подсчета итогов выделяем границы столбцов, «подбираем» каждый способ обладает ссуды повлияет ежемесячный в первой строке
-
-
данных, даже если быстрее расчета с сводную таблицу или нам виду, кликаем указать координаты расположения меню и выберите Но, в этом
партий каждого Товара, таблицы должны быть 1, регион 2, двигать из стороныОриентации текста по вертикали столбец со значениями высоту для строк. своими преимуществами. Поэтому платеж по ипотеке. таблицы данных.
Дальнейшие действия
не без изменения использованием VBA. диаграмму. Делаем выбор на кнопку около таблицы. Впрочем, по пункт Итоги по/ случае поле будет
то нужно изменить
размещены названия Товаров. …), в которых в сторону, что и под углом. плюс пустая ячейкаЧтобы заполнить графу «Стоимость», сначала визуально оценим На рисунке ячейкаЕсли таблица данных ориентирована данных. Ускорение вычисленийТипы анализ «что если» и жмем на
фильтра «Дата». В
умолчанию, координаты, которые Количество. удалено сразу из функцию итогов. Для Для этого поставим будут в изобилии неудобно и затратноExcel дает возможность проводить для будущего итога ставим курсор в ситуацию. C2 содержит формулу по строке, введите для листов, содержащих кнопку «Далее». появившемся окошке устанавливаем предлагает программа иПеретащите мышкой еще одну всех областей Списка этого в Сводной галочку в Списке незаполненные ячейки, переосмыслите
support.office.com
Как работать в Excel с таблицами для чайников: пошаговая инструкция
по времени. Решить быстрое выравнивание всего и нажимаем кнопку первую ячейку. ПишемПосмотрите внимательно на рабочий вычисления платежа, новую формулу в таблицы данных, выСуществует три типа инструментыПосле этого, появляется окно
галочку напротив надписи так охватывает всю копию поля Сбыт полей (если оно таблице выделите любое полей у поля структуру таблицы, как эту проблему можно набранного ранее текста «Сумма» (группа инструментов «=». Таким образом, лист табличного процессора:=PMT(B3/12,B4,-B5) пустую ячейку под можете изменить параметры анализа «что если» с диапазоном таблицы
Как создать таблицу в Excel для чайников
«Выделить несколько элементов». таблицу. Так что в область Названия использовалось в нескольких значение поля Продажи, Товар (поле и показано на рисунке простым изменением масштаба по вертикали с «Редактирование» на закладке
мы сигнализируем программеЭто множество ячеек в
, который использует две существующую формулу врасчета в Excel: с данными, который Далее, снимаем галочки нам остается только строк; областях). вызовите правой клавишей
столбец — синонимы). выше (Все значения самой таблицы.
использованием вкладки, размещенной
Как выделить столбец и строку
«Главная» или нажмите Excel: здесь будет столбцах и строках. ячейки ввода B3
первом столбце таблицыдля автоматического пересчетасценарии таблицы данных
при желании можно со всех дат, согласиться, и нажатьТеперь Сводная таблица показываетПредположим, что необходимо подготовить
мыши контекстное менюТ.к. ячейки столбца Товар объемов продаж должныДля уменьшения размеров таблицы в Главном меню. комбинацию горячих клавиш формула. Выделяем ячейку По сути – и B4.
Как изменить границы ячеек
данных. листа, но неи изменить, но нам
- которые не вписываются на кнопку «OK». сколько партий Товара
- отчет о продажах и выберите пункт имеют текстовый формат, быть в одном следует зайти наНа вкладке «Граница» мы
- ALT+»=»). В2 (с первой таблица. Столбцы обозначеныПри установке этого вариантаВыделите диапазон ячеек, которые
таблицы данных. Подробнеесредство подбора этого делать не в период третьего Но, пользователи должны сбывалось за 5, Групп Товаров, причем Итоги по/ Количество. то они автоматически
столбце, а не вкладку «Вид», выбрать работаем с оформлениемЕсли нажать на стрелочку ценой). Вводим знак латинскими буквами. Строки вычисления происходят без содержат таблицу данных
об этом разделе. Сценарии и таблицы нужно. Просто жмем квартала. В нашем знать, что при
6, 7, … его нужно сделатьИзменение порядка сортировки попадут в область размазаны по нескольким при помощи мышки стиля линий границ справа каждого подзаголовка умножения (*). Выделяем – цифрами. Если вычисления таблицы данных и новую формулу. ускорение вычислений, содержащих данных с помощью на кнопку «Далее». случае, это всего
Как вставить столбец или строку
желании, они тут дней. Всего 66 в 2-х вариантах:Теперь немного модифицируем наш Названия строк Списка столбцам. Для того, вкладку «Масштаб», после таблицы.
шапки, то мы ячейку С2 (с вывести этот лист завершении пересчета дляНа вкладке
таблицы данных на наборов ввода значений
Затем, Мастер сводных таблиц лишь одна дата. могут изменить параметры строк. Сгруппируем значения один для партий
Сводный отчет. Сначала полей. Разумеется, поле чтобы это реализовать, чего достаточно подобрать получим доступ к количеством). Жмем ВВОД.
Пошаговое создание таблицы с формулами
- на печать, получим всей книги. Дляданные листе. для вычисления возможных предлагает выбрать место, Жмем на кнопку охвата области таблицы.
- с шагом 10. Товаров принесших прибыль, изменим порядок сортировки Товар можно при возможно, потребуется вести из выплывшего менюДопустим, пользователь создал в дополнительным инструментам дляКогда мы подведем курсор чистую страницу. Без ручного пересчета таблицынажмите кнопку
- Таблица данных с одной результатов. Средство подбора где будет размещаться «OK».После этого, таблица превращается Для этого: другой – для названий Товаров: отсортируем необходимости переместить в более подробные записи наиболее подходящий размер.
- файле Excel таблицу работы с данными к ячейке с всяких границ. данных, выберите егоАнализ «что если» переменной содержать его
совершенно различные, Active новая таблица наТаким же образом, мы
в динамическую, иВыделите одно значение Сводной убыточных. Для этого: их в обратном
другую область Списка (см. рисунок выше), Например, 80 процентов следующего вида: таблицы. формулой, в правом
Как создать таблицу в Excel: пошаговая инструкция
Сначала давайте научимся работать формулы и нажмите> входных значений в Directory использует один этом же листе можем воспользоваться фильтром
авторастягивающуюся. Она также
- таблицы в столбцеОчистим ранее созданный отчет: порядке от Я полей. Заметьте, что
- а не указывать либо 95 процентов.Согласно поставленной задаче, емуИногда пользователю приходится работать нижнем углу сформируется с ячейками, строками клавишу F9.Таблицы данных одном столбце (столбец
результат и вычисляет или на новом. по полу, и получает имя, которое Названия строк;
выделите любое значение до А. Для названия Товаров будут для каждого регионаДля увеличения размеров таблицы необходимо сделать так, с огромными таблицами. крестик. Он указываем и столбцами.
Выполните следующие действия для(в группе программой) или в возможные входные значения, Делаем выбор, и
Как работать с таблицей в Excel
выбрать для отчёта, при желании пользовательВ меню Работа со Сводной таблицы, нажмите этого через выпадающий автоматически отсортированы от суммарные продажи). используется тот же дабы шапка таблицы
Чтобы посмотреть итоги, на маркер автозаполнения.
повышения производительности вычислений.Работа с данными строке (ориентированные по которые могут привести
жмем на кнопку например, только одних может изменить на сводными таблицами/ Параметры/ пункт меню Работа
- список у заголовка А до ЯБолее детальные советы по порядок действий с была расположена по нужно пролистать не Цепляем его левойЧтобы выделить весь столбец,Выполните одно из следующихили
- строке). Любую формулу к результату. «Готово». мужчин. любое удобное ему. Группировать выберите пункт
- со сводными таблицами/ столбца, содержащего наименования (об изменении порядка построению таблиц изложены той небольшой разницей, вертикали, а не одну тысячу строк. кнопкой мыши и
- щелкаем по его действий:прогноза в таблице данныхКак и сценарии, таблицыПосле этого, открывается новыйПосле этого, сводная таблица Просмотреть или изменить Группировка по полю; Параметры/ Действия/ Очистить/

Товаров, войдем в сортировки читайте ниже). в одноименной статье что масштаб ставится по горизонтали, как Удалить строки – ведем до конца
названию (латинской букве)В Excel 2007 нажмитеExcel 2016 группы). с одной переменной данных позволяют изучить лист в точности приобрела такой вид. имя таблицы можноПоявившееся окно заполните, как Очистить все; меню и выберемТеперь поставим галочку в Советы по построению больше ста процентов. сейчас. Порядок действий
exceltable.com
Создание и управление таблицами в Excel
не вариант (данные столбца. Формула скопируется левой кнопкой мыши.кнопку Microsoft OfficeВыполните одно из следующих должны ссылаться только набор возможных результатов. с такой же
Чтобы продемонстрировать, что управлять во вкладке «Конструктор». показано на рисункеСтавим галочки в Списке Сортировка от Я Списке полей у таблиц.
Например, 115 процентов следующий. впоследствии понадобятся). Но во все ячейки.Для выделения строки –, затем щелкните действий:
один ячейка ввода. В отличие от формой, которая открывалась
данными в таблицеДля того, чтобы непосредственно ниже; полей у полей до А. поля Продажи.Несколько облегчит процесс построения либо 125 процентов.Для начала необходимо выделить можно скрыть. ДляОбозначим границы нашей таблицы. по названию строкиПараметры ExcelЕсли таблица данных ориентированаВыполните следующие действия. сценариев, в таблицах при обычном способе
можно как угодно, начать создание своднойНажмите ОК. Группа, Продажи иТеперь предположим, что ТоварТ.к. ячейки столбца Продажи Сводной таблицы, тотExcel располагает широким спектром и скопировать всю этой цели воспользуйтесь Выделяем диапазон с (по цифре).
и выберите категорию по столбцу, введитеВведите элементы списка значений,
- данных все результаты создания сводной таблицы. снова открываем форму таблицы, переходим воТеперь Сводная таблица показывает Прибыль; Баранки – наиболее
- имеют числовой формат, факт, если исходная возможностей для построения таблицу. После этого числовыми фильтрами (картинка данными. Нажимаем кнопку:Чтобы выделить несколько столбцов
- Формулы ссылку на ячейку
которые нужно заменить
- отображаются в одной Поэтому, отдельно останавливаться списка полей. Для
- вкладку «Вставка». Перейдя, сколько партий ТовараПереносим поле Прибыль из важный товар, поэтому то они автоматически
- таблица будет преобразована быстрой и эффективной следует активировать любую
выше). Убираете галочки «Главная»-«Границы» (на главной или строк, щелкаем. для ячейки ввода в ячейку ввода
- таблице на одном
- на ней нет
- этого переходим во жмем на самую сбывалось в период области Названия строк его нужно выводить попадут в раздел
- в формат EXCEL работы. К примеру,
свободную в Excel напротив тех значений, странице в меню левой кнопкой мышиВ других версиях, выберите в поле
— либо одну листе. Применение таблиц смысла. вкладку «Параметры», и
первую кнопку в
Переворот таблицы: как это делается?
от 1 до Списка полей в в первой строке.
Списка полей Значения. 2007 (Вставка/ Таблицы/ при помощи специальной ячейку, а потом которые должны быть «Шрифт»). И выбираем по названию, держимфайл
Подставлять значения по строкам строку или один данных облегчает иВсе дальнейшие действия выполняются жмем на кнопку ленте, которая так 10 дней, в область Фильтр отчета; Для этого выделитеНесколькими кликами мыши (точнее Таблица). Для этого формулы (например, смещ($a$1;0;0счеттз($а:$а);2) посредством правой кнопки
спрятаны. «Все границы».
и протаскиваем.>.
столбец. Оставьте несколько ускоряет изучение возможных по тому же «Список полей». Затем, и называется «Сводная период 11-20 днейВид получившейся Сводной таблицы ячейку со значением шестью) мы создали
Перенос значений из горизонтальной таблицы в вертикальную
сначала приведите исходную можно настроить динамический мышки вызвать меню,Создание таблицы в программеТеперь при печати границыДля выделения столбца сПараметрыЕсли таблица данных ориентирована пустые строки и вариантов. Поскольку внимание алгоритму, который был
перемещаем поле «Дата» таблица». После этого, и т.д. должен быть таким:
Баранки и установите отчет о Продажах таблицу в соответствие
диапазон используемой таблицы, где нужно нажать Excel, поначалу может столбцов и строк помощью горячих клавиш> по строке, введите столбцы по обе сосредоточено только на описан выше.
из области «Фильтр открывается меню, вЧтобы разгруппировать значения выберитеТеперь воспользовавшись Выпадающим (раскрывающимся) курсор на границу по каждому Товару.
с вышеуказанными требованиями,
- что в процессе вкладку «Специальная вставка». показаться необычным. Но будут видны. ставим курсор вформулы ссылку на ячейку стороны от значения. одной или двухКак видим, создать сводную отчета» в область
- котором следует выбрать, пункт Разгруппировать в списком в ячейке
- ячейки (курсор должен Того же результата затем выделите любую работы может быть Или нажать комбинацию при освоении первых
- С помощью меню «Шрифт» любую ячейку нужного.
для ячейки вводаВыполните одно из действий,
переменных, результаты легко таблицу в программе «Название строк», а что мы собираемся меню Работа соB1 принять вид креста можно было достичь ячейку таблицы и крайне удобно, особенно клавиш CTRL + навыков, сразу становиться можно форматировать данные столбца – нажимаем
Изменение размера таблицы во время корректировки Excel
В разделе в поле указанных ниже. воспринимаются; ими также Microsoft Excel можно между полями «Категория создавать, таблицу или сводными таблицами/ Параметры/(поле Прибыль) можно, со стрелками). с использованием формул вызовите окно меню
при работе сразу ALT + V ясно, что это таблицы Excel, как Ctrl + пробел.Параметры вычисленийПодставлять значения по столбцамЕсли таблица данных просто обмениваться в двумя способами: обычным
персонала» и «Пол», диаграмму. Жмем на Группировать. например, построить отчетЗатем, нажав левую клавишу (см. статью Отбор Вставка/ Таблицы/ Таблица. с несколькими таблицами.
Далее необходимо установить галочку лучший инструмент для в программе Word. Для выделения строкив группе.столбцам табличной форме. способом через кнопку производим обмен областями. кнопку «Сводная таблица».Аналогичную группировку можно провести о продажах Групп
exceltable.com
мыши, перетащите ячейку
Здравствуйте уважаемый посетитель сайта! В этом уроке вы узнаете, как создавать таблицы в Excel 2010, а также вы узнаете, как редактировать таблицы в Excel 2010, научитесь подбирать нужный вам стиль для ваших таблиц Excel 2010.
И так приступим к созданию таблицы в Microsoft Excel 2010.
Чтобы создать таблицу в Excel 2010 вам нужно выделить ту ячейку, с которой будет начинаться ваша таблица. Например: наведите курсор мыши на одну из ячеек и один раз нажмите левую кнопку мыши (например, возьмём ячейку B2) после выполненных действий ячейка B2 станет активной.
1. Теперь наведите курсор мыши на активную ячейку и нажмите левую кнопку мыши и, не отпуская левую кнопку мыши, потяните курсор мыши в низ и в право до нужной вам длины и ширины.
2. Теперь, когда у вас в Excel 2010 получится приблизительная таблица, вам нужно выбрать вкладку «Вставка», затем нажать на кнопочку «Таблица».
Когда вы нажмете на кнопочку «Таблица», то в книге Excel 2010 откроется окошко, в котором будет указана длина и ширина вашей таблицы, в этом окошке ничего неизменяем и нажимаем на кнопочку «OK».
Когда вы нажмете на кнопку «OK», в книге Excel 2010 отобразится таблица. Теперь можно приступать к редактированию таблицы (форматированию таблицы).
Когда у вас в Microsoft Excel 2010 отобразится таблица, то у вас в панели Microsoft Excel 2010 появится дополнительная вкладка «Конструктор», с помощью которой мы и сможем отредактировать нашу таблицу.
Если у вас на панели инструментов не появилась дополнительная вкладка «Конструктор», то тогда в созданной таблице сделайте хотя-бы одну активную ячейку, после чего на панели Microsoft Excel 2010 появится дополнительная вкладка «Конструктор».
И так приступим к форматированию таблицы, на панели Microsoft Excel 2010 выберите вкладку «Конструктор» затем в правой стороне Microsoft Excel 2010 вы увидите дополнительные функции «Стили таблиц», в которой мы сейчас выберем один стиль для нашей таблице.
Чтобы выбрать стиль для нашей таблице в дополнительных функциях «Стили таблиц» нажмите левую кнопку мыши по кнопочке со стрелкой вниз.
После чего в Microsoft Excel 2010 раскроются все дополнительные стили, которые вы сможете применить к любой вашей таблице.
И так в раскрывшемся списке наведите курсор мыши на тот стиль, который хотите выбрать и нажмите левую кнопку мыши.
Когда вы выберите один из стилей для вашей таблице, то данная таблица в Excel 2010 изменится в выбранный вами стиль.
Теперь давайте уберем вверху нашей таблице строку заголовка и чередующиеся строчки (то есть залитые цветом строчки).
Чтобы убрать чередующиеся строчки и заголовок столбцов выберите вкладку «Конструктор», затем уберите галочки со строчек «Строка заголовка» «Чередующиеся строки».
Когда вы уберете галочку со строчки «Строка заголовка» и со строчки «Чередующиеся строки», то в вашей таблице удалится строка заголовка, и удалятся чередующиеся строчки, (то есть которые были залиты цветом).
Вот таким образом редактируются таблицы в Microsoft Excel 2010.
На этом у меня все, всем пока, удачи! До новых встреч на сайте computerhom.ru.
Прежде чем работать с таблицами в Эксель, последуйте рекомендациям по организации данных:
- Данные должны быть организованы в строках и столбцах, причем каждая строка должна содержать информацию об одной записи, например о заказе;
- Первая строка таблицы должна содержать короткие, уникальные заголовки;
- Каждый столбец должен содержать один тип данных, таких как числа, валюта или текст;
- Каждая строка должна содержать данные для одной записи, например, заказа. Если применимо, укажите уникальный идентификатор для каждой строки, например номер заказа;
- В таблице не должно быть пустых строк и абсолютно пустых столбцов.
Выделите область ячеек для создания таблицы
Выделите область ячеек, на месте которых вы хотите создать таблицу. Ячейки могут быть как пустыми, так и с информацией.
Нажмите кнопку “Таблица” на панели быстрого доступа
На вкладке “Вставка” нажмите кнопку “Таблица”.
Выберите диапазон ячеек
Во всплывающем вы можете скорректировать расположение данных, а также настроить отображение заголовков. Когда все готово, нажмите “ОК”.
Таблица готова. Заполняйте данными!
Поздравляю, ваша таблица готова к заполнению! Об основных возможностях в работе с умными таблицами вы узнаете ниже.
Видео урок: как создать простую таблицу в Excel
Отличие версий продукции Майкрософт
Стоит понимать, что Эксель 2003 года уже давно морально устарел. Там отсутствует огромное количество современных функций и возможностей. Кроме этого, внешний вид различных объектов (графики, диаграммы и так далее) сильно уступает современным требованиям.
Пример рабочей области Excel 2003.
В современных 2007, 2010, 2013, а тем более 2021 версиях всё намного «круче».
Многие пункты меню находятся в разных разделах. Некоторые из них вовсе изменили своё название. Например, привычные нам «Формулы», в далёком 2003 назывались «Функциями». И они занимали не так уж много места.
Сейчас же для них отведена целая вкладка.
Ограничения и возможности разных версий
На официальном сайте компании Microsoft можно найти онлайн справку, в которой приводятся все технические характеристики создаваемых книг.
Пример самых основных параметров.
Этот список довольно длинный. Поэтому стоит перейти по ссылке и ознакомиться с остальными.
Обратите внимание, что версию 2003 года даже не рассматривают, так как её поддержка прекращена.
Но в некоторых бюджетных организациях этот офисный пакет используется и по сей день.
Форматирование таблицы в Excel
Для настройки формата таблицы в Экселе доступны предварительно настроенные стили. Все они находятся на вкладке “Конструктор” в разделе “Стили таблиц”:
Если 7-ми стилей вам мало для выбора, тогда, нажав на кнопку, в правом нижнем углу стилей таблиц, раскроются все доступные стили. В дополнении к предустановленным системой стилям, вы можете настроить свой формат.
Помимо цветовой гаммы, в меню “Конструктора” таблиц можно настроить:
- Отображение строки заголовков – включает и отключает заголовки в таблице;
- Строку итогов – включает и отключает строку с суммой значений в колонках;
- Чередующиеся строки – подсвечивает цветом чередующиеся строки;
- Первый столбец – выделяет “жирным” текст в первом столбце с данными;
- Последний столбец – выделяет “жирным” текст в последнем столбце;
- Чередующиеся столбцы – подсвечивает цветом чередующиеся столбцы;
- Кнопка фильтра – добавляет и убирает кнопки фильтра в заголовках столбцов.
Видео урок: как задать формат таблицы
Использование графики
Иногда в ячейках вместо текста используют фотографии. Сделать это очень легко.
Выбираем пустой элемент. Переходим на вкладку «Вставка». Выбираем раздел «Иллюстрации». Кликаем на пункт «Рисунки».
- Указываем файл и кликаем на кнопку «Вставить».
- Результат вас не разочарует. Смотрится очень красиво (в зависимости от подобранного рисунка).
Как добавить строку или столбец в таблице Excel
Даже внутри уже созданной таблицы вы можете добавлять строки или столбцы. Для этого кликните на любой ячейке правой клавишей мыши для вызова всплывающего окна:
- Выберите пункт “Вставить” и кликните левой клавишей мыши по “Столбцы таблицы слева” если хотите добавить столбец, или “Строки таблицы выше”, если хотите вставить строку.
- Если вы хотите удалить строку или столбец в таблице, то спуститесь по списку в сплывающем окне до пункта “Удалить” и выберите “Столбцы таблицы”, если хотите удалить столбец или “Строки таблицы”, если хотите удалить строку.
Эксель — ваш универсальный электронный помощник
Excel позволяет работать с тремя типами данных:
- числа
- текст
- формулы
Рабочее поле Excel понятно организовано: все столбцы пронумерованы буквами латинского алфавита, а строки — цифрами.
Формулы позволяют автоматизировать подсчёты. Если, например, в ячейке А1 меняется значение, то во всех остальных ячейках, которые содержат формулы с обозначением ячейки А1, идёт автоматический пересчёт данных.
Примеры задач, которые могут быть решены функционалом Excel:
- Однотипные сложные расчёты
- Автоматизация вычислений
- Наглядное представление данных в диаграммах
- Статистический анализ
- Подготовка таблиц и диаграмм к печати
- Создание отчётов
- Решение задач на оптимизацию
Как отфильтровать данные в таблице Excel
Для фильтрации информации в таблице нажмите справа от заголовка колонки “стрелочку”, после чего появится всплывающее окно:
- “Текстовый фильтр” отображается когда среди данных колонки есть текстовые значения;
- “Фильтр по цвету” так же как и текстовый, доступен когда в таблице есть ячейки, окрашенные в отличающийся от стандартного оформления цвета;
- “Числовой фильтр” позволяет отобрать данные по параметрам: “Равно…”, “Не равно…”, “Больше…”, “Больше или равно…”, “Меньше…”, “Меньше или равно…”, “Между…”, “Первые 10…”, “Выше среднего”, “Ниже среднего”, а также настроить собственный фильтр.
- Во всплывающем окне, под “Поиском” отображаются все данные, по которым можно произвести фильтрацию, а также одним нажатием выделить все значения или выбрать только пустые ячейки.
Если вы хотите отменить все созданные настройки фильтрации, снова откройте всплывающее окно над нужной колонкой и нажмите “Удалить фильтр из столбца”. После этого таблица вернется в исходный вид.
Виды источников данных
Глобально можно разделить источники данных на 3 типа:
- Диапазоны ячеек
- Запросы к базе данных
- OLAP-кубы и PowerPivot2010 как один из вариантов реализации OLAP-механизма.
Диапазоны
Первый вариант работы – самый распространенный на практике; предыдущие описания примеров относятся как раз к данным, хранящимся в диапазоне ячеек.
Стандартный интерфейс Excel не позволяет строить сводный отчет на основе нескольких диапазонов ячеек. Причина такого ограничения не очень понятна. Есть подозрение, что разработчики просто не могут предложить интуитивно-понятный интерфейс пользователя для решения данной задачи. Техническая реализация задачи не выглядит слишком сложной – требуется просто заполнить кэш данных. В разделе Надстройки нашего сайта представлено наше собственное решение для построения сложных сводных отчетов.
Запросы к базе данных
Запросы к базе данных могут быть реализованы с использованием различных технических механизмов: Microsoft Query, ADO, ODBC. Независимо от интерфейса доступа к данным объединяющим фактором этого варианта работы является заполнение кэша сводной таблицы непосредственно из внешнего источника. При дальнейшей работе со сводной таблицей запрос может быть выполнен повторно, после чего данные будут заново перенесены в кэш. Этот метод позволяет анализировать данные из внешних источников (учетных систем) в реальном времени. При разрыве связи с источником данных, анализ может производиться на последних данных, попавших в кэш.
OLAP-кубы
OLAP-куб предоставляет промежуточный уровень подготовки информации для многомерного анализа в сводных таблицах. Куб хранит информацию о доступных типах полей (измерение или данные), иерархические зависимости полей, агрегированные значения (промежуточные итоги) и другие вычисляемые элементы. Главным преимуществом использования кубов перед прямыми запросами в базу данных является высокая производительность, так как данные перемещаются и агрегируются в промежуточном хранилище. Очевиден и недостаток данного метода – данные OLAP-куба могут содержать неактуальную информацию, что зависит от настроек хранилища.
До версии Office 2007 простой OLAP-куб можно было подготовить при помощи Microsoft Query, но в последних версиях эту возможность по непонятным причинам отключили. Разработчики настоятельно рекомендуют использовать SQL Server Analysis Service для создания и настройки OLAP-кубов. Рекомендация полезная, но, во-первых, этот сервис входит в состав только платных версий SQL Server, а, во-вторых, требует серьезного изучения, как интерфейса, так и языка обработки MDX-запросов.
https://ru.wikipedia.org/wiki/MDX
В примере к статье представлен архив nwdata_cube.zip с двумя файлами nwdata_cube.cub, nwdata_cube.xls. Обратите внимание на изменения в интерфейсе сводной таблицы при использовании OLAP-куба в качестве источника данных:
- Наличие иерархических измерений, нет возможности поменять родительский и дочерний элемент местами.
- Недопустимо перемещение измерений в область данных и наоборот.
- Промежуточные итоги отображаются для всех элементов, а не по текущему фильтру группы.
PowerPivot
Для Excel 2010 доступна специальная надстройка PowerPivot, которая является, по большому счету, альтернативным механизмом реализации OLAP-кубов. При помощи PowerPivot можно обрабатывать миллионы записей различных информационных файлов и баз данных с огромной производительностью. При этом интерфейс пользователя для конечного анализа данных реализован в Excel 2010.
С высокой вероятностью эта надстройка войдет в состав следующей версии Excel в качестве базовой функциональности. Мы очень надеемся посвятить описанию работы PowerPivot отдельную статью или даже цикл статей. На сегодняшний день PowerPivot + Excel являются, пожалуй, самым мощным инструментом для анализа больших объемов данных.
Официальный сайт PowerPivot:
https://www.powerpivot.com/
Добавить комментарий
JComments
Смотри также
» Динамический источник данных сводной таблицы
При работе со сводными таблицами несколько раз сталкивался с проблемой, когда новые данные не попадали в отчет. Сводная таблица была… Читать далее…
» Сводная таблица Excelfin.ru
Надстройка предназначена для создания сводных таблиц на основе нескольких диапазонов данных файла Excel. Пользовательский интерфейс в… Читать далее…
» Обработка больших объемов данных. Часть 2. Интерфейс
В статье систематизируются простые приемы обработки больших объемов данных при помощи стандартных методов интерфейса Excel. Информация… Читать далее…
» Обработка больших объемов данных. Часть 1. Формулы
Одним из самых популярных методов использования электронных таблиц является обработка данных, полученных из учетных систем…. Читать далее…
» Сводные таблицы
Первый интерфейс сводных таблиц, называемых также сводными отчеты, был включен в состав Excel еще в 1993м году (версии Excel 5.0). Несмотря на… Читать далее…
Как в Excel закрепить шапку таблицы
Таблицы, с которыми приходится работать, зачастую крупные и содержат в себе десятки строк. Прокручивая таблицу “вниз” сложно ориентироваться в данных, если не видно заголовков столбцов. В Эксель есть возможность закрепить шапку в таблице таким образом, что при прокрутке данных вам будут видны заголовки колонок.
Для того чтобы закрепить заголовки сделайте следующее:
- Перейдите на вкладку “Вид” в панели инструментов и выберите пункт “Закрепить области”:
- Выберите пункт “Закрепить верхнюю строку”:
- Теперь, прокручивая таблицу, вы не потеряете заголовки и сможете легко сориентироваться где какие данные находятся:
Видео урок: как закрепить шапку таблицы:
Оформление
Внешний вид – это один из важнейших параметров. Очень важно сделать акцент на каких-нибудь элементах. Например, шапка, заголовок и так далее. Всё зависит от конкретного случая.
Рассмотрим вкратце основные манипуляции с ячейками.
Создание заголовка
В качестве примера будем использовать простую таблицу.
- Сначала переходим на вкладку «Главная» и нажимаем на пункт меню «Вставить строки на лист».
- Выделяем появившуюся строчку и нажимаем на пункт меню «Объединить ячейки».
- Далее пишем любой заголовок.
Изменение высоты элементов
Наш заголовок по размеру одинаковый с шапкой. А это не очень красиво. Кроме того, он смотрится невзрачно. Для того чтобы это исправить, нужно перенести курсор на границу 1 и 2 строки. После того, как его внешний вид изменится, сделайте левый клик мыши и потяните вниз.
В результате этого высота строки будет больше.
Выравнивание текста
Наш заголовок расположен внизу ячейки и прилип к шапке. Для того чтобы это исправить, необходимо воспользоваться кнопками выравнивания. Вы можете изменить положение текста как по вертикали, так и по горизонтали.
Как перевернуть таблицу в Excel
Представим, что у нас есть готовая таблица с данными продаж по менеджерам:
На таблице сверху в строках указаны фамилии продавцов, в колонках месяцы. Для того чтобы перевернуть таблицу и разместить месяцы в строках, а фамилии продавцов нужно:
- Выделить таблицу целиком (зажав левую клавишу мыши выделить все ячейки таблицы) и скопировать данные (CTRL+C):
- Переместить курсор мыши на свободную ячейку и нажать правую клавишу мыши. В открывшемся меню выбрать “Специальная вставка” и нажать на этом пункте левой клавишей мыши:
- В открывшемся окне в разделе “Вставить” выбрать “значения” и поставить галочку в пункте “транспонировать”:
- Готово! Месяцы теперь размещены по строкам, а фамилии продавцов по колонкам. Все что остается сделать – это преобразовать полученные данные в таблицу.
Таблицы – важный инструмент в работе пользователя Excel. Как в Экселе сделать таблицу и автоматизиро…
Таблицы – важный инструмент в работе пользователя Excel. Как в Экселе сделать таблицу и автоматизировать этот процесс, ответит наша статья.
Советы по структурированию информации
Перед тем, как создать таблицу в Excel, предлагаем изучить несколько общих правил:
- Сведения организуются по колонкам и рядам. Каждая строка отводится под одну запись.
- Первый ряд отводится под так называемую «шапку», где прописываются заголовки столбцов.
- Нужно придерживаться правила: один столбец – один формат данных (числовой, денежный, текстовый и т.д.).
- В таблице должен содержаться идентификатор записи, т.е. пользователь отводит один столбец под нумерацию строк.
- Структурированные записи не должны содержать пустых колонок и рядов. Допускаются нулевые значения.
Как создать таблицу в Excel вручную
Для организации рабочего процесса пользователь должен знать, как создать таблицу в Экселе. Существуют 2 метода: ручной и автоматический. Пошаговая инструкция, как нарисовать таблицу в Excel вручную:
- Открыть книгу и активировать нужный лист.
- Выделить необходимые ячейки.
- На панели инструментов найти пиктограмму «Границы» и пункт «Все границы».
- Указать в таблице имеющиеся сведения.
II способ заключается в ручном рисовании сетки таблицы. В этом случае:
- Выбрать инструмент «Сетка по границе рисунка» при нажатии на пиктограмму «Границы».
- При зажатой левой кнопке мыши (ЛКМ) перетащить указатель по обозначенным линиям, в результате чего появляется сетка. Таблица создается, пока нажата ЛКМ.
Как создать таблицу в Excel автоматически
Опытные пользователи рекомендуют прибегнуть к изучению вопроса, как создать таблицу в Excel
автоматически. С использованием встроенного инструментария процесс создания табличной формы происходит в разы быстрее.
Область таблицы
Перед тем, как составить таблицу в Excel, пользователю нужно определить, какой интервал ячеек ему понадобится:
- Выделить требуемый диапазон.
- В MS Excel 2013-2019 на вкладке «Главная» кликнуть на пиктограмму «Форматировать как таблицу».
- При раскрытии выпадающего меню выбрать понравившийся стиль.
Кнопка «Таблица» на панели быстрого доступа
На панели инструментов находится пиктограмма для создания табличного объекта. Чтобы воспользоваться функционалом табличного процессора, пользователь использует следующий алгоритм:
- Активировать интервал ячеек, необходимых для работы.
- Перейти в меню «Вставка».
- Найти пиктограмму «Таблицы»:
- В MS Excel 2007 кликнуть на пиктограмму. В появившемся диалоговом окне отметить или убрать переключатель пункта «Таблица с заголовками». Нажать ОК.
- В MS Excel 2016 нажать пиктограмму и выбрать пункт «Таблица». Указать диапазон ячеек через выделение мышкой или ручное прописывание адресов ячеек. Нажать ОК.
Примечание: для создания объекта используют сочетание клавиш CTRL + T.
4. Для изменения названия столбца перейти на строку формул или дважды кликнуть на объекте с заголовком.
Диапазон ячеек
Работа с числовой информацией подразумевает применение функций, в которых указывается интервал (диапазон ячеек). Под диапазоном справочная литература определяет множество клеток электронной таблицы, в совокупности образующих единый прямоугольник (А1:С9).
Активированная вкладка «Конструктор» раскрывает инструментарий, облегчающий процесс редактирования объекта. Для автоматизации работы пользователь устанавливает переключатели на инструментах «Строка заголовка» и «Строка итогов». Последняя опция позволяет провести расчеты по выбранной формуле. Для этого пользователь раскрывает список посредством нажатия на стрелку в итоговой ячейке и выбирает функцию.
Заполнение данными
Работа со структурированной информацией возможна, если ячейки заполнены текстовой, численной и иной информацией.
- Для заполнения необходимо активировать ячейку и начать вписывать информацию.
- Для редактирования ячейки дважды кликнуть на ней или активировать редактируемую ячейку и нажать F2.
- При раскрытии стрелок в строке заголовка структурированной информации MS Excel можно отфильтровать имеющуюся информацию.
- При выборе стиля форматирования объекта MS Excel автоматически выбрать опцию черезстрочного выделения.
- Вкладка «Конструктор» (блок «Свойства») позволяет изменить имя таблицы.
- Для увеличения диапазона рядов и колонок с последующим наполнением информацией: активировать кнопку «Изменить размер таблицы» на вкладке «Конструктор», новые ячейки автоматически приобретают заданный формат объекта, или выделить последнюю ячейку таблицы со значением перед итоговой строкой и протягивает ее вниз. Итоговая строка останется неизменной. Расчет проводится по мере заполнения объекта.
- В заголовках должны отсутствовать числовые форматы, поскольку при создании таблицы они преобразуются в текст. Если формула содержит в качестве аргумента ссылку на ячейку заголовка, где предполагалось число, то функция может не сработать.
Сводная таблица
Сводка используется для обобщения информации и проведения анализа, не вызывает трудностей при создании и оформлении. Для создания сводной таблицы:
- Структурировать объект и указать сведения.
- Перейти в меню «Вставка» и выбрать пиктограмму: в MS Excel 2007 – «Сводная таблица»; в MS Excel 2013-2019 – «Таблицы – Сводная таблица».
- При появлении окна «Создание сводной таблицы» активировать строку ввода диапазона, устанавливая курсор.
- Выбрать диапазон и нажать ОК.
Примечание: Если сводка должна находиться после создания на этом же листе, пользователь устанавливает переключатель на нужную опцию.
5. При появлении боковой панели для настройки объекта перенести категории в нужные области или включить переключатели («галочки»).
Созданная сводка автоматически подсчитывает итоги по каждому столбцу.
Рекомендуемые сводные таблицы
Поздние версии MS Excel предлагают воспользоваться опцией «Рекомендуемые сводные таблицы». Подобная вариация анализа информации применяется в случаях невозможности правильного подбора полей для строк и столбцов.
Для применения рекомендуемых сводных таблиц:
- Выделить ячейки с введенной информацией.
- При клике на пиктограмму «Таблицы» выбрать пункт «Рекомендуемые сводные таблицы».
- Табличный процессор автоматически анализирует информацию и предлагает оптимальные варианты решения задачи.
- В случае выбора подходящего пункта таблицы и подтверждения через ОК получить сводную таблицу.
Готовые шаблоны в Excel 2016
Табличный процессор MS Excel 2016 при запуске предлагает выбрать оптимальный шаблон для создания таблицы. В офисном пакете представлено ограниченное количество шаблонов. В Интернете пользователь может скачать дополнительные образцы.
Чтобы воспользоваться шаблонами:
- Выбирать понравившийся образец.
- Нажать «Создать».
- Заполнить созданный объект в соответствии с продуманной структурой.
Оформление
Экстерьер объекта – важный параметр. Поэтому пользователь изучает не только, как построить таблицу в Excel, но и как акцентировать внимание на конкретном элементе.
Создание заголовка
Дана таблица, нарисованная посредством инструмента «Границы». Для создания заголовка:
Выделить первую строку, кликнув ЛКМ по численному обозначению строки.
На вкладке «Главная» найти инструмент «Вставить».
Активировать пункт «Вставить строки на лист».
После появления пустой строки выделить интервал клеток по ширине таблицы.
Нажать на пиктограмму «Объединить» и выбрать первый пункт.
Задать название в ячейке.
Изменение высоты строки
Обычно высота строки заголовка больше первоначально заданной. Корректировка высоты строки:
- Нажать правой кнопкой мыши (ПКМ) по численному обозначению строки и активировать «Высота строки». В появившемся окне указать величину строки заголовка и нажать ОК.
- Или перевести курсор на границу между первыми двумя строками. При зажатой ЛКМ оттянуть нижнюю границу ряда вниз до определенного уровня.
Выравнивание текста
Если пользователь предполагает расположение текста в ячейке иное, нежели по умолчанию, то пользуется пиктограммами «Выравнивание» относительно горизонтали и вертикали, а также кнопкой «Ориентация». Выбор пунктов выпадающего списка позволит расположить текст по вертикали или диагонали.
Изменение стиля
Изменение размера шрифта, начертания и стиля написания осуществляется вручную. Для этого пользователь пользуется инструментами блока «Шрифт» на вкладке «Главная» или вызывает диалоговое окно «Формат ячеек» через ПКМ.
Пользователь может воспользоваться пиктограммой «Стили». Для этого выбирает диапазон ячеек и применяет понравившийся стиль.
Как вставить новую строку или столбец
Для добавления строк, столбцов и ячеек:
- выделить строку или столбец, перед которым вставляется объект;
- активировать пиктограмму «Вставить» на панели инструментов;
- выбрать конкретную опцию.
Удаление элементов
Для удаления объектов на листе MS Excel пользователь активирует аналогичную кнопку на панели инструментов, предварительно выделив строку, столбец, ячейку.
Заливка ячеек
Для задания фона ячейки, строки или столбца:
- выделить диапазон;
- найти на панели инструментов пиктограмму «Цвет заливки»;
- выбрать понравившийся цвет.
II способ
- вызвать «Формат ячеек» через ПКМ;
- перейти на вкладку «Заливка»;
- выбрать цвет, способы заливки, узор и цвет узора.
III способ
- щелкнуть на стрелочку в блоке «Шрифт»;
- перейти на вкладку «Заливка»;
- выбрать понравившийся стиль.
Формат элементов
На панели инструментов находится пиктограмма «Формат». Опция помогает задать размер ячеек, видимость, упорядочить листы и защитить лист.
Формат содержимого
Последний пункт из выпадающего списка «Формат» на панели быстрого доступа позволяет назначить тип данных или числовые форматы, задать параметры внешнего вида и границы объекта, установить фон и защитить лист.
Использование формул в таблицах
Табличный процессор пользуется успехом благодаря возможности применения математических, статистических, логических и т.п. функций.
Ознакомиться с полным списком и вписываемыми аргументами пользователь может, нажав на ссылку «Справка по этой функции».
Для задания формулы:
- активировать ячейку, где будет рассчитываться формула;
- открыть «Мастер формул»;
или
- написать формулу самостоятельно в строке формул и нажимает Enter;
или
- применить и активирует плавающие подсказки.
На панели инструментов находится пиктограмма «Автосумма», которая автоматически подсчитывает сумму столбца. Чтобы воспользоваться инструментом:
- выделить диапазон;
- активировать пиктограмму.
Использование графики
Для вставки изображения в ячейку:
- Выделить конкретную ячейку.
- Перейти в меню «Вставка – Иллюстрации – Рисунки» или «Вставка – Рисунок».
- Указать путь к изображению.
- Подтвердить выбор через нажатие на «Вставить».
Инструментарий MS Excel поможет пользователю создать и отформатировать таблицу вручную и автоматически.
Программа Microsoft Excel удобна для составления таблиц и произведения расчетов. Рабочая область – это множество ячеек, которые можно заполнять данными. Впоследствии – форматировать, использовать для построения графиков, диаграмм, сводных отчетов.
Работа в Экселе с таблицами для начинающих пользователей может на первый взгляд показаться сложной. Она существенно отличается от принципов построения таблиц в Word. Но начнем мы с малого: с создания и форматирования таблицы. И в конце статьи вы уже будете понимать, что лучшего инструмента для создания таблиц, чем Excel не придумаешь.
Как создать таблицу в Excel для чайников
Работа с таблицами в Excel для чайников не терпит спешки. Создать таблицу можно разными способами и для конкретных целей каждый способ обладает своими преимуществами. Поэтому сначала визуально оценим ситуацию.
Посмотрите внимательно на рабочий лист табличного процессора:
Это множество ячеек в столбцах и строках. По сути – таблица. Столбцы обозначены латинскими буквами. Строки – цифрами. Если вывести этот лист на печать, получим чистую страницу. Без всяких границ.
Сначала давайте научимся работать с ячейками, строками и столбцами.
Как выделить столбец и строку
Чтобы выделить весь столбец, щелкаем по его названию (латинской букве) левой кнопкой мыши.
Для выделения строки – по названию строки (по цифре).
Чтобы выделить несколько столбцов или строк, щелкаем левой кнопкой мыши по названию, держим и протаскиваем.
Для выделения столбца с помощью горячих клавиш ставим курсор в любую ячейку нужного столбца – нажимаем Ctrl + пробел. Для выделения строки – Shift + пробел.
Как изменить границы ячеек
Если информация при заполнении таблицы не помещается нужно изменить границы ячеек:
- Передвинуть вручную, зацепив границу ячейки левой кнопкой мыши.
- Когда длинное слово записано в ячейку, щелкнуть 2 раза по границе столбца / строки. Программа автоматически расширит границы.
- Если нужно сохранить ширину столбца, но увеличить высоту строки, воспользуемся кнопкой «Перенос текста» на панели инструментов.
Для изменения ширины столбцов и высоты строк сразу в определенном диапазоне выделяем область, увеличиваем 1 столбец /строку (передвигаем вручную) – автоматически изменится размер всех выделенных столбцов и строк.
Примечание. Чтобы вернуть прежний размер, можно нажать кнопку «Отмена» или комбинацию горячих клавиш CTRL+Z. Но она срабатывает тогда, когда делаешь сразу. Позже – не поможет.
Чтобы вернуть строки в исходные границы, открываем меню инструмента: «Главная»-«Формат» и выбираем «Автоподбор высоты строки»
Для столбцов такой метод не актуален. Нажимаем «Формат» — «Ширина по умолчанию». Запоминаем эту цифру. Выделяем любую ячейку в столбце, границы которого необходимо «вернуть». Снова «Формат» — «Ширина столбца» — вводим заданный программой показатель (как правило это 8,43 — количество символов шрифта Calibri с размером в 11 пунктов). ОК.
Как вставить столбец или строку
Выделяем столбец /строку правее /ниже того места, где нужно вставить новый диапазон. То есть столбец появится слева от выделенной ячейки. А строка – выше.
Нажимаем правой кнопкой мыши – выбираем в выпадающем меню «Вставить» (или жмем комбинацию горячих клавиш CTRL+SHIFT+»=»).
Отмечаем «столбец» и жмем ОК.
Совет. Для быстрой вставки столбца нужно выделить столбец в желаемом месте и нажать CTRL+SHIFT+»=».
Все эти навыки пригодятся при составлении таблицы в программе Excel. Нам придется расширять границы, добавлять строки /столбцы в процессе работы.
Пошаговое создание таблицы с формулами
- Заполняем вручную шапку – названия столбцов. Вносим данные – заполняем строки. Сразу применяем на практике полученные знания – расширяем границы столбцов, «подбираем» высоту для строк.
- Чтобы заполнить графу «Стоимость», ставим курсор в первую ячейку. Пишем «=». Таким образом, мы сигнализируем программе Excel: здесь будет формула. Выделяем ячейку В2 (с первой ценой). Вводим знак умножения (*). Выделяем ячейку С2 (с количеством). Жмем ВВОД.
- Когда мы подведем курсор к ячейке с формулой, в правом нижнем углу сформируется крестик. Он указываем на маркер автозаполнения. Цепляем его левой кнопкой мыши и ведем до конца столбца. Формула скопируется во все ячейки.
- Обозначим границы нашей таблицы. Выделяем диапазон с данными. Нажимаем кнопку: «Главная»-«Границы» (на главной странице в меню «Шрифт»). И выбираем «Все границы».
Теперь при печати границы столбцов и строк будут видны.
С помощью меню «Шрифт» можно форматировать данные таблицы Excel, как в программе Word.
Поменяйте, к примеру, размер шрифта, сделайте шапку «жирным». Можно установить текст по центру, назначить переносы и т.д.
Как создать таблицу в Excel: пошаговая инструкция
Простейший способ создания таблиц уже известен. Но в Excel есть более удобный вариант (в плане последующего форматирования, работы с данными).
Сделаем «умную» (динамическую) таблицу:
- Переходим на вкладку «Вставка» — инструмент «Таблица» (или нажмите комбинацию горячих клавиш CTRL+T).
- В открывшемся диалоговом окне указываем диапазон для данных. Отмечаем, что таблица с подзаголовками. Жмем ОК. Ничего страшного, если сразу не угадаете диапазон. «Умная таблица» подвижная, динамическая.

Примечание. Можно пойти по другому пути – сначала выделить диапазон ячеек, а потом нажать кнопку «Таблица».
Теперь вносите необходимые данные в готовый каркас. Если потребуется дополнительный столбец, ставим курсор в предназначенную для названия ячейку. Вписываем наименование и нажимаем ВВОД. Диапазон автоматически расширится.
Если необходимо увеличить количество строк, зацепляем в нижнем правом углу за маркер автозаполнения и протягиваем вниз.
Как работать с таблицей в Excel
С выходом новых версий программы работа в Эксель с таблицами стала интересней и динамичней. Когда на листе сформирована умная таблица, становится доступным инструмент «Работа с таблицами» — «Конструктор».
Здесь мы можем дать имя таблице, изменить размер.
Доступны различные стили, возможность преобразовать таблицу в обычный диапазон или сводный отчет.
Возможности динамических электронных таблиц MS Excel огромны. Начнем с элементарных навыков ввода данных и автозаполнения:
- Выделяем ячейку, щелкнув по ней левой кнопкой мыши. Вводим текстовое /числовое значение. Жмем ВВОД. Если необходимо изменить значение, снова ставим курсор в эту же ячейку и вводим новые данные.
- При введении повторяющихся значений Excel будет распознавать их. Достаточно набрать на клавиатуре несколько символов и нажать Enter.
- Чтобы применить в умной таблице формулу для всего столбца, достаточно ввести ее в одну первую ячейку этого столбца. Программа скопирует в остальные ячейки автоматически.
- Для подсчета итогов выделяем столбец со значениями плюс пустая ячейка для будущего итога и нажимаем кнопку «Сумма» (группа инструментов «Редактирование» на закладке «Главная» или нажмите комбинацию горячих клавиш ALT+»=»).
Если нажать на стрелочку справа каждого подзаголовка шапки, то мы получим доступ к дополнительным инструментам для работы с данными таблицы.
Иногда пользователю приходится работать с огромными таблицами. Чтобы посмотреть итоги, нужно пролистать не одну тысячу строк. Удалить строки – не вариант (данные впоследствии понадобятся). Но можно скрыть. Для этой цели воспользуйтесь числовыми фильтрами (картинка выше). Убираете галочки напротив тех значений, которые должны быть спрятаны.
Работа в Экселе с формулами и таблицами для начинающих
Автор:
Обновлено: 12.10.2022
Развитие первых ПК строилось вокруг вычислительных программ, способных упростить и ускорить работу с числовыми массивами. Эти программы разрастались, становились все более сложными и ресурсоемкими, стимулируя создание новых аппаратных платформ. Не стал исключением и Excel, табличный редактор, без которого корпорация Microsoft никогда не могла бы занять свое современное место на рынке компьютерного ПО. Сегодня мы расскажем, как работать в MS Excel, и познакомим вас с основными возможностями программы.
Работа в Экселе с формулами и таблицами для начинающих
Содержание
- Форматы файлов
- Создание таблиц, виды и особенности содержащихся в них данных
- Основы работы с формулами
- Поиск и использование нужных выражений
- Заключение
- Видео — Excel для начинающих. Правила ввода формул
Форматы файлов
Оптимальным соотношением производительности и системных требований, на наш субъективный взгляд, обладает Excel 2010. Он отличается хорошим быстродействием даже на устаревших ПК с Windows XP, дружественным и интуитивно понятным интерфейсом.
Интерфейс программы Excel 2010
Основными форматами файлов, созданных с помощью MS Excel, являются XLS (Office 2003) и XLSX (Office 2007 и новее). Тем не менее, программа умеет сохранять данные в узкоспециализированных форматах. Полный их перечень дан в таблице.
Таблица форматов MS Excel.
| Название | Расширение | Особенности |
|---|---|---|
| Рабочая книга | .xls, .xlsx | Основной рабочий формат, обновленная версия которого представляет собой ZIP-архив стандартного каталога |
| Рабочая книга с макросами | .xlsm | Документ с записанными пользователем алгоритмами действий |
| Шаблон | .xlt, .xltx | Структурный документ, упрощающий создание однотипных таблиц |
| Шаблон с макросами | .xltm | То же, но с поддержкой программных алгоритмов |
| Бинарная рабочая книга | .xlsb | Данные, записанные в двоичном формате для ускорения работы с крупными массивами данных (сотни тысяч ячеек) |
| Надстройка | .xlam, .xla | Форматы, хранящие дополнительные инструменты и приложения |
| Документы веб-страниц | .htm, .html и др. | Много- или однофайловые интернет-страницы |
| Таблица OpenDocument | .ods | Формат альтернативного ПО OpenOffice, которое распространяется бесплатно и популярно у пользователей ОС Linux |
Форматы, в которых программа Эксель может сохранять документы
На практике чаще всего используются форматы XLS и XLSX. Они совместимы со всеми версиями MS Excel (для открытия XLSX в Office 2003 и ниже потребуется конвертация) и многими альтернативными офисными пакетами.
Создание таблиц, виды и особенности содержащихся в них данных
Рабочее пространство листа Microsoft Excel разделено условно невидимыми границами на столбцы и строки, размеры которых можно регулировать, «перетаскивая» наведенный на границу ползунок. Для быстрого объединения ячеек служит соответствующая иконка в блоке «Выравнивание» вкладки «Главная».
Во вкладке «Главная» в блоке «Выравнивание» находятся инструменты для объединения и выравнивания ячеек
Столбцы обозначены буквами латинского алфавита (A, B, C,… AA, AB, AC…), строки пронумерованы. Таким образом, каждая ячейка имеет свой уникальный адрес. Вот пример выделения ячейки C7.
Выделенная ячейка имеет свой уникальный адрес C7, который состоит из буквы столбца и цифры строки
Ячейка может содержать числовое значение, текст с заданным форматированием, символы, формулы и другие элементы. Числа по умолчанию располагаются в правой части ячейки, текст – в левой. При выделении ячейки с формулой последняя отображается в строке «fx».
Ячейки могут содержать числовое значение, текст, символы, формулы и другие элементы
С помощью инструментов вкладки «Главная» ячейки и саму таблицу можно отформатировать, установить нужные размеры и параметры текста, выделить границы, применить заливку ячеек, а также выполнять ряд более сложных операций.
На заметку! Предварительно необходимо выделить тот участок, который собираетесь отформатировать.
Выделяем ячейки, во вкладке «Главная» кликом мышки нажимаем на подходящие значки инструментов для форматирования
Нажав правой кнопкой мыши на выделенную ячейку или блок ячеек, можно вызвать контекстное меню. Оно состоит из верхнего блока, дублирующего основные функции вкладки «Главная» и нижнего блока, в котором сосредоточены операции копирования и вставки текста, фильтрации и сортировки значений, а также некоторые другие функции.
Нажав правой кнопкой мыши на выделенную ячейку или блок ячеек, вызываем контекстное меню для их форматирования
Выбрав в контекстном меню пункт «Формат ячейки», Вы получите расширенные возможности форматирования выбранного массива данных.
Кликаем по пункту «Формат ячеек»
С помощью открывшегося окна можно максимально точно настроить все особенности представления информации в ячейках и табличных блоках.
Окно «Формат ячеек» с инструментами для более точной настройки и форматирования ячеек
Кроме того, можно применить уже готовые стили, сгруппированные в пунктах «Условное форматирование», «Форматировать как таблицу» и «Стили ячеек».
В группе «Стили» во вкладке «Главная» можно выбрать готовый стиль
Контекстные меню этих пунктов содержат шаблоны с контрастными, градиентными и многими другими схемами форматирования, с помощью которых можно быстро привести табличный блок в нужный вид.
Готовые шаблоны пункта «Форматировать как таблицу»
Кроме уже рассмотренных групп «Шрифт», «Выравнивание» и «Стили», вкладка «Главная» содержит несколько менее востребованных, но все же необходимых в ряде случаев элементов. На ней можно обнаружить:
- «Буфер обмена» – иконки копирования, вырезания и вставки информации (они дублируются сочетаниями клавиш «Ctrl+C», «Ctrl+X» и «Ctrl+V» соответственно);
Группа «Буфер обмена», содержащая иконки для копирования, вырезания и вставки информации
- «Число» – обеспечивает быстрое переключение между текстовым, числовым, процентным и другими форматами отображения информации, а также простые операции формализации данных, например, изменение числа знаков после запятой в дробных числах;
Группа «Число» обеспечивает быстрое переключение между разными форматами отображения информации
- «Ячейки» – содержит команды добавления и удаления строк, столбцов, массивов, а также простые функции форматирования их размера и видимости;
Группа «Ячейки» содержит инструменты для удаления или добавления ячеек и столбцов, а так же другие инструменты для их форматирования
- «Редактирование» – упрощает поиск, сортировку и фильтрацию данных, включает несколько быстрых формул, выполняет команды автозаполнения и автоочистки.
Группа «Редактирование» и ее инструменты
Стрелки в правом нижнем углу большинства блоков вкладки «Главная» вызывают расширенные контекстные меню или всплывающие окна, в которых содержатся более точные и более полные перечни возможных команд.
Маленькая стрелочка вниз, рядом с названием групп, вызывает диалоговое окно с более расширенной информацией или функциями
Основы работы с формулами
Поскольку главной задачей программы Excel является упрощение вычислительных операций, в ней предусмотрены мощные математические инструменты. Большинство из их интересно лишь профессионалам в той или иной отрасли, но некоторые бывают полезны и обычным пользователям.
Любая формула начинается со знака равенства. Для простейших вычислений можно использовать классические математические операторы, сгруппированные на клавиатуре.
Ставим знак «=» в ячейке или в строке для формул «fx»
Вот примеры таких формул:
- сложение – «=A1+A2»;
- вычитание – «=A2-A1»;
- умножение – «=A2*A1»;
- деление – «=A2/A1»;
- возведение в степень (квадрат) – «=A1^2»;
- сложносоставное выражение – «=((A1+A2)^3-(A3+A4)^2)/2».
Адрес ячейки в формуле не обязательно вводить вручную, достаточно просто кликнуть левой кнопкой мыши на нужную ячейку. Зная это, можно легко и быстро ввести непосредственно в ячейку или в строку «fx» любое простое выражение, используя только математические знаки и цифры. Более сложные функции задаются с помощью буквенных команд-операторов.
Левой кнопкой мышки выделяем ячейки со значениями между ними ставим нужный математический знак с клавиатуры
Важно! Не забывайте, что любое изменение данных в исходных ячейках приведет к автоматическому пересчету всех связанных с ними формул. Если формат ячейки, на которую ссылается формула, не числовой, программа выдаст ошибку.
Поиск и использование нужных выражений
Несколько быстрых команд автоматического подсчета данных доступно в пункте «Редактирование» вкладки «Главная». Предположим, что у нас есть ряд чисел (выборка), для которой нужно определить общую сумму и среднее значение. Выполним следующее:
Шаг 1. Выделяем весь массив выборки и нажимаем на стрелку возле знака «Сигма» (обведен красным).
Выделяем весь массив выборки и нажимаем на стрелку возле знака «Сигма»
Шаг 2. В раскрывшемся контекстном меню выбираем пункт «Сумма». В ячейке, расположенной под массивом (в нашем случае это ячейка «A11») появится результат вычисления.
В раскрывшемся контекстном меню выбираем пункт «Сумма»
Шаг 3. Теперь в строке формулы отображается выражение, выбранное системой для расчета. Этот же оператор можно вписать вручную или найти в общем каталоге.
В строке формулы отображается выражение, выбранное системой для расчета
Шаг 4. Снова выделим выборку и нажмем на знак «Сигма», но в этот раз выберем пункт «Среднее». В первой свободной ячейке столбца, расположенной под результатом предыдущего расчета, появится среднее арифметическое значение выборки.
Выделяем выборку, жмем на знак «Сигма» и выбираем пункт «Среднее»
Шаг 5. Обычно с вкладки «Главная» осуществляют только простые расчеты, однако в контекстном меню можно отыскать любую нужную формулу. Для этого выберем пункт «Другие функции».
Нажимаем на знак «Сигма» и выбираем пункт «Другие функции»
Шаг 6. В открывшемся окне «Мастер функций» задаем категорию формулы (например, «Математические») и выбираем нужное выражение.
В открывшемся окне «Мастер функций» задаем категорию формулы, выбираем нужное выражение
Шаг 7. Читаем краткое пояснение механизма действия формулы чтобы убедится, что выбрали нужное выражение. Затем нажимает «ОК».
Читаем краткое пояснение механизма действия формулы, нажимаем «ОК»
Шаг 8. Выбранный оператор появится в строке формулы, после чего Вам останется лишь выделить ячейку или массив с данными для расчета.
На заметку! Помимо пункта «Редактирование», выбрать оператор можно непосредственно на вкладке «Формулы».
Выбрать нужный оператор можно непосредственно на вкладке «Формулы»
Здесь выражения также собраны в ряд категорий, каждая из которых содержит формулы заданного порядка. После выбора конкретной формулы вам предложат ввести аргументы. Можно задать значения с клавиатуры, а можно выбрать ячейку или массив данных мышью.
Справка! Со временем основные операторы останутся в памяти, а для их использования будет достаточно поставить знак равенства, зажать «Caps Lock» и ввести сокращенное наименование функции.
Еще один важный нюанс, способный существенно облегчить работу с формулами – автозаполнение. Это применение одной формулы к разным аргументам с автоматической подстановкой последних.
На рисунке ниже приведена матрица числовых значений и рассчитано несколько показателей для первой строки:
- сумма значений: =СУММ(A3:E3);
- произведение значений: =ПРОИЗВЕД(A3:E3);
- квадратный корень доли суммы в произведении: =КОРЕНЬ(G3/F3).
Таблица с расчетами нескольких показателей для первой строки
Предположим, что аналогичный расчет нужно выполнить и для остальных рядов. Для этого ячейки с формулами последовательно потянем за правый нижний угол вниз до конца числовых значений.
Выделяем ячейки с формулами, и тянем за правый нижний угол вниз до конца числовых значений
Обратите внимание, что курсор превратился в «плюс», а ячейки за ним выделяются пунктирной рамкой. Отпустив кнопку мыши, получим рассчитанные по строкам значения показателей. Автозаполнение можно применять как к отдельной строке или столбцу, так и к крупным массивам данных.
Заключение
Теперь у Вас есть необходимые базовые навыки работы с MS Excel. Надеемся, полученная информация была интересной и полезной для Вас. Желаем удачи в освоение вычислительной техники в целом и табличных редакторов в частности!
Видео — Excel для начинающих. Правила ввода формул
Рекомендуем похожие статьи
Общие сведения о таблицах Excel
Excel для Microsoft 365 Excel для Microsoft 365 для Mac Excel 2021 Excel 2021 для Mac Excel 2019 Excel 2019 для Mac Excel 2016 Excel 2016 для Mac Excel 2013 Excel 2010 Excel 2007 Еще…Меньше
Чтобы упростить управление группой связанных данных и ее анализ, можно превратить диапазон ячеек в таблицу Excel (ранее Excel списком).

Элементы таблиц Microsoft Excel
Таблица может включать указанные ниже элементы.
-
Строка заголовков. По умолчанию таблица включает строку заголовков. Для каждого столбца таблицы в строке заголовков включена возможность фильтрации, что позволяет быстро фильтровать или сортировать данные. Дополнительные сведения см. в сведениях Фильтрация данных и Сортировка данных.
Строку с заглавной строкой в таблице можно отключить. Дополнительные сведения см. в Excel или отключении Excel таблицы.
-
Чередование строк. Чередуясь или затеняя строками, можно лучше различать данные.
-
Вычисляемые столбцы. Введя формулу в одну ячейку столбца таблицы, можно создать вычисляемый столбец, ко всем остальным ячейкам которого будет сразу применена эта формула. Дополнительные сведения см. в статье Использование вычисляемой таблицы Excel столбцов.
-
Строка итогов После добавления строки итогов в таблицу Excel вы можете выбрать один из таких функций, как СУММ, С СРЕДНЕЕ И так далее. При выборе одного из этих параметров таблица автоматически преобразует их в функцию SUBTOTAL, при этом будут игнорироваться строки, скрытые фильтром по умолчанию. Если вы хотите включить в вычисления скрытые строки, можно изменить аргументы функции SUBTOTAL.
Дополнительные сведения см. в этойExcel данных.
-
Маркер изменения размера. Маркер изменения размера в нижнем правом углу таблицы позволяет путем перетаскивания изменять размеры таблицы.
Другие способы переумноизации таблицы см. в статье Добавление строк и столбцов в таблицу с помощью функции «Избавься от нее».
Создание таблиц в базе данных
В таблице можно создать сколько угодно таблиц.
Чтобы быстро создать таблицу в Excel, сделайте следующее:
-
Вы выберите ячейку или диапазон данных.
-
На вкладке Главная выберите команду Форматировать как таблицу.
-
Выберите стиль таблицы.
-
В диалоговом окне Форматировать как таблицу, если вы хотите, чтобы первая строка диапазона была строкой заглавных и нажмите кнопку ОК.
Также просмотрите видео о создании таблицы в Excel.
Эффективная работа с данными таблицы
Excel есть некоторые функции, которые позволяют эффективно работать с данными таблиц:
-
Использование структурированных ссылок. Вместо использования ссылок на ячейки, таких как A1 и R1C1, можно использовать структурированные ссылки, которые указывают на имена таблиц в формуле. Дополнительные сведения см. в теме Использование структурированных ссылок Excel таблиц.
-
Обеспечение целостности данных. Вы можете использовать встроенную функцию проверки данных в Excel. Например, можно разрешить ввод только чисел или дат в столбце таблицы. Дополнительные сведения о том, как обеспечить целостность данных, см. в теме Применение проверки данных к ячейкам.
Экспорт таблицы Excel на SharePoint
Если у вас есть доступ к SharePoint, вы можете экспортировать таблицу Excel в SharePoint список. Таким образом, другие люди смогут просматривать, редактировать и обновлять данные таблицы в SharePoint списке. Вы можете создать однонаправленную связь со списком SharePoint, чтобы на листе всегда учитывались изменения, вносимые в этот список. Дополнительные сведения см. в статье Экспорт таблицы Excel в SharePoint.
Дополнительные сведения
Вы всегда можете задать вопрос специалисту Excel Tech Community или попросить помощи в сообществе Answers community.
См. также
Форматирование таблицы Excel
Проблемы совместимости таблиц Excel

















































































































 клавишей мыши контекстное части Списка полей. подсчитать количество проданных в строках Сводной повторяющиеся столбцы (регион
клавишей мыши контекстное части Списка полей. подсчитать количество проданных в строках Сводной повторяющиеся столбцы (регион