Microsoft Word является текстовым редактором, но его функционал позволяет комфортно работать и с таблицами. Программа поддерживает несколько способов их создания с возможностью последующего редактирования и оформления.
Как в Ворде сделать таблицу?
Рассмотрим доступные способы.
Классический способ
При помощи данного метода можно вставить в Ворд таблицу размером от 1 x 1 до 10 x 8. Если изначально нужно больше столбцов и строк, следует воспользоваться способами, рассмотренными ниже. Чтобы создать базовую таблицу на компьютере, требуется:
- Открыть вкладку «Вставка» (вторая справа от «Файл»).
- Нажать на кнопку «Таблица», выбрать число столбцов и строк в конструкторе (поле 10 x 8, состоящее из квадратов) и кликнуть левой кнопкой мыши.
На заметку: узнайте, как сделать альбомную страницу в Word, чтобы сменить ориентацию текста в документе.
Вставка с заданной шириной
Этот способ дает возможность начертить таблицу с любым количеством строк и столбцов. Ее добавление осуществляется следующим образом:
- Перейти в меню «Вставка». Нажать «Таблица» и выбрать команду «Вставить таблицу».
- В открывшемся окне задать параметры — количество строк и столбцов, а также их ширину. Нажать «ОК».
Рисование таблицы
Таблицу в Ворде можно нарисовать при помощи специального инструмента. Чтобы сделать это, необходимо:
- Открыть вкладку «Вставка», нажать на кнопку «Таблица» и кликнуть «Нарисовать таблицу».
- Появится инструмент в виде карандаша. Сначала нужно выделить прямоугольную область — границы таблицы. Затем начертить карандашом требуемое число столбцов и строк, проводя горизонтальные и вертикальные линии.
- Чтобы закончить создание таблицы и перейти к ее заполнению, надо дважды кликнуть левой кнопкой мыши в любом месте внутри документа. Для удаления отдельных линий можно воспользоваться инструментом «Ластик».
Вставка таблицы Excel
Функционал Word позволяет создать в текстовом документе таблицу Excel со всеми базовыми возможностями (добавление функций и дополнительных листов, форматирование и т.д.). Для этого понадобится на вкладке «Вставка» нажать на кнопку «Таблица» и выполнить команду «Таблица Excel».
На заметку: узнайте, как сделать буклет на компьютере, чтобы подготовить брошюру для печати.
Преобразование в таблицу
В Ворде есть специальная функция для преобразования текстовой информации в таблицу. Для ее применения нужно:
- Выделить в документе текст, зажав левую кнопку мыши. Открыть меню «Вставка», нажать «Таблица» и выбрать из списка вариант «Преобразовать в таблицу».
- Задать дополнительные параметры в открывшемся окне (число столбцов и строк, ширина, разделитель) и нажать «ОК».
- Рекомендуется предварительно использовать табуляцию (кнопка Tab на клавиатуре) для разбивки текста. Так программа сможет правильно определить число столбцов и строк. Строками считаются выделенные абзацы, а столбцами по умолчанию — части текста, разделенные табуляцией.
На заметку: если вы хотите редактировать документы через браузер, узнайте, как открыть Ворд онлайн.
Добавление экспресс-таблиц
Экспресс-таблицы представляют собой коллекцию шаблонов для быстрого добавления. Чтобы поместить один из стандартных блоков в документ, необходимо во вкладке «Вставка» нажать кнопку «Таблица», кликнуть «Экспресс-таблицы» и выбрать подходящий вариант.
Если вы часто используете таблицу с определенным форматированием, можно добавить ее копию в коллекцию Word, чтобы не создавать все каждый раз заново. Для этого нужно выделить свою таблицу левой кнопкой мыши и кликнуть «Сохранить выделенный фрагмент в коллекцию экспресс-таблиц». Данная команда находится ниже списка шаблонов.
Редактирование таблицы в Ворде
Составленную в Ворде таблицу можно в любой момент отредактировать, выполняя различные манипуляции со строками, столбцами и отдельными ячейками при помощи специальных команд.
Добавление строк и столбцов
Для добавления столбцов и строк доступно несколько способов:
- Кликнуть на ячейку, рядом с которой нужно вставить элемент. Открыть вкладку «Макет» над панелью инструментов. В группе «Строки и столбцы» использовать кнопки «Вставить сверху (снизу, слева, справа)».
- Навести курсор на левую или верхнюю границу таблицы (между строками или столбцами соответственно). Нажать на значок «плюс», чтобы добавить элемент.
- Кликнуть правой кнопкой мыши по одной из ячеек, нажать на команду «Вставить» и выбрать подходящий вариант из списка.
Чтобы добавить сразу несколько элементов, перед выполнением операции следует выделить нужное число строк или столбцов в таблице левой кнопкой мыши.
На заметку: чтобы разбить сплошной текст в документе, узнайте, как сделать абзац в Ворде.
Удаление строк и столбцов
Для удаления строк и столбцов из таблички на компьютере требуется:
- Кликнуть по ячейке, расположенной в столбце или строке, которые надо убрать.
- Открыть вкладку «Макет». Нажать «Удаление» и выбрать одну из предложенных команд.
Объединение ячеек
Чтобы сделать из нескольких ячеек таблицы одну, понадобится:
- Выделить нужное количество соседних ячеек, зажав левую кнопку мыши.
- Кликнуть правой кнопкой мыши в выделенной области и выбрать в списке «Объединить ячейки». Эта функция также есть во вкладке «Макет» (группа «Объединение»).
На заметку: если вы делаете презентации, узнайте, как построить диаграмму в Ворде.
Разбивка ячеек
Разбивка нужна для создания дополнительных строк и столбцов внутри имеющейся ячейки. Как ее сделать:
- Кликнуть по ячейке правой кнопкой мыши и нажать «Разделить ячейки».
- Установить число столбцов и строк в окне параметров. Нажать «ОК».
Оформление таблицы в Ворде
После построения таблицы можно изменить ее оформление, используя инструменты на вкладке «Конструктор».
Заливка
Функция «Заливка» меняет цвет ячеек. Она помогает визуально сгруппировать данные в таблице, сделать их более наглядными и т.д. Чтобы добавить или изменить цвет, нужно выделить одну или несколько ячеек левой кнопкой мыши и нажать кнопку «Заливка» на панели инструментов.
На заметку: узнайте, как вставить рамку в Ворде, чтобы красиво оформить документ.
Стиль
Стили — это предустановленные шаблоны оформления таблицы. Пользователь может подобрать понравившийся вариант из коллекции Word и отредактировать его. Шаблоны находятся в группе «Стили таблиц» на вкладке «Конструктор».
Высота и ширина ячеек
Высота и ширина отдельных ячеек регулируется через вкладку «Макет». Как установить желаемые параметры?
- Выделить нужные ячейки при помощи мыши.
- Открыть вкладку «Макет» и вписать новые значения в полях «Высота» и «Ширина» (группа «Размер ячейки»).
На заметку: если вы увлекаетесь головоломками и интеллектуальными играми, узнайте, как нарисовать кроссворд в Word.
Оформление границ
Чтобы изменить оформление границ таблицы, нужно выбрать подходящий стиль в группе «Обрамление» (вкладка «Конструктор») и прочертить линии инструментом «Перо». Для отмены действия используется сочетание клавиш Ctrl + Z, для окончания рисования — кнопка Esc.
Подводим итоги
Создание таблиц в Майкрософт Ворд осуществляется через меню «Вставка», где пользователь может выбрать один из доступных способов, включая рисование и добавление предустановленного шаблона. При работе с таблицами в программе активируются вкладки «Конструктор» и «Макет», предназначенные для редактирования различных элементов и смены визуального оформления.
Отблагодарите автора, поделитесь статьей в социальных сетях.
Для заказчиков контента и новичков – копирайтеров
Здравствуйте, все, заглянувшие в мой блог в поисках информации про способы создания таблиц в WORD. Вообще-то по плану следующей в рубрике «Шпаргалка» должна была выйти запись о гостовских рамках для рефератов, дипломов и прочих официальных документов. Но, поскольку, чтобы сделать там, как полагается штамп, нужны знания, как делать таблицу в Word. Поэтому я решила поменять очередность выхода материалов.
Итак, мне известно 5 способов создания таблиц в Ворде. Четыре из них абсолютно просты. Пятый — немного заковыристый. Но лучше обо всем по-порядку. Поехали?
Способ первый — с помощью шаблона
Давайте перейдем во вкладку «Вставка» и раздел, соответственно, «Таблица». Первой в выпадающем окне стоит сетка, отображающая в виде клеточек строки и столбцы вашего будущего творения. Выделяйте курсором их нужное количество. Над сеткой будет отображаться надпись: «Таблица X*Y», чтобы вы не ошиблись в выборе. Таким образом можно за несколько секунд получить простейшую небольшую табличку (см. рис. 1).

Ее размеры будут ограничены десятью рядами и восемью строками (по числу клеток в шаблоне). Если ваша таблица должна быть больше, то пользуйтесь вторым способом.
Способ второй — создание таблиц в Word с помощью окна «Вставка таблицы»
Все в той же вкладке «Вставка» разделе «Таблицы» кликаем по строке «вставить таблицу». В открывшемся окне выбираем нужное количество строк и столбцов. Ниже, в разделе «Автоподбор» можно указать конкретную ширину столбцов или выбрать параметр, от которого она будет зависеть:
- По умолчанию активирована кнопка «постоянная». При этом Ворд сам настроит необходимую ширину, если вы предпочтете значение «Авто». Впрочем, можно указать и конкретную ширину столбцов — постоянную для всей таблицы.
- При выборе кнопки «по содержимому» столбцы будут расширяться по мере ввода данных.
- «По ширине окна» — таблица автоматически примет размеры документа.
В строчке «По умолчанию для новых таблиц» флажок нужно ставить только в том случае, если необходимо, чтобы все последующие таблицы были копией первой (см. рис.2).

Способ третий — рисовалка
Базовая сетка вас не устраивает? Давайте нарисуем таблицу сами. Путь к этому действию такой: «Вставка» — «Таблица» — «Нарисовать таблицу». Вместо курсора появится карандаш. Обратите внимание, что все передвижения карандаша сопровождаются отметками на линейках — вертикальной и горизонтальной. Вот еще один случай, когда линейки жизненно необходимы. Они помогут вам выдержать нужные размеры таблицы. Если вы не помните, как включить их, то перечитайте статью «Как включить линейку в Ворде 2016»
Итак, установите курсор-карандаш в точку, соответствующую верхнему левому углу будущей таблицы. При нажатой левой кнопке мышки растяните границы таблицы до необходимых. Затем прорисуйте внутренние разделительные линии, обозначив необходимые ячейки таблицы. О строгой вертикальности или горизонтальности ваших линий Ворд позаботится сам (см. рис. 3).

Если вы нарисовали линию не там, где нужно — не беда. Как только вы обозначите контуры будущей таблицы, в ее верхнем левом углу появится крестик. При двойном щелчке по нему в панели инструментов откроется вкладка «Работа с таблицами» с двумя разделами: «Конструктор» и «Макет». Наш путь к удалению лишних линий в таблице такой: «Макет» — «Нарисовать таблицу» — «Ластик». После этого щелкаем по любой ненужной линии таблицы и без проблем удаляем ее (см. рис. 4).

Кстати, иногда в ячейках таблицы требуется провести диагональную черту. При создании таблицы в WORD методом рисования вы легко сможете это сделать.
Способ четвертый — экспресс-таблицы
Сделать таблицу в майкрософт Ворд можно еще с помощью меню встроенных готовых таблиц. Программа предлагает 9 готовых шаблонов, которые могут пригодиться для создания календарей или несложных табличных списков.
По-прежнему из вкладки «Вставка» раздела «Таблицы» в выпавшем списке выбираем строку «Экспресс-таблицы». Вашему вниманию будет предложено 9 вариантов готовых таблиц, в которых можно менять данные. Выбор, конечно, небольшой, но если найдется подходящий вариант, то это довольно удобно (рис. 5).

Способ пятый — перенос таблицы из Excel в Word
В начале этой статьи я назвала этот способ создания таблиц в Word замороченным. На самом деле собственно импорт таблицы из Excel в Ворд никакой сложности не представляет. Для этого нужно во вкладке «Вставка» разделе «Таблицы» кликнуть по строчке «таблица Excel». В вашем документе появится экселевский лист с таблицей (рис. 6).

Основным преимуществом этого способа является возможность проведения математических действий с содержимым колонок и строк. Если такая необходимость есть, то сделать таблицу в Ворде нужно будет именно этим методом. В противном случае пользоваться им не стоит, так как он явно сложнее всех предыдущих.
После ввода данных и форматирования таблицы нужно дважды щелкнуть по тексту вне таблицы, после чего она приобретет следующий вид (см. рис. 7).

В таком состоянии менять в ней уже ничего нельзя. Впрочем, не беспокойтесь, друзья. Достаточно двойного клика внутри табличных рамок, и она вновь станет восприимчивой к любым изменениям.
Работа с таблицами Excel требует знаний и определенных навыков. Разбираться с этим вопросом мы сейчас не будем, так как эта тема для отдельного большого разговора. Я обязательно вернусь к этому вопросу, но позже.
И тем не менее, кроме обещанных пяти способов создания таблиц в Word в этой статье необходимо затронуть еще один вопрос. Делать таблицы мы научились. Теперь стоит рассмотреть вопрос об их удалении.
Как удалить таблицу в Ворде
Без лишних слов прописываю для вас, друзья, путь к удалению вордовской таблицы: панель «Работа с таблицами» (она открывается при щелчке по крестику слева от таблицы или двойному щелчку внутри табличных границ) — вкладка «Макет» — раздел «Удалить» — строка «удалить таблицу». Вуаля! Готово (см. рис. 8). А можно даже не заходить в верхнюю панель управления полетом. Ведь при нажатии на тот самый левый верхний крестик (а называется он маркером перемещения таблицы) открывается мини-панель в сокращенном варианте, но кнопка «Удалить» там есть.

А вот экселевскую таблицу убрать таким образом не получится. Но зато ее очень легко выделить и вырезать нажатием клавиши DELETE.
Итак, уважаемые поклонники Ворда 2016, сегодня мы рассмотрели с вами все способы создания таблиц в WORD, а также метод их удаления. Но наш разговор о вордовских таблицах не закончен. Нам еще нужно научиться форматировать их. Как добавить/убрать строку/колонку, как менять их высоту/ширину, как делить ячейки и объединять их — об этом будет моя следующая «Шпаргалка».
Для тех, кто предпочитает один раз увидеть, чем сто раз прочесть — мое новое видео.
Всего вам доброго! Ваш гид по Word 2016 копирайтер GALANT.
Набрать текст в редакторе под силу большинству из нас, даже если мы только осваиваем работу за компьютером. А вот изменить его, дополнить изображениями и таблицами, сделать отступы, поля и добавить нумерацию страниц уже сложнее. Для этого надо получить специальные знания, иначе можно долго искать нужную функцию и вникать в ее работу.
Я давно подружилась с программами Microsoft Office и хочу помочь вам в их освоении. Сегодня разберемся, как сделать таблицу в Word и Google Документе, как добавить и удалить строки и столбцы, поменять их ширину, выровнять данные в ячейках и произвести другие действия.
Все способы с пошаговыми инструкциями
Откройте программу и посмотрите на основное меню вверху экрана. Среди перечня опций нам нужна вкладка “Вставка”.
Я использую Office 365, который по интерфейсу не отличается от пакета 2016 года. Если у вас стоит более ранняя версия, не расстраивайтесь. Да, меню будет выглядеть немного иначе, но ваша задача – найти вкладку “Вставка” или “Вставить”.
Затем нажмите на слово “Таблица”. Перед вами появится выпадающий список, при помощи которого можно:
- в 1 клик начертить пустую таблицу максимального размера 10 × 8 ячеек, затем ее можно увеличить, об этом я расскажу немного позже;
- создать нужное количество строк и ячеек;
- нарисовать объект любого формата по своему желанию;
- преобразовать уже набранный текст в табличный формат;
- открыть прямо в Word редактор Excel и работать в нем, если это привычно и удобно для вас;
- воспользоваться готовыми шаблонами, предусмотренными программным продуктом, или создать свои.
Сейчас мы рассмотрим каждый из этих способов отдельно.
Быстрое создание простой таблицы
Самый легкий способ – это отметить в выпадающем меню поле, в котором квадратики по вертикали означают количество строк, а по горизонтали – столбцов. Таким образом, если мы выделяем область 3 × 4, то получаем таблицу из 12 одинаковых ячеек, готовую к заполнению.
В дальнейшем ее можно увеличить, уменьшить и изменить размеры строк и столбцов. Как это сделать, смотрите в разделе о редактировании.
Второй простой способ
Снова идем в меню и выбираем “Вставить таблицу. ”.
В выпавшем окошке можно выбрать любое количество строк и столбцов, а также настроить ширину ячеек:
- фиксированную;
- по содержимому, чтобы размеры подстраивались под самый длинный текст;
- по ширине окна, тогда таблица будет занимать всю область: от левого до правого края листа.
Если вы поставите галочку внизу, то в следующий раз редактор предложит создать точно такой же объект, что удобно, если вам нужно несколько одинаковых массивов.
Рисуем таблицу
На мой взгляд, это самый трудный способ, его стоит использовать в редких случаях, когда нужно составить сложную таблицу необычной конфигурации или когда у вас уйма времени, и хочется поэкспериментировать.
Выбираем в меню соответствующий пункт.
Теперь ведем карандашом и рисуем рамку, а затем ячейки. На мой взгляд, тут удобно “чертить” вертикальные, горизонтальные и даже диагональные линии и создавать свой макет, но вы можете творить, как вам захочется.
В процессе рисования в основном меню откроется вкладка “Макет”. Опции на этой панели позволяют быстро добавлять одинаковые ячейки, объединять их или разделять. Подробнее обо всех возможностях редактирования любой таблицы в Microsoft Word я расскажу чуть позже.
Преобразование текста в таблицу
Эта функция может стать довольно удобным инструментом для тех, кто привык быстро набирать текст и не хочет тратить время на заполнение полей. Также вы можете его использовать, когда переносите данные с распечатанного листа и книги в компьютер или просто не любите таблицы, но делать их приходится.
Чтобы все получилось, содержимое каждой ячейки пишите по одному из принципов:
- с новой строки;
- через точку с запятой;
- со знаком табуляции, то есть нажимая клавишу Tab на клавиатуре;
- через любой выбранный вами символ.
Главное, не запутаться и по порядку сверху вниз и слева направо, то есть по строчкам, выписать все данные с использованием выбранного разделителя. Я чаще всего выписываю содержимое новой графы, нажимая Enter, так проще не запутаться и проконтролировать количество данных.
Затем выделяем набранный текст, идем в меню и выбираем пункт “Преобразовать в таблицу. ”.
В появившемся окне выбираем нужное количество столбцов, строки программа установит сама. Затем говорим редактору, как подобрать оптимальную ширину ячеек, и какой символ отделяет их содержимое в конкретном случае. Нажимаем кнопку “ОК” и получаем готовую и уже заполненную форму.
Создаем таблицу Excel в текстовом документе
Чем интересен Excel? В нем есть формулы, возможность фильтровать и упорядочивать информацию, делать простые и сложные расчеты, рисовать графики, чего нет в Word. Поэтому если нам нужно что-то посчитать и внести данные в текстовый документ, мы открываем меню и выбирайте соответствующую опцию.
Перед нами появляется объект из 10 строк и 7 столбцов и меню редактора таблиц от компании Microsoft. Работать с ним так же легко и приятно, как с обычным массивом в Excel.
Когда вы сделали нужное редактирование данных, можете продолжать работу над документом, переключив курсов за пределы таблицы. Чтобы вернуться и изменить содержимое, нужно 2 раза нажать на объект левой кнопкой мыши.
Использование заготовок
В Word есть шаблоны, которые могут вам пригодиться. Чтобы воспользоваться ими, в меню выберите строку “Экспресс-таблицы”. Перед вами появится список заготовок, можете взять подходящую и внести свою информацию.
Но главная фишка в том, что вы можете добавить уже готовую таблицу в заготовки, чтобы использовать ее в следующий раз. Это очень удобно, когда нужно создавать однотипные объекты в разных документах.
Чтобы применить функцию, вставьте таблицу, заполните заголовки или всю информацию в зависимости от ваших целей, затем наведите курсор на пункт меню “Экспресс-таблицы” и кликните левой кнопкой мыши по самой нижней строке с рисунком дискеты слева.
Редактирование
После создания таблицы ее в любое время можно заполнить и изменить. Чтобы сделать это, кликните по ней левой кнопкой мыши и в основном меню программы зайдите в панель “Макет”.
Изменяем свойства таблицы
В самом левом углу мы видим 3 пункта:
При помощи первой опции можно создать выделение нужной области для дальнейшего редактирования. Это может быть 1 ячейка, столбец, строка, в которой в данный момент находится курсор мыши либо вся таблица.
Сетка нужна, если вы убрали границы между элементами, а точнее, скрыли их. Вот так выглядит табличка, в которой нет линий между столбцами.
А вот так она будет отображаться с применением сетки.
Видите, появились пунктирные разделители? Теперь проще разобрать структуру данного массива.
В свойствах вы можете:
- изменить ширину таблицы, строк, столбцов и ячеек;
- настроить положение объекта на листе;
- разрешить или запретить перенос на другую страницу;
- выровнять текст по центру, верхнему или нижнему краю;
- добавить альтернативный текст, чтобы графы не были пустыми.
Удаление и добавление элементов
Это одна из самых нужных функций при работе с массивом данных. Поставьте курсор мыши на ячейку и нажмите на кнопку “Удалить”.
В выпавшем списке выберите, что именно нужно убрать:
Когда вы убираете одну ячейку, то программа предлагает варианты, как это сделать:
- сдвигая данные влево или вверх;
- удаляя целиком строку или столбец.
Если вы применяете первый вариант, то в выбранной строке или столбце станет на 1 графу меньше, чем в остальных. Вот как это выглядит на практике.
Добавить одну ячейку не получится, наращивание массива происходит строками снизу или сверху и столбцами слева или справа от графы, в которой расположен курсор.
Примечание: Чтобы добавить несколько строк, выделите столько же ячеек по горизонтали или вертикали.
Другие настройки
Также вы можете:
- объединить или разделить выделенные ячейки или отделить одну часть таблицы от другой;
- настроить ширину и высоту строк и столбцов;
- выровнять текст по одному из краев ячейки или по центру;
- задать поля;
- применить сортировку или математические формулы к содержимому.
Все эти настройки перед вами, испытайте их, чтобы научиться быстро редактировать нужные параметры.
Также вы можете менять месторасположение таблицы. Для этого наведите на нее мышку и тяните за крестик в левом верхнем углу. Другой способ: выделите объект, нажмите комбинацию клавиш “Ctrl + X”, переместите курсор в нужное место и воспользуйтесь кнопками “Ctrl + V”.
Изменение внешнего вида
Вы можете не только редактировать элементы и таблицу целиком, но и изменять их внешний вид. Для этого кликните по объекту и перейдите в пункт меню “Конструктор таблиц”.
- использовать готовые шаблоны, которые видны на скриншоте выше;
- раскрашивать ячейки в любой цвет;
- изменять внешний вид границ, добавлять и убирать их.
Сделайте свой документ еще более красивым и удобным для чтения при помощи этих функций.
Таблицы в Google Документах
А вы знаете, что есть альтернатива текстовому редактору Microsoft Word? Это Google Документы, которые хранятся в интернете. Создавать их может любой человек, у кого есть аккаунт в Google.
Главное удобство: работать над одним документом можно с разных компьютеров и давать доступ другим пользователям для просмотра и редактирования данных. В последнее время я пользуюсь этим редактором чаще, чем Word. Попробуйте, может, и вам понравится.
Здесь есть большинство самых востребованных функций. Чтобы вставить таблицу, нужно нажать на слово “Вставка” в верхней панели, выбрать соответствующее действие из списка и выделить желаемое количество строк и столбцов.
Заключение
Мы разобрали несколько способов сделать таблицу в Word, узнали, как заполнить ее, отредактировать и оформить. Я надеюсь, что эта инструкция помогла вам, а если возникли трудности, то напишите об этом в комментариях. Я постараюсь помочь.
Сохраняйте статью в закладки, ведь с первого раза бывает сложно запомнить последовательность действий. Подписывайтесь на новые материалы iklife.ru, вместе с нами вы легко освоите работу программ, сервисов и сайтов и станете уверенным пользователем ПК, телефона и интернета.
Всего доброго. До новых полезных встреч, друзья.
Содержание
- Создание таблиц в Ворде
- Способ 1: Базовая таблица
- Способ 2: Таблица с настраиваемыми параметрами
- Способ 3: Самостоятельное рисование
- Способ 4: Экспресс-таблица
- Способ 5: Преобразование текста в таблицу
- Способ 6: Вставка и экспорт из Excel
- Способ 7: Вставка таблицы из интернета
- Заключение
- Вопросы и ответы
При работе с документами в Word нередко может понадобиться создать таблицу, внутри которой необходимо разместить те или иные сведения. Текстовый редактор от компании Microsoft, хоть и не предоставляет такие широкие возможности для создания и редактирования таблиц, как его собрат по офисному пакету Excel, но все же имеет в своем арсенале достаточный набор инструментов для работы с таблицами. В данной статье мы подробно рассмотрим то, как их создавать.
Создание таблиц в Ворде
Существует несколько способов создания таблицы в текстовом документе средствами самого Word. Точнее, как таковой способ всего один, но результаты его выполнения могут быть совершенно разными – все зависит от того, какой цели требуется достичь. Плюс ко всему, можно добавить таблицу «извне» — совместимого офисного приложения Excel или, например, с веб-сайта.
Способ 1: Базовая таблица
Создание и/или добавление в Ворд практически любых, отличных от текста элементов, осуществляется через вкладку «Вставка». К ней же нам потребуется обратиться для создания базовой таблицы.
- Нажмите левой кнопкой мышки (ЛКМ) в том месте текстового документа, куда вы хотите добавить таблицу, и перейдите во вкладку «Вставка».
- Разверните меню кнопки «Таблица», расположенной в одноименной группе инструментов, и выберите желаемое количество строк и столбцов, передвигая мышку по изображению с превью таблицы, а затем, обозначив желаемый диапазон (он подсвечивается оранжевым). Кликните ЛКМ для подтверждения.
- Перед вами появится таблица выбранных размеров.
Одновременно с тем, как вы ее создадите, на панели управления (лента) Word появится группа вкладок «Работа с таблицами», состоящая из вкладок «Конструктор таблиц» и «Макет» и содержащая необходимый набор инструментов для работы с таблицами, их изменения и оформления.
Используя их, вы сможете придать своей таблице желаемый вид и стиль, добавить или удалить границы, сделать обрамление, заливку, вставлять различные формулы и т.д.
Читайте также: Вставка формулы в таблицу в Ворде
Это был самый простой, но далеко не единственный способ создания таблицы в Word.
Читайте также: Форматирование таблиц в Ворде
Способ 2: Таблица с настраиваемыми параметрами
Если же вы имеете более-менее точное представление о том, как должна выглядеть ваша таблица и какие приблизительно размеры она должна иметь, эти параметры можно определить непосредственно при ее создании.
- Все в той же вкладке «Вставка» воспользуйтесь кнопкой «Таблица» и выберите в ее меню пункт «Вставить таблицу».
- В небольшом диалоговом окне, которое будет открыто, задайте желаемые параметры для таблицы. То есть укажите необходимое число строк и столбцов, дополнительно можно выбрать опцию подбора ширины столбцов (хотя для пустой таблицы это не слишком актуально). Доступны следующие варианты:
Вариант Описание Постоянная По умолчанию установлено значение «Авто», то есть ширина столбцов будет изменяться автоматически, по мере их заполнения По содержимому Изначально будут созданы узкие столбцы, ширина которых увеличивается по мере добавления содержимого По ширине окна Таблица автоматически будет изменять свою ширину в соответствие с размерами документа, с которым вы работаете Примечание: Если вам необходимо, чтобы таблицы, которые вы будете создавать в дальнейшем, выглядели точно так же, как и эта, установите галочку напротив пункта «По умолчанию для новых таблиц».
- Задав необходимые параметры в окне «Вставка таблицы», нажмите «ОК» для их подтверждения.
На странице документа появится созданная вами таблица, ширину столбцов и высоту строк которой, скорее всего, придется изменить, а после этого (или в процессе) заполнить информацией.
Читайте также: Как в Word добавить строку и/или столбец в таблицу
Способ 3: Самостоятельное рисование
В случае если вам нужна таблица произвольного размера и вида, например, с объединенными ячейками или с разной высотой и шириной таковых (а также строк и/или столбцов), потребуется нарисовать ее вручную, воспользовавшись соответствующей возможностью текстового редактора.
- В меню вставки таблицы выберите пункт «Нарисовать таблицу». Указатель курсора после этого действия примет вид карандаша.
- Обозначьте внешние границы таблицы, то есть просто нарисуйте прямоугольник с необходимой высотой и шириной (в дальнейшем эти параметры можно будет легко изменить).
Далее нарисуйте внутри него строки и столбцы, проводя карандашом соответствующие горизонтальные и вертикальные линии. Сделав это, снова выберите пункт «Нарисовать таблицу» в меню вставки, чтобы выйти из режима рисования.
Как вы наверняка уже могли догадаться, высота строк и ширина столбцов изначально может быть произвольной (или просто желаемой), а не строго определенной, как это происходит при вставке базовой и настраиваемой таблицы. Также можно сразу нарисовать объединенные столбцы, строки, ячейки, если такая необходимость имеется.
Читайте также: Как объединить ячейки в таблице в Ворде - Как и в рассмотренных выше случаях, вся работа с таблицей, ее элементами и содержимым, выполняется в группе вкладок «Работа с таблицами»,
в которую входят «Конструктор таблиц» и «Макет».
Довольно часто именно произвольное, ручное рисование таблицы в Word является оптимальным решением и позволяет сделать в точности то, требуется (или просто хочется).
Способ 4: Экспресс-таблица
С каждой новой версией редактора Ворд в нем появлялось все больше шаблонов документов. Выбрать их можно при запуске программы или через меню «Файл» — «Создать». Есть в программе и шаблоны таблиц, причем расположены они не в стартовом окне, а во все том же, уже хорошо знакомом нам меню вставки.
- Разверните меню кнопки «Таблица» и выберите пункт «Экспресс-таблицы».
- Выберите подходящий шаблон из небольшого списка «Встроенные», нажав по нему ЛКМ.
- Таблица будет добавлена в текстовый документ и заполнена шаблонным содержимым. Все эти данные можно и нужно заменить на свои.

К сожалению, набор шаблонных таблиц в Word довольно скромный, зато его легко можно расширить собственными проектами. То есть любую созданную вами таблицу можно добавить в этот набор, для чего необходимо выполнить следующее.
- Выделите таблицу вместе со всем ее содержимым и перейдите во вкладку «Вставка».
- В меню кнопки «Таблица» наведите указатель курсора на пункт «Экспресс-таблицы».
- Выберите расположенный в самом низу пункт «Сохранить выделенный фрагмент в коллекцию экспресс-таблиц…»
В появившемся окне создания нового блока дайте своей таблице «Имя» и по желанию добавьте «Описание». Остальные поля лучше оставить по умолчанию. Для сохранения шаблона нажмите «ОК».

С этого момента ваша таблица будет отображаться в списке «Экспресс-таблицы».
Читайте также: Как в Ворде создать шаблон документа
Способ 5: Преобразование текста в таблицу
Все рассмотренные нами выше способы позволяют создать таблицу, которая в дальнейшем будет заполняться необходимыми данными. Но что, если требуется пойти от обратного – то есть данные уже имеются, и теперь их нужно преобразовать в таблицу? Microsoft Word предоставляет нам с вами и такую возможность, а именно, программа позволяет преобразовать текст в таблицу. Проще всего таким образом представлять списки (чаще – маркированные), но это далеко не единственное применение функции.
- Для того чтобы начать перевоплощение уже имеющегося текста в таблицу, необходимо включить отображение скрытых символов. Сделать это можно путем нажатия показанной на изображении ниже кнопки (вкладка «Главная», группа инструментов «Абзац») или закрепленной за ней комбинацией клавиш – «CTRL+*».
Читайте также: Отображение скрытых символов в Ворде - Теперь нам с вами требуется указать места разбивки будущей таблицы на столбцы. Для этого нужно вставить соответствующие знаки разделения, коими могут быть запятые, табуляция или точка с запятой, а также любой другой произвольный символ. Но, так как обычный текст чаще всего уже содержит запятые, для разделения будущих элементов таблицы лучше использовать знаки табуляции, что мы и сделали в нашем примере (скриншот в следующем пункте).
- С разделением текста на строки все проще – скорее всего, он уже правильно записан, а значит, и разделен (особенно, если это список или то, что таковым может стать). Знаки абзацев (буква «пи», такая же, как и кнопка вызова скрытых символов на панели инструментов), которые находятся в конце строки, и будут служить этим самым указателем на разбивку.
Примечание: Обязательно проследите за тем, чтобы в конце строк не было лишних символов-разделителей, а если таковые будут обнаружены, обязательно удалите их. Если там будет стоять и, например, знак табуляции, и знак абзаца, один (последний) столбец таблицы будет лишним и пустым.
Если же таковых в тексте еще нет или они есть не везде, просто кликните ЛКМ в конце строки, установив туда каретку (указатель курсора), и нажмите «ENTER» для переноса остального текста на следующую строку. Это же проделайте в конце каждой последующей строки, чтобы перенести ту, что идет за ней. То есть одна строка текста с нажатым в ее конце «ENTER» — это одна строка будущей таблицы
Примечание: На показанном выше примере знаки табуляции (указывающая вправо стрелка) обозначают будущие столбцы таблицы, а знаки абзаца — строки. Следовательно, в данной таблице будет 6 столбцов и 8 строк.
- Теперь выделите подготовленный текст и перейдите во вкладку «Вставка». Нажмите на значок «Таблица» и в открывшемся списке опций выберите пункт «Преобразовать в таблицу».
- Будет открыто небольшое диалоговое окно, в котором можно установить желаемые параметры для таблицы. Но, если до этого все было сделано правильно, основные из них будут определены автоматически.
Для закрытия диалогового окна «Преобразовать в таблицу» и непосредственного выполнения данной операции нажмите кнопку «ОК». Ниже показано то, что получилось в нашем примере.
Очевидно, что придется как минимум немного поиграться с размерами строк и столбцов и/или отдельных ячеек (либо с вариантом автоматического подбора размеров) для их выравнивания.
Дальнейшие действия по редактированию таблицы выполняются так же, как и в рассмотренных выше способах – с помощью инструментов группы вкладок «Работа с таблицами».
Осталось только отключить отображение скрытых символов в документе (это они отображаются в каждой ячейке таблицы сразу за текстом и за ее правой границей). Сделать это поможет следующая статья:
Подробнее: Как отключить непечатаемые символы в Ворде
Способ 6: Вставка и экспорт из Excel
Как известно, Word – это одно из нескольких приложений, входящих в пакет Microsoft Office. В составе этого же набора есть и табличный процессор Excel, который в значительно большей степени ориентирован на создание таблиц и работу с ними, чем рассматриваемый нами сегодня текстовый редактор. Ввиду тесной взаимосвязи компонентов офисного пакета от Майкрософт друг с другом, неудивительно, что практически любую таблицу, созданную в Эксель, можно буквально в несколько кликов перенести в Ворд. Сделать это можно с помощью простого копирования, специальной вставки или вставки из файла. Более подробно о каждом из доступных способов мы рассказывали в отдельной статье на нашем сайте.
Подробнее: Перенос таблицы из Excel в Word
Помимо экспорта таблицы из Эксель, в Ворд ее можно создать и самостоятельно (именно того вида, который они имеют в табличном процессоре от Майкрософт, а не как в рассмотренных выше случаях). Для этого:
- Перейдите к меню вставки таблицы, нажмите по соответствующей кнопке и выберите пункт «Таблица Excel».
- В документе появится таблица, а точнее, лист из Эксель, сам же интерфейс Ворд (верхняя панель) преобразится и станет больше похож не на текстовый редактор, а на табличный процессор из пакета Майкрософт.
- Дальнейшие действия не отличаются от таковых в Excel, то есть вы просто создаете на листе таблицу желаемых размеров, заполняете, редактируете ее и форматируете, используя для всего этого уже не инструменты Word, а более продвинутый набор из Excel. Представленная по ссылке ниже инструкция поможет вам разобраться во всех нюансах.
Читайте также: Как создать таблицу в Microsoft Excel
Для того чтобы выйти из режима работы с Эксель-таблицей, просто кликните по любому пустому месту на странице документа – перед вами снова появится привычный Ворд, но с несколько нетрадиционной для него таблицей.
Способ 7: Вставка таблицы из интернета
В арсенале Майкрософт Ворд есть довольно много стилей и шаблонов для создания и/или изменения, преобразования таблиц. Какая бы задача перед вами не стояла, какой бы идеей вы не вдохновлялись, вы всегда сможете придать созданной в текстовом редакторе таблице желаемый вид (в разумных пределах, так как для полноценной работы с таблицами все же следует обратиться к Эксель). Но бывает и так, что на таблицу оптимального вида вы наткнулись отнюдь не в библиотеке офисного приложения, а на просторах интернета или же вам просто потребовалось вставить опубликованную в вебе таблицу в текстовый документ. Сделать это довольно просто, то есть таблицу с сайта можно копировать, а затем вставить на нужную страницу. Правда, с ней придется еще немного поработать. О том, что именно потребуется делать в данном случае, мы ранее тоже писали.
Подробнее: Копирование таблицы с веб-сайта в документ Word
Заключение
Ознакомившись с этой статьей, вы наверняка поняли, что Майкрософт Ворд предоставляет довольно широкие возможности для создания таблиц, и даже если в арсенале программы вы не найдете необходимые инструменты и/или функции, их можно добавить извне, просто вставив таблицу из Эксель или из интернета.
Принято считать, что Word предназначен для работы с текстом, а Excel ориентирован на создание таблиц. Но это не совсем справедливое утверждение.
Функционал Word достаточно обширен. Это позволяет работать через него и с таблицами. Пользователь может создать таблицу, отредактировать её и оформить на своё усмотрение.
Всего существует несколько способов создания таблиц, которые доступны в программе Word.
Способы создания таблиц
Создавая тот или иной контент в виде текста, часто его необходимо дополнить наглядными таблицами. Их содержание сейчас не имеет значения. Пока главное разобраться в том, как сделать таблицы в программе Word и что для этого потребуется.
Как уже говорилось ранее, Word достаточно функциональный инструмент. Потому тут предусмотрено сразу 6 вариантов того, как можно создавать таблицы в Word. Их нужно рассмотреть отдельно.
Стандартный метод
Это наиболее простой и классический способ, как вставить таблицу и отобразить её в Word. Нюанс в том, что размеры ограничены. Это может быть от 1 на 1 до 10 на 8 столбцов и строк.
Если же нужно добавить больше тех или иных компонентов, тогда придётся воспользоваться представленными далее методами.
В случае с классическим методом, чтобы создать таблицу в текстовом редакторе Word, потребуется следующая пошаговая инструкция:
Всё, теперь вы знаете, как добавить необходимую таблицу, доступную в Word. Но поскольку она ограничена в количестве столбцов и строк, этот вариант подходит не всегда.
Таблица с заданной шириной
Отличительной особенностью этого способа является то, что здесь можно начертить таблицу в редакторе Word, используя любое число столбцов и строк.
Если вы не знаете, как нарисовать нужную таблицу в Word этим методом, тогда взгляните на инструкцию:
Вот и всё. Работа сделана. Но это далеко не последний способ добавления. Стоит рассмотреть альтернативные варианты.
Рисование
Ещё Word позволяет вставить необходимую пользователю таблицу в документ путём её рисования.
В этом случае на помощь приходит специальный встроенный инструмент. Ничего сложного. Многие юзеры используют этот метод, когда требуется создать таблицу определённой конфигурации. Смысл заключается в том, чтобы:
Так карандаш деактивируется, и можно будет продолжить обычное редактирование.
Если какие-то линии окажутся лишними, для их удаления простой воспользуйтесь ластиком.
Вставка из Excel
Пакет Microsoft Office не просто универсальный, но ещё и тесно взаимосвязан друг с другом. Это позволяет использовать возможности одного инструмента в рамках другого приложения.
Наглядным примером выступает возможность вставлять таблицы Excel непосредственно в текстовый редактор Word. Причём будут предоставлены все его базовые возможности в виде добавления функций, листов, форматирование и многое другое.
Причём сделать это предельно просто. Нужно открыть вкладку «Вставка», и кликнуть по кнопке «Таблица». Далее выбрать пункт «Таблица Excel».
Преобразование текста
Удивительно то, что многие юзеры, достаточно давно использующие текстовый редактор Word, не знают о наличии такой функции как преобразование текста в таблицу.
А ведь это достаточно простой в использовании инструмент. Чтобы им воспользоваться, нужно сделать следующее:
СОВЕТ. Перед преобразованием в таблицу напечатанного текста рекомендуется воспользоваться табуляцией (кнопка Tab), чтобы разбить текст.
Предварительная разбивка позволяет программе правильно определить нужное число компонентов таблицы. То есть строк и столбцов. Строками будут выделенные абзацы, а в раздел со столбцами попадёт текст, который пользователь разделил с помощью табуляции.
Экспресс-таблица
Последним, но не менее часто используемым вариантом, является применение инструмента в виде экспресс-таблицы. Это коллекция готовых шаблонов, которая позволяет буквально в несколько кликов добавить нужную и подходящую по своим параметрам таблицу.
Чтобы сделать это, нужно открыть вкладку «Вставка», оттуда перейти в раздел «Таблица», и кликнуть по пункту «Экспресс-таблицы». Откроется соответствующий список шаблонов, из которого пользователь уже сможет выбрать наиболее подходящий вариант.
Очень актуальный инструмент для тех, кто часто работает с таблицами в текстовом редакторе, и использует при этом определённые конфигурации. Можно сохранить копию такой таблицы, и в последующем использовать её для работы с другим текстом. Каждый раз заново создавать конструкцию не придётся.
Чтобы добавить свой вариант в число шаблонов, нужно левой кнопкой выделить таблицу, после чего нажать на кнопку сохранения выделенного фрагмента в коллекцию. Эта команда располагается как раз под списком базовых шаблонов.
Редактирование
Важно понимать, что после добавления таблица вряд ли будет иметь тот вид, который в итоге потребуется пользователю. Часто приходится что-то добавлять, удалять, объединять и разбивать на отдельные ячейки.
Для всего этого нужны навыки редактирования таблиц. Освоить их не сложно. К тому же, функционал приложения Word достаточно обширный, но одновременно с этим понятный.
Как добавить столбцы и строки
Если при заполнении конструкции оказалось, что количества созданных столбцов или строк не хватает, не обязательно всё удалять, и создавать таблицу заново.
Можно просто добавить недостающие фрагменты. Причём способов доступно сразу несколько:
Если нужно добавить сразу несколько компонентов к таблице, тогда перед применением одного из представленных методов выделите требуемое число строк или столбцов, используя для этого левую кнопку мышки.
Как удалить столбцы или строки
Бывает и так, что нужно избавиться от лишних фрагментов ранее уже созданной таблицы. Это также не сложная для выполнения задача.
Чтобы сделать это, необходимо:
- нажать по ячейке столбца или строки, от которых требуется избавиться;
- перейти во вкладку «Макет»;
- нажать на кнопку «Удаление»;
- выбрать один из вариантов, которые предложит программа.
Либо воспользуйтесь тем же ластиком. Но его лучше применять тогда, когда таблицу ещё не начали заполнять текстом.
Как объединить ячейки
Имея в распоряжении несколько ячеек, порой из них нужно сделать один сплошной блок таблицы. Для объединения требуется сделать следующее:
- выделить нужное число ячеек путём зажатия левой кнопки мышки;
- нажать по выделенной области правой кнопкой;
- выбрать пункт «Объединить ячейки»;
- либо воспользоваться той же функцией через вкладку «Макет».
Ластик тоже стирает границы между ячейками, и тем самым объединяет их содержимое. Но с ластиком стоит работать аккуратнее, чтобы не нарушить структуру таблицы, сохранить её аккуратный внешний вид.
Как сделать разбивку ячеек
Такая процедура проводится в тех случаях, когда нужно создать дополнительные столбцы или строки на основе уже ранее созданных ячеек.
Сделать это не сложно. Инструкция имеет следующий вид:
Как вариант, можно воспользоваться карандашом. Но тогда придётся дополнительно оформлять таблицу, чтобы придать ей нужный внешний вид. Потому представленный выше метод обычно работает лучше.
Оформление таблиц
Таблица создана и отредактирована. Но её внешний вид может не соответствовать ожиданиям и требованиям пользователя. Требуется добавить какие-то элементы оформления.
В этом помогут инструменты, доступные во вкладке под названием «Конструктор». Тут есть сразу несколько полезных функций, направленных на улучшение внешнего вида таблиц и их персонализацию.
Функция заливки
Такой инструмент как «Заливка» нужен для того, чтобы поменять цвет в разных ячейках. За счёт этого визуально группируется информация в таблице, данные становятся наглядными, можно расставить акценты.
Для добавления или изменения цвета следует выделить нужные ячейки с помощью левой кнопки мышки, после чего нажать на «Заливка». Этот инструмент находится в категории «Конструктор» на панели инструментов.
Далее уже пользователь выбирает нужный цвет. По такому принципу залить можно все компоненты таблицы, либо выделить только самые основные.
Стиль
С помощью стилей можно поменять оформление таблицы. Для этого в программе Word предусмотрены предустановленные шаблоны.
Пользователю открывается возможность подобрать подходящий вариант, доступный в коллекции текстового редактора, после чего внести в него соответствующие необходимые изменения.
Чтобы найти эти шаблоны, достаточно перейти во вкладку «Конструктор», а затем выбрать группу «Стили таблиц».
Изменение ширины и высоты ячеек
В ячейках таблиц далеко не всегда содержится одинаковый объём информации. Потому их нужно отредактировать и оформить так, чтобы они смотрелись максимально органично и красиво. При этом выполняли свои прямые функции.
Чтобы поменять ширину или высоту для ячеек, можно воспользоваться вкладкой «Макет».
Тут инструкция будет иметь следующий вид:
- выделите необходимые ячейки левой кнопкой мышки;
- откройте вкладку «Макет»;
- задайте новые значения в соответствующих полях (Ширина и Высота).
Ещё менять размеры ячеек можно вручную. Для этого следует подвести курсор к краю ячейки, и потянуть её в необходимую сторону.
Но при ручном редактировании может нарушиться структура всей таблицы. Потому слишком увлекаться этим методом не рекомендуется.
Границы
Ещё пользователь программы Word при работе с таблицами может откорректировать оформление их границ.
Для этого выбирается соответствующий стиль для границ. Находится он во вкладке «Конструктор» в группе инструментов под названием «Обрамление». Затем с помощью инструмента «Перо» прочерчиваются требуемые линии.
Чтобы отменить действие, если что-то не понравилось, нажмите на комбинацию кнопок Ctrl и Z. Когда будет закончено рисование, следует нажать на Esc.
Используя встроенные возможности текстового редактора Microsoft Word, можно создавать таблицы, редактировать их, оформлять на своё усмотрение.
Весь функционал хорошо продуман. У каждого инструмента есть своё чёткое и понятное место в соответствующих группах и разделах. Потому нужно совсем немного времени, чтобы освоиться и научиться полноценно работать с таблицами.
Будет справедливо сказать, что не всем и не всегда удобно работать с табличным редактором в лице Excel. Да, в плане таблиц он ещё более функциональный, и открывает перед пользователями дополнительные возможности. Но если основной упор делается на текст, и его часть нужно вставить в таблицу, здесь функций и опций Word будет более чем достаточно.
Основными рабочими инструментами при редактировании, создании и оформлении таблиц являются вкладки «Макет» и «Конструктор». Если их внимательно изучить и разобраться в функциях каждого элемента, можно будет быстро создавать самые сложные конструкции таблиц.
Не зря программа Word считается лучшим текстовым редактором. Причём не только для компьютеров и ноутбуков, работающих на базе операционных систем Windows. У конкурирующих ОС есть свои аналоги для Word. Но почему-то многие юзеры, работая даже с другими операционками, всё равно стремятся установить себе пакет Microsoft Office.
Часто ли вы работаете с таблицами в программе Word? Насколько функциональным и удобным считаете это приложение? Какие недостатки вы видите в Word и где им следует доработать свои инструменты?
Делитесь своим мнением, давайте советы новичкам. Расскажите о каких-то лайфхаках, связанных с таблицами и программой Word.
Подписывайтесь, комментируйте, задавайте вопросы и рассказывайте своим друзьям о нашем проекте!
Добавил:
Вуз:
Предмет:
Файл:
лк Word Полиграфика Каледина.pdf
Скачиваний:
206
Добавлен:
28.10.2018
Размер:
13.85 Mб
Скачать
Лекция посвящена вопросам создания и изменения таблиц в документах. Приведены общие сведения о таблицах, правила оформления текста в таблицах. Показаны различные способы создания таблиц в документах Microsoft Word 2010. Рассмотрены возможности редактирования макета таблицы. Приведены способы изменения размеров элементов таблицы. Изучаются способы оформления таблиц. Рассмотрено создание пользовательского стиля таблицы. Дано представление о возможностях вычислений в таблицах документов Microsoft Word 2010. Показана сортировка данных в таблице.
1. Уровень 3. Назначение таблиц
Таблица — форма организации материала в тексте издания, при которой систематически представленные группы взаимосвязанных данных располагаются по графам (столбцам) и строкам таким образом, что каждый отдельный показатель входит в состав и графы, и строки [2].
Таблицы используются:
1)для создания макетов — фрагменты текста и рисунки располагаются нужным образом в ячейках таблицы, границы таблиц при этом не прочерчиваются;
2)для упорядочивания данных, которые в виде таблиц легче воспринимаются и анализируются;
3)для выполнения различных вычислений;
4)для создания бланков документов;
5)для использования табличных данных для создания диаграмм. Ячейки таблицы могут содержать текст, графические объекты,
вложенные таблицы.
Кроме обычных таблиц Word документы могут содержать таблицы, импортированные из Microsoft Excel, а также таблицы Microsoft Excel, созданные непосредственно в документе.
2. Уровень 3. Строение таблиц
Таблицы состоят из строк и столбцов, на пересечении которых расположены ячейки. Ячейки и строки имеют символы, которые обозначают конец ячейки или конец строки соответственно. Эти символы являются непечатаемыми знаками и отображаются только на экране.
185
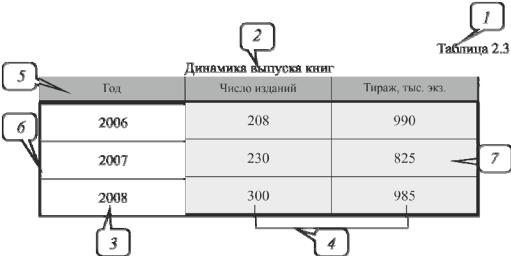
По умолчанию таблица в Word имеет границу в виде тонкой сплошной линии черного цвета, которая сохраняется при печати. Если удалить эту границу, то остаются линии сетки, которые не печатаются.
В таблицах используются следующие основные элементы
(рис. 11.1):
Рис. 11.1. Строение таблицы:
1 — нумерационный заголовок; 2 — тематический заголовок; 3 — боковик; 4 — графы; 5 — головка; 6 — хвост; 7 — прографка
нумерационный заголовок 1 таблицы, используемый для нумерации таблиц и возможности на них ссылаться, состоит из слова «Таблица» и ее порядкового номера (в Word — название);
тематический заголовок 2 , отражающий содержание таблицы;
боковик 3 — первый слева столбец, включающий наименования
строк, поясняющие их содержание. Он может содержать еще и предшествующий столбец, например номер по порядку (№ п/п). Нумерационные заголовки боковика или столбец «№ п/п» нужны, когда в комментариях делаются ссылки на табличные строки;
графа 4 — ряд данных в таблице, расположенный вертикально и обычно помещенный между вертикальными линейками. В терминологии, принятой в компьютерном наборе, графы называются столбцами;
головка 5 (шапка, в Word — заголовок) — одна (одноярусная головка) или несколько верхних строк таблицы (многоярусная головка), содержащие заголовки боковика и граф (на рис. 11.1 темно-серая область);
хвост 6 — нижняя часть таблицы без головки (на рис. 11.1 обведенныйпрямоугольник), котораяподразделяетсянабоковикипрографку;
186
прографка 7 — часть таблицы без головки и боковика, содержащая сведения, составляющие содержание таблицы (на рис. 11.1 светло-серая область).
3.Уровень 2. Основные правила набора и верстки таблиц [4, 6]
1. Все таблицы в одном документе должны быть набраны
иоформлены единообразно.
2.Таблица размещается после первого упоминания о ней в тексте таким образом, чтобы ее можно было читать без поворота страницы документа (книжная ориентация) или с поворотом по часовой стрелке (альбомная ориентация).
3.Таблицы отбиваются от текста сверху и снизу на размер кегля шрифта основного текста документа.
4.Интерлиньяж для таблиц — одинарный.
5.Все таблицы, если их больше одной, нумеруются арабскими цифрами в пределах раздела. Номер таблицы состоит из номера раздела и порядкового номера таблицы, разделенных точкой, например «Таблица 5.1» (первая таблица пятого раздела). Знак № не ставится. Если в документе одна таблица, то номер ей не присваивается и слово «Таблица» не пишется.
6.На все таблицы в тексте документа должны быть ссылки, при этом слово «таблица» в тексте документа пишется полностью, если таблица не имеет номера, и сокращенно, если имеет номер, например
«…в табл. 2.1».
7.Нумерационный и тематический заголовки набирают шрифтом на 1–2 пт меньше основного текста документа.
8.Нумерационный и тематический заголовки таблицы набираются в разных строках и между собой не отбиваются.
9.Нумерационный заголовок набирается строчными буквами (кроме первой прописной) и помещается в правом верхнем углу над тематическим заголовком таблицы с указанием номера таблицы.
10.Нумерационный заголовок указывается один раз над первой частью таблицы, а над другими ее частями пишется только надпись «Продолжение табл. (номер)» или «Окончание табл. (номер)» (если на этой странице таблица заканчивается) с указанием номера таблицы.
11.Тематический заголовок таблицы набирается строчными буквами (кроме первой прописной). Он помещается над таблицей, выключается по центру таблицы и отбивается от нее на 2–6 пт или строку. Точка в конце заголовка не ставится.
187
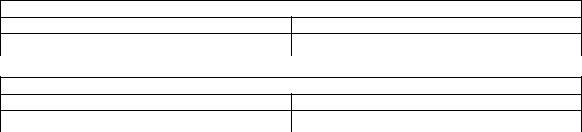
12.Не допускается помещать внизу страницы только заголовок
иголовку таблицы, любая из частей таблицы должна содержать не менее двух строк.
13.Заголовки в головке таблицы (названия столбцов) набираются кеглем на 2 пт меньше основного текста самой таблицы. Их располагают горизонтально и отбивают от линеек сверху и снизу не менее чем на 2 пт.
14.Начинают заголовки граф с прописной буквы в одноярусной головке и в верхнем ярусе многоярусной головки.
В подчиненных ярусах — с прописной буквы, если они грамматически не связаны со стоящим над ним заголовком, и со строчной, если грамматически подчинены ему (рис. 11.2) [4].
|
Возраст, лет |
|
|
Мальчики |
Девочки |
|
Длина, м |
|
|
здания |
пристройки |
Рис. 11.2. Оформление многоярусной головки таблицы
15.Заголовки граф ставят в именительном падеже единственного или множественного числа и набираются без переносов и сокращений, точка в конце заголовков не ставится.
16.Горизонтальные заголовки в головке таблицы выравниваются по центру и по высоте строки, и по ширине графы.
17.Заголовки в головке можно располагать вертикально только
втех случаях, если ширина графы меньше высоты ячейки головки.
18.Обозначения единиц измерения для приводимых в таблице величин всегда выносятся или в головку таблицы, или в тематический заголовок либо указываются в боковике. Эти обозначения записывают
всокращенном виде через запятую и без предлога «в», например «Начисления, руб.».
19.Порядок элементов одного заголовка графы в головке таблицы: словесное определение, буквенное обозначение, обозначение единицы физической или иной величины, указание об ограничении (от, до, не более, не менее). Например: Длина l, м, не более [4].
20.Основным текстом таблицы считается хвост таблицы. Для его набора используется кегль на 2 пт меньше основного текста документа.
188

21.Текстовые элементы в прографке ставят в именительном падеже единственном числе, начинают, как правило, с прописной буквы,
аточку в конце опускают.
22.Текстовая информация по ширине столбцов таблицы выравнивается влево (однострочная) и на формат (многострочная).
23.Названия марок машин или другого оборудования выравнивают по центру столбца, если это боковик таблицы.
24.Названия книг, издательств, фирм и т. п. в кавычки не заключаются, исключение — запись типа: ОАО «Агат».
25.Знаки тире «—», используемые вместо отсутствующих величин, всегда выключают по центру графы в таблице.
26.Числа располагают в графах следующим образом [4]:
если хотя бы одно число в таблице пятизначное, то все числа, начиная с четырехзначных, разбивают на классы;
числовые значения одной величины — единицы под единицами, десятки под десятками и т. д. (рис. 11.3);
Тираж, тыс. экз.
5,5
300,0
1500,7
Рис. 11.3. Оформление числовых значений одной величины
числовые значения разных величин — по центру графы каждая
(рис. 11.4);
|
Показатели |
АБ-1 |
АБ-2 |
|
Длина, м |
5,2 |
7,0 |
|
Масса, г |
3 |
5 |
Рис. 11.4. Оформление числовых значений разных величин
диапазон значений величин, набранных через тире (многоточие) — по центру графы (рис. 11.5);
|
200–350 |
1,5…3,5 |
|
45–80 |
15…20 |
|
3450–5800 |
2…8 |
Рис. 11.5. Оформление диапазона числовых значений
при смешанной графе (из диапазона значений и отдельных чисел) отдельные числа ровняют по тире или многоточию диапазона чисел, а по отношению друг к другу значения одной величины — единицы под
189

единицами, десятки под десятками и т. д., значения разных величин — по центру графы (рис. 11.6);
|
Значения одной величины |
Значения разных величин |
|
20–36 |
20–28 |
|
450–800 |
28–32 |
|
250 |
8 |
|
35–40 |
10–14 |
|
8 |
16 |
Рис. 11.6. Оформление числовых значений
27. По отношению к двух- и многострочным заголовкам боковика строки прографки располагают следующим образом:
если строка в прографке состоит из однострочных элементов — по последней строке заголовка боковика (рис. 11.7);
|
Промышленные здания: |
||
|
тяжелого и весьма |
||
|
тяжелого типа |
0,81 |
2,87 |
Рис. 11.7. Оформление многострочных заголовков боковика при однострочной прографке
если хотя бы в одной из строк прографки есть двухили многострочные элементы — по первой строке заголовка боковика (рис. 11.8) (такое расположение распространяется на все строки прографки, даже на те, в которых нет двухили многострочных элементов);
|
Характеристики |
Высокая печать |
Офсетная печать |
||
|
на рулонной машине |
||||
|
Тип красочной системы |
Сложная (система кра- |
Сложная (система красоч- |
||
|
сочных валиков) |
ных валиков) |
|||
|
Печатающие/пробельные |
Приподнятые |
печа- |
Печатающие и пробельные |
|
|
элементы |
тающие элементы |
элементы в одной плоскости |
Рис. 11.8. Оформление многострочных заголовков боковика при многострочной прографке
если в боковике есть порядковый номер заголовка в отдельной графе или непосредственно перед двухили многострочным заголовком — по первой строке боковика (рис. 11.9).
28. При переносе таблицы с 2–3 графами обязательно повторяется головка таблицы. Если граф больше, то их нумеруют арабскими цифрами. При переносе части таблицы на другую страницу тематический заголовок не повторяется.
190
Соседние файлы в предмете Полиграфика
- #
- #
Использование таблиц – это удобный способ представления данных, будь то важный отчет крупной компании или рядовое резюме соискателя работы. Таблицы в текстовом редакторе Word представляют собой набор ячеек, расположенных в вертикальных и горизонтальных колонках.
Таблицы могут быть созданы в Word простым использованием ленточного меню пункта «Вставка» — «Таблица» — «Вставить таблицу». В той же области есть возможность вставить так называемую экспресс-таблицу, используя готовые образцы. Кроме того, превратить в таблицу можно выделенный текст или просто вручную нарисовать таблицу. После создания таблицы есть возможность выделять как отдельные ячейки, так и колонки строк или столбцов.
Онлайн-курс «Word от простого к сложному»Онлайн-курс «Word от простого к сложному»Освойте работу в главном текстовом редакторе на высоком уровне. Неважно новичок вы или уже работаете с Word, с нашим курсом вы станете настоящим гуру документов!Подробнее
Простая вставка таблицы
Из ленточного меню выберите пункт «Вставка», область «Таблицы». Нажмите на стрелочку под кнопкой «Таблица».
Из выпадающего списка выделением отметьте желаемое количество строк и столбцов в таблице. В процессе выделения, в вашем документе появится превью макета. Чтобы вставить тот или иной вариант таблицы просто нажмите левой клавишей мыши в крайней выбранной вами ячейке.
Кликнув на любую из ячеек в созданной таблице, в ленточном меню добавится пункт «Конструктор», в котором можно удобно поменять дизайн таблицы, выбрав тот или иной стиль оформления, а также задать те или иные значения в области «Параметры стилей таблиц», например, добавить или удалить строку заголовка и строку итогов.
Кроме того, используя контекстное меню по нажатию правой клавиши мыши в области таблицы, можно выбрать пункт «Свойства таблицы» и в открывшемся окне отрегулировать те или иные значения. Установив же курсор в любую из ячеек, можно набирать в ней текст или цифры.
Объединение ячеек
Если вам необходимо объединить несколько ячеек в одну, например, в строке заголовка, то выделите соответствующие ячейки, используя мышь. В ленточном меню выберите пункт «Макет» и в области «Объединение» выберите опцию «Объединить ячейки».
В этой же области можно также разделять ранее объединенные ячейки, а при желании можно разделить одну таблицу на несколько составляющих.
Выделение таблицы
Если вы хотите выделить всю таблицу, например, для ее копирования, перемещения или удаления, то поместить курсор в любую из ячеек, а из ленточного меню в пункте «Макет» в области «Таблица» нажмите кнопку «Выделить» и из выпадающего списка значение «Выделить таблицу». Аналогичным образом можно выделить ячейку, строку или столбец.
Более простой способ для выделения всей таблицы целиком – это нажать на специальную пиктограмму в правом верхнем углу над таблицей. Эта пиктограмма в виде четырех стрелок в разные стороны появляется при простом наведении курсора на таблицу, а также отображается всегда при работе с элементами таблицы.
Для выделения строки в таблице можно также использовать только курсор мыши – поместите его слева напротив строки для выделения. Стрелка курсора развернется вправо, после чего просто кликнете левой клавишей мыши. Для выделения столбца – поместите курсор мыши на границу верхней ячейки желаемого столбца – курсор должен принять вид черной стрелочки, повернутой вниз, после чего кликните мышью.
Превращаем текст в таблицу
Текстовый редактор Word позволяет преобразовывать готовый текст в таблицу. Для этого соответствующее содержимое должно быть разделено между собой табуляцией, либо символом точка с запятой (;).
Просто выделите набранный текст, в ленточном меню в пункте «Вставка» из области «Таблицы» кликните на кнопку «Таблица» и выберите значение «Преобразовать в таблицу».
В открывшемся диалоговом меню убедитесь, что количество столбцов и строк соответствует выбранной области, при необходимости отрегулируйте значения. В этом же окне в области «Разделитель» убедитесь, что выбранное значение соответствует вашему примеру (если отделяли точками с запятой, то и здесь должен быть отмечен аналогичный пункт). После чего нажмите Ок.
Добавление строк и столбцов
Чтобы добавить новую строку в существующую таблицу, поместите курсор мыши по левому краю таблицы между теми строками, где необходимо добавить новую. Должен отобразиться круглый элемент со знаком плюсика, а граница между двумя строками будет выделена. По нажатию на знак с плюсиком в выбранном месте добавится пустая строка.
Аналогичным образом можно вставлять и новые столбцы, помещая курсор мыши в области над таблицей между конкретными столбцами. Должен появиться аналогичный элемент с плюсиком.
Кроме того, добавлять строки и столбцы в таблицу можно через ленточное меню в пункте «Макет» в области «Строки и столбцы». Либо же используя контекстное меню и пункт «Вставить» с выбором конкретного значения – что и куда.
Изменение границ и цвета
Если выбранный ранее стиль таблицы нас не совсем устраивает, мы можем вернуться в уже знакомую нам область ленточного меню «Конструктор». Здесь в области «Обрамление» можно изменить стиль краев как по контуру, так и внутри таблицы между ячейками. Используя элемент «Раскраска границ» можно дополнительно указать ширину и цвет для последующей раскраски, а в дальнейшем вручную изменить внешний вид краев там, где это требуется.
Наконец, если вы хотите изменить цвет ячеек, то в том же пункте ленточного меню «Конструктор» нажимаем на кнопку «Заливка» и выбираем конкретный цвет, которым должны быть заполнены выделенные ячейки.
При работе с текстовым редактором Office Word иногда требуется вставить таблицу прямо в текст. Благодаря возможностям редактора существует несколько вариантов этого действия. Некоторые способы вставки таблицы знакомы каждому пользователю, другие – довольно малоизвестны. Кроме всем известных методов, описано преобразование текста в таблицу, импорт из Excel, использование шаблонов.
Автовыбор
В меню «Вставка» нужно перейти во вкладку «Таблица». С помощью подменю «Вставка таблицы» выбрать вручную необходимое количество клеточек будущей таблицы. Далее нужно по необходимости отформатировать столбцы и строки – выбрать нужную ширину и высоту, либо использовать автоподбор ширины по содержимому.
Вставить таблицу
Во вкладке «Таблица» нажать «Вставить таблицу». С помощью диалогового окна задать нужное количество строк и столбцов, и выбрать их ширину и высоту. Есть также возможность подбора размеров по содержимому или по ширине окна.
Нарисовать таблицу
Использовать пункт «Нарисовать таблицу», который также находится во вкладке «Таблица». Здесь таблицу придется рисовать вручную с помощью линий. Удобство этого способа заключается в том, что таблица сразу создается «под себя». Недостаток – необходимость корректировки параметров сетки.
Импортировать из Excel
Вставить таблицу из Excel с помощью соответствующего пункта меню «Таблица». Сетка импортируется из программы для работы с таблицами. Плюс метода – возможность использовать функции Excel – например, работу с формулами. Но для его полноценного применения требуется навык работы с Microsoft Excel. К тому же, процесс импорта может затянуться, и не во всех версиях пакета Office есть возможность переноса сетки из табличного редактора в текстовый.
Использовать шаблоны
Для этого нужно перейти в пункт «Экспресс-таблицы» в меню «Таблица», и выбрать один из предлагаемых вариантов. Если подходящего варианта нет – необходимый шаблон можно загрузить из Сети. Но такой вариант не подходит в некоторых случаях – например, при создании официальных документов (отчетов, сводных таблиц, и т.д.), когда сетка должна строго соответствовать заданному стандарту оформления.
Преобразовать текст в таблицу
Представить текст, уже напечатанный в Word в виде таблицы.
Необходимо:
• выделить необходимый участок текста;
• перейти в меню «Таблица»;
• выбрать «Преобразовать в таблицу»;
• отформатировать ячейки по необходимым параметрам.
Для применения такого способа текст должен быть хорошо структурирован. Сплошное полотно текста не будет качественно преобразовано.
Таким образом, создать таблицу в Ворд не представляет труда даже для неопытного пользователя. Но следует ориентироваться на конкретную ситуацию – оправдан ли долгий импорт сетки из Эксель, или использование готового шаблона. Иногда достаточно простого автовыбора нужного количества клеточек.
Загрузка…
Содержание
- 1 Как в Ворде сделать таблицу?
- 1.1 Классический способ
- 1.2 Вставка с заданной шириной
- 1.3 Рисование таблицы
- 1.4 Вставка таблицы Excel
- 1.5 Преобразование в таблицу
- 1.6 Добавление экспресс-таблиц
- 2 Редактирование таблицы в Ворде
- 2.1 Добавление строк и столбцов
- 2.2 Удаление строк и столбцов
- 2.3 Объединение ячеек
- 2.4 Разбивка ячеек
- 3 Оформление таблицы в Ворде
- 3.1 Заливка
- 3.2 Стиль
- 3.3 Высота и ширина ячеек
- 3.4 Оформление границ
- 4 Подводим итоги
Microsoft Word является текстовым редактором, но его функционал позволяет комфортно работать и с таблицами. Программа поддерживает несколько способов их создания с возможностью последующего редактирования и оформления.
Как в Ворде сделать таблицу?
Рассмотрим доступные способы.
Классический способ
При помощи данного метода можно вставить в Ворд таблицу размером от 1 x 1 до 10 x 8. Если изначально нужно больше столбцов и строк, следует воспользоваться способами, рассмотренными ниже. Чтобы создать базовую таблицу на компьютере, требуется:
- Открыть вкладку «Вставка» (вторая справа от «Файл»).
- Нажать на кнопку «Таблица», выбрать число столбцов и строк в конструкторе (поле 10 x 8, состоящее из квадратов) и кликнуть левой кнопкой мыши.
На заметку: узнайте, как сделать альбомную страницу в Word, чтобы сменить ориентацию текста в документе.
Вставка с заданной шириной
Этот способ дает возможность начертить таблицу с любым количеством строк и столбцов. Ее добавление осуществляется следующим образом:
- Перейти в меню «Вставка». Нажать «Таблица» и выбрать команду «Вставить таблицу».
- В открывшемся окне задать параметры — количество строк и столбцов, а также их ширину. Нажать «ОК».
Рисование таблицы
Таблицу в Ворде можно нарисовать при помощи специального инструмента. Чтобы сделать это, необходимо:
- Открыть вкладку «Вставка», нажать на кнопку «Таблица» и кликнуть «Нарисовать таблицу».
- Появится инструмент в виде карандаша. Сначала нужно выделить прямоугольную область — границы таблицы. Затем начертить карандашом требуемое число столбцов и строк, проводя горизонтальные и вертикальные линии.
- Чтобы закончить создание таблицы и перейти к ее заполнению, надо дважды кликнуть левой кнопкой мыши в любом месте внутри документа. Для удаления отдельных линий можно воспользоваться инструментом «Ластик».
На заметку: узнайте, как поставить ударение в Ворде над буквой, чтобы отметить ударный слог.
Вставка таблицы Excel
Функционал Word позволяет создать в текстовом документе таблицу Excel со всеми базовыми возможностями (добавление функций и дополнительных листов, форматирование и т.д.). Для этого понадобится на вкладке «Вставка» нажать на кнопку «Таблица» и выполнить команду «Таблица Excel».
На заметку: узнайте, как сделать буклет на компьютере, чтобы подготовить брошюру для печати.
Преобразование в таблицу
В Ворде есть специальная функция для преобразования текстовой информации в таблицу. Для ее применения нужно:
- Выделить в документе текст, зажав левую кнопку мыши. Открыть меню «Вставка», нажать «Таблица» и выбрать из списка вариант «Преобразовать в таблицу».
- Задать дополнительные параметры в открывшемся окне (число столбцов и строк, ширина, разделитель) и нажать «ОК».
- Рекомендуется предварительно использовать табуляцию (кнопка Tab на клавиатуре) для разбивки текста. Так программа сможет правильно определить число столбцов и строк. Строками считаются выделенные абзацы, а столбцами по умолчанию — части текста, разделенные табуляцией.
На заметку: если вы хотите редактировать документы через браузер, узнайте, как открыть Ворд онлайн.
Добавление экспресс-таблиц
Экспресс-таблицы представляют собой коллекцию шаблонов для быстрого добавления. Чтобы поместить один из стандартных блоков в документ, необходимо во вкладке «Вставка» нажать кнопку «Таблица», кликнуть «Экспресс-таблицы» и выбрать подходящий вариант.
Если вы часто используете таблицу с определенным форматированием, можно добавить ее копию в коллекцию Word, чтобы не создавать все каждый раз заново. Для этого нужно выделить свою таблицу левой кнопкой мыши и кликнуть «Сохранить выделенный фрагмент в коллекцию экспресс-таблиц». Данная команда находится ниже списка шаблонов.
Редактирование таблицы в Ворде
Составленную в Ворде таблицу можно в любой момент отредактировать, выполняя различные манипуляции со строками, столбцами и отдельными ячейками при помощи специальных команд.
Добавление строк и столбцов
Для добавления столбцов и строк доступно несколько способов:
- Кликнуть на ячейку, рядом с которой нужно вставить элемент. Открыть вкладку «Макет» над панелью инструментов. В группе «Строки и столбцы» использовать кнопки «Вставить сверху (снизу, слева, справа)».
- Навести курсор на левую или верхнюю границу таблицы (между строками или столбцами соответственно). Нажать на значок «плюс», чтобы добавить элемент.
- Кликнуть правой кнопкой мыши по одной из ячеек, нажать на команду «Вставить» и выбрать подходящий вариант из списка.
Чтобы добавить сразу несколько элементов, перед выполнением операции следует выделить нужное число строк или столбцов в таблице левой кнопкой мыши.
На заметку: чтобы разбить сплошной текст в документе, узнайте, как сделать абзац в Ворде.
Удаление строк и столбцов
Для удаления строк и столбцов из таблички на компьютере требуется:
- Кликнуть по ячейке, расположенной в столбце или строке, которые надо убрать.
- Открыть вкладку «Макет». Нажать «Удаление» и выбрать одну из предложенных команд.
Объединение ячеек
Чтобы сделать из нескольких ячеек таблицы одну, понадобится:
- Выделить нужное количество соседних ячеек, зажав левую кнопку мыши.
- Кликнуть правой кнопкой мыши в выделенной области и выбрать в списке «Объединить ячейки». Эта функция также есть во вкладке «Макет» (группа «Объединение»).
На заметку: если вы делаете презентации, узнайте, как построить диаграмму в Ворде.
Разбивка ячеек
Разбивка нужна для создания дополнительных строк и столбцов внутри имеющейся ячейки. Как ее сделать:
- Кликнуть по ячейке правой кнопкой мыши и нажать «Разделить ячейки».
- Установить число столбцов и строк в окне параметров. Нажать «ОК».
Оформление таблицы в Ворде
После построения таблицы можно изменить ее оформление, используя инструменты на вкладке «Конструктор».
Заливка
Функция «Заливка» меняет цвет ячеек. Она помогает визуально сгруппировать данные в таблице, сделать их более наглядными и т.д. Чтобы добавить или изменить цвет, нужно выделить одну или несколько ячеек левой кнопкой мыши и нажать кнопку «Заливка» на панели инструментов.
На заметку: узнайте, как вставить рамку в Ворде, чтобы красиво оформить документ.
Стиль
Стили — это предустановленные шаблоны оформления таблицы. Пользователь может подобрать понравившийся вариант из коллекции Word и отредактировать его. Шаблоны находятся в группе «Стили таблиц» на вкладке «Конструктор».
Высота и ширина ячеек
Высота и ширина отдельных ячеек регулируется через вкладку «Макет». Как установить желаемые параметры?
- Выделить нужные ячейки при помощи мыши.
- Открыть вкладку «Макет» и вписать новые значения в полях «Высота» и «Ширина» (группа «Размер ячейки»).
На заметку: если вы увлекаетесь головоломками и интеллектуальными играми, узнайте, как нарисовать кроссворд в Word.
Оформление границ
Чтобы изменить оформление границ таблицы, нужно выбрать подходящий стиль в группе «Обрамление» (вкладка «Конструктор») и прочертить линии инструментом «Перо». Для отмены действия используется сочетание клавиш Ctrl + Z, для окончания рисования — кнопка Esc.
Подводим итоги
Создание таблиц в Майкрософт Ворд осуществляется через меню «Вставка», где пользователь может выбрать один из доступных способов, включая рисование и добавление предустановленного шаблона. При работе с таблицами в программе активируются вкладки «Конструктор» и «Макет», предназначенные для редактирования различных элементов и смены визуального оформления.
Документ в табличном виде – удобная и компактная форма представления информации. От текста отличается тем, что сведения в нем расположены в определенном порядке. Он используется для обработки и систематизации информации. Табличный способ подачи данных визуально легко воспринимается, позволяет систематизировать объекты.
Как сделать таблицу в Word? Текстовый редактор дает пользователю немало возможностей по их созданию.
Разработано несколько способов создания табличных документов, как в автоматическом режиме, так и рисованием специальными инструментами.
Содержание
- 1 Создание таблиц в Microsoft Word
- 1.1 Способ 1. Базовая таблица
- 1.2 Способ 2. Таблица с настраиваемыми параметрами
- 1.3 Способ 3. Самостоятельное рисование
- 1.4 Способ 4. Экспресс — таблица
- 1.5 Способ 5. Преобразование текста в таблицу
- 1.6 Способ 6. Вставка и экспорт из Еxcel
- 1.7 Способ 7. Вставка таблицы из интернета
- 2 Редактирование готового объекта
Создание таблиц в Microsoft Word
Каждый способ начинается с вкладки «Вставка» на верхней панели инструментов. Для вставки или рисования таблицы в ворде в группе «Таблицы» нажимается на кнопку «Таблица».
Ее параметры в ворде можно менять по своему усмотрению:
- вставлять новые, удалять лишние колонки и строчки;
- передвигать ширину столбцов;
- изменять высоту строк;
- разделять или объединять ячейки.
Способ 1. Базовая таблица
Сделать базовую таблицу в ворде легко:
На верхней панели Word высветится вкладка «Работа с таблицами». С помощью меню «Конструктор» вносятся необходимые изменения в стиль табличной формы: придать ей соответствующий вид, менять границы, изменить цвет фона.
Вкладка «Макет» предусмотрена для работы со свойствами таблицы: размером, выравниванием, обтеканием. Используя эту вкладку, вставляются новые строки и столбцы, меняется направление текста, сортируются данные.
Способ 2. Таблица с настраиваемыми параметрами
Когда имеется точное представление о форме и типе необходимого табличного массива, при его разработке можно использовать свои параметры. Как создать таблицу с дополнительными настройками?
Схема проста: «Вставка» → диалоговое окно «Вставить таблицу». В открывшейся вкладке указать параметры: количество строк и колонок (хотя таблица еще пустая), подобрать желаемую ширину столбцов, нажать «Ок».
Для подбора параметров столбцов предлагаются опции:
- Постоянная. Ширина колонок меняется автоматически: с помощью показателя «Авто».
- По содержимому. Столбцы расширяются при добавлении новой информации.
- По ширине окна. По размеру данного текста автоматически изменяется и ширина.
Способ 3. Самостоятельное рисование
Часто в работе требуется вставить табличный формат текста в свободной форме. В этом случае он создается вручную. Как нарисовать таблицу, используя средства текстового редактора самостоятельно?
- Выбрать меню «Нарисовать таблицу».
- Используя указатель курсора (который принял вид карандаша), нарисовать прямоугольник.
- Задать нужную высоту и ширину, обозначить внешние границы.
- Внутри прямоугольной области провести линии. Горизонтальные создадут строки, вертикальные – столбцы.
- С помощью опций «Объединить ячейки» или «Разделить ячейки», находящихся в меню «Макет», ячейки, столбцы и строки объединяют.
- Ненужные линии удаляют инструментом «Ластик».
Как создать таблицу в word самостоятельно? Рисование табличной формы – приемлемый вариант, который точнее решает поставленную задачу.
Способ 4. Экспресс — таблица
Пользователь может применять в работе готовые табличные варианты. В коллекциях собраны стандартные блоки для создания экспресс — таблиц в ворде. Здесь не нужно специально разрабатывать дизайн: он уже создан.
Для добавления его в текст, кликнуть по расширенному меню на пункт «Экспресс — таблицы» и в раскрывшемся списке «Встроенные» сделать выбор подходящего шаблона.
В текстовый документ добавится экспресс-таблица, заполнится информацией готового шаблона, которую следует заменить собственным материалом.
С помощью своих проектов шаблоны можно расширить, так как готовых для добавления в Word мало.
Способ 5. Преобразование текста в таблицу
Встречаются случаи, когда тексту нужно придать табличный вид. Редактор Ворд позволяет сделать таблицу. Этот способ рекомендуется тем пользователям, кто быстро и умело набирает тексты.
С помощью специальной функции готовый текст преобразуется в табличный массив. Для этого текстовый документ предварительно разбивают на части, указывают места разбивки будущей таблицы на столбцы соответствующими знаками: запятыми, табуляцией (кнопка Tab), точкой с запятой или другим символом. По разделенным частям текстовый редактор сможет правильно определить количество столбцов, а по выделенным абзацам – количество строк.
Для придания тексту табличного формата:
- выделить текст, выбрать функцию «Преобразовать в таблицу»;
- в появившемся окне задать параметры желаемых столбцов и строк, подбор ширины, характеристики размеров ячеек, выбранный разделитель, нажать «Ок».
Важно!
-
При внесении данных необходимо придерживаться отчетливого порядка: сверху вниз и слева направо.
-
При разбивке текстового документа на части обратить внимание на то, чтобы отсутствовали лишние символы в конце строк.
-
Редактировать таблицы в word также следует инструментами «Конструктор» и «Макет».
Способ 6. Вставка и экспорт из Еxcel
Табличный массив с применением сложных расчетов, математическими выражениями и фильтрами уместно конструировать в Excel.
Создание таблицы в ворд, используя обычное копирование, можно осуществить самостоятельно. Для этого:
- Нажать на «Таблица Excel», откроется лист из Эксель, верхняя панель Word приобретет вид табличного процессора.
- В полученном листе создается word таблица. Используя совершенный набор инструментов из Excel, она редактируется: сортируются данные по возрастанию и убыванию, выводится сумма и т.д. Ее также можно форматировать: применить стили, условные и числовые форматы.
Способ 7. Вставка таблицы из интернета
В Ворде для табличного вида документа имеется много шаблонов. Но иногда приходится пользоваться ими с сайтов. Табличные данные из интернета легко копируются и вставляются в нужную страницу. Как сделать таблицу в word, используя информацию с сайтов?
Для этого на сайте выделить нужную таблицу:
- нажать «CTRL+С» или кликнуть на нем, выбрать “Копировать”;
- открыть текст ворд, в который вставляется табличная форма, кликнуть в месте, куда ее нужно расположить;
- вставить таблицу, нажав “CTRL+V” или выбрав пункт “Вставить”. Она вставится в документ почти в том же виде, в котором была в интернете.
Редактирование готового объекта
Любые данные в табличном формате можно видоизменить. Это делается с помощью вкладки «Макет» основного меню.
В левом углу под вкладкой «Главная» появятся функции: выделить, отобразить сетку, свойства.
Посредством выделения столбца, строки или ячейки редактируется выделенная область: вставляются колонки и строки, объединяются ячейки. Применив функцию «Отобразить сетку», можно увидеть условные границы в виде пунктирных линий.
В свойствах можно применять выравнивание и обтекание, в ячейке – вертикальное выравнивание, тип границ и заливку.
Текстовый редактор Word обладает необходимыми инструментами и функциями для создания таблиц.
Как сделать таблицу в Word
При работе в документе MS Word существуют ситуации, в которых использование таблиц является неотъемлемым элементом. Зачастую это документы, которые содержат числовую информацию. Наличие таблиц в ворде не только существенно упрощает восприятие объемной числовой информации для человека, но и структурирует документ. Данная статья начинает цикл статей, посвященный работе с таблицами в Word.
Цикл включает в себя такие темы:
Начнем с основного вопроса, как сделать таблицу в ворде. Существует несколько способов создания таблицы в ворде. Разберем каждый из них. И вы самостоятельно можете выбрать какой из них вам будет удобнее использовать в зависимости от ситуации.
Способ 1. Как сделать таблицу самым быстрым способом
Этот способ является самым быстрым способом вставки таблицы в ворд. Перейдите во вкладку « ВСТАВКА », нажмите на кнопку «Таблица» и в открывшемся окошке выделите необходимое количество строк и столбцов таблицы и щелкните левой клавишей мышки. Например, если мы хотим сделать таблицу 4х3, то в этом случае нам нужно выбрать следующую сетку:
Как сделать таблицу в Word – Вставка сетки таблицы
Обратите внимание, что используя данный способ, существует ограничение на количество строк и столбцов таблицы. Таким способом вы можете сделать таблицу состоящую из максимального количества 10 столбцов и строк 8.
Способ 2. Как сделать большую таблицу
Если вам необходимо сделать таблицу в ворде большого размера, то все в той же вкладке « ВСТАВКА », нажмите на кнопку «Таблица» и выберите пункт «Вставить таблицу».
Как сделать таблицу в Word – Вставить таблицу
В открывшемся окне указываем нужное количество строк и столбцов.
Как сделать таблицу в Word – Диалоговое окно «Вставка таблицы»
Также здесь этом можно задать автоподбор ширины столбцов. Доступны следующие три варианта:
- Постоянная – ширина столбцов таблицы будет настроена автоматически.
- По содержимому – столбцы будут расширятся при вводе текста (первоначально создаются узкие столбцы)
- По ширине окна – ширина всей таблицы автоматически изменится под размеры документа.
Способ 3. Рисование таблицы
Третий способ создания таблицы в ворде предназначен для случаев, когда вам необходимо сделать таблицу в ворде произвольного вида.
Переходим « ВСТАВКА » —> «Таблица» —> «Нарисовать таблицу».
Как сделать таблицу в Word – Нарисовать таблицу
После этого указатель мыши примет вид карандаша. Приступим к рисованию нашей таблицы.
Сперва сделаем границы таблицы.
Как сделать таблицу в Word – Рисование таблицы
Затем внутри прямоугольника рисуем линии столбцов и строк. Например, вот так:
Как сделать таблицу в Word – Таблица произвольного вида в ворде
В случае если, вы нарисовали лишнюю линию, используйте инструмент ластик, для ее удаления.
Как сделать таблицу в Word – Ластик
Наша произвольная таблица в ворде готова. Теперь вы знаете, как сделать разные таблицы в ворде.
Многие делают таблицу в ворде для оглавления. Но такой способ имеет ряд недостатков, хотя визуально, с точки зрения форматирования, может выглядеть безупречно. Для оглавления в ворде используйте автоматическое оглавление с нумерацией страниц. Как его сделать описано в этой статье.
Работа с таблицами
После того как вы сделали таблицу в ворде, или когда вы кликаете или выделяете созданную таблицу, в Microsoft Word появляется раздел Работа с таблицами, который включает в себе несколько вкладок: КОНСТРУКТОР и МАКЕТ . На этих вкладках находятся инструменты, с помощью которых можно корректировать таблицу, например, буквально за несколько секунд сделать красивую таблицу. Рассмотрим основные инструменты.
Вкладка КОНСТРУКТОР предназначена для добавления стиля таблице, изменения границ таблицы, настройки столбцов и строк заголовка и итогов.
Как сделать таблицу в Word – Работа с таблицами, вкладка Конструктор
Если вы хотите сделать красивую таблицу в ворде, но потратить на это как можно меньше времени и усилий, то в группе « Стили таблиц » находится коллекция разных стилей таблиц, которые вы можете применить к своей таблице. Для этого достаточно щелкнуть по понравившемуся стилю. И из простой таблицы, вы можете получить совершенно другую, с определенным форматированием.
Как сделать таблицу в Word – Пример добавления стиля таблице
В группе « Параметры стилей таблиц » вы можете доработать полученную таблицу, управляя доступными пунктами.
Как сделать таблицу в Word – Группы Параметры стилей таблиц и Стили таблиц
Например, можете добавить строку заголовка или строку итогов, а также изменить форматирование для чередующихся строк и столбцов.
На этой же вкладке в группе « Обрамление » вы можете изменить границы таблицы.
Как сделать таблицу в Word – Группа Обрамление
Например, убрать или добавить линию в таблице, изменить цвет границы или толщину, сделать жирную таблицу. Также с помощью этой группы вы можете сделать таблицу невидимой.
Вкладка МАКЕТ позволяет изменить структуру таблицы, изменить направление текста, сделать его вертикальным или горизонтальным и многое другое.
Как сделать таблицу в Word – Работа с таблицами, вкладка Макет
В группе «Таблица» вы можете выделить текущую ячейку, столбец, строку или всю таблицу; открыть свойства таблицы для детальной настройки; и отобразить или скрыть сетку для невидимых таблиц.
Группа « Рисование » предназначена для того, чтобы сделать таблицу произвольного вида, например, очень нестандартную. О таком способе уже упоминалось выше.
В помощью инструментов в группе « Строки и столбцы » вы можете вставить строки или столбцы в определенном месте или же удалить уже существующие.
Как сделать таблицу в Word – Работа с таблицами, группы Таблица, Рисование, Строки и столбцы
Группа « Объединение » предназначена для объединения или разбиения ячеек, а также для разделения таблицы. О том как правильно сделать разрыв таблицы написано в этой статье.
В группе « Размер ячейки » можно задать высоту строки и ширину столбца, или же выровнять их высоту или ширину, а также выбрать автоматический подбор размера столбца в таблице.
Группа « Выравнивание » отвечает за направление текста в таблице, т.е. вы можете выбрать горизонтальное или вертикальное, а также можете выбрать выравнивание текста в ячейках; и задать поля и интервалы ячеек.
Как сделать таблицу в Word – Работа с таблицами, группы Объединение, Размер ячейки, Выравнивание
В группе « Данные » используя сортировку, можно сделать таблицу по алфавиту; преобразовать таблицу в текст; включить повтор строк заголовков, т.е. сделать повторяющуюся шапку таблицы; а также добавить в ячейки формулы простых расчетов, таких как сумма, среднее, количество и другие.
Как сделать таблицу в Word – Работа с таблицами, группа Данные
На этом будем заканчивать статью Как сделать таблицу в Word.
В следующих статьях мы продолжим изучение работы с таблицами, а именно:
Как сделать таблицу в Word
При работе в документе MS Word существуют ситуации, в которых использование таблиц является неотъемлемым элементом. Зачастую это документы, которые содержат числовую информацию. Наличие таблиц в ворде не только существенно упрощает восприятие объемной числовой информации для человека, но и структурирует документ. Данная статья начинает цикл статей, посвященный работе с таблицами в Word.
Цикл включает в себя такие темы:
Начнем с основного вопроса, как сделать таблицу в ворде. Существует несколько способов создания таблицы в ворде. Разберем каждый из них. И вы самостоятельно можете выбрать какой из них вам будет удобнее использовать в зависимости от ситуации.
Способ 1. Как сделать таблицу самым быстрым способом
Этот способ является самым быстрым способом вставки таблицы в ворд. Перейдите во вкладку « ВСТАВКА », нажмите на кнопку «Таблица» и в открывшемся окошке выделите необходимое количество строк и столбцов таблицы и щелкните левой клавишей мышки. Например, если мы хотим сделать таблицу 4х3, то в этом случае нам нужно выбрать следующую сетку:
Как сделать таблицу в Word – Вставка сетки таблицы
Обратите внимание, что используя данный способ, существует ограничение на количество строк и столбцов таблицы. Таким способом вы можете сделать таблицу состоящую из максимального количества 10 столбцов и строк 8.
Способ 2. Как сделать большую таблицу
Если вам необходимо сделать таблицу в ворде большого размера, то все в той же вкладке « ВСТАВКА », нажмите на кнопку «Таблица» и выберите пункт «Вставить таблицу».
Как сделать таблицу в Word – Вставить таблицу
В открывшемся окне указываем нужное количество строк и столбцов.
Как сделать таблицу в Word – Диалоговое окно «Вставка таблицы»
Также здесь этом можно задать автоподбор ширины столбцов. Доступны следующие три варианта:
- Постоянная – ширина столбцов таблицы будет настроена автоматически.
- По содержимому – столбцы будут расширятся при вводе текста (первоначально создаются узкие столбцы)
- По ширине окна – ширина всей таблицы автоматически изменится под размеры документа.
Способ 3. Рисование таблицы
Третий способ создания таблицы в ворде предназначен для случаев, когда вам необходимо сделать таблицу в ворде произвольного вида.
Переходим « ВСТАВКА » —> «Таблица» —> «Нарисовать таблицу».
Как сделать таблицу в Word – Нарисовать таблицу
После этого указатель мыши примет вид карандаша. Приступим к рисованию нашей таблицы.
Сперва сделаем границы таблицы.
Как сделать таблицу в Word – Рисование таблицы
Затем внутри прямоугольника рисуем линии столбцов и строк. Например, вот так:
Как сделать таблицу в Word – Таблица произвольного вида в ворде
В случае если, вы нарисовали лишнюю линию, используйте инструмент ластик, для ее удаления.
Как сделать таблицу в Word – Ластик
Наша произвольная таблица в ворде готова. Теперь вы знаете, как сделать разные таблицы в ворде.
Многие делают таблицу в ворде для оглавления. Но такой способ имеет ряд недостатков, хотя визуально, с точки зрения форматирования, может выглядеть безупречно. Для оглавления в ворде используйте автоматическое оглавление с нумерацией страниц. Как его сделать описано в этой статье.
Работа с таблицами
После того как вы сделали таблицу в ворде, или когда вы кликаете или выделяете созданную таблицу, в Microsoft Word появляется раздел Работа с таблицами, который включает в себе несколько вкладок: КОНСТРУКТОР и МАКЕТ . На этих вкладках находятся инструменты, с помощью которых можно корректировать таблицу, например, буквально за несколько секунд сделать красивую таблицу. Рассмотрим основные инструменты.
Вкладка КОНСТРУКТОР предназначена для добавления стиля таблице, изменения границ таблицы, настройки столбцов и строк заголовка и итогов.
Как сделать таблицу в Word – Работа с таблицами, вкладка Конструктор
Если вы хотите сделать красивую таблицу в ворде, но потратить на это как можно меньше времени и усилий, то в группе « Стили таблиц » находится коллекция разных стилей таблиц, которые вы можете применить к своей таблице. Для этого достаточно щелкнуть по понравившемуся стилю. И из простой таблицы, вы можете получить совершенно другую, с определенным форматированием.
Как сделать таблицу в Word – Пример добавления стиля таблице
В группе « Параметры стилей таблиц » вы можете доработать полученную таблицу, управляя доступными пунктами.
Как сделать таблицу в Word – Группы Параметры стилей таблиц и Стили таблиц
Например, можете добавить строку заголовка или строку итогов, а также изменить форматирование для чередующихся строк и столбцов.
На этой же вкладке в группе « Обрамление » вы можете изменить границы таблицы.
Как сделать таблицу в Word – Группа Обрамление
Например, убрать или добавить линию в таблице, изменить цвет границы или толщину, сделать жирную таблицу. Также с помощью этой группы вы можете сделать таблицу невидимой.
Вкладка МАКЕТ позволяет изменить структуру таблицы, изменить направление текста, сделать его вертикальным или горизонтальным и многое другое.
Как сделать таблицу в Word – Работа с таблицами, вкладка Макет
В группе «Таблица» вы можете выделить текущую ячейку, столбец, строку или всю таблицу; открыть свойства таблицы для детальной настройки; и отобразить или скрыть сетку для невидимых таблиц.
Группа « Рисование » предназначена для того, чтобы сделать таблицу произвольного вида, например, очень нестандартную. О таком способе уже упоминалось выше.
В помощью инструментов в группе « Строки и столбцы » вы можете вставить строки или столбцы в определенном месте или же удалить уже существующие.
Как сделать таблицу в Word – Работа с таблицами, группы Таблица, Рисование, Строки и столбцы
Группа « Объединение » предназначена для объединения или разбиения ячеек, а также для разделения таблицы. О том как правильно сделать разрыв таблицы написано в этой статье.
В группе « Размер ячейки » можно задать высоту строки и ширину столбца, или же выровнять их высоту или ширину, а также выбрать автоматический подбор размера столбца в таблице.
Группа « Выравнивание » отвечает за направление текста в таблице, т.е. вы можете выбрать горизонтальное или вертикальное, а также можете выбрать выравнивание текста в ячейках; и задать поля и интервалы ячеек.
Как сделать таблицу в Word – Работа с таблицами, группы Объединение, Размер ячейки, Выравнивание
В группе « Данные » используя сортировку, можно сделать таблицу по алфавиту; преобразовать таблицу в текст; включить повтор строк заголовков, т.е. сделать повторяющуюся шапку таблицы; а также добавить в ячейки формулы простых расчетов, таких как сумма, среднее, количество и другие.
Как сделать таблицу в Word – Работа с таблицами, группа Данные
На этом будем заканчивать статью Как сделать таблицу в Word.
В следующих статьях мы продолжим изучение работы с таблицами, а именно:
Как сделать таблицу в Ворде – тысяча и один способ для всех версий Word
Тем, кто часто и помногу работает с документами, не помешает узнать, как работать с таблицами в Word.
Большинство способов, которые будут описаны ниже, работают во всех версиях Microsoft Word.
Способ №1. Просто нажимаем на «эскиз»
В MS Word 2007, 2010 и 2013 есть возможность простым нажатием на эскиз таблицы вставить её в текст. У их дедушки – Word 2003 такая полезная функция тоже есть, правда, не такая обширная.
Итак, чтобы добавить в текст таблицу с помощью её эскиза в Ворд-2007/2010/2013, необходимо:
- Перейти на вкладку «Вставка» на верхней панели окна программы;
- Нажать на кнопку «Таблица»;
- Когда появится эскиз с 10 столбцами и 8 строками, простым наведением курсора на нужное количество ячеек, можно добавить сетку нужной конфигурации в свой текст.
Процесс добавления с помощью эскиза в MS Word 2007, 2010 и 2013
В Ворд-2003 весь этот процесс происходит несколько иначе.
Там не нужно заходить на какие-либо вкладки – уже в стартовом окне программы на верхней панели есть меню с эскизом.
Меню эскиза в MS Word 2003
Как видим, столбцов и строк здесь меньше – 5 и 4 соответственно. Поэтому, можно сказать, что в данной версии возможность создания сетки несколько ограничена.
После добавления таблицы её можно отредактировать – достаточно навести курсор на линии и границы, нажать на них, и начать передвигать (при этом курсор изменит свой внешний вид).
Определённые ячейки или даже целые столбцы и строки готовой таблицы можно удалять.
Делается это путём выделения ненужного фрагмента и нажатия кнопки Delete на клавиатуре. Это актуально для таблиц, созданных любым из описанных здесь способов.
Перейдём к следующему способу.
Способ №2. Пользуемся окном вставки
Во всех версиях Ворда окно вставки выглядит одинаково.
Есть одно функциональное различие – в Word 2003 есть опция «Автоформат». Она отвечает за то, чтобы сетка получилась красивой и согласно выбранному стилю.
В остальных, более поздних версиях, программа «подгоняет» таблицу под выбранный стиль сама, автоматически.
По умолчанию применяется стандарное автоформатирование – таблица не будет иметь каких-то особых элементов вроде закрашенных ячеек, разных по длине столбцов и тому подобного.
Отличается происходит по-разному. В более новых версиях (Ворд 2007, 2010 и 2013) способ состоит в следующем:
- Заходим во вкладку «Вставка»;
- Нажимаем на «Таблицы»;
- Жмём кнопку «Вставить таблицу».
Открывается окно, в котором нужно указать количество столбцов и строк. Собственно, это окно и является одинаковым для всех версий Word.
Указываем там нужное нам количество и нажимаем «ОК» внизу окна.
Окно вставки и доступ к нему в Ворд 2007/2010/2013
В Ворд 2003 доступ к этому окну происходит через меню «Таблица».
Это означает, что на верхней панели нужно нажать «Таблица», затем навести курсор на пункт «Вставить» и в выпадающем списке снова нажать на пункт «Таблица».
Доступ к окну вставки в MS Word 2003
Далее указываем количество строк и столбцов, после чего жмём «ОК».
Как видим, в меню Word 2003 есть интересная функция, преобразование текста в табличную сетку. Можно выделить фрагмент текста, затем нажать на «Преобразование» и текст будет помещён в автоматически созданную ячейку. Стоит сказать, что программа в большинстве случаев создаёт совсем не такую таблицу, как хочет пользователь. Видимо, поэтому данная функция уже не присутствует в новых версиях.
Способ №3. Рисуем сетку вручную
Этот способ также работает во всех версиях одинаково.
В Word 2007, 2010 и 2013 доступ к нужной кнопке происходит через вкладку «Вставка» и кнопку «Таблицы», а в Word 2003 – через меню «Таблицы».
Нужное нам меню называется «Нарисовать таблицу». После нажатия на неё курсор превращается в карандаш.
Двигая им соответствующим образом, можно быстро и просто нарисовать нужного вида сетку.
Доступ к инструменту рисования таблиц
Преимущество данного метода в том, что пользователь может создать сетку любой необходимой конфигурации.
Ячейки в ней могут быть разного размера, самих ячеек может быть произвольное количество и они могут располагаться как угодно.
Способ №4. Импорт из Excel
В любой версии Ворд есть возможность создать таблицу, используя интерфейс Excel.
Фактически этот способ подразумевает, что в Word будет запущен Excel, по крайней мере, малая его часть.
Чтобы сделать это, необходимо в меню «Таблица» выбрать вкладку «Вставка» (для Word 2007, 2010 и 2013) или в меню «Таблица» нажать кнопку «Таблица Excel» (в Word 2003).
Дальше пользователь увидит на своём экране созданную в Excel таблицу. Выглядит все это так, как показано на фото ниже.
Таблица, созданная Microsoft Excel в MS Word
Этот способ делает доступными абсолютно все функции табличного редактора Exсel.
Как видим на рисунке выше, используется конструкция «СУММ» для определения суммы значений в двух ячейках, а верхняя панель приобретает такой же вид, как программа MS Excel.
Это позволяет поставить формат значения в ячейке (числовой, текстовый, денежный и так далее) и отредактировать созданную сетку с помощью других инструментов.
Чтобы уменьшить или увеличить размеры таблицы, нужно просто растянуть её стандартным способом – навести на край, нажать и потянуть.
Правда, здесь нельзя менять форму ячеек – доступна только стандартная.
Но это не такой большой недостаток, учитывая, что функциональность Excel позволяет выполнить огромное количество операций, к примеру – тот же подсчёт значений ячеек и другая работа с формулами.
Способ №5. Экспресс-таблицы
В Word 2007, 2010 и 2013 в меню таблиц есть такой интересный раздел, как «Экспресс-таблицы».
В Word 2003 такой полезной функции, к сожалению, нет.
По нажатию на соответствующе меню открывается доступ к списку уже готовых сеток с разными стилями оформления.
В некоторых из них могут быть залитые чёрным цветом ячейки, в других – невидимые линии; доступны шаблоны для календарей, имеется несколько списков и т.д.
Все темплейты можно редактировать так, как захочется пользователю.
Доступ к экспресс-таблицам в Word 2007, 2010 и 2013
Кстати, эту коллекцию заготовок легко пополнять.
Для этого нужно:
- Создать новую таблицу;
- Выделить её;
- Зайти в пункт «Экспресс-таблицы»;
- Нажать кнопку «Сохранить выделенный фрагмент…».
После этого шаблон станет доступным для того пользователя, который его добавил. Другие пользователи при этом не будут иметь к нему доступ.
Способ №6. Рисование таблиц с помощью фигур
Этот способ довольно непривычный и для многих совершенно неожиданный.
Способ №3 подразумевал использование виртуального карандаша для рисования таблиц разной формы, а этот способ подразумевает использование фигур для создания таблиц.
В частности, можно использовать прямоугольник и обычную линию.
В Word 2007, 2010 и 2013 доступ к списку фигур осуществляется чрез вкладку «Вставка» и кнопку «Фигуры».
В Word 2003 внизу окна программы есть раздел «Автофигуры». Во всех версиях список фигур одинаковый.
В рамках этого способа можно использовать обычные линии, чтобы рисовать таблицы такой формы, как того желает пользователь.
Здесь нет никаких ограничений – полная свобода.
Так можно говорить по той причине, что программа не будет автоматически «подгонять» размеры одной ячейки под другую (мы упоминали об этом недостатке в способе №3)
Полученные ячейки можно как угодно закрасить, сделать линии любого типа и толщины и выполнить много других операций.
Рисование таблиц с помощью фигур
Важно: в данном случае чтобы ввести какой-то текст в ячейки, необходимо нажать на них правой кнопкой мыши и нажать на пункт «Добавить текст».
Ниже можно видеть обширный урок по созданию таблиц в Word:
Рамка для дипломной работы
Рамки для оформления дипломных работ — ГОСТ, скачать в формате WORD
Дипломные и курсовые проекты оцениваются по двум основным критериям: содержание и оформление. И хотя студенты традиционно считают, что главное – это содержание, на защите диплома случается, что некоторым отличным работам снижают баллы за неточности в оформлении. Чтобы такого не случилось, лучше сразу соблюсти все формальные требования.
Общие параметры оформления дипломной работы регулируется ГОСТом 7.32-2001, который распространяется на всю текстовую документацию научно-исследовательских работ.
По какому ГОСТу делать рамки
В инженерных и технических ВУЗах в оформлении дипломных работ требуется использовать рамки. Стандарты рамок регламентируются отдельным документом. Это ГОСТ 2.301-68 «Форматы» , один из многих в своде ГОСТов ЕСКД – единой системы конструкторской документации. Размеры рамок указаны в таблице 1 данного ГОСТа:
Соответственно ГОСТу, на листе формата А-4 рамка должна составлять 210х297 мм. Отступы от края листа при таком размере будут равны:
Справа, сверху, снизу – 5 мм.
Шаблоны рамок в текстовом документе бывают следующих типов:



Такие стандарты рамок используются при оформлении титульного листа, пояснительных записок, чертежей, таблиц и графических документов в научных проектах.
Как заполнять штампы рамок
В левом нижнем углу рамки есть табличка – штамп, поля которого заполняются также в соответствии с ГОСТ, подробные сведения вносятся на первой странице документа. На второй и последующей страницах штамп заполняется в упрощенной форме.
Штамп на первой (титульной) странице документа:
Штамп на второй и последующих страницах:
В поля штампов вносятся следующие сведения о научной работе (цифры соответствуют рисункам выше):
- — наименование изделия (в соответствии с ГОСТ 2.107-68);
- – обозначение документа;
- – литера, присвоенная документу (ГОСТ 2.103-68);
- – порядковый номер листа (если в документе 1 лист, поле не заполняется);
- – общее количество листов документа;
- – кафедра, где проходит обучение студент;
- – характер работы;
- – фамилии лиц, заверяющих документ;
- – подписи лиц, фамилии которых указаны в поле 11;
- – дату подписания документа;
Поля 14-19 в учебной работе заполнять не обязательно.
Пример оформления штампа титульного листа чертежной работы в дипломе, приведенный на сайте казанского ВУЗа:
Готовые для скачивания комплекты рамок в формате WORD
Рамки можно изготовить вручную в редакторе Word или скачать готовые шаблоны в интернете.
Чтобы не искать рамки на сторонних ресурсах, которые могут оказаться небезопасными, вы можете скачать готовые комплекты рамок здесь в виде архиве ZIP или отдельный файлы необходимых рамок.
Формат рамок – А4, все параметры соответствуют ГОСТу.
В комплекте вы найдете:
лист А4 с рамкой и большим штампом для первой страницы — List_A4_s_ramkoj_bolshim_shtampom.docx
лист А4 с рамкой и малым штампом для последующих страниц — List_A4_s_ramkoj_malym_shtampom.docx
Штампы рамок вы можете заполнять в редакторе Word соответственно требованиям вашего ВУЗа. Для добавления рамок в свою работу надо скопировать всё содержимое страницы шаблона и вставить в новую страницу открытого документа.
Лист с рамкой для дипломной работы в табличном формате EXCEL — Ramka-dlja-diploma-v-excel.xlsx (Администрация сайта благодарит Анастасию Казарову за предоставленные рамки)
Альтернативный способ создания рамок — создание шаблонов
Есть еще более удобный способ создания рамок. Вы можете установить на базовый пакет программы Майкрософт Ворд дополнительный шаблон, позволяющий вставлять в любой создаваемый документ необходимый тип рамки.
Скачать архив с шаблоном можно тут — shablon_gost.zip
Чтобы установить шаблон опцию
- Откройте в архиве папку Forms A4 и извлеките оттуда одноименный файл с расширением «.dot» .
- Затем находите на своем компьютере папку Program Files , где собран установочный пакет программ, в ней заходите в папку Microsoft Office > Office 14 (могут быть другие цифры) > Startup.
- В эту папку надо перетащить указанный файл Forms A4 – и шаблон установлен.
Для работы с рамками открываете новый документ Word, сверху выйдет предупреждение системы безопасности – нажимаете кнопку «включить содержимое макросов» . Наверху справа в панели инструментов появится новый пункт «Надстройки», в котором вы увидите разные шаблоны рамок. Выбирайте необходимую и приступайте к заполнению.
Надстройка для заполнения документов данными из Excel (из Excel в Word) + рассылка почты
Надстройка FillDocuments для MS Excel: общие сведения
Предназначение программы: заполнение множества документов данными из Excel нажатием одной кнопки.
Для работы программы требуется таблица Excel с данными для подстановки, и папка с шаблоном (шаблонами) документов.
В качестве шаблонов можно использовать файлы Word и Excel.
На выходе получаются заполненные файлы исходного формата, или формата PDF.
Возможно формирование писем по шаблону, с последующей рассылкой через Outlook или TheBAT.
- Количество шаблонов не ограничено. Вы легко можете сами настраивать любые шаблоны.
В качестве шаблонов могут выступать файлы Excel (XLS, XLSX и др.), документы Word (DOC, DOCX и др.), а также текстовые документы (расширения TXT, DAT, XML и т.д.). - Гибкая настройка имён создаваемых файлов. Можно раскладывать файлы по подпапкам.
- Подстановка таблиц и картинок (фото, печатей, подписей и т.п.) в заполняемые документы.
- Склонение фамилий, дата и сумма прописью, — дополнительные функции обработки данных.
- Рассылка почты (писем с вложениями) через TheBAT! или Outlook. Можно формировать красивые HTML-письма
- Есть возможность формировать один документ по нескольким строкам исходной таблицы.
(вывести список сотрудников в приказ, список товаров в накладную, и т.д.). - Можно выбирать шаблоны для заполнения в диалоговом окне
(или даже программа будет сама брать нужные шаблоны для разных строк) - Подстановка данных в надписи и колонтитулы шаблонов Word.
С момента выхода программы в 2012 году, её функционал постоянно развивался (вышли десятки обновлений), поэтому сейчас в FillDocuments есть всё, что только может вам понадобиться для задачи создания документов по шаблонам.
Более подробно всё это описано в разделе Справка по программе
На видео рассказывается о работе с программой, и показан процесс её настройки:
Подробные инструкции и описание функционала также можно найти в разделе Справка по программе
Нажатием одной кнопки, эта программа вам позволит:
- заполнить и распечатать договор купли-продажи и акт выполненных работ всего за пару секунд
- подготовить приказы, уведомления и доверенности по таблице с данными сотрудников
- разослать персонифицированные коммерческие предложения или приглашения по почте
- подготовить договоры и акты по шаблонам, и сразу вывести их на печать
- сделать красивые грамоты по различным шаблонам, и сохранить результат в виде ПДФ файлов
- распечатать несколько накладных или заявок на товар в формате Excel по одной исходной таблице (прайсу)
- заполнять командировочные удостоверения, инструкции, соглашения, или любые другие однотипные документы
Как скачать и протестировать программу
Для загрузки надстройки FillDocuments воспользуйтесь кнопкой Скачать программу
Если не удаётся скачать надстройку, читайте инструкцию про антивирус
Если скачали файл, но он не запускается, читайте почему не появляется панель инструментов
Это полнофункциональная пробная (TRIAL) версия, у вас есть 5 дней бесплатного использования ,
в течение которых вы можете протестировать работу программы.
Этого вполне достаточно, чтобы всё настроить и проверить, используя раздел Справка по программе
Если вам понравится, как работает программа, вы можете Купить лицензию
Лицензия (для постоянного использования) стоит 1600 рублей .
В эту стоимость входит активация на 2 компьютера (вы сможете пользоваться программой и на работе, и дома).
Если нужны будут дополнительные активации, их можно будет в любой момент приобрести по 500 рублей за каждый дополнительный компьютер.
- 747759 просмотров
Комментарии
Александр, сделайте доп столбец в исходной таблице (протянув формулу типа =B2, чтобы даты в двух столбцах одинаковые были), и назначьте этому доп. столбцу нужный формат даты. И из этого столбца подставляйте в шаблоны.
Добрый день. Во-первых, Игорь, спасибо вам за вашу программу — пользуюсь ею уже много лет. Во-вторых, вопрос: столкнулся с задачей: в excel дата в формате ДД.ММ.ГГГГ (удобно для просмотра, компактно), а в word нужно вывести эту дату в формате длинной даты (12 апреля 1961 г., а то еще «12» апреля 1961 года). Как это можно сделать, т.к. пока в word переносится только тот формат, который используется в таблице.
Ответил вам на почту
Игорь, добрый день!
Скачал и протестировал 22.03.2020 демонстрационную версию Вашего макроса: FillDocuments
Версия: 3.2.7 от 26.11.2019
Нашел ряд ошибок при экспорте данных из Excel файла в Word, а именно:
1. Не происходит вставка в Header и Footer документа.
2. При вставке даты некорректно отображаются кавычки “10» марта 2020 г.
3. Сумма не переносится корректно, если в Excel ячейка не вмещается: #########
К сожалению, прикрепить файлы к данному сообщению не возможно.
Можно отправить исходные и полученные файлы с ошибкой Вам на почту?
С уважением,
Денис
Добрый день,
формирую XML путем подстановки данных из excel строк в нужные поля. потом сохраняю с расширентем .xml, файлы сохраняются в UTF8, а нужно в windows-1251.
скачал и установил ваш корректор в реестр — не помогло.
WIN10 64 DE
если расширение файлов устанавливать, как .txt , то кодировка , как и хотелось бы win 1251
Добрый вечер,
мне нужно из таблицы excel по каждой строке формировать XML файл. Получаю файл, но программа генерируете файл в кодировке UTF-8, а надо в windows-1251.
Что можно сделать?
Добрый вечер,
мне нужно из таблицы excel по каждой строке формировать XML файл.
как можно получить файл с расширением XML ?
т.е. если я делаю шаблон с расширением XML , то файл получается, но надстройка не подставляет в нужные места значения из строк. Если тот же шаблон в ворде, то я получаю заполненные как нужно файлы, ног в формате .doc
Моя программа (надстройка) никак не связана с вашими файлами, в которых хранятся данные.
Программа открывается, и хорошо, — от программы больше ничего не требуется, программа не должна открывать никакие файлы (файл с исходными данными вы открываете сами. Где он хранится у вас, это вам лучше знать)
У меня исчез файл Excel, где данные. Открывается программа и пусто.
Автор, ты гений! Какая это помощь отделу кадров, ты даже не представляешь! 1С можно выкидывать нахрен. Я в таком восторге, что ты не представляешь. Честно, пока не купил, потому что только пару часов как играю с твоим творением, но точно куплю! Это супер-мега-круто!
Эта ошибка из-за того, что Word подвисает.
Попробуйте другую версию Ms Office (я рекомендую версию 2010)
Добрый день! подскажите пожалуйста!
Пользуюсь триал версией и столкнулся с проблемой. Имеется Excel файл 10000 сторк 3 столбца программа прекрасно создает 10000 документов ворд с заменой. НО при наличие в Excel файле 10000 строк и 38 столбцов программа создает 350 файлов после чего в окне формирования документов отображает создание еще 100 документов(которые никуда не сохраняются) и после вылетает ошибка что сервер занят. Есть предположения это проблемы Wordа Excelя или надстройки?
Проверьте маску имени файла в настройках программы
https://excelvba.ru/programmes/FillDocuments/manuals/FilenameMask
Примените стандартную маску <%str%>— <%filename%>. <%ext%>для проверки работоспособности.
Здравствуйте.
Хочу купить программу. Скачала бесплатную версию и столкнулась с такой проблемой. Создано 9 шаблонов, 8 — в ворд. 1 — в ексель. После нажатия «Сформировать документы» документы по шаблону ексель формируются всегда. Документы по 8 шаблонам ворд то формируются, то нет. При этом программа пишет, что создано 9 файлов, а по факту в папке сохранен всего 1.
Здравствуйте, после формулы «Пропись_РублиКопейки_сЧислами» появляется лишний пробел, в шаблоне его нет.
Забыл ещё одно. Есть возможность при выводе из надстройки в .PDF подхватывать заполненные значения полей Свойств документа: Заголовок, Автор, Тема, Ключевые слова.
Когда делаю перевод в .PDF из .XLSX своим макросом, это всё подхватывается, а из надстройки все поля пустые.
1. Сейчас сижу на 3.2.6, потому что при нажатии на этой странице «Скачать программу» она сохраняется размером 0 КБ. Можно какую-нибудь ссылку «нормальную» получить. Видать админы что-то позакрывали :(.
2. При формировании документов (много, около 250 штук из таблицы в 7500 строк) с установленной галкой на вывод в .PDF периодически происходит «зависание» на «больших» файлах. Выяснил момент зависания: выскакивает инфоокно «Публикация», ползунок на нём доходит почти до конца, выскакивает инфоокно «Сохранение файла», ползунок доходит до конца и это окошко не закрывается. Приходится «пинать» 🙂 — жать «Отмена». Файл при этом сохраняется и проблем в нём не видно, а процесс дальше идёт нормально.
3. Пункт меню «О программе» —> кнопка «Опции» —> в тексте чекбокса ошибка «Запускать настройку автоматически вместе с Excel». Должно быть «. надстройку. «?
Артём, не сталкивался с подобной проблемой
Моя программа никак не затрагивает картинки и прочие объекты в шаблонах, т.е. ничего там меняться не должно.
Добрый день.
При генерации документов Excel появилась проблема — в исходном шаблоне имеются несколько вставленных изображений (подписи). После формирования документов, в получившихся файлах все эти изображения уменьшаются в полтора раза. В чем может быть причина?
Да, возможно. В справке по программе об этом написано.
Привязываетесь не к названиям полей (текст слева/сверху от ячейки с данными), а к именам/адресам конкретных ячеек.
Возможно ли формировать договор из вертикальной таблицы??
Дмитрий, скорее всего, маска имени файла неверно задана
(программа не может сохранить файл под нужным именем)
https://excelvba.ru/programmes/FillDocuments/manuals/FilenameMask
Добрый день!
Я пока пользуюсь демо-версией.
Мне важно сначала разобраться. потом планирую купить.
У меня сейчас 1 проблема: после команды «Сформировать документы» папка с документами открывается, но документ не формируется. Хотя на печать отправляется. В чем может быть причина?
Екатерина, да, возможно
Читайте справку про подстановочные коды (можно брать данные из заданных ячеек)
https://excelvba.ru/programmes/FillDocuments/manuals/templates/FieldCodes
Второй тип кодов полей — ссылки на фиксированные (именованные) ячейки таблицы
Подскажите,пожалуйста, если таблица эксель, которую используем для заполнения шаблонов очень сложная и не умещается в одну строку,и имеет несколько столбцов. Возможно ли создать документ с хаотичным выбором ячеек из такой таблицы эксель? у меня итогу не было создано готового документа.
Здравствуйте, Никита.
Эта проблема не имеет отношения к моей программе, потому, не смогу помочь.
Моя программа просто нажимает кнопку «Печать» после формирования документов, т.е. это равносильно распечатке созданного документа вручную (можете открыть созданный документ и распечатать, будет так же по времени)
Добрый день!
Столкнулся с такой проблемой: связка Win10Pro + Office2019, документы по шаблону формируются, галка автопечать стоит, выводит один документ на печать, принтер уходит в затуп и печатает один документ примерно в минуту. Драйвера стоят самые последние. На этом же ПК в связке Win7Pro + Office 2010 такой проблемы не было. Подскажите, пожалуйста, в какую сторону «копать»? Спасибо.
ПыСы: лицензия куплена если что )
Армен, всё это написано на сайте, просто не все читают: https://excelvba.ru/faq/system_requirements
Тут многие спрашивают про Mac, почему вы не рекомендуете программы эмуляции Windows на Маc. Например Parallels Desktop















































































































































