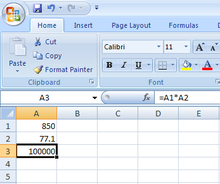Табличный процессор (или электронная таблица) — это прикладная программа, которая предназначена для хранения данных в табличной форме и их обработки. Также табличный процессор дает возможность работать с большими таблицами чисел. Еще одна его особенность — это применение формул для описания связи между различными ячейками. Среди подобных программ можно отметить табличный процессор Excel, который входит в состав операционной системы Windows.
Электронная таблица Microsoft Excel
Основные элементы интерфейса окна Excel
Excel входит в пакет офисных программ под названием Microsoft Office. Документ, который создается этой программой, называется рабочей книгой. Рабочая книга — это набор листов, которые имеют табличную структуру и могут содержать различную информацию. При открытии такого документа будет отображаться только тот лист, с которым работает пользователь. Список таких листов находится в нижней части экрана. С помощью этих ярлычков (каждый из которых имеет свое название) можно переключаться на другие рабочие листы.
Каждый лист состоит из строк и столбцов. Столбцы именуются прописными латинскими буквами, а строки — цифрами. Максимально возможное количество колонок — 256, строк — 65536. На пересечении строк и колонок находятся ячейки таблицы (их еще называют поля таблицы). Это основной элемент для хранения данных. Каждая ячейка имеет свое уникальное имя, которое составляется из названий столбца и строки (к примеру, A1). Такое имя называется адресом ячейки. Именно адрес полей используется для написания формул.
Та ячейка, которая является активной, выделяется черной рамкой. Любые операции ввода или редактирования информации производятся именно в активной ячейке. Выбрать другую ячейку можно с помощью мыши или клавиатуры.
Кроме того, существует еще одно понятие — диапазон ячеек. Он формируется на пересечении последовательно идущих строк и колонок. Диапазон полей тоже имеет свое уникальное имя: в названии через двоеточие указываются 2 ячейки, которые расположены в противоположных углах диапазона (к примеру, A1:B4). Чтобы выделить диапазон ячеек, необходимо зажать левую кнопку мыши и потянуть курсор до нужной отметки.
Ячейки в Excel могут содержать 3 типа данных: текстовые, числовые и формулы, а также оставаться пустыми. Программа умеет автоматически определять тип данных при вводе. Например, формула всегда начинается со знака равенства. Ввод данных осуществляется либо в поле напрямую, либо в строку формул, которая находится чуть ниже панели инструментов (она подписана fx). Данные ячейки отображаются одновременно и в строке формул, и в самом поле. Как правило, текстовая информация в Excel выравнивается по левому краю поля, а числовая — по правому. Редактирование информации осуществляется двойным щелчком мыши по нужной ячейке или одним щелчком в строке формул. Чтобы сохранить информацию в ячейке, достаточно нажать «Enter».
Режим работы Excel
Табличный процессор Excel может работать в нескольких режимах. Наиболее важные из них:
- режим готовности;
- режим ввода данных;
- командный режим;
- режим редактирования.
При работе с Excel для удобства можно пользоваться несколькими режимами просмотра, каждый из которых имеет свои преимущества
В режиме готовности пользователь может выбирать поле или диапазон полей для ввода информации. Как только он начнет вводить данные в какое-то поле, то режим готовности автоматически сменится на режим ввода данных. В самом поле начнет мигать курсор для ввода, означающий, что можно добавить информацию в ячейку. После сохранения информации в ячейке снова включается режим готовности, выбирается следующий диапазон полей — опять режим ввода данных, и так до тех пор, пока пользователь не закончит работу в Excel.
Со временем пользователю понадобится выполнить какие-то действия с таблицей, например, отсортировать, распечатать и т.д. Поскольку в этом случае работать нужно уже не с одной ячейкой, а с их совокупностью или со всей таблицей, то пользователю необходимо будет перейти в командный режим. Этот режим позволяет выполнить определенную команду или пункт из панели меню (например, «Данные — Сортировка», «Вставка — Функция»). После выполнения всех команд снова включается режим готовности.
Режим редактирования в Excel дает возможность вносить изменения в содержимое поля. Обычно при повторном вводе информации в поле все его содержимое удаляется. Но с помощью этого режима можно быстро отредактировать данные без удаления (например, опечатку в слове). Данный режим очень удобен в тех ситуациях, когда нужно внести небольшие изменения.
Формулы в Excel
Табличный процессор Эксель — это не только программа для работы с таблицами и огромными базами данных, но и «умный» калькулятор. Одной из главных возможностей Excel является именно его возможность проводить различные операции с числовыми данными, начиная от обычного сложения или умножения и заканчивая построением графиков, диаграмм и отчетов на основе этих данных.
Все вычисления в Excel называются формулами. Любая формула всегда начинается со знака равенства. В противном случае табличный процессор просто не поймет, чего от него хочет пользователь. К примеру, чтобы сложить 2+2, необходимо написать так: =2+2. Excel сразу же выдаст результат — 4. Если же просто написать 2+2, то табличный процессор просто напишет то же самое — 2+2.
Кроме стандартных арифметических операторов (сложение, вычитание, умножение и деление), в Excel имеется еще:
- возведение в степень (знак ^)
- процент (знак %).
Например, если нужно возвести число 4 во вторую степень, то необходимо написать так: =4^2. Если же поставить после любого числа знак %, то оно будет делиться на 100. То есть, 3% — это будет 0,03.
Теперь можно проверить, как считает табличный процессор. Для этого необходимо выделить любую ячейку, написать, к примеру, «=145+55» (без кавычек) и нажать Enter. Изменить содержимое ячейки можно перейдя в режим редактирования. То есть надо выбрать это поле, а затем изменить данные в строке формул или в самой ячейке. Например, написать «=140*55».
Формулы позволяют автоматически пересчитывать значения ячеек сложных таблиц
Писать в формулу конкретные числа, конечно, можно, но это будет не совсем правильно. Дело в том, что табличный процессор умеет автоматически пересчитывать формулы, если данные в ячейках были изменены. Поэтому пользователю незачем тратить лишнее время, чтобы вручную прописывать, а потом и редактировать какие-то данные. Для этого достаточно лишь правильно составить формулу, а все остальное сделает программа.
Итак, допустим, в ячейках A1 и B1 указаны числа 2 и 3 соответственно. Задача пользователя — перемножить их. Для этого необходимо выделить любое пустое поле, написать знак равенства, затем щелкнуть мышкой по ячейке A1, поставить знак умножения и кликнуть по ячейке B1. После нажатия клавиши «Enter» программа отобразит результат. Если выделить эту ячейку и посмотреть на строку формул, то можно увидеть следующее: =A1*B1. Если же поменять цифру 2 в поле А1 на цифру 5, то формула будет автоматически пересчитана — теперь результат равняется 15. Именно по такому принципу и работают формулы в Excel.
В общем, Microsoft Excel умеет решать множество различных задач, и чтобы перечислить все возможности этой программы, можно сочинить целый реферат (или даже книгу). Но для знакомства с программой этой информации должно хватить.
Табличный процессор
Excel
– самый популярный на сегодняшний день
табличный редактор. Он позволяет легко
оперировать с цифрами, обладает удобным
интерфейсом – это как компьютер
«общается» с пользователем, позволяет
строить различные графики, множество
диаграмм, которые способствуют более
полному способу представления информации
и усвоения материала.
Табличный процессор
обеспечивает работу с большими таблицами
чисел. При работе с табличным процессором
на экран выводится прямоугольная
таблица, в клетках которой могут
находиться числа, пояснительные тексты
и формулы для расчета значений в клетке
по имеющимся данным.
Табличный процессор
— программное средство для проектирования
электронных таблиц. Они позволяют не
только создавать таблицы, но и
автоматизировать обработку табличных
данных. С помощью электронных таблиц
можно выполнять различные экономические,
бухгалтерские и инженерные расчеты, а
также строить разного рода диаграммы,
проводить сложный экономический анализ,
моделировать и оптимизировать решение
различных хозяйственных ситуаций и т.
д.
Функции табличных
процессоров весьма разнообразны:
-
создание и
редактирование электронных таблиц; -
создание
многотабличных документов; -
оформление и
печать электронных таблиц; -
построение
диаграмм, их модификация и решение
экономических задач графическими
методами; -
создание
многотабличных документов, объединенных
формулами; -
работа с электронными
таблицами как с базами данных: сортировка
таблиц, выборка данных по запросам; -
создание итоговых
и сводных таблиц; -
использование
при построении таблиц информации из
внешних баз данных; -
создание слайд-шоу;
-
решение
оптимизационных задач; -
решение экономических
задач типа “что – если” путем подбора
параметров; -
разработка
макрокоманд, настройка среды под
потребности пользователя и т. д.
Наиболее популярными
электронными таблицами для персональных
компьютеров являются табличные процессоры
Microsoft
Excel,
Lotus
1-2-3, Quattro
Pro
и SuperCalc.
И если после своего появления в 1982 году
Lotus
1-2-3 был фактически эталоном для
разработчиков электронных таблиц, то
в настоящее время он утратил свои
лидирующие позиции. Результаты
тестирования продемонстрировали явное
преимущество Excel
по многим параметрам.
3. Классификация элементов объекта
MS
Excel
– одна из самых популярных сегодня
программ электронных таблиц. Ею пользуются
ученые и деловые люди бухгалтеры и
журналисты, с ее помощью ведут разнообразные
таблицы, списки и каталоги, составляют
финансовые и статистические отчеты,
подсчитывают состояние торгового
предприятия, обрабатывают результаты
научного эксперимента, ведут учет,
готовят презентационные материалы.
Возможности Excel
очень высоки. Обработка текста, управление
базами данных – программа настолько
мощна, что во многих случаях превосходит
специализированные программы-редакторы
или программы баз данных. Такое
многообразие функций может поначалу
запутать, чем заставить применять на
практике. Но по мере приобретения опыта
начинаешь по достоинству ценить то, что
границ возможностей Excel
тяжело достичь.
За многолетнюю
историю табличных расчётов с применением
персональных компьютеров требования
пользователей к подобным программам
существенно изменились. В начале основной
акцент в такой программе, как, например,
VisiCalc,
ставился на счётные функции. Сегодня
наряду с инженерными и бухгалтерскими
расчетами организация и графическое
изображение данных приобретают все
возрастающее значение. Кроме того,
многообразие функций, предлагаемое
такой расчетной и графической программой,
не должно осложнять работу пользователя.
Программы для Windows
создают для этого идеальные предпосылки.
В последнее время многие как раз перешли
на использование Windows
в качестве своей пользовательской
среды. Как следствие, многие фирмы,
создающие программное обеспечение,
начали предлагать большое количество
программ под Windows.
Программа Excel
обеспечивает
как легкость при обращении с данными,
так и их сохранность. Excel
позволяет
быстро выполнить работу для которой не
нужно затрачивать много бумаги и времени,
а также привлекать профессиональных
бухгалтеров и финансистов.
Данная программа
сумеет вычислить суммы по строкам и
столбцам таблиц, посчитать среднее
арифметическое, банковский процент или
дисперсию, здесь вообще можно использовать
множество стандартных функций: финансовых,
математических, логических, статистических.
У Excel
есть еще масса преимуществ. Это очень
гибкая система «растет» вместе с
вашими потребностями, меняет свой вид
и подстраивается под Вас. Основу Excel
составляет поле клеток и меню в верхней
части экрана. Кроме этого на экране
могут быть расположены до 10 панелей
инструментов с кнопками и другими
элементами управления. Вы можете не
только использовать стандартные панели
инструментов. но и создавать свои
собственные.
Рассмотрим основные
пункты меню Excel
7.0 При открытии или создании новой
рабочей книги в верхней части экрана
располагается основное меню Excel.
Оно состоит из 9 раскрывающихся подменю
которые в свою очередь содержат пункты
меню или раскрывающиеся подменю второго
порядка.
Основное меню
имеет следующие подменю сгруппированные
по типам работы.
Файл — Подменю для
работы с файлами, их открытия закрытия
и сохранения.
Правка — Подменю
для работы с клетками таблицы.
Вид — Подменю для
изменения внешнего вида таблицы и
представления данных.
Вставка — Подменю
для добавления ячеек, строк, столбцов
и других элементов.
Формат — Подменю
для изменения вида представляемых
данных в таблице.
Сервис — Подменю
проверок и изменения настроек системы.
Данные — Подменю
обработки данных таблицы их сортировки
и группировки.
Окно — Подменю
изменения вида окна и переходов между
окнами.
? — Подменю помощи
Подробная
характеристика элементов объекта
Табличный процессор
Excel
фирмы Microsoft
предназначен для ввода хранения обсчета
и выдачи больших объемов данных в виде
удобном для анализа и восприятия
информации. Все данные хранятся и
обрабатываются в виде отдельных или
связанных таблиц. Одна или несколько
таблиц составляет «рабочую книгу»,
в этом случае таблицы называются рабочими
листами этой книги. Листы можно удалять
добавлять или перемещать из одной
рабочей книги в другую. Физически на
диске сохраняется вся книга в виде
отдельного файла с расширением «xls».
Так как Excel
– табличный редактор, то и основную
информацию я буду отображать в таблицах.
Файл:
|
Создать |
Создать |
|
Открыть |
Открыть |
|
Закрыть |
Закрыть |
|
Сохранить |
Сохранить |
|
Сохранить |
Сохранить |
|
Сохранить |
Сохранить |
|
Свойства |
Вывод |
|
Доступ |
Совместное |
|
Параметры |
Изменение |
|
Область — — |
Определение Удаление |
|
Предварительный |
Просмотр |
|
Печать |
Вывод |
|
1 2 3 4 |
Список |
|
Выход |
Выход |
Правка:
|
Отменить |
Отменить |
|
Повторить |
Вернуть |
|
Вырезать |
Вырезать |
|
Копировать |
Скопировать |
|
Вставить |
Вставить |
|
Специальная |
Позволяет |
|
Заполнить — — — — |
Заполнить |
|
Очистить — — — — |
Очистка Всего Форматов Формул Примечаний |
|
Удалить |
Удалить |
|
Удалить |
Удаление |
|
Переместить/скопировать |
Перемещение |
|
Найти |
Поиск |
|
Заменить |
Поиск |
|
Перейти |
Быстрый |
Вид:
|
Строка |
Показать |
|
Строка |
Показать |
|
Панели |
Выбрать |
|
Во |
Вывести |
|
Масштаб |
Изменение |
|
Диспетчер |
Печатать |
|
Диспетчер |
Определить |
Вставка:
|
Ячейки |
Вставить |
|
Строка |
Вставить |
|
Столбец |
Вставить |
|
Лист |
Вставить |
|
Диаграмма — — |
Вставить |
|
Макрос — — — |
Создание Вставка Вставка |
|
Разрыв |
Вставить |
|
Функция |
Вызов |
|
Имя — — — — |
Присвоение Вставить Создать Замена |
|
Примечание |
Создание, |
|
Рисунок |
Вставка |
|
Объект |
Одного |
Формат
|
Ячейки |
Изменение |
|
Строка — — — — |
Изменение Скрыть Сделать |
|
Столбец — — — — — |
Изменение Скрыть Сделать |
|
Лист — — — — |
Переименовать Скрыть Показать Изменить |
|
Автоформат |
Автоматическое |
|
Стиль |
Выбор |
|
Размещение — — — |
Размещение |
Сервис:
|
Орфография |
Проверка |
|
Зависимости — — — — — |
Показать Показать Показать Указать Удалить Вывод |
|
Автозамена |
Добавление |
|
Подбор |
Решение |
|
Сценарии |
Создание |
|
Поиск |
Поиск |
|
Защита — — |
Защитить Защитить |
|
Надстройки |
Добавить |
|
Макрос Запись Назначить |
Работа |
|
Параметры |
Изменение |
Данные:
|
Сортировка |
Сортировка |
|
Фильтр — — — |
Отбор Показать Отбор |
|
Форма |
Поиск, |
|
Итоги |
Добавление |
|
Таблица |
Создание |
|
Текст |
Разбор |
|
Мастер |
Средство |
|
Консолидация |
Объединение |
|
Структура — — — — — — — |
Подменю |
|
Сводная |
Создание |
|
Поле |
Установка |
|
Обновить |
Обновление |
|
Получить |
Вставка |
Окно:
|
Новое |
Открыть |
|
Расположить |
Изменение |
|
Скрыть |
Убрать |
|
Показать |
Показать |
|
Закрепить |
Строки |
|
1 2 |
Перейти |
?
|
Вызов |
Справочная |
|
О |
Данные |
Соседние файлы в предмете [НЕСОРТИРОВАННОЕ]
- #
- #
- #
- #
- #
- #
- #
- #
- #
- #
- #
Конспект урока на тему:
Табличный процессор Microsoft Excel.
Назначение и интерфейс
|
Тип |
Урок |
|
Образовательная |
Изучение |
План
урока:
|
1. Организационная |
3 |
|
2. Объяснение |
30 |
|
3. Самостоятельная |
10 |
|
4. Домашнее |
2 |
Конспект
урока:
Современные
технологии обработки информации часто приводят к тому, что возникает необходимость
представления данных в виде таблиц. В языках программирования для такого
представления служат двухмерные массивы. Для табличных расчетов характерны
относительно простые формулы, по которым производятся вычисления, и большие
объемы исходных данных. Такого рода расчеты принято относить к разряду рутинных
работ, для их выполнения следует использовать компьютер. Для этих целей созданы электронные
таблицы (табличные процессоры) — прикладное программное
обеспечение общего назначения, предназначенное для обработки различных данных,
представимых в табличной форме.
Электронная
таблица (ЭТ) позволяет хранить в табличной форме большое
количество исходных данных, результатов, а также связей (алгебраических или
логических соотношений) между ними. При изменении исходных данных все
результаты автоматически пересчитываются и заносятся в таблицу. Электронные
таблицы не только автоматизируют расчеты, но и являются эффективным средством
моделирования различных вариантов и ситуаций. Меняя значения исходных данных, можно
следить за изменением получаемых результатов и из множества вариантов решения
задачи выбрать наиболее приемлемый.
При работе
с табличными процессорами создаются документы, которые также называют
электронными таблицами. Такие таблицы можно просматривать, изменять, записывать
на носители внешней памяти для хранения, распечатывать на принтере.
Таблица – форма
организации данных по строкам и столбцам.
Электронная таблица – компьютерный эквивалент обычной таблицы.
Табличный процессор – комплекс программ, предназначенных для создания и обработки
электронных таблиц.
Электронная
таблица – самая распространенная и мощная технология
для профессиональной работы с данными. В ячейках таблицы могут быть записаны
данные различных типов: текст, даты, числа, формулы и др. Главное достоинство
электронной таблицы – возможность мгновенного автоматического пересчета всех
данных, связанных формульными зависимостями, при изменении значения любого
компонента таблицы.
Табличный процессор MS Excel позволяет:
1.
Решать математические задачи: выполнять разнообразные табличные
вычисления, вычислять значения функций, строить графики и диаграммы и т.п.;
2.
Осуществлять численное исследование (Что будет, если? Как сделать,
чтобы?);
3.
Проводить статистический анализ;
4.
Реализовать функции базы данных – ввод, поиск, сортировку,
фильтрацию (отбор) и анализ данных;
5.
Устанавливать защиту на отдельные фрагменты таблицы, делать их
невидимыми;
6.
Наглядно представлять данные в виде диаграмм и графиков;
7.
Вводить и редактировать тексты;
8.
Осуществлять обмен данными с другими программами, например,
вставлять текст, рисунки, таблицы, подготовленные в других приложениях;
9.
Осуществлять многотабличные связи.
Основные объекты табличного процессора MS Excel:
·
Ячейка – минимальный объект табличного
процессора;
·
Строка – горизонтальный набор
ячеек, заголовки столбцов – A, B, C,…,IV;
·
Столбец – вертикальны набор ячеек,
заголовки строк – 1, 2, 3,…65536;
·
Адрес ячейки –
определяется пересечением столбца и строки (A1, F123, AC72);
·
Указатель ячейки – рамка;
·
Активная ячейка –
выделенная рамкой, с ней можно производить какие-либо операции;
·
Смежные ячейки – ячейки
расположенные последовательно;
·
Диапазон (блок) ячеек –
выделенные смежные ячейки, образующие прямоугольный участок таблицы;
·
Адрес диапазона (блока) ячеек —
определяется адресом верхней левой и нижней правой ячейки, разделенных
двоеточием (:), B2: C7 →
B2, B3, B4, B5, B6, B7, C2, C3, C4, C5, C6, C7.
·
Книга – документ электронной
таблицы, состоящий из листов, объединенных одним именем и являющихся файлом;
·
Лист – рабочее поле, состоящее
из ячеек.
При работе
с табличными процессорами создаются документы, которые можно просматривать,
изменять, записывать на носители внешней памяти для хранения, распечатывать на
принтере. Режим формирования электронных таблиц предполагает заполнение и
редактирование документа. При этом используются команды, изменяющие содержимое
клеток (очистить, редактировать, копировать), и команды, изменяющие структуру
таблицы (удалить, вставить, переместить).
Режим
управления вычислениями. Все
вычисления начинаются с ячейки, расположенной на пересечении первой строки и
первого столбца электронной таблицы. Вычисления проводятся в естественном
порядке, т.е. если в очередной ячейке находится формула, включающая адрес еще
не вычисленной ячейки, то вычисления по этой формуле откладываются до тех пор,
пока значение в ячейке, от которого зависит формула, не будет определено. При
каждом вводе нового значения в ячейку документ пересчитывается заново, —
выполняется автоматический пересчет. В большинстве табличных процессоров
существует возможность установки ручного пересчета, т.е. таблица
пересчитывается заново только при подаче специальной команды.
Режим
отображения формул задает индикацию
содержимого клеток на экране. Обычно этот режим выключен, и на экране
отображаются значения, вычисленные на основании содержимого клеток.
Графический
режим дает возможность отображать числовую
информацию в графическом виде: диаграммы и графики. Это позволяет считать
электронные таблицы полезным инструментом автоматизации инженерной,
административной и научной деятельности.
В современных табличных
процессорах, например, в Microsoft Excel, в качестве базы данных можно
использовать список (набор строк таблицы, содержащий связанные данные). При выполнении
обычных операций с данными, например, при поиске, сортировке или обработке
данных, списки автоматически распознаются как базы данных. Перечисленные ниже
элементы списков учитываются при организации данных:
• столбцы списков становятся полями базы данных;
• заголовки столбцов становятся именами полей базы данных;
• каждая строка списка преобразуется в запись данных.
«Типы
данных в ячейках электронной таблицы.
Правила записи арифметических операций»
Ячейки рабочего листа электронной
таблицы могут содержать:
·
исходные или первичные данные – константы;
·
производные данные, которые рассчитываются с помощью формул или
функций.
Данные в ячейках таблицы
могут относиться к одному из следующих типов: текст, числа, даты, формулы и функции.
Текст –
последовательность букв, иногда цифр или некоторых специальных символов.
Числа могут
включать цифры и различные символы: знак процента, знак мантиссы, круглые
скобки, денежные обозначения, разделители и др. Например: 5; 3,14.
Дата и
время вводятся
в ячейки электронной таблицы как числа и выравниваются по правому краю.
Формулой в
электронной таблице называют алгебраические и логические выражения. Формулы
всегда начинаются со знака равенства (=) и вводятся в латинском регистре.
Например: =А5*2/В1
Функция представляет
собой программу с уникальным именем, для которой пользователь должен задать
конкретные значения аргументов. Функции могут вводиться в таблицу в составе
формул либо отдельно. Например, функция суммирования имеет вид =СУММ(А1:А2)
Аргументами функции
могут быть: числа; ссылки на ячейки и диапазоны ячеек; имена; текст; другие
функции; логические значения и др.
MS Excel содержит более 400
встроенных функций. Имена функций можно набирать в любом регистре – верхнем или
нижнем. Для облегчения работы с встроенными функциями используется Мастер
функций.

используются следующие знаки арифметических операций:
сложение +
вычитание –
умножение *
деление /
возведение в степень ^
Для изменения порядка
арифметических действий используются круглые скобки.
«Форматирование
элементов таблицы.
Формат числа»
Форматированием называется
изменение внешнего оформления таблиц и данных в них.
Важно! Excel различает
форматирование всей ячейки и форматирование содержимого ячейки.
К форматированию ячеек относится: изменение шрифта
содержимого ячеек, выравнивание данных в ячейках, представление чисел в разных
форматах, оформление границ ячеек, и т.д. Для того чтобы изменить
формат ячейки необходимо
щелкнуть на ней и выполнить команду Формат—Ячейки.
Появившееся диалоговое окно Формат Ячеек, позволит изменить формат
всей ячейки.
Для выравнивания данных следует:
·
щелкнуть на форматируемой ячейке или выделить диапазон ячеек,
содержащих выравниваемый текст;
·
выполнить команду Формат—Ячейки. На закладке Выравнивание установить опцию Переносить по словам, которая
позволяет располагать текст одной ячейки в несколько строк.
Для оформления предварительно выделенных ячеек с
помощью рамок следует
выполнить команду Формат—Ячейки. На закладке Границаследует выбрать тип линии для
рамки, а затем щелкнуть на кнопке с нужным видом рамки. (Возможно поочередное
назначение нескольких видов рамок).
Для назначения цветного
фона предварительно
выделенным ячейкам необходимо выполнить команду Формат—Ячейки. На закладке Видвыбрать цвет фона ячеек и нажать
кнопку ОК.
Для изменения шрифта
предварительно выделенного текста
или числа, находящихся в нескольких ячейках, необходимо выполнить команду Формат—Ячейки. На закладке Шрифт следует указать тип шрифта
(Arial, Times New Roman и т. д.), начертание (жирный, курсив, подчеркнутый),
размер шрифта, цвет и т.д.
Для изменения формата
чисел, находящихся в выделенном диапазоне ячеек необходимо
выполнить команду Формат—Ячейки. С помощью закладки Число можно установить один из
следующих форматов чисел: денежный, процентный, дата, текстовый и т.д.
|
Представление числа |
Пояснения |
|
|
Общий |
100 |
Без использования специальных средств. Текст |
|
Числовой с двумя знаками после запятой |
100,00 |
Числовой формат позволяет отображать любое |
|
Денежный (в рублях) |
100,00 р. |
Знак денежной единицы («р.» и «) отображается |
|
Денежный (в долларах) |
$100,00 |
|
|
Дата |
09.04.1900 |
MS Excel хранит даты в виде последовательных |
|
Процентный |
10000,0% |
В процентном формате число умножается на 100% |
|
Экспоненциальный |
1,00Е+02 |
E+02 означает 10 во 2-ой степени |
|
Текстовый |
100 |
Текстовый формат используется для ввода чисел |
«Ошибки
в формулах в Microsoft Excel»
При проведении расчетов в
электронной таблице Microsoft Excel иногда в ячейках вместо ожидаемых значений
выводятся различные «непонятные» результаты. Сегодня мы попытаемся сделать их
для нас понятными.
Ячейки
заполнены знаками # # # # # # # # # #
Ячейка может заполняться
набором символов «решетки» (#) по одной из следующих причин:
1.
ширина столбца недостаточна для размещения численного значения,
для которого установлен формат Числовой, Денежный или Финансовый. Такая ситуация
встречается, например, в ячейке, в которую скопирована формула из другой
ячейки, для которой был установлен один из перечисленных форматов. Для
исправления ошибки необходимо либо расширить ячейку, либо изменить формат
представления данных в ней;
2.
ячейка содержит формулу, возвращающую некорректную дату или время.
Excel, например, не поддерживает даты до 1900 года или отрицательные
значения времени. Увеличение ширины ячейки данную ошибку не исправляет.
Ошибка #ДЕЛ/0!
О
том, что делить на ноль нельзя, знают даже учащиеся начальных классов. Но тем
не менее такая ситуация в Excel встречается довольно часто. Например, на листе,
подготовленном для решения линейного уравнения вида ax + b = 0:
— формула в ячейке B4, имеющая вид =–B3/B2,
вернет значение ошибки #ДЕЛ/0! в ситуации, когда значение коэффициента а в ячейке B2 еще не задано. Для
исключения вывода ошибки можно воспользоваться функцией ЕСЛИ, которая проверяет
наличие «неправильного» значения в ячейке B2:
=ЕСЛИ(B2=0; ««; –B3/B2)
Данная формула выводит «пустое» значение (««),
если ячейка пустая или содержит 0; в противном случае выводится вычисленное
значение корня уравнения.
Другое решение заключается в использовании
функции ЕСЛИ для проверки существования любой ошибки. Следующая формула также
отображает «пустое» значение в случае получения ошибки любого типа:
=ЕСЛИ(ЕОШИБКА(–B3/B2); ««; –B3/B2)
С особенностями функции ЕОШИБКА ознакомьтесь
самостоятельно.
Ошибка
Имя?
Как известно, в Excel можно использовать в формулах не только адреса отдельных
ячеек или диапазонов, но и их имена. Это облегчает понимание формул. Например,
вы согласитесь, что формула нахождения корня линейного уравнения, оформленная в
виде:
=ЕСЛИ(a=0; ««; –b/a)
— где a и b — имена ячеек, в которых задаются значения коэффициентов уравнения a и b соответственно, выглядит гораздо
понятнее приведенного ранее варианта.
Ошибка Имя? возникает в следующих случаях:
1.
формула содержит неопределенное имя ячейки или диапазона. Здесь же
следует отметить одну особенность Excel. Если удалить имя какой-то ячейки или
какого-то диапазона, используемое в формуле, то в самой формуле оно останется
(казалось бы, Excel мог бы преобразовать имена в ссылки на соответствующие
ячейки, однако этого почему-то не происходит);
2.
формула содержит текст, который Excel интерпретирует как
неопределенное имя. Например, ошибка в написании имени функции приводит к
отображению ошибки Имя?.
Ошибка #Знач!
Ошибка весьма
распространена и встречается, как правило, в следующих ситуациях.
1. Формула
пытается провести операцию, используя некорректные данные (например, пытается
сложить число и текстовое значение). Если на листе в ячейке B7 (см. фрагмент
листа ниже) была записана формула =B3+B4+B5+B6, которая затем была распространена
(скопирована) на ячейки C7 и D7, то для приведенных исходных данных в ячейке
будет выведен результат #Знач! (ясно, что складывать числа и текст нельзя).
Использование функции СУММ позволит найти сумму числовых значений в диапазоне,
в котором имеются и текстовые значения: =СУММ(D3:D6). Это означает, что в
ячейке B7 можно записать формулу =СУММ(B3:B6) и распространить (скопировать) ее
на ячейки C7 и D7.
2.
В качестве аргументов функции использованы данные
несоответствующего типа (например, в функции ЕСЛИ вместо условия использовано
число или текст).
3.
В качестве аргумента функции используется диапазон, тогда как
аргументом должна быть отдельная ячейка. Пример ошибочного оформления: =КОРЕНЬ
(A3:A6).
Ошибка
#Число!
Ошибка #Число! возникает в одном из двух случаев:
1) для функции,
использующей числовой аргумент, задан аргумент другого типа. Пример ошибочного
оформления: =КОРЕНЬ(И3);
2) формула содержит слишком большое или слишком маленькое значение. Excel
поддерживает величины в пределах от 1Е-307 до 1Е307 (от 10-307 до 10307).
Ошибка
#Ссылка!
Ошибка #Ссылка! возникает в
случае использования формулой ошибочной ссылки на ячейку. Данная ошибка может
встречаться в следующих ситуациях.
1.
1. Ячейка, на которую ссылалась формула, была удалена. Например,
следующая формула отображает ошибку #Число!, если удалена строка 20, столбец A
или столбец B:
=A20/B20
2.
Формула скопирована в новое место, где относительные ссылки на
ячейки становятся недействительными. Например, если формулу =A1–1 в ячейке A2
скопировать в ячейку A1, формула вернет ошибку #Число!, так как в ней будет
присутствовать ссылка на несуществующую ячейку.
3.
Содержимое ячейки с формулой было вырезано (командой Правка — Вырезать) и затем
вставлено в ячейку, на которую ссылается формула.
В заключение заметим, что в случаях, когда результатом формулы является ошибка
любого из рассмотренных типов, а ширина столбца недостаточна для размещения
соответствующего сообщения, ячейка заполняется знаками «#».
01.12.2008
Используемая
литература:
1.
Макарова Н.В. Программа по информатике (системно-информационная
концепция). К комплекту учебников по информатике 5-11 класс. Санкт-Петербург:
Питер.2000г.
2.
Информатика. 5-11 класс. /Под ред. Н.В. Макаровой. – СПб.: Питер,
2001
3.
Коляда М.Г. Окно в удивительный мир информатики. ИКФ
«Сталкер»,1997
4.
Шафрин Ю.А. Основы компьютерной технологии. Учебное пособие для 7
– 11 классов по курсу «Информатика и вычислительная техника» — Москва: ABF,1996
5.
Ефимова О.В., Моисеева М.В., Ю.А. Шафрин Практикум по компьютерной
технологии. Примеры и упражнения. Пособие по курсу «Информатика и
вычислительная техника» — Москва: ABF,1997
6.
Горячев А., Шафрин Ю. Практикум по информационным технологиям. М.:
Лаборатория базовых знаний, 2001
7.
Семакин И.Г., Шеина Т.Ю. Преподавание курса информатики в средней школе.
М.: Лаборатория базовых знаний, 2002
8.
Симонович С.В., Евсеев Г.А. Практическая информатика. Учебное
пособие для средней школы. Универсальный курс. – Москва: АСТ-ПРЕСС:
Информ-Пресс, 1998
9.
Симонович С.В. Компьютер в вашей школе. М.: АСТ-ПРЕСС: Информком-Пресс,
2001
10.
Симонович С.В., Евсеев Г.А. Занимательный компьютер. Книга для
детей, учителей и родителей. Москва: АСТ-ПРЕСС: Информком-Пресс, 2002
 |
|
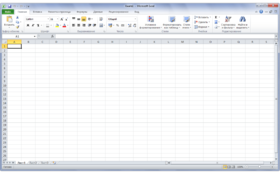 Microsoft Excel 2010 |
|
| Тип |
Табличный процессор |
|---|---|
| Разработчик |
Microsoft |
| Операционная система |
Microsoft Windows |
| Последняя версия |
14.0.6023.1000 (27 июня 2011) |
| Лицензия |
Microsoft EULA |
| Сайт |
Домашняя страница продукта |
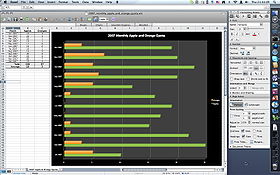 Microsoft Excel 2008 |
|
| Тип |
Табличный процессор |
|---|---|
| Разработчик |
Microsoft |
| Операционная система |
Mac OS X |
| Последняя версия |
14.1.0 Build 110310 (2011) (12 апреля 2011) |
| Лицензия |
Microsoft EULA |
| Сайт |
Домашняя страница продукта |
Microsoft Excel (также иногда называется Microsoft Office Excel[1]) — программа для работы с электронными таблицами, созданная корпорацией Microsoft для Microsoft Windows, Windows NT и Mac OS. Она предоставляет возможности экономико-статистических расчетов, графические инструменты и, за исключением Excel 2008 под Mac OS X, язык макропрограммирования VBA (Visual Basic for Application). Microsoft Excel входит в состав Microsoft Office и на сегодняшний день Excel является одним из наиболее популярных приложений в мире.
Содержание
- 1 История
- 2 Версии
- 2.1 Версии для Windows и Windows NT
- 2.2 Версии для Macintosh
- 2.3 Версии для OS/2
- 3 Форматы файлов
- 3.1 Office Open XML
- 3.2 Экспорт и перемещение таблиц
- 4 Программирование
- 5 Парольная защита MS Excel
- 6 Критика
- 6.1 Точность
- 6.2 Проблемы с датой
- 6.3 Ошибки отображения Excel
- 7 Примечания
- 8 Ссылки
История
В 1982 году Microsoft запустила на рынок свой первый электронный табличный процессор Multiplan, который был очень популярен на CP/M системах, но на MS-DOS системах он уступал Lotus 1-2-3. Первая версия Excel предназначалась для Mac и была выпущена в 1985 году, а первая версия для Windows была выпущена в ноябре 1987 года. Lotus не торопилась выпускать 1-2-3 под Windows, и Excel с 1988 года начала обходить по продажам 1-2-3, что в конечном итоге помогло Microsoft достичь позиций ведущего разработчика программного обеспечения. Microsoft укрепляла свое преимущество с выпуском каждой новой версии, что имело место примерно каждые два года. Текущая версия для платформы Windows — Excel 14, также известная как Microsoft Office Excel 2010. Текущая версия для платформы Mac OS X — Microsoft Excel 2011.
В начале своего пути Excel стал причиной иска о товарном знаке от другой компании, уже продававшей пакет программ под названием «Excel». В результате спора Microsoft была обязана использовать название «Microsoft Excel» во всех своих официальных пресс-релизах и юридических документах. Однако со временем эта практика была позабыта, и Microsoft окончательно устранила проблему, приобретя товарный знак другой программы. Microsoft также решила использовать буквы XL как сокращённое название программы: иконка Windows-программы состоит из стилизованного изображения этих двух букв, а расширение файлов по умолчанию в Excel — .xls. В сравнении с первыми табличными процессорами Excel представляет множество новых функций пользовательского интерфейса, но суть остается прежней: как и в программе-родоначальнике, VisiCalc, организованные в строки и столбцы клетки-ячейки могут содержать данные или формулы с относительными или абсолютными ссылками на другие клетки.
Excel был первым табличным процессором, позволявшим пользователю менять внешний вид таблицы на экране: шрифты, символы и внешний вид ячеек. Он также первым представил метод умного пересчёта ячеек — обновления только ячеек, зависящих от изменённых ячеек: раньше табличные процессоры пересчитывали все ячейки; это делалось либо после каждого изменения (что на больших таблицах долго), либо по команде пользователя (что могло вводить пользователя в заблуждение непересчитанными значениями).
Будучи впервые объединёнными в Microsoft Office в 1993 году, Microsoft Word и Microsoft PowerPoint получили новый графический интерфейс для соответствия Excel, главного стимула модернизации ПК в то время.
Начиная с 1993 года, в состав Excel входит Visual Basic для приложений (VBA), язык программирования, основанный на Visual Basic, позволяющий автоматизировать задачи Excel. VBA является мощным дополнением к приложению и в более поздних версиях Excel доступна полнофункциональная интегрированная среда разработки. Можно создать VBA-код, повторяющий действия пользователя и таким образом автоматизировать простые задачи. VBA позволяет создавать формы для общения с пользователем. Язык поддерживает использование (но не создание) DLL от ActiveX; более поздние версии позволяют использовать элементы объектно-ориентированного программирования.
Функциональность VBA делала Excel легкой мишенью для макровирусов. И это было серьёзной проблемой до тех пор, пока антивирусные продукты не научились обнаруживать их. Фирма Microsoft, с опозданием приняв меры для уменьшения риска, добавила возможность выбора режима безопасности:
- полностью отключить макросы
- включить макросы при открытии документа
- доверять всем макросам, подписанным с использованием надёжных сертификатов.
Версии Excel от 5.0 до 9.0 содержат различные «пасхальные яйца», хотя, начиная с версии 10 Microsoft начала принимать меры по их ликвидации.
Версии
Версии для Windows и Windows NT
Excel 97 (8.0) на Windows XP
Microsoft Office Excel 2003
- 1988 год — Excel 2.0 для Windows
- 1990 год — Excel 3.0
- 1992 год — Excel 4.0
- 1993 год — Excel 5.0 (Office 4.2 и 4.3, также есть 32-битная версия только для Windows NT)
- 1995 год — Excel 7 для Windows 95 (включён в пакет Microsoft Office 95)
- 1997 год — Excel 97 (включён в пакет Microsoft Office 97)
- 1999 год — Excel 2000 (9) — Microsoft Office 2000
- 2001 год — Excel 2002 (10) — Microsoft Office XP
- 2003 год — Excel 2003 (11) — Microsoft Office 2003
- 2007 год — Excel 2007 (12) — Microsoft Office 2007
- 2010 год — Excel 2010 (14) — Microsoft Office 2010
- Замечание: Версия 1.0 не использовалась, чтобы избежать путаницы с продуктами Apple
- Замечание: Excel 6.0 не существует, так как версия Windows 95 поставлялась с Word 7. Все программы Office 95 и Office 4.x использовали OLE 2.0 (автоматическая передача данных между различными программами), и Excel 7 должен был показывать, что он соответствует Word 7.
- Замечание: Версия 13.0 была пропущена. Excel 2010 имеет внутреннюю версию 14.0.
Версии для Macintosh
- 1985 год — Excel 1.0
- 1988 год — Excel 1.5
- 1989 год — Excel 2.2
- 1990 год — Excel 3.0
- 1992 год — Excel 4.0
- 1993 год — Excel 5.0
- 1998 год — Excel 8.0 (Office ’98)
- 2000 год — Excel 9.0 (Office 2001)
- 2001 год — Excel 10.0 (Office v. X)
- 2004 год — Excel 11.0 (Office 2004)
- 2008 год — Excel 12.0 (Office 2008)
- 2011 год — Excel 14.0 (Office 2011)
Версии для OS/2
- 1989 год — Excel 2.2
- 1990 год — Excel 2.3
- 1991 год — Excel 3.0
Версии Excel до 7.0 были ограничены в возможностях хранения данных, вмещая до 16 384 (214) строк. Версии 8.0-11.0 могли справиться с 65 536 (216) строк и 256 колонками (28). Версии 12.0 и 14.0 обрабатывают до 1 048 576 (220) строк и 16 384 (214) колонок.[2]
Форматы файлов
В Microsoft Excel вплоть до 2003 версии включительно, использовался свой собственный бинарный формат файлов (BIFF) в качестве основного.[3] Excel 2007 использует Microsoft Office Open XML в качестве своего основного формата.
Несмотря на то, что Excel 2007 поддерживает и направлен на использование новых XML-форматов в качестве основных, он по-прежнему совместим с традиционными бинарными форматами. Кроме того, большинство версий Microsoft Excel могут читать CSV, DBF, SYLK, DIF и другие форматы.
Office Open XML
Microsoft Excel 2007, наряду с другими продуктами Microsoft Office 2007, вводит множество новых форматов файлов. Они являются частью Office Open XML (OOXML) спецификации.
| Формат | Расширение | Примечания |
|---|---|---|
| Рабочая книга Excel | .xlsx | Стандартный формат рабочих книг Excel 2007. В действительности это сжатый ZIP-архив каталога XML документов. Является заменой бывшего бинарного формата .xls, хотя и не поддерживает макросы по соображениям безопасности. |
| Рабочая книга Excel с макросами | .xlsm | Та же рабочая книга Excel, но с поддержкой макросов. |
| Бинарная рабочая книга Excel | .xlsb | Та же рабочая книга Excel с макросами, но хранящая информацию в бинарном формате, открывая документы быстрее чем XML. В особенности часто используется для очень больших документов с десятками тысяч строк и/или сотнями колонок. |
| Шаблон Excel с макросами | .xltm | Шаблон, созданный как основа для рабочих книг, включена поддержка макросов. Заменяет старый формат .xlt. |
| Надстройка Excel | .xlam | Надстройка Excel, направленная на добавление дополнительных функциональных возможностей и инструментов. |
Экспорт и перемещение таблиц
API позволяет открывать таблицы Excel в ряде других приложений. Это включает в себя открытие документов Excel на веб-страницах с помощью ActiveX или таких плагинов, как Adobe Flash Player. Проект Apache POI представляет Java-библиотеки для чтения и записи электронных таблиц Excel. Также предпринимались попытки копировать таблицы Excel в веб-приложения с использованием разделённых запятыми значений (CSV).
Программирование
Ценной возможностью Excel является возможность писать код на основе Visual Basic для приложений (VBA). Этот код пишется с использованием отдельного от таблиц редактора. Управление электронной таблицей осуществляется посредством объектно-ориентированной модели кода и данных. С помощью этого кода данные входных таблиц будут мгновенно обрабатываться и отображаться в таблицах и диаграммах (графиках). Таблица становится интерфейсом кода, позволяя легко работать изменять его и управлять расчётами.
Парольная защита MS Excel
Защита Microsoft Excel предоставляет несколько типов различных паролей:
- пароль для открытия документа[4]
- пароль для изменения документа[5]
- пароль для защиты листа
- пароль для защиты книги
- пароль для защиты общей книги[6]
Все пароли, кроме пароля для открытия документа, можно удалить мгновенно, вне зависимости от версии MS Excel, в которой был создан документ. Эти типы паролей в первую очередь служат для коллективной работы над документом. При их использовании документ не шифруется, а в документе сохраняется хэш от установленного пароля. Хотя при использовании пароля для защиты книги документ шифруется на известном пароле «VelvetSweatshop», это не добавляет документу дополнительной защиты. Единственным типом пароля который может помешать злоумышленнику получить доступ к документу является «пароль для открытия», но криптостойкость такой защиты сильно зависит от версии MS Excel, в которой был создан документ.
В MS Excel версии 95 и ранее, «пароль на открытие» преобразовывается в 16-битный ключ, который взламывается мгновенно. В MS Excel 97/2000 пароль преобразовывался уже в 40-битный ключ, который на современном оборудовании также может быть взломан очень быстро. К тому же программы для взлома паролей могут перебирать сотни тысяч паролей в секунду, что позволяет не только расшифровать документ, но и найти оригинальный пароль. В MS Excel 2003 / XP ситуация немного улучшилась — пользователь может выбрать практический любой алгоритм шифрования, доступный в системе (CryptoServiceProvider). Но по умолчанию осталась все та же защита MS Excel 97/2000.[7] Для пользователей, привыкшим доверять поведению программ по умолчанию, это означает отсутствие стойкой защиты на их документы.
Ситуация кардинально изменилась в MS Excel 2007 — для шифрования стал использоваться современный алгоритм AES с ключем в 128 бит, а для получения ключа применяться 50000 кратное использование хэш-функции SHA1, что уменьшило скорость перебора до сотен паролей в секунду.[8] В MS Excel стойкость защиты по умолчанию была увеличена еще в 2 раза, благодаря применению уже 100000 кратного SHA1 преобразования пароля в ключ. Вывод: на данный момент стойкую защиту обеспечивает только документы, сохраненные в формате Office 2007 2010 с установленным на них стойким «паролем на открытие».
Критика
Общая критика табличных процессоров применима и к Excel. Специфичные предметы критики в Excel — это точность, проблемы с датами и ошибки отображения Excel 2007.
Точность
Из-за того, что Excel работает на основе расчетов с плавающей запятой, статистическая точность Excel подвергается критике.[9][10][11][12] Сторонники Excel заявляют в ответ, эти ошибки проявляются лишь в особых условиях специально подобранных исходных данных, которые затрагивают относительно небольшое число пользователей, и с низкой вероятностью могут встретиться на практике. Для версий 97, 2000, 2002 зафиксированы ошибки при выполнении функции MOD (деление с остатком) при определённых аргументах, где функция вместо результата возвращает ошибку #NUM!.[13]
Проблемы с датой
В версиях Excel до 2007 включительно 1900 год ошибочно считался високосным.[14][15] Ошибка возникла в Lotus 1-2-3 и была намеренно внесена в Excel для совместимости и поддерживалась для обратной совместимости.[16][17]
Ошибки отображения Excel
Скриншот Microsoft Excel 2007, показывающий ошибку отображения 65535
22 сентября 2007 года было сообщено[18], что в определённых ситуациях Excel 2007 будет показывать неправильные результаты. В частности, для тех пар чисел, чье произведение равно 65535 (например, 850 и 77,1), Excel отобразит в качестве итога 100000. Это происходит с примерно 14,5 % таких пар.[19] Кроме того, если к результату добавить единицу, Excel выведет итог 100001. Однако, если вычесть из итога единицу, на дисплее отобразится правильный результат 65534. (Также, если итог умножить или разделить на 2, будут отображены 131070 и 32767,5 соответственно.)
Microsoft сообщила в блоге Microsoft Excel[20], что проблема существует в отображении шести конкретных значений с плавающей запятой между 65534,99999999995 и 65535 и шести значений между 65535,99999999995 и 65536 (не включая границ). Любые расчеты, результат которых равен одному из двенадцати значений, будут отображаться неправильно. Фактические данные, хранящиеся и передающиеся в другие ячейки, верны, неверно лишь отображение значения. Ошибка появилась в Excel 2007 и не существует в предыдущих версиях. 9 октября 2007 года Microsoft выпустила патч, исправляющий проблему.[21] Он вошёл и в состав исправлений Service Pack 1.
Примечания
- ↑ Обзор Microsoft Office Excel 2007
- ↑ Возросшие возможности Excel 2007
- ↑ How to extract information from Office files by using Office file formats and schemas
- ↑ Шифрование документа и задание пароля для его открытия
- ↑ Задание пароля для изменения документа
- ↑ Защита листа или книги паролем
- ↑ Парольная защита документов Microsoft Office
- ↑ Office 2007: новый формат и новая защита
- ↑ Using Excel for Data Analysis
- ↑ Reliability of Statistical Procedures in Excel
- ↑ http://www.practicalstats.com/Pages/excelstats.html
- ↑ http://www.mis.coventry.ac.uk/~nhunt/pottel.pdf
- ↑ XL: MOD() Function Returns #NUM! Error Value
- ↑ Days of the week before March 1, 1900 are incorrect in Excel
- ↑ Excel 2000 incorrectly assumes that the year 1900 is a leap year
- ↑ My First BillG Review — Joel on Software
- ↑ Matthew MacDonald. Excel 2007: the missing manual O’Reilly, 2006. ISBN 0-596-52759-4
- ↑ Bug in Excel 2007 — microsoft.public.excel | Google Groups
- ↑ Excel 2007 показывает неверные ответы в простых вычислениях VeroBlog
- ↑ Обновление вычислений Блог команды Microsoft Excel
- ↑ Обновление вычислений (патч доступен) Блог команды Microsoft Excel
Ссылки
- Официальный сайт Microsoft Office
- Работа с файлами Excel с помощью .NET Framework (англ.)
- Список сайтов MVP (англ.)
- Описание формата BIFF
| |
||
|---|---|---|
| Клиентские приложения | Accounting · Access · Lync · Entourage · Excel · Groove · InfoPath · InterConnect · MapPoint · OneNote · Outlook · PowerPoint · Project · Publisher · SharePoint Designer · Visio · Word |  |
| Серверные приложения | Communications · Forms · Groove · PerformancePoint · Project · Project Portfolio · SharePoint | |
| Устаревшие приложения | Binder · Data Analyzer · FrontPage · Liquid Motion · Mail · Office Assistants · PhotoDraw · Photo Editor · Schedule+ · Vizact · Web Components | |
| Онлайн-службы | Office Online · Office 365 · Office Live Meeting · SkyDrive | |
| Версии для Windows | 3.0 · 4.0 · 4.3 · 95 · 97 · 2000 · XP · 2003 · 2007 · 2010 · 2013 | |
| Версии для Mac OS | 98 · 2001 · X · 2004 · 2008 · 2011 | |
| Технологии | Object Linking and Embedding · Office Open XML · Visual Studio Tools for Office · Visual Basic for Applications | |
| Категория |
| |
|
|---|---|
| Свободные | Calligra Tables • Gnumeric • KCells • OpenOffice.org Calc • LibreOffice Calc • NeoOffice • Siag |
| Freeware | IBM Lotus Symphony • PlanMaker (2008) |
| Retail | Apple Numbers • Corel Quattro Pro • Lotus 1-2-3 • Microsoft (Excel • Works) • PlanMaker • Quantrix • Oracle Open Office Calc |
| Online spreadsheet • Категория • Сравнение • Список |
Microsoft Excel — программа, позволяющая работать с электронными таблицами. Можно собирать, преобразовывать и анализировать данные, проводить визуализацию информации, автоматизировать вычисления и выполнять еще ряд полезных и необходимых в работе задач.
Изучение возможностей Excel может быть полезно в рамках практически любой профессии и сферы деятельности, от работников продаж до бухгалтеров и экономистов.
Возможности Microsoft Excel
Работа с формулами и числовыми данными
Excel может выполнять практически всё: от простых операций вроде сложения, вычитания, умножения и деления до составления бюджетов крупных компаний.
Работа с текстом
Несмотря на то что некоторые возможности Word в Excel неприменимы, программа очень часто является базовой для составления отчетов.
Организация баз данных
Excel — табличный редактор, поэтому систематизация больших архивов не является для него проблемой. Кроме того, благодаря перекрестным ссылкам можно связать между собой различные листы и книги.
Построение графиков и диаграмм
Для создания отчетов очень часто требуется их визуальное представление. В современных версиях Excel можно создать диаграммы и графики любого типа, настроив их по своему усмотрению.
Создание рисунков
С помощью настройки графических объектов, встроенных в программу, можно создавать двухмерные и трехмерные рисунки.
Автоматизация стандартных задач
Excel обладает функцией записи макросов, которые облегчают работу с однотипными действиями. Под любой макрос можно создать отдельную кнопку на рабочей панели или установить сочетание горячих клавиш.
Импорт и экспорт данных
Для создания масштабных отчетов можно загружать данные различных типов со сторонних ресурсов.
Собственный язык программирования
Язык программирования Visual Basic позволяет сделать работу в программе максимально удобной. Большое количество встроенных функций помогают сделать таблицы интерактивными, что упрощает восприятие.
Интерфейс Excel
В настоящий момент самой современной, 16-й версией программы является Excel 2019. Обновления, появляющиеся с каждой новой версией, касаются прежде всего новых формул и функций. Начальный рабочий стол с версии 2007 года претерпел мало изменений.
По умолчанию в каждой книге присутствует один лист (в ранних версиях — три листа). Количество листов, которые можно создавать в одной книге, ограничено только возможностями оперативной памяти компьютера. Поле Excel представляет собой таблицу из ячеек. Каждая ячейка имеет свой уникальный адрес, образованный пересечением строк и столбцов. Всего в Excel 1 048 576 строк и 16 384 столбца, что дает 2 147 483 648 ячеек. Над полем с ячейками находится строка функций, в которой отображаются данные, внесенные в ячейки или формулы. Также в программе есть несколько вкладок, которые мы разберем подробнее.
«Файл». С помощью этой вкладки можно отправить документы на печать, установить параметры работы в программе и сделать другие базовые настройки.
«Главная». Здесь располагается основной набор функций: возможность смены параметров шрифта, сортировка данных, простейшие формулы и правила условного форматирования.
«Вставка». Вкладка предназначена для добавления графических элементов на лист. Пользователь может как добавить обычные рисунки и фотографии, так и создать 2D- и 3D-объекты через конструктор. Кроме того, один из самых важных разделов программы — графики и диаграммы — также находится здесь.
«Разметка страницы». Здесь пользователь может менять формат итогового файла, работать с темой и подложкой.
«Формулы». Все формулы и функции, с которыми пользователь может работать в программе, собраны в этой вкладке и рассортированы по соответствующим разделам.
«Данные». Вкладка помогает с фильтрацией текстовых и числовых значений в таблицах, позволяет импортировать данные из других источников.
«Рецензирование». Здесь можно оставлять примечания к ячейкам, а также устанавливать защиту листа и всей книги.
«Вид». На этой вкладке можно добавлять или убирать сетку таблицы, масштабировать значения, закреплять группы данных в таблицах.
«Разработчик». Дополнительная вкладка, которая не включена по умолчанию. Позволяет работать с Visual Basic, создавать новые макросы и запускать уже имеющиеся.
Форматы файлов
Для Excel существует несколько форматов готовых файлов, которые определяют возможности книги:
- .xlsx — стандартная рабочая книга. Пришла на смену бинарному формату .xls с версии 2007 года;
- .xlsm — рабочая книга, позволяющая работать с макросами;
- .xlsb — рабочая книга, использующая бинарный формат, но одновременно и поддерживающая макросы. Обычно используется при работе с большими таблицами;
- .xltm — шаблон-основа для рабочих книг. Имеется поддержка макросов;
- .xlam — надстройка, созданная для добавления дополнительного функционала.
Нужно учитывать, что некоторые формулы и функции из новых версий могут не работать в старых.
Стандартные операции с ячейками
Активной считается ячейка, которая имеет черную рамку выделения с квадратом в правом нижнем углу. Чтобы вносить данные в ячейку, не обязательно делать по ней дополнительные клики мышью. Вносить данные можно как непосредственно в ячейку, так и через строку формул. При перемещении курсора с помощью клавиш-стрелок активной становится соседняя ячейка, текст в предыдущей сохраняется. Чтобы изменить уже имеющийся текст, необходимо дважды кликнуть по ячейке или внести правки через строку формул.
При двойном клике по черному квадрату в правом нижнем углу текстовые данные протянутся до нижнего края созданной таблицы. Если выделить диапазон с последовательными значениями (числа, даты, дни недели), они автоматически пересчитаются в сторону увеличения, заполнив столбец до нижнего края таблицы. Те же операции можно проделать и вручную, протянув за квадрат в нижнем правом углу. В этом случае пользователь самостоятельно определяет границы заполнения.
Чтобы выделить несколько ячеек одновременно, нужно зажать клавишу Ctrl и выбрать нужные ячейки или диапазоны ячеек. Ту же самую операцию можно проделать со строками и столбцами, выделяя необходимое их количество.
Excel автоматически суммирует значения в ячейках, показывая результат в правом нижнем углу листа. Также пользователю предлагаются средние значения данных и общее количество заполненных ячеек.
Ширину столбцов и высоту строк можно менять как вручную, передвигая край столбца/строки, так и нажав правую клавишу мыши и выбрав меню «Ширина столбца (высота строки)». По умолчанию значение ширины указывает на количество символов текущего размера шрифта, которые могут разместиться в ячейке, а значение высоты — на максимально возможный размер шрифта для этой строки.
Ячейки можно объединять с помощью соответствующего меню на вкладке «Главная». Всего существует три варианта объединения:
- объединить и поместить в центре;
- объединить по строкам;
- объединить ячейки.
Следует помнить, что при объединении может нарушаться сортировка данных в таблицах, а также могут некорректно считаться формулы.
Работа с формулами Excel
Главная функция программы — возможность подсчета значений с помощью встроенных формул и функций. Среди них есть простые, позволяющие подсчитать сумму в диапазоне, среднее значение в диапазоне, количество заполненных ячеек и т.д. Есть и более сложные, способные вычислять количество дней между разными датами (в т.ч. рабочих), максимальные и минимальные значения в диапазоне. Работа с функциями и формулами также напрямую зависит от формата ячеек. По умолчанию для всех ячеек установлен общий формат, позволяющий работать как с числовыми, так и с текстовыми данными. Но для более сложной работы он может быть заменен на числовой, процентный, дату, денежный, финансовый, дробный и т.д.
Формула вводится либо через строку функций над таблицей, либо в самой ячейке при двойном клике. В начале функции обязательно должен стоять знак «=». После этого при вводе названия функции появляется помощник, который предлагает выбрать функции из списка. Разберем это на примере формулы средней сложности «СЧЕТЕСЛИ».
В скобках после функции будут прописаны условия, по которым формула будет проводить вычислениях. Подсказка указывает на то, что потребуется задать диапазон вычислений и критерий, по которому они будут производиться.
Например, нам необходимо подсчитать количество букв «А» в указанном диапазоне:
Выделяем диапазон, отмечаем первое условие с помощью знака «;»
Далее выделяем критерий. Его можно прописать вручную, заключив в кавычки; можно выделить ячейку, в которой этот критерий прописан.
Закрываем скобку, потому что все условия указаны, и нажимаем Enter.
В ячейке C1 получаем ответ: в шести ячейках нашей таблицы написана буква «А».
В случае ошибки в формулах в ячейке будет прописано «#ДЕЛ/0!». В этом случае необходимо перепроверить формулу на предмет неточностей и на корректность.
Excel может проводить вычисления не только на активном листе. Для этого при вводе формулы через строку функций нужно перейти на нужный лист и указать ячейку, с которой нужно провести расчет. При протягивании формул автоматически подтянутся и адреса всех ячеек. Чтобы этого не произошло и формулы были подсчитаны корректно, можно закрепить нужную ячейку, выделив ее адрес и нажав клавишу F4. Формат адреса будет выглядеть так: $A$1.