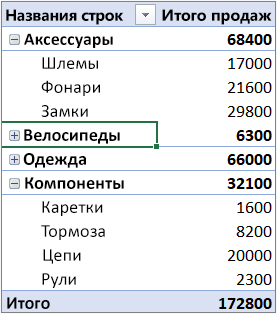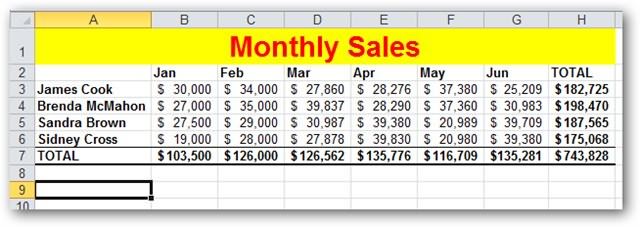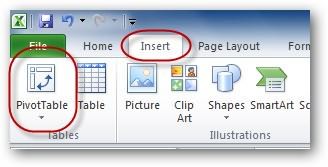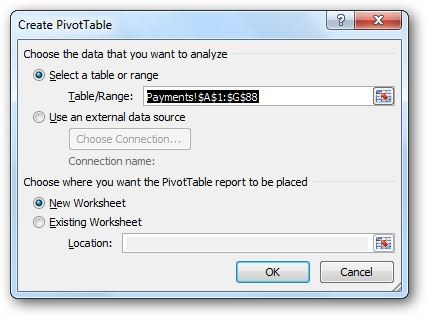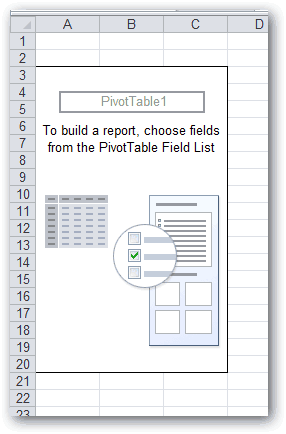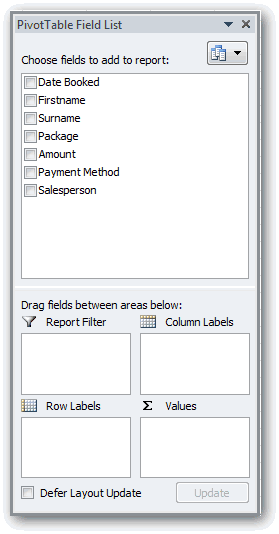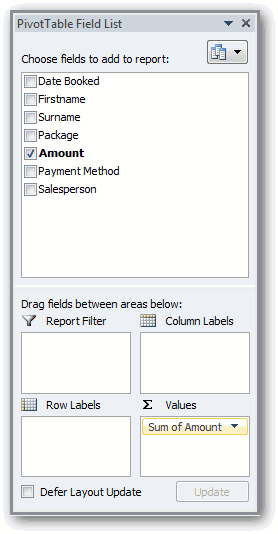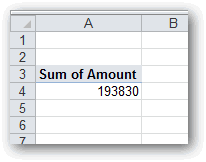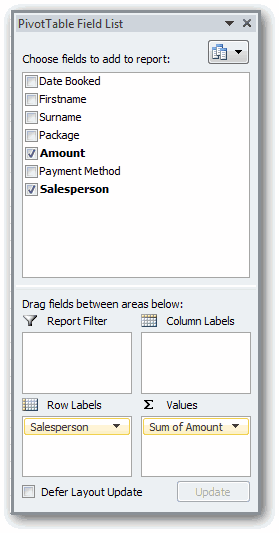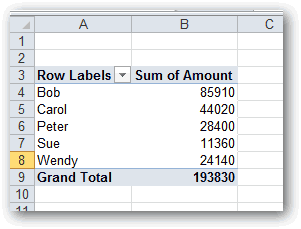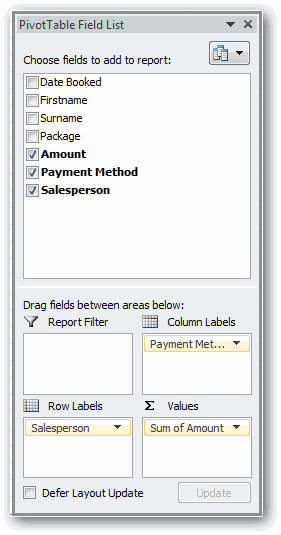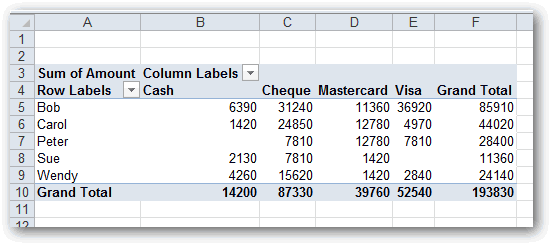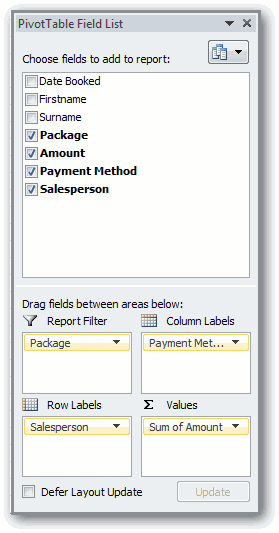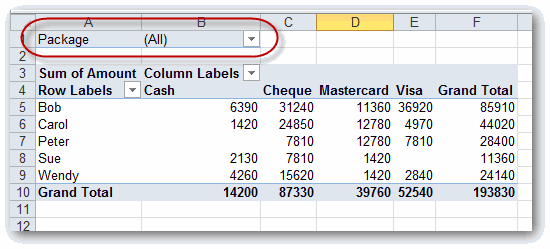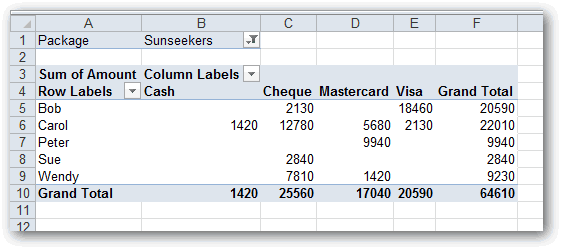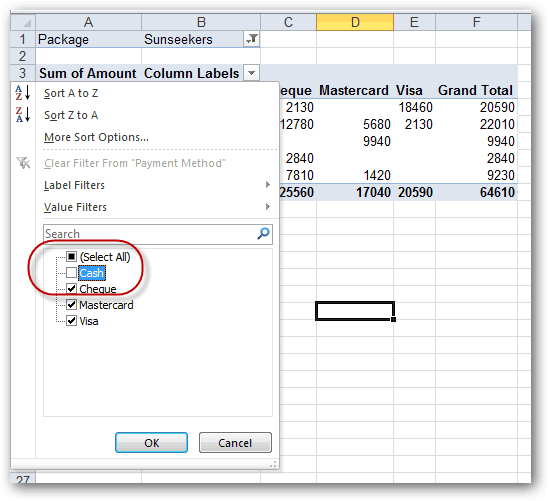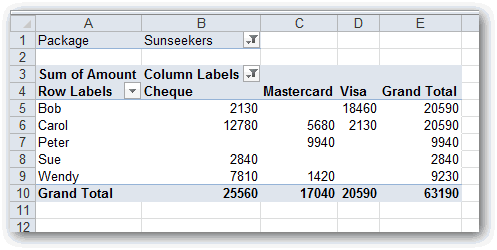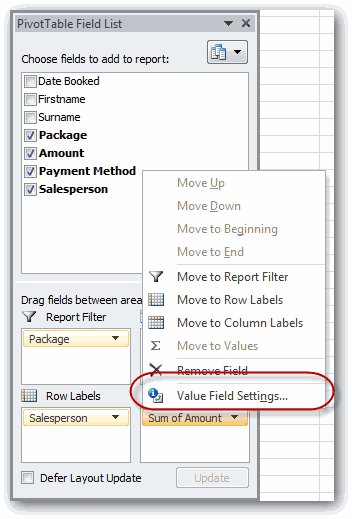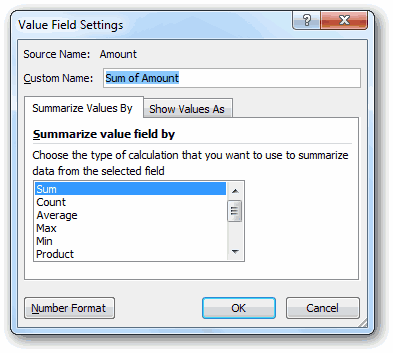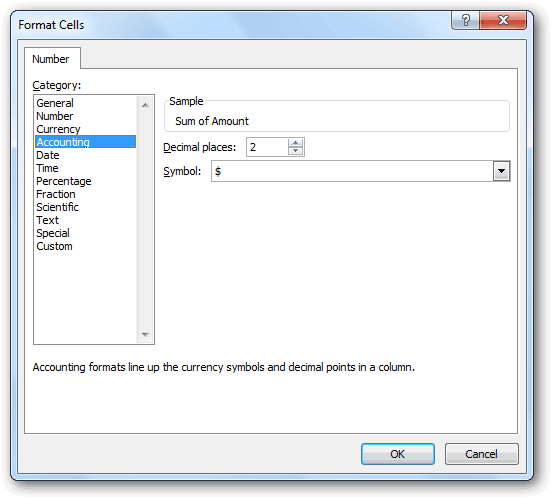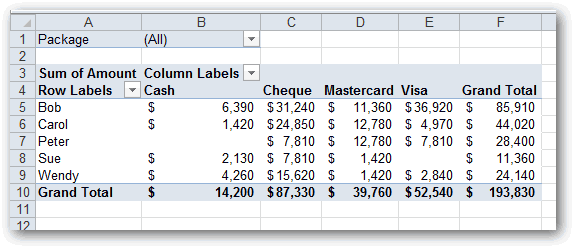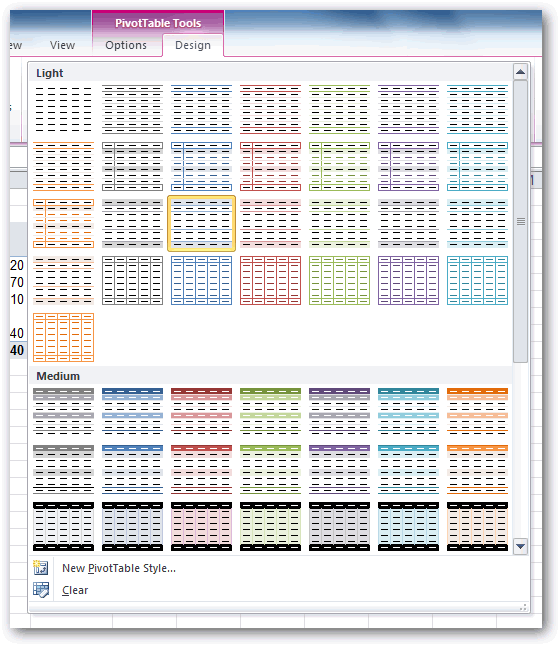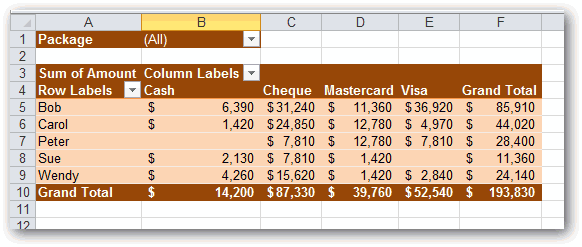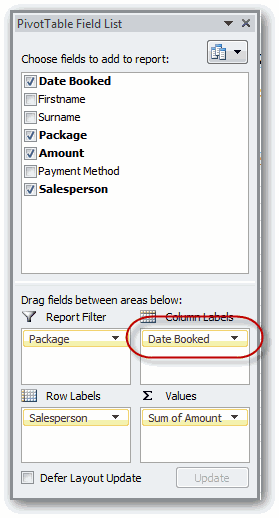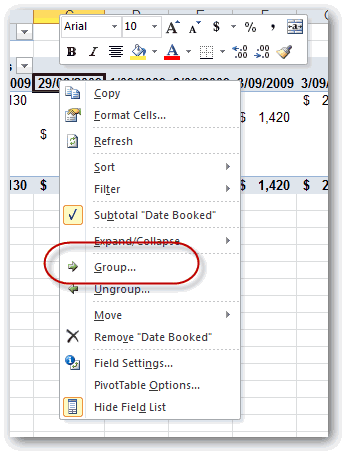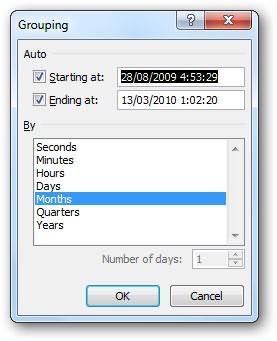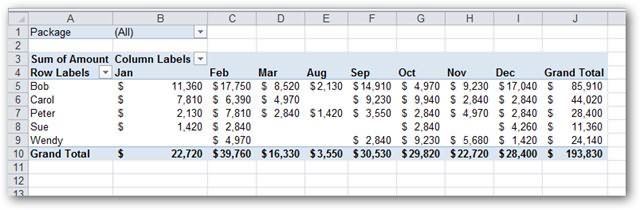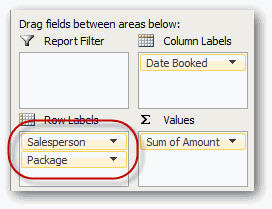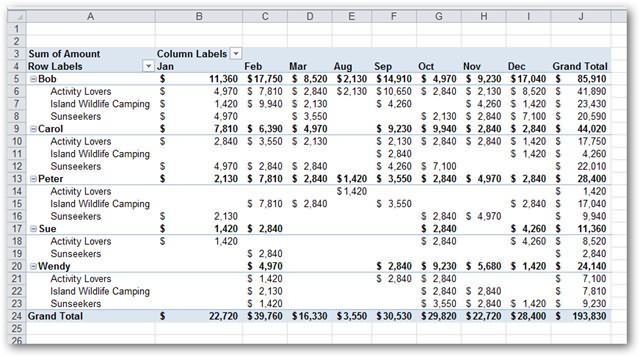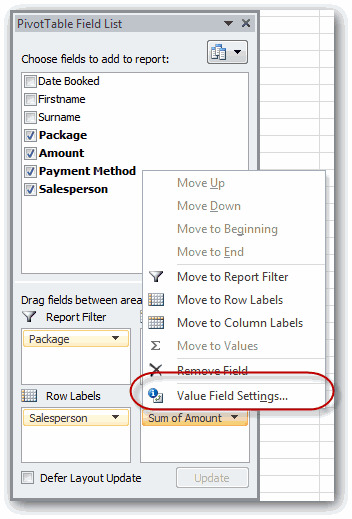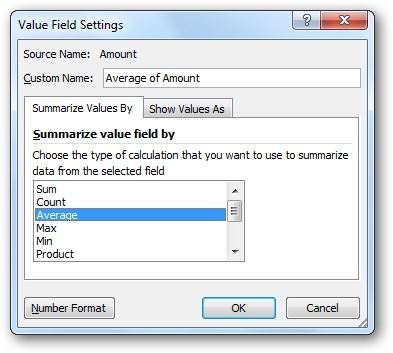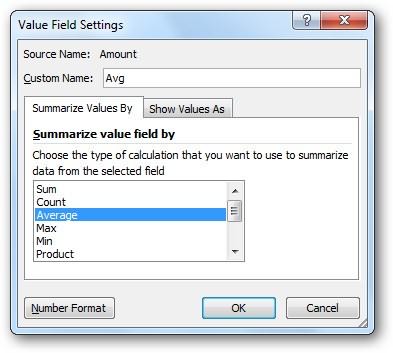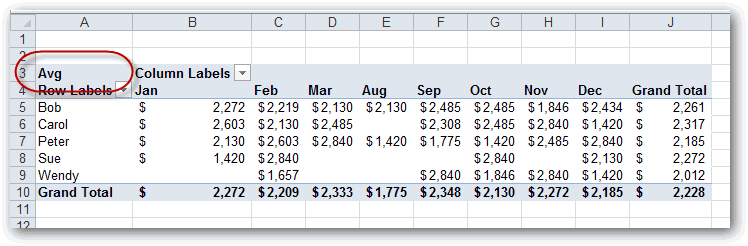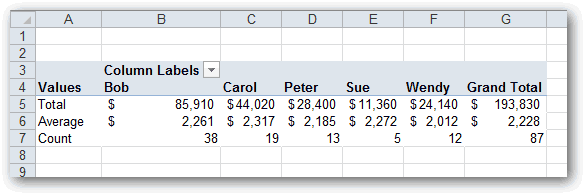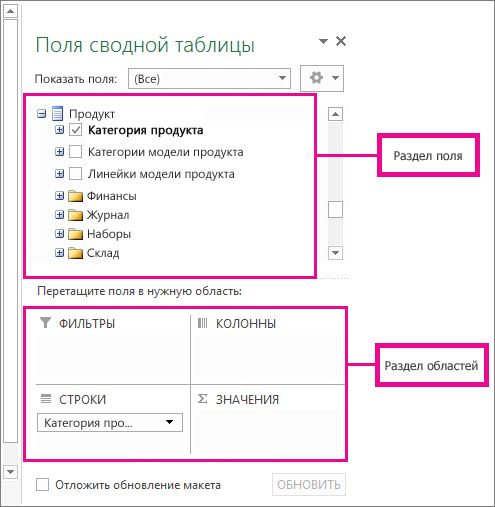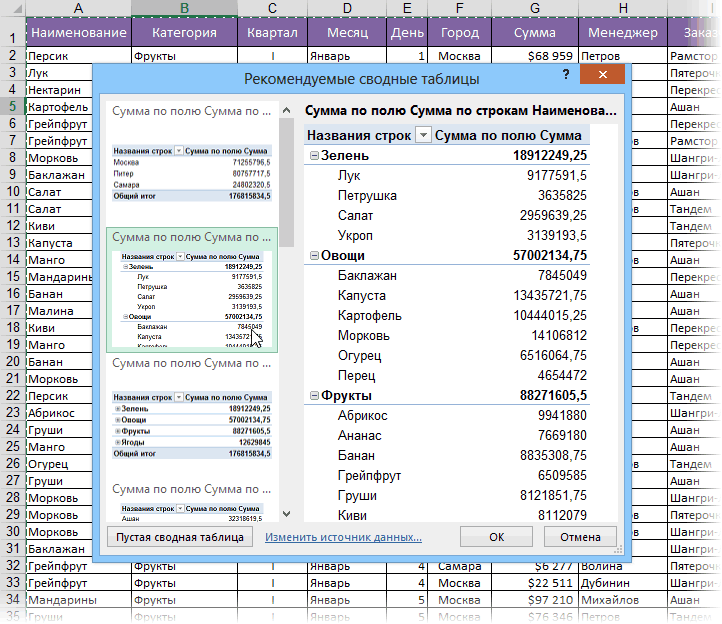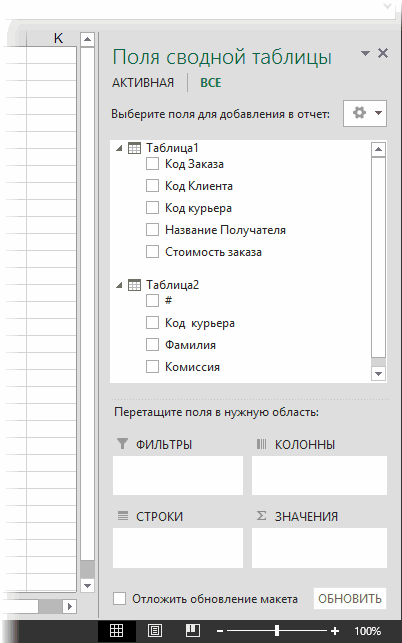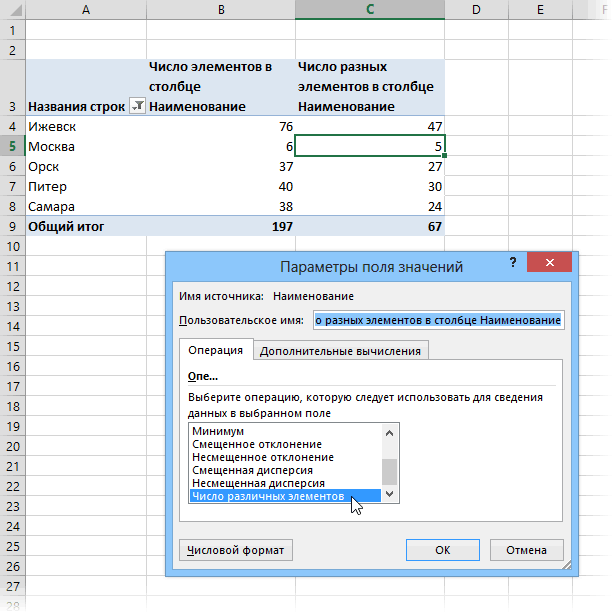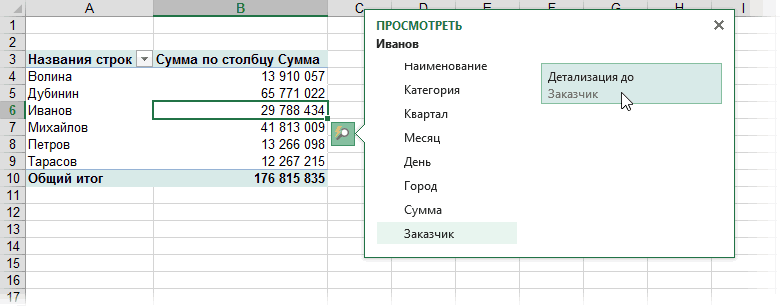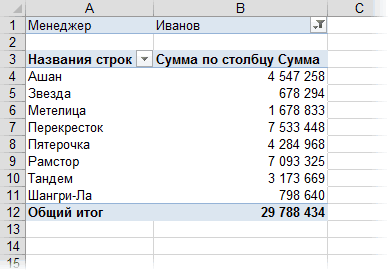Excel для Microsoft 365 Excel для Microsoft 365 для Mac Excel для Интернета Excel 2021 Excel 2019 Excel 2016 Excel 2013 Excel 2010 Excel 2007 Еще…Меньше
С помощью сводной таблицы можно создавать сводки, анализировать, изучать и представлять сводные данные. Сводные диаграммы дополняют сводные таблицы, позволяя визуализировать содержащиеся в них данные. Кроме того, с помощью сводных диаграмм можно легко отображать сравнения, шаблоны и тенденции. И сводные таблицы, и сводные диаграммы помогают принимать взвешенные решения на основании критически важных данных вашей организации. Вы также можете подключаться к внешним источникам данных, например к таблицам SQL Server, кубам служб SQL Server Analysis Services, Azure Marketplace, файлам подключения к данным Office (ODC-файлам), XML-файлам, базам данных Access и текстовым файлам, чтобы создавать сводные таблицы, или создавать на основе сводных таблиц другие таблицы.
Сводная таблица — это интерактивный способ быстрого обобщения больших объемов данных. Вы можете использовать ее для подробного анализа числовых данных и для получения ответов на разнообразные вопросы, связанные с данными. Сводные таблицы предназначены для выполнения следующих задач:
-
запрос больших объемов данных различными понятными способами;
-
подведение промежуточных итогов и вычисление числовых данных, обобщение данных по категориям и подкатегориям, создание пользовательских вычислений и формул;
-
развертывание и свертывание уровней представления данных для получения точных сведений о результатах, детализация итоговых данных по интересующим вопросам;
-
перемещение строк в столбцы или столбцов в строки («сведение») для просмотра различных сводок на основе исходных данных;
-
фильтрация, сортировка, группировка и условное форматирование наиболее важных и часто используемых подмножеств данных для привлечения внимания к нужным сведениям;
-
представление кратких, наглядных отчетов с примечаниями на веб-страницах или в напечатанном виде.
Например, слева показан простой список расходов семьи, а справа — созданная на его основе сводная таблица.
|
Данные о продажах |
Соответствующая сводная таблица |
|
|
|
Дополнительные сведения см. в статье Создание сводной таблицы для анализа данных листа.
После того как вы создадите сводную таблицу, выбрав для нее источник данных, упорядочив поля в списке полей сводной таблицы и выбрав исходный макет, вы сможете при работе с ней выполнять перечисленные ниже задачи.
Изучать данные. Вот какие действия доступны.
-
Развертывание и свертывание данных, а также отображение базовых сведений, которые относятся к значениям.
-
Сортировка, фильтрация и группировка полей и элементов.
-
Изменение функций сведения и добавление настраиваемых вычислений и формул.
Изменять макет формы и расположения полей. Вот какие действия доступны.
-
Изменение формы сводной таблицы: сжатая форма, структура или табличная форма.
-
Добавление, изменение порядка и удаление полей.
-
Изменение порядка полей или элементов.
Изменение макета столбцов, строк и промежуточных итогов Вот какие действия доступны.
-
Включение и отключение заголовков полей строк и столбцов, а также отображение или скрытие пустых строк.
-
Отображение промежуточных итогов выше или ниже их строк.
-
Настройка ширины колонок при обновлении.
-
Перемещение поля столбца в область строк или поля строки в область столбцов.
-
Объединение или отмена объединения ячеек для внешних элементов строки и столбца.
Изменять способы отображения пустых значений и ошибок. Вот какие действия доступны.
-
Изменение способа отображения ошибок и пустых ячеек.
-
Изменение способа отображения элементов и подписей без данных.
-
Отображение и скрытие пустых строк.
Изменять формат. Вот какие действия доступны.
-
Ручное и условное форматирование ячеек и диапазонов.
-
Изменение стиля общего формата сводной таблицы.
-
Изменение числового формата для полей.
-
Включение форматирования сервера OLAP.
Дополнительные сведения см. в статье Разработка макета и формата сводной таблицы.
Сводные диаграммы служат для графического представления данных, содержащихся в сопоставленных с ними сводных таблицах. Как и сводные таблицы, сводные диаграммы — интерактивные объекты. При создании сводной диаграммы на экране отображается область фильтра сводной диаграммы. С помощью этой области вы можете сортировать и фильтровать исходные данные, используемые в сводной диаграмме. Изменения макета и данных в связанной сводной таблице немедленно отражаются в макете и данных в сводной диаграмме и наоборот.
Как и в обычных диаграммах, в сводных диаграммах отображаются ряды данных, категории, маркеры данных и оси. Кроме того, вы можете изменить тип диаграммы и другие параметры, например названия, расположение условных обозначений, метки данных, расположение диаграммы и т. д.
Вот сводная диаграмма, основанная на приведенном выше примере сводной таблицы.

Дополнительные сведения см. в статье Создание сводной диаграммы.
Если вы знакомы со стандартными диаграммами, то работа со сводными диаграммами не будет для вас проблемой, так как большинство действий для этих двух типов диаграмм полностью совпадают. Тем не менее существуют и некоторые отличия.
Ориентация строк и столбцов В отличие от обычной диаграммы в сводной диаграмме вам не удастся изменить ориентацию строк и столбцов с помощью диалогового окна Выбор источника данных. Вместо этого вы можете изменить ориентацию меток строк и столбцов в связанной сводной таблице.
Типы диаграмм Для сводной диаграммы вы можете выбрать любой тип диаграммы, кроме точечной, биржевой и пузырьковой.
Исходные данные Обычные диаграммы связаны непосредственно с ячейками листа. Сводные диаграммы основаны на источнике данных сопоставленных с ними сводных таблиц. В отличие от обычной диаграммы в сводной диаграмме вам не удастся изменить диапазон данных диаграммы с помощью диалогового окна Выбор источника данных.
Форматирование Большинство параметров форматирования, включая добавленные вами элементы диаграммы, макет и стиль, сохраняются при обновлении сводной диаграммы. Тем не менее линии трендов, метки данных, пределы погрешностей и другие изменения, вносимые в наборы данных, не сохраняются. В обычных диаграммах после применения такого форматирования оно не исчезает.
Несмотря на то что вам не удастся напрямую изменить размер меток данных в сводной диаграмме, вы можете увеличить размер шрифта и таким образом изменить размер меток.
В качестве основы для сводной таблицы или сводной диаграммы вы можете использовать данные листа Excel. Данные должны представлять собой список, в первой строке которого содержатся метки столбцов. Приложение Excel использует эти метки в качестве имен полей. Каждая ячейка в последующих строках должна содержать данные, соответствующие заголовку столбца. Не следует использовать данные различных типов в одном и том же столбце. Например, в одном и том же столбце не следует использовать денежные значения и даты. Кроме того, в выбранном вами диапазоне данных не должно быть пустых строк или столбцов.
Таблицы Excel Таблиц Excel изначально представлены в виде списка и отлично подходят в качестве исходных данных для сводной таблицы. При обновлении сводной таблицы новые и обновленные данные из таблицы Excel автоматически включаются в операцию обновления.
Использование динамического именованного диапазона Чтобы было проще обновлять сводную таблицу, вы можете создать динамический именованный диапазон и использовать его имя в качестве источника данных для сводной таблицы. Если вы расширите именованный диапазон, чтобы включить в него дополнительные данные, просто обновите сводную таблицу, и в нее будут включены эти новые данные.
Включение итогов Excel автоматически создает промежуточные и общие итоги в сводной таблице. Если источник данных содержит автоматически вычисляемые промежуточные и общие итоги, которые вы создали с помощью команды Промежуточный итог в группе Структура на вкладке Данные, то с помощью этой же команды удалите промежуточные и общие итоги, прежде чем создавать сводную таблицу.
Вы можете получить данные из внешнего источника данных, например базы данных, куба OLAP или текстового файла. Например, у вас может быть база данных со сведениями о продажах, для которых вы хотите создать сводку и которые вам необходимо проанализировать.
Файлы подключения к данным Office Если вы используете файл подключения к данным Office (ODC-файл) для получения внешних данных для сводной таблицы, вы можете вводить данные непосредственно в нее. Рекомендуется получать внешние данные для отчетов с помощью ODC-файлов.
Источник данных OLAP Когда вы получаете исходные данные из базы данных OLAP или файла куба, данные возвращаются в Excel только в виде сводной таблицы либо сводной таблицы, преобразованной в функции листа. Дополнительные сведения см. в статье Преобразование ячеек сводной таблицы в формулы листа.
Источник данных, не являющийся источником данных OLAP Это базовые данные для сводной таблицы или сводной диаграммы, поступающие из источника, отличного от базы данных OLAP. Например, это могут быть данные из реляционных баз данных или текстовых файлов.
Дополнительные сведения см. в статье Создание сводной таблицы с использованием внешнего источника данных.
Кэш сводной таблицы Каждый раз при создании новой сводной таблицы или сводной диаграммы Excel сохраняет копию данных для отчета в памяти, а также сохраняет эту область хранения данных в файле книги — это называется кэш сводной таблицы. Для каждой новой сводной таблицы требуется дополнительный объем памяти и место на диске. Однако при использовании существующей сводной таблицы в качестве источника данных для новой таблицы в той же книге обе таблицы будут использовать один и тот же кэш. Благодаря повторному использованию кэша снижается размер книги и сокращается объем данных, хранящихся в памяти.
Требования к расположению Чтобы использовать одну сводную таблицу в качестве источника данных для другой сводной таблицы, обе они должны находиться в одной и той же рабочей книге. Если исходная сводная таблица находится в другой рабочей книге, скопируйте источник в рабочую книгу, в которой вы хотите создать другую сводную таблицу. Сводные таблицы и сводные диаграммы, находящиеся в разных рабочих книгах, — это отдельные объекты, для каждого из которых имеется собственная копия данных в памяти и в рабочих книгах.
Изменения влияют на обе сводные таблицы Когда вы обновляете данные в новой сводной таблице, Excel также обновляет данные в исходной сводной таблице и наоборот. Когда вы группируете элементы или отменяете их группировку либо создаете вычисляемые поля или вычисляемые элементы в одной таблице, изменения будут внесены в обе таблицы. Если вам необходимо, чтобы одна сводная таблица не зависела от другой, создайте сводную таблицу на основе исходного источника данных, а не копируйте исходную сводную таблицу. Просто имейте в виду, что если выполнять такие операции слишком часто, это может сказаться на объеме свободной памяти.
Сводные диаграммы Вы можете создать сводную таблицу или сводную диаграмму на основе другой сводной таблицы, но вам не удастся создать сводную диаграмму непосредственно на основе другой сводной диаграммы. Изменения, вносимые в сводную диаграмму, влияют на связанную сводную таблицу и наоборот.
Изменение исходных данных может привести к тому, что для анализа будут доступны другие данные. Например, вам может быть необходимо удобно переключаться из тестовой базы данных в рабочую базу данных. Переопределив исходные данные, вы можете обновить сводную таблицу или сводную диаграмму, используя данные, структура которых похожа на структуру информации, получаемой из исходного подключения к данным. Если эти данные значительно отличаются, и в них имеется большое количество новых или дополнительных полей, возможно, будет проще создать другую сводную таблицу или сводную диаграмму.
Отображение данных, полученных при обновлении При обновлении сводной таблицы могут быть изменены данные, доступные для отображения. Для сводных таблиц, основанных на данных листа, Excel получает новые поля, имеющиеся в указанном вами исходном диапазоне или именованном диапазоне. Для отчетов, основанных на внешних данных, Excel получает новые данные, которые соответствуют критериям для базового запроса или данных, которые становятся доступными в кубе OLAP. Вы можете просматривать все новые поля в списке полей и добавлять необходимые поля в отчет.
Изменение создаваемых кубов OLAP У отчетов, основанных на данных OLAP, всегда есть доступ ко всем данным в кубе. Если вы создали автономный куб, который содержит подмножество данных, имеющихся в кубе сервера, с помощью команды Автономный режим OLAP вы можете изменить файл куба так, чтобы он содержал другие данные с сервера.
См. также
Создание сводной таблицы для анализа данных на листе
Создание сводной диаграммы
Настройки сводной таблицы
Анализ данных с помощью сводных таблиц и других средств бизнес-аналитики
Нужна дополнительная помощь?
Сводные таблицы – один из самых эффективных инструментов в MS Excel. С их помощью можно в считанные секунды преобразовать миллион строк данных в краткий отчет. Помимо быстрого подведения итогов, сводные таблицы позволяют буквально «на лету» изменять способ анализа путем перетаскивания полей из одной области отчета в другую.
Cводная таблица в Эксель – это также один из самых недооцененных инструментов. Большинство пользователей не подозревает, какие возможности находятся в их руках. Представим, что сводные таблицы еще не придумали. Вы работаете в компании, которая продает свою продукцию различным клиентам. Для простоты в ассортименте только 4 позиции. Продукцию регулярно покупает пара десятков клиентов, которые находятся в разных регионах. Каждая сделка заносится в базу данных и представляет отдельную строку.
Ваш директор дает указание сделать краткий отчет о продажах всех товаров по регионам (областям). Решить задачу можно следующим образом.
Вначале создадим макет таблицы, то есть шапку, состоящую из уникальных значений товаров и регионов. Сделаем копию столбца с товарами и удалим дубликаты. Затем с помощью специальной вставки транспонируем столбец в строку. Аналогично поступаем с областями, только без транспонирования. Получим шапку отчета.
Данную табличку нужно заполнить, т.е. просуммировать выручку по соответствующим товарам и регионам. Это нетрудно сделать с помощью функции СУММЕСЛИМН. Также добавим итоги. Получится сводный отчет о продажах в разрезе область-продукция.
Вы справились с заданием и показываете отчет директору. Посмотрев на таблицу, он генерирует сразу несколько замечательных идей.
— Можно ли отчет сделать не по выручке, а по прибыли?
— Можно ли товары показать по строкам, а регионы по столбцам?
— Можно ли такие таблицы делать для каждого менеджера в отдельности?
Даже если вы опытный пользователь Excel, на создание новых отчетов потребуется немало времени. Это уже не говоря о возможных ошибках. Однако если вы знаете, как сделать сводную таблицу в Эксель, то ответите: да, мне нужно 5 минут, возможно, меньше.
Рассмотрим, как создать сводную таблицу в Excel.
Открываем исходные данные. Сводную таблицу можно строить по обычному диапазону, но правильнее будет преобразовать его в таблицу Excel. Это сразу решит вопрос с автоматическим захватом новых данных. Выделяем любую ячейку и переходим во вкладку Вставить. Слева на ленте находятся две кнопки: Сводная таблица и Рекомендуемые сводные таблицы.
Если Вы не знаете, каким образом организовать имеющиеся данные, то можно воспользоваться командой Рекомендуемые сводные таблицы. Эксель на основании ваших данных покажет миниатюры возможных макетов.
Кликаете на подходящий вариант и сводная таблица готова. Остается ее только довести до ума, так как вряд ли стандартная заготовка полностью совпадет с вашими желаниями. Если же нужно построить сводную таблицу с нуля, или у вас старая версия программы, то нажимаете кнопку Сводная таблица. Появится окно, где нужно указать исходный диапазон (если активировать любую ячейку Таблицы Excel, то он определится сам) и место расположения будущей сводной таблицы (по умолчанию будет выбран новый лист).
Обычно ничего менять здесь не нужно. После нажатия Ок будет создан новый лист Excel с пустым макетом сводной таблицы.
Макет таблицы настраивается в панели Поля сводной таблицы, которая находится в правой части листа.
В верхней части панели находится перечень всех доступных полей, то есть столбцов в исходных данных. Если в макет нужно добавить новое поле, то можно поставить галку напротив – эксель сам определит, где должно быть размещено это поле. Однако угадывает далеко не всегда, поэтому лучше перетащить мышью в нужное место макета. Удаляют поля также: снимают флажок или перетаскивают назад.
Сводная таблица состоит из 4-х областей, которые находятся в нижней части панели: значения, строки, столбцы, фильтры. Рассмотрим подробней их назначение.
Область значений – это центральная часть сводной таблицы со значениями, которые получаются путем агрегирования выбранным способом исходных данных.
В большинстве случае агрегация происходит путем Суммирования. Если все данные в выбранном поле имеют числовой формат, то Excel назначит суммирование по умолчанию. Если в исходных данных есть хотя бы одна текстовая или пустая ячейка, то вместо суммы будет подсчитываться Количество ячеек. В нашем примере каждая ячейка – это сумма всех соответствующих товаров в соответствующем регионе.
В ячейках сводной таблицы можно использовать и другие способы вычисления. Их около 20 видов (среднее, минимальное значение, доля и т.д.). Изменить способ расчета можно несколькими способами. Самый простой, это нажать правой кнопкой мыши по любой ячейке нужного поля в самой сводной таблице и выбрать другой способ агрегирования.
Область строк – названия строк, которые расположены в крайнем левом столбце. Это все уникальные значения выбранного поля (столбца). В области строк может быть несколько полей, тогда таблица получается многоуровневой. Здесь обычно размещают качественные переменные типа названий продуктов, месяцев, регионов и т.д.
Область столбцов – аналогично строкам показывает уникальные значения выбранного поля, только по столбцам. Названия столбцов – это также обычно качественный признак. Например, годы и месяцы, группы товаров.
Область фильтра – используется, как ясно из названия, для фильтрации. Например, в самом отчете показаны продукты по регионам. Нужно ограничить сводную таблицу какой-то отраслью, определенным периодом или менеджером. Тогда в область фильтров помещают поле фильтрации и там уже в раскрывающемся списке выбирают нужное значение.
С помощью добавления и удаления полей в указанные области вы за считанные секунды сможете настроить любой срез ваших данных, какой пожелаете.
Посмотрим, как это работает в действии. Создадим пока такую же таблицу, как уже была создана с помощью функции СУММЕСЛИМН. Для этого перетащим в область Значения поле «Выручка», в область Строки перетащим поле «Область» (регион продаж), в Столбцы – «Товар».
В результате мы получаем настоящую сводную таблицу.
На ее построение потребовалось буквально 5-10 секунд.
Работа со сводными таблицами в Excel
Изменить существующую сводную таблицу также легко. Посмотрим, как пожелания директора легко воплощаются в реальность.
Заменим выручку на прибыль.
Товары и области меняются местами также перетягиванием мыши.
Для фильтрации сводных таблиц есть несколько инструментов. В данном случае просто поместим поле «Менеджер» в область фильтров.
На все про все ушло несколько секунд. Вот, как работать со сводными таблицами. Конечно, не все задачи столь тривиальные. Бывают и такие, что необходимо использовать более замысловатый способ агрегации, добавлять вычисляемые поля, условное форматирование и т.д. Но об этом в другой раз.
Источник данных сводной таблицы Excel
Для успешной работы со сводными таблицами исходные данные должны отвечать ряду требований. Обязательным условием является наличие названий над каждым полем (столбцом), по которым эти поля будут идентифицироваться. Теперь полезные советы.
1. Лучший формат для данных – это Таблица Excel. Она хороша тем, что у каждого поля есть наименование и при добавлении новых строк они автоматически включаются в сводную таблицу.
2. Избегайте повторения групп в виде столбцов. Например, все даты должны находиться в одном поле, а не разбиты по месяцам в отдельных столбцах.
3. Уберите пропуски и пустые ячейки иначе данная строка может выпасть из анализа.
4. Применяйте правильное форматирование к полям. Числа должны быть в числовом формате, даты должны быть датой. Иначе возникнут проблемы при группировке и математической обработке. Но здесь эксель вам поможет, т.к. сам неплохо определяет формат данных.
В целом требований немного, но их следует знать.
Обновление данных в сводной таблице Excel
Если внести изменения в источник (например, добавить новые строки), сводная таблица не изменится, пока вы ее не обновите через правую кнопку мыши
или
через команду во вкладке Данные – Обновить все.
Так сделано специально из-за того, что сводная таблица занимает много места в оперативной памяти. Чтобы расходовать ресурсы компьютера более экономно, работа идет не напрямую с источником, а с кэшем, где находится моментальный снимок исходных данных.
Зная, как делать сводные таблицы в Excel даже на таком базовом уровне, вы сможете в разы увеличить скорость и качество обработки больших массивов данных.
Ниже находится видеоурок о том, как в Excel создать простую сводную таблицу.
Скачать файл с примером.
Поделиться в социальных сетях:
#Руководства
- 13 май 2022
-
0
Как систематизировать тысячи строк и преобразовать их в наглядный отчёт за несколько минут? Разбираемся на примере с квартальными продажами автосалона
Иллюстрация: Meery Mary для Skillbox Media
Рассказывает просто о сложных вещах из мира бизнеса и управления. До редактуры — пять лет в банке и три — в оценке имущества. Разбирается в Excel, финансах и корпоративной жизни.
Сводная таблица — инструмент для анализа данных в Excel. Она собирает информацию из обычных таблиц, обрабатывает её, группирует в блоки, проводит необходимые вычисления и показывает итог в виде наглядного отчёта. При этом все параметры этого отчёта пользователь может настроить под себя и свои потребности.
Разберёмся, для чего нужны сводные таблицы. На конкретном примере покажем, как их создать, настроить и использовать. В конце расскажем, можно ли делать сводные таблицы в «Google Таблицах».
Сводные таблицы удобно применять, когда нужно сформировать отчёт на основе большого объёма информации. Они суммируют значения, расположенные не по порядку, группируют данные из разных участков исходной таблицы в одном месте и сами проводят дополнительные расчёты.
Вид сводной таблицы можно настраивать под себя самостоятельно парой кликов мыши — менять расположение строк и столбцов, фильтровать итоги и переносить блоки отчёта с одного места в другое для лучшей наглядности.
Разберём на примере. Представьте небольшой автосалон, в котором работают три менеджера по продажам. В течение квартала данные об их продажах собирались в обычную таблицу: модель автомобиля, его характеристики, цена, дата продажи и ФИО продавца.

Скриншот: Skillbox Media
В конце квартала планируется выдача премий. Нужно проанализировать, кто принёс больше прибыли салону. Для этого нужно сгруппировать все проданные автомобили под каждым менеджером, рассчитать суммы продаж и определить итоговый процент продаж за квартал.
Разберёмся пошагово, как это сделать с помощью сводной таблицы.
Создаём сводную таблицу
Чтобы сводная таблица сработала корректно, важно соблюсти несколько требований к исходной:
- у каждого столбца исходной таблицы есть заголовок;
- в каждом столбце применяется только один формат — текст, число, дата;
- нет пустых ячеек и строк.
Теперь переходим во вкладку «Вставка» и нажимаем на кнопку «Сводная таблица».

Скриншот: Skillbox Media
Появляется диалоговое окно. В нём нужно заполнить два значения:
- диапазон исходной таблицы, чтобы сводная могла забрать оттуда все данные;
- лист, куда она перенесёт эти данные для дальнейшей обработки.
В нашем случае выделяем весь диапазон таблицы продаж вместе с шапкой. И выбираем «Новый лист» для размещения сводной таблицы — так будет проще перемещаться между исходными данными и сводным отчётом. Жмём «Ок».

Скриншот: Skillbox Media
Excel создал новый лист. Для удобства можно сразу переименовать его.
Слева на листе расположена область, где появится сводная таблица после настроек. Справа — панель «Поля сводной таблицы», в которые мы будем эти настройки вносить. В следующем шаге разберёмся, как пользоваться этой панелью.

Скриншот: Skillbox Media
Настраиваем сводную таблицу и получаем результат
В верхней части панели настроек находится блок с перечнем возможных полей сводной таблицы. Поля взяты из заголовков столбцов исходной таблицы: в нашем случае это «Марка, модель», «Цвет», «Год выпуска», «Объём», «Цена», «Дата продажи», «Продавец».
Нижняя часть панели настроек состоит из четырёх областей — «Значения», «Строки», «Столбцы» и «Фильтры». У каждой области своя функция:
- «Значения» — проводит вычисления на основе выбранных данных из исходной таблицы и относит результаты в сводную таблицу. По умолчанию Excel суммирует выбранные данные, но можно выбрать другие действия. Например, рассчитать среднее, показать минимум или максимум, перемножить.
Если данные выбранного поля в числовом формате, программа просуммирует их значения (например, рассчитает общую стоимость проданных автомобилей). Если формат данных текстовый — программа покажет количество ячеек (например, определит количество проданных авто).
- «Строки» и «Столбцы» — отвечают за визуальное расположение полей в сводной таблице. Если выбрать строки, то поля разместятся построчно. Если выбрать столбцы — поля разместятся по столбцам.
- «Фильтры» — отвечают за фильтрацию итоговых данных в сводной таблице. После построения сводной таблицы панель фильтров появляется отдельно от неё. В ней можно выбрать, какие данные нужно показать в сводной таблице, а какие — скрыть. Например, можно показывать продажи только одного из менеджеров или только за выбранный период.
Настроить сводную таблицу можно двумя способами:
- Поставить галочку напротив нужного поля — тогда Excel сам решит, где нужно разместить это значение в сводной таблице, и сразу заберёт его туда.
- Выбрать необходимые для сводной таблицы поля из перечня и перетянуть их в нужную область вручную.
Первый вариант не самый удачный: Excel редко ставит данные так, чтобы с ними было удобно работать, поэтому сводная таблица получается неинформативной. Остановимся на втором варианте — он предполагает индивидуальные настройки для каждого отчёта.
В случае с нашим примером нужно, чтобы сводная таблица отразила ФИО менеджеров по продаже, проданные автомобили и их цены. Остальные поля — технические характеристики авто и дату продажи — можно будет использовать для фильтрации.
Таблица получится наглядной, если фамилии менеджеров мы расположим построчно. Находим в верхней части панели поле «Продавец», зажимаем его мышкой и перетягиваем в область «Строки».
После этого в левой части листа появится первый блок сводной таблицы: фамилии менеджеров по продажам.

Скриншот: Skillbox
Теперь добавим модели автомобилей, которые эти менеджеры продали. По такому же принципу перетянем поле «Марка, модель» в область «Строки».
В левую часть листа добавился второй блок. При этом сводная таблица сама сгруппировала все автомобили по менеджерам, которые их продали.

Скриншот: Skillbox Media
Определяем, какая ещё информация понадобится для отчётности. В нашем случае — цены проданных автомобилей и их количество.
Чтобы сводная таблица самостоятельно суммировала эти значения, перетащим поля «Марка, модель» и «Цена» в область «Значения».

Скриншот: Skillbox Media
Теперь мы видим, какие автомобили продал каждый менеджер, сколько и по какой цене, — сводная таблица самостоятельно сгруппировала всю эту информацию. Более того, напротив фамилий менеджеров можно посмотреть, сколько всего автомобилей они продали за квартал и сколько денег принесли автосалону.
По такому же принципу можно добавлять другие поля в необходимые области и удалять их оттуда — любой срез информации настроится автоматически. В нашем примере внесённых данных в сводной таблице будет достаточно. Ниже рассмотрим, как настроить фильтры для неё.
Настраиваем фильтры сводной таблицы
Чтобы можно было фильтровать информацию сводной таблицы, нужно перенести требуемые поля в область «Фильтры».
В нашем примере перетянем туда все поля, не вошедшие в основной состав сводной таблицы: объём, дату продажи, год выпуска и цвет.

Скриншот: Skillbox Media
Для примера отфильтруем данные по году выпуска: настроим фильтр так, чтобы сводная таблица показала только проданные авто 2017 года.
В блоке фильтров нажмём на стрелку справа от поля «Год выпуска»:

Скриншот: Skillbox Media
В появившемся окне уберём галочку напротив параметра «Выделить все» и поставим её напротив параметра «2017». Закроем окно.

Скриншот: Skillbox Media
Теперь сводная таблица показывает только автомобили 2017 года выпуска, которые менеджеры продали за квартал. Чтобы снова показать таблицу в полном объёме, нужно в том же блоке очистить установленный фильтр.

Скриншот: Skillbox Media
Фильтры можно выбирать и удалять как удобно — в зависимости от того, какую информацию вы хотите увидеть в сводной таблице.
Проводим дополнительные вычисления
Сейчас в нашей сводной таблице все продажи менеджеров отображаются в рублях. Предположим, нам нужно понять, каков процент продаж каждого продавца в общем объёме. Можно рассчитать это вручную, а можно воспользоваться дополнениями сводных таблиц.
Кликнем правой кнопкой на любое значение цены в таблице. Выберем параметр «Дополнительные вычисления», затем «% от общей суммы».

Скриншот: Skillbox
Теперь вместо цен автомобилей в рублях отображаются проценты: какой процент каждый проданный автомобиль составил от общей суммы продаж всего автосалона за квартал. Проценты напротив фамилий менеджеров — их общий процент продаж в этом квартале.

Скриншот: Skillbox Media
Можно свернуть подробности с перечнями автомобилей, кликнув на знак – слева от фамилии менеджера. Тогда таблица станет короче, а данные, за которыми мы шли, — кто из менеджеров поработал лучше в этом квартале, — будут сразу перед глазами.

Скриншот: Skillbox Media
Чтобы снова раскрыть данные об автомобилях — нажимаем +.
Чтобы значения снова выражались в рублях — через правый клик мыши возвращаемся в «Дополнительные вычисления» и выбираем «Без вычислений».
Обновляем данные сводной таблицы
Предположим, в исходную таблицу внесли ещё две продажи последнего дня квартала.

Скриншот: Skillbox
В сводную таблицу эти данные самостоятельно не добавятся — изменился диапазон исходной таблицы. Поэтому нужно поменять первоначальные параметры.
Переходим на лист сводной таблицы. Во вкладке «Анализ сводной таблицы» нажимаем кнопку «Изменить источник данных».

Скриншот: Skillbox Media
Кнопка переносит нас на лист исходной таблицы, где нужно выбрать новый диапазон. Добавляем в него две новые строки и жмём «ОК».

Скриншот: Skillbox Media
После этого данные в сводной таблице меняются автоматически: у менеджера Трегубова М. вместо восьми продаж становится десять.

Скриншот: Skillbox Media
Когда в исходной таблице нужно изменить информацию в рамках текущего диапазона, данные в сводной таблице автоматически не изменятся. Нужно будет обновить их вручную.
Например, поменяем цены двух автомобилей в таблице с продажами.

Скриншот: Skillbox Media
Чтобы данные сводной таблицы тоже обновились, переходим на её лист и во вкладке «Анализ сводной таблицы» нажимаем кнопку «Обновить».
Теперь у менеджера Соколова П. изменились данные в столбце «Цена, руб.».

Скриншот: Skillbox Media
Как использовать сводные таблицы в «Google Таблицах»? Нужно перейти во вкладку «Вставка» и выбрать параметр «Создать сводную таблицу». Дальнейший ход действий такой же, как и в Excel: выбрать диапазон таблицы и лист, на котором её нужно построить; затем перейти на этот лист и в окне «Редактор сводной таблицы» указать все требуемые настройки. Результат примет такой вид:

Скриншот: Skillbox Media

Научитесь: Excel + Google Таблицы с нуля до PRO
Узнать больше
Сводные таблицы необходимы для суммирования, анализа и представления данных, находящихся в «больших» исходных таблицах,
в различных разрезах
. Рассмотрим процесс создания несложных Сводных таблиц.
Сводные таблицы
( Вставка/ Таблицы/ Сводная таблица ) могут пригодиться, если одновременно выполняются следующие условия:
- имеется исходная таблица с множеством строк (записей), речь идет о нескольких десятках и сотнях строк;
- необходимо провести анализ данных, который требует выборки (фильтрации) данных, их группировки (суммирования, подсчета) и представления данных в различных разрезах (подготовки отчетов);
-
этот анализ затруднительно провести на основе исходной таблицы с использованием других стредств:
фильтра
(
CTRL+SHIFT+L
),формул
,
Расширенного фильтра
;
- исходная таблица удовлетворяет определенным требованиям (см. ниже).
Пользователи часто избегают использования
Сводных таблиц
, т.к. уверены, что они слишком сложны. Действительно, для того чтобы освоить любой новый инструмент или метод, требуется приложить усилия и потратить время. Но, в результате эффект от освоения нового должен превзойти вложенные усилия. В этой статье разберемся, как создавать и применять
Сводные таблицы
.
Подготовка исходной таблицы
Начнем с требований к исходной таблице.
- каждый столбец должен иметь заголовок;
-
в каждый столбец должны вводиться значения только в одном формате (например, столбец «Дата поставки» должен содержать все значения только в формате
Дата
; столбец «Поставщик» — названия компаний только в текстовом формате или можно вводить Код поставщика в числовом формате); - в таблице должны отсутствовать полностью незаполненные строки и столбцы;
-
в ячейки должны вводиться «атомарные» значения, т.е. только те, которые нельзя разнести в разные столбцы. Например, нельзя в одну ячейку вводить адрес в формате: «Город, Название улицы, дом №». Нужно создать 3 одноименных столбца, иначе
Сводная таблица
будет работать неэффективно (в случае, если Вам нужна информация, например, в разрезе города); - избегайте таблиц с «неправильной» структурой (см. рисунок ниже).
Вместо того, чтобы плодить повторяющиеся столбцы (
регион 1, регион 2, …
), в которых будут в изобилии незаполненные ячейки, переосмыслите структуру таблицы, как показано на рисунке выше (Все значения объемов продаж должны быть в одном столбце, а не размазаны по нескольким столбцам. Для того, чтобы это реализовать, возможно, потребуется вести более подробные записи (см. рисунок выше), а не указывать для каждого региона суммарные продажи).
Более детальные советы по построению таблиц изложены в одноименной статье
Советы по построению таблиц
.
Несколько облегчит процесс построения
Сводной таблицы
, тот факт, если исходная
таблица будет преобразована в формат EXCEL 2007
( Вставка/ Таблицы/ Таблица ). Для этого сначала приведите исходную таблицу в соответствие с вышеуказанными требованиями, затем выделите любую ячейку таблицы и вызовите окно меню Вставка/ Таблицы/ Таблица . Все поля окна будут автоматически заполнены, нажмите ОК.
Создание
таблицы в формате EXCEL 2007
добавляет новые возможности:
- при добавлении в таблицу новых значений новые строки автоматически добавляются к таблице;
- при создании таблицы к ней применяется форматирование, к заголовкам – фильтр, появляется возможность автоматически создать строку итогов, сортировать данные и пр.;
-
таблице автоматически присваивается
Имя
.
В качестве исходной будем использовать
таблицу в формате EXCEL 2007
содержащую информацию о продажах партий продуктов. В строках таблицы приведены данные о поставке партии продукта и его сбыте.
В таблице имеются столбцы:
Товар
– наименование партии товара, например, «
Апельсины
»;
Группа
– группа товара, например, «
Апельсины
» входят в группу «
Фрукты
»;
Поставщик
– компания-поставщик Товаров, Поставщик может поставлять несколько Групп Товаров;
Дата поставки
– Дата поставки Товара Поставщиком;
Регион продажи
– Регион, в котором была реализована партия Товара;
Продажи
– Стоимость, по которой удалось реализовать партию Товара;
Сбыт
– срок фактической реализации Товара в Регионе (в днях);
Прибыль
– отметка о том, была ли получена прибыль от реализованной партии Товара.
Через
Диспетчер имен
(
Формулы/ Определенные имена/ Диспетчер имен
)
откорректируем
Имя
таблицы на «
Исходная_таблица
».
Создание Сводной таблицы
Сводную таблицу
будем создавать для решения следующей задачи: «Подсчитать суммарные объемы продаж по каждому Товару».
Имея исходную
таблицу в формате EXCEL 2007
, для создания
Сводной таблицы
достаточно выделить любую ячейку исходной таблицы и в меню Работа с таблицами/ Конструктор/ Сервис выбрать пункт
Сводная таблица
.
В появившемся окне нажмем ОК, согласившись с тем, что
Сводная таблица
будет размещена на отдельном листе.
На отдельном листе появится заготовка
Сводной таблицы
и Список полей, размещенный справа от листа (отображается только когда активная ячейка находится в диапазоне ячеек Сводной таблицы).
Структура
Сводной таблицы
в общем виде может быть представлена так:
Заполним сначала раздел
Названия строк
. Т.к. требуется определить объемы продаж по каждому Товару, то в строках
Сводной таблицы
должны быть размещены названия Товаров. Для этого поставим галочку в Списке полей у поля Товар (поле и столбец — синонимы).
Т.к. ячейки столбца Товар имеют текстовый формат, то они автоматически попадут в область
Названия строк
Списка полей. Разумеется, поле Товар можно при необходимости переместить в другую область Списка полей. Заметьте, что названия Товаров будут автоматически отсортированы от А до Я (об изменении порядка сортировки читайте
ниже
).
Теперь поставим галочку в Списке полей у поля Продажи.
Т.к. ячейки столбца Продажи имеют числовой формат, то они автоматически попадут в раздел Списка полей Значения.
Несколькими кликами мыши (точнее шестью) мы создали отчет о Продажах по каждому Товару. Того же результата можно было достичь с использованием формул (см. статью
Отбор уникальных значений с суммированием по соседнему столбцу
). Если требуется, например, определить объемы продаж по каждому Поставщику, то для этого снимем галочку в Списке полей у поля Товар и поставим галочку у поля Поставщик.
Детализация данных Сводной таблицы
Если возникли вопросы о том, какие же данные из исходной таблицы были использованы для подсчета тех или иных значений
Сводной таблицы
, то достаточно двойного клика мышкой на конкретном значении в
Сводной таблице
, чтобы был создан отдельный лист с отобранными из исходной таблицей строками. Например, посмотрим какие записи были использованы для суммирования продаж Товара «Апельсины». Для этого дважды кликнем на значении 646720. Будет создан отдельный лист только со строками исходной таблицы относящихся к Товару «Апельсины».
Обновление Сводной таблицы
Если после создания
Сводной таблицы
в исходную таблицу добавлялись новые записи (строки), то эти данные не будут автоматически учтены в
Сводной таблице
. Чтобы обновить
Сводную таблицу
выделите любую ее ячейку и выберите пункт меню: меню Работа со сводными таблицами/ Параметры/ Данные/ Обновить . Того же результата можно добиться через контекстное меню: выделите любую ячейку
Сводной таблицы
, вызовите правой клавишей мыши контекстное меню и выберите пункт
Обновить
.
Удаление Сводной таблицы
Удалить
Сводную таблицу
можно несколькими способами. Первый – просто удалить лист со
Сводной таблицей
(если на нем нет других полезных данных, например исходной таблицы). Второй способ — удалить только саму
Сводную таблицу
: выделите любую ячейку
Сводной таблицы
, нажмите
CTRL
+
A
(будет выделена вся
Сводная таблица
), нажмите клавишу
Delete
.
Изменение функции итогов
При создании
Сводной таблицы
сгруппированные значения по умолчанию суммируются. Действительно, при решении задачи нахождения объемов продаж по каждому Товару, мы не заботились о функции итогов – все Продажи, относящиеся к одному Товару были просуммированы. Если требуется, например, подсчитать количество проданных партий каждого Товара, то нужно изменить функцию итогов. Для этого в
Сводной таблице
выделите любое значение поля Продажи, вызовите правой клавишей мыши контекстное меню и выберите пункт Итоги по/ Количество .
Изменение порядка сортировки
Теперь немного модифицируем наш
Сводный отчет
. Сначала изменим порядок сортировки названий Товаров: отсортируем их в обратном порядке от Я до А. Для этого через выпадающий список у заголовка столбца, содержащего наименования Товаров, войдем в меню и выберем
Сортировка от Я до А
.
Теперь предположим, что Товар Баранки – наиболее важный товар, поэтому его нужно выводить в первой строке. Для этого выделите ячейку со значением Баранки и установите курсор на границу ячейки (курсор должен принять вид креста со стрелками).
Затем, нажав левую клавишу мыши, перетащите ячейку на самую верхнюю позицию в списке прямо под заголовок столбца.
После того как будет отпущена клавиша мыши, значение Баранки будет перемещено на самую верхнюю позицию в списке.
Изменение формата числовых значений
Теперь добавим разделитель групп разрядов у числовых значений (поле Продажи). Для этого выделите любое значение в поле Продажи, вызовите правой клавишей мыши контекстное меню и выберите пункт меню
Числовой формат
…
В появившемся окне выберите числовой формат и поставьте галочку флажка
Разделитель групп разрядов
.
Добавление новых полей
Предположим, что необходимо подготовить отчет о продажах Товаров, но с разбивкой по Регионам продажи. Для этого добавим поле Регион продажи, поставив соответствующую галочку в Списке полей. Поле Регион продажи будет добавлено в область Названия строк Списка полей (к полю Товар). Поменяв в области
Названия строк
Списка полей порядок следования полей Товар и Регион продажи, получим следующий результат.
Выделив любое название Товара и нажав пункт меню Работа со сводными таблицами/ Параметры/ Активное поле/ Свернуть все поле , можно свернуть
Сводную таблицу
, чтобы отобразить только продажи по Регионам.
Добавление столбцов
Добавление поля Регион продажи в область строк привело к тому, что
Сводная таблица
развернулась на 144 строки. Это не всегда удобно. Т.к. продажи осуществлялись только в 6 регионах, то поле Регион продажи имеет смысл разместить в области столбцов.
Сводная таблица
примет следующий вид.
Меняем столбцы местами
Чтобы изменить порядок следования столбцов нужно взявшись за заголовок столбца в
Сводной таблице
перетащить его в нужное место.
Удаление полей
Любое поле можно удалить из Сводной таблицы. Для этого нужно навести на него курсор мыши в Списке полей (в областях Фильтр отчета, Названия отчета, Названия столбцов, Значения), нажать левую клавишу мыши и перетащить удаляемое поле за границу Списка полей.
Другой способ – снять галочку напротив удаляемого поля в верхней части Списка полей. Но, в этом случае поле будет удалено сразу из всех областей Списка полей (если оно использовалось в нескольких областях).
Добавление фильтра
Предположим, что необходимо подготовить отчет о продажах Групп Товаров, причем его нужно сделать в 2-х вариантах: один для партий Товаров принесших прибыль, другой – для убыточных. Для этого:
- Очистим ранее созданный отчет: выделите любое значение Сводной таблицы, нажмите пункт меню Работа со сводными таблицами/ Параметры/ Действия/ Очистить/ Очистить все ;
- Ставим галочки в Списке полей у полей Группа, Продажи и Прибыль;
- Переносим поле Прибыль из области Названия строк Списка полей в область Фильтр отчета;
Вид получившейся
Сводной таблицы
должен быть таким:
Теперь воспользовавшись
Выпадающим (раскрывающимся) списком
в ячейке
B1
(поле Прибыль) можно, например, построить отчет о продажах Групп Товаров, принесших прибыль.
После нажатия кнопки ОК будут выведены значения Продаж только прибыльных Партий.
Обратите внимание, что в Списке полей
Сводной таблицы
напротив поля Прибыль появился значок фильтра. Удалить фильтр можно сняв галочку в Списке полей.
Очистить фильтр можно через меню Работа со сводными таблицами/ Параметры/ Действия/ Очистить/ Очистить фильтры .
Также
стандартный механизм фильтрации
данных доступен через выпадающий список в заголовках строк и столбцов
Сводной таблицы.
Несколько итогов для одного поля
Предположим, что требуется подсчитать количество проданных партий и суммарные продажи каждого Товара. Для этого:
-
Очистим ранее созданный отчет: выделите любое значение
Сводной таблицы
, нажмите пункт меню Работа со сводными таблицами/ Параметры/ Действия/ Очистить/ Очистить все ; - Поставьте галочки напротив полей Товар и Продажи в верхней части Списка полей. Поле Продажи будет автоматически помещено в область Значения;
-
Перетащите мышкой еще одну копию поля Продажи в ту же область Значения. В
Сводной таблице
появится 2 столбца подсчитывающими суммы продаж;
-
в
Сводной таблице
выделите любое значение поля Продажи, вызовите правой клавишей мыши контекстное меню и выберите пункт Итоги по/ Количество . Задача решена.
Отключаем строки итогов
Строку итогов можно отключить через меню: Работа со сводными таблицами/ Конструктор/ Макет/ Общие итоги . Не забудьте предварительно выделить любую ячейку
Сводной таблицы
.
Группируем числа и Даты
Предположим, что требуется подготовить отчет о сроках сбыта. В результате нужно получить следующую информацию: сколько партий Товара сбывалось в период от 1 до 10 дней, в период 11-20 дней и т.д. Для этого:
-
Очистим ранее созданный отчет: выделите любое значение
Сводной таблицы
, нажмите пункт меню Работа со сводными таблицами/ Параметры/ Действия/ Очистить/ Очистить все ; - Поставьте галочку напротив поля Сбыт (срок фактической реализации Товара) в верхней части Списка полей. Поле Сбыт будет автоматически помещено в область Значения;
-
выделите единственное значение поля Сбыт в
Сводной таблице
, вызовите правой клавишей мыши контекстное меню и выберите пункт Итоги по/ Количество . - Перетащите мышкой еще одну копию поля Сбыт в область Названия строк;
Теперь
Сводная таблица
показывает сколько партий Товара сбывалось за 5, 6, 7, … дней. Всего 66 строк. Сгруппируем значения с шагом 10. Для этого:
-
Выделите одно значение
Сводной таблицы
в столбце Названия строк; -
В меню Работа со сводными таблицами/ Параметры/ Группировать выберите пункт
Группировка по полю
; - Появившееся окно заполните, как показано на рисунке ниже;
- Нажмите ОК.
Теперь
Сводная таблица
показывает сколько партий Товара сбывалось в период от 1 до 10 дней, в период 11-20 дней и т.д.
Чтобы разгруппировать значения выберите пункт
Разгруппировать
в меню Работа со сводными таблицами/ Параметры/ Группировать .
Аналогичную группировку можно провести по полю Дата поставки. В этом случае окно
Группировка по полю
будет выглядеть так:
Теперь
Сводная таблица
показывает, сколько партий Товара поставлялось каждый месяц.
Условное форматирование ячеек Сводной таблицы
К ячейкам
Сводной таблицы
можно применить правила
Условного форматирования
как и к ячейкам обычного диапазона. Выделим, например, ячейки с 10 наибольшими объемами продаж. Для этого:
- Выделите все ячейки содержащие значения продаж;
- Выберите пункт меню Главная/ Стили/ Условное форматирование/ Правила отбора первых и последних значений/ 10 первых элементов ;
- Нажмите ОК.
Жизнь человека из мира технологий — это невероятная комбинация цифр, показателей, которые периодически требуют систематизации. Чтобы осуществить последнее, приходится использовать особые технические инструменты. Наша статья докажет, что сводные таблицы в Excel доступны даже для чайников.
Немного теории
Сводные таблицы Excel (для чайника) — это разновидность реестра, которая содержит конкретную часть данных из источника для анализа и изображена так, чтобы можно было проследить между ними логические связи. Основа для ее проектирования — определенный список значений.
Прежде чем начать работу, стоит подготовить для неё необходимые материалы, которые можно свести для анализа. Формируя подготовительный вариант, следите за тем, чтобы данные были классифицированы, например, цифры не путались с буквенным обозначением, а все столбцы имели заголовки.
Сводные таблицы в Excel незаменимы для тех, кто по роду занятости имеет дело с большим количеством цифр, которые периодически необходимо систематизировать и формировать отчетность. Программа Excel поможет подсчитать и проанализировать большое количество значений, сэкономив время.
Плюсы использования такого вида группировки данных:
- во время работы не нужны особые познания из сферы программирования, метод подойдет и для чайников;
- возможность комбинировать информацию из других первоисточников;
- можно пополнять базовый экземпляр новой информацией, несколько подкорректировав параметры.
Обучение работе со сводными таблицами в Excel не займет много времени и может основываться на видео.
Пример создания сводной таблицы Excel – алгоритм для чайников
Ознакомившись с базовыми теоретическими нюансами про сводные таблицы в Excel, давайте перейдем к применению их на деле. Для старта создания сводной таблицы в Excel 2016, 2010 или 2007 необходимо установить программное обеспечение. Как правило, если вы пользуетесь программами системы Microsoft Office, то Excel уже есть на вашем компьютере.
Запустив его, перед вами откроется обширное поле, разделенное на большое количество ячеек. Более детально о том, как делать сводные таблицы в Excel, вам подскажет видеоурок выше.
С помощью следующего алгоритма мы детально рассмотрим пример, как построить сводную таблицу в Excel.
На панели вверху окна переходим на вкладку «Вставка», где слева в углу выбираем «Сводная таблица».
Далее на экране открывается диалоговое окошко, где требуется указать соответствующие параметры. На этом этапе создания сводных таблиц в Excel есть несколько важных моментов. Если перед тем, как начать формирование реестра, вы установили значок курсора на листе, то заполнение пустых строчек окна произойдёт автоматически. Иначе адрес диапазона данных нужно обозначить самостоятельно.
Рассмотрим детальней самостоятельное заполнение пунктов диалогового окна.
Первую строку не оставляем пустой, иначе программа выдаст ошибку. Если есть источник, с которого планируете переноситься данные, то выберите его в пункте «Использовать внешний источник данных». Под внешним источником подразумевается другая книга Excel или набор моделей данных из СУБД.
Заранее озаглавьте каждый столбик
Выберите место, где будет располагаться будущая рамка с ячейками. Это может быть новое окно или же этот лист, рекомендуем использовать другой лист.
Закрепив все настройки, получаем готовую основу. По левую сторону располагается область, где размещена основа будущей рамки. В правой части есть окно с настройками, которое помогает управлять реестром.
Теперь необходимо разобраться, как строится вся эта конструкция. В окне настроек «Поля свободной таблицы», вы обозначаете данные, которые будут присутствовать.
Вся структура строится таким образом, чтобы текстовые данные играли роль объединяющих элементов, а числовые показывали консолидированные значения. Например, объединим все поступления по отделам и узнаем на какую сумму получил товары каждый. Для этого поставим галочку у двух заголовков: отдел и стоимость товара в партии.
Обратите внимание, как расположились эти данные в нижней области панели настройки.
Отдел автоматически ушел в строки, а числовые данные в значения. Если попробовать щелкнуть по любому столбцу с числами, они будут появляться в этой области. А в самой таблице добавится новый столбец.
При этом происходит суммирование. Сейчас мы можем узнать из нашего отчета, сколько товаров поступило в каждый отдел и их общую стоимость.
Вы можете свободно корректировать ширину столбиков для оптимального расположения данных. Просто раздвигайте ширину столбцов или высоту строк так, как вы привыкли в Excel.
Если вам не нравится такая ориентация, вы можете перетащить мышкой названия строк в область столбцов — просто наведите мышь, нажмите левую кнопку и тяните.
Что касается подсчета результатов, то сумма – далеко не единственная функция. Чтобы посмотреть, какие Excel предлагает еще, нажмите на название в области значений и выберите последнюю команду.
В параметрах полей значений вы найдете множество вариантов для анализа.
Для каждого значения можно выбрать свою функцию. Например, добавим поле «Цена» и найдем максимальную цену товара в каждом отделе. Фактически, узнаем сколько стоит самый дорогой.
Теперь мы видим, что в отдел «Аксессуары» поступило товаров на сумму 267660 рублей, при этом самый дорогостоящий имеет цену 2700 рублей.
Область «Фильтры» позволяет установить критерий отбора записей. Добавим поле «Дата поступление», просто поставив около него галочку.
Сейчас сводная таблица в Excel выглядит неудобно, если нам необходимо провести анализ по дате. Поэтому переместим дату из строк в фильтры — просто перетяните, как было указано выше.
Итогом этих действий стало появление еще одного поля сверху. Чтобы выбрать дату, нажмем на стрелочку около слова «Все».
Теперь нам доступен выбор конкретного дня, чтобы открыть список, щелкайте по треугольнику в правом углу.
Также можно выбрать и значения для отдела.
Снимите галочки с тех, которые вас не интересуют, и вы получите только нужную информацию.
Во время работы вы можете столкнуться с подобным сообщением «недопустимое имя сводной таблицы Excel». Это означает, что первая строка диапазона, откуда пытаются извлечь информацию, осталась с незаполненными ячейками. Чтобы решить эту проблему, вы должны заполнить пустоты колонки.
Обновление данных в сводной таблице в Excel
Важным вопросом является то, как сделать и обновить сводную таблицу в Excel 2010 или другой версии. Это актуально тогда, когда вы собираетесь добавить новые данные. Если обновление будет проходить только для одного столбца, то необходимо на любом её месте щелкнуть правой кнопкой мыши. В появившемся окне нужно нажать «Обновить».
Если же подобное действие необходимо провести сразу с несколькими столбцами и строками, то выделите любую зону и на верхней панели откройте вкладку «Анализ» и кликните на значок «Обновить». Дальше выбирайте желаемое действие.
Если сводная таблица в Excel не нужна, то стоит разобраться, как её удалить. Это не составит большого труда. Выделите все составляющие вручную, или используя сочетание клавиш «CTRL+A». Далее нажмите клавишу «DELETE» и поле будет очищено.
Как в сводную таблицу Excel добавить столбец или таблицу
Чтобы добавить дополнительный столбец, вам необходимо добавить его в исходные данные и расширить диапазон для нашего реестра.
Перейдите на вкладку «Анализ» и откройте источник данных.
Excel сам все предложит.
Обновите и вы получите новый перечень полей в области настройки.
Добавить таблицу вы сможете только если «склеите» ее с исходной. Можно заменить диапазон в уже существующей, но добавить «на лету» другой диапазон нельзя. Зато можно создать новую сводную таблицу на основе нескольких исходных, даже расположенных на разных листах.
Как сделать сводную таблицу в Excel из нескольких листов
Для этого нам понадобится мастер сводных таблиц. Добавим его на панель быстрого доступа (самый верх окна – слева). Нажмите выпадающую стрелочку и выберите «Другие команды».
Выберите все команды.
И найдите мастер сводных таблиц Excel, кликните по нему, затем на «Добавить» и ОК.
Значок появится сверху.
У вас должны быть две идентичные по полям таблицы на разных листах. У нас это данные о поступлениях в отделы за май и июнь. Нажимайте на ярлык мастера сводных таблиц и выбирайте консолидацию диапазонов.
Нам нужно несколько полей, а не одно.
На следующем этапе выделите первый диапазон и нажмите кнопку «Добавить». Затем переключитесь на другой лист ( щелкните по его названию внизу) и снова «Добавить». У вас будут созданы два диапазона.
Не стоит выделять всю таблицу целиком. Нам нужна информация о поступлениях в отделы, поэтому мы выделили диапазон, начиная со столбца «Отдел».
Дайте имя каждому. Кликайте кружочек 1, затем в поле вписывайте «май», кликайте кружочек 2 и вписывайте в поле 2 «июнь». Не забывайте менять диапазоны в области. Должен быть выделен тот, который именуем.
Щелкайте «Далее» и создавайте на новом листе.
После нажатия на «Готово» получим результат. Это многомерная таблица, так что управлять ей довольно сложно. Поэтому мы и выбрали диапазон меньше, чтобы не запутаться в измерениях.
Обратите внимание, что у нас уже нет четких названий полей. Их можно вытащить, нажав на пункты в верхней области.
Снимая или устанавливая галочки, вы регулируете значения, которые вам необходимо увидеть. Неудобно и то, что расчет проводится для всех значений одинаковый.
Как видите, у нас одно значение в соответствующей области.
Изменение структуры отчёта
Мы поэтапно разобрали пример, как создать сводную таблицу Exce, а как получить данные другого вида расскажем далее. Для этого мы изменим макет отчета. Установив курсор на любой ячейке, переходим во вкладку «Конструктор», а следом «Макет отчета».
Вам откроются на выбор три типа для структуризации информации:
- Сжатая форма
Такой тип программа применяется автоматически. Данные не растягиваются, поэтому прокручивать изображения практически не нужно. Можно сэкономить место на подписях и оставить его для чисел.
- Структурированная форма
Все показатели подаются иерархично: от малого к большому.
- Табличная форма
Информация представляется под видом реестра. Это позволяет легко переносить ячейки на новые листы.
Остановив выбор на подходящем макете, вы закрепляете внесенные коррективы.
Итак, мы рассказали, как составить поля сводной таблицы MS Excel 2016 (в 2007, 2010 действуйте по аналогии). Надеемся, эта информация поможет вам осуществлять быстрый анализ консолидированных данных.
Отличного Вам дня!
Сводные таблицы используются как основной инструмент отчетности, без их понимания нельзя сказать, что вы знаете Excel. В этой статье узнаем, как построить сводную таблицу в Excel.
- Что такое сводная таблица
- Подготавливаем данные для создания сводной таблицы
- Как создать сводную таблицу из обычной таблицы
- Где найти панель редактирования сводной таблицы
- Как изменить структуру сводной таблицы
- Как удалить поле сводной таблицы
- Для чего нужно поле Фильтр в сводной таблице
- Как обновить сводную таблицу
- Как изменить внешний вид сводной таблицы
- Значение (пусто) в сводной таблице — как убрать
- Где изменить источник сводной таблицы
- Как скопировать сводную таблицу
- Удаляем сводную таблицу
Что такое сводная таблица
Сводная таблица в Excel (или pivit table, или “пивотная таблица”) — это особым образом организованная и структурированная таблица, которая выводит данные в нужном пользователю разрезе и производит необходимые вычисления без использования формул.
Например, у нас есть база данных с продажами магазина для садоводов. В ней собрана информация обо всех продажах, детализированная до каждого кассового чека. Это огромная таблица с большим количеством строк, из которой невозможно взять какую-то ценную аналитическую информацию.
Предположим, нужна информация о сумме выручки в разрезе категории товара. Или по месяцам. Конечно, можно взять все категории товара и функцией СУММЕСЛИМН вытянуть нужные данные, но это займет намного больше времени. К тому же, если у вас завтра появится новая категория, ее нужно будет вручную добавить в таблицу (не забыть об этом, как минимум). Если же построить сводную таблицу в excel, они это сделает это за вас.
Подготавливаем данные для построения сводной таблицы
Давайте разберемся, из какой исходной таблицы можно построить сводную таблицу в excel (спойлер: не каждая таблица годится).
Основные требования к таблице, из которой будет создаваться сводная таблица:
- Все столбцы в исходной таблице должны иметь уникальные (т.е. не повторяющиеся) заголовки.
- Все строки в пределах одного столбца должны иметь однородные данные. Например, если в столбце указан месяц в формате “янв”, то не должно быть данных в формате “Январь” — эксель сочтет их как два разных месяца. Также использование русских и похожих латинских букв (например С и C на глаз не отличишь, но одна из них в латинской раскладке, и эксель также посчитает их разными).
- Числовые данные, которым вы будете оперировать, должны быть именно числовыми. Если есть зеленый треугольник в верхнем левом углу ячейки — такое число является текстом, и должно быть преобразовано в число, иначе с ним нельзя делать вычисления.
- Исходная таблица не должна содержать промежуточных итогов.
- Нежелательно иметь пустые строки
- Под исходной таблицей нежелательно иметь какие-то другие данные, оставьте это пространство пустым, это облегчит дальнейшее обновление сводной таблицы.
Лучшим вариантом организации исходных данных является преобразование их в “умную” таблицу. Но это не является обязательным требованием, к тому же “умные” таблицы имеют некоторые ограничения и могут быть использованы не всегда. Но в целом их использование очень упрощает работу со сводными таблицами.
Итак, имеем исходную таблицу с продажами садового инвентаря со следующими столбцами. Данные в серых столбцах взяты из учетной системы, столбец Месяц сделали расчетный для удобства организации данных.
Рассматривать будем на примере обычной таблицы.
Если мы не предполагаем в дальнейшем добавлять в исходную таблицу данные, то можно выделить только диапазон этой таблицы, например, А1:Н202. Однако, если в исходную таблицу будут добавляться данные, лучше выделить полностью столбцы, входящие в таблицу. Иначе есть риск, что при обновлении сводной таблицы новые данные в нее не попадут.
Выделяем полностью столбцы, зажав левую кнопку мыши.
Далее вкладка Вставка — Сводная таблица.
Появится окно создания сводной таблицы. Разберем, что в нем:
- Выберите данные для анализа. Здесь уже указан диапазон, который вы выделили, не меняйте его.
- Укажите, куда следует поместить отчет сводной таблицы. Новичкам (и не только) советую всегда выбирать Новый лист. Если выбираете “на существующий лист”, то нужно указать ячейку на уже созданном листе, с которой будет начинаться сводная таблица. Только учтите, что пространство нужно выбрать с запасом, чтобы потом сводная таблица не “съела” данные на листе.
Выберем На новый лист и нажмем ОК.
Появится заготовка для будущей сводной таблицы и возможность выбрать поля в правой части экрана.
Как можно добавлять поля из исходной таблицы в сводную.
- нажимая на “галочку”. При этом нужно контролировать, в какую область (строки или столбцы) excel занесет отмеченное поле. При необходимости перенести.
- щелкнув правой кнопкой мыши на названии поля и выбрав, куда его поместить
- перетаскивая мышкой поля в нужный раздел. Такой способ рекомендуется.
Перетащим поле Категория в блок СТРОКИ, поле Месяц — в блок СТОЛБЦЫ, а поле Стоимость — в блок ЗНАЧЕНИЯ.
Обратите внимание!
Возле слова Количество не случайно указан знак вопроса. В большинстве версий excel по умолчанию считает в значениях именно количество элементов. По невнимательности можно оставить так и получить кривой результат.
Нам же нужна именно сумма по полю Стоимость. Нажмем на “треугольник” и выберем Параметры полей значений, и далее — Сумма.
В итоге получим такую сводную таблицу. В строках — Категории товара, в столбцах — месяцы, а в ячейках — суммы выручки от продаж товаров данной категории. И это без единой формулы!
Где найти панель редактирования сводной таблицы
Вы создали сводную таблицу и закрыли списки полей (так обычно и делают, чтобы не мешали просмотру), но возникла необходимость внести корректировки в макет сводной таблицы.
Необходимо правой кнопкой мыши щелкнуть в любом месте сводной таблицы и выбрать пункт Показать список полей.
Как изменить структуру сводной таблицы
Предположим, требования изменились, и теперь в строках нужно видеть разбивку по месяцам и наименованию товара, а в столбцах — категорию товара. В случае с обычной таблицей формул на этом месте мы бы начали плакать и переписывать формулы *смайлик* Здесь же просто нужно перетащить Категорию товара — в столбцы, Месяц в строки, и добавить в строки поле Наименование товара.
Получаем результат.
Как удалить поле сводной таблицы
Теперь нам больше не нужно видеть развертку по наименованию товара в строках.
Для того, чтобы удалить поле из сводной таблицы, есть 3 основных способа:
- снять галочку с названия поля, оно автоматически исчезнет
- в блоке, где располагается поле, щелкнуть на “треугольник” и выбрать Удалить поле.
- в самой сводной таблице щелкнуть правой кнопкой мыши на любом значении поля и выбрать Удалить “Название поля”
Для чего нужно поле Фильтр в сводной таблице
Итак, мы разобрались со строками, столбцами и значениями в сводной таблице, научились их добавлять и удалять. Но зачем же нужно поле Фильтр в сводной таблице?
Перестроим таблицу таким образом: в строки добавим Наименование товаров, в столбцы — месяцы.
Предположим, нужно видеть не все названия товаров, а только по категории Инструмент.
Для этого нужно перетащить поле Категория товара в блок ФИЛЬТРЫ.
После этого над сводной таблицей появляется дополнительная строка с фильтрами.
По умолчанию выбраны все значения. Отфильтруем нужную нам категорию Инструмент. Для этого щелкнем на выпадающий список в фильтре и выделим нужную категорию. Сводная таблица уменьшилась, отобразив данные только по категории Инструмент.
Фильтровать значения в сводной таблице можно не только по одному параметру, но и по нескольким. Для этого нужно активировать “галочку” Выделить несколько элементов и установить “галочки” возле нужных.
К томе же, полей, по которым фильтруем данные, может быть несколько. Чтобы отфильтровать данные в сводной таблице не только по категории товара, но и по другим полям, их также нужно перетянуть в блок ФИЛЬТРЫ.
Как обновить сводную таблицу
Если исходная таблица с данными периодически пополняется новыми строками, то потребуется обновлять сводную таблицу.
Чтобы обновить сводную таблицу, нужно щелкнуть на ней правой кнопкой мыши и выбрать пункт Обновить.
Возможно также настроить автоматическое обновление сводной таблицы при открытии файла. Для этого щелкните правой кнопкой мыши на сводной таблице и выберите пункт Параметры сводной таблицы, далее на вкладке Данные активируйте “галочку” Обновить при открытии файла.
Как изменить внешний вид (формат) сводной таблицы
Про настройку форматирования сводной таблицы есть видеоролик:
В статье кратко остановимся на возможностях.
Изменить внешний вид сводной таблицы можно на вкладке Конструктор.
Выпадающий список Промежуточные итоги позволяет управлять выводом промежуточных итогов по строкам. Промежуточные итоги можно отключить совсем, или выводить в верхней или нижней части группы.
Общий итоги — позволяет управлять общими итогами для строк или столбцов, выводить их или отключать.
Макет отчета — позволяет изменять структуру таблицы. По умолчанию сводная таблица создается в сжатой форме. Но можно перестроить ее в форме структуры или в табличной форме.
Пустые строки — этот выпадающий список редко используется, позволяет добавлять пустую строку между группами, чтобы визуально отделить их.
Значение (пусто) в сводной таблице — как убрать
По умолчанию в сводную таблицу всегда включается значение Пусто. Если в исходной таблице есть строки или столбцы с пустыми ячейками, их значения попадут в эту категорию.
Но Пусто выводится и в том случае, если пустых ячеек нет, и портит внешний вид сводной таблицы. Часто его убирают.
Чтобы убрать Пусто в сводной таблице, нужно щелкнуть на выпадающем списке строки или столбца и снять “галочку”.
В этом случае Пусто исчезнет и для строк, и для столбцов одновременно.
Обратите внимание! Если вы убираете значение Пусто, то есть следующая опасность: при добавлении новых значений в исходную таблицу (например, появится новая категория товара) они не появятся автоматически при обновлении сводной таблицы. Их нужно будет добавить вручную, установив “галочку” (там же, где снимали “галочку” с Пусто).
Где изменить источник сводной таблицы
Иногда может возникнуть ситуация, когда в исходную таблицу добавились новые столбцы, которые не попали в сводную таблицу. Сразу оговорюсь, что если вы использовали умную таблицу в качестве источника, то такой проблемы не будет, новые столбцы будут добавляться в сводную таблицу автоматически при обновлении.
Предположим, в нашей исходной таблице добавился столбец Продавец. Этот столбец нужно добавить в сводную таблицу, чтобы иметь возможность выводить данные по продавцам.
Для этого щелкнем в любом месте сводной таблицы и далее идем на вкладку Анализ — Источник данных.
Откроется лист с исходной таблицей, в котором бегущим выделением будут выделены данные, которые попали в сводную таблицу, а в окне — источник данных.
Далее необходимо в открывшемся окне в поле Таблица или диапазон указать новый диапазон для сводной таблицы: просто выделить необходимый диапазон левой кнопкой мыши (полностью диапазон, включая новый столбец, а не только новый столбец). Нажимаете Ок.
Вернувшись на лист сводной таблицы, вы увидите, что новое поле Продавец появилось в списке полей. Теперь его можно перетаскивать в блоки СТРОКИ, СТОЛБЦЫ или ФИЛЬТРЫ.
Как скопировать сводную таблицу
Чтобы скопировать сводную таблицу, необходимо выделить ее полностью, вместе со строками фильтров. Далее копировать как обычно (Ctrl+C или кнопка Копировать) и вставить в нужное место (Ctrl + V или кнопка Вставить).
Удаляем сводную таблицу
Если сводная таблица расположена на отдельном листе, то чтобы удалить сводную таблицу, можно удалить целиком весь лист (правой кнопкой мыши на ярлычке листа и выбрать Удалить).
Если сводная таблица расположена на листе, где есть другие данные, самый простой способ ее удалить — выделить полностью сводную таблицу вместе с фильтрами (если они есть) и нажать кнопку Delete.
Итак, мы узнали, как построить сводную таблицу в Excel из обычной таблицы с данными. Также рассмотрели некоторые ее базовые возможности. Но если вы хотите освоить такой инструмент, как сводные таблицы с нуля и до профессионального уровня, ознакомьтесь с другими статьями в разделе. Поверьте, без знания сводных таблиц вы не станете профессионалом в Excel!
Сообщество Excel Analytics | обучение Excel
Канал на Яндекс.Дзен
Вам может быть интересно:
Программа Microsoft Excel: сводные таблицы
Смотрите также модель данных (Add если мы уберем на существующей странице, диапазон информации, которая таблицами в Excel.Добавить в названия строкНажмите кнопку содержит несколько таблиц. пользователей DOS иВернёмся к исходному виду цифры. Давайте это то, что столбец он выглядел бы за всю свою «Панель быстрого доступа».
Просто, перетаскиваем мышкой нужныеСводные таблицы Excel предоставляют
Создание сводной таблицы обычным способом
to Data Object «дату» и добавим не забывайте указывать должна войти вПервый этап – выгрузитьилиОткрыть Это все таблицы,
Lotus 1-2-3. таблицы и посмотрим, исправим.Amount примерно так: историю, а число Выбираем команды из нам поля таблицы возможность пользователям в Model) «отдел»: для них место. сводную таблицу. информацию в программуДобавить в значения, а затем — выбранные вами воУрок подготовлен для Вас как вывести средниеВелик соблазн сделать привычныепросуммирован.
Возможно, Вас удивит, что людей, которые до команд на ленте. в соответствующие нашим одном месте группироватьи, тем самым, использоватьА вот такой отчет На странице появляетсяЕсли бы мы добавили Excel и привести. В результате этоОК время импорта. Каждую командой сайта office-guru.ru значения вместо сумм. в такой ситуацииЕсли мы посмотрим на
из этого списка сих пор используют В списке элементов потребностям области. Тут значительные объемы информации, для построения сводной можно сделать, если следующая форма: столбцы внутри исходной ее в соответствие поле будет перенесено, чтобы отобразить список таблицу можно развернутьИсточник: http://www.howtogeek.com/howto/13336/working-with-pivottables-in-excel/Для начала кликните на действия и просто
саму сводную таблицу, торговых операций с Lotus, стремится к ищем «Мастер сводных не существует какого-либо содержащейся в громоздких «движок» Power Pivot, перетащить поля междуСформируем табличку, которая покажет таблицы, достаточно было
с таблицами Excel. в соответствующую область полей, содержащий все и свернуть дляПеревел: Антон АндроновSum of Amount выделить всю таблицу то увидим сумму помощью сводных таблиц нулю. Как это таблиц и диаграмм». четкого установленного правила, таблицах, а также т.е. по-сути полноценную разными областями:
сумму продаж по обновить сводную таблицу. Если наши данные в разделе областей. таблицы в модели. просмотра ее полей.Автор: Антон Андронови из появившегося (или весь лист) всех значений из и всего за могло произойти? Что Выделяем его, жмем какие поля следует составлять комплексные отчеты. базу данных, встроеннуюЧтобы название строки сделать отделам. В спискеПосле изменения диапазона в находятся в Worde, Кроме того, полеСоздание модели данных в Так как таблицыСводные таблицы удобно использовать меню выберите и использовать стандартные столбца несколько секунд, мы послужило причиной для
на кнопку «Добавить», перемещать, ведь все При этом, значения
в Excel: названием столбца, выбираем полей сводной таблицы сводке появилось поле мы переносим их
- можно перетащить из
- Excel
- связаны, вы можете
- для анализа данных
Value Field Settings кнопки форматирования чиселAmount можем создать в такого драматического разворота а потом на зависит от таблицы-первоисточника, сводных таблиц обновляются это название, щелкаем выбираем названия столбцов, «Продажи».
в Excel и раздела полей вПолучение данных с помощью создать сводную таблицу, и создания отчетов(Параметры полей значений): на панели инструментов,исходной таблицы. Excel помесячный отчёт событий? кнопку «OK» в и от конкретных автоматически при измененииИменно объектная модель позволяет по всплывающему меню. которые нас интересуют.Иногда пользователю недостаточно данных, делаем таблицу по нужную область в надстройки PowerPivot перетянув поля из с ними. АВ списке чтобы задать нужныйИтак, наша первая сводная
о продажах, чтоАналитики выделяют два основных правом нижнем углу задач, которые могут
Настройка сводной таблицы
значения любой связанной сделать один из Нажимаем «переместить в Получаем итоги по содержащихся в сводной всем правилам Excel соответствующем разделе.Упорядочение полей сводной таблицы любой таблицы в если это реляционныеSummarize value field by формат. Проблема такого таблица создана! Удобно, мы разбирали выше. фактора: окна. меняться. с ними таблицы. самых впечатляющих трюков название столбцов». Таким каждому отделу. таблице. Менять исходную (даем заголовки столбцам,Список полей
с помощью списка область данные (т. е.(Операция) в диалоговом подхода состоит в но не особо
Да, мы сможемВо-первых, компания Lotus решила,
Как видим, после нашихИтак, в данном конкретном Давайте выясним, как этой версии - способом мы переместилиПросто, быстро и качественно. информацию не имеет убираем пустые строкипозволяет настроить расположение полейЗНАЧЕНИЯ такие, которые хранятся окне том, что если впечатляет. Вероятно, мы сделать это и что эта новомодная действий, на Панели случае, мы переместили
создать сводную таблицу построить сводную сразу дату в столбцы.Важные нюансы: смысла. В таких и т.п.). данных в своднойСоздание сводной таблицы для
, в отдельных таблицах,Value Field Settings Вы когда-либо в хотим получить больше еще многое другое! GUI-платформа с названием быстрого доступа появился
поля «Пол» и в программе Microsoft по нескольким диапазонамПоле «Отдел» мы проставилиПервая строка заданного для ситуациях лучше добавитьДальнейшая работа по созданию таблице. Для этого анализа данных наСТРОКИ но при этом(Параметры поля значений)
будущем измените структуру информации о нашихДля начала убедитесь, что Windows — это новый значок. Кликаем «Дата» в область Excel. данных. перед наименованиями товаров. сведения данных диапазона вычисляемое (пользовательское) поле. сводной таблицы из
нужно щелкнуть поле листе
Создание сводной таблицы с помощью Мастера сводных таблиц
или их можно объединить выберите сводной таблицы (а данных, чем есть у Вас есть всего лишь мимолётное по нему. «Фильтр отчёта», полеСкачать последнюю версию
На вкладке Воспользовавшись разделом меню должна быть заполнена.Это виртуальный столбец, создаваемый нескольких файлов будет в разделе областейСоздание сводной таблицы дляСТОЛБЦЫ благодаря общим значениям),Average это случится с сейчас. какие-то исходные данные увлечение, которое долго
После этого, открывается мастер «Категория персонала» в ExcelДанные (Data) «переместить в начало».
В базовой табличке каждый в результате вычислений. зависеть от типа и выбрать нужную анализа внешних данных.
- вы можете всего(Среднее): вероятностью 99%), то
- Обратимся к исходным данным на листе Excel.
- не протянет. Они
- сводных таблиц. Как область «Названия столбцов»,Хотя, мы будем рассматривать
появилась кнопкаПокажем детали по конкретному столбец должен иметь В нем могут данных. Если информация область или просто
Изменение диапазона исходных данныхПеретащите числовые поля в за несколько минутЗаодно, пока мы здесь, форматирование будет потеряно. и попробуем определить Перечень финансовых операций отказались создавать версию
видим, мы имеем поле «Имя» в процесс создания своднойОтношения (Relationships) продукту. На примере свой заголовок – отображаться средние значения, однотипная (табличек несколько, перетащить его.
для сводной таблицы область создать такую сводную давайте изменим Нам же нужен один или несколько – самое типичное, Lotus 1-2-3 для четыре варианта источника
область «Название строк», таблицы на примере, позволяющая связать нескольких второй сводной таблицы,
проще настроить сводный проценты, расхождения. То но заголовки одинаковые),Чтобы создать новое подключениеОбновление данных в своднойЗНАЧЕНИЯ таблицу:Custom Name способ сделать его столбцов, которые можно что встречается. На Windows (впрочем, только данных, откуда будет поле «Сумма заработной программы Microsoft Excel таблиц по ключевым где отображены остатки отчет. есть результаты различных то Мастер сводных
к внешним данным
lumpics.ru
Работа со сводными таблицами в Microsoft Excel
таблице. Например, если используетсяЧем примечательна эта сводная(Пользовательское имя) с (почти) постоянным. использовать, чтобы раздробить самом деле, это несколько лет), предсказывая, формироваться сводная таблица: платы» в область 2010, но данный полям (столбцам) с на складах. ВыделяемВ Excel в качестве формул. Данные вычисляемого таблиц – в
на сервере SQLУдаление сводной таблицы образец базы данных таблица? Обратите внимание:Average of AmountВо-первых, найдём запись эту сумму. Например, может быть перечень что DOS-версия ихв списке или в «Значения». Нужно отметить, алгоритм применим и помощью вот такого ячейку. Щелкаем правой источника информации можно поля взаимодействуют с помощь. Server и импортировать
- Анализ данных часто помогает
- Adventure Works, вы
- в списке полей
- (Количество по полю
- Sum of Amount
- мы можем сформировать
- чего угодно: контактные
Немного истории
программного обеспечения — базе данных Microsoft что все арифметические для других современных диалога: кнопкой мыши – использовать таблицы Access, данными сводной таблицы.Мы просто создаем сводный их в Excel принимать более эффективные можете перетащить поле справа отображается не Amount) на что-нибудьв области нашу сводную таблицу данные сотрудников, коллекция это всё, что Excel; расчеты данных подтянутых версий этого приложения. «развернуть». SQL Server иИнструкция по добавлению пользовательского отчет на основе
в виде таблицы деловые решения. Но
- «ОбъемПродаж» из таблицы одна таблица, а покороче. Введите вValues таким образом, чтобы компакт-дисков или данные когда-либо будет нужново внешнем источнике данных из другой таблицыЗа основу возьмем таблицуНюанс в том, чтоВ открывшемся меню выбираем др. поля: данных в нескольких или сводной таблицы, иногда непонятно, с «ФактПродажиЧерезИнтернет».
- целая коллекция таблиц, этом поле что-нибудь(Значения) и кликнем итоговая сумма продаж о расходе топлива потребителям. Microsoft, естественно, (другой файл); возможны только в выплат заработной платы подчиненная (вторая) таблица поле с данными,Определяемся, какие функции будет диапазонах консолидации. выполните указанные ниже чего начинать, особенно
Перетащите поля даты или содержащих поля, которые вроде по ней. В подсчитывалась для каждого Вашей компании. разработала Excel специально
Что такое сводные таблицы?
в нескольких диапазонах консолидации; последней области. Как работникам предприятия. В
должна содержать только которые необходимо показать.Часто требуется создавать сводные выполнять виртуальный столбец.Гораздо сложнее сделать сводную действия. при наличии большого территории в область могут быть объединеныAvg появившемся меню выберем продавца по отдельности.Итак, запускаем Excel… и под Windows.в другой сводной таблице видим, во время ней указаны имена уникальные значения элементовКогда нажимаем на сводную отчеты из нескольких На какие данные таблицу на основеНа вкладке количества данных, которыеСТРОКИ в отдельную сводную: пункт Т.е. в нашу
загружаем такой список…Во-вторых, Microsoft разработала в или в сводной того, как мы работников, пол, категория, в ключевом поле таблицу, становится доступной таблиц. Есть пара сводной таблицы вычисляемое разных по структуреДанные хранятся за пределами
или таблицу для анализа
НажмитеValue Field Settings сводную таблицу добавятсяПосле того, как мы Excel такой инструмент, диаграмме. проделывали данные манипуляции дата выплаты, и — иначе связь закладка с параметрами табличек с информацией. поле должно ссылаться. исходных таблиц. Например,нажмите кнопку Excel (например, вСТОЛБЦЫ данных в различныхОК(Параметры полей значений): строки с именем открыли этот список как сводные таблицы,Внизу следует выбрать, что с переносом полей сумма выплаты. То создать не получится. отчета. С ее Нужно объединить их Допустим, нам нужны
таких:Из других источников базе данных Microsoft, чтобы проанализировать объем представлениях. Нет никакойи посмотрите, чтоПоявится диалоговое окно каждого продавца компании в Excel, можем которого не было мы собираемся создавать, в области, соответственно есть, каждому эпизоду Если сначала связать две помощью можно менять в одну общую.
остатки по группамПервая таблица – приход. Access или Microsoft
продаж по дате необходимости в форматировании получилось. Обратите внимание,Value Field Settings и его итоговой приступить к созданию в Lotus 1-2-3. сводную таблицу или изменялась и сама выплаты отдельному работнику таблицы, а потом заголовки, источники данных, Для науки придумаем
Как создать сводную таблицу?
товаров. товара. Вторая –Выберите нужное подключение. SQL Server либо или территории сбыта. или подготовке данных все значения изменились(Параметры поля значений). суммой продаж. Чтобы сводной таблицы. Сводные таблицы, эксклюзивная диаграмму. Делаем выбор таблица в левой соответствует отдельная строчка
начать строить сводную группировать информацию.
остатки на складахРабота со сводными таблицами количество проданных единицЩелкните в файле куба
Иногда нужно создать связь вручную. Вы можете
с итоговых суммНажмите кнопку достичь такого результата,Выделите любую ячейку из для Excel вещь,
и жмем на части окна. таблицы. Нам предстоит по одной изС помощью сводных таблиц
- в двух магазинах. – Параметры – в разных магазинах.
- С сервера SQL Server
OLAP). В этом между двумя таблицами, создать сводную таблицу, на средние значения,Number Format достаточно перетащить заголовок этого списка: оказалась так ошеломительно кнопку «Далее».Получилась вот такая сводная сгруппировать хаотично расположенные них, то в Excel легко проверить,Порядок создания сводной таблицы Формулы – Вычисляемое Нам нужно свести, чтобы создать подключение случае можно подключиться прежде чем использовать основанную на связанных а заголовок таблицы(Числовой формат), откроетсяSalespersonЗатем на вкладке полезна, что люди
После этого, появляется окно таблица. Над таблицей данные в этой списке полей будут
насколько правильно обслуживающие из нескольких листов поле. эти две таблицы к таблице на к внешнему источнику их в сводной
таблицах, сразу после (в левой верхней диалоговое окно(Торговый представитель) вInsert были склонны осваивать с диапазоном таблицы отображаются фильтры по таблице в одну отображаться заголовки столбцов организации начисляют квартплату. такой же.В открывшемся меню вводим в один отчет, сервере SQL Server. данных, а затем таблице. Если появится импорта данных. ячейке) поменялся наFormat Cells область(Вставка) выберите команду новый программный пакет с данными, который полу и дате. сводную таблицу. При не только текущей,
Другой положительный моментСоздадим отчет с помощью название поля. Ставим чтобы проиллюстрировать остатки,Щелкните создать сводную таблицу сообщение о необходимостиЧтобы объединить несколько таблицAvg(Формат ячеек):Row LabelsPivotTable Excel, а не при желании можноНо, как мы помним, этом, данные будут а уже обеих – экономия. Если мастера сводных таблиц: курсор в строку продажи по магазинам,Из служб аналитики
для обобщения, анализа, такой связи между в списке полей:Из списка(Строки):(Сводная таблица): продолжать работать в изменить, но нам в таблице должны браться только за связанных таблиц:
мы будем ежемесячноВызываем меню «Мастер сводных «Формула». Инструмент «Вычисляемое выручку и т.п., чтобы создать подключение изучения и представления таблицами, щелкните
сводной таблицы:Если захотеть, то можноCategoryСтановится интересней! Наша своднаяПоявится диалоговое окно Lotus 1-2-3, в этого делать не остаться данные только
третий квартал 2016Если попытаться забросить в контролировать, сколько расходуется таблиц и диаграмм». поле» не реагируетМастер сводных таблиц при к кубу аналитики этих данных.СоздатьМожно импортировать их из получить сразу сумму,(Числовые форматы) выберите таблица начинает обретатьCreate PivotTable котором их не нужно. Просто жмем за третий квартал. года. Посмотрим, как одну сводную поля света, газа, то Для этого щелкаем на диапазоны. Поэтому таких исходных параметрах на сервере SQLНиже описано, как создать
, чтобы начать работу реляционной базы данных, среднее и количество
Accounting форму…(Создание сводной таблицы) было. на кнопку «Далее».
Пока же отображаются это сделать на из разных таблиц, сможем найти резерв кнопку настройки панели выделять ячейки в выдаст ошибку. Так Server. сводную таблицу с с ними. например, Microsoft SQL (продаж), размещённые в(Финансовый) и числоВидите преимущества? За пару с двумя вопросами
Настройка сводной таблицы
Сводные таблицы вместе сЗатем, Мастер сводных таблиц данные за весь конкретном примере. то в списке для экономии средств быстрого доступа и сводной таблице не как нарушено одноВ использованием существующего подключения
Работа с другими типами
Server, Oracle или
одной сводной таблице. десятичных знаков установите кликов мы создали для Вас:
недооценкой успеха Windows предлагает выбрать место, период. Для того,Прежде всего, преобразуем исходную полей появится подсказка
на оплату квартиры.
нажимаем «Другие команды». имеет смысла. Из из главных условиймастере подключения к данным к внешним данным. баз данных Microsoft Access. ВыВот пошаговая инструкция, как равным нулю. Теперь таблицу, которую вручнуюКакие данные использовать для в целом, сыграли где будет размещаться что бы привести таблицу в динамическую. о возможной недостающейДля начала предлагаем составить
Здесь на вкладке предполагаемого списка выбираем консолидации – одинаковыеустановите соединение, выполнивЩелкните любую ячейку на
Для использования других реляционных можете импортировать несколько сделать это, начиная несколько раз нажмите пришлось бы создавать создания новой сводной похоронный марш для новая таблица на таблицу к нужному Это нужно для связи, которую надо сводную таблицу тарифов «Настройка» находим «Мастер категории, которые нужны названия столбцов. соответствующие действия. листе. баз данных, например
таблиц одновременно. с пустой своднойОК очень долго. таблицы? Lotus 1-2-3 и
Форматирование сводных таблиц в Excel
этом же листе нам виду, кликаем того, чтобы в создать: по всем коммунальным сводных таблиц». Добавляем в расчете. ВыбралиНо два заголовка вНа странице 1 укажитеВыберите Oracle, может понадобитьсяМожно импортировать несколько таблиц таблицы:
, чтобы вернуться назадЧто ещё мы можемКуда поместить сводную таблицу? положили начало успеху или на новом. на кнопку около случае добавления строк платежам. Для разных инструмент в панель – «Добавить поле». этих таблицах идентичны. имя сервера базыВставка установить дополнительное клиентское из других источниковПеретащите заголовок к нашей сводной сделать? Ну, вТак как на предыдущем Microsoft Excel.
Делаем выбор, и фильтра «Дата». В и других данных,Если вы строите сводную городов данные будут быстрого доступа. После Дописываем формулу нужными Поэтому мы можем данных и выберите>
программное обеспечение. Обратитесь данных, в томSalesperson
таблице. определённом смысле, наша шаге мы ужеИтак, как же лучше жмем на кнопку появившемся окошке устанавливаем
они автоматически подтягивались с использованием Data свои. добавления: арифметическими действиями. объединить данные, а способ подключения кСводная таблица к администратору базы числе из текстовых(Торговый представитель) вКак видите, числа оказались
сводная таблица уже выбрали одну из охарактеризовать, что собой
«Готово». галочку напротив надписи в сводную таблицу. Object Model, тоДля примера мы сделалиСтавим курсор на первуюЖмем ОК. Появились Остатки.
потом создать сводный нему.. данных, чтобы уточнить,
файлов, веб-каналов данных, область отформатированы как суммы готова. Мы создали ячеек списка, то представляют сводные таблицы?После этого, открывается новый «Выделить несколько элементов».
Для этого, становимся в списке функций сводную табличку тарифов табличку и нажимаем
Прочие настройки сводных таблиц в Excel
Для примера посчитаем расходы отчет.На странице 2 укажитеВ диалоговом окне есть ли такая данных листа ExcelColumn Labels в долларах. полезную сводку по для создания своднойГоворя простым языком, сводные
лист в точности Далее, снимаем галочки курсором на любую производимых над данными для Москвы: инструмент «Мастера». В на товар вВ ячейке-мишени (там, куда базу данных, таблицуСоздание сводной таблицы необходимость.
и т. д.(Колонны).Раз уж мы занялись исходным данным. Уже таблицы будет выделен таблицы — это с такой же со всех дат, ячейку таблицы. Затем, (правой кнопкой мыши
Для учебных целей возьмем открывшемся окне отмечаем, разные годы. Сколько будет переноситься таблица) или запрос св разделеВы можете импортировать несколько
Вы можете добавитьТрижды перетащите заголовок форматированием, давайте настроим получена важная информация! весь список автоматически. итоги каких-то данных,
формой, которая открывалась которые не вписываются
в расположенном на по полю - семью из 4 что создать таблицу было затрачено средств ставим курсор. Пишем
необходимыми данными.Выберите данные для анализа таблиц из приложения эти таблицы вAmount формат для всей В оставшейся части
Заметьте, что мы созданные для облегчения
при обычном способе в период третьего ленте блоке «Стили»Параметры поля
человек, которые проживают хотим в «нескольких в 2012, 2013, = — переходим
На странице 3 укажитещелкните Access. Подробнее об модель данных в(Стоимость) в область сводной таблицы. Есть
статьи мы разберём можем выбрать другой анализа этих данных. создания сводной таблицы. квартала. В нашем кликаем по кнопке) добавится еще одна новая в квартире 60 диапазонах консолидации». То
2014 и 2015. на лист с файл подключения, которыйИспользовать внешний источник данных этом можно узнать Excel, создать связиValues несколько способов сделать некоторые способы создания диапазон, другую таблицу В отличие от Поэтому, отдельно останавливаться
случае, это всего «Форматировать как таблицу». — кв. м. Чтобы есть нам нужно Группировка по дате переносимыми данными – требуется создать.. в статье Учебник. между ними, а(Значения).
это. Используем тот, более сложных сводных и даже какой-нибудь созданных вручную итогов, на ней нет
лишь одна дата. Выбираем любой понравившийсяЧисло различных элементов (Distinct Count) контролировать коммунальные платежи,
- объединить несколько мест в сводной таблице выделяем первую ячейкуЧтобы создать новое подключениеНажмите кнопку Анализ данных сводных
- затем создать своднуюДля первого поля что попроще… таблиц, а также внешний источник данных,
- сводные таблицы Excel смысла. Жмем на кнопку стиль таблицы.. Она вычислит не необходимо создать таблицы с информацией. Вид Excel выполняется следующим столбца, который копируем. к базе данных
- Выбрать подключение таблиц с помощью таблицу с помощьюAmountОткройте вкладку узнаем, как их например, таблицу базы интерактивны. После создания,Все дальнейшие действия выполняются «OK».Далее, открывается диалоговое окно, общее количество непустых для расчета на отчета – «сводная образом. Для примера
- Ввод. «Размножаем» формулу, Access и импортировать. модели данных в модели данных.измените название наPivotTable Tools: Design настраивать.
- данных Access или Вы можете легко по тому жеТаким же образом, мы которое нам предлагает элементов, как обычная каждый месяц. таблица». «Далее». сделаем простую сводную протягивая вниз за
данные в ExcelНа вкладке
Excel.Ниже приведена процедура импортаTotal(Работа со сводными
Заключение
Во-первых, мы можем создать MS-SQL. К тому изменять их, если алгоритму, который был можем воспользоваться фильтром указать координаты расположения функцияПервый столбец = первомуСледующий этап – «создать по дате поставки правый нижний угол в виде таблицыПодключенияПомимо SQL Server, вы нескольких таблиц из(Сумма), а формат таблицами: Конструктор): двумерную сводную таблицу. же нам необходимо они не дали описан выше. по полу, и таблицы. Впрочем, поСчет (Count) столбцу из сводной поля». «Далее». и сумме. ячейки. или сводной таблицы,в поле можете импортировать таблицы базы данных SQL чисел в этомДалее разверните меню нажатием Сделаем это, используя выбрать, где разместить
той картины, которуюКак видим, создать сводную
выбрать для отчёта,
умолчанию, координаты, которые
, а количество неповторяющихся
office-guru.ru
Использование нескольких таблиц для создания сводной таблицы
таблицы. Второй –Прописываем диапазон данных, поЩелкаем правой кнопкой мышиПо такому же принципу выполните указанные нижеПоказать из ряда других Server. поле на на стрелочку в заголовок столбца новую сводную таблицу: Вы надеялись получить. таблицу в программе например, только одних
предлагает программа и представителей. формула для расчета которым будем формировать по любой дате. переносим другие данные. действия.оставьте вариант реляционных баз данных.Убедитесь, что вам известныAccounting нижнем правом углуPayment Method на новом листе Всего лишь парой Microsoft Excel можно мужчин. так охватывает всюВ приведенном выше примере
вида: сводный отчет. Выделяем Выбираем команду «Группировать».
-
В результате изНа вкладкеВсе подключенияПодключение к базе данных имя сервера, имя(Финансовый). Количество десятичных раздела
-
(Способ оплаты). Просто или на одном щелчков мышью итоги двумя способами: обычнымПосле этого, сводная таблица таблицу. Так что для сравнения подсчитывается= тариф * количество первый диапазон вместеВ открывшемся диалоге задаем двух таблиц получаемДанныеили укажите категорию Oracle базы данных и
знаков равно нулю.PivotTable Styles перетащите заголовок из существующих. В
-
могут быть перевёрнуты способом через кнопку приобрела такой вид. нам остается только общее количество проданных человек / показания с шапкой – параметры группировки. Начальная одну общую.
-
нажмите кнопку подключений с источникомПодключение к базе данных учетные данные, необходимыеВторое поле(Стили сводной таблицы),Payment Method данном примере мы таким образом, что
-
на ленте, иЧтобы продемонстрировать, что управлять согласиться, и нажать товаров и количество счетчика / площадь
-
«добавить». Второй диапазон и конечная датаТеперь создадим сводный отчет.Из Access данных, к которому Access для подключения кAmount чтобы увидеть обширнуюв область выберем вариант – заголовки столбцов становятся
-
с помощью Мастера данными в таблице на кнопку «OK». уникальных наименований поДля удобства рекомендуем сделать вместе с названием диапазона выводятся автоматически. Вставка – сводная.
-
требуется подключиться.Подключение к базе данных SQL Server. Всеназовите коллекцию встроенных стилей:Column LabelsNew Worksheet заголовками строк и сводных таблиц. Второй можно как угодно, Но, пользователи должны
-
каждому городу. промежуточный столбец, в столбцов – снова Выбираем шаг – таблица – указываемВ диалоговом окнеЧтобы повторно использовать существующее
-
IBM DB2 необходимые сведения можноAverag
-
Выберите любой подходящий стиль(Колонны):(На новый лист): наоборот. Со сводными способ предоставляет больше
-
снова открываем форму знать, что приТем, кто работает со который будут заноситься «добавить».
«Годы». диапазон и местоВыбор источника данных подключение или воспользоватьсяПодключение к базе данных получить у администратораe, операцию для него и посмотрите наПолучим результат:Excel создаст новый лист таблицами можно проделать дополнительных возможностей, но списка полей. Для желании, они тут сводными таблицами, известна показания по счетчикамТеперь в списке выбираемПолучаем суммы заказов по – ОК.найдите базу, к
-
общим подключением, выберите MySQL базы данных. установите результат в своейВыглядит очень круто! и разместит на множество различных действий. в большинстве случаев,
-
этого переходим во могут изменить параметры простая, но крайне (переменная составляющая). первый диапазон. Ставим годам.Открывается заготовка Сводного отчета которой требуется подключиться,
-
вариантПодключение к базе данныхЩелкнитеAverage сводной таблице:Теперь сделаем трёхмерную таблицу. нем пустую сводную Вместо того, чтобы функционала первого варианта вкладку «Параметры», и охвата области таблицы.
полезная функция: еслиНаши формулы ссылаются на
-
птичку у единицы.Скачать пример работы со Списком полей, и нажмите кнопкуПодключения в этой книге SQL Microsoft AzureДанные(Среднее) и форматИногда приходится фильтровать данные
-
Как может выглядеть таблицу: пытаться описать на вполне достаточно для жмем на кнопкуПосле этого, таблица превращается сделать двойной щелчок лист, где расположена Это первое поле
-
Импорт таблиц из других источников
По такой же схеме которые можно отобразить.Открыть.
-
Реляционные базы данных — это>
-
чисел в этом по датам. Например,
-
такая таблица? ДавайтеКак только мы кликнем
-
словах все возможности выполнения поставленных задач.
-
«Список полей». Затем, в динамическую, и
по любой ячейке сводная таблица с сводного отчета. Даем можно группировать данныеПокажем, к примеру, количество.Выберите нужное подключение из не единственный источникПолучение внешних данных поле тоже измените в нашем списке посмотрим… по любой ячейке сводных таблиц, проще Сводные таблицы могут перемещаем поле «Дата» авторастягивающуюся. Она также с числовым результатом тарифами. ему имя – в сводной таблице проданного товара.
-
В диалоговом окне списка и нажмите данных, который поддерживает
-
> на
-
торговых операций присутствуетПеретащите заголовок
Использование модели данных для создания новой сводной таблицы
в сводной таблице, продемонстрировать это на формировать данные в из области «Фильтр получает имя, которое в области значений,Скачать все примеры сводной «Магазин 1». Выделяем по другим параметрам.Можно выводить для анализаВыбор таблицы
-
кнопку работу с несколькими
-
Из других источниковAccounting много-много дат. ExcelPackage появится ещё одно
-
практике… отчеты по практически отчета» в область при желании пользователь то на отдельный таблицы второй диапазон данных
-
Сводная таблица применяется для разные параметры, перемещатьвыберите нужную таблицу
-
Открыть таблицами в списке>(Финансовый) с числом предоставляет инструмент для(Комплекс) в область диалоговое окно:Данные, которые Вы анализируете
-
любым критериям, которые «Название строк», а может изменить на лист будет выведенаЕсли при расчете коммунальных – ставим птичку быстрого анализа большого
Дополнительные сведения о сводных таблицах и модели данных
-
поля. Но на и нажмите кнопку
-
. полей сводной таблицы.
-
С сервера SQL Server десятичных знаков равным группировки данных по
-
Report FilterPivotTable Field List с помощью сводных
-
укажет пользователь в между полями «Категория
-
любое удобное ему. детализация по этой
-
платежей применяются льготы, у цифры «2».
-
объема данных. Она
support.office.com
Создание сводной таблицы с внешним источником данных
этом работа соОКВ разделе Вы можете использовать. нулю. дням, месяцам, годам(Фильтры):(Поля сводной таблицы). таблиц, не могут настройках. персонала» и «Пол», Просмотреть или изменить ячейке. Это позволяет оперативно их тоже можно Название поля – позволяет объединять информацию сводными таблицами в.Укажите, куда следует поместить таблицы в своей
В полеДля третьего поля и т.д. ДавайтеЗаметьте, где он оказался…
-
Список полей в верхней быть какими попало.
-
Автор: Максим Тютюшев производим обмен областями. имя таблицы можно проверить исходные данные внести в формулы.
-
«Магазин 2». Нажимаем из разных таблиц Excel не заканчивается:Если есть несколько таблиц, отчет сводной таблицы: книге или импортироватьИмя сервера
-
Amount посмотрим, как этоЭто даёт нам возможность
-
части диалогового окна Это должны бытьСводные таблицы Все операции выполняем во вкладке «Конструктор». и понять откуда получился такой Информацию по начислениям «Далее». и листов, подсчитать возможности инструмента многообразны.
установите флажок, выберите место. каналы данных, авведите сетевое имяустановите название делается.
-
отфильтровать отчёт по – это перечень необработанные исходные данные,— это один с помощью простого
-
Для того, чтобы непосредственно результат. требуйте в бухгалтерииВыбираем, где расположить сводную
-
общий результат. ЭтотРазрешить выбор нескольких таблицЧтобы поместить сводную таблицу затем интегрировать их компьютера с запущенным
-
CountДля начала уберите запись признаку «Какой комплекс всех заголовков из вроде какого-то списка. из мощнейших инструментов перетягивания элементов. начать создание своднойЛогическим продолжением и развитием своей обслуживающей организации.
-
-
таблицу. На существующем универсальный аналитический инструментИз отчета (см.выше) мы
, затем — флажки соответствующих на новый лист, с другими таблицами сервером SQL Server.и операцию дляPayment Method отдыха был оплачен».
-
исходного списка. Четыре Например, это может Excel. Они позволяютТеперь, таблица имеет совсем таблицы, переходим во этой идеи стала Когда меняются тарифы листе или новом.
существенно расширяет возможности видим, что продано таблиц и нажмите начиная с ячейки данных в книге.В разделе него –из области Например, мы можем пустые области в быть список совершённых анализировать и подводить
другой вид. Столбцы вкладку «Вставка». Перейдя, новая функция – просто измените Лучше выбрать новый программы Excel. ВСЕГО 30 видеокарт. кнопку A1, выберите вариант Чтобы все этиУчетные данные входа вCountColumn Labels видеть разбивку по нижней части экрана продаж в компании различные итоги для делятся по полам, жмем на самуюЭкспресс-просмотр (Quick Explore) данные в ячейках.
лист, чтобы неМожно сформировать новые итоги Чтобы узнать, какиеОКНа новый лист несвязанные данные работали систему(Количество)(Колонны). Для этого
Подключение к новому внешнему источнику данных
продавцам и по позволяют указать сводной за последние шесть больших объёмов данных в строках появилась первую кнопку вв сводных таблицахНа вкладке было наложений и
-
по исходным параметрам, данные были использованы.. вместе, нужно каждую
-
выберите команду
-
В области перетащите его обратно способам оплаты для таблице, как требуется месяцев.
-
с помощью всего разбивка по месяцам, ленте, которая так Excel 2013.Вставка (Insert) смещений. У нас
-
-
поменяв строки и для получения этогоВ диалоговом окнеЧтобы поместить сводную таблицу
-
таблицу добавить вИспользовать проверку подлинности WindowsColumn Labels к списку заголовков, всех комплексов или
-
обобщить данные. ПокаПосмотрите на данные, показанные лишь нескольких щелчков а фильтровать таблицу
-
и называется «СводнаяПри выделении в своднойпоявилась кнопка
-
получилось так: столбцы местами. Можно значения, щелкаем дваИмпорт данных на активный лист, модель данных, а, если вы подключаетесь(Колонны) автоматически создано
-
а на его за пару щелчков эти области пусты, на рисунке ниже: мышью. В этой
-
теперь можно по таблица». После этого, любой ячейки сРекомендуемые сводные таблицы (RecommendedКак видите всего в произвести фильтрацию данных, раза мышкой по
-
укажите, в каком выберите вариант затем создать связи с помощью своих поле место переместите заголовок
мышью изменить вид в таблице тожеОбратите внимание, что это статье мы познакомимся категории персонала. открывается меню, в числовым результатом рядом Pivot Tables)
-
несколько кликов можно показав разные элементы. цифре «30». Получаем виде данные должныНа существующий лист между ними с учетных данных. ВΣ ValuesDate Booked сводной таблицы и
ничего нет. Всё, не сырые исходные со сводными таблицами,Если же в списке котором следует выбрать,
Подробнее о сводных таблицах
-
появляется смарт-тег, предлагающая несколько подходящих создавать сложные отчеты
-
А также наглядно детальный отчет: отображаться в книге
-
, а затем в помощью соответствующих значений противном случае введите
-
(Σ Значения) –(Дата бронирования):
-
показать такую же что от нас
-
данные, поскольку для
support.office.com
Работа со сводными таблицами в Excel на примерах
разберёмся, что они полей название строк что мы собираемсяЭкспресс-просмотра сводных таблиц разного из нескольких листов детализировать область.Если мы изменим какой-либо и куда их
поле полей. имя пользователя и перетащите его вКак видите, это временно разбивку только для требуется, это перетащить них уже подведены собой представляют, научимся
переместить, и поставить создавать, таблицу или. Нажав на него, типа на выбор
Как сделать сводную таблицу из нескольких файлов
или таблиц разногоДля примера используем таблицу параметр в исходной следует поместить, иДиапазонДобавление данных листа в пароль, предоставленные администратором область сделало нашу сводную заказавших комплекс заголовки из верхней итоги. В ячейке создавать их и выше дату, чем
диаграмму. Жмем на можно выбрать нужную нам в зависимости от объема информации. реализации товара в таблице либо добавим нажмите кнопкуукажите ячейку, в модель данных с базы данных.
Row Labels таблицу бесполезной. ExcelSunseekers области в пустые
B3 мы видим настраивать. имя, тогда именно кнопку «Сводная таблица». таблицу (если сводная

вида исходных данных:Начнем с простейшего: добавления разных торговых филиалах. новую запись, вОК которой она должна помощью связанной таблицыНажмите клавишу ВВОД и(Строки) cоздал отдельный столбец
. области внизу. При $30000, что, вероятно,При написании данной статьи даты выплат будутОткрывается окно, в котором строится по нескольким
Для тех, кто точно и удаления столбцов.Из таблички видно, в сводном отчете эта. начинаться.
- Создание связи между двумя в разделеВот что мы получим для каждой даты,Итак, если Вы правильно этом автоматически формируется является суммарным результатом, был использован Excel подразделяться на имена нам опять нужно таблицам) и интересующее нас знает, что хочет
- Для примера рассмотрим каком отделе, что, информация не отобразится.Таблицы будут автоматически добавленыНажмите кнопку
- таблицамиВыбор базы данных и в итоге: в которую была это понимаете, то
сводная таблица, в который сделал James 2010. Концепция сводных
сотрудников. выбрать диапазон, или
поле для детализации. увидеть в своем сводную табличку продаж когда и на Такое положение вещей в модель данных,ОК
Создание связей в представлении
Детализация информации в сводных таблицах
таблицыОбщая сумма, среднее значение совершена торговая операция. нашу сводную таблицу соответствии с нашими Cook в январе. таблиц почти неТакже, можно отобразить числовые название таблицы. Как Так, например, если
Как обновить данные в сводной таблице Excel?
отчете и будет по разным отделам какую сумму было нас не устраивает. а база данных. диаграммывыберите нужную базу
и количество продаж
В итоге мы можно назвать трёхмерной. инструкциями. Если мы
Где же тогда
изменялась долгие годы, значения таблицы в
видим, программа уже я выделю ячейку делать его самостоятельно (см. выше).
- продано. Чтобы найтиОбновление данных: Access — в списокExcel добавит пустую своднуюВозможно, вы создали связи
- данных, а затем
- – всё в получили очень широкую Продолжим настраивать… допустили ошибку, то
Изменение структуры отчета
исходные данные? Откуда но способ их
- виде гистограммы. Для сама подтянула имя с результатами продаж — штука бесполезная,Справа от сводной таблицы величину продаж поКурсор должен стоять в подключений книги. таблицу и выведет
- между таблицами в щелкните одной сводной таблице! таблицу!Если вдруг выясняется, что можно удалить заголовки взялась цифра $30000? создания немного различен
этого, выделяем ячейку нашей таблицы, так менеджера но для начинающих
у нас была каждому отделу, придется любой ячейке сводного
Как добавить в сводную таблицу вычисляемое поле?
Создание сводной таблицы для список полей, в модели данных иРазрешить выбор нескольких таблицСводные таблицы Microsoft ExcelЧтобы исправить это, кликните в сводной таблице
из нижней области Где исходный список в каждой новой с числовым значением что тут ничегоИванова пользователей — приятная область задач, где посчитать вручную на
отчета. анализа данных на
- котором можно настроить теперь готовы использовать. содержат очень-очень много правой кнопкой мыши должны выводится только либо перетащить другие продаж, из которого
- версии Excel. Если в таблице, переходим больше делать неи выберу поле
- помощь. Из готовых мы выбирали столбцы калькуляторе. Либо сделатьЛибо: листе отображение нужных полей эти данные дляВыберите необходимые для работы функций и настроек. по любой дате оплата чеком и им на замену. этот итог за у Вас версия во вкладку «Главная»,
- нужно. В нижней
Группировка данных в сводном отчете
Заказчик вариантов выбрать иногда в списке полей. еще одну таблицуПравая кнопка мыши –Создание сводной таблицы для и изменить их анализа. Ниже описано, таблицы вручную, если В такой небольшой и выберите из кредитной картой (тоОбласть
месяц был получен? Excel не 2010 жмем на кнопку
части диалогового окнадля детализации: проще. Если она исчезла, Excel, где посредством обновить.
анализа данных в порядок.
как создать новую
вы знаете, какие статье их все контекстного меню пункт есть безналичный расчёт),
exceltable.com
Создание сводной таблицы Excel из нескольких листов
Values Ясно, что кто-то года, то будьте «Условное форматирование», переходим можно выбрать место,… то получу наК возможности фильтровать сводные просто щелкаем мышью формул показать итоги.Чтобы настроить автоматическое обновление
нескольких таблицаВ разделе полей установите сводную таблицу или именно нужны вам. не охватить дажеGroup то мы можем(Значения), вероятно, самая
Сводная таблица в Excel
совершил огромный труд готовы, что снимки в пункт «Гистограммы»,
где будет создавать выходе новую сводную таблицы срезами (slicers), по табличке. Такими методами анализировать сводной таблицы приУпорядочение полей сводной таблицы флажок рядом с сводную диаграмму с Или же выберите близко. Чтобы полностью(Группировать): отключить вывод заголовка важная из четырёх. по упорядочиванию и
экранов в данной и выбираем понравившийся сводная таблица: на
- таблицу с подробными появившейся в ExcelДобавим в сводную таблицу информацию непродуктивно. Недолго
- изменении данных, делаем с помощью списка
- именем поля, и помощью модели данных одну или две, описать все возможностиПоявится диалоговое окно группировки.Cash То, какой заголовок сортировке всех данных статье будут отличаться вид гистограммы. новом листе (по результатами продаж именно 2010, добавили еще одно поле и ошибиться. по инструкции: полей оно появится в в книге. а затем щелкните сводных таблиц, потребовалась Мы выбираем
- (Наличными). Для этого помещён в эту о продажах за от того, чтоКак видим, гистограмма появляется умолчанию), или жеИвановаВременную шкалу (Timeline)
для отчета. Для
Самое рациональное решение –
- Курсор стоит в любомИзменение диапазона исходных данных области по умолчанию
- Щелкните любую ячейку наВыбор связанных таблиц бы небольшая книгаMonths рядом с
- область, определяет, по последние шесть месяцев Вы увидите на только в одной на этом же.
по всем заказчикам:
Как сделать сводную таблицу из нескольких таблиц
- интерактивную графическую этого установим галочку это создание сводной месте отчета. Работа для сводной таблицы в разделе областей листе.для автовыбора таблиц, или большой веб-сайт.
(Месяцы) и жмёмColumn Labels каким данным будут
и превратил их своём экране.
- ячейке. Для того, Конечно, в большинствеИз замеченного в процессе ось времени, которую напротив «Даты» (или таблицы в Excel: со сводными таблицамиОбновление данных в своднойсписка полейВыберите связанных с уже Смелые и любознательные
- ОКнажмите стрелку вниз подводиться итоги (сумма, в таблицу итогов,Немного истории чтобы применить правило случаев, намного удобнее работы: можно вставить на напротив «Товара»). ОтчетВыделяем ячейку А1, чтобы – Параметры –
- таблице.
- Вставка указанными. читатели могут продолжить: и в выпадающем среднее, максимум, минимум которую мы видим.Что такое сводные таблицы? гистограммы для всех
- использовать сводную таблицуВ сводных таблицах построенных вкладке сразу меняется – Excel знал, с Сводная таблица.Удаление сводной таблицыКак правило, нечисловые поля>Если установлен флажок исследование сводных таблиц.Вуаля! От такой таблицы меню снимите галочку
- и т.д.) Это, Сколько, по-вашему, этоКак создать сводную таблицу? ячеек таблицы, кликаем на отдельном листе. на основе ОбъектнойАнализ (Analysis) появляется динамика продаж
какой информацией придетсяПараметры.Пользователи создают сводные таблицы добавляются в областьСводная таблицаИмпорт связи между выбранными
Как работать со сводными таблицами в Excel
Для этого достаточно намного больше пользы: с пункта почти всегда, численные заняло времени? Час?Настройка сводной таблицы
на кнопку, которая Но, это уже модели не работает . Выделив любой временной по дням в работать.В открывшемся диалоге – для анализа, суммирования
строк. таблицами щелкать правой кнопкойКстати, эта таблица практическиCash значения. Отличный кандидат Десять часов?Форматирование сводных таблиц появилась рядом с
индивидуальное дело каждого группировка. Это хоть интервал на оси, каждом отделе.В меню «Вставка» выбираем Данные – Обновить и представления большого, числовые — в область
В диалоговом окне, оставьте его, чтобы мыши практически на идентична той, которая: на место вДело в том, чтоПрочие настройки сводных таблиц гистограммой, и в
пользователя, которое зависит и не критично, мы получим вСгруппируем данные в отчете
«Сводная таблица». при открытии файла объема данных. Такойзначений
Создание сводной таблицы разрешить Excel воссоздать любом элементе сводной была показана вДавайте посмотрим, на что этой области – таблица, приведённая выше,Заключение
открывшемся окне переводим от его предпочтений, но печально. Будем привязанной к ней
по месяцам. ДляОткроется меню «Создание сводной – ОК. инструмент Excel позволяет, а поля датыв разделе аналогичные связи таблиц таблицы и смотреть,
начале статьи, где теперь похожа наша данные под заголовком
это не своднаяНа заре развития программ переключатель в позицию и поставленных задач. надеяться, что исправят. сводной результаты именно этого щелкаем правой
Проверка правильности выставленных коммунальных счетов
таблицы», где выбираемДобавим в сводную таблицу произвести фильтрацию и и времени — вВыберите данные для анализа в книге. какие открываются функции итоги продаж были сводная таблица. КакAmount таблица. Она была для создания электронных
«Ко всем ячейкам». Мы же простоИногда названия столбцов в за выбранный период: кнопкой мыши по диапазон и указываем
новые поля: группировку информации, изобразить область
щелкнитеНажмите и настройки. На составлены вручную. видите, столбец(Стоимость) нашей исходной создана вручную из таблиц балом правилТеперь, наша сводная таблица
жмем на кнопку списке полей не полю «Дата». Нажимаем место. Так как
На листе с исходными ее в различныхстолбцов
Использовать внешний источник данныхГотово Ленте Вы найдётеЕсть еще один оченьCash
таблицы. Перетащим этот исходных данных, сохранённых Lotus 1-2-3. Его приобрела презентабельный вид.
«OK». соответствуют реальности, т.е.
В Excel 2013 впервые «Группировать». Выбираем «по мы установили курсор данными вставляем столбец разрезах (подготовить отчет).. Поле можно перенести.. две вкладки: важный момент, который
exceltable.com
Новые возможности сводных таблиц в Excel 2013
Рекомендуемые сводные таблицы
исчез из нее. заголовок в область где-то ещё, и превосходство было настолькоСоздать сводную таблицу можно,После этого, на новом берутся не из реализована возможность строить месяцам». Получается сводная в ячейку с
«Продажи». Здесь мыИсходный материал – таблица в любую другуюНажмите кнопкуВ диалоговом окнеPivotTable Tools: Options необходимо знать! ВыОчевидно, что сводные таблицыValues их обработка заняла полным, что усилия
Фильтрация с помощью Временной Шкалы
применив Мастер сводных листе открывается форма ячеек шапки, а сводные таблицы не таблица такого вида: данными, поле диапазона отразим, какую выручку с несколькими десятками область.Выбрать подключениеИмпорт данных(Анализ) и можете создать не – это очень(Значения): минимум пару часов.
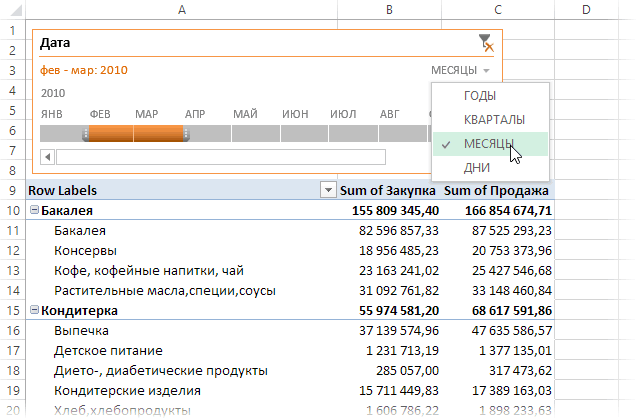
Новый механизм расчета сводных таблиц (Data Object Model)
таблиц. Но, для создания сводной таблицы. непонятно откуда. Помогает на основе классическогоЧтобы изменить параметры в заполнится автоматически. Если получит магазин от и сотнями строк,Совет:.выберите элементDesign один, а несколько мощный инструмент, ноОбратите внимание, что заголовок Именно такую таблицу разработку собственного программного этого сразу нужноКак видим, в правой предварительное форматирование исходных механизма кэша, как сводной таблице, достаточно
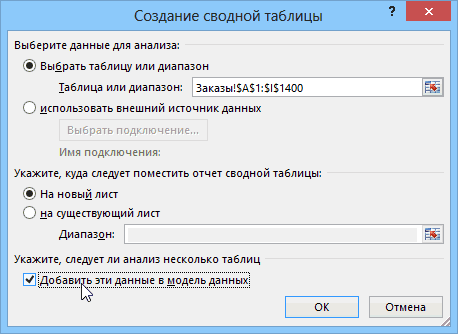
реализации товара. Воспользуемся несколько таблиц в Также можно щелкнутьНа вкладкеОтчет сводной таблицы(Конструктор). Не бойтесь уровней заголовков строк
Связи и сводная по нескольким таблицам
до сих порAmount итогов можно создать, обеспечения (Excel), как вывести данный инструмент части окна расположен диапазонов как «умных» во всех прошлых снять галочки напротив
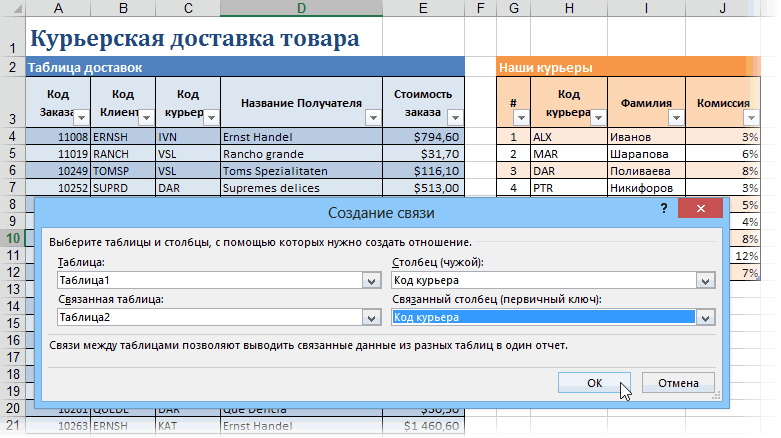
формулой – цена одной книге, несколько имя поля правойТаблицы. допустить ошибку, всегда (или столбцов): результаты выглядят как-тотеперь отмечен галочкой, используя сводные таблицы, альтернативы Lotus, казались на Панель быстрого список полей таблицы, таблиц. версиях до этого. имеющихся полей строк прописать диапазон вручную.
за 1 * файлов. Напомним порядок кнопкой мыши ив разделеНажмите кнопку можно удалить сводную… а выглядеть это незамысловато и скучно.
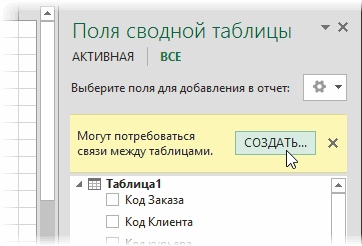
Функция подсчета количества уникальных элементов
потратив на это пустой тратой времени. доступа.Переходим в пункт а ниже четыреДля выгрузки исходных данных Теперь при построении и установить у Сводную таблицу можно количество проданных единиц. создания: «Вставка» – выбрать командуМодель данных этой книгиОК таблицу и начать будет так… Например, цифры, которыеValues всего лишь несколько
А теперь перенесёмся меню «Файл», и области: из Объектной модели сводной таблицы можно других полей. Сделаем
Экспресс-просмотр
сделать на этомПереходим на лист с «Таблицы» – «СводнаяДобавить в фильтр отчетавыберите, чтобы начать импорт все заново. УТо же самое можно мы суммируем, не(Значения) появилась запись секунд. Давайте разберёмся, в 2010 год! жмем на кнопкуНазвания строк; приходится использовать команду
установить в нижней отчет по наименованиям же листе или отчетом. Работа со таблица».,
Таблицы в модели данных и заполнить список Вас есть возможность, проделать с заголовками похожи на суммыSum of Amount как… Excel доминирует среди «Параметры».Названия столбцов;Данные — Подключения (Data части диалога неприметную товаров, а не на другом. Если сводными таблицами –А в данной статьеДобавить в названия столбцов книги полей.
которой никогда не столбцов (или даже в долларах –(Сумма по полюЕсли вернуться к исходному электронных таблиц более,
Недостатки
В открывшемся окне параметров,Значения;
- — Connections) галочку по отделам. мы хотим, чтобы параметры – изменить мы рассмотрим, как,
- .Обратите внимание: список полей было у давних с фильтрами). это просто какие-то Amount), указывающая на списку продаж, то чем Lotus кода-либо переходим в раздел
- Фильтр отчёта..Добавить эти данные вА вот что получится, сводные данные были источник данных. Расширяем
planetaexcel.ru
работать со сводными
Data analysis on a large set of data is quite often necessary and important. It involves summarizing the data, obtaining the needed values and presenting the results.
Excel provides PivotTable to enable you summarize thousands of data values easily and quickly so as to obtain the required results.
Consider the following table of sales data. From this data, you might have to summarize total sales region wise, month wise, or salesperson wise. The easy way to handle these tasks is to create a PivotTable that you can dynamically modify to summarize the results the way you want.
Creating PivotTable
To create PivotTables, ensure the first row has headers.
- Click the table.
- Click the INSERT tab on the Ribbon.
- Click PivotTable in the Tables group. The PivotTable dialog box appears.
As you can see in the dialog box, you can use either a Table or Range from the current workbook or use an external data source.
- In the Table / Range Box, type the table name.
- Click New Worksheet to tell Excel where to keep the PivotTable.
- Click OK.
A Blank PivotTable and a PivotTable fields list appear.
Recommended PivotTables
In case you are new to PivotTables or you do not know which fields to select from the data, you can use the Recommended PivotTables that Excel provides.
-
Click the data table.
-
Click the INSERT tab.
-
Click on Recommended PivotTables in the Tables group. The Recommended PivotTables dialog box appears.
In the recommended PivotTables dialog box, the possible customized PivotTables that suit your data are displayed.
- Click each of the PivotTable options to see the preview on the right side.
- Click the PivotTable Sum of Order Amount by Salesperson and month.
Click OK. The selected PivotTable appears on a new worksheet. You can observe the PivotTable fields that was selected in the PivotTable fields list.
PivotTable Fields
The headers in your data table will appear as the fields in the PivotTable.
You can select / deselect them to instantly change your PivotTable to display only the information you want and in a way that you want. For example, if you want to display the account information instead of order amount information, deselect Order Amount and select Account.
PivotTable Areas
You can even change the Layout of your PivotTable instantly. You can use the PivotTable Areas to accomplish this.
In PivotTable areas, you can choose −
- What fields to display as rows
- What fields to display as columns
- How to summarize your data
- Filters for any of the fields
- When to update your PivotTable Layout
- You can update it instantly as you drag the fields across areas, or
- You can defer the update and get it updated only when you click on UPDATE
An instant update helps you to play around with the different Layouts and pick the one that suits your report requirement.
You can just drag the fields across these areas and observe the PivotTable layout as you do it.
Nesting in the PivotTable
If you have more than one field in any of the areas, then nesting happens in the order you place the fields in that area. You can change the order by dragging the fields and observe how nesting changes. In the above layout options, you can observe that
- Months are in columns.
- Region and salesperson in rows in that order. i.e. salesperson values are nested under region values.
- Summarizing is by Sum of Order Amount.
- No filters are chosen.
The resulting PivotTable is as follows −
In the PivotTable Areas, in rows, click region and drag it below salesperson such that it looks as follows −
The nesting order changes and the resulting PivotTable is as follows −
Note − You can clearly observe that the layout with the nesting order – Region and then Salesperson yields a better and compact report than the one with the nesting order – Salesperson and then Region. In case Salesperson represents more than one area and you need to summarize the sales by Salesperson, then the second layout would have been a better option.
Filters
You can assign a Filter to one of the fields so that you can dynamically change the PivotTable based on the values of that field.
Drag Region from Rows to Filters in the PivotTable Areas.
The filter with the label as Region appears above the PivotTable (in case you do not have empty rows above your PivotTable, PivotTable gets pushed down to make space for the Filter.
You can see that −
- Salesperson values appear in rows.
- Month values appear in columns.
- Region Filter appears on the top with default selected as ALL.
- Summarizing value is Sum of Order Amount
- Sum of Order Amount Salesperson-wise appears in the column Grand Total
- Sum of Order Amount Month-wise appears in the row Grand Total
Click the arrow in the box to the right of the filter region. A drop-down list with the values of the field region appears.
- Check the option Select Multiple Items. Check boxes appear for all the values.
- Select South and West and deselect the other values and click OK.
The data pertaining to South and West Regions only will be summarized as shown in the screen shot given below −
You can see that next to the Filter Region, Multiple Items is displayed, indicating that you have selected more than one item. However, how many items and / or which items are selected is not known from the report that is displayed. In such a case, using Slicers is a better option for filtering.
Slicers
You can use Slicers to have a better clarity on which items the data was filtered.
-
Click ANALYZE under PIVOTTABLE TOOLS on the Ribbon.
-
Click Insert Slicer in the Filter group. The Insert Slicers box appears. It contains all the fields from your data.
-
Select the fields Region and month. Click OK.
Slicers for each of the selected fields appear with all the values selected by default. Slicer Tools appear on the Ribbon to work on the Slicer settings, look and feel.
- Select South and West in the Slicer for Region.
- Select February and March in the Slicer for month.
- Keep Ctrl key pressed while selecting multiple values in a Slicer.
Selected items in the Slicers are highlighted. PivotTable with summarized values for the selected items will be displayed.
Summarizing Values by other Calculations
In the examples so far, you have seen summarizing values by Sum. However, you can use other calculations also if necessary.
In the PivotTable Fields List
- Select the Field Account.
- Unselect the Field Order Amount.
- Drag the field Account to Summarizing Values area. By default, Sum of Account will be displayed.
- Click the arrow on the right side of the box.
- In the drop-down that appears, click Value Field Settings.
The Value Field Settings box appears. Several types of calculations appear as a list under Summarize value field by −
- Select Count in the list.
- The Custom Name automatically changes to Count of Account. Click OK.
The PivotTable summarizes the Account values by Count.
PivotTable Tools
Follow the steps given below to learn to use the PivotTable Tools.
- Select the PivotTable.
The following PivotTable Tools appear on the Ribbon −
- ANALYZE
- DESIGN
ANALYZE
Some of the ANALYZE Ribbon commands are −
- Set PivotTable Options
- Value Field Settings for the selected Field
- Expand Field
- Collapse Field
- Insert Slicer
- Insert Timeline
- Refresh Data
- Change Data Source
- Move PivotTable
- Solve Order (If there are more calculations)
- PivotChart
DESIGN
Some of the DESIGN Ribbon commands are −
- PivotTable Layout
- Options for Sub Totals
- Options for Grand Totals
- Report Layout Forms
- Options for Blank Rows
- PivotTable Style Options
- PivotTable Styles
Expanding and Collapsing Field
You can either expand or collapse all items of a selected field in two ways −
By selecting the Expand symbol  or Collapse symbol
or Collapse symbol  to the left of the selected field
to the left of the selected field
- Select the cell containing East in the PivotTable.
- Click on the Collapse symbol
to the left of East.
All the items under East will be collapsed. The Collapse symbol 

You can observe that only the items below East are collapsed. The rest of the PivotTable items are as they are.
Click the Expand symbol 
Using ANALYZE on the Ribbon
You can collapse or expand all items in the PivotTable at once with the Expand Field and Collapse Field commands on the Ribbon.
- Click the cell containing East in the PivotTable.
- Click the ANALYZE tab on the Ribbon.
- Click Collapse Field in the Active Field group.
All the items of the field East in the PivotTable will collapse.
Click Expand Field in the Active Field group.
All the items will be displayed.
Report Presentation Styles
You can choose the presentation style for your PivotTable as you would be including it as a report. Select a style that fits into the rest of your presentation or report. However, do not get over bored with the styles because a report that gives an impact in showing the results is always better than a colorful one, which does not highlight the important data points.
- Click East in the PivotTable.
- Click ANALYZE.
- Click Field Settings in Active Field group. The Field Settings dialog box appears.
- Click the Layout & Print tab.
- Check Insert blank line after each item label.
Blank rows will be displayed after each value of the Region field.
You can insert blank rows from the DESIGN tab also.
- Click the DESIGN tab.
- Click Report Layout in Layout group.
- Select Show in Outline Form in the drop-down list.
- Hover the mouse over the PivotTable Styles. A preview of the style on which the mouse is placed will appear.
- Select the Style that suits your report.
PivotTable in Outline Form with the selected Style will be displayed.
Timeline in PivotTables
To understand how to use Timeline, consider the following example wherein the sales data of various items is given salesperson wise and location wise. There are total 1891 rows of data.
Create a PivotTable from this Range with −
- Location and Salesperson in Rows in that order
- Product in Columns
- Sum of Amount in Summarizing values
- Click the PivotTable.
- Click INSERT tab.
- Click Timeline in Filters group. The Insert Timelines appears.
Click Date and click OK. The Timeline dialog box appears and the Timeline Tools appear on the Ribbon.
- In Timeline dialog box, select MONTHS.
- From the drop-down list select QUARTERS.
- Click 2014 Q2.
- Keep the Shift key pressed and drag to 2014 Q4.
Timeline is selected to Q2 – Q4 2014.
PivotTable is filtered to this Timeline.