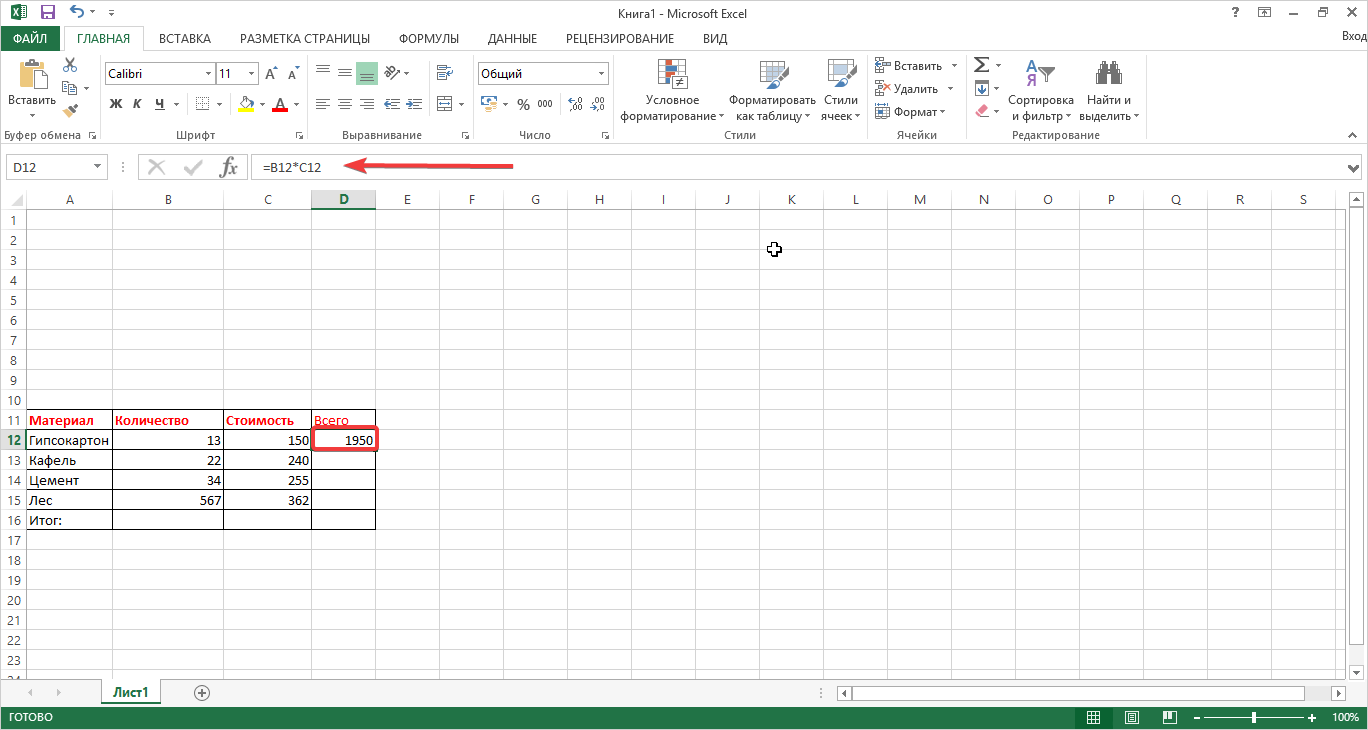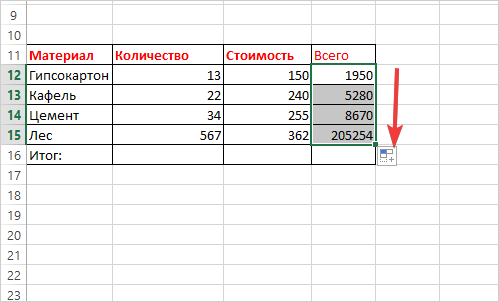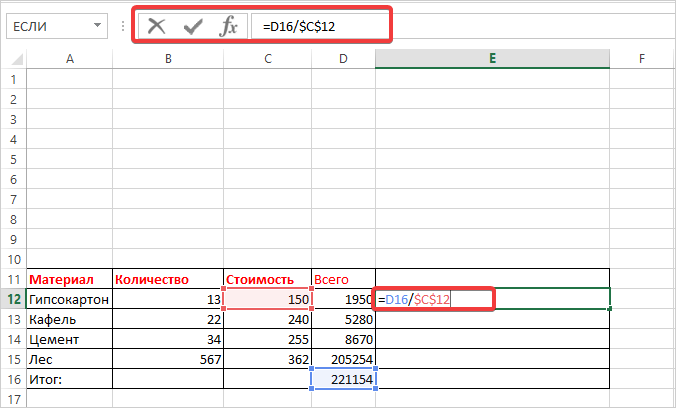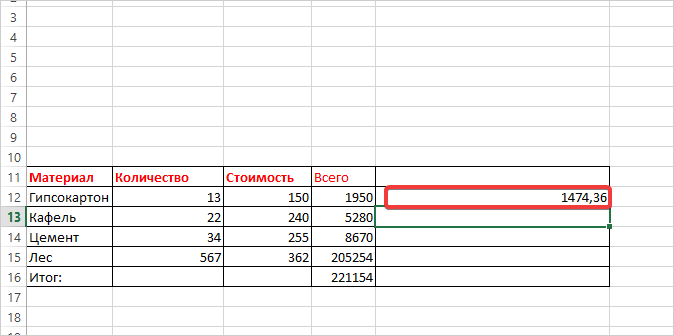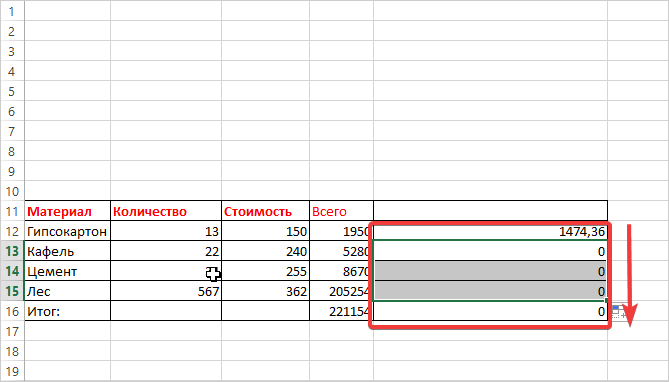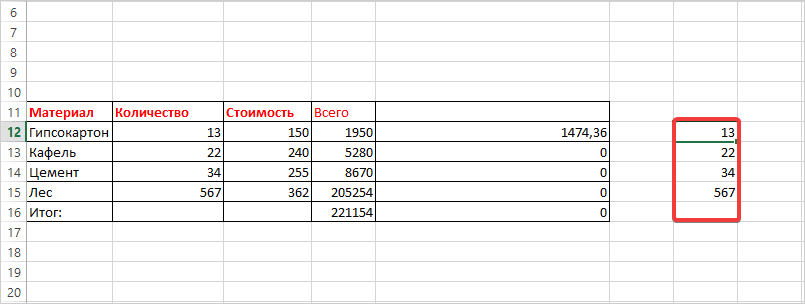Excel для Microsoft 365 для Mac Excel 2021 для Mac Excel 2019 для Mac Excel 2016 для Mac Excel для Mac 2011 Еще…Меньше
По умолчанию ссылка на ячейку является относительной. Например, если вы ссылаетесь на ячейку A2 из ячейки C2, вы указываете адрес ячейки в том же ряду (2), но отстоящей на два столбца влево (C минус A). Формула с относительной ссылкой изменяется при копировании из одной ячейки в другую. Например, вы можете скопировать формулу =A2+B2 из ячейки C2 в C3, при этом формула в ячейке C3 сдвинется вниз на один ряд и превратится в =A3+B3.
Если необходимо сохранить исходный вид ссылки на ячейку при копировании, ее можно зафиксировать, поставив перед названиями столбца и строки знак доллара ($). Например, при копировании формулы =$A$2+$B$2 из C2 в D2 формула не изменяется. Такие ссылки называются абсолютными.
В некоторых случаях ссылку можно сделать «смешанной», поставив знак доллара перед указателем столбца или строки для «блокировки» этих элементов (например, $A2 или B$3). Чтобы изменить тип ссылки на ячейку, выполните следующее.
-
Выделите ячейку со ссылкой на ячейку, которую нужно изменить.
-
В строка формул
щелкните ссылку на ячейку, которую вы хотите изменить.
-
Для перемещения между сочетаниями используйте клавиши
+T.
В следующей таблице огововодятся сведения о том, что происходит при копировании формулы в ячейке A1, содержаной ссылку. В частности, формула копируется на две ячейки вниз и на две ячейки справа, в ячейку C3.
|
Текущая ссылка (описание): |
Новая ссылка |
|
$A$1 (абсолютный столбец и абсолютная строка) |
$A$1 (абсолютная ссылка) |
|
A$1 (относительный столбец и абсолютная строка) |
C$1 (смешанная ссылка) |
|
$A1 (абсолютный столбец и относительная строка) |
$A3 (смешанная ссылка) |
|
A1 (относительный столбец и относительная строка) |
C3 (относительная ссылка) |
Нужна дополнительная помощь?
Если вы работаете в Excel не второй день, то, наверняка уже встречали или использовали в формулах и функциях Excel ссылки со знаком доллара, например $D$2 или F$3 и т.п. Давайте уже, наконец, разберемся что именно они означают, как работают и где могут пригодиться в ваших файлах.
Относительные ссылки
Это обычные ссылки в виде буква столбца-номер строки ( А1, С5, т.е. «морской бой»), встречающиеся в большинстве файлов Excel. Их особенность в том, что они смещаются при копировании формул. Т.е. C5, например, превращается в С6, С7 и т.д. при копировании вниз или в D5, E5 и т.д. при копировании вправо и т.д. В большинстве случаев это нормально и не создает проблем:
Смешанные ссылки
Иногда тот факт, что ссылка в формуле при копировании «сползает» относительно исходной ячейки — бывает нежелательным. Тогда для закрепления ссылки используется знак доллара ($), позволяющий зафиксировать то, перед чем он стоит. Таким образом, например, ссылка $C5 не будет изменяться по столбцам (т.е. С никогда не превратится в D, E или F), но может смещаться по строкам (т.е. может сдвинуться на $C6, $C7 и т.д.). Аналогично, C$5 — не будет смещаться по строкам, но может «гулять» по столбцам. Такие ссылки называют смешанными:
Абсолютные ссылки
Ну, а если к ссылке дописать оба доллара сразу ($C$5) — она превратится в абсолютную и не будет меняться никак при любом копировании, т.е. долларами фиксируются намертво и строка и столбец:
Самый простой и быстрый способ превратить относительную ссылку в абсолютную или смешанную — это выделить ее в формуле и несколько раз нажать на клавишу F4. Эта клавиша гоняет по кругу все четыре возможных варианта закрепления ссылки на ячейку: C5 → $C$5 → $C5 → C$5 и все сначала.
Все просто и понятно. Но есть одно «но».
Предположим, мы хотим сделать абсолютную ссылку на ячейку С5. Такую, чтобы она ВСЕГДА ссылалась на С5 вне зависимости от любых дальнейших действий пользователя. Выясняется забавная вещь — даже если сделать ссылку абсолютной (т.е. $C$5), то она все равно меняется в некоторых ситуациях. Например: Если удалить третью и четвертую строки, то она изменится на $C$3. Если вставить столбец левее С, то она изменится на D. Если вырезать ячейку С5 и вставить в F7, то она изменится на F7 и так далее. А если мне нужна действительно жесткая ссылка, которая всегда будет ссылаться на С5 и ни на что другое ни при каких обстоятельствах или действиях пользователя?
Действительно абсолютные ссылки
Решение заключается в использовании функции ДВССЫЛ (INDIRECT), которая формирует ссылку на ячейку из текстовой строки.
Если ввести в ячейку формулу:
=ДВССЫЛ(«C5»)
=INDIRECT(«C5»)
то она всегда будет указывать на ячейку с адресом C5 вне зависимости от любых дальнейших действий пользователя, вставки или удаления строк и т.д. Единственная небольшая сложность состоит в том, что если целевая ячейка пустая, то ДВССЫЛ выводит 0, что не всегда удобно. Однако, это можно легко обойти, используя чуть более сложную конструкцию с проверкой через функцию ЕПУСТО:
=ЕСЛИ(ЕПУСТО(ДВССЫЛ(«C5″));»»;ДВССЫЛ(«C5»))
=IF(ISBLANK(INDIRECT(«C5″));»»;INDIRECT(«C5»))
Ссылки по теме
- Трехмерные ссылки на группу листов при консолидации данных из нескольких таблиц
- Зачем нужен стиль ссылок R1C1 и как его отключить
- Точное копирование формул макросом с помощью надстройки PLEX
При работе в Excel обходиться без использования ссылок практически невозможно.
Рассмотрим на практике использование основных типов ссылок на ячейки в Excel.
Относительная ссылка — это ссылка вида A1 (т.е. буква столбца + номер строки).
Основная особенность таких ссылок — при протягивании или копировании формулы в другие ячейки ссылка смещается.
Другими словами, при копировании вниз ссылка A1 превратится в A2, A3 и т.д., при копировании вправо — в B1, C1 и т.д.:
В данном примере мы копируем ячейку D2 с формулой A2*B2.
При перемещении формулы вниз получаем A2 -> A3 -> A4 -> A5, B2 -> B3 -> B4 -> B5.
Смешанная ссылка в Excel
Смешанная ссылка — это ссылка вида $A1 или A$1.
Знак доллара ($) служит фиксированием столбца или строки.
Иными словами, если мы поставим $ перед буквой столбца (например, $B5), то ссылка не будет изменяться по столбцам, но будет изменяться по строкам (при протягивании формула сместится на $B5, $B6, $B7 и т.д.). Аналогично, если знак $ поставить перед номером строки (например, B$5), то ссылка не будет изменяться по строкам, но будет изменяться по столбцам (при перемещении формула сдвинется на C$5, D$5, E$5 и т.д.).
Разберем использование смешанных ссылок на построении стандартной таблицы умножения:
В данном примере любая формула таблицы является произведением значений из столбца A и строки 2.
Добавляя в формулу расчета знак $ (например, G$2*$A8) мы последовательно фиксируем столбец и строку.
Абсолютная ссылка в Excel
Абсолютная ссылка — это ссылка вида $A$1.
Её особенность в том, что она не изменяется при копировании или протягивании формулы в другие ячейки.
В данном случае знак $ ставится как перед буквой столбца, так и перед номером строки, т.е. формула полностью фиксируется.
Абсолютная ссылка часто применяется, когда необходимо умножить или разделить диапазон ячеек на одно и тоже число.
Например, перевести данные в рубли по определенному курсу, или перевести данные в тысячи/миллионы/миллиарды:
Как сделать ссылку относительной/абсолютной/смешанной?
Помимо ручного проставления знака $ в формулу ячейки, можно воспользоваться инструментами Excel.
Если выделить формулу и последовательно нажимать клавишу F4, то Excel автоматические добавляет знак $ в формулу в следующем порядке — B5 -> $B$5 -> $B5 -> B$5
В зависимости от типа ссылки которую мы хотим поставить — нажимаем несколько раз F4 и получаем требуемый результат.
Удачи вам и до скорой встречи на страницах блога Tutorexcel.ru!
Поделиться с друзьями:
Поиск по сайту:
Виды ссылок в Excel и как их сделать в документе
Оформление ссылок в Microsoft Excel многие осуществляют неправильно. Дело в том, что оформление линков может отличаться друг от друга в зависимости от обрабатываемой ссылки. В данной статье мы рассмотрим виды ссылок для Excel с фото-примерами, а также подробную инструкцию по оформлению каждой из них.
Ссылки для электронной книги
Ссылки облегчают работу в документе и помогают сохранить данные. Существует несколько видов ссылок: одни фиксируют ячейки, другие меняются, когда вы редактируете формулу. Рассмотрим их подробнее.
1. Абсолютная ссылка представляет собой адрес нужной ячейки. Ее особенностью считается то, что перед обозначениями обязательно ставится значок «$». Пример того, как должен выглядеть такой линк.
Без знака «=» ссылка, оформленная в Excel, считается недействительной и при редактировании она уже не будет неизменным значением. Поэтому не забывайте о знаке «=».
2. Относительная ссылка всегда создается в Excel по умолчанию во время любой работы с электронным документом. При редактировании ячеек или формулы в адресной строке, изменения относительной ссылки происходят автоматически. Обратите внимание на то, как должна выглядеть такая ссылка.
3. Смешанные ссылки создаются, когда мы меняем одну из координат. Добавляем «$» перед координатой. При копировании координата с отсутствующим дополнительным значком будет изменяться. На примере это выглядит следующим образом.
Как создать относительную рабочую ссылку: пошаговая инструкция
При помощи абсолютных ссылок вы можете вычислять множество значений как математических, так и примеров из химии и физики. На примере разберем таблицу и способ вычисления по ссылке.
- Предположим у вас есть таблица в форме Excel, в которой необходимо найти сумму затрат и общее количество расходов по всей смете. Для этого выбираем пустую ячейку на листе в графе «Сумма», а в строке «Функция» записываем адреса тех ячеек, которые необходимо посчитать. После чего нажимаем клавишу «Enter», появится первое значение.
- Чтобы посчитать всю таблицу, не теряя времени на постоянное введение новых данных в строку «Функция», нажмите левую кнопку мыши и удерживайте ее, протягивая по столбцу от первого полученного значения до последнего.
В итоге вы получаете необходимые вычисления по всей таблице.
Абсолютная ссылка в Excel и особенности ее оформления
Чтобы удобно заменять множители и другие значения в строке формул, можно воспользоваться абсолютными ссылками. На примере той же таблицы рассмотрим, как их организовать, чтобы они работали.
- Проведем действия с делением. Чтобы вычислить, мы используем деление чисел из таблицы. Выбираем ячейку, в которой зенесем полученный результат, и в «Строке формул» записываем ссылку, необходимую для применения. Между значениями, которые будут обозначать абсолютную ссылку, ставим знак «$».
- После проделанных действий проверяем, насколько точно соблюдена инструкция, затем нажимаем «Enter». Как вы заметили, в заданной ячейке появляется нужное значение.
- Далее протягиваем эту формулу в оставшиеся ячейки снизу. Как видим наше значение получается «0», так как взяты слишком большие числа. Но неизменными остались значения, которые чередуются со значком доллара, а делитель поменялся. Соответственно, можно считать, что действия выполнены верно.
При редактировании таблиц в Excel, особенно при создании ссылок, необходимо пользоваться латинскими буквами, иначе программа выдаст ошибку.
Формируем смешанные ссылки
В данном случае фиксированной остается только одна составляющая. Сделать смешанный адрес можно следующим образом.
- Снова выбираем ячейку для записи результата и прописываем нужную формулу. Записываем так, чтобы первый адрес менялся, а второй оказывался аналогичным. Для этого устанавливаем значок «$» перед вторым значением.
- Нажимаем «Enter» и у нас появляется число. Далее тянем нашу формулу вниз и получаем требуемые значения. Как мы видим, один из показателей в ячейке не изменился.
Также вы можете проверить вычисления на ошибки при помощи калькулятора. Если все верно, значит, вы оформили ссылки в Excel.

В Excel существуют следующие виды ссылок:
- относительные;
- абсолютные;
- смешанные.
Относительные ссылки
Обычная ссылка, содержащая формулу.

Достаточно написать формулу только в одной ячейке (C1 в примере), а далее протянуть ячейку в нужном направлении. При этом автоматически A1 будет заменено на A2, B1 на B2 и так далее.
Абсолютные ссылки
Если в формуле необходимо сослаться на конкретную ячейку без ее изменения при перетаскивании, необходимо поставить символ $ перед названием столбца и строки.

В примере формула написана в ячейке B2 и протянута вниз. Видно, что при этом ссылка на ячейку в столбце A автоматически меняется, но ссылка на ячейку E1 остается неизменной.
Смешанные ссылки
Включают в себя оба варианта одновременно.
Это актуально, когда необходимо протянуть ячейку на несколько столбцов или строк.

В примере формула написана в ячейке B3 и протянута как вправо, так и вниз.
При этом мы видим, что закреплен только для Длины закреплен только столбец (символ $ перед A), но строки не закреплены. А для значения Ширины наоборот – закреплена только строка 2, при этом столбцы изменяются автоматически.
Переключение между различными видами ссылок в Excel
Для того, чтобы переключиться между различными видами ссылок, необходимо после указания ячейки в формуле нажать клавишу F4.
Переключение происходит по следующей схеме: A2 → $A$2 → $A2 → A$2 и далее по кругу.
В уже готовой формуле необходимо поставить курсор в ссылку на ячейку (или сразу после нее) и также нажать F4.

Копирование формул и типы ссылок в Microsoft Excel:
Расписание ближайших групп:
Загружаю…

 щелкните ссылку на ячейку, которую вы хотите изменить.
щелкните ссылку на ячейку, которую вы хотите изменить. +T.
+T.