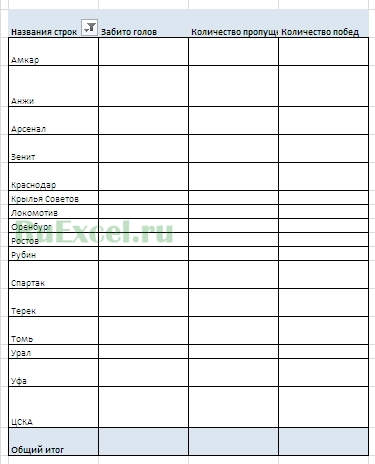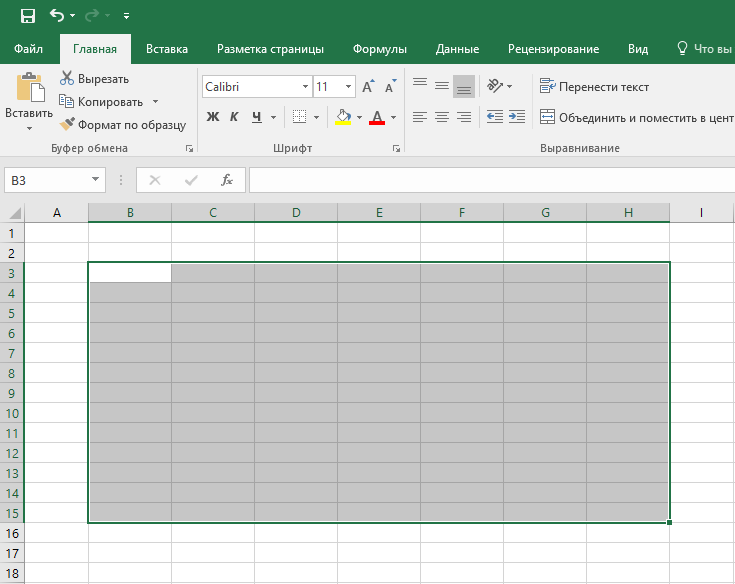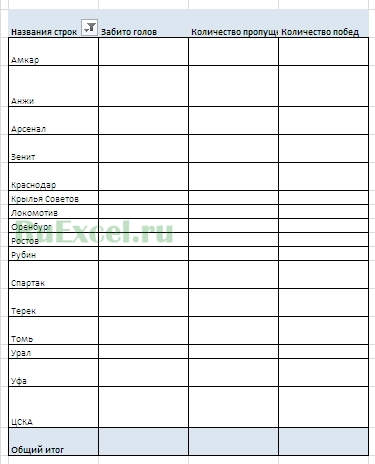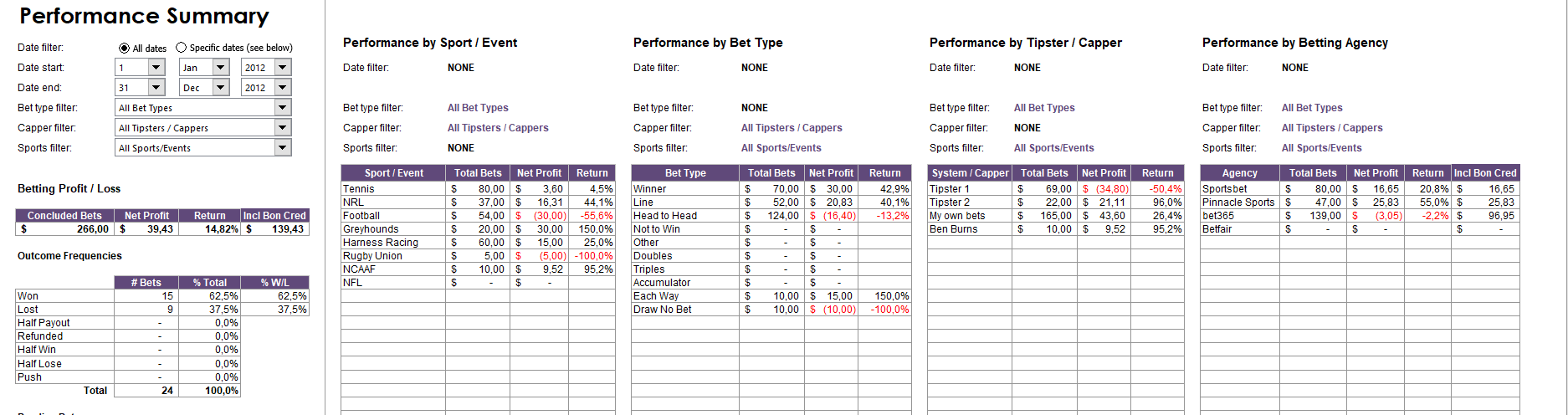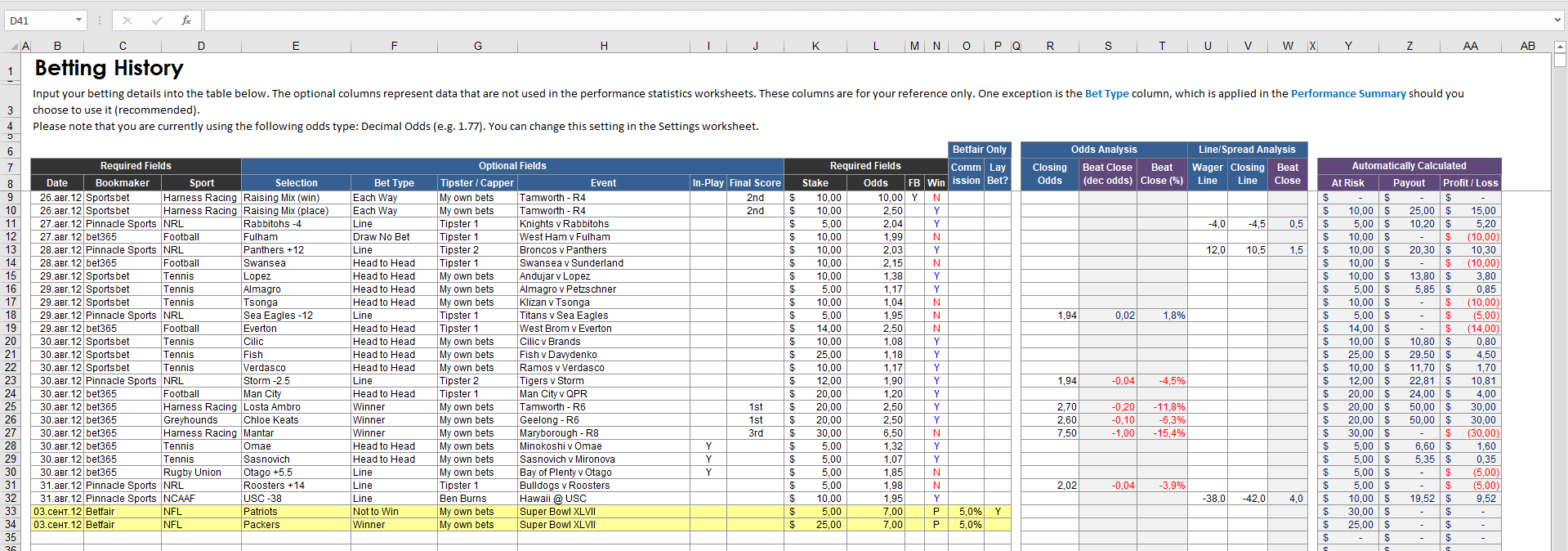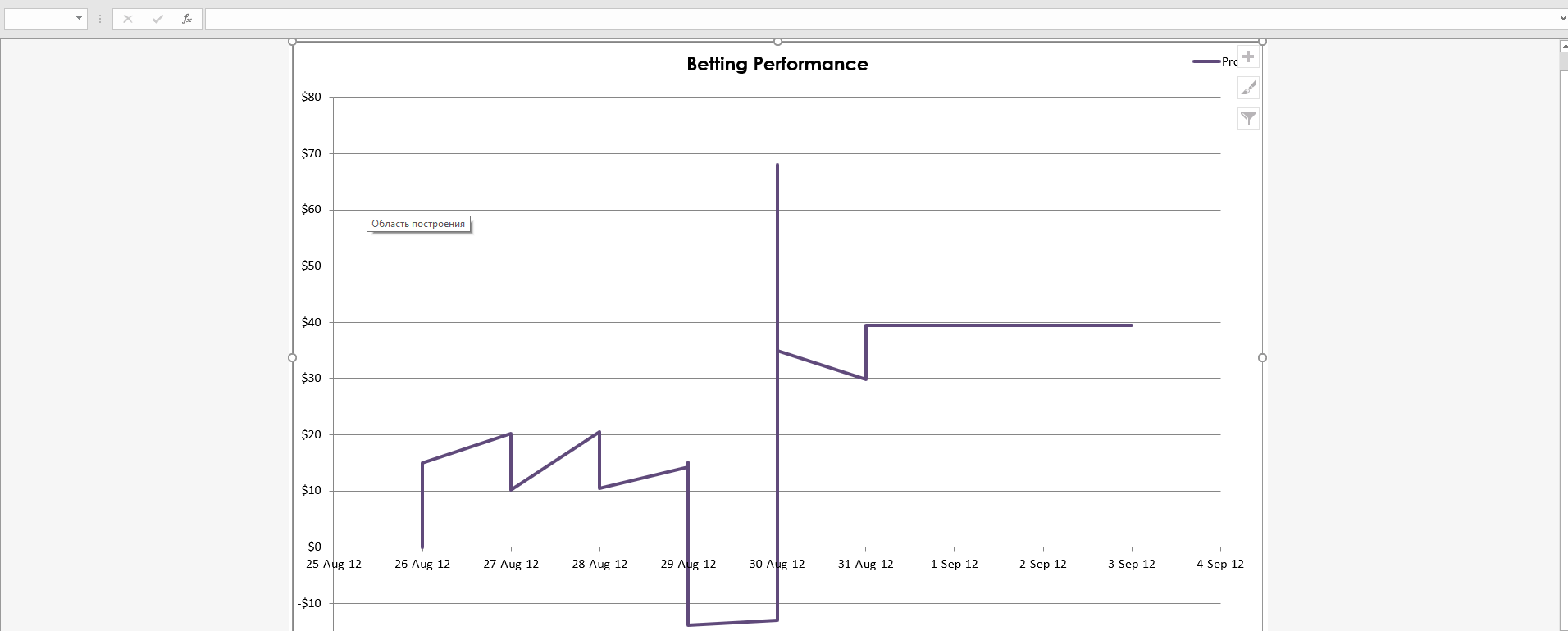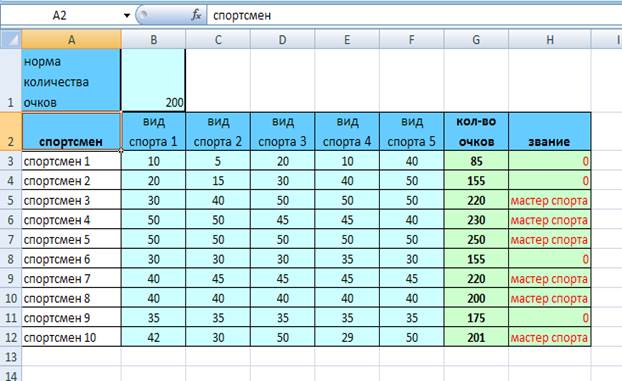Этот пост написан пользователем Sports.ru, начать писать может каждый болельщик (сделать это можно здесь).
Здравствуйте, уважаемые читатели.
Продолжаем наши уроки по изучению Excel.
Теперь, из таблицы которую мы получили в прошлом уроке, мы выберем команды в другую таблицу, в которой они будут отсортированы по группам. Изучим две очень важные и интересные функции Excel, которые в дальнейшем будем часто использовать.
Новые функции.
ИНДЕКС – возвращает значение или ссылку на значение из таблицы или диапазона. Функция ИНДЕКС имеет две формы: ссылочную и форму массива.
- Форма массива — возвращает значение элемента таблицы или массива, заданного номером строки и номером столбца. (Мы будем использовать её).
- Ссылочная форма — возвращает ссылку на ячейку, расположенную на пересечении указанной строки и указанного столбца. Если ссылка составлена из несмежных выделенных диапазонов, можно указать, какой из них требуется использовать.
ПОИСКПОЗ – выполняет поиск указанного элемента в диапазоне ячеек и возвращает относительную позицию этого элемента в диапазоне. Например, если диапазон A1:A3 содержит значения 5, 25 и 38, то формула =ПОИСКПОЗ(25;A1:A3;0) возвращает значение 2, поскольку элемент 25 является вторым в диапазоне.
(Диапазон. Две или более ячеек листа. Ячейки диапазона могут быть как смежными, так и несмежными.)
Результаты второго урока можно взять здесь.
Урок 3 скачать с narod.yandex (20,2 Mb) — качество 720p.
1
Если что непонятно, спрашивайте в комментариях.
- Урок 1. Список команд.
- Урок 2. Жеребьёвка
Загрузить PDF
Загрузить PDF
Раскрывающийся список в Microsoft Excel может повысить эффективность ввода данных, но в то же время ограничить ввод данных определенным набор элементов или данными, находящимся в раскрывающемся списке.
-
1
Откройте файл Excel, в котором вы хотите создать раскрывающийся список.
-
2
Выберите пустой или создайте новый лист.
-
3
Введите список элементов, которые будут отображаться в выпадающем списке. Каждый элемент вводится в отдельную ячейку в каждой новой строке. Например, если вы создаете выпадающий список с названиями видов спорта, введите «бейсбол» в ячейке A1, «баскетбол» в ячейке A2, «футбол» в ячейке A3 и так далее.
-
4
Выделите диапазон ячеек, который содержит все введенные элементы.
-
5
Перейдите на вкладку«Вставка». Выберите «Имя», а затем выберите «Задать».
-
6
Введите название элементов в поле «Имя» и нажмите OK. Данное название предназначено только для справки и не будет отображаться в таблице.
-
7
Нажмите на ячейку, в которой вы хотите создать раскрывающийся список.
-
8
Перейдите на вкладку «Данные» и выберите «Проверка данных» из группы «Работа с данными». Откроется окно «Проверка вводимых значений».
-
9
Перейдите на вкладку «Параметры». Выберите «Список» из выпадающего меню «Тип данных».
-
10
В строке «Источник» введите знак равенства и название вашего выпадающего списка. Например, если ваш выпадающий список называется «Виды спорта», введите «=Виды спорта».
-
11
Установите галку у «Список допустимых значений».
-
12
Установите галку у «Игнорировать пустые ячейки» в том случае, если вы хотите, чтобы пользователи имели возможность выбрать нулевые элементы из выпадающего списка.
-
13
Перейдите на вкладку «Сообщение об ошибке».
-
14
Установите галку у «Выводить сообщение об ошибке». Эта опция не позволяет пользователям вводить неверные данные.
-
15
Нажмите OK. Выпадающий список отобразится в электронной таблице.
Реклама
-
1
Откройте файл Excel, в котором вы хотите создать раскрывающийся список.
-
2
Выберите пустой или создайте новый лист.
-
3
Введите список элементов, которые будут отображаться в выпадающем списке. Каждый элемент вводится в отдельную ячейку в каждой новой строке. Например, если вы создаете выпадающий список с названиями фруктов, введите «яблоко» в ячейке A1, «банан» в ячейке A2, «черника» в ячейке A3 и так далее.
-
4
Выделите диапазон ячеек, который содержит все введенные элементы.
-
5
Нажмите в поле «Имя», которое находится слева от строки формул.
-
6
В поле «Имя» введите название выпадающего списка, описывающее введенные элементы, а затем нажмите Enter. Данное название предназначено только для справки и не будет отображаться в таблице.
-
7
Нажмите на ячейку, в которой вы хотите создать раскрывающийся список.
-
8
Перейдите на вкладку «Данные» и выберите «Проверка данных» из группы «Работа с данными». Откроется окно «Проверка вводимых значений».
-
9
Перейдите на вкладку «Параметры».
-
10
Выберите «Список» из выпадающего меню «Тип данных».
-
11
В строке «Источник» введите знак равенства и название вашего выпадающего списка. Например, если ваш выпадающий список называется «Фрукты», введите «=Фрукты».
-
12
Установите галку у «Список допустимых значений».
-
13
Установите галку у «Игнорировать пустые ячейки», если вы хотите, чтобы пользователи имели возможность выбрать нулевые элементы из выпадающего списка.
-
14
Перейдите на вкладку «Сообщение об ошибке».
-
15
Установите галку у «Выводить сообщение об ошибке». Эта опция не позволяет пользователям вводить неверные данные.
-
16
Нажмите OK. Выпадающий список отобразится в электронной таблице.
Реклама
Советы
- Введите элементы в том порядке, в котором вы хотите увидеть их в раскрывающемся списке. Например, введите элементы в алфавитном порядке, чтобы сделать список более удобным для пользователей.
- После завершения создания раскрывающегося списка откройте его, чтобы убедиться, что в нем присутствуют все введенные элементы. В некоторых случаях потребуется расширить ячейку, чтобы правильно отобразить все элементы.
Реклама
Предупреждения
- Вы не сможете получить доступ к меню «Проверка данных», если ваша таблица защищена или к ней открыт доступ другим пользователям. В этих случаях снимите защиту или запретите совместное использование этой таблицы.
Реклама
Об этой статье
Эту страницу просматривали 39 900 раз.
Была ли эта статья полезной?
На чтение 9 мин Просмотров 1.3к. Опубликовано 10.03.2021
Содержание
- Как сделать Турнирную таблицу в программе «Excel».
- Создание и оформление протокола внутриклассных спортивно-оздоровительных состязаний
- Очередь просмотра
- Очередь
- Хотите сохраните это видео?
- Пожаловаться на видео?
- Понравилось?
- Не понравилось?
- Текст видео
Для настоящего болельщика не всегда достаточно смотреть турнирные таблицы на сайтах интернета. Всегда интереснее самому вести статистику сыгранных матчей , проводить аналитику, строить графики эффективности команд и предугадывать результаты матчей на основании проведенных расчетов .
В этом Вам поможет таблица «График турнирная таблица по футболу в Excel» созданная в программе «Эксель». На основании данных таблицы вы сможете не только отслеживать время проведения игр, но и анализировать итоги игр, планировать результаты будущих игр.
Как сделать Турнирную таблицу в программе «Excel».
Для начала следует расчертить «шапку таблицы». В шапку вносятся даты игр, места проведения матчей, наименования команд, результаты сыгранных матчей: количество забитых и пропущенных голов, количество побед, поражений и игр, сыгранных в ничью.
В колонку «Осталось дней до матча.» вносится формула вычисляющая, сколько дней остается до матча: «=ЕСЛИ((C2-СЕГОДНЯ())>0;C2-СЕГОДНЯ(); «Прошел»)».
В колонке «Количество игр» ставится формула, подсчитывающая автоматически количество сыгранных командой игр: «=СЧЁТЕСЛИ($F$2:F2;F2)»
На листе с графиком – турнирной таблицей выведена сводная таблица, которая при обновлении производит подсчет забитых и пропущенных мячей, а так же количество побед.
Создание и оформление протокола внутриклассных спортивно-оздоровительных состязаний
Создание протокола
- Запустить программу Microsoft Excel для создания протокола.
- Изменить параметры страницы.
Вкладка Страница. Ориентация — альбомная.
Вкладка Поля. Размеры отступов от края листа бумаги: Левое — 2; верхнее — 1; правое — 0; нижнее — 1. - Изменить ширину столбцов: A — ширина 2; B — 19; C — 3; D — 4; E — 3; F — 3; G — 5; H — 4; I — 4; J — 5; K — 4; L — 4; M — 5; N — 4; O — 4; P — 5; Q — 4; R — 4; S — 5; T — 4; U — 4; V — 5; W — 5; X — 6.14.
- Изменить высоту строк таблицы: 11-49 — высота 10.
- Добавить границы к следующим диапазонам ячеек:
A10:X50 — Внешние границы;
A14:X49, E13:V13 — Все границы;
B10:B13, D10:D13, E11:G12, H11:J12, K11:M12, N11:P12, Q11:S12, T11:V12, W10:W13 — Внешние границы.
Ввести данные в ячейки:
- Выделить диапазон ячеек E1:R1. Щёлкнуть мышью на кнопках Объединить и поместить в центре, Полужирный и ввести — «Протокол внутриклассных спортивно- оздоровительных состязаний».
- Выделить диапазон ячеек G2:P2. Щёлкнуть мышью на кнопках Объединить и поместить в центре, Полужирный и ввести — «школьников России “Президентские состязания”.
- Выделить диапазон ячеек A4:X50 и изменить размер шрифта на 8.
- A4 — Общеобразовательное учреждение.
- A5 — Класс.
- A6 — Дата Состязаний.
- A7 — Количество учащихся в классе.
- A8 — Количество учащихся, принявших участие в Состязаниях.
- A9 — % учащихся, принявших участие в Состязаниях от общего числа учащихся в классе.
- P4 — Директор школы (Ф.И.О.).
- P5 — Классный руководитель (Ф.И.О.).
- P6 — Учитель физической культуры (Ф.И.О.) .
- A10 — №; A11 — п/п.
- B10 — Фамилия, имя. Выделить ячейку В10 и щёлкнуть мышью на кнопке Поцентру.
- C10 — п; C11 — о; C12 — л. Выделить диапазон ячеек C10:C12 и щёлкнуть мышью на кнопке По центру.
- D10 — воз; D11 — раст; D12 — (лет). Выделить диапазон ячеек D10:D12 и щёлкнуть мышью на кнопке По центру.
- L10 — Результаты Состязаний; E11 — Отжимание. Выделить диапазон ячеек E11:G11 и щёлкнуть мышью на кнопке Объединить и поместить в центре.
- E12 — (кол.раз). Выделить диапазон ячеек E12:G12 и щёлкнуть мышью на кнопке Объединить и поместить в центре.
- H11 — Прыжки в длину. Выделить диапазон ячеек H11:J11 и щёлкнуть мышью на кнопке Объединить и поместить в центре.
- I12 — (см). Выделить ячейку I12 и щёлкнуть мышью на кнопке По центру.
- K11 — Поднимание. Выделить диапазон ячеек K11:M11 и щёлкнуть мышью на кнопке Объединить и поместить в центре.
- K12 — туловища (кол.раз). Выделить диапазон ячеек K12:M12 и щёлкнуть мышью на кнопке Объединить и поместить в центре.
- O11 — Вис; O12 — (сек). Выделить диапазон О11:O12 и щёлкнуть мышью на кнопке По центру.
- Q11 — Наклон вперёд. Выделить диапазон ячеек Q11:S11 и щёлкнуть мышью на кнопке Объединить и поместить в центре.
- R12 — (см). Выделить ячейку R12 и щёлкнуть мышью на кнопке По центру.
- T11 — Бег на 1000 м. Выделить диапазон ячеек T11:V11 и щёлкнуть мышью на кнопке Объединить и поместить в центре.
- T12 — (мин.сек). Выделить диапазон ячеек T12:V12 и щёлкнуть мышью на кнопке Объединить и поместить в центре.
- E13 — р (результат); F13 — нвп (норматив); G13 — уфп. Выделить диапазон ячеек E13:G13 и щёлкнуть мышью на кнопке По центру и Копировать.
- Выделить диапазон ячеек H13:V13 и нажать клавишу Enter.
- W11 — оу; W12 — фп; Выделить диапазон ячеек W11:W12 и щёлкнуть мышью на кнопке По центру.
- X10 — оценка; X11 — оу; X12 -фп. Выделить диапазон ячеек X10:X12 и щёлкнуть мышью на кнопке По центру.
- M50 — Средний уровень физической подготовленности класса.
- Выделить диапазон ячеек E4:J4. Щёлкнуть мышью на кнопке Объединить и поместить в центре. Изменить размер шрифта на 10 и щёлкнуть мышью на кнопках Полужирный и По левому краю.
- Выделить ячейку С5. Изменить размер шрифта на 10 и щёлкнуть мышью на кнопке Полужирный.
- Выделить диапазон ячеек C6:G6. Щёлкнуть мышью на кнопке Объединить и поместить в центре. Изменить размер шрифта на 10 и щёлкнуть мышью на кнопках Полужирный и По левому краю.
- Выделить ячейку D7. Изменить размер шрифта на 10 и щёлкнуть мышью на кнопке Полужирный.
- Выделить ячейку H8. Изменить размер шрифта на 10 и щёлкнуть мышью на кнопке Полужирный.
- Выделить диапазон ячеек L9:M9 и щёлкнуть на кнопке Объединить и поместить в центре. Изменить размер шрифта на 10 и щёлкнуть мышью на кнопке Полужирный.
- Выделить диапазон ячеек V4:X4 и щёлкнуть мышью на кнопке Объединить и поместить в центре. Изменить размер шрифта на 10 и щёлкнуть мышью на кнопках Полужирный и По левому краю.
- Выделить диапазон ячеек V5:X5 и щёлкнуть мышью на кнопке Объединить и поместить в центре. Изменить размер шрифта на 10 и щёлкнуть мышью на кнопках Полужирный и По левому краю.
- Выделить диапазон ячеек V6:X6 и щёлкнуть мышью на кнопке Объединить и поместить в центре. Изменить размер шрифта на 10 и щёлкнуть мышью на кнопках Полужирный и По левому краю.
- Выделить диапазон ячеек C14:D49 и щёлкнуть мышью на кнопке По центру.
Ввод формул для вычислений
Для отображения возрастных оценочных нормативов, соответствующих данному тесту, полу и возрасту (7-18 лет), ввести формулы в ячейки:
- F14
- I14 (норматив в прыжках в длину с места):
=ЕСЛИ(C14=»м»;ВЫБОР((D14-6);112;127;140;152;163;174;185;196;206;216;225;233);
ЕСЛИ(C14=»д»;ВЫБОР((D14-6);104;120;132;142;152;160;167;173;177;180;180;178))) - L14 (норматив в поднимании туловища):
= ЕСЛИ(C14=»м»;ВЫБОР((D14-6);13;14;15;16;17;18;19;20;21;22;23;24);
ЕСЛИ(C14=»д»;ВЫБОР((D14-6);12;13;14;15;16;17;18;19;20;21;21;21))) - O14 (норматив в висе на перекладине):
= ЕСЛИ(C14=»м»;ВЫБОР((D14-6);9;11;14;18;22;26;30;35;40;46;51;55);
ЕСЛИ(C14=»д»;ВЫБОР((D14-6);6;9;12;15;19;23;27;31;35;39;41;42))) - R14 (норматив в наклоне туловища вперёд):
=ЕСЛИ(C14=»м»;ВЫБОР((D14-6);4;5;6;7;8;9;9;10;10;11;11;11);
ЕСЛИ(C14=»д»;ВЫБОР((D14-6);6;7;8;9;10;11;12;12;13;13;13;13))) - U14 (норматив в беге на 1000 м.):
=ЕСЛИ(C14=»м»;ВЫБОР((D14-6);332;315;298;281;268;256;243;233;224;216;209;203);
ЕСЛИ(C14=»д»;ВЫБОР((D14-6);374;357;340;325;311;298;288;279;271;265;262;262)))
( норматив в отжимании в упоре лёжа):
= ЕСЛИ(C14=»м»;ВЫБОР((D14-6);13;15;17;19;21;23;25;28;32;37;40;42);
ЕСЛИ(C14=»д»;ВЫБОР((D14-6);8;9;10;11;12;13;14;14;15;15;16;16)))
Для вычисления значения уровня физической подготовленности учащихся (УФП) ввести формулы в ячейки:
- G14
- J14
- M14
- P14
- S14
- V14
(значение УФП в отжимании в упоре лёжа): = (E14-F14)/F14, где E14 — результат в отжимании в упоре лёжа, F14 — норматив, соответствующий данному тесту, полу и возрасту.
(значение УФП в прыжках в длину с места): = (H14-I14)/I14, где H14 — результат в прыжках в длину с места, I14 — норматив, соответствующий данному тесту, полу и возрасту.
(значение УФП в поднимании туловища): = (K14-L14)/L14, где K14 — результат в поднимании туловища, L14 — норматив, соответствующий данному тесту, полу и возрасту.
(значение УФП в висе на перекладине): = (N14-O14)/O14, где N14 — результат в висе на перекладине, O14 — норматив, соответствующий данному тесту, полу и возрасту.
(значение УФП в наклоне туловища вперёд): = (Q14-R14)/R14, где Q14 — результат в наклоне туловища вперёд, R14 — норматив, соответствующий данному тесту, полу и возрасту.
(значение УФП в беге на 1000 м.): = (U14-T14)/U14, где T14 — результат в беге на 1000 м., U14 — норматив, соответствующий данному тесту, полу и возрасту.
Для вычисления значения общего уровня физической подготовленности (ОУФП) учащихся в ячейку W14 ввести формулу: = СРЗНАЧ(G14;J14;M14;P14;S14;V14).
Для вычисления оценки уровня физической подготовленности (ОУФП) учащихся в ячейку X14 ввести формулу: = ЕСЛИ(W14>=0,61;»супер»; ЕСЛИ(W14>=0,21;»отлично»;
ЕСЛИ(W14>=-0,2;»хорошо»;ЕСЛИ(W14>=-0,6;»удовл.»; ЕСЛИ(W14>=-1;»неуд.»;ЕСЛИ(W14 =0,61;»супер»;ЕСЛИ(D40>=0,21;»отлично»; ЕСЛИ(D40>=-0,2;»хорошо»;
ЕСЛИ(D40>=-0,6;»удовл.»;ЕСЛИ(D40>=-1;»неуд.»;ЕСЛИ(D40 20.01.2005
Очередь просмотра
Очередь
- Удалить все
- Отключить
Хотите сохраните это видео?
- Пожаловаться
Пожаловаться на видео?
Выполните вход, чтобы сообщить о неприемлемом контенте.
Понравилось?
Не понравилось?
Текст видео
Excel программа анализа футбольных матчей с парсером сайта статистики myscore.
Скачать: http://pefile.ru/d/c3qufwVtHc
Покупал программу, выполненную в excel, для анализа футбольных матчей (подходит и для хоккея) и прогноза следующего.
Была с ошибками, поправил формулы, переориентировал на данные с сайта myscore.
Ставил, помогает проанализировать игры и поставить на следующую, угадывал ТС (несколько ставок близких к данным с программы), ставил на тоталы, тоже не плохо.
Вобщем кидаю, может кому пригодится.
Дивизионы, в которых хорошо все работает, можете свои потом добавить.
Австрия — все лиги
Англия — все дивизионы
Аргентина- высший дивизион
Бельгия — высшая лига
Бразилия- высший дивизион, Лига Паулиста
Гондурас
Испания — высшая лига, Примера
Италия — все дивизионы
Колумбия Примера А
Литва — высший дивизион
Мексика Примера
Польша
Россия — Премьер лига
Румыния
Франция — 1-я и 2-я лига
Швейцария — оба дивизиона
Швеция — премьер лига
После вбива, не сохраняйте данные, в сл. раз чтобы ничего не редактировать, а в пустые строки данные вставлять.
- Распечатать
Оцените статью:
- 5
- 4
- 3
- 2
- 1
(0 голосов, среднее: 0 из 5)
Поделитесь с друзьями!
Содержание
- Как сделать футбольную таблицу в excel?
- Как сделать Турнирную таблицу в программе «Excel».
- График — турнирная таблица по футболу в программе Excel.
- Как сделать Турнирную таблицу в программе «Excel».
- Добавить комментарий Отменить ответ
- Программа для анализа футбольного матча
- Excel-таблица для ставок на спорт: качественный инструмент для каждого беттора
- Для чего нужно использовать таблицу Excel в ставках на спорт?
- Какую таблицу лучше выбрать для учета ставок в Excel?
- Как начать работать с Excel-таблицей BT v2.20?
- Особенности интерфейса Excel-таблицы для ставок
- Основные плюсы и минусы Excel-таблицы для ставок на спорт
- Общие выводы о Betting Tracker v2.20 и других Excel-таблицах для ставок
- Excel-таблицы для ставок и их альтернативы в 2023 году
- Актуальность таблиц в Экселе для ставок на спорт
- Подведем итоги
Как сделать футбольную таблицу в excel?
Для настоящего болельщика не всегда достаточно смотреть турнирные таблицы на сайтах интернета. Всегда интереснее самому вести статистику сыгранных матчей , проводить аналитику, строить графики эффективности команд и предугадывать результаты матчей на основании проведенных расчетов .
В этом Вам поможет таблица «График турнирная таблица по футболу в Excel» созданная в программе «Эксель». На основании данных таблицы вы сможете не только отслеживать время проведения игр, но и анализировать итоги игр, планировать результаты будущих игр.
Как сделать Турнирную таблицу в программе «Excel».
Для начала следует расчертить «шапку таблицы». В шапку вносятся даты игр, места проведения матчей, наименования команд, результаты сыгранных матчей: количество забитых и пропущенных голов, количество побед, поражений и игр, сыгранных в ничью.
В колонку «Осталось дней до матча.» вносится формула вычисляющая, сколько дней остается до матча: «=ЕСЛИ((C2-СЕГОДНЯ())>0;C2-СЕГОДНЯ(); «Прошел»)».
В колонке «Количество игр» ставится формула, подсчитывающая автоматически количество сыгранных командой игр: «=СЧЁТЕСЛИ($F$2:F2;F2)»
На листе с графиком – турнирной таблицей выведена сводная таблица, которая при обновлении производит подсчет забитых и пропущенных мячей, а так же количество побед.
Таблицы в Excel представляют собой ряд строк и столбцов со связанными данными, которыми вы управляете независимо друг от друга.
Работая в Excel с таблицами, вы сможете создавать отчеты, делать расчеты, строить графики и диаграммы, сортировать и фильтровать информацию.
Если ваша работа связана с обработкой данных, то навыки работы с таблицами в Эксель помогут вам сильно сэкономить время и повысить эффективность.
Как работать в Excel с таблицами. Пошаговая инструкция
1. Выделите область ячеек для создания таблицы
Выделите область ячеек, на месте которых вы хотите создать таблицу. Ячейки могут быть как пустыми, так и с информацией.
2. Нажмите кнопку “Таблица” на панели быстрого доступа
На вкладке “Вставка” нажмите кнопку “Таблица”.
3. Выберите диапазон ячеек
В всплывающем вы можете скорректировать расположение данных, а также настроить отображение заголовков. Когда все готово, нажмите “ОК”.
4. Таблица готова. Заполняйте данными!
Поздравляю, ваша таблица готова к заполнению! Об основных возможностях в работе с умными таблицами вы узнаете ниже.
Форматирование таблицы в Excel
Для настройки формата таблицы в Экселе доступны предварительно настроенные стили. Все они находятся на вкладке “Конструктор” в разделе “Стили таблиц”:
Если 7-ми стилей вам мало для выбора, тогда, нажав на кнопку, в правом нижнем углу стилей таблиц, раскроются все доступные стили. В дополнении к предустановленным системой стилям, вы можете настроить свой формат.
Помимо цветовой гаммы, в меню “Конструктора” таблиц можно настроить:
- Отображение строки заголовков – включает и отключает заголовки в таблице;
- Строку итогов – включает и отключает строку с суммой значений в колонках;
- Чередующиеся строки – подсвечивает цветом чередующиеся строки;
- Первый столбец – выделяет “жирным” текст в первом столбце с данными;
- Последний столбец – выделяет “жирным” текст в последнем столбце;
- Чередующиеся столбцы – подсвечивает цветом чередующиеся столбцы;
- Кнопка фильтра – добавляет и убирает кнопки фильтра в заголовках столбцов.
Как добавить строку или столбец в таблице Excel
Даже внутри уже созданной таблицы вы можете добавлять строки или столбцы. Для этого кликните на любой ячейке правой клавишей мыши для вызова всплывающего окна:
- Выберите пункт “Вставить” и кликните левой клавишей мыши по “Столбцы таблицы слева” если хотите добавить столбец, или “Строки таблицы выше”, если хотите вставить строку.
- Если вы хотите удалить строку или столбец в таблице, то спуститесь по списку в сплывающем окне до пункта “Удалить” и выберите “Столбцы таблицы”, если хотите удалить столбец или “Строки таблицы”, если хотите удалить строку.
Как отсортировать таблицу в Excel
Для сортировки информации при работе с таблицей, нажмите справа от заголовка колонки “стрелочку”, после чего появится всплывающее окно:
В окне выберите по какому принципу отсортировать данные: “по возрастанию”, “по убыванию”, “по цвету”, “числовым фильтрам”.
Как отфильтровать данные в таблице Excel
Для фильтрации информации в таблице нажмите справа от заголовка колонки “стрелочку”, после чего появится всплывающее окно:
- “Текстовый фильтр” отображается когда среди данных колонки есть текстовые значения;
- “Фильтр по цвету” также как и текстовый, доступен когда в таблице есть ячейки, окрашенные в отличающийся от стандартного оформления цвета;
- “Числовой фильтр” позволяет отобрать данные по параметрам: “Равно…”, “Не равно…”, “Больше…”, “Больше или равно…”, “Меньше…”, “Меньше или равно…”, “Между…”, “Первые 10…”, “Выше среднего”, “Ниже среднего”, а также настроить собственный фильтр.
- В всплывающем окне, под “Поиском” отображаются все данные, по которым можно произвести фильтрацию, а также одним нажатием выделить все значения или выбрать только пустые ячейки.
Если вы хотите отменить все созданные настройки фильтрации, снова откройте всплывающее окно над нужной колонкой и нажмите “Удалить фильтр из столбца”. После этого таблица вернется в исходный вид.
Как посчитать сумму в таблице Excel
Для того чтобы посчитать сумму колонки в конце таблицы, нажмите правой клавишей мыши на любой ячейке и вызовите всплывающее окно:
В списке окна выберите пункт “Таблица” => “Строка итогов”:
Внизу таблица появится промежуточный итог. Нажмите левой клавишей мыши на ячейке с суммой.


В выпадающем меню выберите принцип промежуточного итога: это может быть сумма значений колонки, “среднее”, “количество”, “количество чисел”, “максимум”, “минимум” и т.д.
Как в Excel закрепить шапку таблицы
Таблицы, с которыми приходится работать, зачастую крупные и содержат в себе десятки строк. Прокручивая таблицу “вниз” сложно ориентироваться в данных, если не видно заголовков столбцов. В Эксель есть возможность закрепить шапку в таблице таким образом, что при прокрутке данных вам будут видны заголовки колонок.
Для того чтобы закрепить заголовки сделайте следующее:
- Перейдите на вкладку “Вид” в панели инструментов и выберите пункт “Закрепить области”:
- Выберите пункт “Закрепить верхнюю строку”:
- Теперь, прокручивая таблицу, вы не потеряете заголовки и сможете легко сориентироваться где какие данные находятся:
Как перевернуть таблицу в Excel
Представим, что у нас есть готовая таблица с данными продаж по менеджерам:
На таблице сверху в строках указаны фамилии продавцов, в колонках месяцы. Для того чтобы перевернуть таблицу и разместить месяцы в строках, а фамилии продавцов нужно:
- Выделить таблицу целиком (зажав левую клавишу мыши выделить все ячейки таблицы) и скопировать данные (CTRL+C):
- Переместить курсор мыши на свободную ячейку и нажать правую клавишу мыши. В открывшемся меню выбрать “Специальная вставка” и нажать на этом пункте левой клавишей мыши:
- В открывшемся окне в разделе “Вставить” выбрать “значения” и поставить галочку в пункте “транспонировать”:
- Готово! Месяцы теперь размещены по строкам, а фамилии продавцов по колонкам. Все что остается сделать – это преобразовать полученные данные в таблицу.
В этой статье вы ознакомились с принципами работы в Excel с таблицами, а также основными подходами в их создании. Пишите свои вопросы в комментарии!
Источник
График — турнирная таблица по футболу в программе Excel.
Для настоящего болельщика не всегда достаточно смотреть турнирные таблицы на сайтах интернета. Всегда интереснее самому вести статистику сыгранных матчей , проводить аналитику, строить графики эффективности команд и предугадывать результаты матчей на основании проведенных расчетов .
В этом Вам поможет таблица «График турнирная таблица по футболу в Excel» созданная в программе «Эксель». На основании данных таблицы вы сможете не только отслеживать время проведения игр, но и анализировать итоги игр, планировать результаты будущих игр.
Как сделать Турнирную таблицу в программе «Excel».
Для начала следует расчертить «шапку таблицы». В шапку вносятся даты игр, места проведения матчей, наименования команд, результаты сыгранных матчей: количество забитых и пропущенных голов, количество побед, поражений и игр, сыгранных в ничью.
В колонку «Осталось дней до матча.» вносится формула вычисляющая, сколько дней остается до матча: «=ЕСЛИ((C2-СЕГОДНЯ())>0;C2-СЕГОДНЯ(); «Прошел»)».
В колонке «Количество игр» ставится формула, подсчитывающая автоматически количество сыгранных командой игр: «=СЧЁТЕСЛИ($F$2:F2;F2)»
На листе с графиком – турнирной таблицей выведена сводная таблица, которая при обновлении производит подсчет забитых и пропущенных мячей, а так же количество побед.
Добавить комментарий Отменить ответ
Этот сайт использует Akismet для борьбы со спамом. Узнайте, как обрабатываются ваши данные комментариев.
Источник
Программа для анализа футбольного матча
Сегодня обзор программы для анализа футбольного матча.
Программа представляет собой таблицу Excel.
Сделал ее один турецкий каппер.
С помощью программы можно быстро проанализировать интересующий Вас футбольный матч.
Программа прогнозирует следующие исходы:
Для анализа потребуется футбольная статистика.
Программа обрабатывает и анализирует по 5 последних матчей сыгранных дома, в гостях и очные встречи команд.
Открываем в браузере сайт www.flashscore.ru, нажмите на нужный матч и дождитесь открытия нового окна.
Разберем анализ на примере футбольного матча между командами БФК Динамо — Карл-Цейс Йена, матч будет проходить 02.09.2020 в 20:30.
Далее в открывшемся окне нажмите на вкладку H2H.
Затем выделите статистику как на рисунке ниже и нажмите сочетание клавиш Ctrl + C, чтобы скопировать статистику.
Зайдите в программу и нажмите кнопку ОЧИСТИТЬ, затем нажмите кнопку ВСТАВИТЬ.
Перед нами будет готовый анализ данного матча.
Чтобы добавить проанализированный матч в архив нужно нажать на кнопку Добавить в архив.
После завершения матча, нужно заполнить ячейки с результатом матча и отметить зеленым цветом те исходы, которые прошли.
Когда наберется внушительный архив с результатами, можно сделать вывод, какой исход прогнозирует программа лучше всего.
Также в программе отображается информация:
Скачать бесплатно и без регистрации:
Источник
Excel-таблица для ставок на спорт: качественный инструмент для каждого беттора
Возможно, для новичков это не очевидно, но успех в сфере ставок на спорт очень сильно зависит от разнообразных вычислений и предматчевой аналитики. Профессионалы занимаются этим на постоянно основе и применяют для этого разнообразные инструменты. В этой статье мы расскажем об одном из таких средств, которое позволяет получать стабильную прибыль на дальней дистанции: о таблице в Excel, которая поможет вести собственную статистику, автоматизировать анализ и экономить массу времени.
Для чего нужно использовать таблицу Excel в ставках на спорт?
Большинство калькуляторов для ставок табличного типа позволяют посчитать и определить следующие параметры:
- точку безубыточности;
- показатель букмекерской маржи;
- рассчитать размер последующей ставки, если используется определенный тип стратегии, в котором этот параметр является важным;
- определить сумму ставки для использования стратегии вилкования;
- множество других полезных аналитических сведений.
В интернете можно найти множество вариантов таблиц, каждая из которых ориентирована под те или иные запросы. Иногда найти что-то конкретное не удается, и тогда беттер самостоятельно создает для себя нечто уникальное. Сделать это можно как в программе Microsoft Excel, так и в том же онлайн-сервисе Google Docs (через раздел таблиц в левом меню).
При помощи такого учета беттер имеет возможность смотреть на свои ставки абсолютно под другим углом. А заработок на беттинге в таком случае превращается в нечто более структурируемое, прогнозируемое и менее подверженное эмоциям.
Какую таблицу лучше выбрать для учета ставок в Excel?
Как один из наиболее удачных вариантов Excel-таблиц для ставок, мы бы хотели рассмотреть известную в узких кругах «Betting Tracker v2.20». Многие профи считают ее одной из лучших, если не лучшей, таблицей для анализа в сфере беттинга.
Наша команда подготовила для вас перевод беттинг-трекера. Теперь вы можете изучить таблицу и все инструкции полностью на русском языке!
Таблица (хотя многие называют ее полноценной программой из-за ее возможностей) состоит из 8 листов: одного информационного с названием Intro, и 7 функциональных.
3 синих листа являются областью для работы. В них вносятся личные беттерские данные. 4 остальных предназначены для получения сведений по введенным ранее данным.
Как начать работать с Excel-таблицей BT v2.20?
Для того чтобы подготовить эту программу для личного применения в беттинге, сделайте следующее:
- Удалите все введенные данные в трех первых вкладках в нижней части экрана: Settings, Deposits и Bets.
- Во вкладке Settings внесите информацию по букмекеру, виду спорта, типу ставки и прочим параметрам.
- В Deposits введите дату, букмекерскую компания, данные по пополнению счета, а также данные по бонусным и бесплатно полученным ставкам (фрибетам).
- В Bets детально указываются сведения по заключенным пари.
Как только все сведения будут внесены, можно будет просмотреть некоторые из параметров в других вкладках. А по завершению событий важно внести их результаты (выигрыш (Y), проигрыш(N) по ставке) в один из столбцов Required Fields.
Особенности интерфейса Excel-таблицы для ставок
Несмотря на то, что зачастую вопросы дизайна в таких таблицах отходят даже не на второй, а на один из крайне дальних планов, конкретно в этом случае разработчики позаботились об удобстве пользователей.
В таблице присутствуют так называемые цветовые коды, улучшающие опыт взаимодействия и использования функций. Каждый из цветов дает понять, что нужно делать с тем или иным элементом интерфейса:
- черное оформление – обязательно введите нужные данные;
- синее оформление – внесения сведений не обязательно, а их отсутствие не критично;
- фиолетовое оформление – раздел таблицы с внутренними формулами, который выдает результат по данным из черных и синих разделов (нельзя проводить редактирование и изменение).
Таблица для ставок представлена в трех основных видах. Для тех, кто делает ставки в американских долларах, евро и британских фунтах, нужно скачивать отдельные ее версии.
Основные плюсы и минусы Excel-таблицы для ставок на спорт
Основные достоинства, которыми может похвалиться стратегия с использованием таблиц для беттинга:
- Ускоренное определение многих важных для профессионалов параметров.
- Абсолютно бесплатное использование.
- Возможность модернизации таблицы под себя.
- Изучение разных параметров, о которых новичок даже не догадывался.
К недостаткам можно отнести:
- Не самое частое обновление функций, если не занимаешься этим самостоятельно.
- Относительно высокий порог входа, если нет того, кто объяснит, или подробной статьи с мануалом.
Не самый красочный и приятный дизайн.
Общие выводы о Betting Tracker v2.20 и других Excel-таблицах для ставок
BT v2.20 и аналогичные таблицы для учета и анализа ставок должны быть обязательным спутником любого беттера. Они бесплатные, дают множество возможностей и помогают делать ставки максимально вдумчиво и основательно. Кроме прочего, они абсолютно ни к чему не обязывают и занимают минимум места. А могут быть размещены и в онлайне.
Если у беттера, ко всему прочему, есть опыт работы в Office, он сможет превратиться в настоящего разработчика собственных таблиц для автоматических расчетов. А поверьте, с опытом такие потребности обязательно появятся. Разве это не уникальная возможность? Пользуйтесь и выигрывайте!
Excel-таблицы для ставок и их альтернативы в 2023 году
С развитием информационных технологий совершенствуются и инструменты, используемые бетторами в попытках увеличить процент и сумму выигрышей. Те, кто любят ставки на спорт онлайн, зачастую «дружат» с современными девайсами и следят за выходом инновационного программного обеспечения. Но и среди них на данный момент остаются сотни тысяч любителей азартных развлечений, предпочитающих использовать проверенные инструменты, к которым и относятся Excel-таблицы. Такой выбор объясняется очень просто:
- Не нужно переучиваться и приспосабливаться к работе с новым ПО.
- Знакомые таблицы проще доработать и настроить под свои требования.
- Для использования таблиц не нужно устанавливать новое программное обеспечение. Достаточно любого компьютера или мобильного устройства с давно ставшим стандартным «офисным» пакетом.
И это только самые видимые причины любви к электронным таблицам. Несмотря на большое количество альтернативных решений, которых с каждым днем появляется все больше. К примеру, достойную конкуренцию таблицам составляют:
- различные боты, в том числе в Telegram;
- полноценные мобильные приложения для анализа ставок и изменений банкролла;
- различные онлайн-сервисы и интернет-помощники для бетторов.
То есть, альтернатив для таблиц достаточно. Но они все еще пользуются спросом, несмотря ни на что.
Актуальность таблиц в Экселе для ставок на спорт
После прочтения вышеизложенного не составит труда понять, что данный инструмент был, остается и продолжит оставаться незаменимым помощником для всех, кто пытается добиться успехов в беттинге. Эксель таблицы для ставок – это классика, которая никогда не выйдет из моды, если так можно выразиться. Это своего рода незаменимый инструмент. Как калькулятор для тех, кто регулярно совершает вычисления, или секундомер для спортсмена, пытающегося поставить рекорд даже на тренировке.
Подведем итоги
Итак, таблицы для ставок на спорт в Excel – это простое, удобное, универсальное и бесплатное решение, которое станет незаменимым подспорьем успешного беттора. Причем это достаточно гибкий и легко настраиваемый инструмент. Не составит труда научиться работать с формулами и доработать таблицу под свои требования. Либо даже просто найти уже готовые формулы, которые с легкостью встроятся в уже существующий файл. Заполнение такого помощника потребует всего несколько минут в день. А выгода от его использования станет очевидна уже в первый месяц регулярного использования.
Источник
6. Табличный процессор Microsoft Excel.docx
Задача
10
спортсменов-многоборцев принимают участие в соревнованиях по 5 видам спорта. По
каждому виду спорта спортсмен набирает определенное количество очков.
Спортсмену присваивается звание мастер, если он набрал в сумме не менее k
очков. Сколько спортсменов получило звание мастера?
Решение:
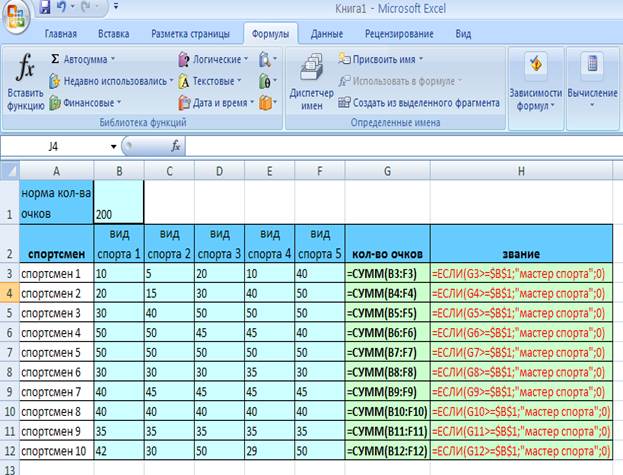
Задача 10 спортсменов-многоборцев принимают участие в соревнованиях по 5 видам спорта
Материалы на данной страницы взяты из открытых истончиков либо размещены пользователем в соответствии с договором-офертой сайта. Вы можете сообщить о нарушении.
Введите ваш emailВаш email