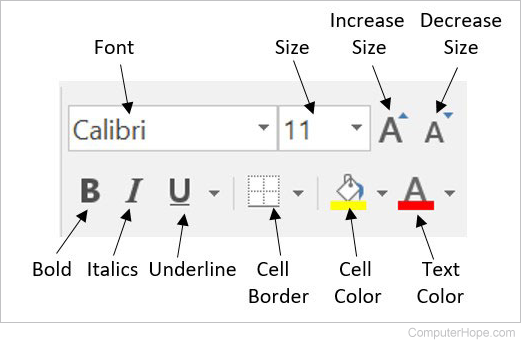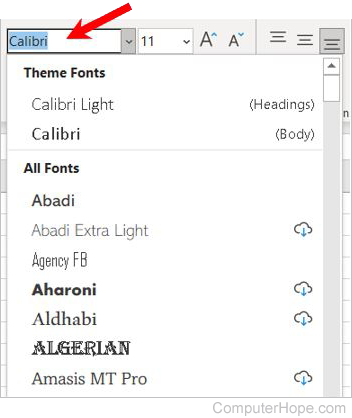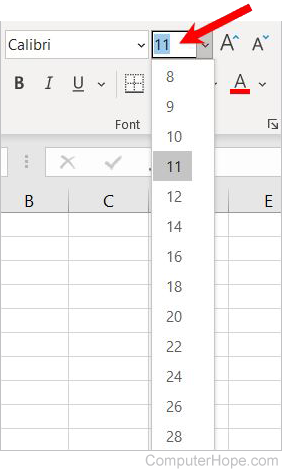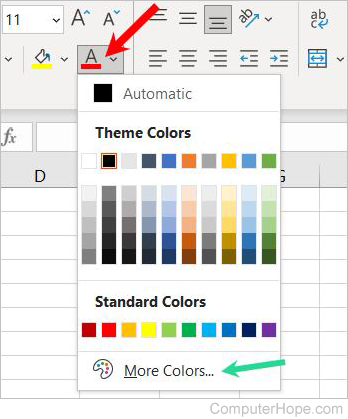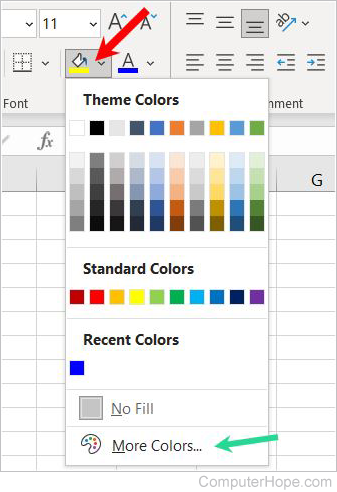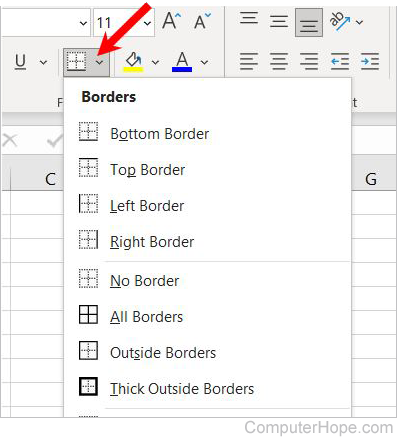Статья о том, как настроить программе «Эксель» шрифты по умолчанию, выбрать семейство шрифтов и их размер, которые будут автоматически выставляться при создании нового документа.
Согласитесь, не очень удобно пользоваться текстовым редактором, когда постоянно при создании нового документа все время включается шрифт «Arial» 11 размера, а вы в большинстве случаев печатаете, используя «Times New Roman» 14 размера. Приходится все время переключать шрифты, искать нужный тип шрифта «Times New Roman» в длинном списке, совершать множество лишних движений и действий.
Рассмотрим, как можно у становить шрифт «Times New Roman» 14 размера по умолчанию в вашей программе «Excel MS Office».
Шаг 1.
Перейти в меню «Файл».
Шаг 2.
Кликнуть по пункту «Параметры»
Шаг 3.
В открывшемся окне настроек выбрать тип шрифта и его размер.
Шаг 4.
Когда шрифт выбран, нажать кнопку «Ok».
Изменение стиля, размера, цвета и применения эффектов шрифта
Нажав кнопку Главная, вы можете:
-
Чтобы выбрать другой стиль шрифта, щелкните стрелку рядом с шрифтом Calibri по умолчанию и выберите нужный стиль.
-
Чтобы увеличить или уменьшить размер шрифта, щелкните стрелку рядом с размером по умолчанию 11 и выберите другой размер текста.
-
Чтобы изменить цвет шрифта, щелкните Цвет шрифта и выберите цвет.
-
Чтобы добавить цвет фона, щелкните Цвет заливки рядом с кнопкой Цвет шрифта.
-
Чтобы применить замещение, надстрочное или подстрочное форматирование, нажмите кнопку запуска диалогового окна и выберите параметр в поле Эффекты.
Изменение выравнивания текста
Текст в ячейке можно выровнять по центру, по левму или правому центру. Если это длинная строка текста, можно применить перенос текста, чтобы весь текст был виден.
Вы выберите текст, который вы хотите выровнять, а затем на вкладке Главная выберите нужный вариант выравнивания.

Удаление форматирования
Если после применения форматирования вы передумали, выйдите текст и на вкладке Главная нажмите кнопку Очистить > очистить форматы.

Изменение стиля, размера, цвета и применения эффектов шрифта
Нажав кнопку Главная, вы можете:
-
Чтобы выбрать другой стиль шрифта, щелкните стрелку рядом с шрифтом Calibri по умолчанию и выберите нужный стиль.
-
Чтобы увеличить или уменьшить размер шрифта, щелкните стрелку рядом с размером по умолчанию 11 и выберите другой размер текста.
-
Чтобы изменить цвет шрифта, щелкните Цвет шрифта и выберите цвет.
-
Чтобы добавить цвет фона, щелкните Цвет заливки рядом с кнопкой Цвет шрифта.
-
Для полужирного на шрифта, налияющего, подчеркнутого, двойного подчеркнутого и затейного, выберите соответствующий параметр в области Шрифт.
Изменение выравнивания текста
Текст в ячейке можно выровнять по центру, по левму или правому центру. Если это длинная строка текста, можно применить перенос текста, чтобы весь текст был виден.
Вы выберите текст, который вы хотите выровнять, а затем на вкладке Главная выберите нужный вариант выравнивания.

Удаление форматирования
Если после применения форматирования вы передумали, выйдите текст и на вкладке Главная нажмите кнопку Очистить > очистить форматы.

Updated: 07/06/2021 by
In Microsoft Excel, a user can change the properties of text in any cell, including font type, size, color, and make it bold, italic, or underlined. They can also change the color of a cell’s background and the border around a cell. The following picture is a graphic illustration of the font and cell format bar in Excel with a description of each option.
Changing font type
To change the text font in a Microsoft Excel spreadsheet, follow the steps below.
- Select the cell containing the text you want to change.
- Click the down arrow next to the font field on the format bar. (If you want to change the font to bold, italic, or underlined, click the B, I, or U on the format bar.)
- After clicking the down arrow for the font, select from each of the installed fonts on your computer. Click the font you want to use, and the text in the selected cell changes.
Note
If the selected cell does not contain any text, the font type changes as soon as you type new text into the cell.
Changing font size
To change the text size in a Microsoft Excel spreadsheet, follow the steps below.
- Select the cell containing the text you want to change.
- Click the down arrow next to the size box on the format bar. Usually, the default size is 11 or 12, as shown in the image.
- After clicking the down arrow for the size, there is a selection of different sizes to choose. Some fonts may not scale properly, so they may have limited size options.
Note
If the selected cell does not contain any text, the font size changes as soon as you type new text into the cell.
Changing font color
To change the text color in a Microsoft Excel spreadsheet, follow the steps below.
Note
If you want to change the font color based on a condition, see our conditional formatting page for further help.
- Select the cell containing the text you want to change.
- Click the down arrow next to the text color icon. It is usually displayed as the letter «A» with a red underline, as shown in the image.
- After clicking the down arrow for the text color, select the color you want to make the text. If you want a different color than is available in the drop-down menu, click the More Colors option (indicated by green arrow). Select the desired color in the Colors window, and click OK.
Note
If the selected cell does not contain any text, the font color changes as soon as you type new text into the cell.
Changing cell background color
To change the cell background color within a Microsoft Excel spreadsheet, follow the steps below.
Note
If you want to change the cell background color based on a condition, see our conditional formatting page for further help.
- Select the cell you want to change the background color.
- Click the down arrow next to the cell color icon. It is usually displayed as tipping paint can with a yellow underline, as shown in the image.
- After clicking the down arrow for the cell color, select the color you want to make the cell background. If you want a different color than is available in the drop-down menu, click the More Colors option (indicated by green arrow). Select the desired color in the Colors window, and click OK.
Changing cell border
By default, a cell does not have a border. To change the cell border in a Microsoft Excel spreadsheet, follow the steps below.
- Select the cell you want to add a border.
- Click the down arrow next to the cell border icon. It is usually displayed as a four-pane window, as shown in the image above.
- After clicking the down arrow for the cell border, select the border type you want to set for the cell.
- To change the cell border color, click the Line Color option at the bottom of the drop-down menu.
- To change the cell border type, click the Line Style option at the bottom of the drop-down menu.
При работе с электронными таблицами в Excel пользователям часто приходится менять шрифт по умолчанию для ячеек, назначенных программой. Давайте посмотрим, как можно быстро и легко внести необходимые изменения.
Изменение шрифта для нескольких ячеек
Вы можете изменить шрифт для существующих ячеек. Для этого выделите их и выполните один из следующих способов.
В панели меню
Перейдите на вкладку «Главная» в строке меню и найдите раздел «Шрифты».
Здесь вы можете сделать следующее:
В разделе форматирования ячейки
Щелкаем по выделенной области правой кнопкой мыши и выбираем из меню «Формат ячеек.
В открывшемся окне переходим во вкладку «Шрифт», где находим полный набор инструментов для желаемых изменений в выделенных ячейках.
Переназначение шрифта по умолчанию
При желании вы также можете изменить шрифт по умолчанию при создании новой электронной таблицы. Мы действуем следующим образом:
Вместо послесловия
Microsoft Excel упрощает пользователю изменение шрифта в ячейках электронной таблицы. Не упускайте из виду эту функцию, так как правильно подобранные шрифты могут значительно улучшить вид вашей электронной таблицы и облегчить ее чтение.
На чтение 3 мин Опубликовано 10.01.2020
Excel располагает большим набором инструментов по настройке шрифта. Вы можете свободно увеличивать и уменьшать размер шрифта, изменять цвет, гарнитуру и начертание. В данном уроке мы научимся настраивать параметры шрифта в Excel на свое усмотрение.
По умолчанию все ячейки на листе содержат одинаковые параметры форматирования, что может привести к затруднениям в восприятии книги Excel, содержащей большое количество информации. Настройка шрифта способна улучшить вид и восприятие книги таким образом, чтобы привлечь внимание к определенным разделам и облегчить чтение и понимание содержимого книги.
Содержание
- Изменение гарнитуры шрифта в Excel
- Изменение размера шрифта в Excel
- Изменение цвета шрифта в Excel
- Команды Полужирный, Курсив и Подчеркнутый
Изменение гарнитуры шрифта в Excel
По умолчанию шрифтом каждой новой книги является Calibri. Однако, Excel располагает множеством других шрифтов, которые также можно использовать для оформления текста. В примере ниже мы применим форматирование к заголовку таблицы, чтобы выделить его на фоне остального содержимого.
- Выделите ячейку, к которой необходимо применить форматирование.
- Нажмите на стрелку рядом с полем Шрифт на вкладке Главная.
- В появившемся раскрывающемся списке выберите желаемый шрифт. Наводя курсор на различные варианты шрифтов, можно увидеть, как меняется текст в выделенной ячейке. Такая опция Excel называется интерактивным просмотром. В нашем примере мы остановимся на Georgia.
- Шрифт текста изменится на выбранный.
При создании документов подчас необходимо, чтобы информация воспринималась как можно легче. В Excel существует ряд шрифтов, специально предназначенных для чтения. Помимо Calibri, стандартными шрифтами для чтения считаются Cambria, Times New Roman и Arial.
Изменение размера шрифта в Excel
- Выберите ячейки, в которых требуется изменить размер шрифта.
- Нажмите на стрелку рядом с полем Размер шрифта на вкладке Главная.
- В появившемся раскрывающемся списке выберите необходимый размер шрифта. При наведении курсора на различные размеры, можно увидеть, как меняется текст в выделенной ячейке. В нашем примере мы остановимся на размере 16, чтобы сделать текст крупнее.
- Размер шрифта изменится в соответствии с выбранным.
Вы можете воспользоваться командами Увеличить размер шрифта и Уменьшить размер шрифта, или же просто ввести нужный размер с помощью клавиатуры.
Изменение цвета шрифта в Excel
- Выделите ячейки, цвет шрифта в которых необходимо изменить.
- Нажмите стрелку рядом с командой Цвет текста на вкладке Главная. Появится палитра цветов.
- Выберите необходимый цвет. При наведении курсора на различные варианты цвета можно увидеть, как меняется выделенный текст. В нашем примере, мы выберем зеленый цвет.
- Цвет шрифта изменится на выбранный.
Для доступа к расширенному списку цветов, используйте пункт Другие цвета в нижней части выпадающего меню команды Цвет текста.
Команды Полужирный, Курсив и Подчеркнутый
- Выделите ячейки, содержимое которых необходимо отформатировать.
- Нажмите одну из команд: Полужирный (Ж), Курсив (К) или Подчеркнутый (Ч) на вкладке Главная. В качестве примера сделаем шрифт в выделенной ячейке полужирным.
- Выбранное начертание будет применено к тексту.
Вы также можете воспользоваться сочетаниями клавиш для придания стиля тексту. Например, нажав комбинацию Ctrl+B на клавиатуре, вы сделаете выделенный текст жирным, комбинация Ctrl+I применит курсив, а Ctrl+U подчеркивание.
Оцените качество статьи. Нам важно ваше мнение: