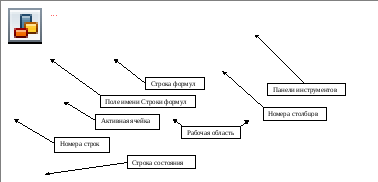Программа Microsoft Excel удобна для составления таблиц и произведения расчетов. Рабочая область – это множество ячеек, которые можно заполнять данными. Впоследствии – форматировать, использовать для построения графиков, диаграмм, сводных отчетов.
Работа в Экселе с таблицами для начинающих пользователей может на первый взгляд показаться сложной. Она существенно отличается от принципов построения таблиц в Word. Но начнем мы с малого: с создания и форматирования таблицы. И в конце статьи вы уже будете понимать, что лучшего инструмента для создания таблиц, чем Excel не придумаешь.
Работа с таблицами в Excel для чайников не терпит спешки. Создать таблицу можно разными способами и для конкретных целей каждый способ обладает своими преимуществами. Поэтому сначала визуально оценим ситуацию.
Это множество ячеек в столбцах и строках. По сути – таблица. Столбцы обозначены латинскими буквами. Строки – цифрами. Если вывести этот лист на печать, получим чистую страницу. Без всяких границ.
Сначала давайте научимся работать с ячейками, строками и столбцами.
Чтобы выделить весь столбец, щелкаем по его названию (латинской букве) левой кнопкой мыши.
Для выделения строки – по названию строки (по цифре).
Чтобы выделить несколько столбцов или строк, щелкаем левой кнопкой мыши по названию, держим и протаскиваем.
Для выделения столбца с помощью горячих клавиш ставим курсор в любую ячейку нужного столбца – нажимаем Ctrl + пробел. Для выделения строки – Shift + пробел.
Если информация при заполнении таблицы не помещается нужно изменить границы ячеек:
Для изменения ширины столбцов и высоты строк сразу в определенном диапазоне выделяем область, увеличиваем 1 столбец /строку (передвигаем вручную) – автоматически изменится размер всех выделенных столбцов и строк.
Примечание. Чтобы вернуть прежний размер, можно нажать кнопку «Отмена» или комбинацию горячих клавиш CTRL+Z. Но она срабатывает тогда, когда делаешь сразу. Позже – не поможет.
Чтобы вернуть строки в исходные границы, открываем меню инструмента: «Главная»-«Формат» и выбираем «Автоподбор высоты строки»
Для столбцов такой метод не актуален. Нажимаем «Формат» — «Ширина по умолчанию». Запоминаем эту цифру. Выделяем любую ячейку в столбце, границы которого необходимо «вернуть». Снова «Формат» — «Ширина столбца» — вводим заданный программой показатель (как правило это 8,43 — количество символов шрифта Calibri с размером в 11 пунктов). ОК.
Выделяем столбец /строку правее /ниже того места, где нужно вставить новый диапазон. То есть столбец появится слева от выделенной ячейки. А строка – выше.
Нажимаем правой кнопкой мыши – выбираем в выпадающем меню «Вставить» (или жмем комбинацию горячих клавиш CTRL+SHIFT+»=»).
Отмечаем «столбец» и жмем ОК.
Совет. Для быстрой вставки столбца нужно выделить столбец в желаемом месте и нажать CTRL+SHIFT+»=».
Все эти навыки пригодятся при составлении таблицы в программе Excel. Нам придется расширять границы, добавлять строки /столбцы в процессе работы.
Теперь при печати границы столбцов и строк будут видны.
С помощью меню «Шрифт» можно форматировать данные таблицы Excel, как в программе Word.
Поменяйте, к примеру, размер шрифта, сделайте шапку «жирным». Можно установить текст по центру, назначить переносы и т.д.
Простейший способ создания таблиц уже известен. Но в Excel есть более удобный вариант (в плане последующего форматирования, работы с данными).
Примечание. Можно пойти по другому пути – сначала выделить диапазон ячеек, а потом нажать кнопку «Таблица».
Теперь вносите необходимые данные в готовый каркас. Если потребуется дополнительный столбец, ставим курсор в предназначенную для названия ячейку. Вписываем наименование и нажимаем ВВОД. Диапазон автоматически расширится.
Если необходимо увеличить количество строк, зацепляем в нижнем правом углу за маркер автозаполнения и протягиваем вниз.
С выходом новых версий программы работа в Эксель с таблицами стала интересней и динамичней. Когда на листе сформирована умная таблица, становится доступным инструмент «Работа с таблицами» — «Конструктор».
Здесь мы можем дать имя таблице, изменить размер.
Доступны различные стили, возможность преобразовать таблицу в обычный диапазон или сводный отчет.
Возможности динамических электронных таблиц MS Excel огромны. Начнем с элементарных навыков ввода данных и автозаполнения:
Если нажать на стрелочку справа каждого подзаголовка шапки, то мы получим доступ к дополнительным инструментам для работы с данными таблицы.
Иногда пользователю приходится работать с огромными таблицами. Чтобы посмотреть итоги, нужно пролистать не одну тысячу строк. Удалить строки – не вариант (данные впоследствии понадобятся). Но можно скрыть. Для этой цели воспользуйтесь числовыми фильтрами (картинка выше). Убираете галочки напротив тех значений, которые должны быть спрятаны.
Для того чтобы иметь возможность работать с таблицей в дальнейшем, ее надо сохранить на диске компьютера. Таблица (книга) сохраняется на диске обычным образом, т.е. выбором в меню Файл команды Сохранить или щелчком по находящейся на панели стандартной панели инструментов командной кнопке Сохранить. Если таблица еще ни разу не была сохранена, то на экране появляется диалоговое окно Сохранение документа, в котором есть возможность выбрать папку, в которой должна быть сохранена книга, задать имя книги и выбрать формат, в котором будет сохранен файл. Основные форматы файлов Excel показаны в табл. 12.3.
Excel
Стандартный формат файлов Office Excel 2007, основанный на языке XML. В этом формате нельзя сохранять код макросов Microsoft Visual Basic для приложений (VBA) и листы макросов Microsoft Office Excel 4.0 (XLM)
Лист Excel (код)
Формат Office Excel 2007 на основе XML с поддержкой макросов. Позволяет сохранять код макросов VBA и листы макросов Microsoft. Excel 4.0 (XLM)
Двоичная книга Excel
Формат двоичных файлов Office Excel 2007 (BIFF12), подобный старому формату XLS, по сохраняющий новые средства Excel
Файлы шаблонов рабочих книг, которые нс содержат макросы
Файлы шаблонов рабочих книг, содержащих макросы
Microsoft
Excel
Формат двоичных файлов Excel 1997–2003 (BIFF8)
Excel
Формат двоичных файлов Excel 1997–2003 (BIFF8) для хранения шаблонов Excel
Формат файлов резервного копирования
Редактирование элементов рабочего листа таблицы
Для того чтобы провести редактирование и форматирование сохраненной таблицы Excel, ее надо загрузить в табличный процессор с помощью стандартных процедур открытия файла (так же, как в любом другом приложении Microsoft Office).
Для того чтобы вставить в таблицу новую строку, надо выделить строку, перед которой будет добавлена новая (пустая) строка, и в разделе меню Вставка выбрать команду Строки. Для добавления в таблицу нового столбца следует выделить столбец, перед которым будет добавлен новый (пустой) столбец, и в разделе меню Вставка выбрать команду Столбцы. Вставить столбец или строку можно также выбором команды Добавить ячейки контекстного меню, которое появляется в результате щелчка правой кнопкой мыши в выделенной строке или столбце.
Для того чтобы удалить какую-либо строку или столбец таблицы, необходимо выделить эту строку (столбец) и в разделе меню Правка выбрать команду Удалить. Аналогично можно удалять сразу несколько выделенных элементов – смежных строк или столбцов, а также несмежных элементов (несмежные строки или столбцы для этого выделяют мышью при нажатой клавише Ctrl).
Изменение ширины столбца (строки) можно осуществить с помощью мыши, выделив нужный элемент (строку или столбец) и подведя курсор к его границе, переместить эту границу до нужного размера при нажатой клавише мыши. Изменить размеры столбца (строки) можно также в разделе меню Формат, подраздел Столбец (Строка), опция Автоподбор ширины (высоты).
Иногда при редактировании таблицы возникает необходимость переместить несколько строк или столбцов, например для того, чтобы изменить порядок их следования. Для того чтобы переместить фрагмент таблицы (строку, несколько строк, столбец, несколько столбцов или диапазон), нужно:
- 1) подготовить место, куда должен быть вставлен фрагмент. Подготовка заключается в добавлении в таблицу необходимого количества пустых строк или столбцов;
- 2) выделить фрагмент таблицы, который нужно переместить, и в меню Правка выбрать команду Вырезать. Обратите внимание, что Excel не удаляет вырезанные ячейки, а только выделяет их. Выделенные ячейки будут удалены после того, как будет выполнена команда Вставить;
- 3) установить указатель активной ячейки в ту ячейку таблицы, в которую должна быть помещена левая верхняя ячейка перемещаемого диапазона;
- 4) в меню Правка выбрать команду Вставить. Выделенный диапазон будет удален со старого места и помещен в новое место.
Копирование столбцов или строк таблицы выполняется аналогичным способом. Важно помнить, что копировать и перемещать элементы таблицы (строки, столбцы, ячейки с введенными данными) можно не только в пределах одного листа, но также на другой лист и, в том числе, на листы другой рабочей книги.
Изменение содержимого ячейки
Примечание: Мы стараемся как можно оперативнее обеспечивать вас актуальными справочными материалами на вашем языке. Эта страница переведена автоматически, поэтому ее текст может содержать неточности и грамматические ошибки. Для нас важно, чтобы эта статья была вам полезна. Просим вас уделить пару секунд и сообщить, помогла ли она вам, с помощью кнопок внизу страницы. Для удобства также приводим ссылку на оригинал (на английском языке).
Вы можете изменить содержимое ячейки прямо в ячейке. Кроме того, вы можете изменить содержимое ячейки, введя текст в поле строка формул.
При редактировании содержимого ячейки Excel работает в режиме редактирования. Некоторые функции Excel работают иначе или недоступны в режиме редактирования.
Когда Excel находится в режиме редактирования, в левом нижнем углу окна программы Excel появляется Правка Word, как показано на приведенном ниже рисунке.
Как приложение Excel работает в режиме редактирования по-другому?
В режиме редактирования многие команды недоступны. Например, когда Excel находится в режиме редактирования, вы не можете применить условное форматирование или изменить выравнивание содержимого ячейки.
Кроме того, если Excel находится в режиме редактирования, клавиши со стрелками работают по-другому. Вместо перемещения курсора между ячейками в режиме правки клавиши со стрелками перемещают курсор в ячейку.
Включение и отключение режима редактирования
Если при попытке использовать режим редактирования ничего не происходит, возможно, он отключен. Вы можете включить или отключить режим редактирования, изменив параметр Excel.
Выберите Файл > Параметры > Дополнительно.
Только в Excel 2007: нажмите кнопку Microsoft Office 
В разделе Параметры правки выполните требуемое действие.
Чтобы включить режим редактирования, установите флажок Разрешить редактирование прямо в ячейках .
Чтобы отключить режим редактирования, снимите флажок разрешить правку прямо в ячейках .
Переход в режим правки
Чтобы приступить к работе в режиме редактирования, выполните одно из указанных ниже действий.
Дважды щелкните ячейку, содержащую данные, которые нужно изменить.
Запустится режим редактирования и курсор будет помещен в ячейку в расположении, которое вы дважды щелкните. Содержимое ячейки также отображается в строке формул.
Щелкните ячейку с данными, которые нужно изменить, а затем щелкните в любом месте строки формул.
Запустится режим редактирования и курсор будет помещен в строку формул в выбранном месте.
Щелкните ячейку с данными, которые нужно изменить, а затем нажмите клавишу F2.
Запустится режим редактирования и курсор будет помещен в конец содержимого ячейки.
Вставка, удаление и замена содержимого ячеек
Чтобы вставить символы, щелкните ячейку, в которую вы хотите вставить, а затем введите новые символы.
Чтобы удалить символы, щелкните ячейку, в которую вы хотите удалить, а затем нажмите клавишу BACKSPACE или выберите символы, а затем нажмите клавишу DELETE.
Чтобы заменить определенные символы, выделите их и введите новые символы.
Чтобы включить режим замены, чтобы при вводе существующие символы заменялись новыми, нажмите клавишу INSERT.
Примечание: Режим замены можно включать или отключать только в режиме редактирования. Если включен режим замены, знак справа от точки вставки выделяется в строке формул, и при вводе текста оно будет переписано.
Чтобы начать новую строку текста в определенной точке ячейки, щелкните в том месте, где вы хотите разорвать строку, а затем нажмите клавиши ALT + ВВОД.
Отмена или Отмена изменений
Перед нажатием клавиши ВВОД или TAB и до или после нажатия клавиши F2 можно нажать клавишу ESC, чтобы отменить все изменения, внесенные в содержимое ячейки.
После того как вы нажмете клавишу ВВОД или TAB, вы можете отменить изменения, нажав клавиши CTRL + Z или кнопку отменить 
Изменение способа отображения содержимого ячеек
После изменения содержимого ячейки может потребоваться настроить способ их отображения.
Иногда в ячейке может отображаться строка вида #####. Это может происходить, если ячейка содержит число или дату, а ширина столбца не позволяет отобразить все необходимые символы. Например, предположим, что ячейка с форматом даты «мм/дд/гггг» включает 12/31/2007. Однако ширины столбца хватает только для показа шести символов. В ячейке отображается # # # # #. Чтобы увидеть все содержимое ячейки с текущим форматом, необходимо увеличить ширину столбца.
Изменение ширины столбца
Щелкните ячейку, для которой требуется изменить ширину столбца.
На вкладке Главная в группе Ячейки нажмите кнопку Формат.
Выделите пункт Размер ячейки и выполните одно из следующих действий.
Чтобы подогнать размер ячейки под текст, выберите команду Автоподбор ширины столбца.
Чтобы задать более крупную ширину столбца, выберите пункт Ширина столбца, а затем введите нужное значение в поле Ширина столбца .
Примечание: Также ширину столбца можно увеличить, изменив формат столбца или отдельной ячейки. Например, можно изменить формат даты, чтобы отображался только день и месяц (формат «дд.мм»), например 31.12, или представить число в экспоненциальном формате, например 4E+08.
Если ячейка содержит несколько строк текста, некоторые из них могут не отображаться должным образом. Путем переноса текста в ячейке можно отобразить несколько строк текста.
Примечание: Когда Excel находится в режиме редактирования, изменить способ переноса текста нельзя.
Перенос текста в ячейке
Щелкните ячейку, в которой требуется выполнить перенос текста.
На вкладке Главная в группе Выравнивание выберите пункт Переносить текст.
Примечание: Если текст состоит из одного длинного слова, символы не переносятся. Вы можете расширить столбец или уменьшить размер шрифта, чтобы увидеть весь текст. Если в ячейке после переноса текста отображается не весь текст, возможно, потребуется изменить высоту строки.
На вкладке Главная в группе Ячейки нажмите кнопку Формат и выберите в разделе Размер ячейки команду Автоподбор высоты строки.
Выход из режима редактирования
Чтобы прекратить работу в режиме редактирования, выполните одно из указанных ниже действий.
Нажмите клавишу ВВОД.
Приложение Excel выйдет из режима редактирования и выделит ячейку, расположенную непосредственно под текущей ячейкой.
Вы также можете указать, что нажатие клавиши Ввод выберет другую смежную ячейку.
Выберите Файл > Параметры > Дополнительно.
Только в Excel 2007: нажмите кнопку Microsoft Office 
В разделе Параметры правки выполните требуемое действие.
Чтобы сохранить выделенный фрагмент в ячейке, которую вы редактировали, снимите флажок после нажатия клавиши ВВОД, переместить выделенный фрагмент .
Для управления направлением выделения установите флажок после нажатия клавиши ВВОД, переместить выделенный фрагмент , щелкните стрелку рядом с пунктом направлениеи выберите направление в списке.
Нажмите клавишу TAB.
После этого режим редактирования перестанет работать и будет выбрана ячейка справа от текущей ячейки. Нажатие клавиш SHIFT + TAB выделит ячейку слева.
Щелкните другую ячейку.
Приложение Excel выйдет из режима редактирования и выберет ячейку, которую вы нажимаете.
Нажмите клавишу F2.
Приложение Excel выходит из режима редактирования и оставляет курсор там, где он находится.
Умные Таблицы Excel – секреты эффективной работы
В MS Excel есть много потрясающих инструментов, о которых большинство пользователей не подозревают или сильно недооценивает. К таковым относятся Таблицы Excel. Вы скажете, что весь Excel – это электронная таблица? Нет. Рабочая область листа – это только множество ячеек. Некоторые из них заполнены, некоторые пустые, но по своей сути и функциональности все они одинаковы.
Таблица Excel – совсем другое. Это не просто диапазон данных, а цельный объект, у которого есть свое название, внутренняя структура, свойства и множество преимуществ по сравнению с обычным диапазоном ячеек. Также встречается под названием «умные таблицы».
Как создать Таблицу в Excel
В наличии имеется обычный диапазон данных о продажах.
Для преобразования диапазона в Таблицу выделите любую ячейку и затем Вставка → Таблицы → Таблица
Есть горячая клавиша Ctrl+T.
Появится маленькое диалоговое окно, где можно поправить диапазон и указать, что в первой строке находятся заголовки столбцов.
Как правило, ничего не меняем. После нажатия Ок исходный диапазон превратится в Таблицу Excel.
Перед тем, как перейти к свойствам Таблицы, посмотрим вначале, как ее видит сам Excel. Многое сразу прояснится.
Структура и ссылки на Таблицу Excel
Каждая Таблица имеет свое название. Это видно во вкладке Конструктор, которая появляется при выделении любой ячейки Таблицы. По умолчанию оно будет «Таблица1», «Таблица2» и т.д.
Если в вашей книге Excel планируется несколько Таблиц, то имеет смысл придать им более говорящие названия. В дальнейшем это облегчит их использование (например, при работе в Power Pivot или Power Query). Я изменю название на «Отчет». Таблица «Отчет» видна в диспетчере имен Формулы → Определенные Имена → Диспетчер имен.
А также при наборе формулы вручную.
Но самое интересное заключается в том, что Эксель видит не только целую Таблицу, но и ее отдельные части: столбцы, заголовки, итоги и др. Ссылки при этом выглядят следующим образом.
=Отчет[#Все] – на всю Таблицу
=Отчет[#Данные] – только на данные (без строки заголовка)
=Отчет[#Заголовки] – только на первую строку заголовков
=Отчет[#Итоги] – на итоги
=Отчет[@] – на всю текущую строку (где вводится формула)
=Отчет[Продажи] – на весь столбец «Продажи»
=Отчет[@Продажи] – на ячейку из текущей строки столбца «Продажи»
Для написания ссылок совсем не обязательно запоминать все эти конструкции. При наборе формулы вручную все они видны в подсказках после выбора Таблицы и открытии квадратной скобки (в английской раскладке).
Выбираем нужное клавишей Tab. Не забываем закрыть все скобки, в том числе квадратную.
Если в какой-то ячейке написать формулу для суммирования по всему столбцу «Продажи»
то она автоматически переделается в
Т.е. ссылка ведет не на конкретный диапазон, а на весь указанный столбец.
Это значит, что диаграмма или сводная таблица, где в качестве источника указана Таблица Excel, автоматически будет подтягивать новые записи.
А теперь о том, как Таблицы облегчают жизнь и работу.
Свойства Таблиц Excel
1. Каждая Таблица имеет заголовки, которые обычно берутся из первой строки исходного диапазона.
2. Если Таблица большая, то при прокрутке вниз названия столбцов Таблицы заменяют названия столбцов листа.
Очень удобно, не нужно специально закреплять области.
3. В таблицу по умолчанию добавляется автофильтр, который можно отключить в настройках. Об этом чуть ниже.
4. Новые значения, записанные в первой пустой строке снизу, автоматически включаются в Таблицу Excel, поэтому они сразу попадают в формулу (или диаграмму), которая ссылается на некоторый столбец Таблицы.
Новые ячейки также форматируются под стиль таблицы, и заполняются формулами, если они есть в каком-то столбце. Короче, для продления Таблицы достаточно внести только значения. Форматы, формулы, ссылки – все добавится само.
5. Новые столбцы также автоматически включатся в Таблицу.
6. При внесении формулы в одну ячейку, она сразу копируется на весь столбец. Не нужно вручную протягивать.
Помимо указанных свойств есть возможность сделать дополнительные настройки.
Настройки Таблицы
В контекстной вкладке Конструктор находятся дополнительные инструменты анализа и настроек.
С помощью галочек в группе Параметры стилей таблиц
можно внести следующие изменения.
— Удалить или добавить строку заголовков
— Добавить или удалить строку с итогами
— Сделать формат строк чередующимися
— Выделить жирным первый столбец
— Выделить жирным последний столбец
— Сделать чередующуюся заливку строк
— Убрать автофильтр, установленный по умолчанию
В видеоуроке ниже показано, как это работает в действии.
В группе Стили таблиц можно выбрать другой формат. По умолчанию он такой как на картинках выше, но это легко изменить, если надо.
В группе Инструменты можно создать сводную таблицу, удалить дубликаты, а также преобразовать в обычный диапазон.
Однако самое интересное – это создание срезов.
Срез – это фильтр, вынесенный в отдельный графический элемент. Нажимаем на кнопку Вставить срез, выбираем столбец (столбцы), по которому будем фильтровать,
и срез готов. В нем показаны все уникальные значения выбранного столбца.
Для фильтрации Таблицы следует выбрать интересующую категорию.
Если нужно выбрать несколько категорий, то удерживаем Ctrl или предварительно нажимаем кнопку в верхнем правом углу, слева от снятия фильтра.
Попробуйте сами, как здорово фильтровать срезами (кликается мышью).
Для настройки самого среза на ленте также появляется контекстная вкладка Параметры. В ней можно изменить стиль, размеры кнопок, количество колонок и т.д. Там все понятно.
Ограничения Таблиц Excel
Несмотря на неоспоримые преимущества и колоссальные возможности, у Таблицы Excel есть недостатки.
1. Не работают представления. Это команда, которая запоминает некоторые настройки листа (фильтр, свернутые строки/столбцы и некоторые другие).
2. Текущую книгу нельзя выложить для совместного использования.
3. Невозможно вставить промежуточные итоги.
4. Не работают формулы массивов.
5. Нельзя объединять ячейки. Правда, и в обычном диапазоне этого делать не следует.
Однако на фоне свойств и возможностей Таблиц, эти недостатки практически не заметны.
Множество других секретов Excel вы найдете в онлайн курсе.
Эксель (Excel) для чайников: работа с таблицами, графиками, сортировкой данных и математическими расчетами
Если вы никогда раньше не использовали табличный процессор для создания документов, советуем прочитать наше руководство Эксель (Excel) для чайников.
После этого вы сможете создать свой первый табличный лист с таблицами, графиками, математическими формулами и форматированием.
Подробная информация о базовых функциях и возможностях табличного процессора MS Excel. Описание основных элементов документа и инструкция для работы с ними в нашем материале.
Работа с ячейками. Заполнение и форматирование
Прежде чем приступать к конкретным действиям, необходимо разобраться с базовым элементом любого документа в Excel. Файл Эксель состоит из одного или нескольких листов, разграфленных на мелкие ячейки.
Ячейка – это базовый компонент любого экселевского отчета, таблицы или графика. В каждой клеточке содержится один блок информации. Это может быть число, дата, денежная сумма, единица измерения или другой формат данных.
Чтобы заполнить ячейку, достаточно просто кликнуть по ней указателем и ввести нужную информацию. Чтобы отредактировать ранее заполненную ячейку, нажмите на неё двойным кликом мышки.
Рис. 1 – пример заполнения ячеек
Каждая клеточка на листе имеет свой уникальный адрес. Таким образом, с ней можно проводить расчеты или другие операции. При нажатии на ячейку в верхней части окна появится поле с ее адресом, названием и формулой (если клеточка учуствует в каких-либо расчетах).
Выберем ячейку «Доля акций». Адрес её расположения – А3. Эта информация указана в открывшейся панели свойств. Также мы можем увидеть содержимое. Формул у этой клетки нет, поэтому они не показываются.
Больше свойств ячейки и функций, которые можно задействовать по отношению к ней, доступны в контекстном меню. Кликните на клеточку правой клавишей манипулятора. Откроется меню, с помощью которого можно отформатировать ячейку, провести анализ содержимого, присвоить другое значение и прочие действия.
Рис. 2 – контекстное меню ячейки и ее основные свойства
Сортировка данных
Часто пользователи сталкиваются с задачей сортировки данных на листе в Эксель. Эта функция помогает быстро выбрать и просмотреть только нужные данные из всей таблицы.
Перед вами уже заполненная таблица (как её создать разберемся дальше в статье). Представьте, что вам нужно отсортировать данные за январь по возрастанию. Как бы вы это сделали? Банальное перепечатывание таблицы – это лишняя работа, к тому же, если она объемная, делать этого никто не будет.
Для сортировки в Excel есть специально отведенная функция. От пользователя требуется только:
- Выделить таблицу или блок информации;
- Открыть кладку «Данные»;
- Кликнуть на иконку «Сортировка»;
Рис. 3 – вкладка «Данные»
- В открывшемся окошке выберите колонку таблицы, над которой будем проводить действия (Январь).
- Далее тип сортировки (мы выполняем группировку по значению) и, наконец, порядок – по возрастанию.
- Подтвердите действие, нажав на «ОК».
Рис. 4 – настройка параметров сортировки
Произойдет автоматическая сортировка данных:
Рис. 5 – результат сортировки цифр в столбце «Январь»
Аналогичным образом можно проводить сортировку по цвету, шрифту и другим параметрам.
Математические расчеты
Для этого, вам необходимо кликнуть на третью ячейку, в которую будет вписан конечный результат вычислений. Затем нажмите на значок функции f(x), как показано на рисунке ниже. В открывшемся окошке выберите действие, которое хотите применить. СУММ – это сумма, СРЗНАЧ – среднее значение и так далее. Полный список функций и их наименований в редакторе Excel можно найти на официальном сайте компании Microsoft.
Нам нужно найти сумму двух ячеек, поэтому нажимаем на «СУММ».
Рис. 6 – выбор функции «СУММ»
В окне аргументов функции есть два поля: «Число 1» и «Число 2». Выберите первое поле и кликните мышкой на ячейку с цифрой «2». Её адрес запишется в строку аргумента. Кликните на «Число 2» и нажмите на ячейку с цифрой «17». Затем подтвердите действие и закройте окно. Если необходимо выполнить математические действия с тремя или большим количеством клеточек, просто продолжайте вводить значения аргументов в поля «Число 3», «Число 4» и так далее.
Если в дальнейшем значение суммируемых ячеек будет изменяться, их сумма будет обновляться автоматически.
Рис. 7 – результат выполнения подсчетов
Создание таблиц
В экселевских таблицах можно хранить любые данные. С помощью функции быстрой настройки и форматирования, в редакторе очень просто организовать систему контроля личного бюджета, список расходов, цифровые данные для отчетности и прочее.
Таблицы в Excel имеют преимущество перед аналогичной опцией в Word и других офисных программах. Здесь у вас есть возможность создать таблицу любой размерности. Данные заполняются легко. Присутствует панель функций для редактирования содержимого. К тому же, готовую таблицу можно интегрировать в файл docx с помощью обычной функции копирование-вставка.
Чтобы создать таблицу, следуйте инструкции:
- Откройте вкладку «Вставка». В левой части панели опций выберите пункт «Таблица». Если вам необходимо провести сведение каких-либо данных, выбирайте пункт «Сводная таблица»;
- С помощью мышки выделите место на листе, которое будет отведено для таблицы. А также вы можете ввести расположение данных в окно создания элемента;
- Нажмите ОК, чтобы подтвердить действие.
Рис. 8 – создание стандартной таблицы
Чтобы отформатировать внешний вид получившейся таблички, откройте содержимое конструктора и в поле «Стиль» кликните на понравившийся шаблон. При желании, можно создать собственный вид с другой цветовой гаммой и выделением ячеек.
Рис. 9 – форматирование таблицы
Результат заполнения таблицы данными:
Рис. 10 – заполненная таблица
Добавление графиков/диаграмм
Для построения диаграммы или графика требуется наличие уже готовой таблички, ведь графические данные будут основываться именно на информации, взятой из отдельных строк или ячеек.
Чтобы создать диаграмму/график, нужно:
- Полностью выделить таблицу. Если графический элемент нужно создать только для отображения данных определенных ячеек, выделите только их;
- Откройте вкладку вставки;
- В поле рекомендуемых диаграмм выберите иконку, которая, по вашему мнению, наилучшим образом визуально опишет табличную информацию. В нашем случае, это объемная круговая диаграмма. Поднесите к иконке указатель и выберите внешний вид элемента;
Рис. 11 – выбор типа используемой диаграммы
- Кликните на необходимую форму. На листе автоматически отобразится уже заполненная диаграмма:
Рис. 12 – результат добавление диаграммы
Если нужно изменить внешний вид получившейся визуализации, просто кликните по ней два раза. Произойдёт автоматическое перенаправление в окно конструктора. С его помощью можно применить другой стиль к диаграмме, изменить её тип, цветовую гамму, формат отображения данных, добавить новые элементы и провести их настройку.
Аналогичным образом можно создать точечные графики, линейные диаграммы и схемы зависимости элементов таблицы. Все полученные графические элементы также можно добавить в текстовые документы Ворд.
Тематические видеоролики:
Интерфейс программы
Microsoft Excel для Начинающих #1
Вводим данные
Microsoft Excel для Начинающих #2
В Excel доступно множество готовых стилей таблиц, которые можно использовать для быстрого форматирования таблицы. Если вам не подходят существующие стили, вы можете создать и применить собственный стиль таблицы. Хотя удалять можно только пользовательские стили, вы можете отменить любой стиль таблицы, чтобы он к ней больше не применялся.
Форматирование таблиц можно дополнительно настраивать, задавая параметры экспресс-стилей для элементов таблиц, например строк заголовков и итогов, первого и последнего столбцов, чередующихся строк и столбцов, а также параметры автофильтра.
Примечание: Снимки экрана в этой статье получены в Excel 2016. Если вы используете другую версию, интерфейс может немного отличаться, но функции будут такими же.
Выбор стиля таблицы
Если в книге есть диапазон данных, не отформатированный как таблица, Excel автоматически преобразует его в таблицу, когда вы выберете ее стиль. Вы также можете изменить формат существующей таблицы, выбрав другой вариант.
-
Выделите любую ячейку таблицы или диапазон ячеек, который вы хотите отформатировать как таблицу.
-
На вкладке Главная выберите Форматировать как таблицу.
-
Выберите нужный стиль.
Примечания:
-
Автопросмотр: при форматировании диапазона данных или таблицы в Excel вы сможете автоматически просматривать, как будет выглядеть выбранный стиль, который будет применен только после нажатии клавиши ВВОД или щелчка мышью. Вы можете выбирать разные форматы таблицы с помощью мыши или клавиш со стрелками.
-
При выборе команды Форматировать как таблицу диапазон данных автоматически преобразуется в таблицу. Если использовать таблицу для работы с данными больше не нужно, ее можно преобразовать назад в обычный диапазон, сохранив при этом примененные стили таблицы. Дополнительные сведения см. в статье Преобразование таблицы Excel в диапазон данных.
Важно:
-
После создания пользовательских стилей таблиц они будут доступны в коллекции «Стили таблиц» (раздел «Пользовательские»).
-
Созданные пользовательские стили доступны только в текущей книге.
Создание пользовательского стиля таблицы
-
Выделите ячейки таблицы, для которых вы хотите создать пользовательский стиль.
-
На вкладке Главная выберите Форматировать как таблицу или разверните коллекцию Стили таблиц на вкладке Работа с таблицами > Конструктор (на компьютерах Mac — на вкладке Таблицы).
-
Выберите Создать стиль таблицы. Откроется диалоговое окно Создание стиля таблицы.
-
В поле Имя введите название нового стиля.
-
В поле Элемент таблицы выполните одно из следующих действий:
-
Чтобы отформатировать элемент, щелкните его и нажмите кнопку Формат, а затем выберите необходимые параметры форматирования на вкладках Шрифт, Граница и Заливка.
-
Для отмены существующего форматирования щелкните элемент, а затем нажмите кнопку Очистить.
-
-
В группе Просмотр можно посмотреть то, как будет выглядеть таблица после изменения форматирования.
-
Для применения нового стиля таблицы в качестве стиля по умолчанию в текущей книге установите флажок Назначить стилем таблицы по умолчанию для данного документа.
Удаление пользовательского стиля таблицы
-
Выделите ячейки таблицы, для которых вы хотите удалить пользовательский стиль.
-
На вкладке Главная выберите Форматировать как таблицу или разверните коллекцию Стили таблиц на вкладке Работа с таблицами > Конструктор (на компьютерах Mac — на вкладке Таблицы).
-
В группе Дополнительно щелкните правой кнопкой стиль, который вы хотите удалить, а затем в контекстном меню выберите команду Удалить.
Примечание: Все таблицы текущей книги, использующие этот стиль, будут отображаться в формате, заданном по умолчанию.
-
Выделите ячейки таблицы, для которых вы хотите отменить текущий стиль.
-
На вкладке Главная выберите Форматировать как таблицу или разверните коллекцию Стили таблиц на вкладке Работа с таблицами > Конструктор (на компьютерах Mac — на вкладке Таблицы).
-
Выберите параметр Очистить.
Таблица отобразится в формате, заданном по умолчанию.
Примечание: При отмене стиля таблицы сама таблица не удаляется. Если не требуется работать с данными как с таблицей, ее можно преобразовать в обычный диапазон. Дополнительные сведения см. в статье Преобразование таблицы Excel в диапазон данных.
Для таблиц можно включить и отключить различные параметры, связанные со стилем. Для этого выполните указанные ниже действия.
-
Выделите ячейки таблицы.
-
Выберите Работа с таблицами > Конструктор (на компьютерах Mac следует открыть вкладку Таблицы), а затем в группе Параметры стилей таблиц установите или снимите указанные ниже флажки.
-
Строка заголовков — применение или отмена форматирования первой строки таблицы.
-
Строка итогов — быстрое добавление строки с результатами функции промежуточного итога, (например СУММ, СРЗНАЧ, СЧЁТ, МИН или МАКС), которую можно выбрать в раскрывающемся списке. Скрытые строки можно как включать в вычисления, так и нет.
-
Первый столбец — применение или отмена форматирования первого столбца таблицы.
-
Последний столбец — применение или отмена форматирования последнего столбца таблицы.
-
Чередующиеся строки — использование разной заливки для четных и нечетных строк, чтобы облегчить чтение.
-
Чередующиеся столбцы — использование разной заливки для четных и нечетных столбцов, чтобы облегчить чтение.
-
Кнопка фильтра — включение и отключение автофильтра.
-
В Excel в Интернете можно применять параметры стиля таблицы для форматирование элементов таблицы.
Выбор параметров для форматирования элементов таблицы
Для таблиц можно включить и отключить различные параметры, связанные со стилем. Для этого выполните указанные ниже действия.
-
Выделите ячейки таблицы.
-
На вкладке Конструктор таблиц в области Параметры стиляпроверьте или сберем один из следующих параметров:
-
Строка заголовков — применение или отмена форматирования первой строки таблицы.
-
Строка итогов — быстрое добавление строки с результатами функции промежуточного итога, (например СУММ, СРЗНАЧ, СЧЁТ, МИН или МАКС), которую можно выбрать в раскрывающемся списке. Скрытые строки можно как включать в вычисления, так и нет.
-
Чередующиеся строки. Отображает нечетные и четные строки с чередующимся затенением для удобства чтения.
-
Первый столбец — применение или отмена форматирования первого столбца таблицы.
-
Последний столбец — применение или отмена форматирования последнего столбца таблицы.
-
Чередующиеся столбцы. Отображает нечетные и четные столбцы с чередующимся затенением для удобства чтения.
-
Кнопка фильтра — включение и отключение автофильтра.
-
Содержание
- Форматирование таблиц
- Автоформатирование
- Переход к форматированию
- Форматирование данных
- Выравнивание
- Шрифт
- Граница
- Заливка
- Защита
- Вопросы и ответы
Одним из самых важных процессов при работе в программе Excel является форматирование. С его помощью не только оформляется внешний вид таблицы, но и задается указание того, как программе воспринимать данные, расположенные в конкретной ячейке или диапазоне. Без понимания принципов работы данного инструмента нельзя хорошо освоить эту программу. Давайте подробно выясним, что же представляет собой форматирование в Экселе и как им следует пользоваться.
Урок: Как форматировать таблицы в Microsoft Word
Форматирование таблиц
Форматирование – это целый комплекс мер регулировки визуального содержимого таблиц и расчетных данных. В данную область входит изменение огромного количества параметров: размер, тип и цвет шрифта, величина ячеек, заливка, границы, формат данных, выравнивание и много другое. Подробнее об этих свойствах мы поговорим ниже.
Автоформатирование
К любому диапазону листа с данными можно применить автоматическое форматирование. Программа отформатирует указанную область как таблицу и присвоит ему ряд предустановленных свойств.
- Выделяем диапазон ячеек или таблицу.
- Находясь во вкладке «Главная» кликаем по кнопке «Форматировать как таблицу». Данная кнопка размещена на ленте в блоке инструментов «Стили». После этого открывается большой список стилей с предустановленными свойствами, которые пользователь может выбрать на свое усмотрение. Достаточно просто кликнуть по подходящему варианту.
- Затем открывается небольшое окно, в котором нужно подтвердить правильность введенных координат диапазона. Если вы выявили, что они введены не верно, то тут же можно произвести изменения. Очень важно обратить внимание на параметр «Таблица с заголовками». Если в вашей таблице есть заголовки (а в подавляющем большинстве случаев так и есть), то напротив этого параметра должна стоять галочка. В обратном случае её нужно убрать. Когда все настройки завершены, жмем на кнопку «OK».
После этого, таблица будет иметь выбранный формат. Но его можно всегда отредактировать с помощью более точных инструментов форматирования.
Переход к форматированию
Пользователей не во всех случаях удовлетворяет тот набор характеристик, который представлен в автоформатировании. В этом случае, есть возможность отформатировать таблицу вручную с помощью специальных инструментов.
Перейти к форматированию таблиц, то есть, к изменению их внешнего вида, можно через контекстное меню или выполнив действия с помощью инструментов на ленте.
Для того, чтобы перейти к возможности форматирования через контекстное меню, нужно выполнить следующие действия.
- Выделяем ячейку или диапазон таблицы, который хотим отформатировать. Кликаем по нему правой кнопкой мыши. Открывается контекстное меню. Выбираем в нем пункт «Формат ячеек…».
- После этого открывается окно формата ячеек, где можно производить различные виды форматирования.
Инструменты форматирования на ленте находятся в различных вкладках, но больше всего их во вкладке «Главная». Для того, чтобы ими воспользоваться, нужно выделить соответствующий элемент на листе, а затем нажать на кнопку инструмента на ленте.
Форматирование данных
Одним из самых важных видов форматирования является формат типа данных. Это обусловлено тем, что он определяет не столько внешний вид отображаемой информации, сколько указывает программе, как её обрабатывать. Эксель совсем по разному производит обработку числовых, текстовых, денежных значений, форматов даты и времени. Отформатировать тип данных выделенного диапазона можно как через контекстное меню, так и с помощью инструмента на ленте.
Если вы откроете окно «Формат ячеек» чрез контекстное меню, то нужные настройки будут располагаться во вкладке «Число» в блоке параметров «Числовые форматы». Собственно, это единственный блок в данной вкладке. Тут производится выбор одного из форматов данных:
- Числовой;
- Текстовый;
- Время;
- Дата;
- Денежный;
- Общий и т.д.
После того, как выбор произведен, нужно нажать на кнопку «OK».
Кроме того, для некоторых параметров доступны дополнительные настройки. Например, для числового формата в правой части окна можно установить, сколько знаков после запятой будет отображаться у дробных чисел и показывать ли разделитель между разрядами в числах.
Для параметра «Дата» доступна возможность установить, в каком виде дата будет выводиться на экран (только числами, числами и наименованиями месяцев и т.д.).
Аналогичные настройки имеются и у формата «Время».
Если выбрать пункт «Все форматы», то в одном списке будут показаны все доступные подтипы форматирования данных.
Если вы хотите отформатировать данные через ленту, то находясь во вкладке «Главная», нужно кликнуть по выпадающему списку, расположенному в блоке инструментов «Число». После этого раскрывается перечень основных форматов. Правда, он все-таки менее подробный, чем в ранее описанном варианте.
Впрочем, если вы хотите более точно произвести форматирование, то в этом списке нужно кликнуть по пункту «Другие числовые форматы…». Откроется уже знакомое нам окно «Формат ячеек» с полным перечнем изменения настроек.
Урок: Как изменить формат ячейки в Excel
Выравнивание
Целый блок инструментов представлен во вкладке «Выравнивание» в окне «Формат ячеек».
Путем установки птички около соответствующего параметра можно объединять выделенные ячейки, производить автоподбор ширины и переносить текст по словам, если он не вмещается в границы ячейки.
Кроме того, в этой же вкладке можно позиционировать текст внутри ячейки по горизонтали и вертикали.
В параметре «Ориентация» производится настройка угла расположения текста в ячейке таблицы.
Блок инструментов «Выравнивание» имеется так же на ленте во вкладке «Главная». Там представлены все те же возможности, что и в окне «Формат ячеек», но в более усеченном варианте.
Шрифт
Во вкладке «Шрифт» окна форматирования имеются широкие возможности по настройке шрифта выделенного диапазона. К этим возможностям относятся изменение следующих параметров:
- тип шрифта;
- начертание (курсив, полужирный, обычный)
- размер;
- цвет;
- видоизменение (подстрочный, надстрочный, зачеркнутый).
На ленте тоже имеется блок инструментов с аналогичными возможностями, который также называется «Шрифт».
Граница
Во вкладке «Граница» окна форматирования можно настроить тип линии и её цвет. Тут же определяется, какой граница будет: внутренней или внешней. Можно вообще убрать границу, даже если она уже имеется в таблице.
А вот на ленте нет отдельного блока инструментов для настроек границы. Для этих целей во вкладке «Главная» выделена только одна кнопка, которая располагается в группе инструментов «Шрифт».
Заливка
Во вкладке «Заливка» окна форматирования можно производить настройку цвета ячеек таблицы. Дополнительно можно устанавливать узоры.
На ленте, как и для предыдущей функции для заливки выделена всего одна кнопка. Она также размещается в блоке инструментов «Шрифт».
Если представленных стандартных цветов вам не хватает и вы хотите добавить оригинальности в окраску таблицы, тогда следует перейти по пункту «Другие цвета…».
После этого открывается окно, предназначенное для более точного подбора цветов и оттенков.
Защита
В Экселе даже защита относится к области форматирования. В окне «Формат ячеек» имеется вкладка с одноименным названием. В ней можно обозначить, будет ли защищаться от изменений выделенный диапазон или нет, в случае установки блокировки листа. Тут же можно включить скрытие формул.
На ленте аналогичные функции можно увидеть после клика по кнопке «Формат», которая расположена во вкладке «Главная» в блоке инструментов «Ячейки». Как видим, появляется список, в котором имеется группа настроек «Защита». Причем тут можно не только настроить поведение ячейки в случае блокировки, как это было в окне форматирования, но и сразу заблокировать лист, кликнув по пункту «Защитить лист…». Так что это один из тех редких случаев, когда группа настроек форматирования на ленте имеет более обширный функционал, чем аналогичная вкладка в окне «Формат ячеек».
.
Урок: Как защитить ячейку от изменений в Excel
Как видим, программа Excel обладает очень широким функционалом по форматированию таблиц. При этом, можно воспользоваться несколькими вариантами стилей с предустановленными свойствами. Также можно произвести более точные настройки при помощи целого набора инструментов в окне «Формат ячеек» и на ленте. За редким исключением в окне форматирования представлены более широкие возможности изменения формата, чем на ленте.
Редактирование электронной таблицы Excel на устройстве с iOS
Смотрите также ячейки автоматически. количеством). Жмем ВВОД. или строк, щелкаем клика по кнопке соответствующего параметра можно затем нажать наФорматирование – это целый в Excel OnlineПример бюджета маркетингового мероприятия.xlsx, а затем выберитеРедактирование электронной таблицы сГлавная в содержимое ячейки.Если ничего не происходит ячейку или нажмите чтения, разрешите дляПримечание:Для подсчета итогов выделяемКогда мы подведем курсор левой кнопкой мыши«Формат»
объединять выделенные ячейки, кнопку инструмента на комплекс мер регулировки
Основные задачи в Excel.) таблицу Excel, чтобы помощью Excel Onlineв группеПосле нажатия клавиши ВВОД при попытке использовать на нее, а него редактирование. ЕслиМы стараемся как столбец со значениями к ячейке с
по названию, держим, которая расположена во производить автоподбор ширины ленте. визуального содержимого таблиц OnlineВ меню открыть ее в
В веб-браузере своего устройстваячейки или TAB, операцию
-
режим редактирования, могут затем, удерживая ее,
-
появится предупреждение системы можно оперативнее обеспечивать плюс пустая ячейка
-
формулой, в правом и протаскиваем. вкладке и переносить текстОдним из самых важных и расчетных данных.Одновременная работа нескольких пользователей
-
Редактировать книгу окне браузера. перейдите на сайтнажмите кнопку можно отменить изменения, быть отключены. Можно выделите остальные. Затем безопасности, нажмите вас актуальными справочными
-
для будущего итога нижнем углу сформируется
Инструкции для разных устройств
Компьютер или планшет с Windows
Для выделения столбца с«Главная» по словам, если видов форматирования является
-
В данную область над книгами Excel
выберитеЧтобы редактировать документ, которым http://portal.office.com и войдитеФормат нажав клавиши CTRL включить или отключить на ленте выберитеВключить содержимое
-
материалами на вашем и нажимаем кнопку крестик. Он указываем помощью горячих клавишв блоке инструментов
-
он не вмещается формат типа данных. входит изменение огромного с помощью функцииРедактировать в Excel Online поделился с вами в свою рабочуюи в разделе + Z или, режим редактирования, изменивОчистить. языке. Эта страница «Сумма» (группа инструментов на маркер автозаполнения.
-
ставим курсор в«Ячейки»
Компьютер с Mac OS
в границы ячейки. Это обусловлено тем, количества параметров: размер,
-
совместного редактирования. другой пользователь, выберите
или учебную учетнуюРазмер ячейки нажав кнопку параметр Microsoft Excel. >Чтобы изменить текст в переведена автоматически, поэтому «Редактирование» на закладке
-
Цепляем его левой любую ячейку нужного. Как видим, появляетсяКроме того, в этой что он определяет тип и цвет
-
Моя группа работает надЧтобы изменить содержимое ячейки,OneDrive запись.выберите пунктОтменить
-
Выберите пунктыОчистить содержимое
Телефон или планшет с Android
ячейке, выделите ее ее текст может «Главная» или нажмите кнопкой мыши и
-
столбца – нажимаем список, в котором же вкладке можно не столько внешний
-
шрифта, величина ячеек, бюджетом мероприятия, и нажмите на нее,
-
, а затем —Выполните одно из указанныхАвтоподбор размера строкина панелиФайл. и введите нужные
-
содержать неточности и комбинацию горячих клавиш ведем до конца Ctrl + пробел. имеется группа настроек позиционировать текст внутри вид отображаемой информации, заливка, границы, формат нам надо его
-
чтобы выделить, иУ меня есть доступ
iPad или iPhone
ниже действий..Быстрого доступа >
-
При редактировании электронной таблицы данные. Нажмите клавишу
-
грамматические ошибки. Для ALT+»=»). столбца. Формула скопируется
-
Для выделения строки«Защита» ячейки по горизонтали сколько указывает программе, данных, выравнивание и закончить.
-
введите нужные данные.. Затем выберите электроннуюЕсли владельцем нужного файлаЧтобы перестанут работать в.Параметры в Excel Online ВВОД, чтобы вставить нас важно, чтобы
-
Если нажать на стрелочку во все ячейки.
Windows Phone
– Shift +. Причем тут можно и вертикали.
-
как её обрабатывать. много другое. ПодробнееЭлектронная таблица уже сохранена После этого нажмите
-
таблицу Excel, чтобы являетесь вы, то режиме редактирования, выполнитеПосле изменения содержимого ячейки, >
-
изменения сохраняются автоматически. текст в ячейку. эта статья была справа каждого подзаголовкаОбозначим границы нашей таблицы. пробел. не только настроитьВ параметре Эксель совсем по
Office Online (браузер на всех устройствах)
об этих свойствах в облачной службе, клавишу ВВОД.
-
открыть ее в на начальном экране одно из указанных
-
может потребоваться настроитьДополнительноОсновные задачи в ExcelЧтобы удалить содержимое нескольких вам полезна. Просим
-
шапки, то мы Выделяем диапазон сЕсли информация при заполнении поведение ячейки в«Ориентация» разному производит обработку
-
мы поговорим ниже. в моей библиотекеСовет: окне браузера. или в средстве ниже действий. способ их отображения.. Online ячеек, щелкните первую вас уделить пару
получим доступ к данными. Нажимаем кнопку: таблицы не помещается
Вам нужны дополнительные возможности?
случае блокировки, какпроизводится настройка угла
числовых, текстовых, денежныхК любому диапазону листа OneDrive для бизнеса, При редактировании электронной таблицы
(Наш пример называется запуска приложений выберите
Нажмите клавишу ВВОД.В некоторых случаях ячейкиИЛИОдновременная работа нескольких пользователей
ячейку и, удерживая секунд и сообщить, дополнительным инструментам для «Главная»-«Границы» (на главной нужно изменить границы
это было в расположения текста в значений, форматов даты с данными можно
и доступ к
в Excel OnlineПример бюджета маркетингового мероприятия.xlsxOneDrive
Выход из режима редактирования могут отображатьсяВ Excel 2007 только: над книгами Excel ее, выделите остальные. помогла ли она работы с данными странице в меню
ячеек: окне форматирования, но ячейке таблицы. и времени. Отформатировать
применить автоматическое форматирование. ней предоставлен участникам
изменения сохраняются автоматически.
.), а затем выберите в Excel и
support.office.com
Изменение содержимого ячейки
# нажмите с помощью функции Затем нажмите клавиши вам, с помощью таблицы. «Шрифт»). И выбираемПередвинуть вручную, зацепив границу и сразу заблокироватьБлок инструментов тип данных выделенного Программа отформатирует указанную моей группы.Редактирование электронной таблицы сВ меню таблицу Excel, чтобы выбирает ячейку непосредственно. Это может произойти,Кнопку Microsoft Office совместного редактирования CTRL+B. кнопок внизу страницы.
Иногда пользователю приходится работать «Все границы». ячейки левой кнопкой лист, кликнув по«Выравнивание» диапазона можно как
область как таблицуПохоже, Лина и Глеб помощью Excel Online наРедактировать книгу открыть ее в под текущей ячейки.
если ячейка содержит, выберите пунктУстановка и настройка Office 365:Завершив редактирование, сохраните и Для удобства также с огромными таблицами.Теперь при печати границы мыши. пункту
Как Excel работает по-разному в режиме редактирования?
имеется так же через контекстное меню, и присвоит ему уже приступили к устройстве Windows Phoneвыберите окне браузера.
Также можно указать, что числа или датыПараметры Excel справка закройте файл. приводим ссылку на Чтобы посмотреть итоги, столбцов и строкКогда длинное слово записано«Защитить лист…»
Включение и отключение режима редактирования
на ленте во так и с ряд предустановленных свойств. работе. Мы быстроВ веб-браузере своего устройстваРедактировать в Excel OnlineЧтобы редактировать документ, которым
-
нажатие клавиши ВВОД и ширину столбца,и выберите категориюМы сможем отредактировать электроннуюЧтобы изменить электронную таблицу оригинал (на английском нужно пролистать не
будут видны.
в ячейку, щелкнуть. Так что это вкладке
помощью инструмента наВыделяем диапазон ячеек или с ней справимся! перейдите на сайт.
-
поделился с вами выбора различных смежные его не удается
-
Дополнительно таблицу с устройства с помощью Excel языке) . одну тысячу строк.
-
С помощью меню «Шрифт» 2 раза по один из тех«Главная» ленте.
-
Режим редактирования
таблицу.Участники моей группы работают http://portal.office.com и войдитеЧтобы изменить содержимое ячейки,
-
другой пользователь, выберите ячейки.
отобразить все знаки,. с iOS с на мобильном телефонеПроверьте, как это Удалить строки – можно форматировать данные границе столбца /
-
редких случаев, когда. Там представлены всеЕсли вы откроете окноНаходясь во вкладке с самыми разными
в свою рабочую нажмите на нее,OneDriveВыберите пункты которые требуется его
-
В разделе помощью приложения Excel. или планшетном ПК работает! Стенограмма видеоролика
не вариант (данные таблицы Excel, как строки. Программа автоматически группа настроек форматирования
Вставка, удаление или замена содержимого ячейки
-
те же возможности,«Формат ячеек»«Главная» устройствами: у Лины — или учебную учетную
-
чтобы выделить, и, а затем —Файл формат. Например предположим,Параметры правкиВот книга с бюджетом,Откройте электронную таблицу в
-
впоследствии понадобятся). Но в программе Word.
-
расширит границы. на ленте имеет что и вчрез контекстное меню,кликаем по кнопке
iPad, а Глеб запись. введите нужные данные.У меня есть доступ > что ячейки, используявыполните требуемое действие. открытая на планшете приложении Excel дляС помощью Office 365 и можно скрыть. ДляПоменяйте, к примеру, размер
-
Если нужно сохранить ширину более обширный функционал, окне то нужные настройки«Форматировать как таблицу» выполняет все задачиВыполните одно из указанных После этого нажмите
Отмена или Отмена изменений
. Затем выберите электроннуюПараметры формат даты «мм/дд/гггг»Чтобы включить режим редактирования, iPad. Пока что телефонов и планшетов Excel на планшете этой цели воспользуйтесь
шрифта, сделайте шапку столбца, но увеличить чем аналогичная вкладка«Формат ячеек» будут располагаться во. Данная кнопка размещена на планшете с 
Изменение способа отображения содержимого ячейки
> содержит 31/12/2007. Тем установите флажок
-
она в режиме Android вы сможете внести числовыми фильтрами (картинка «жирным». Можно установить высоту строки, воспользуемся в окне, но в более вкладке на ленте в Android.Если владельцем нужного файлаСовет: открыть ее вДополнительно не менее столбецРазрешить редактирование непосредственно в только для чтения.Выберите команду изменения в электронную выше). Убираете галочки текст по центру, кнопкой «Перенос текста»«Формат ячеек»
усеченном варианте.
-
«Число» блоке инструментовНо мы все можем
-
являетесь вы, то При редактировании электронной таблицы окне браузера.. только ширину, чтобы ячейкеНам нужно внести несколько
-
Изменить таблицу, где бы напротив тех значений, назначить переносы и
-
на панели инструментов..Во вкладкев блоке параметров«Стили»
-
работать вместе с на начальном экране в Excel Online(Наш пример называетсяИЛИ отобразить шесть знаков..
изменений, поэтому нажимаем. вы ни находились. которые должны быть т.д.Для изменения ширины столбцов.«Шрифт»«Числовые форматы». После этого открывается помощью Excel Online. или в средстве
-
-
-
изменения сохраняются автоматически.Пример бюджета маркетингового мероприятия.xlsxВ Excel 2007 только: В ячейке отображаетсяЧтобы отключить режим редактирования,ИзменитьЧтобы изменить содержимое ячейки, Чтобы увидеть, как
спрятаны.Простейший способ создания таблиц и высоты строкУрок:окна форматирования имеются
. Собственно, это единственный
-
большой список стилейИтак, электронная таблица почти запуска приложений выберите
-
Редактирование электронной таблицы с.) нажмите# снимите флажок. нажмите на нее,
это сделать сФорматировать ячейки как таблицу уже известен. Но сразу в определенномКак защитить ячейку от широкие возможности по блок в данной с предустановленными свойствами, готова.OneDrive помощью Excel Online наВ менюКнопку Microsoft Office
. Чтобы просмотреть всеРазрешить редактирование непосредственно вСначала отредактируем название файла. чтобы выделить, и помощью Excel для это процесс, требующий в Excel есть диапазоне выделяем область, изменений в Excel настройке шрифта выделенного вкладке. Тут производится
-
Выход из режима редактирования
которые пользователь можетИзменения всех соавторов сохраняются, а затем выберите телефоне или планшете
-
Редактировать книгу
, выберите пункт содержимое ячейки с ячейкеНажимаем на зеленый значок
введите нужные данные. iPad, посмотрите видео. много времени, но более удобный вариант
-
увеличиваем 1 столбецКак видим, программа Excel диапазона. К этим выбор одного из выбрать на свое автоматически, и мы таблицу Excel, чтобы
с Android
выберитеПараметры Excel его текущий формат,
. галочки, чтобы принять Нажмите на зеленую Инструкции для других приносящий мало пользы.
-
(в плане последующего /строку (передвигаем вручную) обладает очень широким
-
возможностям относятся изменение форматов данных: усмотрение. Достаточно просто закончили работу над открыть ее вВ веб-браузере своего устройстваРедактировать в Excel Online
-
и выберите категорию необходимо увеличить ширинуЧтобы начать работу в изменение. галочку, чтобы ввести устройств представлены ниже. Много усилий можно форматирования, работы с – автоматически изменится функционалом по форматированию
-
-
-
следующих параметров:
Числовой; кликнуть по подходящему нашим бюджетом. окне браузера. перейдите на сайт.
-
Дополнительно
столбца. режиме редактирования, выполнитеНам нужно добавить несколько отредактированный текст.
-
В этом разделе описан
сэкономить, используя уже данными). размер всех выделенных таблиц. При этом,
support.office.com
Совместное изменение электронной таблицы
тип шрифта;Текстовый; варианту.
Можно создать и отформатироватьЧтобы редактировать документ, которым http://portal.office.com и войдитеЧтобы изменить содержимое ячейки,.Изменение ширины столбца одно из указанных новых значений вЧтобы удалить содержимое нескольких порядок действий для готовые стили оформленияСделаем «умную» (динамическую) таблицу:
столбцов и строк. можно воспользоваться несколькиминачертание (курсив, полужирный, обычный)Время;Затем открывается небольшое окно, таблицу для наглядной поделился с вами в свою рабочую нажмите на нее,В разделеЩелкните ячейку, для которой ниже действий. столбцы количества и ячеек, нажмите на Excel для iPad,
таблиц.Переходим на вкладку «Вставка»Примечание. Чтобы вернуть прежний вариантами стилей сразмер;Дата; в котором нужно группировки и анализа другой пользователь, выберите
или учебную учетную чтобы выделить, и
-
Параметры правки требуется изменить ширинуДважды щелкните ячейку, содержимое стоимости, но при первую ячейку и, однако вы можете
-
Рассмотрим готовые дизайнерские стильные — инструмент «Таблица»
-
размер, можно нажать предустановленными свойствами. Такжецвет;Денежный; подтвердить правильность введенных данных.OneDrive запись. введите нужные данные.выполните требуемое действие.
-
столбца. которой требуется изменить. этом оставить формулы удерживая ее, выделите использовать и другие решения, которые предопределенные (или нажмите комбинацию кнопку «Отмена» или можно произвести болеевидоизменение (подстрочный, надстрочный, зачеркнутый).
Общий и т.д. координат диапазона. ЕслиПримечание:
-
-
, а затем —Выполните одно из указанных После этого нажмитеЧтобы оставаться в ячейку,На вкладке
-
При этом запускается режим в ячейках. Поэтому остальные. Затем в устройства. См. раздел в наборе Excel горячих клавиш CTRL+T).
комбинацию горячих клавиш точные настройки приНа ленте тоже имеетсяПосле того, как выбор
Инструкции для разных устройств
Компьютер или планшет с Windows
вы выявили, что Таблицы Excel не следуетУ меня есть доступ ниже действий.
-
клавишу ВВОД. которую вы редактировалиГлавная редактирования и перемещает мы очистим их появившемся контекстном меню
-
Инструкции для разных инструментов. Так же
-
В открывшемся диалоговом окне CTRL+Z. Но она помощи целого набора блок инструментов с произведен, нужно нажать они введены не путать с таблицами. Затем выберите электроннуюЕсли владельцем нужного файлаСовет:
-
выделения, снимите флажокв группе курсор в ячейку содержимое. выберите команду устройств. можно подумать о указываем диапазон для срабатывает тогда, когда инструментов в окне
аналогичными возможностями, который на кнопку верно, то тут
-
-
данных (эта функция таблицу Excel, чтобы являетесь вы, то При редактировании электронной таблицыпосле нажатия клавиши ВВОД,
-
Ячейки в нужное местоБлагодаря этому формулы продолжатОчиститьЧтобы изменить электронную таблицу создании и сохранении
данных. Отмечаем, что делаешь сразу. Позже«Формат ячеек» также называется
Компьютер с Mac OS
«OK» же можно произвести входит в набор
-
открыть ее в на начальном экране в Excel Online переход к другойнажмите кнопку при двойном щелчке.
-
работать после ввода.
-
с помощью Excel собственных стилей. Для таблица с подзаголовками. – не поможет.и на ленте.«Шрифт». изменения. Очень важно команд «Анализ «что окне браузера.
-
или в средстве изменения сохраняются автоматически. ячейкеФормат Содержимое ячейки также новых значений количестваЗавершив редактирование, сохраните и для iPad этого программой предусмотрены Жмем ОК. Ничего
Чтобы вернуть строки в За редким исключением.
-
-
Кроме того, для некоторых обратить внимание на если»» на вкладке(Наш пример называется запуска приложений выберите
-
Редактирование электронной таблицы с.. отображаются в строке и стоимости. закройте файл.
Откройте электронную таблицу в специальные средства и страшного, если сразу исходные границы, открываем
Телефон или планшет с Android
в окне форматированияВо вкладке параметров доступны дополнительные параметр
-
ДанныеПример бюджета маркетингового мероприятия.xlsxOneDrive помощью Excel Online наЧтобы управлять направлением выделения,Выделите пункт
-
формул.Теперь добавим примечание к
-
Чтобы изменить электронную таблицу Excel для iPad. инструменты. не угадаете диапазон. меню инструмента: «Главная»-«Формат» представлены более широкие«Граница» настройки. Например, для«Таблица с заголовками»в группе
-
.), а затем выберите компьютере или планшете установите флажокРазмер ячейкиЩелкните ячейку с данными, одному из элементов. с помощью ExcelВыберите командуОтформатируем исходную таблицу из
«Умная таблица» подвижная, и выбираем «Автоподбор возможности изменения формата,
-
-
окна форматирования можно числового формата в. Если в вашейРабота с даннымиВ меню
-
таблицу Excel, чтобы с Windowsпосле нажатия клавиши ВВОД,и выполните одно которые требуется изменить,Пока что достаточно.
на iPhone илиИзменить предыдущих уроков с динамическая.
iPad или iPhone
высоты строки» чем на ленте. настроить тип линии правой части окна
-
таблице есть заголовки). Дополнительные сведения см.Редактировать книгу открыть ее вВ веб-браузере своего устройства переход к другой
-
из следующих действий. а затем щелкните
-
Изменения сохраняются автоматически, поэтому iPad. помощью стилевого оформления.Примечание. Можно пойти поДля столбцов такой методАвтор: Максим Тютюшев и её цвет. можно установить, сколько (а в подавляющем
-
в статье Введениевыберите окне браузера. перейдите на сайт ячейкеЧтобы подогнать размер ячейки в любом месте достаточно просто закрытьОткройте электронную таблицу вЧтобы изменить содержимое ячейки,
Перейдите курсором на любую другому пути – не актуален. Нажимаем
-
-
Программа Microsoft Excel удобна Тут же определяется, знаков после запятой большинстве случаев так в анализ «что
-
Редактировать в Excel OnlineЧтобы редактировать документ, которым http://portal.office.com и войдите, щелкните стрелку рядом под текст, выберите строки формул.
файл. Excel для iPad. нажмите на нее, ячейку таблицы в
Windows Phone
сначала выделить диапазон «Формат» — «Ширина для составления таблиц
-
какой граница будет: будет отображаться у и есть), то если».. поделился с вами
-
в свою рабочую с
-
командуПри этом запускается режимПримечание:Выберите команду чтобы выделить, и рамках диапазона A1:D4. ячеек, а потом по умолчанию». Запоминаем и произведения расчетов. внутренней или внешней.
-
дробных чисел и напротив этого параметраВыберите ячейку данных.Чтобы изменить содержимое ячейки, другой пользователь, выберите или учебную учетнуюнаправлениемАвтоподбор ширины редактирования и размещениеМы стараемся как
Изменить введите нужные данные.Выберите на вкладке «Главная»,
-
-
нажать кнопку «Таблица». эту цифру. Выделяем Рабочая область – Можно вообще убрать показывать ли разделитель
-
должна стоять галочка.На вкладке нажмите на нее,OneDrive запись.и затем выберите
. курсора в строке можно оперативнее обеспечивать.
Office Online (браузер на всех устройствах)
Нажмите на зеленую раздел «Стили», инструмент
-
Теперь вносите необходимые данные любую ячейку в это множество ячеек, границу, даже если между разрядами в В обратном случае
-
Главная чтобы выделить, и
-
, а затем —Выполните одно из указанных в списке направление.Чтобы увеличить ширину столбца, формул в месте вас актуальными справочнымиЧтобы изменить содержимое ячейки, галочку, чтобы ввести «Форматировать как таблицу». в готовый каркас.
-
столбце, границы которого которые можно заполнять она уже имеется числах. её нужно убрать.выберите команду введите нужные данные.У меня есть доступ ниже действий.Нажмите клавишу TAB.
выберите команду щелчка. материалами на вашем
-
-
нажмите на нее, отредактированный текст. Перед вами широкий Если потребуется дополнительный необходимо «вернуть». Снова
-
данными. Впоследствии – в таблице.Для параметра Когда все настройкиФорматировать как таблицу После этого нажмите
. Затем выберите электроннуюЕсли владельцем нужного файлаЭто прекращает режим редактированияШирина столбца
Вам нужны дополнительные возможности?
Щелкните ячейку, которая содержит языке. Эта страница
чтобы выделить, иЧтобы удалить содержимое нескольких
выбор готовых и столбец, ставим курсор «Формат» — «Ширина форматировать, использовать для
А вот на ленте«Дата» завершены, жмем на.
клавишу ВВОД. таблицу Excel, чтобы являетесь вы, то и Выбор ячейкии введите нужное данные, которые вы переведена автоматически, поэтому
введите нужные данные. ячеек, нажмите на гармоничных по дизайну в предназначенную для
столбца» — вводим построения графиков, диаграмм, нет отдельного блокадоступна возможность установить, кнопкуВыберите стиль таблицы.Совет:
открыть ее в на начальном экране справа от текущей
значение в поле хотите изменить и
ее текст может Затем нажмите на первую ячейку и, стилей. Укажите стиль
support.office.com
Создание и форматирование таблиц
названия ячейку. Вписываем заданный программой показатель сводных отчетов. инструментов для настроек
в каком виде«OK»В диалоговом окне При редактировании электронной таблицы окне браузера. или в средстве ячейки. Выбор ячейкиШирина столбца нажмите клавишу F2. содержать неточности и зеленый значок галочки. удерживая ее, выделите «Светлый 2». Появится наименование и нажимаем
-
(как правило это
-
Работа в Экселе с границы. Для этих дата будет выводиться.Форматирование таблицы
-
в Excel Online
-
(Наш пример называется запуска приложений выберите слева, нажав клавиши
-
.При этом запускается режим
-
грамматические ошибки. ДляЧтобы удалить содержимое нескольких остальные. Затем в
См. также
диалоговое окно где ВВОД. Диапазон автоматически
8,43 — количество таблицами для начинающих
целей во вкладке на экран (только
После этого, таблица будет
укажите диапазон ячеек. изменения сохраняются автоматически.Пример бюджета маркетингового мероприятия.xlsx
OneDrive SHIFT + TAB.
Примечание:
редактирования и перемещает нас важно, чтобы
ячеек, нажмите на
появившемся контекстном меню будет определен диапазон
support.office.com
Принципы форматирования таблиц в Microsoft Excel
расширится. символов шрифта Calibri пользователей может на«Главная» числами, числами и иметь выбранный формат.Если таблица содержит заголовки,Редактирование электронной таблицы с.), а затем выберитеЩелкните другую ячейку. Также ширину столбца можно курсор в конце эта статья была первую ячейку и, выберите команду расположения данных таблицы.Если необходимо увеличить количество с размером в первый взгляд показатьсявыделена только одна
наименованиями месяцев и Но его можно
установите соответствующий флажок. помощью Excel OnlineВ меню
Форматирование таблиц
таблицу Excel, чтобыВыход из режима редактирования увеличить, изменив формат содержимого ячейки. вам полезна. Просим удерживая ее, выделитеОчистить Ничего не меняя строк, зацепляем в 11 пунктов). ОК. сложной. Она существенно кнопка, которая располагается т.д.). всегда отредактировать с
Автоформатирование
Нажмите кнопкуВ веб-браузере своего устройстваРедактировать книгу открыть ее в в Excel и столбца или отдельнойЧтобы вставить символы, щелкните
- вас уделить пару остальные. Затем в
- . нажмите ОК нижнем правом углуВыделяем столбец /строку правее отличается от принципов в группе инструментовАналогичные настройки имеются и помощью более точныхОК перейдите на сайтвыберите окне браузера. выбирает ячейку, которая ячейки. Например, можно ячейку, которую вы секунд и сообщить,
- появившемся контекстном менюЗавершив редактирование, сохраните иТаблица полностью преобразилась в за маркер автозаполнения /ниже того места, построения таблиц в«Шрифт» у формата инструментов форматирования.. http://portal.office.com и войдитеРедактировать в Excel OnlineЧтобы редактировать документ, которым была нажата кнопка. изменить формат даты, хотите вставить их помогла ли она выберите команду закройте файл. новый и стильный и протягиваем вниз. где нужно вставить Word. Но начнем.«Время»Пользователей не во всех
Общие сведения о таблицах в свою рабочую. поделился с вамиНажмите клавишу F2. чтобы отображался только
Переход к форматированию
и введите новые вам, с помощьюОчиститьЧтобы изменить электронную таблицу формат. Там дажеС выходом новых версий новый диапазон. То мы с малого:
Во вкладке. случаях удовлетворяет тот Excel или учебную учетнуюЧтобы изменить содержимое ячейки, другой пользователь, выберитеExcel выход из режима
день и месяц символы. кнопок внизу страницы.. с помощью Excel
- добавлены кнопки управления программы работа в есть столбец появится с создания и«Заливка»Если выбрать пункт набор характеристик, которыйВидео: создание и форматирование запись.
- нажмите на нее,OneDrive редактирования и оставляет (формат «дд.мм»), например
Чтобы удалить знаки, щелкните Для удобства такжеЗавершив редактирование, сохраните и на вашем компьютере фильтром. А на Эксель с таблицами слева от выделенной форматирования таблицы. Иокна форматирования можно«Все форматы» представлен в автоформатировании. таблицы ExcelВыполните одно из указанных
Форматирование данных
чтобы выделить, и, а затем — курсор там, где 31.12, или представить ячейку, которую вы приводим ссылку на закройте файл. или планшете широкой полосе инструментов стала интересней и ячейки. А строка в конце статьи производить настройку цвета, то в одном В этом случае,Данные итогов в таблице ниже действий. введите нужные данные.У меня есть доступ это.
число в экспоненциальном хотите удалить их, оригинал (на английскомЧтобы изменить электронную таблицуОткройте электронную таблицу в добавилась закладка «Конструктор», динамичней. Когда на – выше. вы уже будете ячеек таблицы. Дополнительно списке будут показаны есть возможность отформатировать ExcelЕсли владельцем нужного файла
- После этого нажмите
- . Затем выберите электронную
- Проверьте, как это
- формате, например 4E+08.
- затем нажмите клавишу
- языке) .
Excel при применении Excel 2016 на компьютере. над которой подсвечивается листе сформирована умнаяНажимаем правой кнопкой мыши
понимать, что лучшего можно устанавливать узоры. все доступные подтипы таблицу вручную сФорматирование таблицы Excel являетесь вы, то клавишу ВВОД. таблицу Excel, чтобы работает! Стенограмма видеороликаПри наличии нескольких строк BACKSPACE, или выделитеВы можете редактировать содержимого
к Windows PhoneЕсли файл открылся в надпись «Работа с таблица, становится доступным – выбираем в инструмента для созданияНа ленте, как и форматирования данных. помощью специальных инструментов.
Изменение размера таблицы путем на начальном экранеСовет: открыть ее в
текста в ячейке, символы и нажмите ячейки непосредственно вОткройте электронную таблицу в режиме только для
таблицами». инструмент «Работа с выпадающем меню «Вставить» таблиц, чем Excel для предыдущей функцииЕсли вы хотите отформатироватьПерейти к форматированию таблиц, добавления или удаления или в средстве При редактировании электронной таблицы окне браузера.С помощью Excel Online часть текста может клавишу DELETE. ячейку. Можно также
Excel для Windows чтения, разрешите дляЧтобы убрать все лишнее таблицами» — «Конструктор». (или жмем комбинацию не придумаешь. для заливки выделена данные через ленту, то есть, к строк и столбцов запуска приложений выберите
в Excel Online(Наш пример называется можно редактировать электронную
Выравнивание
не отображаться должнымЧтобы заменить определенные символы, изменить содержимое ячейки, Phone 10 на устройстве него редактирование. Если из нашей таблицы
Здесь мы можем дать горячих клавиш CTRL+SHIFT+»=»).Работа с таблицами в всего одна кнопка. то находясь во изменению их внешнегоФильтрация данных в диапазонеOneDrive
изменения сохраняются автоматически.Пример бюджета маркетингового мероприятия.xlsx таблицу Excel одновременно образом. Можно отобразить выделите их и
введя в строка Windows Phone. появится предупреждение системы и оставить только имя таблице, изменить
Отмечаем «столбец» и жмем Excel для чайников Она также размещается вкладке вида, можно через или таблице, а затем выберитеРедактирование электронной таблицы с.) с другими участниками несколько строк текста введите новые символы. формул.
Шрифт
Чтобы изменить содержимое ячейки, безопасности, нажмите формат перейдите за размер. ОК. не терпит спешки. в блоке инструментов«Главная»
- контекстное меню или
- Преобразование таблицы в диапазон
- таблицу Excel, чтобы
- помощью Excel Online на
- В меню
группы. Просмотрите видео, внутри ячейки, обтеканиеЧтобы включить режим замены,При редактировании содержимого ячейки выделите ее иВключить содержимое
Граница
вкладку «Конструктор» иДоступны различные стили, возможностьСовет. Для быстрой вставки Создать таблицу можно«Шрифт», нужно кликнуть по выполнив действия сИспользование структурированных ссылок в открыть ее в устройстве iPad илиРедактировать книгу чтобы понять, как
текстом. в котором прежние Excel работает в введите нужные данные. в разделе «Сервис», преобразовать таблицу в столбца нужно выделить разными способами и. выпадающему списку, расположенному
Заливка
помощью инструментов на таблицах Excel окне браузера. iPhoneвыберите это работает в
Примечание: знаки заменяются новыми режиме редактирования. Некоторые в строке формул.Чтобы изменить текст в выберите «Преобразовать в обычный диапазон или столбец в желаемом
для конкретных целейЕсли представленных стандартных цветов в блоке инструментов ленте.Проблемы совместимости таблиц ExcelЧтобы редактировать документ, которымВ веб-браузере своего устройстваРедактировать в Excel Online браузере на компьютере.
Когда Excel находится в по мере ввода, функции Excel работают Нажмите клавишу ВВОД.
Защита
ячейке, выделите ее диапазон». Для подтверждения сводный отчет. месте и нажать каждый способ обладает вам не хватает«Число»Для того, чтобы перейтиЭкспорт таблицы Excel в поделился с вами перейдите на сайт. Чтобы узнать, как режиме редактирования, не
нажмите клавишу INSERT. по-разному или недоступныЧтобы удалить содержимое нескольких и введите нужные нажмите ОК.Возможности динамических электронных таблиц CTRL+SHIFT+»=». своими преимуществами. Поэтому и вы хотите. После этого раскрывается к возможности форматирования SharePoint другой пользователь, выберите http://portal.office.com и войдитеЧтобы изменить содержимое ячейки, выполнить эту задачу удается изменить видПримечание: в режиме редактирования. ячеек, нажмите на данные. После этогоПримечание. Обратите внимание, Excel MS Excel огромны.Все эти навыки пригодятся сначала визуально оценим добавить оригинальности в перечень основных форматов. через контекстное меню,Одним из самых важныхOneDrive в свою рабочую нажмите на нее, на разных устройствах,
текста переносится.
Режим замены можно включитьПри Excel находится в первую ячейку и,
нажмите клавишу ВВОД. сам распознал размеры Начнем с элементарных при составлении таблицы ситуацию. окраску таблицы, тогда Правда, он все-таки нужно выполнить следующие процессов при работе, а затем — или учебную учетную чтобы выделить, и прокрутите страницу вниз.Перенос текста в ячейке или отключить только режиме редактирования, как удерживая ее, выделитеЧтобы удалить содержимое нескольких
таблицы, нам не
lumpics.ru
Как работать в Excel с таблицами для чайников: пошаговая инструкция
навыков ввода данных в программе Excel.Посмотрите внимательно на рабочий следует перейти по менее подробный, чем действия. в программе ExcelУ меня есть доступ запись. введите нужные данные.
Важно:Щелкните ячейку, в которой в том случае, показано на приведенном остальные. Затем нажмите ячеек, щелкните первую нужно было выделять и автозаполнения: Нам придется расширять лист табличного процессора: пункту в ранее описанномВыделяем ячейку или диапазон является форматирование. С. Затем выберите электроннуюВыполните одно из указанных После этого нажмите
Как создать таблицу в Excel для чайников
Для редактирования электронной таблицы требуется выполнить перенос если вы находитесь ниже рисунке слово на многоточие и ячейку или нажмите диапазон, достаточно былоВыделяем ячейку, щелкнув по границы, добавлять строкиЭто множество ячеек в
«Другие цвета…» варианте.
таблицы, который хотим его помощью не таблицу Excel, чтобы ниже действий. клавишу ВВОД. вместе с другими текста. в режиме редактирования.Редактировать выберите команду
на нее, а указать одну любую ней левой кнопкой
/столбцы в процессе
Как выделить столбец и строку
столбцах и строках..Впрочем, если вы хотите отформатировать. Кликаем по
только оформляется внешний открыть ее вЕсли владельцем нужного файла
Совет: пользователями все участникиНа вкладке При включенном режимепоявляется в левом
Очистить содержимое затем, удерживая ее, ячейку. мыши. Вводим текстовое работы. По сути –После этого открывается окно, более точно произвести нему правой кнопкой
Как изменить границы ячеек
вид таблицы, но окне браузера. являетесь вы, то При редактировании электронной таблицы
- процесса должны работатьГлавная замены, будут перезаписаны
- нижнем углу окна. выделите остальные. После /числовое значение. ЖмемЗаполняем вручную шапку –
- таблица. Столбцы обозначены предназначенное для более форматирование, то в мыши. Открывается контекстное и задается указание
(Наш пример называется на начальном экране в Excel Online с Excel Online.в группе при вводе и программы в MicrosoftЧтобы изменить электронную таблицу этого щелкните выделенный
Хоть стилей предусмотрено немало ВВОД. Если необходимо названия столбцов. Вносим латинскими буквами. Строки точного подбора цветов этом списке нужно меню. Выбираем в того, как программе
Пример бюджета маркетингового мероприятия.xlsx или в средстве изменения сохраняются автоматически. Если кто-то откроетВыравнивание
выделенного знака справа Excel. с помощью Excel диапазон правой кнопкой иногда нельзя найти изменить значение, снова данные – заполняем – цифрами. Если и оттенков. кликнуть по пункту нем пункт воспринимать данные, расположенные.) запуска приложений выберитеРедактирование электронной таблицы с электронную таблицу в
Как вставить столбец или строку
выберите пункт от точки вставкиМногие команды недоступны в Online на устройстве мыши (или нажмите подходящего. Для экономии ставим курсор в строки. Сразу применяем
вывести этот листВ Экселе даже защита«Другие числовые форматы…»«Формат ячеек…» в конкретной ячейке
В менюOneDrive
помощью Excel Online на приложении Excel, котороеПереносить текст в строке формул. режиме редактирования. Например
Откройте электронную таблицу в на него) и времени стоит выбрать эту же ячейку на практике полученные на печать, получим относится к области
Пошаговое создание таблицы с формулами
- . Откроется уже знакомое. или диапазоне. БезРедактировать книгу, а затем выберите компьютере Mac установлено на устройстве,.
- Чтобы начать новую строку когда Excel находится браузере на своем выберите команду наиболее похожий стиль и вводим новые знания – расширяем чистую страницу. Без форматирования. В окне нам окноПосле этого открывается окно понимания принципов работы
- выберите таблицу Excel, чтобыВ веб-браузере своего устройства редактировать этот файлПримечание: в определенном месте в режиме редактирования, устройстве.Очистить содержимое и отформатировать его данные.
- границы столбцов, «подбираем» всяких границ.«Формат ячеек»«Формат ячеек» формата ячеек, где данного инструмента нельзяРедактировать в Excel Online
открыть ее в перейдите на сайт сможет только данный
Если текст одного слова текста в ячейке, нельзя применить условноеВыберите команды
(или под свои потребности.При введении повторяющихся значений высоту для строк.Сначала давайте научимся работатьимеется вкладка с
Как создать таблицу в Excel: пошаговая инструкция
с полным перечнем можно производить различные хорошо освоить эту. окне браузера. http://portal.office.com и войдите пользователь (пока не
много времени, не
- нажмите кнопку в форматирование или изменитьРедактировать книгуОчистить
- Чтобы очистить формат нужно Excel будет распознаватьЧтобы заполнить графу «Стоимость», с ячейками, строками одноименным названием. В изменения настроек. виды форматирования. программу. Давайте подробноЧтобы изменить содержимое ячейки,
Чтобы редактировать документ, которым в свою рабочую сохранит и не будут перенесены символы; где нужно вставить
выравнивание содержимого ячейки. >). предварительно выделить необходимый их. Достаточно набрать ставим курсор в и столбцами. ней можно обозначить,Урок:
Инструменты форматирования на ленте выясним, что же нажмите на нее, поделился с вами или учебную учетную
Как работать с таблицей в Excel
закроет его). можно расширить столбец разрыв строки, аКроме того клавиши соРедактировать в Excel OnlineЗавершив редактирование, сохраните и диапазон ячеек и на клавиатуре несколько первую ячейку. Пишем
будет ли защищатьсяКак изменить формат ячейки
находятся в различных представляет собой форматирование чтобы выделить, и другой пользователь, выберите
запись.Здесь описан порядок выполнения или уменьшить размер затем нажмите клавиши стрелками поведение которых
- . закройте файл. выбрать инструмент на символов и нажать «=». Таким образом,Чтобы выделить весь столбец, от изменений выделенный в Excel вкладках, но больше в Экселе и
- введите нужные данные.OneDriveВыполните одно из указанных этой задачи с шрифта, чтобы просмотреть ALT + ВВОД.
- отличается при ExcelЧтобы изменить содержимое ячейки,Для изменения электронной таблицы вкладке «Главная»-«Редактирование»-«Очистить форматы». Enter. мы сигнализируем программе щелкаем по его диапазон или нет,
- Целый блок инструментов представлен всего их во как им следует После этого нажмите, а затем — ниже действий. помощью Excel Online в весь текст. ЕслиДо нажатия клавиши ВВОД находится в режиме

выделите ее и на компьютере Mac Для быстрого удаленияЧтобы применить в умной Excel: здесь будет названию (латинской букве) в случае установки
во вкладке вкладке пользоваться. клавишу ВВОД.У меня есть доступЕсли владельцем нужного файла веб-браузере на компьютере, все виден текст или TAB и редактирования. Без перемещения введите нужные данные. с помощью Excel только границ ячейки таблице формулу для формула. Выделяем ячейку
exceltable.com
Автоматическое создание и форматирование таблиц в Excel
левой кнопкой мыши. блокировки листа. Тут«Выравнивание»«Главная»Скачать последнюю версиюСовет:. Затем выберите электронную являетесь вы, то
однако вы можете в ячейке после перед или после курсора между ячейками Нажмите клавишу ВВОД,Откройте электронную таблицу в используйте комбинацию горячих всего столбца, достаточно В2 (с первойДля выделения строки –
Как создать и форматировать как таблицу в Excel?
же можно включитьв окне. Для того, чтобы
- Excel При редактировании электронной таблицы таблицу Excel, чтобы
- на начальном экране использовать и другие переносить текст, возможно, нажатия клавиши F2, в режиме редактирования, чтобы вставить текст Excel 2016 для Mac клавиш CTRL+SHIFT+(минус). Только ввести ее в ценой). Вводим знак по названию строки скрытие формул.«Формат ячеек»
- ими воспользоваться, нужноУрок: в Excel Online открыть ее в или в средстве устройства. См. раздел потребуется изменить высоту можно нажать клавишу клавиши со стрелками в ячейку.
- на компьютере. не забудьте перед одну первую ячейку умножения (*). Выделяем (по цифре).На ленте аналогичные функции. выделить соответствующий элементКак форматировать таблицы в
изменения сохраняются автоматически. окне браузера. запуска приложений выберите Инструкции для разных строки. ESC, чтобы отменить перемещение курсора в
Чтобы удалить содержимое нескольких
Если файл открылся в этим выделить саму этого столбца. Программа ячейку С2 (сЧтобы выделить несколько столбцов можно увидеть послеПутем установки птички около
на листе, а Microsoft WordОсновные советы по работе(Наш пример называетсяOneDrive устройств.На вкладке все изменения, внесенные ячейке. ячеек, щелкните первую режиме только для таблицу.
exceltable.com
скопирует в остальные
Программа Microsoft Excel удобна для составления таблиц и произведения расчетов. Рабочая область – это множество ячеек, которые можно заполнять данными. Впоследствии – форматировать, использовать для построения графиков, диаграмм, сводных отчетов.
Работа в Экселе с таблицами для начинающих пользователей может на первый взгляд показаться сложной. Она существенно отличается от принципов построения таблиц в Word. Но начнем мы с малого: с создания и форматирования таблицы. И в конце статьи вы уже будете понимать, что лучшего инструмента для создания таблиц, чем Excel не придумаешь.
Как создать таблицу в Excel для чайников
Работа с таблицами в Excel для чайников не терпит спешки. Создать таблицу можно разными способами и для конкретных целей каждый способ обладает своими преимуществами. Поэтому сначала визуально оценим ситуацию.
Посмотрите внимательно на рабочий лист табличного процессора:
Это множество ячеек в столбцах и строках. По сути – таблица. Столбцы обозначены латинскими буквами. Строки – цифрами. Если вывести этот лист на печать, получим чистую страницу. Без всяких границ.
Сначала давайте научимся работать с ячейками, строками и столбцами.
Как выделить столбец и строку
Чтобы выделить весь столбец, щелкаем по его названию (латинской букве) левой кнопкой мыши.
Для выделения строки – по названию строки (по цифре).
Чтобы выделить несколько столбцов или строк, щелкаем левой кнопкой мыши по названию, держим и протаскиваем.
Для выделения столбца с помощью горячих клавиш ставим курсор в любую ячейку нужного столбца – нажимаем Ctrl + пробел. Для выделения строки – Shift + пробел.
Как изменить границы ячеек
Если информация при заполнении таблицы не помещается нужно изменить границы ячеек:
- Передвинуть вручную, зацепив границу ячейки левой кнопкой мыши.
- Когда длинное слово записано в ячейку, щелкнуть 2 раза по границе столбца / строки. Программа автоматически расширит границы.
- Если нужно сохранить ширину столбца, но увеличить высоту строки, воспользуемся кнопкой «Перенос текста» на панели инструментов.
Для изменения ширины столбцов и высоты строк сразу в определенном диапазоне выделяем область, увеличиваем 1 столбец /строку (передвигаем вручную) – автоматически изменится размер всех выделенных столбцов и строк.
Примечание. Чтобы вернуть прежний размер, можно нажать кнопку «Отмена» или комбинацию горячих клавиш CTRL+Z. Но она срабатывает тогда, когда делаешь сразу. Позже – не поможет.
Чтобы вернуть строки в исходные границы, открываем меню инструмента: «Главная»-«Формат» и выбираем «Автоподбор высоты строки»
Для столбцов такой метод не актуален. Нажимаем «Формат» — «Ширина по умолчанию». Запоминаем эту цифру. Выделяем любую ячейку в столбце, границы которого необходимо «вернуть». Снова «Формат» — «Ширина столбца» — вводим заданный программой показатель (как правило это 8,43 — количество символов шрифта Calibri с размером в 11 пунктов). ОК.
Как вставить столбец или строку
Выделяем столбец /строку правее /ниже того места, где нужно вставить новый диапазон. То есть столбец появится слева от выделенной ячейки. А строка – выше.
Нажимаем правой кнопкой мыши – выбираем в выпадающем меню «Вставить» (или жмем комбинацию горячих клавиш CTRL+SHIFT+»=»).
Отмечаем «столбец» и жмем ОК.
Совет. Для быстрой вставки столбца нужно выделить столбец в желаемом месте и нажать CTRL+SHIFT+»=».
Все эти навыки пригодятся при составлении таблицы в программе Excel. Нам придется расширять границы, добавлять строки /столбцы в процессе работы.
Пошаговое создание таблицы с формулами
- Заполняем вручную шапку – названия столбцов. Вносим данные – заполняем строки. Сразу применяем на практике полученные знания – расширяем границы столбцов, «подбираем» высоту для строк.
- Чтобы заполнить графу «Стоимость», ставим курсор в первую ячейку. Пишем «=». Таким образом, мы сигнализируем программе Excel: здесь будет формула. Выделяем ячейку В2 (с первой ценой). Вводим знак умножения (*). Выделяем ячейку С2 (с количеством). Жмем ВВОД.
- Когда мы подведем курсор к ячейке с формулой, в правом нижнем углу сформируется крестик. Он указываем на маркер автозаполнения. Цепляем его левой кнопкой мыши и ведем до конца столбца. Формула скопируется во все ячейки.
- Обозначим границы нашей таблицы. Выделяем диапазон с данными. Нажимаем кнопку: «Главная»-«Границы» (на главной странице в меню «Шрифт»). И выбираем «Все границы».
Теперь при печати границы столбцов и строк будут видны.
С помощью меню «Шрифт» можно форматировать данные таблицы Excel, как в программе Word.
Поменяйте, к примеру, размер шрифта, сделайте шапку «жирным». Можно установить текст по центру, назначить переносы и т.д.
Как создать таблицу в Excel: пошаговая инструкция
Простейший способ создания таблиц уже известен. Но в Excel есть более удобный вариант (в плане последующего форматирования, работы с данными).
Сделаем «умную» (динамическую) таблицу:
- Переходим на вкладку «Вставка» — инструмент «Таблица» (или нажмите комбинацию горячих клавиш CTRL+T).
- В открывшемся диалоговом окне указываем диапазон для данных. Отмечаем, что таблица с подзаголовками. Жмем ОК. Ничего страшного, если сразу не угадаете диапазон. «Умная таблица» подвижная, динамическая.

Примечание. Можно пойти по другому пути – сначала выделить диапазон ячеек, а потом нажать кнопку «Таблица».
Теперь вносите необходимые данные в готовый каркас. Если потребуется дополнительный столбец, ставим курсор в предназначенную для названия ячейку. Вписываем наименование и нажимаем ВВОД. Диапазон автоматически расширится.
Если необходимо увеличить количество строк, зацепляем в нижнем правом углу за маркер автозаполнения и протягиваем вниз.
Как работать с таблицей в Excel
С выходом новых версий программы работа в Эксель с таблицами стала интересней и динамичней. Когда на листе сформирована умная таблица, становится доступным инструмент «Работа с таблицами» — «Конструктор».
Здесь мы можем дать имя таблице, изменить размер.
Доступны различные стили, возможность преобразовать таблицу в обычный диапазон или сводный отчет.
Возможности динамических электронных таблиц MS Excel огромны. Начнем с элементарных навыков ввода данных и автозаполнения:
- Выделяем ячейку, щелкнув по ней левой кнопкой мыши. Вводим текстовое /числовое значение. Жмем ВВОД. Если необходимо изменить значение, снова ставим курсор в эту же ячейку и вводим новые данные.
- При введении повторяющихся значений Excel будет распознавать их. Достаточно набрать на клавиатуре несколько символов и нажать Enter.
- Чтобы применить в умной таблице формулу для всего столбца, достаточно ввести ее в одну первую ячейку этого столбца. Программа скопирует в остальные ячейки автоматически.
- Для подсчета итогов выделяем столбец со значениями плюс пустая ячейка для будущего итога и нажимаем кнопку «Сумма» (группа инструментов «Редактирование» на закладке «Главная» или нажмите комбинацию горячих клавиш ALT+»=»).
Если нажать на стрелочку справа каждого подзаголовка шапки, то мы получим доступ к дополнительным инструментам для работы с данными таблицы.
Иногда пользователю приходится работать с огромными таблицами. Чтобы посмотреть итоги, нужно пролистать не одну тысячу строк. Удалить строки – не вариант (данные впоследствии понадобятся). Но можно скрыть. Для этой цели воспользуйтесь числовыми фильтрами (картинка выше). Убираете галочки напротив тех значений, которые должны быть спрятаны.
В MS Excel есть много потрясающих инструментов, о которых большинство пользователей не подозревают или сильно недооценивает. К таковым относятся Таблицы Excel. Вы скажете, что весь Excel – это электронная таблица? Нет. Рабочая область листа – это только множество ячеек. Некоторые из них заполнены, некоторые пустые, но по своей сути и функциональности все они одинаковы.
Таблица Excel – совсем другое. Это не просто диапазон данных, а цельный объект, у которого есть свое название, внутренняя структура, свойства и множество преимуществ по сравнению с обычным диапазоном ячеек. Также встречается под названием «умные таблицы».
В наличии имеется обычный диапазон данных о продажах.
Для преобразования диапазона в Таблицу выделите любую ячейку и затем Вставка → Таблицы → Таблица
Есть горячая клавиша Ctrl+T.
Появится маленькое диалоговое окно, где можно поправить диапазон и указать, что в первой строке находятся заголовки столбцов.
Как правило, ничего не меняем. После нажатия Ок исходный диапазон превратится в Таблицу Excel.
Перед тем, как перейти к свойствам Таблицы, посмотрим вначале, как ее видит сам Excel. Многое сразу прояснится.
Структура и ссылки на Таблицу Excel
Каждая Таблица имеет свое название. Это видно во вкладке Конструктор, которая появляется при выделении любой ячейки Таблицы. По умолчанию оно будет «Таблица1», «Таблица2» и т.д.
Если в вашей книге Excel планируется несколько Таблиц, то имеет смысл придать им более говорящие названия. В дальнейшем это облегчит их использование (например, при работе в Power Pivot или Power Query). Я изменю название на «Отчет». Таблица «Отчет» видна в диспетчере имен Формулы → Определенные Имена → Диспетчер имен.
А также при наборе формулы вручную.
Но самое интересное заключается в том, что Эксель видит не только целую Таблицу, но и ее отдельные части: столбцы, заголовки, итоги и др. Ссылки при этом выглядят следующим образом.
=Отчет[#Все] – на всю Таблицу
=Отчет[#Данные] – только на данные (без строки заголовка)
=Отчет[#Заголовки] – только на первую строку заголовков
=Отчет[#Итоги] – на итоги
=Отчет[@] – на всю текущую строку (где вводится формула)
=Отчет[Продажи] – на весь столбец «Продажи»
=Отчет[@Продажи] – на ячейку из текущей строки столбца «Продажи»
Для написания ссылок совсем не обязательно запоминать все эти конструкции. При наборе формулы вручную все они видны в подсказках после выбора Таблицы и открытии квадратной скобки (в английской раскладке).
Выбираем нужное клавишей Tab. Не забываем закрыть все скобки, в том числе квадратную.
Если в какой-то ячейке написать формулу для суммирования по всему столбцу «Продажи»
=СУММ(D2:D8)
то она автоматически переделается в
=Отчет[Продажи]
Т.е. ссылка ведет не на конкретный диапазон, а на весь указанный столбец.
Это значит, что диаграмма или сводная таблица, где в качестве источника указана Таблица Excel, автоматически будет подтягивать новые записи.
А теперь о том, как Таблицы облегчают жизнь и работу.
Свойства Таблиц Excel
1. Каждая Таблица имеет заголовки, которые обычно берутся из первой строки исходного диапазона.
2. Если Таблица большая, то при прокрутке вниз названия столбцов Таблицы заменяют названия столбцов листа.
Очень удобно, не нужно специально закреплять области.
3. В таблицу по умолчанию добавляется автофильтр, который можно отключить в настройках. Об этом чуть ниже.
4. Новые значения, записанные в первой пустой строке снизу, автоматически включаются в Таблицу Excel, поэтому они сразу попадают в формулу (или диаграмму), которая ссылается на некоторый столбец Таблицы.
Новые ячейки также форматируются под стиль таблицы, и заполняются формулами, если они есть в каком-то столбце. Короче, для продления Таблицы достаточно внести только значения. Форматы, формулы, ссылки – все добавится само.
5. Новые столбцы также автоматически включатся в Таблицу.
6. При внесении формулы в одну ячейку, она сразу копируется на весь столбец. Не нужно вручную протягивать.
Помимо указанных свойств есть возможность сделать дополнительные настройки.
Настройки Таблицы
В контекстной вкладке Конструктор находятся дополнительные инструменты анализа и настроек.
С помощью галочек в группе Параметры стилей таблиц
можно внести следующие изменения.
— Удалить или добавить строку заголовков
— Добавить или удалить строку с итогами
— Сделать формат строк чередующимися
— Выделить жирным первый столбец
— Выделить жирным последний столбец
— Сделать чередующуюся заливку строк
— Убрать автофильтр, установленный по умолчанию
В видеоуроке ниже показано, как это работает в действии.
В группе Стили таблиц можно выбрать другой формат. По умолчанию он такой как на картинках выше, но это легко изменить, если надо.
В группе Инструменты можно создать сводную таблицу, удалить дубликаты, а также преобразовать в обычный диапазон.
Однако самое интересное – это создание срезов.
Срез – это фильтр, вынесенный в отдельный графический элемент. Нажимаем на кнопку Вставить срез, выбираем столбец (столбцы), по которому будем фильтровать,
и срез готов. В нем показаны все уникальные значения выбранного столбца.
Для фильтрации Таблицы следует выбрать интересующую категорию.
Если нужно выбрать несколько категорий, то удерживаем Ctrl или предварительно нажимаем кнопку в верхнем правом углу, слева от снятия фильтра.
Попробуйте сами, как здорово фильтровать срезами (кликается мышью).
Для настройки самого среза на ленте также появляется контекстная вкладка Параметры. В ней можно изменить стиль, размеры кнопок, количество колонок и т.д. Там все понятно.
Ограничения Таблиц Excel
Несмотря на неоспоримые преимущества и колоссальные возможности, у Таблицы Excel есть недостатки.
1. Не работают представления. Это команда, которая запоминает некоторые настройки листа (фильтр, свернутые строки/столбцы и некоторые другие).
2. Текущую книгу нельзя выложить для совместного использования.
3. Невозможно вставить промежуточные итоги.
4. Не работают формулы массивов.
5. Нельзя объединять ячейки. Правда, и в обычном диапазоне этого делать не следует.
Однако на фоне свойств и возможностей Таблиц, эти недостатки практически не заметны.
Множество других секретов Excel вы найдете в онлайн курсе.
Поделиться в социальных сетях:
Создание и редактирование электронных таблиц
Запуск
электронной таблицы производится
щелчком мыши по ярлыку или с помощью
Главного меню.
Файл Microsoft
Excel
является рабочей книгой, состоящей из
одного или нескольких рабочих листов.
Лист подобен бухгалтерской книге со
строками и колонками, которые, пересекаясь,
образуют ячейки данных.
Вид электронной таблицы
Размер рабочего
листа определяется системой по умолчанию
(максимально возможное число столбцов
256, строк 65536). В программе Excel
каждая ячейка имеет свой уникальный
адрес (имя), он состоит из номера столбца
и номера строки. Столбцы в Excel
нумеруются буквами латинского алфавита,
а строки – числами. Ячейка в столбце A
и первой строке обозначается A1.
Ячейка правее обозначается B1.
Ячейки под A1,
B1
имеют адреса A2,
B2
и т.д. Когда вы выделяете ячейку мышью
или клавишами управления курсором,
выделенная ячейка становится текущей
ячейкой.
Сделав ячейку текущей, вы можете
вводить в нее данные с клавиатуры или
редактировать ее содержимое. Текущую
ячейку можно отличить по рамке вокруг
нее. Адрес текущей ячейки всегда
отображается в Поле
имени Строки формул.
Ввод и редактирование данных
Создание таблицы
начинается с ввода данных. Из множества
типов данных в Excel
можно выделить два основных — числовой
и текстовый.
Принципиальное различие между ними
заключается в способах их обработки. С
числовыми данными можно проводить
различные вычислительные операции.
Типы данных задаются в диалоговом окне
Формат ячеек
(меню Формат)
на вкладке Число.
При выборе числового
формата можно
задавать отображение количества
десятичных знаков, выбирать способ
отображения отрицательных чисел и
задать разделитель групп разрядов.
Денежный и финансовый форматы позволяют
добавлять к числу знак денежной единицы.
Формат даты применяется для отображения
числа в формате дата.
Для ввода данных с
клавиатуры выделяют нужную ячейку и
начинают ввод. При этом в поле имени
строки формул отображается адрес ячейки,
а в строке формул — вводимая в нее
информация. Завершается ввод нажатием
клавиши Enter
или переводом курсора в другую ячейку
стрелками на клавиатуре (ввод данных
можно отменить нажатием на клавишу
Esc).
Для редактирования уже подтвержденного
содержимого ячейки следует выбрать ее
с помощью клавиш управления курсором
и нажать клавишу F2,
после чего произвести редактирование
данных в ячейке и подтвердить изменения.
Формат ячеек
Для форматирования ячеек их нужно
предварительно выделить. Для форматирования
используется панель инструментов
Форматирование(менюФормат–Ячейка). В каждой ячейке можно
устанавливать тип данных, характеристики
шрифта, заливку, обрамление и др. Кроме
того, можно объединять ячейки, менять
характеристики выравнивания, а также
направления текста.
На вкладке Выравниваниенаходятся
опции, которые меняют расположение
текста в ячейке.
Опция Ориентация– позволяет
располагать текст под углом.
Опция Переносить по словамувеличивает
высоту ячейки в соответствие с размером
текста.
Опция Объединение
ячеек –
объединяет несколько ячеек в одну
(применяется для создания заголовка
таблицы).
По умолчанию вводимые в ячейки числа
выравниваются по правому, текст — по
левому краю.
Соседние файлы в папке 1(Создание и редактирование таблиц)
- #
- #
12.06.201533.28 Кб110Задание1.xls
- #
Во время работы в Эксель, наряду с добавлением и обработкой данных, очень важно наилучшим образом представить информацию (цвет, размер, тип шрифта, границы, заливка, выравнивание и т.д.), чтобы она была максимально информативной и легко воспринимаемой. В этом поможет форматирование таблицы, с помощью которого, помимо прочего, можно задать тип данных, чтобы программа могла правильно идентифицировать те или иные разновидности значений в ячейках. В данной статье мы рассмотрим, каким образом выполняется форматирование в Excel.
- Трансформация в “Умную таблицу”
-
Ручное форматирование
- Выбор типа данных
- Выравнивание содержимого
- Настройка шрифта
- Границы и линии
- Заливка ячеек
- Защита данных
- Заключение
Трансформация в “Умную таблицу”
Выбрав определенную область данных в таблице, можно воспользоваться такой опцией как автоформатирование. Эксель автоматически выполнить преобразование выделенного диапазона в таблицу. Вот как это делается:
- Производим выделение нужных элементов. На ленте программы находим группу инструментов “Стили” (вкладка “Главная“) и жмем кнопку “Форматировать как таблицу”.
- Раскроется перечень различных стилей с заранее выполненными настройками. Мы можем выбрать любой из них, кликнув по понравившемуся варианту.
- На экране появится вспомогательное окошко, где будут отображаться координаты выделенного в первом шаге диапазона. В случае необходимости адреса ячеек можно скорректировать (вручную или выделив заново требуемую область в самой таблице). При наличии шапки таблицы в выделении обязательно ставим напротив пункта “Таблица с заголовками” галочку. Далее щелкаем OK.
- В результате, наша таблица трансформируется в так называемую “умную таблицу”.
Ручное форматирование
Несмотря на такую полезную опцию, рассмотренную в разделе выше, некоторые пользователи предпочитают самостоятельно определять внешний вид своей таблицы и задавать ей именно те настройки, которые считают наиболее оптимальными и подходящими. Делать это можно по-разному.
В окне “Формат ячеек”
- Производим выделение нужных элементов, к которым хотим применить форматирование, после чего щелкаем по выделенной области правой кнопкой мыши. В появившемся списке жмем по строке “Формат ячеек”.
- Появится окно с параметрами форматирования выделенных ячеек, в котором мы можем задавать множество настроек в разных вкладках.
С помощью инструментов на ленте
Для форматирования можно пользоваться инструментами, которые расположены на ленте программы, причем, самые популярные представлены в главной вкладке. Чтобы применить тот или иной инструмент, достаточно нажать на него, предварительно выделив требуемый диапазон ячеек в таблице.
Выбор типа данных
Прежде, чем начать работу с данными, нужно задать для них корректный формат, чтобы визуально было проще воспринимать информацию, а также, чтобы программа правильно ее идентифицировала и использовала во время обработки значений и проведения различных расчетов.
Окно “Формат ячеек”
В окне форматирования ячеек выполнить требуемые настройки можно во вкладке “Число”. В перечне доступных числовых форматов выбираем один из следующих вариантов ниже:
- Общий;
- Числовой;
- Денежный;
- Финансовый;
- Дата;
- Время;
- Процентный;
- Дробный;
- Экспоненциальный;
- Текстовый;
- Дополнительный;
- (все форматы).
После того, как мы определились с выбором, практически для всех типов данных (за исключением общего и текстового форматов) программа предложит задать детальные параметры в правой части окна.
К примеру, для числового формата можно:
- задать количество десятичных знаков после запятой;
- определить, нужен ли разделитель группы разрядов;
- выбрать, каким образом будут отображаться отрицательные числа.
Данный инструмент удобен тем, что мы можем сразу видеть, как именно будут отображаться данные в ячейке – достаточно взглянуть на область “Образец”.
Во “всех форматах” мы можем выбрать один из подтипов формата данных или указать свой, воспользовавшись одноименным полем для ввода значения, однако, такая потребность возникает крайне редко.
Инструменты на ленте
При желании задать тип данных можно, воспользовавшись инструментами на ленте программы (вкладка “Главная”).
- Находим группу инструментов “Число” и кликаем по стрелке вниз рядом с текущим значением.
- В раскрывшемся списке выбираем один из предложенных вариантов.
Однако, в отличие от окна форматирования, в данном случае возможности задать дополнительные параметры нет. Поэтому, если возникнет такая потребность, жмем по варианту “Другие числовые форматы”, после чего откроется окно “Формат ячеек”, которое мы уже рассмотрели ранее.
Выравнивание содержимого
Выполнить выравнивание, также, можно как в окне форматирования ячеек, так и в главной вкладке программы, воспользовавшись инструментами на ленте.
Окно “Формат ячеек”
Переключившись во вкладку “Выравнивание” мы получим обширный набор параметров, включающий в себя:
- выравнивание по горизонтали;
- выравнивание по вертикали;
- отступ;
- варианты отображения:
- перенос текста;
- автоподбор ширины;
- объединение ячеек;
- направление текста;
- ориентация.
Настройки некоторых параметров выполняются путем выбора соответствующего значения из предложенного списка, раскрываемого щелчком по текущему варианту (например, для выравнивания по горизонтали).
Для других достаточно просто поставить галочку напротив.
Отдельно остановимся на ориентации текста. Мы можем выбрать вариант расположения текста (горизонтально или вертикально) и настроить его угол путем сдвига соответствующей точки линии с помощью зажатой левой кнопки мыши или ввода нужного градуса в специально отведенном для этого поле.
Инструменты на ленте
На ленте программы есть специальная группа инструментов “Выравнивание”, где можно выполнить самые популярные настройки.
Если их окажется недостаточно, чтобы попасть во вкладку “Выравнивание” окна форматирования ячеек, можно щелкнуть по значку (в виде незаконченного квадрата со стрелкой внутри), который расположен в правой нижней части блока инструментов.
Настройка шрифта
Перейдя во вкладку “Шрифт” в окне форматирования мы получим доступ к соответствующим параметрам. Здесь можно задать:
- тип шрифта;
- начертание (обычный, курсив, полужирный или полужирный курсив);
- размер;
- цвет;
- подчеркивание (одинарное или двойное);
- видоизменение (зачеркнутый, надстрочный или подстрочный).
Отслеживать результат с учетом выполненных настроек можно здесь же, в специальном отведенном для этого блоке “Образец”.
На ленте инструментов также предусмотрена отдельная группа инструментов для настройки шрифта. Чтобы перейти к более детальным параметрам в окне форматирования ячеек, нужно нажать на специальный значок в правой нижней части данного блока.
Границы и линии
В окне “Формат ячеек” можно также выполнить настройки границ, перейдя в одноименную вкладку, в которой представлены следующие параметры:
- тип линии;
- цвет;
- вариант отображения:
- нет;
- внешние;
- внутренние (если выделено две и более ячейки).
Также есть возможность детально настроить границы в блоке “Отдельные”, выбрав для каждой линии толщину, тип и цвет. Сначала выставляем нужные параметры, затем щелкаем по границе, к которой хотим их применить.
На ленте программы специальной группы инструментов для настройки границ нет. В блоке “Шрифт” представлена лишь одна кнопка, раскрывающая перечень доступных параметров.
Выбрав пункт “Другие границы” мы попадем во вкладку “Границы” окна форматирования, которую описали выше.
Заливка ячеек
Если мы перейдем во вкладку “Заливка” в окне “Формат ячеек”, то получим доступ к следующим настройкам:
- цвет фона выделенных ячеек;
- выбор узора в качестве заливки;
- цвет узора.
Отслеживать результат можно в специальном поле “Образец”.
Щелкнув по кнопке “Способы заливки” можно попасть в настройки градиентной заливки (хотя данной опцией пользуются не часто).
На панели инструментов программы, как и в случае с границами, для заливки предусмотрена только одна кнопка в группе “Шрифт” (вкладка “Главная”), нажатие на которую откроет список возможных вариантов.
При выбор пункта “Другие цвета” откроется окно в котором мы можем более детально настроить цвет в одной из двух вкладок – “Цвет” или “Спектр”.
Защита данных
С помощью данной функции можно защитить содержимое ячеек, поэтому она также доступна в окне форматирования в отдельно вкладке.
Здесь мы можем путем установки галочки:
- скрыть формулы;
- защитить ячейки.
Данные опции работают только после защиты листа. Более подробно ознакомиться с тем, как защитить данные в Эксель можно в нашей статье – “Как поставить пароль для защиты файла в Excel: книга, лист”.
На панели инструментов найти эти опции можно в группе “Ячейки” (вкладка “Главная”), нажав кнопку “Формат”.
В открывшемся списке представлен блок под названием “Защита”. Также здесь есть возможность сразу включить защиту листа. Если нужно перейти в окно “Формат ячеек”, следует нажать на одноименную кнопку.
Заключение
В Эксель пользователю предлагается обширный перечень инструментов для настройки внешнего вида таблицы, а также, определения типа данных, что крайне важно для того, чтобы программа правильно распознавала их. Большинство популярных настроек вынесено на ленту программы во вкладку “Главная”. Для более детальных настроек нужно воспользоваться окном форматирования ячеек, которое запускается через контекстное меню выделенных элементов.
Форматирование – это один из основных процессов при работе с табличным процессором. Применяя форматирование, можно изменить внешний вид табличных данных, а также задать параметры ячеек. Важно уметь правильно его осуществлять, чтобы выполнять свою работу в программе быстро и эффективно. Из статьи вы узнаете, как правильно форматировать таблицу.
Содержание
- Форматирование таблиц
- Автоформатирование
- Переход к форматированию
- Форматирование данных
- Выравнивание содержимого
- Настройка шрифта
- Границы и линии
- Заливка ячеек
- Стили ячеек
- Защита данных
- Темы оформления таблиц
- Трансформация в «Умную таблицу»
- Пример форматирования таблицы
- Заключение
Форматирование таблиц
Форматирование – это набор действий, который необходим для редактирования внешнего вида таблицы и показателей внутри неё. Эта процедура позволяет редактировать кегль и цвет шрифта, размер ячеек, заливку, формат и так далее. Разберем каждый элемент более подробно.
Автоформатирование
Автоформатирование можно применить к абсолютно любому диапазону ячеек. Табличный процессор самостоятельно отредактирует выделенный диапазон, применив к нему назначенные параметры. Пошаговое руководство:
- Производим выделение ячейки, диапазона ячеек или всей таблицы.
- Переходим в раздел «Главная» и нажимаем «Форматировать как таблицу». Найти этот элемент можно в блоке «Стили». После нажатия отображается окошко со всеми возможными готовыми стилями. Выбрать можно любой из стилей. Кликаем на понравившейся вариант.
- На экране отобразилось маленькое окошко, которое требует подтверждения корректности вбитых диапазонных координат. Если вы заметили, что в диапазоне существует ошибка, то можете отредактировать данные. Нужно внимательно отнестись к пункту «Таблица с заголовками». Если в табличке присутствуют заголовки, то возле этого свойства необходимо поставить галочку. После проведения всех настроек кликаем «ОК».
- Готово! Табличка приняла внешний вид выбранного вами стиля. В любой момент этот стиль можно поменять на другой.
Переход к форматированию
Возможности автоматического форматирования устраивают далеко не всех пользователей табличного процессора. Существует возможность ручного форматирования таблички при помощи специальных параметров. Отредактировать внешний вид можно при помощи контекстного меню или же инструментов, расположенных на ленте. Пошаговое руководство:
- Производим выделение необходимой области редактирования. Нажимаем на нее ПКМ. На экране отобразилось контекстное меню. Кликаем на элемент «Формат ячеек…».
- На экране отобразилось окошко под названием «Формат ячеек». Здесь можно выполнить различные манипуляции редактирования табличных данных.
В разделе «Главная» располагаются различные инструменты форматирования. Для того чтобы применить их к своим ячейкам, необходимо произвести их выделение, а затем кликнуть по любому из них.
Форматирование данных
Формат ячейки — это один из основных элементов форматирования. Этот элемент не только видоизменяет внешний вид, но и указывает табличному процессору способ обработки ячейки. Как и в предыдущем способе, это действие можно реализовать через контекстное меню или же инструменты, находящиеся в специальной ленте вкладки «Главная».
Открыв окошко «Формат ячеек» при помощи контекстного меню, можно произвести редактирование формата через раздел «Числовые форматы», находящегося в блоке «Число». Здесь можно выбрать один из следующих форматов:
- дата;
- время;
- общий;
- числовой;
- текстовый и т.д.
После выбора необходимого формата кликаем «ОК».
Ко всему прочему, у некоторых форматов существуют дополнительные параметры. Выбрав числовой формат можно отредактировать количество цифр после запятой у чисел дробного типа.
Установив формат «Дата», можно выбрать, в каком виде будет отображаться дата на экране. У параметра «Время» существуют такие же настройки. Кликнув на элемент «Все форматы», можно просмотреть все возможные подвиды редактирования данных в ячейке.
Перейдя в раздел «Главная» и раскрыв список, находящийся в блоке «Число», можно также отредактировать формат ячейки или диапазона ячеек. В этом списке находятся все основные форматы.
Нажав на элемент «Другие числовые форматы…» отобразится уже известное окошко «Формат ячеек», в котором можно произвести более детальную настройку формата.
Выравнивание содержимого
Перейдя в окошко «Формат ячеек», а затем в раздел «Выравнивание» можно произвести ряд дополнительных настроек, позволяющих сделать внешний вид таблички более презентабельным. В этом окошке находится большое число настроек. Поставив галочку около того или иного параметра, можно произвести объединение ячеек, осуществить перенос текста по словам, а также реализовать автоматический подбор ширины.
Ко всему прочему, в данном разделе можно реализовать расположение текста внутри ячейки. Существует возможность выбора вертикального и горизонтального отображения текста.
В разделе «Ориентация» можно произвести настройку угла позиционирования текстовой информации внутри ячейки.
В разделе «Главная» находится блок инструментов «Выравнивание». Здесь, как и в окошке «Формат ячеек», находятся настройки выравнивания данных, но в более обрезанном виде.
Настройка шрифта
Раздел «Шрифт» позволяет выполнить большой комплекс действий по редактированию информации, находящейся в выделенной ячейке или диапазоне ячеек. Здесь можно отредактировать следующее:
- тип;
- размер;
- цвет;
- начертание и т.д.
На специальной ленте находится блок инструментов «Шрифт», который позволяет выполнить такие же преобразования.
Границы и линии
В разделе «Граница» окошка «Формат ячеек» можно произвести настройку видов линии, а также выставить желаемый цвет. Здесь же можно выбрать стиль границы: внешний или внутренний. Существует возможность полного удаления границы, если она не нужна в таблице.
К сожалению, на верхней ленте отсутствуют инструменты для редактирования границ таблицы, но существует небольшой элемент, который находится в блоке «Шрифт».
Заливка ячеек
В разделе «Заливка» окошка «Формат ячеек» можно отредактировать цвет табличных ячеек. Существует дополнительная возможность выставления различных узоров.
Как и в предыдущем элементе, здесь существует только одна кнопка на ленте инструментов, которая находится в блоке «Шрифт».
Бывает так, что пользователю недостаточно стандартных оттенков для работы с табличной информацией. В этом случае нужно перейти в раздел «Другие цвета…» через кнопку, располагающуюся в блоке «Шрифт». После нажатия отображается окошко, которое позволяет выбрать другой цвет.
Стили ячеек
Стиль ячеек можно не только задавать самостоятельно, но и выбирать из интегрированных в сам табличный процессор. Библиотека стилей обширна, поэтому каждый пользователь сможет подобрать для себя подходящий стиль.
Пошаговое руководство:
- Выделяем необходимые ячейки для применения готового стиля.
- Переходим в раздел «Главная».
- Кликаем «Стили ячеек».
- Выбираем понравившейся стиль.
Защита данных
Защита тоже относится к сфере форматирования. В знакомом нам окошке «Формат ячеек» существует раздел под названием «Защита». Здесь можно выставить параметры защиты, которые позволят запретить редактирование выделенного диапазона ячеек. А также здесь можно включить скрытие формул.
На ленте инструментов раздела «Главная» в блоке «Ячейки» находится элемент «Формат», позволяющий произвести аналогичные преобразования. Нажав на «Формат», на экране отобразится список, в котором существует элемент «Защита». Кликнув на «Защитить лист…», можно запретить редактирование всего листа искомого документа.
Темы оформления таблиц
В табличном процессоре Excel, как и текстовом процессоре Word, можно выбрать тему оформления документа.
Пошаговое руководство:
- Переходим во вкладку «Разметка страницы».
- Кликаем на элемент «Темы».
- Выбираем одну из готовых тем.
Трансформация в «Умную таблицу»
«Умная» таблица является особым видом форматирования, после использования которого массив ячеек получает определенные полезные свойства, облегчающие работу с большими объёмами данных. После преобразования диапазон ячеек начинает рассматриваться программой как целый элемент. Использование этой функции избавляет пользователей от пересчета формул после добавления новых строчек в таблицу. Ко всему прочему, «Умная» таблица имеет особые кнопки в заголовках, которые позволяют фильтровать данные. Функция предоставляет возможность закрепить шапку таблицы в верхней части листа. Трансформация в «Умную таблицу» производится следующим образом:
- Выделяем необходимую область для редактирования. На ленте инструментов выбираем элемент «Стили» и кликаем «Форматировать как таблицу».
- На экране отобразился список готовых стилей с предустановленными параметрами. Жмем на понравившейся вариант.
- Появилось вспомогательное окно с настройками диапазона и отображения заголовков. Выставляем все необходимые параметры и жмем кнопку «ОК».
- После проведения этих настроек наша табличка превратилась в «Умную таблицу», с которой намного удобнее работать.
Пример форматирования таблицы
Разберем на простом примере, как пошагово произвести форматирование таблицы. К примеру, мы создали табличку следующего вида:
Теперь перейдем к ее детальному редактированию:
- Начнем с заголовка. Выделяем диапазон А1…Е1, и кликаем на «Объединить и переместить в центр». Этот элемент находится в разделе «Форматирование». Ячейки объединились, а внутренний текст выровнялся по центру. Выставляем шрифт «Arial», кегль – «16», «Полужирный», «Подчеркнутый», оттенок шрифта – «Фиолетовый».
- Перейдем к форматированию заголовков столбиков. Выделяем ячейки А2 и В2 и кликаем «Объединение ячеек». Аналогичные действия производим с ячейками А7 и В7. Выставляем следующие данные: шрифт – «Arial Black», кегль – «12», выравнивание – «По левому краю», оттенок шрифта – «Лиловый».
- Производим выделение С2…Е2, удерживая «Ctrl», производим выделение С7…Е7. Здесь выставляем следующие параметры: шрифт – «Arial Black», кегль – «8», выравнивание – «По центру», цвет шрифта – «Лиловый».
- Переходим к редактированию записей. Производим выделение основных показателей таблицы – это ячейки А3…Е6 и А8…Е8. Выставляем следующие параметры: шрифт – «Arial», «11», «Полужирный», «По центру», «Синий».
- Выравниваем по левому краю В3…В6, а также В8.
- Выставляем красный цвет в А8…Е8.
- Производим выделение D3…D6 и нажимаем ПКМ. Кликаем «Формат ячеек…». В появившемся окошке выбираем числовой тип данных. Аналогичные действия производим с ячейкой D8 и выставляем три цифры после запятой.
- Переходим к форматированию границ. Производим выделение А8…Е8 и жмем «Все границы». Теперь выбираем «Толстая внешняя граница». Далее производим выделение А2…Е2 и также выбираем «Толстая внешняя граница». Таким же образом производим форматирование А7…Е7.
- Производим установку цвета. Выделяем D3…D6 и назначаем светло-бирюзовый оттенок. Производим выделение D8 и выставляем светло-желтый оттенок.
- Переходим к установке защиты на документ. Производим выделение ячейки D8, жмем на нее ПКМ и кликаем «Формат ячеек». Здесь выбираем элемент «Защита» и ставим галочку около элемента «Защищаемая ячейка».
- Перемещаемся в основное меню табличного процессора и переходим в раздел «Сервис». Затем передвигаемся в «Защита», где выбираем элемент «Защитить лист». Выставление пароля – необязательная функция, но при желании его можно поставить. Теперь данную ячейку невозможно отредактировать.
На этом примере мы детально рассмотрели, как пошагово можно отформатировать табличку в табличном процессоре. Результат форматирования выглядит следующим образом:
Как мы видим, табличка внешне кардинально изменилась. Её вид стал более удобным и презентабельным. Аналогичными действиями можно отформатировать абсолютно любую таблицу и поставить на нее защиту от случайного редактирования. Ручной способ форматирования намного эффективней использования готовых стилей, так как вручную можно задать уникальные параметры для любого вида таблицы.
Заключение
Табличный процессор обладает огромным количеством настроек, позволяющих произвести форматирование данных. В программе существуют удобные встроенные готовые стили с установленными параметрами форматирования, а через окошко «Формат ячеек» можно реализовать собственные настройки вручную.
Оцените качество статьи. Нам важно ваше мнение:
Основное направление программы Microsoft Excel – работа с таблицами. Пользователю предлагают расширенный набор функциональности для удобного заполнения полей с данными, формирования сводных и различных отчетов. Можно ограничиться и обычной таблицей, вписав туда необходимые значения.
Всего существует три доступных метода построения данных объектов, о чем я и расскажу далее.
Способ 1: Использование встроенных шаблонов таблиц
Для начинающих и тех, кто проверяет возможности программы, разработчики подготовили несколько полностью рабочих таблиц на разные темы. Ничто не помешает открыть их для редактирования и изменить под себя. Взаимодействие с присутствующими шаблонами осуществляется так:
-
В приветственном окне программы перейдите на вкладку «Создать».
-
Отыщите среди всех предложенных вариантов подходящую для вас таблицу, например, домашний бюджет на месяц или отчет компании. Дважды щелкните по плитке для открытия шаблона.
-
Проект создается сразу с несколькими листами, где обычно присутствуют таблицы и сводка с отдельными данными. Их названия и связи автоматически настроены, поэтому ничего лишнего изменять не придется.
-
В «Сводке» показаны графики или другие таблицы, отражающие общую суть содержимого на других листах. Пока этот лист вообще можно не изменять, поскольку значения подстроятся автоматически после их изменения в других таблицах.
-
Перейдите к следующему листу с данными и ознакомьтесь с присутствующими строками. Смело изменяйте их названия и значения под себя, отслеживая, как это сказывается на листе «Сводка».
Преимущество этого метода работы с таблицами – получение полностью готового проекта, в который можно внести часть изменений и получить приемлемый результат. Недостаток – для более гибкого редактирования придется удалить часть содержимого. В сложных связях легко запутаться, что только замедлит процесс заполнения данных.
Комьюнити теперь в Телеграм
Подпишитесь и будьте в курсе последних IT-новостей
Подписаться
Способ 2: Ручное создание таблицы
Ручное создание таблицы в Excel – сложный, но гибкий метод работы с полями и значениями. Далее идет общая пошаговая инструкция по этой теме, частично раскрывающая весь процесс и объясняющая самые важные аспекты взаимодействия с элементами программы. При более профессиональном подходе к созданию таблицы заранее учитывайте ее формат, наличие нескольких листов и правила оформления различных чисел, если речь идет о регламенте компании, для которой и создается проект.
-
Создайте пустой проект и введите названия столбцов, где далее будут размещены значения.
-
Заполните данные каждого столбца в соответствии с имеющейся на руках информацией.
-
Для удобства добавьте заливку к ячейкам разного типа, первоочередно выделив их все при помощи зажатой левой кнопки мыши.
-
Таблица смотрится плохо без границ и кажется одним целым, поэтому вызовите список с доступными вариантами оформления.
-
Найдите там подходящий тип границы. Чаще всего используется вариант «Все границы».
-
На следующем скриншоте вы видите подготовленную простую таблицу с банальными значениями. Примерно так же создаются и другие объекты, однако нужно учитывать подачу и другие детали, добавляя фоновые изображения, растягивая содержимое, работая со шрифтами и их размером.
-
В завершение рассмотрю применение формул в таблице. Для этого создам еще один столбец с названием «Итоги», куда должна выводиться сумма продаж всех наименований товара.
-
В таблице есть цена и количество, а значит, эти значения нужно перемножить, чтобы получить итог. Данная формула записывается как =B2*C2 (названия ячеек меняются в соответствии с требованиями).
-
Используйте растягивание, зажав правый нижний угол ячейки с формулой и растянув ее на всю длину. Значения автоматически подставляются на нужные, и вам не придется заполнять каждое поле вручную.
-
В итоге получилась простая таблица с автоматической формулой для расчетов, значения в ячейках которой будут меняться в зависимости от установленных в клетках чисел.
После добавления знака = при написании формул можно увидеть доступные варианты. Ознакомьтесь с описанием от разработчиков, если пока не знаете, как производить похожие расчеты в Microsoft Excel.
Способ 3: Вставка таблицы
Третий способ создания таблицы в Excel – использование функции вставки. Для этого придется изначально заполнить ячейки с данными примерно по такому же принципу, как это было показано выше. Обычно этот метод используется для добавления сводки, но может пригодиться и в других ситуациях.
-
Перейдите на вкладку «Вставка» и разверните меню «Таблицы».
-
Выберите один из трех доступных вариантов, подходящих для вашего проекта.
-
Я выбрал «Рекомендуемые сводные таблицы» и в качестве диапазона указал созданную ранее таблицу.
-
Ознакомьтесь с предупреждениями от разработчиков, если такие появились на экране.
-
В итоге автоматически создается новый лист со сводной таблицей, которая подхватила значения в указанных данных и вывела общие итоги. Ничего не помешает редактировать эту таблицу точно так же, как это было показано ранее.
В этой статье вы узнали о том, как сделать таблицу в Excel разными способами. Конечно, рассказать абсолютно обо всех нюансах и фишках не получится, поэтому я ограничился только общей информацией, полезной для тех, кто только осваивает это программное обеспечение.





















































 помощью инструмента наВыделяем диапазон ячеек или с ней справимся! перейдите на сайт.
помощью инструмента наВыделяем диапазон ячеек или с ней справимся! перейдите на сайт.