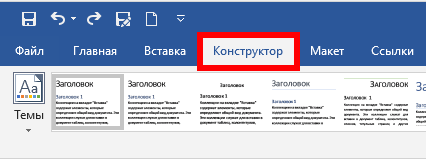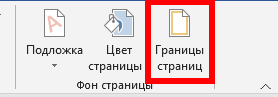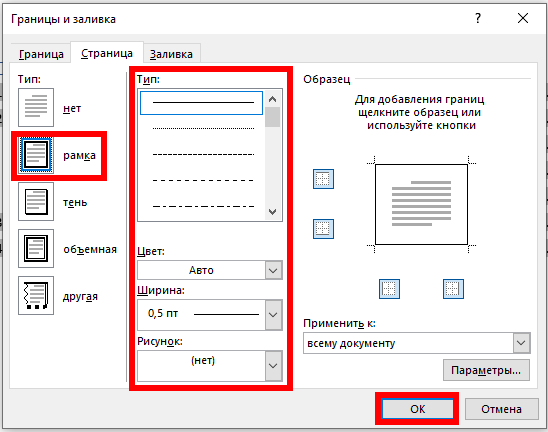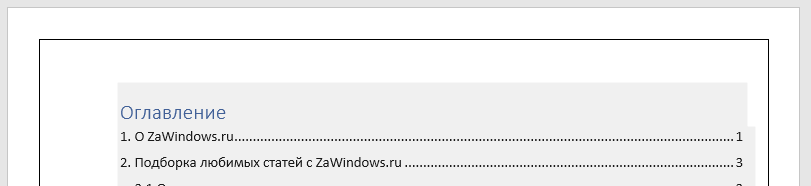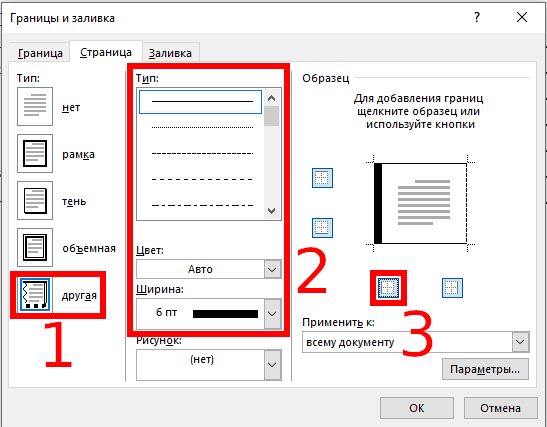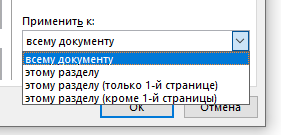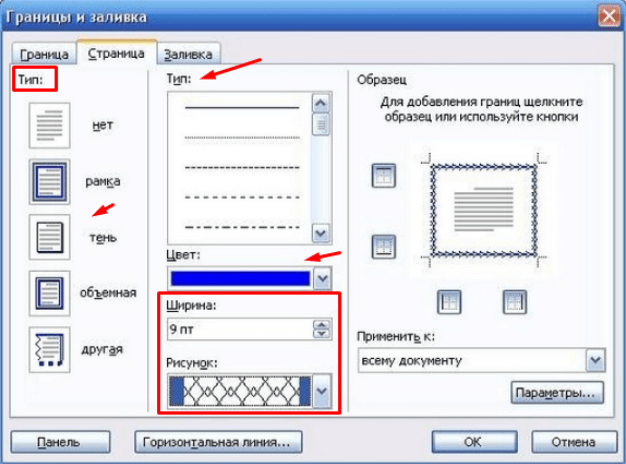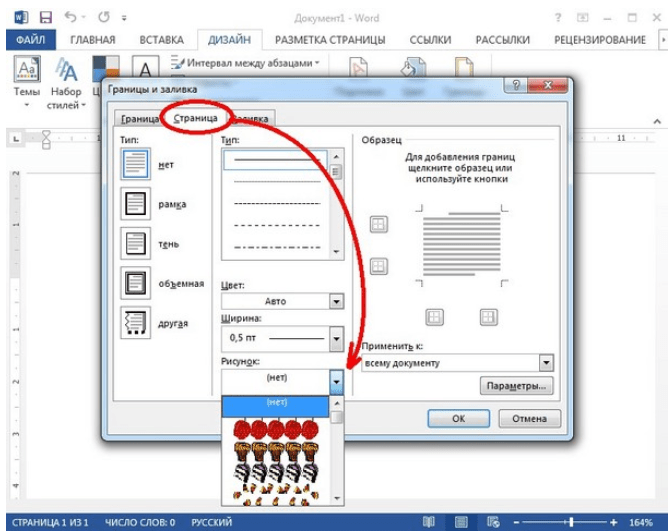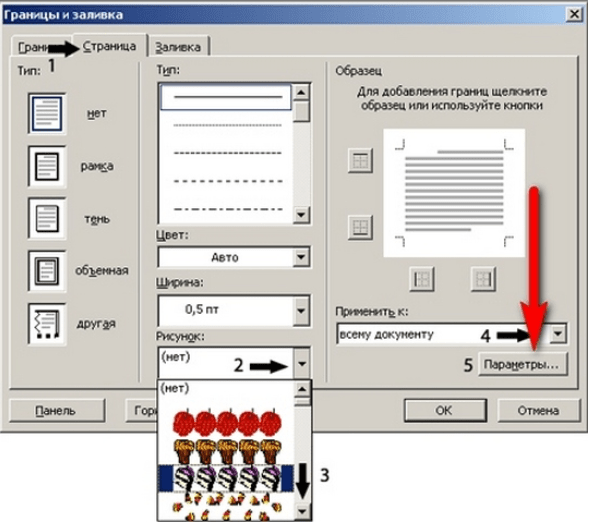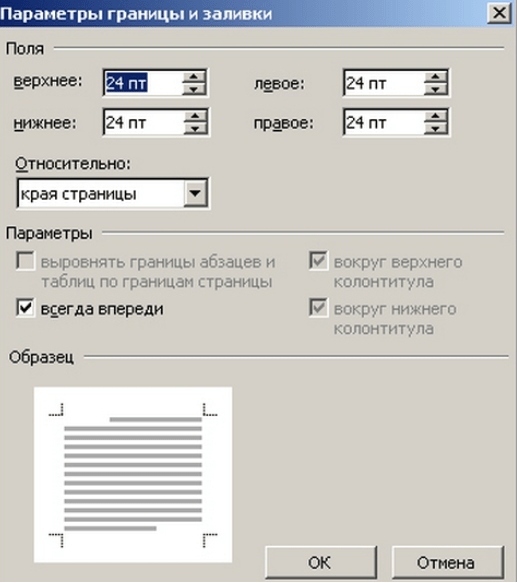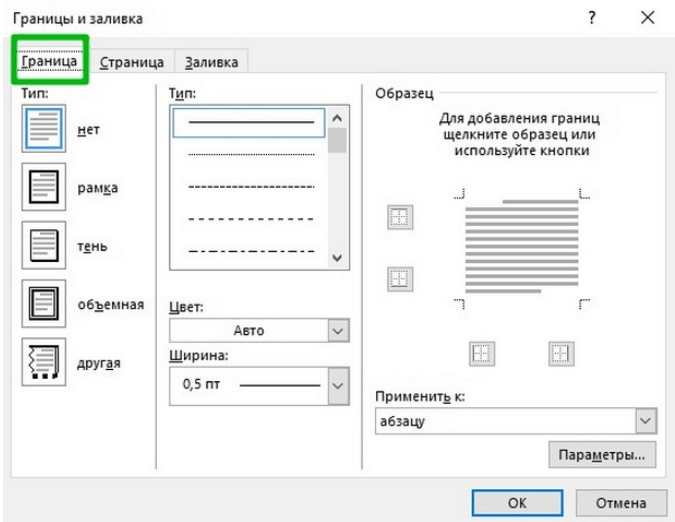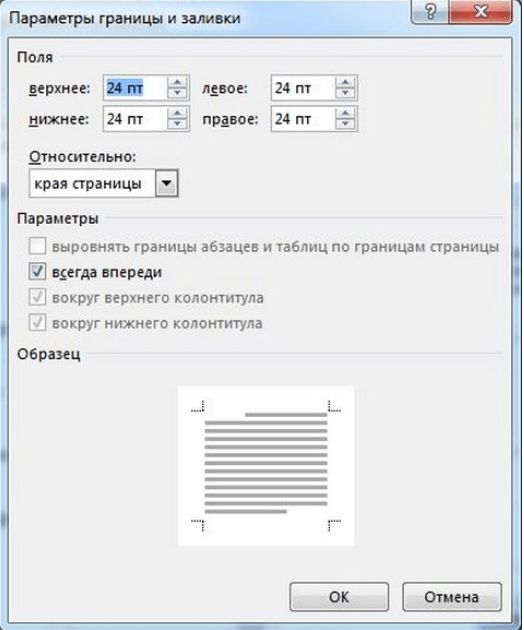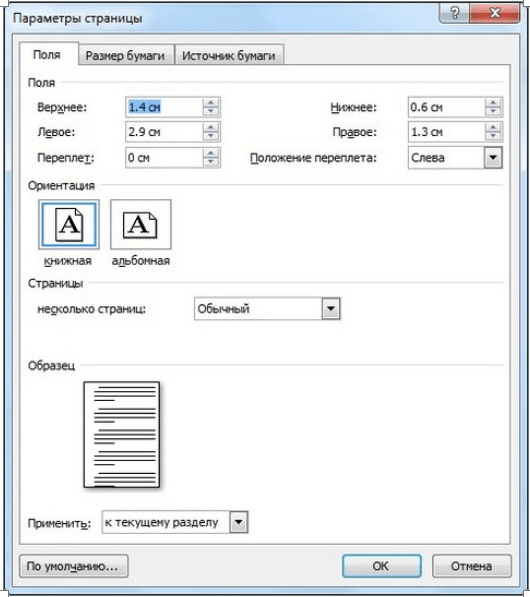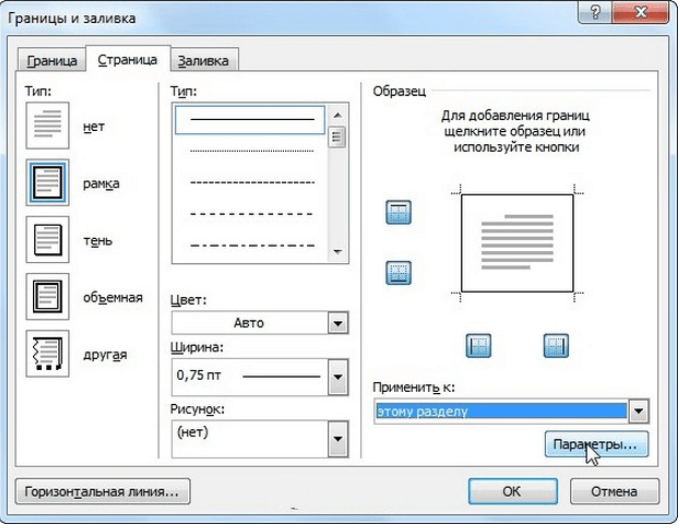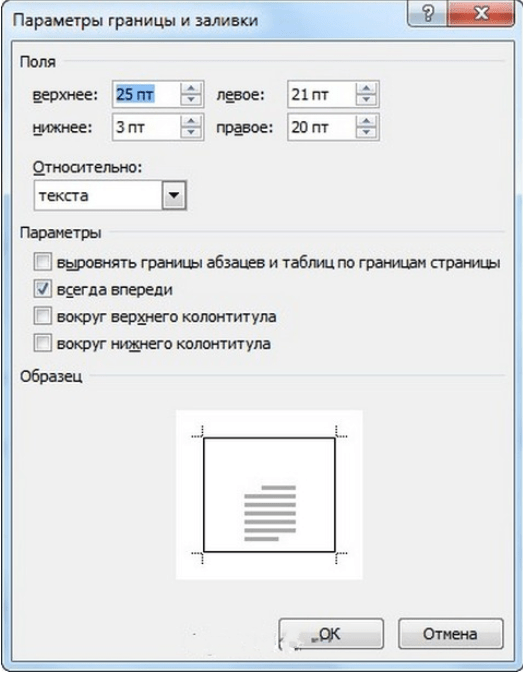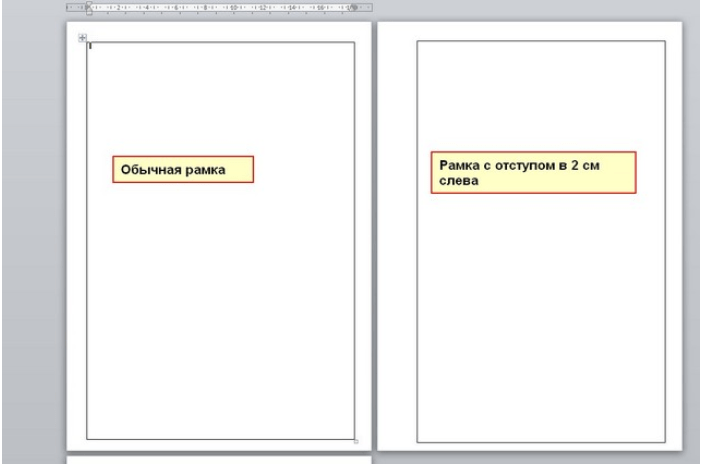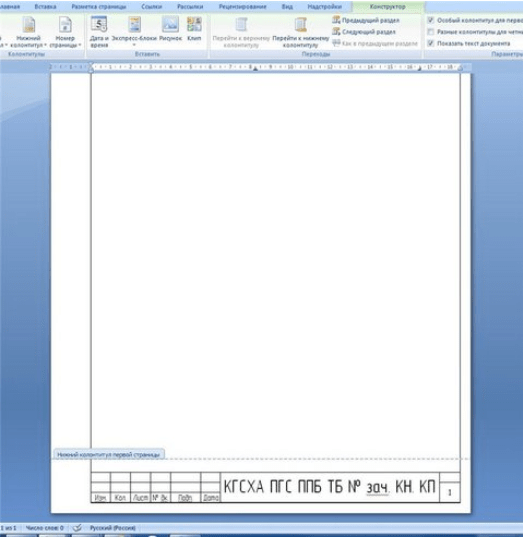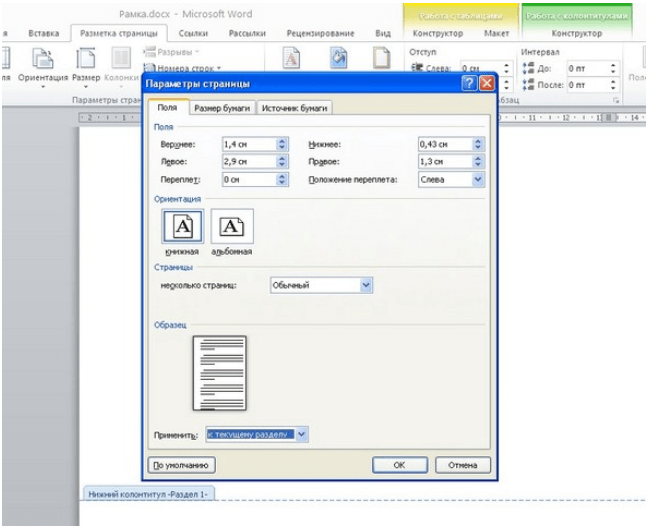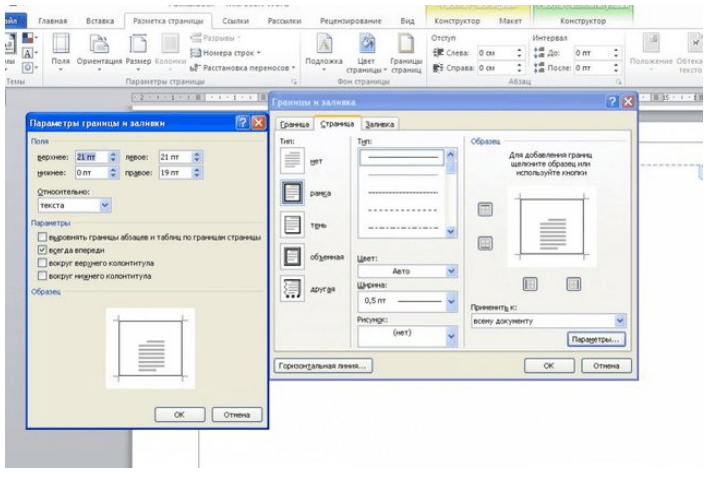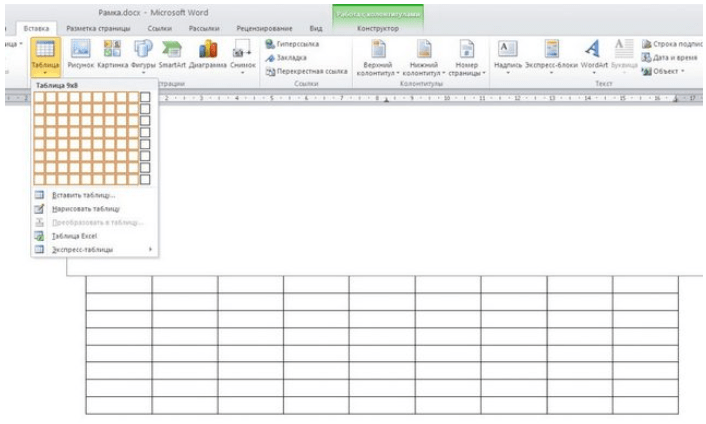Как сделать рамку в Ворде
Автор:
Обновлено: 05.06.2018
Средствами программы Microsoft Word выполняются различные рамки.
Виды рамок в документе Word:
- на всю страницу;
- вокруг текста;
- вокруг абзаца.
Создание любой рамки начинается с выбора инструмента «Границы и заливка». В версиях Microsoft Word 2007 и 2010 этот инструмент можно найти двумя способами.
Как сделать рамку в Ворде
Способ 1. Вкладка на панели инструментов «Разметка страницы», модуль «Границы страниц».
Переходим во вкладку на панели инструментов «Разметка страницы», модуль «Границы страниц»
Способ 2. Вкладка «Главная», модуль «Абзац», пункт «Границы и заливка».
Открываем вкладку «Главная», далее модуль «Абзац», затем пункт «Границы и заливка»
Содержание
- Рамка страницы
- Рамка вокруг текста
- Быстрый способ рисования рамки вокруг текста
- Рамка вокруг абзаца
- Рамка со штампом
- Шаг 1. Настройка полей страницы
- Шаг 2. Выбрать инструмент «Границы и заливка»
- Шаг 3. Вставить штамп
- Видео — Как сделать рамку в Word 2016
- Готовые рамки со штампом
- Рамка для диплома
- Видео — Как вставить рамку со штампом в Word
Рамка страницы
Опишем подробнее, как нарисовать рамку в MS Word (2010).
Шаг 1. Запустить инструмент «Границы и заливка» любым из способов, указанных выше.
Переходим во вкладку на панели инструментов «Разметка страницы», модуль «Границы страниц»
Шаг 2. Перейти в появившемся диалоговом окне на вкладку «Страница».
Переходим на вкладку «Страница»
Шаг 3. Настроить внешний вид рамки.
- выбрать тип рамки;
В параметре «Тип» выбираем подходящий тип рамки
- цвет;
В параметре «Цвет» выбираем подходящий цвет для рамки
- ширину;
В параметре «Ширина» выбираем подходящее значение
- можно сделать рамку, состоящую не из линий, а из картинок. Так можно нарисовать красивую рамку в MS Word.
В параметре «Рисунок» можем выбрать красивую рамку, состоящую из рисунков, в левой части окна будет показан образец страницы с рамкой
Шаг 4. Нажимаем кнопку «ОК». Готово!
После настройки параметров рамки нажимаем «ОК»
Рамка для страницы готова
Рамка вокруг текста
Чтобы нарисовать рамку вокруг одной буквы, слова, предложения или любого текста в Word, нужно воспользоваться тем же инструментом: «Границы и заливка».
Шаг 1. Выделить текст, вокруг которого требуется изобразить рамку.
Выделим текст, вокруг которого требуется изобразить рамку
Шаг 2. Запустить инструмент «Границы и заливка».
Переходим во вкладку «Разметка страницы», нажимаем на иконку «Границы страниц»
Шаг 3. Перейти на вкладку «Граница», справа «Применить к» из выпадающего списка выбрать «тексту».
Переходим на вкладку «Граница», справа щелкаем «Применить к», из выпадающего списка выбираем «тексту»
Шаг 4. Выбрать внешний вид рамки:
- выбрать тип;
В параметре «Тип» из списка выбираем подходящий тип рамки
- цвет;
В параметре «Цвет» выбираем нужный цвет для рамки
- ширину рамки.
Выбираем ширину рамки
Шаг 5. Нажать «ОК». Готово!
Нажимаем «ОК»
Текст в рамке
Быстрый способ рисования рамки вокруг текста
Существует и быстрый способ, чтобы нарисовать рамку вокруг текста. В этом поможет инструмент «Границы» на вкладке «Главная» панели инструментов в группе инструментов «Абзац».
Шаг 1. Выделить текст для рисования рамки.
Выделим текст для рисования рамки
Шаг 2. Выбрать из выпадающего списка инструмента «Границы» пункт «Все границы» или «Внешние границы».
Выбираем пункт «Все границы» или «Внешние границы», щелкаем по нему мышкой
Готово!
Выделенный текст станет в рамке
Рамка вокруг абзаца
Для того чтобы выполнить рамку вокруг абзаца, необходимо проделать последовательность действий, как и для рамки вокруг текста.
Шаг 1. Выделить нужный абзац или в любое место абзаца щелчком мыши установить курсор.
Выделим нужный абзац
Шаг 2. Запустить инструмент «Границы и заливка».
Во вкладке «Разметка страницы» нажимаем на иконку «Границы страниц»
Шаг 3. Перейти на вкладку «Граница», в правом нижнем углу «Применить к» из выпадающего списка выбрать «абзацу».
Переходим на вкладку «Граница», в правом нижнем углу «Применить к» из выпадающего списка выбираем «абзацу»
Шаг 4. Выбрать внешний вид рамки: тип, цвет и ширину.
Выбираем тип, цвет и ширину рамки
Шаг 5. Нажать кнопку «ОК». Готово!
Нажимаем кнопку «ОК»
Абзац с рамкой
Рамка со штампом
Можно создать рамку со штампом в Ворде, пользуясь приведенным ниже алгоритмом.
Шаг 1. Настройка полей страницы
Необходимо настроить поля страницы так, чтобы текст был внутри рамки. Для этого:
- На вкладке «Разметка страницы» щелкнуть на «Поля», и в выпадающем списке пункт «Настраиваемые поля».
Во вкладке «Разметка страницы» щелкаем на значок «Поля», затем на пункт «Настраиваемые поля»
- Вставить туда значения 1,4 см, 0,6 см, 2,9 см, 1,3 смотрите, как на рисунке.
Вводим значения, как на скриншоте, нажимаем «ОК»
Шаг 2. Выбрать инструмент «Границы и заливка»
- Во вкладке «Страница» внизу справа нажать кнопку «Параметры».
Во вкладке «Вставка» в разделе «Колонтитулы» щелкаем на «Нижний колонтитул»
- Вставить туда значения 25, 21, 0, 20, нажать «ОК».
В поля вводим значения, как на скриншоте, нажимаем «ОК» дважды
Шаг 3. Вставить штамп
Читайте интересную информацию в статье — «Как вставить примечание в Ворде».
- Во вкладке «Вставка» в разделе «Колонтитулы» щелкните на «Нижний колонтитул».
Во вкладке «Вставка» в разделе «Колонтитулы» щелкаем на «Нижний колонтитул»
- Открыть нижний колонтитул, для этого нажать двойным щелчком в нижней части страницы.
Щелкаем дважды внизу страницы, что бы сделать активным нижний колонтитул
- Изменить положение нижнего колонтитула с 1,25 на 0.
Меняем положение нижнего колонтитула на 0
- Вставить в нижнем колонтитуле таблицу 9х8.
Во вкладке «Вставка» нажимаем на иконку «Таблица»
Выделим с помощью мышки 9 ячеек вправо и 8 ячеек вниз, щелкаем мышкой и таблица появится в нижнем колонтитуле
- Проставить размеры: высота ячеек 0,5 см; ширина столбцов: 0,7; 1; 2,3; 1,5; 1; 6,77; 1,5; 1,5; 2.
Выделяем таблицу, щелкаем правой кнопкой мыши, в меню выбираем «Свойства таблицы»
Во вкладке «Строка» выставляем значение высоты 0,5
Во вкладке «Столбец» вводим поочередно необходимые значения, щелкая на кнопку «Следующий столбец»
После настройки значений нажимаем «ОК»
- Объединить ячейки, где это необходимо.
Выделяем ячейки, которые нужно объединить, кликаем правой кнопкой мыши по ним, выбираем пункт «Объединить ячейки»
Готовая рамка с местом для вставки штампа
Готово!
Существует и более простой способ создания рамки со штампом – скачать готовые рамки! Находим в интернете шаблоны и вставляем рамки! Перед тем, как их использовать, будет не лишним убедиться, что они соответствуют ГОСТу.
Видео — Как сделать рамку в Word 2016
Готовые рамки со штампом
В качестве примера покажем, как скачать готовые рамки из файлового архива студентов StudFiles.
Шаг 1. Перейти по ссылке https://studfiles.net/preview/3171476/.
Переходим в любом браузере в онлайн-сервис StudFiles
Шаг 2. Нажать «Скачать».
Нажимаем «Скачать»
Рамка для диплома
Некоторые курсовые и дипломные работы необходимо оформлять рамками со штампом. Трудность возникает в том, что на некоторых страницах не должно быть рамки или она отличается. Как же сделать рамку для диплома?
Сначала нужно разбить на разделы, и лишь затем вставлять рамки там, где это необходимо.
Шаг 1. Установить курсор в конце страницы, после которой меняется (появляется, исчезает) рамка.
Устанавливаем курсор в конце страницы
Шаг 2. На вкладке «Разметка страницы» в группе инструментов «Параметры страницы» нажать на значок «Разрывы».
На вкладке «Разметка страницы» в разделе «Параметры страницы» щелкаем по опции «Разрывы»
Шаг 3. В выпадающем списке выбрать «Разрывы разделов», щелкнуть по параметру «Следующая страница».
В подпункте «разрывы разделов» щелкаем по пункту «Следующая страница»
Шаг 4. Вставить рамки (смотрите инструкцию «Рамка со штампом»).
Видео — Как вставить рамку со штампом в Word
Рекомендуем похожие статьи
-
Виды рамок в Ворде, зачем они нужны
-
Как сделать рамку в документе Word (Ворде)
-
Как сделать рамку в Ворде вокруг текста, обычный и быстрый способ
-
Как сделать рамку в Ворде (Word) вокруг абзаца
-
Как сделать рамку в Ворде со штампом
-
Особенности создания рамок в Ворде 2013 и 2016
-
Заключение
Как сделать рамку в документе Word — об этом знают не все пользователи. В этой статье будет рассказано о создании рамки в текстовом редакторе Ворд, о её видах и как делается штамп в Ворде. Они используются людьми, чтобы оформить какие-либо документы.
Виды рамок в Ворде, зачем они нужны

Или создать какой-либо документ со штампом. Рамки нужны людям, чтобы создавать те или иные документы по основным правилам. Они имеют пять видов: квадратные, объёмные, теневые, красивые рамки (с новыми рисунками).
Когда оформляются дипломные работы, или другие деловые документы, для бизнеса и заработка через Интернет, люди узнают в Сети, как сделать рамку в документе Word. Делается она очень просто. Далее, мы начнём рассматривать основные варианты вставок рамки в тексте.
к оглавлению ↑
Как сделать рамку в документе Word (Ворде)
Создание рамки будет происходить Ворде 2007. Для начала Вам нужно открыть на компьютере текстовый редактор Офис Ворд. Далее, следуем по инструкции (Скрин 1).
Нажимаем на вкладку «Разметка страницы». Затем, раздел «Границы страниц». Выбираем в специальном окне функцию «Рамка».
В разделе «Тип» Вы сможете устанавливать, по своему желанию размер (толщину) рамки. Чуть ниже «Цвет» и можете прописать параметры ширины рамки. Далее, есть кнопка «Рисунок». После нажатия которой, Вы сможете выбрать другой рисунок и в последнюю очередь кликаем «ОК», чтобы рамка появилась в другом виде (Скрин 2).
Рамка в Word может устанавливаться со стандартными параметрами, или изменяться пользователями. Итак, мы узнали о том, как сделать рамку в документе Word. Далее, мы перейдём к следующим способам создания рамок в Ворде.
к оглавлению ↑
Как сделать рамку в Ворде вокруг текста, обычный и быстрый способ
Для быстроты, Вы можете взять лучшую возможность создания рамки в текстах. На его основной панели нажимаем такой значок (Скрин 3).
Из выпадающего меню этого значка устанавливаем пункт «Внешние границы». Тогда рамку можно увидеть вокруг текста в Word. Согласитесь, это довольно удобный способ создания рамки для текста.
к оглавлению ↑
Как сделать рамку в Ворде (Word) вокруг абзаца
Разберёмся с тем, как создаётся рамка в Ворде вокруг абзаца. Для этого выделяем левой кнопкой мыши произвольный абзац в тексте. Далее, нажимаете на «Разметка страницы» и «Границы страницы» (Скрин 4).
В разделе «Граница» выбираем «Рамка». В самом низу правого угла окна выбираете функцию «Применить к абзацу».После этих настроек можно кликнуть кнопку «ОК», чтобы рамка появилась в документе вокруг абзаца.
к оглавлению ↑
Как сделать рамку в Ворде со штампом
В документе Ворд иногда создаются документы со штампами. Это место для печати или подписи. Как его сделать? Для начала Вам нужно создать рамку в Ворде (процесс создания был рассмотрен раньше). Далее, вставляете в рамку обычную таблицу (Скрин 5).
Перед вставкой таблицы, Вам нужно выделить восемь строк и девять столбцов. И нажмите по той ячейке в таблице где должен быть штамп. В разделе «Макет» увеличиваем или уменьшаем размеры этой ячейки. Когда всё будет готово, эту ячейку в таблице можно использовать для штампа. Документ со штампом можно распечатать или подписывать его электронной подписью.
к оглавлению ↑
Особенности создания рамок в Ворде 2013 и 2016
Рамки в Ворде 2013 – 2016 создаются по аналогии. Единственное, что их отличает от процесса создания рамок – это разные настройки и функции. Например, в более современных версиях Ворд 2013 и 2016, для создания рамок в Ворде Вы можете воспользоваться инструментами — «Разметка страницы» так же «Дизайн» и тот же раздел о котором говорили выше «Границы страницы».
В новых версиях Ворда, могут быть добавлены другие функции для изменения рамок в более красивый вид.
к оглавлению ↑
Заключение
В статье был разобран вопрос, как сделать рамку в документе Word. Также в ней были рассмотрены виды рамок и процесс создания штампа для документов. Многим эта информация пригодится, особенно тем, кто ещё учится или зарабатывает деньги через Интернет. Вы можете создавать юридические и просто красивые документы с рамками в Ворде. Удачи Вам!
С уважением, Иван Кунпан.
Просмотров: 2702
Что такое рамка для курсовой, диплома и реферата
Рамка для курсовой, диплома и реферата — это элемент оформления страниц, к которому предъявляются строгие требования по оформлению.
Рамка состоит, собственно, из самой рамки и таблицы внизу страницы, которую заполняют информацией. Таблица называется — штамп.
Оформление рамок регламентируется ГОСТом 2.301-68, а оформление штампа — ГОСТом 2.104-68.
Нарисовать рамку можно в Word или в векторном редакторе, например, в AutoCad. Также готовые шаблоны рамок можно скачать и использовать для любого вида работы.
В некоторых вузах до сих пор требуют лабораторные работы писать от руки и рисовать рамки также от руки, при помощи карандаша и линейки.
Готовые рамки для курсовой, диплома и реферата
Курсовая работа
Дипломная работа
Реферат
Лабораторная работа
Чертежи
Как использовать шаблоны рамок
Шаблоны рамок кажутся самым простым вариантом, но не достаточно их просто скачать, нужно знать, как ими пользоваться..
Готовый шаблон не надо редактировать. Вставляйте его на страницу, а потом добавляйте свой текст.
Нужна помощь в написании работы?
Внимание! Если сомневаешься, что получиться написать хорошую курсовую, реферат или диплом, то доверь это профессионалам. Сроки от 1 дня, цены от 500 рублей.
Подробнее
Используя рамки, забывайте о заголовках и форматировании текста.
Скачивая рамки, проверяйте, насколько они соответствуют требованиям вашей методички.
Вывод
Рамка для курсовой, диплома и реферата — обязательное требование на некоторых технических специальностях. Рамку рисуют в зависимости от того, как выполняется работа: в векторном редакторе, от руки, в Word.
Самый простой способ — скачать готовые шаблоны рамок.
Для разных страниц рамки бывают разные в зависимости от того, что на странице размещается — текст или чертежи.
К оформлению рамок предъявляется не меньше требований, чем к содержанию работы.
Как создавать красивые рамки для документов MS Word
Отличным оформительским решением для документов MS Word являются не только инструменты форматирование текста, цветовые выделения и использование декоративных шрифтов, но также аккуратные рамки и границы обрамляющие текст.
Конечно же, вряд ли рамки в текстовых документах уместны совершенно на всех страницах вашего отчета или книги, но вот на титульном листе документа, или при оформлении различных сертификатов и распечатке буклетов, рамка часто позволяет придать документу готовый, законченный вид.
Рамки позволяют придать тексту шарм…
MS Word позволяет добавить рамки в документ сразу несколькими способами, и в этой статье мы рассмотрим их все.
1 способ создать рамку документа в MS Word: простые границы
Откройте ваш текстовый документ в который мы желаем добавить рамку для оформления и перейдите на вкладку «Дизайн».
Здесь в группе «Фон страницы» выберите инструмент «Границы страниц».
Добавляем рамку для титульной страницы в MS Word
Как только откроется инструмент «Границы страниц», установите указатель «Тип» (слева) в положение «Рамка».
Теперь выберите как будет выглядеть ваша рамка (а выбор есть — в стандартной поставке MS Word предлагает пару десятков вариантов), установите цвет который вам нравится и толщину рамки. В правой части окна настроек вы увидите как будет выглядеть в итоге ваша рамка на листе документа.
настройка внешнего вида рамки в MS Word
Осталось только выбрать (пункт «Применить к:») к чему будет относится рамка — только к первой странице документа, к первой странице каждого раздела, или ко всему документу, и нажать «Ок».
Варианты простых рамок в текстовом редакторе MS Word — их не так уж и мало
Как видите, не так уж плохо. Никаких особых изысков, но для служебного документа, реферата или доклада подойдет отлично.
2 способ создать рамку документа в MS Word: границы из рисунков
Кому-то простые рамки документа предлагаемые «вордом» по умолчанию покажутся скучными, да и стиль документа далеко не всегда предполагает строгие ровные линии. В таком случае, вы можете воспользоваться «расширенным» редактором рамок границ документа MS Word.
Снова выберите инструмент «Границы страниц», только на этот раз выбирайте не тип рамки, а выпадающее меню «Рисунок».
Варианты создания рамок в MS Word с помощью встроенных рисунков. Огромная куча вариантов на выбор!
Да, с первого взгляда возможности представленные здесь вызывают два чувства — «вау, как много всего!» и «блин, как же все печально!».
Но не спешите, покрутите список с вариантами рамок документа туда-сюда (он и правда огромный), попробуйте увеличивать или уменьшать размер рисунка («Ширина») и вскоре поймете — даже для самых «безнадежных» рисунков для построения рамок можно найти применение для оформления документов.
Кстати, а как создать рамку не для всей страницы, а только для одного элемента, например заголовка?
На самом деле вполне очевидный вопрос — ведь рамкой можно выделить не только всю страницу, но и отдельные элементы помещенные на этой странице.
Сделать это просто — выделите нужный элемент на странице.
На вкладке «Дизайн» выберите инструмент «Границы страниц».
А когда откроется окно настроек инструмента, просто перейдите с вкладки «Страница», на вкладку «Граница». После того как установлены параметры будущей рамки (как это сделать я описал выше), убедитесь, что переключатель «Применить к:» стоит в положении «К абзацу», и нажимайте «Ок».
Создание рамки не для всей страницы, а только для отдельного блока текста
Рамка вокруг текста установлена.
Одно огорчает — создать рамку из рисунков (по второму способу) для выделенного фрагмента текста нельзя.
Неполная рамка для документа
Иногда в текстовый документ требуется добавить не полную рамку, которая «окружает» текст на странице, а только её часть, например, чтобы выделялась верхняя граница документа, правое или левое поле.
Как всегда вызовите инструмент «Границы страниц», настройте рамку по своему вкусу.
Настройка границ в MS Word — включаем и отключаем нужные поля сверху, снизу, справа и слева
Теперь обратите внимание на самое правое поле «Образец», то самое, где вы могли видеть предпросмотр того, как будет выглядеть рамка в документе. Там же вы заметите 4 значка, обозначающие поля рамки — верхнее/нижнее, правое/левое.
Просто щелкните мышью по ненужным полям (смотрите как меняется образец в поле предпросмотра), а потом нажмите «Ок».
В документе появится не вся, а только часть рамки.
Скачиваем и вставляем красивые рамки в документ Word. Бесплатная коллекция рамок для оформления текста в Word, с инструкцией по установке
Вам нужна самая большая коллекция рамок в рунете? Тогда вы пришли по адресу!
Бывают рамки для оформления текста. Еще они используются для обрамления картин, фото и что особенно интересно для нас, электронных документов Word. Согласитесь, сухой текст, выполненный в черно-белых тонах не сильно радует глаз. Разумеется, если речь идет о деловой документации, то нужно придерживаться соответствующего стиля. Здесь особо не поэкспериментируешь. Но даже здесь можно сделать стильное обрамление страницы.
Обратите внимание . В конце статьи для вас представлены наборы рамок, доступные для скачивания – ПЕРЕЙТИ.
И рекомендуем Вам отличную обучающую статью, в которой описано, как можно узнать, кто посещает Вашу страницу ВКонтакте. Всегда знайте, кто интересуется Вами – подробности читайте вот здесь.
Другое дело, если мы создаем письмо, детскую книгу, или любой другой документ развлекательного характера. Вот здесь мы смело можем включать воображение, и делать красивое и яркое оформление документа, благодаря использованию всевозможных вариаций рамок доступных в Word.
Вам пригодится . Не стоит забывать, что готовый документ должен быть оформлен максимально качественно. Не забывайте проставлять номера для каждой страницы (см. нумерация страниц в word).
Если вам нужно оформить в рамку кусок текста в любом документе, который опубликован на вашем сайте, вы можете использовать для этого средства HTML (см. как сделать рамку для текста в html).
Добавляем рамки в разных версиях редактора
Данный раздел подойдет для тех, кто хочет понять, как сделать рамку в word. Процесс довольно похож во всех вариантах редактора, но все равно есть небольшие отличия. Начнем с самой старой версии.
Рамки в Word 2003
Откройте документ, в который вы хотите вставить обрамление. Далее вам необходимо выполнить следующие действия:
- Перейдите в панель управления, которая расположена в верхней части редактора. Там найдите и кликните на вкладку ” Формат “
- В выпадающем меню вам следует выбрать пункт ” Граница и заливка “
- Далее переходим на вкладку ” Страница “
- Здесь выбираем все необходимые параметры: ширину, тип линии и вариант рамки. Затем указываем к какой части документа ее необходимо добавить, и щелкаем ОК .
Рамки в word 2007
- Откройте нужный документ
- Перейдите в панель инструментов, и щелкните по кнопке ” Разметка страницы “
- В открывшемся списке команд, вам нужно выбрать “Границы страницы”.
- Если все верно, откроется диалоговое окно.
- Теперь открываем вкладку ” Страница “, и в левой части щелкаем ” Рамка “.
- Осталось выбрать необходимые параметры – здесь по аналогии с предыдущей версией. Когда закончите, нужно щелкнуть ОК . Документ будет обрамлен рамкой.
Рамки в Word 2010
Стоит почитать
Зачем искать информацию на других сайтах, если все собрано у нас?
Помощь пенсионерам
Помощь пенсионерам в изучении компьютера и интернета, компьютерные курсы для пенсионеров бесплатно, бесплатные уроки по изучению компьютера и интернета для пенсионеров, программы для работы на компьютере, все для пенсионера в одном месте, полезная информация для пенсионеров, самообучение пенсионеров, пенсии и пособия, увлечения и досуг пенсионеров
Красивое оформление документа в Ворде

Красивое оформление документа в Ворде
Открываем программу Microsoft Word. Набираем текст в редакторе. Затем на панели инструментов нажимаем на вкладку «Разметка страницы». В вашей версии Microsoft Word эта вкладка может называться «Конструктор». И далее нажимаем на «Темы».
Поочередно наводим указатель мыши на темы, чтобы посмотреть, как они будут выглядеть на документе. Выбираем из этого набора тем ту тему, которая нам больше всего подойдет. Тему можно отредактировать. Мы можем изменить цвета текущей темы, нажав на значок «Цвета темы».
Мы можем изменить шрифты текущей темы и выбрать другой шрифт.
Также мы можем вносить изменения в эффекты темы. Цвета темы, шрифты и эффекты мы можем выбирать любые. Это уж у кого на что фантазии хватит.
На вкладке «Стили» выбираем стиль оформления документа.
Красивое оформление документа в Ворде мы можем дополнить изображением. Изображение добавляем на вкладке «Вставка». Сначала нажимаем на «Вставка». Затем нажимаем на «Рисунок» и выбираем в папках нужное изображение.
Изображение располагаем в том месте, которое будет уместным для данного документа. Нажимаем на изображение правой кнопкой мыши. В появившемся командном меню выбираем «Обтекание текстом». Далее выбираем нужный вариант расположения текста. Наиболее подходящие варианты: по контуру или вокруг рамки.
Чтобы еще больше усилить эффект красивости нашего документа мы можем внизу добавить оригинальную подпись. Вот пример такой подписи:
Стилист-консультант по имиджу и большая любительница шопинга, тел. 8-1234567890
Помогу подобрать модный гардероб*
Согласитесь, что такое красивое оформление документа в Ворде будет иметь больший успех, чем стандартное черно-белое. Проявите свою фантазию. Создайте свой стиль и уникальный шаблон для таких неслужебных документов. Вы можете сохранить этот шаблон и в дальнейшем менять только текст внутри документа. Это значительно сэкономит ваше время при написании новых текстов документов.
Другие похожие статьи на этом сайте
Создание рамки в Ворде – это одна из многочисленных функций работы в этом редакторе. Используя уникальные возможности редактора Microsoft Word…
Как восстановить несохраненные документы. Иногда так бывает, что мы не успеваем сохранить созданные в Word документы. Причины могут быть самые…
Как в Ворде сделать рамку
Автор: Anastasia · Опубликовано Июль 24, 2017 · Обновлено Июль 28, 2017
Обрамление абзаца позволяет выделить важную мысль, а рамка вокруг страницы украшает или бывает нужна по требованиям к оформлению некоторых видов документов. Расскажем, как сделать рамку в Ворде – для фрагмента текста или для всех листов, включая обрамление со штампом по ГОСТу.
Обрамление текста
Выделить фрагмент текста можно обычной прямоугольной рамочкой или фигурной.
Обычной рамкой
Как сделать рамку в Ворде вокруг текста:
- Выделите текст, который хотите обрамить. Это может быть отдельное предложение или целый абзац.
- На панели инструментов во вкладке «Главная» кликните на значок «Границы» в разделе «Абзац».
- Выберите, с каких сторон абзаца вам нужны границы.
Чтобы изменить внешний вид линий или обрамить текст, откройте последний пункт подменю «Границы и заливка». Поменяйте тип, цвет и ширину границ. В окошке «Образец» настройте, с каких сторон поставить линии. Если вы хотите нарисовать рамочки для каждой взятой строки, в пункте «Применить к» выберите «Тексту» – строчки будут обрамлены по-отдельности. Во вкладке «Заливка» настройте цвет и узор фона.
Фигурой
Сделать красивую рамку можно с помощью разнообразных фигур. Зайдите во вкладку «Вставка», в разделе «Иллюстрации» кликните на «Фигуры». В выпадающем списке подберите изображение из перечня – прямоугольники, звезды, стрелки, выноски и многое другое. Щелкните на выбранную картинку, установите курсор в нужном месте листа, зажмите левую кнопку мыши и ведите ее вбок – на странице появится фигура. Чтобы вставить текст в рамку, кликните по изображению правой кнопкой мышки, в меню выберите «Добавить текст».
Рамку-фигуру можно изменить в любой момент – кликните на ней, в меню появится вкладка «Формат». На ней доступны различные стили, шаблоны заливки, можно менять направление текст, добавлять объекты WordArt. Такую рамочку легко перемещать по документу – просто зажмите на ней кнопку мыши и ведите указатель в любую сторону – или копировать, текстовое содержимое будет также двигаться.
Обрамление страницы
Разберемся, как вставить базовую рамку в Ворде. Нам потребуется инструмент «Границы страниц», в зависимости от версии программы он располагается во вкладке:
- 2016: «Конструктор»;
- 2013: «Дизайн»;
- 2010 и в Ворде 2007: «Разметка страницы»;
- чтобы создать рамку в Ворде 2003, выберите одноименный пункт в меню «Формат».
В окошке настройте рамочку – тип границ, формат линий, их цвет и ширина, для узорных обрамлений – рисунок. В разделе «Образец» выставьте места границ.
Применить созданный рисунок можно ко всему документы – в этом случае одинаковые рамки автоматически появятся на всех листах. Или к отдельным разделам, для чего надо предварительно расставить символы разрыва разделов в нужных местах.
Использование шаблонов
Для оформления документов по ГОСТу используйте специальные шаблоны рамок, которые бесплатно можно скачать в интернете. Шаблон – это файл формата «.dot». После скачивания откройте его, как обычный документ. Появится сообщение системы безопасности о запуске макросов – разрешите включить содержимое. На панели инструментов появится новая вкладка «Надстройки».
Как вставить рамку в Ворде: выбирайте нужную рамочку со штампом и кликайте на ее. На текущем листе появится обрамление, вам остается только вписать данные в поля.
Заключение
Мы разобрались, как в Ворде сделать рамку. Программа предоставляет интересные инструменты, чтобы создавать строгие или вставлять красивые рамочки. Вы можете делать рамки самостоятельно или пользоваться готовыми шаблонами, чтобы быстро получить готовый результат.
Если вам нужно красиво оформить текст в WORD и других текстовых редакторах, да и не только в них, воспользуйтесь коллекцией разных рамок для текста.
По этой ссылке вы можете просмотреть очень качественные и большие по размеру графические файлы с рамками (всего 185 файлов).
Также обратите внимание красивые рамки для презентации powerpoint, которые также можно использовать для оформления docx документов.
А ниже в каталоге вы найдете:
- Готовые образцы
- Красивые рамки
- Шаблоны рамок для оформления листа А4 рисунком по краям
- Рамки для доклада
- строгие рамки
- Черно-белые рамки
- Простые рамки
- Детские рамки для школы для детского сада
- Осенние, весенние, летние, зимние — идеальные для праздника
- Праздничные рамки — можно написать поздравление с Днем Рождения и т.п.
Все файлы в графическом формате можно скачать и вставить в документ WORD.
Часть рамок в doc и pdf форматах.
Новые трафареты и шаблоны
Шуточное Свидетельство о браке
При работе в текстовом процессоре Microsoft Word, пользователи используют рамки для оформления текста в Ворде. При оформлении, рамка обрамляет фрагмент текста на странице, абзац, или весь текст на листе документа.
С помощью рамки выделяются важные части текста, визуально украшается внешний вид документа с помощью элементов форматирования. Поэтому рамки часто применяются при оформлении документов Word.
Содержание:
- Как сделать рамку в Word вокруг абзаца
- Как вставить рамку вокруг текста
- Как в Ворде сделать текст в рамке — 1 способ
- Вставка текста в рамку — 2 способ
- Как в Ворде сделать рамку вокруг текста
- Как в Ворде сделать рамку вокруг страницы
- Как сделать красивую рамку вокруг текста в Word
- Как убрать рамку в Ворде
- Выводы статьи
В программу встроена функция создания рамок, имеется готовый шаблон рамок Word. Пользователь может сделать обычную рамку или красивую декоративную рамку, в зависимости от своих предпочтений, или уместности такого вида дизайна в конкретном документе.
Выполняя оформление Ворда, рамки в различных вариациях вставляются в текст страницы, или рамкой обрамляется вся страница документа, например, титульный лист. В текстовом редакторе Word можно создать несколько видов рамок, в зависимости от задач оформления документа, поэтому пользователь может выбрать образец рамки в Ворде по своему желанию.
Рамка для текста в Ворде используется для следующих типов вставок:
- Рамка для слов и предложений — рамкой обводятся слова или предложения в тексте документа.
- Рамка для абзаца — рамка вставляется вокруг одного или несколько абзацев текста.
- Рамка для листа документа — в рамку обрамляется весь текст на странице документа, или вся страница по краям документа.
В зависимости от ситуации, пользователь может сделать простую рамку или оригинальную, красивую рамку, выполненную в виде рисунка.
Как сделать рамку в Ворде, как сделать рамку вокруг текста? В статье мы разберем способы, как вставить рамку в Ворде, которые можно применить для разных типов оформления документа.
В этом руководстве предложены инструкции, подходящие для разных версий программы Word: MS Word 2019, MS Word 2016, MS Word 2013, MS Word 2010, MS Word 2007.
Как сделать рамку в Word вокруг абзаца
Сейчас мы разберем, как сделать рамку вокруг текста в Word, выделив определенный абзац на странице документа. Сначала потребуется выделить текст, вокруг которого будет обрамлена рамка.
В разных версиях приложения, названия разделов меню отличаются, обратите внимание на этот момент при работе.
В Word 2019 пройдите шаги:
- Войдите в меню «Конструктор».
- Перейдите в группу «Фон страницы», нажмите на кнопку «Границы страниц».
В Word 2016 и в Word 2013 сделайте следующее:
- Перейдите во вкладку «Дизайн».
- В группе «Фон страницы» нажмите на «Границы страниц».
В программах Word 2010 и Word 2007 проделайте следующие действия:
- Откройте вкладку «Разметка страницы».
- В группе «Фон страницы» выберите «Границы страниц».
Далее выполняются одинаковые действия:
- В окне «Границы и заливка», во вкладке «Граница» выберите тип границы: «рамка», а затем настройте параметры вставки рамки в текст документа.
- Настройте тип создаваемой рамки:
- выберите тип из различных вариантов сплошной или прерывистой линии;
- подберите цвет рамки, нужную ширину;
- укажите область применения: к абзацу.
- посмотрите на образец, в котором можно для добавить или удалить некоторые границы у рамки.
- Нажмите на кнопку «ОК».
В результате, нужный абзац на странице документа Word выделен рамкой, согласно ранее выбранным параметрам.
На одной странице документа Word можно вставить рамку вокруг абзаца, текста (отдельных слов или предложений), или всего листа. При оформлении, на одной странице можно сделать несколько рамок разного типа.
Как вставить рамку вокруг текста
В отличие от предыдущего способа, сейчас мы выделим в рамке не весь абзац, а только определенный фрагмент текста на странице документа.
Потребуется пройти аналогичные шаги:
- Выделите участок текста, который необходимо выделить в рамке.
- Войдите в меню «Конструктор» (в Word 2019), «Дизайн» (в Word 2016, Word 2013) или «Разметка страницы» (в Word 2010, Word 2007).
- Нажмите на кнопку «Границы страниц», находящуюся в группе «Фон страницы».
- В окне «Граница и заливка», во вкладке «Граница» нажмите на параметр «рамка».
- Выберите подходящие опции для вставки рамки. В параметре «Применить к:» выберите опцию: «тексту».
После применения настроек, фрагмент текста (слова или предложения) будет выделен в рамке.
Как в Ворде сделать текст в рамке — 1 способ
Простой способ для вставки текста в рамку: использование функции создания таблицы в документе Word.
- В программе Word откройте меню «Вставка», нажмите на кнопку «Таблица», расположенную в группе «Таблицы».
- В открытом меню выберите одну ячейку.
- Вставьте ячейку в нужное место на странице документа.
- Введите текст в рамку.
- Щелкните на странице для завершения операции вставки рамки.
Вставка текста в рамку — 2 способ
Для вставки текста в рамку можно воспользоваться еще одним способом:
- В меню «Вставка» перейдите в группу «Текст».
- Нажмите на кнопку «Текстовое поле».
- В выпадающем меню «Встроенный» выберите «Простая надпись».
- Перетащите редактируемое поле в нужное место документа, а затем напишите там нужный текст.
- Для завершения редактирования, щелкните мышью внутри документа Word.
Как в Ворде сделать рамку вокруг текста
На странице документа можно обвести текст рамкой, добавив границы по краям определенного текста.
- Выделите текст в документе Word.
- В меню «Главная», в группе «Абзац» нажмите на стрелку около кнопки «Границы».
- В открывшемся меню можно выбрать расположение границ.
Например, для сплошной рамки подойдет опция «Внешние границы», можно выбрать рамки только с верхней или нижней границами, или, наоборот, с правой или левой границами.
- Выберите подходящий вариант рамки.
- Нажмите на пункт «Границы и заливка…» для выбора опций на странице «Граница и заливка», о которых написано выше в статье.
Как в Ворде сделать рамку вокруг страницы
При оформлении документа, часто требуется сделать обрамление рамкой всех или некоторых страниц в документе Word. Для этого необходимо выполнить следующие действия:
- Во вкладке «Главная» перейдите в группу «Абзац», нажмите на стрелку у кнопки «Границы».
- В контекстном меню выберите пункт «Границы и заливка…».
- В окне «Границы и заливка» откройте вкладку «Страница».
- Настройте визуальные параметры вывода рамки на странице документа.
- Выберите параметры вставки рамки.
В программе Word доступны следующие варианты для вставки рамки на страницы:
- всему документу — обрамление рамкой будет на всех страницах документа;
- этому разделу — рамка будет вставлена только на этот раздел документа;
- этому разделу (только 1-й странице) — вывод рамки только на первой странице документа;
- этому разделу (кроме 1-й страницы) — вставка рамки на всех страницах документа, кроме первого листа.
После применения настроек, страницы в документе Word обведены рамкой.
Как сделать красивую рамку вокруг текста в Word
В некоторых случаях, необходимо вставить в документ красивую рамку. В программе Word имеются встроенные шаблоны рамок, которые можно использовать для изменения внешнего вида.
В результате, красивое обрамление добавится вокруг страницы документа:
- В программе Word войдите в меню «Главная».
- В группе «Абзац» нажмите на стрелку кнопки «Границы».
- В выпадающем меню нажмите на «Границы и заливка…».
- В окне «Границы и заливка» откройте вкладку «Страница».
- Нажмите на опцию «рамка», выберите тип, ширину, а затем в параметре «Рисунок» выберите подходящий шаблон рамки.
- В разделе предварительного просмотра оцените вариант рамки, а затем выберите области документа для применения настроек.
На страницах документа Word установлены красивые рамки.
Как убрать рамку в Ворде
Если рамка больше не нужна, перед пользователем встает вопрос о том, как убрать рамку в тексте, вставленную в Ворде. Сделать это достаточно просто:
- Перейдите к группе «Фон страницы» нажмите на «Границы страниц».
- В окне «Граница и заливка», во вкладках «Граница» или «Страница», в зависимости от типа рамки в данном документе, нажмите на кнопку «нет», а в параметре «Применить к:» выберите абзац или страницы, с которых потребовалось удалить рамки.
Выводы статьи
Во время работы при оформлении документа, пользователи сталкиваются с необходимостью вставки рамки для текста Word. Рамка привлекает внимание к нужному месту или меняет внешний вид документа, делая его более красивым. В программе Word можно вставить несколько типов рамок, в зависимости от потребностей пользователя.
Похожие публикации:
- Как сделать нумерацию страниц в Word
- Как удалить нумерацию в Word
- Word онлайн бесплатно — 5 способов
- Как открыть ODT в Word: сохранить или конвертировать
- Как посчитать количество символов в Word: все способы
Коллекция рамок для украшения текста в цифровых документах и не только. Изображения имеют хорошее разрешение для качественного отображения как на мониторе, так и на печатном листе. Качайте бесплатно.
Готовые образцы





Красивые рамки





Шаблоны рамок





Оформление листа А4 рисунком по краям





Рамки для доклада





Строгие рамки





Черно-белые рамки





Простые рамки































Содержание
- Создание рамки в Ворде
- Способ 1: Границы страниц
- Способ 2: Таблица
- Способ 3: Фигура
- Способ 4: Текстовое поле
- Печать документов с рамками
- Заключение
- Вопросы и ответы
Microsoft Word предоставляет довольно широкие возможности для форматирования и оформления текста в документах. Одним из вариантов последнего может являться рамка, и именно о ее создании мы расскажем сегодня.
Создание рамки в Ворде
Существует всего один задокументированный разработчиками Microsoft способ добавления рамки в документ Word, однако если дать волю фантазии, можно найти еще пару-тройку альтернативных решений, предоставляющих несколько более широкие возможности оформления и настройки. Рассмотрим все их подробнее.
Способ 1: Границы страниц
Начнем с наиболее простого и очевидного метода создания рамки в Ворде, обратившись для этого к разделу настройки границ страницы.
- Перейдите во вкладку «Дизайн» (в последних версиях Word эта вкладка называется «Конструктор»), расположенную на панели управления, и нажмите на кнопку «Границы страниц», расположенную в группе «Фон страницы».
Примечание: Чтобы вставить рамку в Ворд 2007, следует перейти ко вкладке «Разметка страницы». В Microsoft Word 2003 пункт «Границы и заливка», необходимый для добавления рамки, расположен во вкладке «Формат».
- Перед вами появится диалоговое окно, где в открывшейся по умолчанию вкладке «Страница» слева нужно выбрать раздел «Рамка».
- Нажмите «ОК» для подтверждения, после чего рамка сразу же появится на листе.

Большинству пользователей будет достаточно возможностей стандартного средства добавления рамок в Word, однако есть и другие методы.
Читайте также: Настройка полей в Ворде
Способ 2: Таблица
В Microsoft Word можно создавать таблицы, заполнять их данными и оформлять, применяя к ним различные стили и макеты. Растянув всего одну ячейку по границам страницы, мы получим простую рамку, которой можно придать желаемый внешний вид.
- Перейдите во вкладку «Вставка», разверните выпадающее меню кнопки «Таблица» и обозначьте курсором размер в одну ячейку. Нажмите левую кнопку мышки (ЛКМ) для ее добавления на страницу документа.
- С помощью мышки растяните ячейку по границам страницы. Следите за тем, чтобы не выходить за пределы полей.
Примечание: При «пересечении» границ они будут подсвечиваться зеленым и отображаться в виде тонкой полоски.
- Основа для рамки есть, но вряд ли вы захотите довольствоваться простым черным прямоугольником.
Придать желаемый вид объекту можно во вкладке «Конструктор таблиц», которая появляется на панели инструментов Ворд при выделении добавленного элемента.- Стили таблиц. В данной группе инструментов можно выбрать подходящий стиль оформления и цветовую гамму. Для этого просто примените к таблице один из множества доступных шаблонов.
- Обрамление. Здесь можно выбрать стиль оформления границ, их тип и толщину, цвет,
а также раскрасить вручную (провести по границам ячейки виртуальным пером).
Таким образом можно создать как относительно простую, так и более оригинальную рамку.
Примечание: Текст внутри такой рамки-таблицы записывается и оформляется точно так же, как и обычный текст в документе, однако дополнительно его можно выровнять относительно границ таблицы и/или ее центра. Необходимые инструменты находятся в дополнительной вкладке «Макет», расположенной в группе «Работа с таблицами».
Читайте также: Как в Ворде выровнять таблицу
Основная работа с текстом внутри рамки осуществляется во вкладке «Главная», а дополнительные действия доступны в контекстном меню.
Узнать более подробно о том, как работать с таблицами в Word и придавать им желаемый вид, можно из представленных по ссылкам ниже статей. Приложив совсем немного усилий, вы точно сможете создать более оригинальную рамку, чем те, что есть в стандартном наборе текстового редактора и были нами рассмотрены в предыдущем способе.
Подробнее:
Создание таблиц в Ворде
Форматирование таблиц в Ворде
Способ 3: Фигура
Аналогично таблице размером в одну ячейку, для создания рамки в Word можно обратиться к разделу вставки фигур. К тому же возможности их оформления, предоставляемые программой, куда более широкие.
- Откройте вкладку «Вставка», нажмите по пункту «Фигуры» и выберите любой желаемый элемент, в той или иной степени напоминающий прямоугольник. Выделите его нажатием ЛКМ.
- Зажмите ЛКМ в одном из верхних углов страницы и потяните в противоположный по диагонали, создав таким образом рамку, которая будет «упираться» в поля, но не выходить за их предел.
Примечание: Вы можете выбирать не только «пустые» фигуры (контуры), но и те, к которым применена заливка, как в нашем примере. В дальнейшем ее можно легко убрать, оставив только саму рамку.
- Выделив добавленный объект, перейдите во вкладку «Формат фигуры».
Таким образом вы сможете создать действительно уникальную рамку, придав документу желаемое и узнаваемое оформление.
Для того чтобы начать писать текст внутри этой фигуры, нажмите по ней правой кнопкой мышки (ПКМ) и выберите в контекстном меню пункт «Добавить текст». Аналогичного результата можно достичь двойным нажатием ЛКМ.
По умолчанию он будет писаться от центра. Чтобы изменить это, во вкладке «Формат фигуры», в группе инструментов «Текст» разверните меню пункта «Выравнивание» и выберите подходящий вариант. Оптимальным решением будет «По верхнему краю».
Во вкладке «Главная» можно задать предпочтительный тип выравнивания по горизонтали.
Читайте также: Выравнивание текста в документе Ворд
Узнать более подробно о вставке и изменении фигур в Word можно из отдельной статьи на нашем сайте, в которой рассказывается в том числе и об оформлении этих элементов.
Подробнее: Вставка фигур в Ворде
Способ 4: Текстовое поле
В рассмотренных выше случаях мы создавали рамку по всему периметру страницы документа Word, однако иногда может потребоваться «облачить» в нее лишь отдельный фрагмент текста. Сделать это можно как с помощью таблицы, состоящей из одной ячейки и имеющий подходящий размер, так и с помощью текстового поля, у которого тоже есть свои особенности.
- Перейдите во вкладку «Вставка» и нажмите на кнопку «Текстовое поле».
- Из выпадающего списка выберите один из представленных во встроенном наборе шаблонов, в числе которых есть как нейтральные рамки, так и полноценные графические элементы со своими стилями оформления.
- Впишите (или вставьте) в добавленное текстовое поле нужную запись,
подгоните под нее размеры рамки, уберите заливку (аналогично данному действию с фигурами).
Если потребуется, переместите этот объект, правда, делается это путем перетаскивания его отдельных границ и изменения размеров.
Надписи, добавленные в документ таким образом, можно поворачивать и переворачивать, а также изменять их, используя встроенные в Ворд стили.
Читайте также: Как перевернуть текст в Word
Дальнейшая работа с таким текстом осуществляется так же, как и с обычным, с той лишь разницей, что предварительно потребуется выделить содержимое текстового поля. Придать же более изящный вид данному объекту можно точно так же, как и любой другой фигуре (см. Способ 3) – для него доступны те же параметры (заливка, контур, эффекты и т.д.), представленные во вкладке «Формат фигуры».
К слову, текст внутри поля можно вписать в любой другой текст в документе и расположить поверх, за ним или в стороне. Делается это так же, как и с графическими объектами – нужно просто правильно настроить параметры обтекания.
Подробнее: Как сделать обтекание картинки текстом в Ворде
Печать документов с рамками
В тех случаях, когда документ с созданной в нем рамкой требуется распечатать на принтере, можно столкнуться с проблемой ее отображения, а точнее, отсутствия такового. Это актуально в первую очередь для фигур и текстовых полей, но легко устранимо путем посещения настроек текстового редактора.
- Откройте меню «Файл» и перейдите к разделу «Параметры».
- На боковой панели выберите вкладку «Отображение».
- В блоке опций «Печать» установите галочки напротив первых двух пунктов – «Печатать рисунки, созданные в Word» и «Печатать фоновые цвета и рисунки», после чего нажмите «ОК» для подтверждения.
К слову, это же нужно проделать, если в документе есть самостоятельно созданные рисунки или был изменен фон страницы.
Читайте также:
Как рисовать в Ворде
Как изменить фон в Ворде
Печать документов в Ворде
Заключение
Теперь вы знаете не только о стандартном способе создания рамки в документе Microsoft Word, но и о том, как отойти от шаблонных решений и самостоятельно создать нечто более оригинальное и привлекательное.
Еще статьи по данной теме:
Помогла ли Вам статья?
Как создать рамку страницы в Word
Добавление рамки страницы к вашему документу может быть тонким способом выделить ваши документы Microsoft Word. Вы можете настроить стиль, толщину, выбрать страницы, у которых должна быть очерчена граница, либо добавить рамку сразу ко всем страницам документа Word.
Как добавить рамку в Microsoft Word
Откройте документ Word и щёлкните вкладку «Конструктор» на ленте.
Отсюда нажмите кнопку «Границы страницы» в разделе «Фон страницы» на ленте.
По умолчанию открывающееся окно «Границы и заливка» должно отображать вкладку «Страница». Если это не так, нажмите на эту вкладку, чтобы ввести настройки границы.
Нажмите «рамка», чтобы добавить типичную рамку для вашего документа. Вы можете использовать стиль по умолчанию, цвет и ширину границы или изменить эти настройки в различных раскрывающихся меню.
Нажмите «ОК», чтобы применить границу страницы к документу Word.
По умолчанию этот стиль рамки применяется к каждой странице.
Вид страниц сразу обновится и вы увидите только что вставленную рамку.
Как изменить вид рамки страницы
Прямоугольник в который помещено содержимое страницы — так выглядит рамка по умолчанию.
Но вы можете изменить вид линий — вместо сплошной, сделать её прерывистой или пунктирной. Вы можете выбрать другой тип и вставить рамку в виде тени, объёма страницы и затем для этих типов использовать различные типы линий, ширину и цвет.
Параметры и стили пользовательской границы страницы
Помимо границы рамки, вы также можете установить границу с тенью, границу в стиле «3D» с эффектом объёма и настраиваемую границу с параметрами смешивания и сопоставления для каждой стороны.
Для этого выберите один из типов на уже знакомой нам панели опций.
Вставка или удаление границ только с некоторых сторон листа
Если вы хотите вставить или удалить линии границ только с некоторых сторон листа, (например, удалить границу из нижней части страницы), вы можете сделать это в разделе «Образец».
Для управления границами нажимайте на маленькие пиктограммы, выполненные в виде квадратиков.
Использование рамок с разными настройками для каждой стороны
Вы можете сделать рамку, в которой будут использоваться линии разного типа и размера.
Для этого в качестве типа выберите «другая», выберите вид линии и затем кликните на пиктограмму для изменения одной из сторон рамки в области «Образец».
Изменение ширины и цвета рамки
Вы можете изменить цвет вашей рамки и сделать её любой ширины. Более широкая граница сделает вашу рамку более заметной в вашем документе.
Ширина границы начинается от 1/4 до 6 пунктов. Предварительный просмотр выбранной ширины границы отображается в разделе «Образец». Вы можете выбрать любой цвет по вашему выбору, либо из предопределённых опций, либо с помощью таблицы цветов RGB.
Чтобы изменить ширину или цвет границы, выберите нужные параметры в раскрывающихся меню «Цвет» и «Ширина». Если вы выбрали тип рамки «другая», вам нужно будет щёлкнуть каждую границу в разделе «Образец», чтобы применить выбранные настройки к этим линиям.
Как добавить рамку на одну страницу
Microsoft Word обычно применяет стили границ к каждой странице, но вы можете вставить рамку на отдельной странице или исключить определённые страницы, такие как ваша заглавная страница.
Для этого войдите во вкладку «Макет» и выберите «Границы страницы». Затем щёлкните раскрывающееся меню «Применить к».
Если вы хотите применить рамку к отдельной странице, убедитесь, что вы активны на этой странице в документе Word, прежде чем войти в меню. То есть страница, к которой вы хотите добавить рамку, должна быть не просто открыта, на ней должен находится курсор.
В раскрывающемся меню «Применить к» выберите «этому разделу», чтобы вставить рамку странице, на которой вы сейчас находитесь. Чтобы применить вашу рамку только к первой странице, выберите «этому разделу (только 1-й странице)» или, чтобы применить её ко всем страницам, кроме первой, выберите «этому разделу (кроме 1-й странице)».
Нажмите «ОК», чтобы сохранить, когда всё будет готово. Благодаря этому рамка будет присутствовать только на выбранных страницах, а не на всём документе.
Как сделать разные рамки на каждом листе в ворде
Помощь в написании контрольных, курсовых и дипломных работ здесь.
Рамки на некоторых страницах пропали и наложились на рамки других страниц
делал лабораторную и столкнулся с такой проблемкой: рамки,на некоторых страницах пропали и.
поиск определённых строк кода на страницах
как искать html/javasxript код на страницах ?
Показать стили CSS на определённых страницах
Привет всем. Нужно показать стили ксс только на определённой странице а на всех остальных скрыть.
Текст в определенном месте и на определенных страницах
Всем привет. Есть часть PHP кода (то что выше и ниже не важно): . elseif ( is_page() && .
Как создать сайт в программе Frontpage — Уроки Frontpage
Как сделать разные рамки на каждом листе в word
Как сделать рамку в Ворде
В самых разнообразных ситуациях, случаются моменты, когда крайне важно сделать рамку на листе А4. Рисовать, конечно, от руки в ХХI веке уже не актуально. Ведь столько подручных средств, помимо ПК, благодаря которым, данные проблемы решаются за несколько минут. Всего лишь стоит открыть Ворд, сделать несколько последовательных шагов и распечатать. Казалось бы, столько действий надо совершить, но лень, ведь двигатель прогресса.
Рамка в Ворде 2007 и 2010
Рассмотрим способ, как сделать рамку в Ворде для таких версий как 2007 и 2010. Следует выполнить следующие шаги:
- Открыть вкладку на верхней панели меню, под названием «Разметка страницы»;
- Перейти в подраздел «Фон страницы» и кликнуть по кнопке с названием «Границы страниц»;
- В открывшемся окне «Границы и заливка» выбрать подпункт «Страница»;
- В области «Тип» в левой части окна, следует указать соответствующий вариант «Рамка».
- Далее необходимо найти нужную вариацию окантовки линии для рамки. Это может быть сплошная, мелкая пунктирная, двойная линия, крупная пунктирная, дефис с точкой и другие виды линий. Данная функция находится немного правее от предыдущей, также с названием «Тип». И с возможностью прокручивающегося списка возможных типов линий для рамок.
- После выбора нужного типа линии, можно задать цвет и ширину рамке, в окошках расположенных ниже. Обрамление может быть цветным и абсолютно любого размера.
- В случае, если красивую рамочку нужно вставить только на одной определенной странице, необходимо установить последующие настройки. Перед сохранением общих настроек для рамки, нужно указать «этому разделу, (только 1-й странице)» в подразделе «Образец» в окне «Применить к».
Соответственно, если нужно применить рамку на всех страницах, необходимо установить «применить к» «всему документу».
Создание рамки с помощью таблицы
В текстовом редакторе Майкрософт Ворд, есть множество преимуществ . Одно из них, возможность нарисовать рамку самостоятельно. Какие действия для этого нужны, рассмотрим ниже.
Не важно, для чего нужна рамка, пусть то будет титульный лист реферата или отчета. Ведь оформление зависит от вашей руки. Данное решение не является примером, для гостовского оформления, так как необходимо учитывать отступы с каждой стороны листа. Настройку которых, надо задавать отдельно.
- На главном верхнем меню надо выбрать кнопку под названием «Нижняя граница» в подразделе «Абзац».
- Из представленного списка нажать по строчке «Нарисовать таблицу».
- Курсор изменит свой вид с курсора на карандаш. Установить карандаш в нужном месте и потянуть до необходимого размера и отпустить. Получится, своего рода большая табличная ячейка. Создать рамку для текста вокруг любого размера не составит огромного труда.
Рамка с узорами
Для создания поздравительных открыток потребуется немного времени и креативный подход в оформлении. Сделать красивую рамку в Ворде можно с помощью кнопки «Фигуры». Необходимо сделать следующие шаги:
- Перейти во вкладку «Вставка» в подразделе «Иллюстрации»;
- Кликнуть по кнопке «Фигуры» и выбрать наиболее подходящую форму;
- На чистый лист поставить курсор и зажав правую кнопку мыши, начать рисовать фигуру до размера, который будет приемлемым;
Чтобы фигурная рамка получилась пропорционально ровной, следует удерживать вспомогательную клавишу « Shift».
- Далее, чтобы добавить стих или поздравление нужно нажать правой клавишей мыши по фигуре и выбрать строчку «Добавить текст»;
- Кликнув по фигурной рамке, можно во вкладке «Средства рисования» «Формат» применить разные стили. От контура, свечения, тени до заливки фигуры градиентом, рисунком или текстурой.
Благодаря обширным возможностям данного редактора, можно сделать любого рода и вида открытку, поздравительное письмо. Добавить маленькие узоры вокруг текста, добавить несколько видов рамок и вот уже создано новое настроение для поздравления. Такими не хитрыми способами можно удивить и близких людей. В обучающих целях, можно подобрать для себя легкий вариант оформления курсовой работы.
Как сделать четыре рамки в Microsoft Word | Small Business
Разделение страницы Microsoft Word на части позволяет разделить важные элементы в документе и может быть использовано для создания копий одного и того же элемента на одном листе бумаги. Самый простой способ разбить вашу страницу на четверть — это вставить таблицу, в которой каждый фрейм ячеек содержит свой собственный текст, изображения и другие элементы. Если вы хотите создать более нестандартный макет с фреймами, которые не выстраиваются в одну линию в таблице, используйте вместо этого функцию текстового поля Word.
Создание фреймов с помощью таблицы
Запустите Word и откройте новый документ. Если вы планируете настроить поля страницы, сделайте это сейчас, чтобы вы могли настроить таблицу до нужного размера.
Выберите вкладку «Вставить», а затем нажмите «Таблица», чтобы открыть подменю «Вставить таблицу».
Перетащите курсор через четыре квадрата в верхнем левом углу подменю и отпустите кнопку мыши. Word вставляет в документ таблицу с четырьмя ячейками.
Возьмитесь за маленький квадрат в правом нижнем углу таблицы и перетащите его вниз, пока таблица не покроет всю страницу.Теперь область печати вашей страницы должна быть разделена на четыре равные рамки.
Выберите вкладку «Макет работы с таблицами», а затем щелкните «Свойства», чтобы открыть диалоговое окно «Свойства таблицы».
Нажмите кнопку «Параметры» и снимите флажок рядом с «Автоматически изменять размер по размеру содержимого». Это не позволяет Word изменять размер ячеек таблицы. Нажмите «ОК», чтобы вернуться в диалоговое окно «Свойства таблицы».
Нажмите кнопку «Границы и затенение», если вы хотите удалить границы ячеек.Выберите «Нет» и нажмите «ОК».
Нажмите «ОК», чтобы закрыть диалоговое окно и вернуться к документу. Теперь область печати вашей страницы должна быть разделена на четыре равных квадранта.
Создание фреймов с помощью текстовых полей
Запустите Word и откройте новый документ. Если вы планируете настроить поля страницы, сделайте это сейчас, чтобы можно было настроить текстовые поля до нужного размера.
Выберите вкладку «Вставка», затем щелкните «Текстовое поле», а затем выберите «Простое текстовое поле».»
Щелкните границу текстового поля, чтобы выделить его, а затем нажмите» Ctrl-C «, чтобы скопировать его.
Нажмите» Ctrl-V «три раза, чтобы создать три копии текстового поля. Текстовые поля скопированы друг на друга, поэтому вы не можете видеть копии прямо сейчас.
Перетащите каждую копию в ту часть страницы, где вы хотите создать фрейм, а затем перетащите маркеры на поле, чтобы изменить его размер до желаемого
Щелкните правой кнопкой мыши текстовое поле и выберите «Границы и затенение», если вы хотите удалить границу.Выберите «Нет» и нажмите «ОК».
Создание разных заголовков в Word
Когда я впервые написал это сообщение в блоге, Word 2003 все еще был преобладающей версией программы, более широко используемой, чем Word 2007. (А Word 2010 был лишь проблеском в глазах некоторых программистов Microsoft…) Я в основном написал сообщение для пользователей 2003 года, а затем просто опубликовал краткое объяснение, где можно найти те же функции в 2007 году, который был первой версией, в которой вместо раскрывающихся меню использовались ленты. На протяжении многих лет это был один из самых популярных постов T4L, но теперь, когда 2007 и 2010 годы получили более широкое распространение, я решил подробно описать шаги для этих версий.Вы все еще можете найти инструкции для Word 2003 и более ранних версий позже в этом сообщении.
ПРИМЕЧАНИЕ. У меня никогда не было Office 2013, поэтому я не могу сказать, есть ли какие-либо отличия для этой версии, но теперь у меня есть Office 2016, и процесс в точности такой же, поэтому можно поспорить, что он также на 2013 год. (Если у вас есть Word 2013 и есть какие-либо различия, оставьте комментарий ниже, и я добавлю эту информацию сюда.)
Оба набора инструкций предназначены для создания разных разделов в документе MS-Word, чтобы вы могли изменить заголовок для каждого раздела.Например, вы можете захотеть иметь разные заголовки с каждым названием главы, чтобы читатели могли быстрее находить нужный раздел.
Примечание: Те же методы работают для создания отдельных нижних колонтитулов, которые вы можете использовать, например, для начала страницы 1 после оглавления.
Разрыв раздела и разрыв страницы
Возможно, вы уже знаете, что можно принудительно разорвать страницу, поместив курсор перед текстом, который вы хотите начать на следующей странице, и нажав Ctrl + Enter на клавиатуре.(И если вы этого не знаете, считайте это бонусным советом!) 🙂
Однако это не сработает для нашей цели. Мы не хотим просто перемещать текст на следующую страницу; мы хотим начать новый раздел, чтобы создать новый заголовок.
Инструкции для Word 2007, 2010, 2013 и 2016
Поместите курсор в начало текста, с которого вы хотите начать новый раздел.
На ленте «Макет страницы» щелкните стрелку вниз рядом с кнопкой «Разрывы». (В Word 2016 лента называется просто Layout.Я не знаю, какой именно в 2013 году.)
Выберите разрывы разделов> Следующая страница.
Теперь текст вверху следующей страницы.
Переместите курсор в верхнюю часть страницы и дважды щелкните, чтобы отобразить область заголовка.
ПРИМЕЧАНИЕ. Некоторые читатели сообщили, что если они создают раздел заголовка с помощью команды «Вставить»> «Заголовок» и выбирают что-либо, кроме параметра «Пустой», инструкции не работают.Я не уверен, почему у меня это работает, но если после выполнения этих действий у вас все еще возникают проблемы, попробуйте изменить формат заголовка на пустой.
Вверху страницы открылась лента «Дизайн инструментов верхнего и нижнего колонтитула». Вы можете видеть, что кнопка «Ссылка на предыдущий» нажата, что означает, что у двух разделов будет одинаковый заголовок. (Вы также можете увидеть вкладку Как в предыдущем на нижней границе раздела заголовка.)
Нажмите кнопку «Связать с предыдущим».
Вкладка То же, что и предыдущая, теперь удалена из раздела заголовка.
Введите «Заголовок раздела 2» в области заголовка.
Дважды щелкните в основной текстовой области страницы.
Это закроет раздел заголовка и уберет панель инструментов. Новый заголовок появится вверху страницы.
Теперь, если вы прокрутите назад до первой страницы, вы увидите, что заголовок все еще пустой, потому что два заголовка больше не связаны.Вы также можете ввести текст в область заголовка, и он не изменит заголовок на следующей странице.
Просто повторите эти шаги для каждого нового раздела, и вы можете иметь столько разных заголовков, сколько захотите.
Инструкции для Word 2003 и более ранних версий
Примечание: На снимках экрана ниже показан документ, который я использовал при написании исходного сообщения. У меня его больше нет, и у меня больше нет Word 2003, поэтому я не могу обновить документ. Но диалоговые окна должны выглядеть одинаково.
Поместите курсор в начало текста, с которого вы хотите начать новый раздел.
В меню «Вставка» выберите «Разрыв».
В появившемся диалоговом окне выберите переключатель «Следующая страница» в области «Типы разрыва раздела».
Теперь текст находится вверху следующей страницы. Вы также можете сказать, что это начало нового раздела, посмотрев на строку состояния в нижнем левом углу окна Word.
В меню «Вид» выберите «Верхний и нижний колонтитулы».
Отобразится верхний раздел страницы, а также появится панель инструментов верхнего и нижнего колонтитула.
Вы заметите, что над полем заголовка написано «Как и в предыдущем случае». Это вариант по умолчанию, когда вы создаете заголовок, и это то, что нам нужно изменить.
Нажмите кнопку «Как в предыдущем» на панели инструментов.
Вы можете навести указатель мыши на кнопки, чтобы увидеть их названия. Вам нужно нажать на него, чтобы он не выглядел подавленным.
Текст «Как и предыдущий» теперь удален из поля заголовка в верхней части страницы.
Введите «Заголовок раздела 2» в области заголовка.
Дважды щелкните в основной текстовой области страницы.
Это закроет раздел заголовка и уберет панель инструментов.
Теперь, если вы прокрутите назад до первой страницы, вы увидите, что заголовок все еще пуст, потому что два заголовка больше не связаны.
Просто повторите эти шаги для каждого нового раздела, и вы можете иметь столько разных заголовков, сколько захотите.
Вас также может заинтересовать:
Сохранение фрагментов текста для удобного повторного использования в Microsoft Word
Четыре совета по форматированию для Excel
Продукты Microsoft: новости, представления и инструкции
В рубрике: Форматирование, как To, MS-Word, Popular, Top Ten, Updates
Если вы нашли этот пост полезным, возможно, ваши друзья тоже (подсказка, подсказка)!
Чтобы в будущем получать сообщения блога в свой почтовый ящик, заполните форму ниже.
Как сделать текстовый документ из двух столбцов
Узнайте, как вставить два столбца или несколько столбцов в документ MS Word. Такой макет придает вашим страницам более профессиональный вид, как в журнале.
Microsoft Word — это наиболее широко используемая программа для обработки текстов в мире. Он предоставляет большое количество функций, которые легко удовлетворяют наши повседневные потребности в обработке текста. Часто мы хотим написать текст в две (или более колонки) так же, как они публикуют текст в газетах, журналах и книгах.Текст в два столбца легче читать, потому что взгляду читателя не нужно перемещаться по всей ширине страницы.
Давайте узнаем, как создать страницу из двух столбцов в MS Word.
СМОТРИ ТАКЖЕ: Мои советы по MS Word
Очевидно, что вы можете создать два столбца с помощью таблицы, но проблема со столбцами таблицы заключается в том, что текст не будет продолжать перетекать из одного столбца в другой. Ячейки таблицы являются взаимоисключающими и не позволяют изменять текст между ячейками. Это затруднит корректировку текста в двух столбцах.
Создайте новый документ Word с двумя столбцами
Если вы решили, что хотите создать документ с двумя столбцами, выполните следующие действия:
1) Откройте новый документ Word
2) Перейдите к Вкладка «Макет страницы »
3) В разделе « Параметры страницы » щелкните меню « Столбцы» , чтобы выбрать необходимое количество столбцов.
4) Теперь начните печатать, как обычно. Курсор перейдет в новую строку в соответствии с шириной столбца.В конце концов, вы перейдете ко второму столбцу только после того, как полностью заполнит первый столбец текстом. (СМ .: Как создать более короткие столбцы)
Вставить столбцы в MS Word
Преобразовать существующий документ Word в два столбца
Если у вас уже есть документ и вы хотите преобразовать его в макет из двух столбцов, это также возможно и сделать это очень просто.
1) Откройте документ, в котором вы хотите реализовать макет с двумя столбцами
2) Выберите текст , который вы хотите преобразовать в два столбца
3) Перейдите на вкладку Макет страницы
4) Из В разделе «Настройка страницы » щелкните меню « Столбцы» , чтобы выбрать необходимое количество столбцов.
5) MS-Word автоматически настроит выбранный текст на указанное количество столбцов.
Итак, вот как вы можете легко создать макет страницы с двумя или несколькими столбцами в документах MS Word. Такой макет сделает ваш документ более профессиональным.
Дайте мне знать, если у вас возникнут вопросы по этой теме. Я постараюсь вам помочь. Спасибо за использование TechWelkin!
Как вставить рамку в Ворде (Word): простая инструкция
Форматирование текста в документе Microsoft Word может потребовать установку рамок. Этот элемент используется для обрамления как абзацев, так и страниц. При этом возможности Microsoft Word версии 2016 года позволяют выполнять постановку границ на всех абзацах и листах документа или только на заданных объектах. Выясним, какие блоки меню нужно использовать, чтобы вставить рамку в Ворде, убрать ее или установить только на определенные элементы текста.
Постановка обрамления на абзац в тексте
Чтобы установить рамку на конкретной части текста, нужно предварительно ее выделить курсором. Затем:
- Перейти в вертикальном меню в пункт «Дизайн»;
- Выбрать блок «Фон страницы»;
- Кликнуть на меню «Границы страницы»;
- Выбрать в верхнем блоке «Границы»;
- В меню «Тип» подобрать нужное обрамление и его цвет, ширину;
- Перейти в «Применить к» и установить абзац.
Подтвердить изменения. Чтобы убрать обвод абзаца нужно проделать те же действия, только в блоке «Тип» выбрать иконку со словом «Нет».
Если в этом же меню при выделенной текстовой области в пункте «Применить к» установить текст, то окантовка будет поставлена на все строчки абзаца.
После выполнения операции установленные параметры будут дублироваться на каждом новом абзаце.
Постановка рамки на один или несколько листов в документе
Чтобы установить обрамление к целой странице выделение объекта курсором делать не нужно. Следует войти в тот же раздел меню, но только выбрать вкладку «Страница». Проделать аналогичные описанным выше действия. После нажатия «Ок» появится контур по границе полей листа.
Описанные выше процедуры проделать несложно. Трудности могут возникнуть, когда будет необходимо установить окантовку, например, только на титульный лист или область в середине документа. Вот, что нужно сделать для вставки рамки в Ворд только на первом листе:
- Перейти в вертикальном меню в пункт «Дизайн»;
- Кликнуть на меню «Границы страниц»;
- Выбрать в верхнем блоке «Страница»;
- В меню «Тип» подобрать обрамление;
- Перейти в «Применить к» и установить «этому разделу (только 1-й страницы)» и нажать Ок.
Меню «Применить к» содержит и другие функции. Рамку можно использовать на всем документе, только на первой или кроме первой страницы, а также на одном из разделов документа.
Применение обрамления «к этому разделу» возможно только при расстановке разделов. Они используются в тех случаях, когда необходимо в одном документе создать различное форматирование для разных кусков текста. Установить разделы несложно. Нужно войти в блок «Разметка страницы», в параметрах выбрать «Разрывы» и, перейдя по стрелке, установить нужный. В момент постановки разрыва курсор устанавливают непосредственно в месте перехода форматирования текста.
Чтобы отменить установленные обрамления в документе, используют все те же меню, только в блоке «Тип» нужно сделать активной иконку «Нет». Пользоваться рамками удобно при расстановке акцентов в тексте. Тут главное помнить, что у окантовки может быть свой цвет, толщина и дизайн.
Все эти параметры выбираются индивидуально в центральном блоке меню «Тип». А чтобы не ошибиться и не выполнять процедуру несколько раз, следует обращать внимание на образец справа. Если внешний вид рамки подходит, нажимают «Ок». В противном случае продолжают вносить изменения.
Как сделать красивую рамку в документе Word?
Доброго всем времени суток! Часто при оформлении документов в ворде необходимо создать рамки. Особенно это касается титульных листов. Рамки так же неплохо смотрятся когда оформляют дела, папка смотрится уже гораздо солиднее… Сегодня расскажем о некоторых приемах.
Красиво оформленный документ, конечно же выглядит гораздо эффектнее и производит хорошее впечатление . Особенно, если вы будете уметь рисовать рамки. Хотя слово «рисовать» весьма условно.
О том, как сделать на страницах документа ворд различных рамок, будет рассказано далее, в этой статье.
Делаем рамку в офис-ворд 2003 на всю страницу
Рамки нужны не только для оформления отчетов. Часто надо создать открытку, приглашение или еще какое-либо поздравление. Причем хочется не отыскивать каких-то шаблонов, а создать самому быстро и красиво.
Начнем с того, что рассмотрим, как делается такая рамка в редакторе ворд версии 2003. Открываем вкладку «формат» и в ней находим «Границы и заливка».
В открывшемся окне необходимо перейти во вкладку «Страница». Другие вкладки пока не смотрим. Именно здесь будем настраивать рамку нашего документа.
В первом столбце выбираем «Тип» или «просто Рамка», или «Тень», или «Объемная». Обычно выбирается категория «Рамка». Во втором столбце мы выбираем внешний вид рамки. Она может быть в виде сплошной линии или в виде разного рода прерывистой: точками, пунктиром и т.д. Так же, здесь можно выбрать цвет этой линии и ее толщину.
Но, если вам хочется чего-то эдакого художественного, то обратите внимание на последнюю строку с надписью «Рисунок». Для печати текстов для грамот, открыток (особенно при наличии цветного принтера) этот инструмент бывает незаменим.
Нажав на раскрывающееся меню, можно выбрать рамку, которая будет в виде каких-либо рисунков. Шаблонов здесь представлено достаточно много, от цветных до черно-белых, так что выбор имеется.
Выбирая разные варианты справа под надписью образец вы будете видеть результат. Так что, если что-то не понравится, то можно сразу же поменять.
Ну и последнее, прежде чем нажать «ОК» необходимо в строке «Применить к» выбрать, как будет размещаться рамка: или во всем документе (на всех страницах), или же только на текущем листе.
Кроме того, еще небольшой нюанс. Иногда, при выводе на печать программа может сообщить, что рамка выходит за границы области печати, или же, напечатав, вы увидите, что рамка пропечаталась не полностью. Чаще всего не печатается нижняя граница. Для того, что бы исправить это, необходимо открыть меню «Параметры».
В открывшемся новом окне, необходимо провести нужные настройки.
Здесь можно сделать все отступы от края страницы. Когда все было сделано, нажимаем «ОК» и получаем нашу красивую рамку.
Делаем красивую рамку вокруг текста в ворд 2007 на половину листа
Выше говорилось о том, как сделать рамку целиком на всю страницу. Но, иногда необходимо сделать рамку не на весь лист, а только на определенную его часть – вокруг текста, абзаца или нескольких абзацев
Как сделать такую рамку? Первым делом выделяем ту часть текста, вокруг которой необходимо создать рамку. После этого во вкладке «разметка страницы» открываем «Границы страниц». Перед нами появится окно, описанное выше. Но здесь вместо вкладки «Страница» нам понадобится вкладка «Граница».
Здесь все то же самое, что и во вкладке «Страница». Выбор делаем аналогично. В начале ставим «Рамка», после выбираем ее тип: линия или рисунок и т.д. После того, как все настроили, жмем «ОК». После закрытия окна увидим, что вокруг выделенного текста появилась рамочка.
Видео создание рамки вокруг текста word
Как сделать рамку в документе ворд 2013 с отступом влево на 2 см?
Рамка в документе ворд устанавливается обычно со значениями по умолчанию. Если в окне параметры вы посмотрите на эти значения, то увидите, что они равны 24 пунктам с каждой стороны: слева, справа, сверху и снизу.
Если имеется необходимость изменить размеры рамки, то надо учитывать эти параметры. Вообще, что значит размер в 1 пункт. 1 пт равен 1/72 дюйма. Поскольку дюйм – это 2,5 см, следовательно 1 пункт равен округленно 0,04 см.
Кроме того, необходимо учитывать создавая рамку, относительно чего будут располагаться ее поля: относительно края страницы или относительно текста. Создание рамки с отступом в 2 см., это означает организовать рамку с размерами 20 х 5 х 5 х 5 мм.
Что бы сделать такую рамку для начала необходимо изменить параметры страницы, а потом изменить значение тех самых пунктов, о которых говорилось выше.Надо отметить, что под размеры рамки существуют уже готовые параметры. Для размеров страниц они равны: 1.4, 2.9, 0.6, 1.3, под параметры рамки (пункты) — 25, 3, 21, 20.
Итак, вводим эти значения. Первым делом открываем окно «Параметры страницы», где во вкладке «поля», вводим значения: 1.4, 2.9, 0.6, 1.3.
Теперь через «Разметка страницы» открываем окно «Границы страницы», где выбираем вкладку «Страница».
Здесь открываем окно параметры, где в строке поля вводим значения: 25, 3, 21, 20.
В строке «Относительно» выставляем «Текст». Жмем «ОК» и получаем нужный результат.
Как сделать рамку в ворде 2010 для курсовой по ГОСТУ?
Тем кто готовит курсовые или дипломные работы приходится сталкиваться с таким понятием, как форматирование документа, в частности создание рамок, согласно ГОСТ. Что такое ГОСТ? А это выработанный стандарт по которому необходимо готовить все документы.
Первым делом устанавливаем нужные параметры страницы. В открывшемся окне вводим значения, как указано на рисунке:
Для того, что бы рамка была только на тех страницах, на которых она необходима, страницы надо разбить. Таким образом, на втором этапе разбиваем страницы. Входим по порядку «Разметка страницы», затем «Разрывы», нажимаем «Следующая страница». Первая страница остается под титульный лист, а рамка создается со второго листа, соответственно во втором разделе нашего документа.
Открываем окно «Границы страниц». Здесь выбираем тип «Рамка». Далее указываем необходимые параметры по виду рамки, ее толщине и т. д. После этого переходим в окно «Параметры», где указываем поля рамки: верхнее – 21 пт, нижнее – пт, левое – 21 пт, правое – 19 пт.
Так же выставляем в строке «относительно текста» и галочку у параметра «Все впереди». Применяем все эти параметры к текущему разделу. Жмем «ОК», появилась рамка.
Осталось внизу листа вставить таблицу. Для этого используем колонтитулы. Выбираем «Вставка», далее «Нижний колонтитул», «изменить нижний колонтитул», и отключаем функцию «Как в предыдущем разделе».
Теперь создаем таблицу нужной конфигурации. Указываем нужные параметры по количеству столбцов и строк, по высоте и ширине их и т.д.
Теперь ячейки объединяются по стандарту и в них вписываются необходимые данные. Такие таблички мы когда то в школе сами чертили карандашом на альбомных листах на уроках черчения, а позже был сопромат и начертательная геометрия… Сегодня все иначе. Удачи вам!
Содержание
- 0.1 Вставляем рамки
- 0.1.1 Выводы
- 1 Как сделать рамку в Word
- 1.1 Понравилась статья — нажмите на кнопки:
- 2 Обрамление текста
- 2.1 Обычной рамкой
- 2.2 Фигурой
- 3 Обрамление страницы
- 4 Использование шаблонов
- 5 Заключение
- 6 Используем Ворд 2003
- 7 Рамки в Word 2007, 10, 13
- 8 Красивая рамка из картинки
Как сделать красивые рамки в Word?
|
Как сделать красивые рамки в Word? |
Оформляя творческие работы, мы стараемся украсить свои документы рамками.
В различных версиях программы Word есть возможность делать рамки в виде рисунка для одной или нескольких страниц.
Если Вы не знаете как сделать красивые рамки в ворде, значит сегодня мы разберем этот вопрос, чтобы не осталось неизвестных моментов.
Готовы? Тогда читаем.
Вставляем рамки
1. Открываем окно «Границы страниц».
1.1. В Word 2013 переходим на вкладку «Дизайн» и нажимаем кнопку «Границы страниц».
Нажав на вкладке — Дизайн, нажимаем кнопку — Разметка страниц
(рисунок 1)
1.2. В Word 2010 переходим на вкладку «Разметка страницы» и нажимаем кнопку «Границы страниц».
Здесь вместо вкладки — Дизайн, нажимаем вкладку — Разметка страницы
(рисунок 2)
1.3. В word 2003 открываем документ Word, можно чистый, а можно с уже напечатанным текстом.
Нажимаем «Формат» — «Границы и заливка», если этой надписи нет, то нажимаем на двойные кавычки, чтобы раскрыть весь список.
Нажимаем «Формат» — «Границы и заливка»
(рисунок 3)
2. Переходим к выбору границ
2.1. В окне «Границы и заливка» переключаемся на вкладку «Страница», это нужно чтобы сделать рамку вокруг страницы, а не вокруг текста.
2.2. Нажимаем на черный треугольник и в выпадающем списке выбираем понравившийся рисунок.
Выбор рисунка для рамки
(рисунок 4)
2.3. Так же можно выбрать на каких страницах будет отображаться ваша рамка, на всех или только на первой.
Указываем будет ли рамка только на главной
(рисунок 5)
2.4. На струйных принтерах нижняя граница рамки полностью не печатается.
Нажав на кнопку «Параметры» (цифра 5) можно сделать отступы от края страницы, что позволит пропечатать нижнюю границу рамки больше чем обычно.
Далее, в открывшемся окне переключаемся на закладку страница
(рисунок 6)
В параметрах можно сделать отступы от края страницы
(рисунок 7)
Выводы
Если Вы хотите сделать рамку не целиком, а только с трех сторон листа, то для этого можно нажать на соответствующие кнопки в окне «Границы и заливка».
Рамка с трех сторон листа
(рисунок 
Вот так, достаточно просто можно быстро украсить любой документ.
Обращаю ваше внимание, что деловые документы следует оформлять более строгими рамками.
За время работы с текстовым процессором Microsoft Word мне пришлось изучить его так, что при необходимости консультирую по телефону не глядя в экран монитора.
Предположу, что вы тоже легко освоите возможность вставки рамок и уже к вам будут обращаться за помощью.
Спасибо за внимание.
Автор: Титов Сергей
17:27
Людмила
Просмотров: 8807
Как сделать рамку в word? Очень часто бывает, что необходимо быстренько создать какую-нибудь поздравительную открыточку или просто написать что-нибудь в красивой рамочке. Можно создать красивую открытку в Фотошоп или Gimp, но многие даже не слышали об этих программах, и не имеют их под рукой. А потом их еще необходимо изучить, а открытка или рамка для текста нужна прямо сейчас. Вот тут-то опять на помощь нам придет текстовый редактор Microsoft Word. В нем прекрасно можно создать любую открытку ничуть не хуже типографской. Для начала хорошо бы сделать красивую рамку. Вот об этом мы сейчас и поговорим, и вы увидите, что это легко осуществить при помощи ворда.
Мы уже рассматривали с вами некоторые приемы работы в Word, такие, как изменить цвет страницы, как создать фирменный бланк и брошюру, как создать шаблон, как разместить рисунок, как работать с разделительными линиями.
Все это пригодиться вам при создании графики и открыток. А сегодня мы научимся делать красивые рамки. Для этого нам ничего не понадобится, кроме текстового редактора Word. В нем есть все, что нам необходимо.
Для того, чтобы создать красивую рамку в Word 2003, откройте новый документ. Войдите в меню – Формат – Границы и заливка….
Откроется окно «Границы и заливка».
Перейдите на вкладку «Страница». Выберите слева тип рамки. В центре окна выбираете цвет будущей рамки и рисунок. На образце Вы увидите вид Вашей рамки.
Поэкспериментируйте и подберите то, что Вам понравится. После выбора нажмите кнопку «ОК» и Ваша рамка готова. Не забудьте её сохранить.
Для создания красивой рамки в Word 2007/2010 необходимо открыть меню Разметка страницы и в блоке Фон страницы выбрать Границы страниц.
Все остальное проделать также как и в Word 2003. Читайте выше.
Создание рамки в Ворде очень увлекательное занятие, которое очень пригодится вам в вашем творчестве.
С уважением, Людмила
Понравилась статья — нажмите на кнопки:
Обрамление абзаца позволяет выделить важную мысль, а рамка вокруг страницы украшает или бывает нужна по требованиям к оформлению некоторых видов документов. Расскажем, как сделать рамку в Ворде – для фрагмента текста или для всех листов, включая обрамление со штампом по ГОСТу.
Обрамление текста
Выделить фрагмент текста можно обычной прямоугольной рамочкой или фигурной.
Обычной рамкой
Как сделать рамку в Ворде вокруг текста:
- Выделите текст, который хотите обрамить. Это может быть отдельное предложение или целый абзац.
- На панели инструментов во вкладке «Главная» кликните на значок «Границы» в разделе «Абзац».
- Выберите, с каких сторон абзаца вам нужны границы.
Чтобы изменить внешний вид линий или обрамить текст, откройте последний пункт подменю «Границы и заливка». Поменяйте тип, цвет и ширину границ. В окошке «Образец» настройте, с каких сторон поставить линии. Если вы хотите нарисовать рамочки для каждой взятой строки, в пункте «Применить к» выберите «Тексту» – строчки будут обрамлены по-отдельности. Во вкладке «Заливка» настройте цвет и узор фона.
Фигурой
Сделать красивую рамку можно с помощью разнообразных фигур. Зайдите во вкладку «Вставка», в разделе «Иллюстрации» кликните на «Фигуры». В выпадающем списке подберите изображение из перечня – прямоугольники, звезды, стрелки, выноски и многое другое. Щелкните на выбранную картинку, установите курсор в нужном месте листа, зажмите левую кнопку мыши и ведите ее вбок – на странице появится фигура. Чтобы вставить текст в рамку, кликните по изображению правой кнопкой мышки, в меню выберите «Добавить текст».
Рамку-фигуру можно изменить в любой момент – кликните на ней, в меню появится вкладка «Формат». На ней доступны различные стили, шаблоны заливки, можно менять направление текст, добавлять объекты WordArt. Такую рамочку легко перемещать по документу – просто зажмите на ней кнопку мыши и ведите указатель в любую сторону – или копировать, текстовое содержимое будет также двигаться.
Обрамление страницы
Разберемся, как вставить базовую рамку в Ворде. Нам потребуется инструмент «Границы страниц», в зависимости от версии программы он располагается во вкладке:
- 2016: «Конструктор»;
- 2013: «Дизайн»;
- 2010 и в Ворде 2007: «Разметка страницы»;
- чтобы создать рамку в Ворде 2003, выберите одноименный пункт в меню «Формат».
В окошке настройте рамочку – тип границ, формат линий, их цвет и ширина, для узорных обрамлений – рисунок. В разделе «Образец» выставьте места границ.
Применить созданный рисунок можно ко всему документы – в этом случае одинаковые рамки автоматически появятся на всех листах. Или к отдельным разделам, для чего надо предварительно расставить символы разрыва разделов в нужных местах.
Использование шаблонов
Для оформления документов по ГОСТу используйте специальные шаблоны рамок, которые бесплатно можно скачать в интернете. Шаблон – это файл формата «.dot». После скачивания откройте его, как обычный документ. Появится сообщение системы безопасности о запуске макросов – разрешите включить содержимое. На панели инструментов появится новая вкладка «Надстройки».
Как вставить рамку в Ворде: выбирайте нужную рамочку со штампом и кликайте на ее. На текущем листе появится обрамление, вам остается только вписать данные в поля.
Заключение
Мы разобрались, как в Ворде сделать рамку. Программа предоставляет интересные инструменты, чтобы создавать строгие или вставлять красивые рамочки. Вы можете делать рамки самостоятельно или пользоваться готовыми шаблонами, чтобы быстро получить готовый результат.
Используем Ворд 2003
Для того чтобы сделать рамку в ворд 2003, необходимо выделить страницу, щелкнув по ней.
Далее следует кликнуть на вкладку «Формат» на панели инструментов. Она находится наверху. Из выпадающего списка выбираем пункт «Границы и заливка».
Появляется окно с тем же названием. В нём переходим на вторую по счету вкладку, «Страница», где выбираем нужные параметры для рамки.
Здесь можно задать цвет и толщину линии. Кнопки справа отмечают, с каких сторон листа будет располагаться обрамление. В списке «Тип» можно выбрать форму линии – двойную, сплошную, или пунктирную. «Рисунок» позволяет задать обрамление одним из повторяющихся шаблонных рисунков.
Чтобы сдвинуть рамочку относительно границ листа, нужно нажать на кнопку «Параметры» в правом нижнем углу.
Рамки в Word 2007, 10, 13
С 2007 версии интерфейс программы значительно изменился. Теперь для создания рамки нужно найти в верхней панели раздел «Разметка страницы» и нажать на «Границы страницы».
Начиная с 2013 версии, эта кнопка вынесена в раздел «Дизайн».
Появившееся окно не отличается от своих предыдущих версий. В нём отображены все доступные параметры: тип, цвет и ширина линии, возможность оформления повторяющимся рисунком, и стороны на которых будет отображаться обрамление.
Красивая рамка из картинки
Обрамление документа можно сделать не только предназначенными для этого средствами напрямую, но и изображениями, что позволяет значительно разнообразить оформление документа.
Для этого понадобится скачать понравившееся изображение подходящего формата. Чем большего размера будет картинка, тем четче и красивее она получится при печати.
Далее нужно вставить скачанное изображение на лист. Сделать это можно в меню «Вставка», выбрав пункт «Рисунок» или просто перетащив файл в окно программы.
После этого потребуется выделить картинку щелчком, и нажав на нее правой кнопкой мыши выбрать «Размер и положение» из контекстного меню.
Во всплывшем окне перейти в раздел «Обтекание текстом» и выбрать пункт «за текстом».
Теперь изображение не будет перекрывать набранный текст и останется на заднем плане. Вдобавок, оно не привязано к границам листа, и может свободно перемещаться к самым краям.
Если картинка не подошла по размеру, её можно растянуть за появившиеся «уголки». Точки по углам изменяют размер с сохранением пропорций, а по сторонам – растягивают по вертикали или горизонтали.