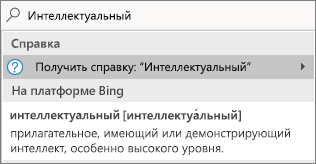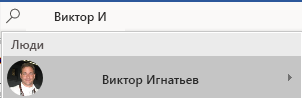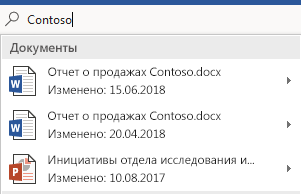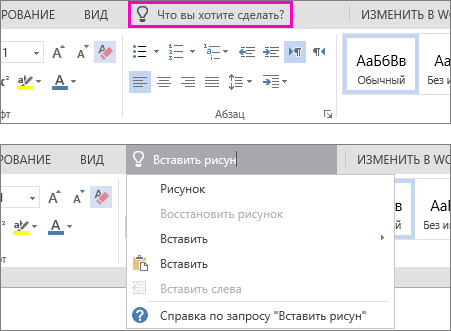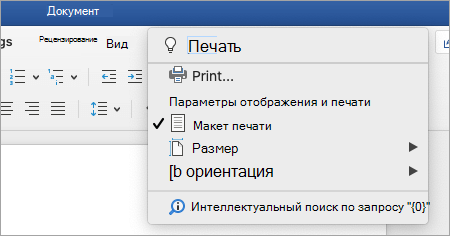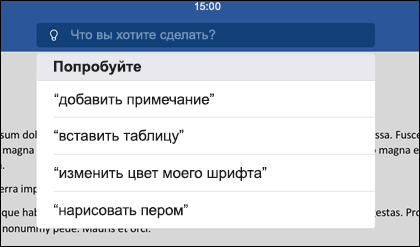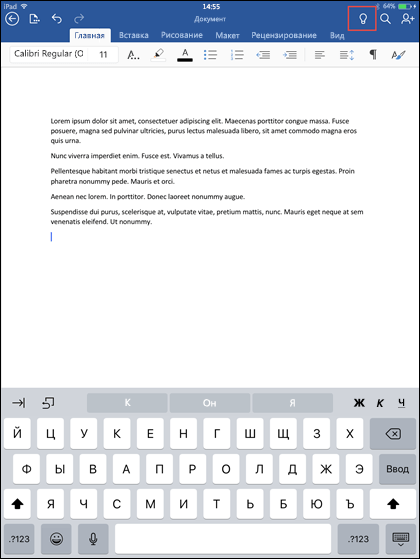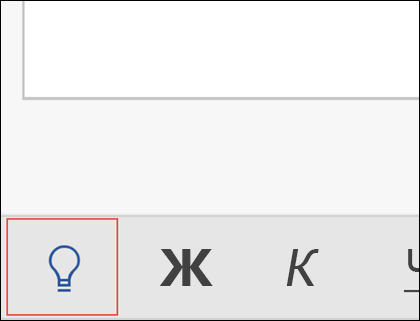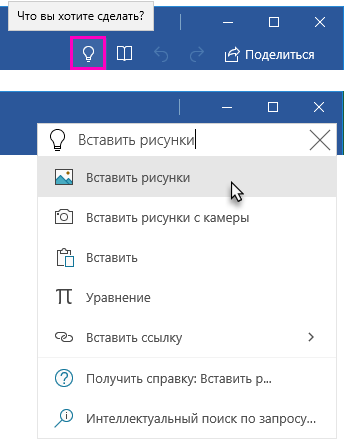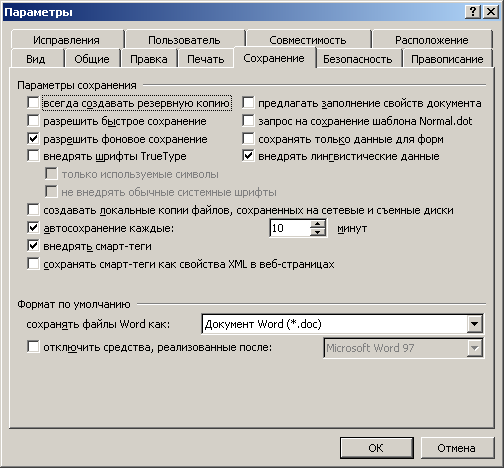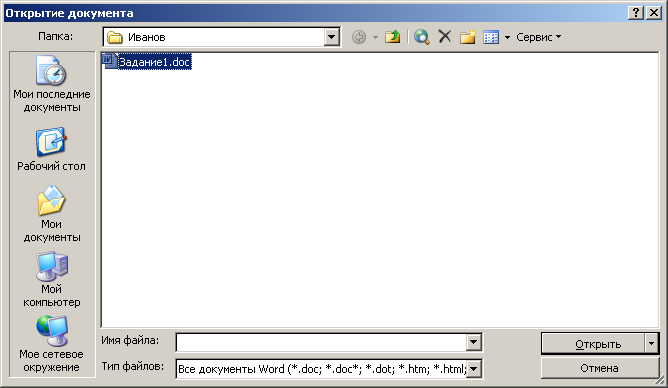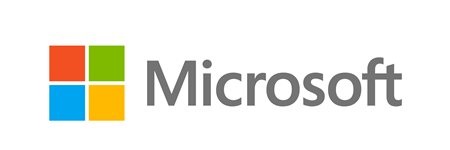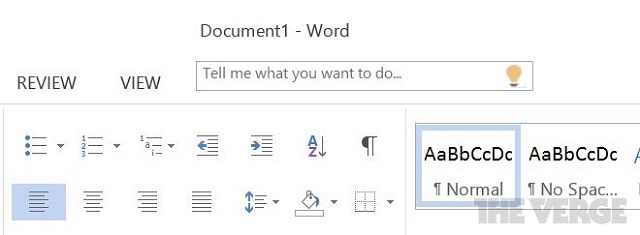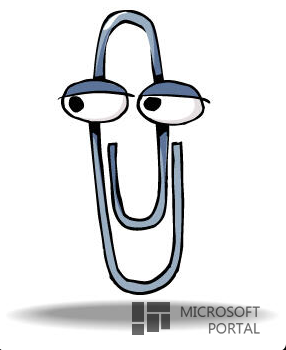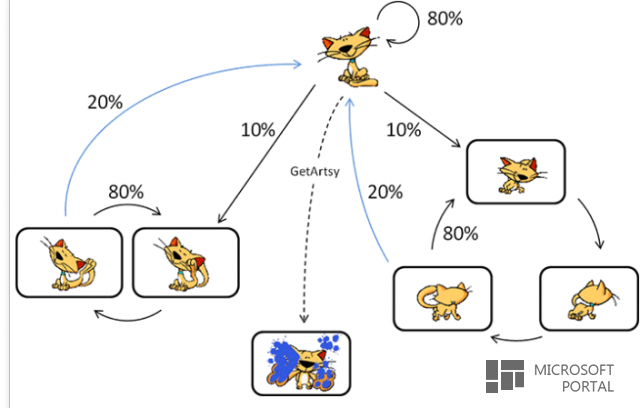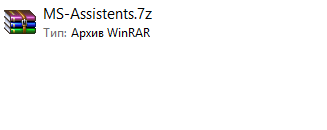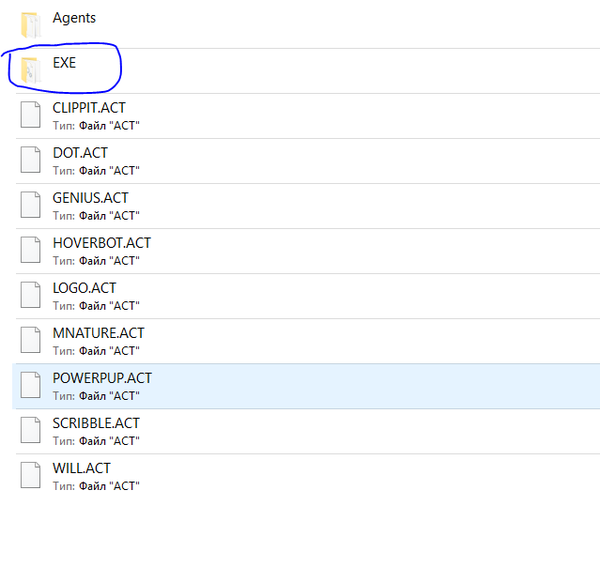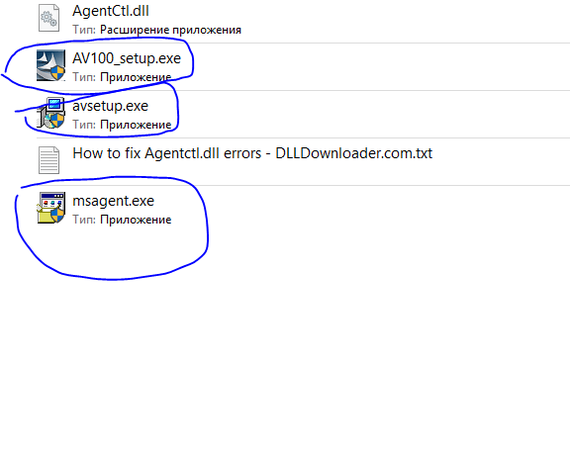На ленте в Office 2016 есть текстовое поле Что вы хотите сделать? В него можно вводить слова и фразы, описывающие то, что вы хотите сделать, чтобы быстро переходить к соответствующим функциям или действиям. Вы также можете использовать помощник для поиска справки о нужной функции или искать определения введенных терминов с помощью интеллектуального поиска.
Примечание: Корпорация Майкрософт постоянно тестирует новые возможности, которые помогут вам достичь большего с помощью Office. По этой причине на ленте вместо «Что вы хотите сделать? вместо «Что вы хотите сделать? Функциональные возможности идентичны, мы просто пробуем новые идеи, чтобы сделать их более обнаруживаемыми. Дополнительные сведения об использовании поиска см. в Поиск (Майкрософт) в Office.

Определения
Если вы используете Office 2016, вы решили использовать интеллектуальные службы и подключены к Интернету, вы можете ввести любое слово в поле поиска Bing и вы попытайтесь найти его определение.
Люди
Если вы используете Office 2016 в своей организации и сейчас подключены к Интернету, вы можете ввести имя любого человека из вашей организации в поле поиска «Мне», и мы постараемся найти их контактные данные в каталоге. Наведите курсор на его имя, и вы увидите карточку контакта, а также сможете поделиться с ним текущим файлом.
Документы
Если вы используете Office 2016 в своей компании и сейчас подключены к Интернету, вы можете ввести имя любого файла, сохраненного в OneDrive или SharePoint. Наведите курсор на имя файла, и вы сможете вставить элемент в текущий файл или открыть его отдельно в соответствующем приложении, например Word или Excel.
Дополнительные сведения
-
Узнайте, что вам нужно с помощью Поиск (Майкрософт) в Office
-
Почему не сделайте это?
-
Как оставить отзыв по Microsoft Office?
Tell me — это текстовое поле, в котором можно вводить слова и фразы о том, что вы хотите сделать дальше, и быстро переходить к нужным функциям или действиям.
Чтобы открыть помощник при редактировании файла в Office Online, можно коснуться лампочки справа от вкладок, как показано на приведенном ниже рисунке.
Tell me — это текстовое поле, в котором можно вводить слова и фразы о том, что вы хотите сделать дальше, и быстро переходить к нужным функциям или действиям.
При редактировании файла в Office для Mac вы можете получить доступ к tell me, щелкнув лампочку справа от вкладок и введите запрос, как по видно на рисунке ниже.
Tell me is a tool where you can enter words and phrases about what you want to do next, and quickly get to features you want to use or actions you want to perform.
Чтобы открыть помощник на iPhone, можно коснуться лампочки справа от вкладки «Главная» на палитре. На iPad лампочка находится в правом верхнем углу экрана, как показано на приведенном ниже рисунке.
Tell me is a tool where you can enter words and phrases about what you want to do next, and quickly get to features you want to use or actions you want to perform.
Чтобы открыть помощник на телефоне или планшете с Android, нажмите кнопку с лампочкой, как показано на рисунке.
На телефоне она будет находиться на палитре в левом нижнем углу экрана. На планшете она будет находиться на ленте в верхней части экрана.
Tell me — это текстовое поле, в котором можно вводить слова и фразы о том, что вы хотите сделать дальше, и быстро переходить к нужным функциям или действиям. Вы также можете использовать помощник для поиска справки о нужной функции или искать определения введенных терминов с помощью интеллектуального поиска.
Чтобы открыть помощник на компьютере или планшете, можно коснуться лампочки в правом верхнем углу окна, как показано на приведенном ниже рисунке.
Помощник в Ворде – Как Быстро Найти Нужную Команду в Ворде
На чтение 3 мин Просмотров 566
Обновлено 20.10.2021
В этой статье расскажем про помощник в ворде.
Бывают случаи, когда надо выполнить определенную команду, но не знаешь, где она находится. На этой странице вы найдете информацию о том, как быстро найти нужную команду. Вы найдете команду в ворде даже если не знаете в каком меню она находится!
Итак, как же найти какую-либо команду в ворде?
Содержание
- Помощник в ворде
- Книга “Microsoft Word 2016 Шаг за Шагом”
- Видеокурсы по обучению программе Word
- Видео – помощник в ворде
- Другие статьи по теме Microsoft Word
Помощник в ворде
Помощник в ворде – это специальный сервис для поиска и выполнения определенных действий в ворде.
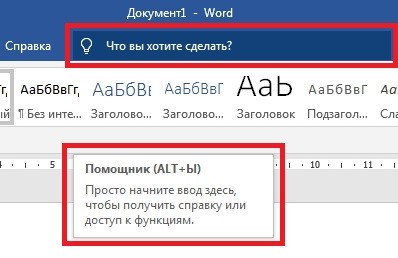
Чтобы найти нужную команду в ворде:
- откройте документ Word;
- в главном меню найдите значок лампочки и надпись “Что вы хотите сделать?“;
- установите курсор мыши в поле этой надписи;
- введите название команды, которую вы ищите;
- например вы хотите вставить формулу. Тогда пишите формула;
- после этого, ниже в списке появится список команд;
- кликните по команде Формула;
- вы перейдете в окно ввода формулы.
Таким же образом вы сможете найти любую команду в ворде, как самые простые (вставка таблицы, символов), так и более сложные (макросы и т.п.).
Книга “Microsoft Word 2016 Шаг за Шагом”
Чтобы узнать все возможности программы Microsost Word, скачайте понятный самоучитель “Microsoft Word 2016 Шаг за Шагом“.

Вы можете скачать Бесплатную электронную книгу по работе в Microsoft Word 2016 в формате PDF, по ссылке ниже.
Видеокурсы по обучению программе Word
Курс “MS Office и инструменты Google” – Вы освоите все инструменты пакетов MS Office и Google Документы. Также вы научитесь эффективно работать с текстовыми документами, анализировать данные и автоматизировать задачи с помощью таблиц, создавать запоминающиеся презентации. Вы сможете продуктивно использовать время и увеличите свою производительность.
Видео – помощник в ворде
Чтобы узнать как в Word найти нужную команду, вы можете посмотреть видео с нашего канала в youtube. В нем наглядно и на примерах показано как быстро открыть помощник в Word.
Другие статьи по теме Microsoft Word
Кроме этой статьи, на сайте есть другие советы по работе в Microsoft Word. Здесь вы найдёте много интересного о работе в программе Word и других программах.
Приглашаем в наш канал на youtube:
Чтобы не пропустить новые статьи, добавьте наш сайт в закладки.
Была ли эта информация полезной? Оставьте комментарий и поделитесь с друзьями.
Текстовой процессор
MS Word
предоставляет пользователю возможность
получения краткой контекстной справки,
а также более полной справочной
информации по различным режимам работы,
компонентам среды редактирования и
выполнения определенных приемов
обработки документа.
Получить справочную
информацию можно несколькими способами:
с помощью всплывающих подсказок,
используя помощника и непосредственно
справочную систему.
Отобразить
помощника можно командой Справка|Показать
помощника.
Работа с помощником предельно проста.
Щелкните левой кнопкой мыши по картинке
помощника, на экране появиться всплывающее
окно со списком действий, которые
помощник может предложить в данной
ситуации.
Для получения
полной справки по интересующему объекту
следует выполнить команду меню
СправкаСправка:
Microsoft Office
Word. В
открывшейся области задач в пункте
Содержание
можно
найти информацию по определенной теме.
Имеется также возможность поиска по
ключевому слову, которое необходимо
задать в окне Искать
области задач.
2. Создание документов
2.1. Работа с документами
Документы,
создаваемые и обрабатываемые текстовым
процессором MS
Word, представляют
собой файлы с расширением .doc
(по умолчанию) и в Проводнике
Windows
называются Документ
Microsoft Word.
Основными
операциями, выполняемыми над документами
MS Word,
являются создание нового или открытие
существующего документа, сохранение
документа с прежним или с новым именем.
Создание
нового документа
При запуске MS
Word автоматически
создает новый документ и присваивает
ему имя Документ
1. Во время
работы с документом пользователь может
создавать и другие новые документы.
Для создания каждого нового документа
достаточно щелкнуть на кнопке Создать
на панели
инструментов Стандартная.
Новому документу по умолчанию
присваивается имя Документ
<номер>,
где номер
– порядковый номер нового документа
среди документов, созданных в текущем
сеансе работы.
MS Word
позволяет создавать множество других
типовых документов с использованием
соответствующих шаблонов, например
письма, факсы, отчеты и др. Создать
любого типа документ можно командой
Файл|Создать.
В появившейся области задач (рис. 1) с
раскрытой вкладкой Создание
документа
следует выбрать нужный способ создания
документа.
Сохранение
документа
При сохранении
содержимое документа копируется из
оперативной памяти в файл на диске со
стандартным расширением .doc.
Параметры сохранения файла можно задать
командой Сервис|Параметры.
На вкладке Сохранение
выбираются необходимые параметры
(рис. 5).
Рис. 5.
Вкладка
Сохранение
для настройки параметров сохранения
Имеется три режима
сохранения файла:
-
всегда
создавать резервную копию
– сохраняется дубль исходного файла
с расширением .bac; -
разрешить
быстрое сохранение
– весь документ при сохранении не
перезаписывается, лишь в конец исходного
файла дописываются изменения. -
разрешить
фоновое сохранение – во
время сохранения документа MS
Word
позволяет продолжать работу с текстом.
В это время в строке состояния появляется
мигающий значок дискеты.
Для правильного
воспроизведения документа на другом
компьютере или под управлением другой
операционной системы в документ можно
включить используемые шрифты, установив
флажок Внедрять
шрифты TrueType.
После внедрения в документ шрифтов
этот документ нельзя редактировать.
Переключатель
Автосохранение
устанавливает интервал времени (минуты),
через который будет сохраняться
документ. Переключатель Открывать
только для чтения
определяет использование файла только
в режиме чтения.
Первоначальное
сохранение нового, либо сохранение
существующего документа под другим
именем, на другом диске, в другой папке
выполняется командой Файл|Сохранить
как.
Обязательно выбирается формат
сохраняемого документа указанием в
списке типа файла.
Если
подготовлен стандартный по форме
документ, содержащий типовые элементы
текста или графику, форматы (стили
оформления), элементы автотекста и
прочее, то его можно сохранить
как шаблон
документов
и использовать в дальнейшем для создания
новых документов.
Повторное
сохранение файла, имеющего имя,
рекомендуется выполнять командой
Файл|Сохранить
или с помощью кнопки Сохранитьна панели инструментовСтандартная.
-
Открытие
документа
Открытие документа
означает копирование содержимого файла
документа с диска в оперативную память.
Все изменения
документа производятся только в
оперативной памяти.
Для открытия
существующего документа выполните
команду Файл|Открыть
или щелкните на кнопке Открыть
на панели инструментовСтандартная.
В диалоговом
окне Открытие
документа
(рис.6) в поле Папка
отобразится имя текущей папки, а в
основном поле — список папок и документов,
содержащихся в этой папке. Если нужный
документ находится в текущей папке,
щелкните по нему, а затем по кнопке
Открыть.
Если документа не окажется в текущей
папке, то найдите нужную папку и откройте
документ.
Рис.
6. Диалоговое
окно
Открытие документа
Интерфейс MS
Word
2003, как и
других приложений MS
Office
2003 –
многодокументный. Пользователь может
работать сразу с несколькими документами,
причем все открытые документы представлены
в окне приложения и кнопкой на панели
задач
Windows.
Чтобы перейти от документа к документу,
достаточно щелкнуть соответствующую
кнопку на панели
задач.
Закрытие
документа и редактора
Чтобы закрыть
документ, необходимо щелкнуть на кнопке
в правой части полосы меню. Если документ
перед закрытием не был сохранен, то на
экран будет выведено диалоговое
окно-предупреждение:
Рис.
Окно-предупреждение
Щелчок на кнопке
Да
закрывает
документ с сохранением изменений в
документе. Щелчок на кнопке Нет
закрывает документ без сохранения
изменений, сделанных после последнего
сохранения. Щелчок на кнопке Отмена
позволяет
отказаться от закрытия документа. Чтобы
выйти из редактора надо щелкнуть на
кнопке
в строке заголовка редактора.
Соседние файлы в предмете [НЕСОРТИРОВАННОЕ]
- #
- #
- #
- #
- #
- #
- #
- #
- #
- #
- #
На чтение 3 мин Просмотров 536 Опубликовано 15.12.2019
Помимо технической превью-версии новой Windows (Windows Technical Preview), скриншоты и видео которой утекли в Сеть на прошлой неделе и которую Microsoft официально представит 30 сентября, компания также тестирует техническую превью-версию нового пакета приложений Office. Об этом пишет 18 сентября The Verge, в распоряжении которого оказалось несколько скриншотов сборки Office Technical Preview, которую недавно получили партнеры Microsoft и тестеры.
Судя по скриншотам, в новом Microsoft Office 16 появится виртуальный помощник в виде функции «Tell me», которая ранее появилась в веб-версии офисного пакета. По своему функционалу она напоминает известного виртуального помощника Скрепыша и других аналогичных помощников, имевшихся в пакете Microsoft Office с версий 97 по 2003, где Скрепыш (персонаж в виде скрепки) являлся помощником по умолчанию, но помимо него имелись и другие предустановленные помощники. Из-за того, что Microsoft получила множество негативных отзывов о работе этой функции, она была убрана, начиная с Office 2007.
Суть функции «Tell me», которая появится в Microsoft Office 16, заключается в том, что вверху документа расположена строка «Tell me what you want to do», в которую пользователь может вписать интересующий его вопрос, например, «как мне вставить изображение?», на который приложение покажет релевантный ответ из справки MS Office. Однако, в отличие от предыдущих анимированных виртуальных помощников, функция «Tell me» представляет собой просто строку с изображением горящей лампочки.
Никаких существенных изменений в интерфейсе Microsoft Office 16 пока не замечено, но уже известно, что появится новая черная тема оформления. Она существовала в Office 2010, но из Office 2013 была убрана. Она не будет дефолтной, а будет являться одной из опций наряду со светло-серой, темно-серой и белой темами.
Все те, кто пользовался Microsoft Office на протяжении многих лет, могут вспомнить этих анимированных помощников, которые развлекали в уголке монитора. У них была своя цель – помочь пользователям освоиться при работе с программой, дать дельные рекомендации и советы.
Но по большей части эти анимашки занимались тем, что время от времени делали нехитрые движения и заставляли улыбнуться. Многих Скрепка (Кот, Маг или Собака) просто раздражали.
Последний раз мы могли видеть офисных помощников в версии Office 2003. В новых (2007, 2010 и 2013) такой функции нет. К слову, Clippy можно было видеть недолгое время в Microsoft Office. Правда, «внешность» у него была довольно странная.
Для Кто хочет вернуть помощников MS Office в Windows 7-10, хоть в каком то виде:
1-Качаете Архив по ссылке https://yadi.sk/d/44IM4_EX3GowvG
2 — распаковываем
3. Устанавливаем MSagent — обязательно
4 — на выбор или AVsetup.exe или AV100_setup.exe
5. запускаем AV, указываем ему папку с агентами и радуемся
Старые пользователи, наверное, помнят дни, когда в офисных программах от Microsoft присутствовали цифровые анимированные ассистенты, призванные помочь пользователям в решении их задач. Таких ассистентов было несколько. По правде говоря, помощи от них было не много, по крайней мере, не больше, чем от обычного текстового хелпа.
Ассистентов Office было несколько, но самым известным, конечно же, была скрепочка, или Clippy. Первое появление Clippy и друзей состоялось в Office for Mac 2004. Хотя на PC скрепочку мы в последний раз видели в Office 2003.
Сейчас же она возвращается к нам благодаря стараниям стартапа Smore. По данным Smore, скрепочка является их “проектом выходного дня”. По словам представителей стартапа, их исследования показывают, что люди любят две вещи – провалившиеся технологии Microsoft и невнятные библиотеки JavaScript.
Они решили объединить все это. Разработчики принесли нам не только скрепочку Clippy, но и волшебника Merlin, собаку Rover и кошку Links. Другим цифровым ассистентам, вроде Dot и Hoverbot не повезло.
Clippy.js это всего лишь скрипт JavaScript, который можно встроить в любой веб-сайт. Для скрепочки и остальных разработчики создали полный набор анимаций, которые можно просмотреть на сайте Smore.
Со слов представителей Smore, воссоздание цифровых ассистентов из Office принесло им массу положительных эмоций, которыми они захотели поделиться с общественностью. Правда, самой Скрепочке такое возрождение не понравилось.
В Twitter она написала, что, кто-то клонировал ее в JavaScript. И хотя можно сделать клона похожим на нее, настоящая Скрепочка лишь одна.