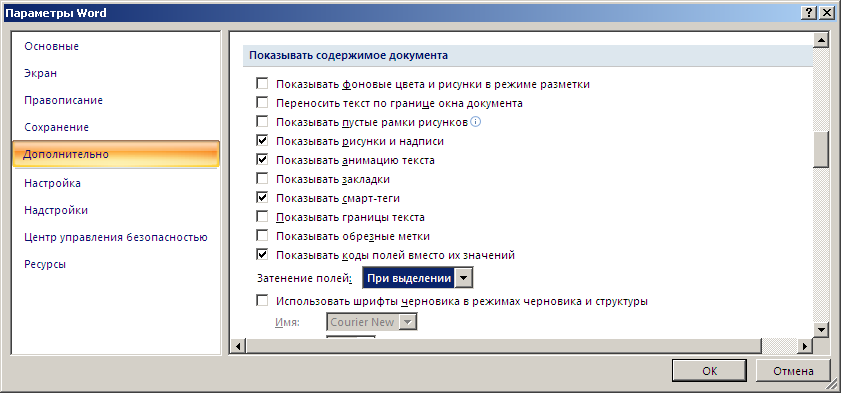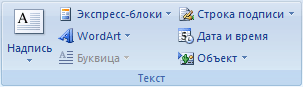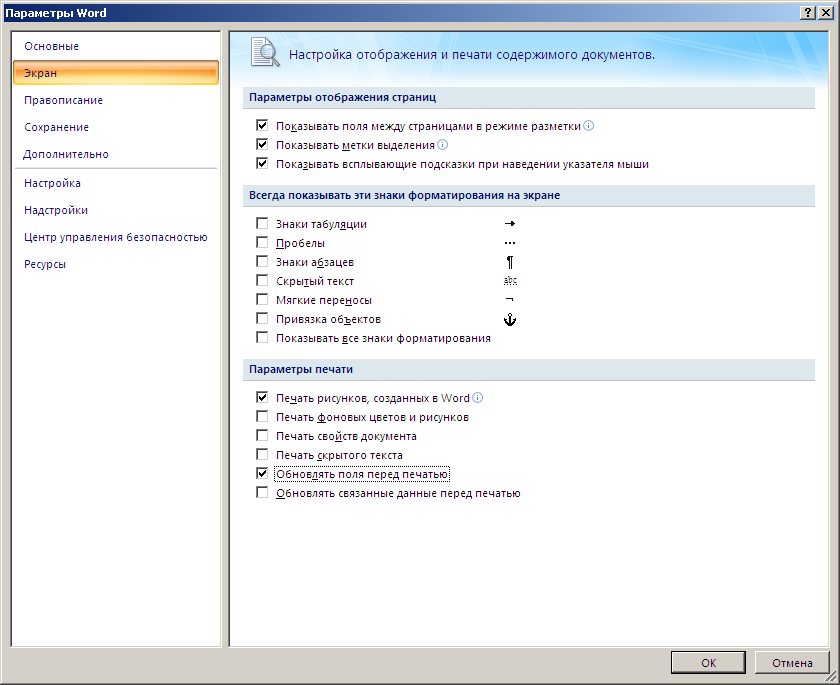Изменение полей
В Word каждая страница автоматически имеет отступ в один дюйм. Вы можете настроить или выбрать предопределенные параметры полей, установить поля для страниц на лицевой стороне, выделить дополнительное пространство для привязки документа и изменить способ измерения полей.
-
На вкладке Макет нажмите кнопку Поля.
-
Выберите нужную конфигурацию поля или выберите настраиваемые поля, чтобы определить собственные поля.

Важно:
Office 2010 больше не поддерживается. Перейдите на Microsoft 365, чтобы работать удаленно с любого устройства и продолжать получать поддержку.
Повысить статус
Задачи
-
На вкладке Разметка страницы в группе Параметры страницы нажмите кнопку Поля. Откроется коллекция «Поля».
-
Выберите нужный тип полей.
Примечание: Если ваш документ содержит несколько разделов, новый тип полей будет применяться только к текущему разделу. Чтобы применить новый тип полей к нескольким разделам, обязательно выберите каждый из них.
3. Сделайте ваши новые настройки полей по умолчанию для вашего шаблона. Каждый новый документ на основе этого шаблона будет автоматически использовать новые настройки полей.
-
Выберите новые поля, щелкните Поля и выберите Настраиваемые поля.
-
В диалоговом окне Параметры страницы нажмите кнопку По умолчанию.
-
На вкладке Разметка страницы в группе Параметры страницы нажмите кнопку Поля. Откроется коллекция «Поля».
-
В нижней части коллекции выберите Настраиваемые поля.
-
В диалоговом окне Параметры страницы введите новые значения для полей.
Дополнительные сведения о полях
-
Измените поля только для раздела документа, выделив текст и введя новые поля в диалоговом окне Параметры страницы. В поле Применить выберите параметр к выделенному тексту. Microsoft Word автоматически вставляет разрывы разделов до и после текста с новыми настройками полей.
-
Большинство принтеров требуют минимальной ширины для настройки полей. Если ваши настройки слишком узкие, Microsoft Word отображает сообщение Одна или несколько полей установлены за пределами области печати страницы. Нажмите Исправить, чтобы автоматически увеличить ширину поля. Если вы проигнорируете сообщение, Word отобразит другое сообщение с вопросом, хотите ли вы продолжить.
-
Минимальные настройки полей для печати зависят от вашего принтера, драйвера принтера и формата бумаги. Чтобы узнать о минимальных настройках, обратитесь к руководству по эксплуатации принтера.
Используйте зеркальные поля для настройки лицевых страниц для двусторонних документов, таких как книги или журналы. Когда вы выбираете зеркальные поля, поля левой страницы являются зеркальным отображением полей на правой странице. Внутренние поля имеют одинаковую ширину, а внешние поля имеют одинаковую ширину.
-
На вкладке Разметка страницы в группе Параметры страницы выберите Поля > Зеркальные.
Примечание: Для изменения ширины полей выберите пункт Настраиваемые поля в нижней части коллекции «Поля». Введите новые значения в полях Внутри и Снаружи.
Поле желоба добавляет дополнительное пространство к боковому полю, верхнему полю или внутренним полям документа, который вы планируете связать, чтобы гарантировать, что текст не будет скрыт связыванием.

1. Внешнее поле для переплета
2. Зеркальные поля для разворота
Настройка внешнего поля для переплета
-
На вкладке Разметка страницы в группе Параметры страницы выберите Поля.
-
Щелкните Настраиваемые поля.
-
В поле Переплет введите значение ширины поля переплета.
-
В поле Положение переплета выберите значение Слева или Сверху.
Примечание: Поле Положение переплета недоступно, если выбраны параметры Зеркальные поля, 2 страницы на листе или параметр Брошюра. В этих случаях положение переплета определяется автоматически.
Границы текста в документе Word можно обозначить линиями.
-
На вкладке Файл нажмите кнопку Параметры.
-
Нажмите кнопку Дополнительно, а затем установите флажок Показывать границы текста в разделе Показывать содержимое документа.
Поля отображаются в документе пунктирными линиями.
Примечание: Вы можете просмотреть их в режиме разметки или режиме веб-документа. Границы текста не обозначаются на печатных страницах.
Важно:
Office 2007 больше не поддерживается. Перейдите на Microsoft 365, чтобы работать удаленно с любого устройства и продолжать получать поддержку.
Повысить статус
Задачи
В Microsoft Word предлагается несколько вариантов полей страниц. Вы можете использовать поля страницы по умолчанию или указать свои собственные.
-
Добавьте поля для привязки
Поле желоба добавляет дополнительное пространство к боковому полю, верхнему полю или внутренним полям документа, который вы планируете связать, чтобы гарантировать, что текст не будет скрыт связыванием.

1. Внешнее поле для переплета
2. Зеркальные поля для разворота
-
Установить поля для страниц
Используйте зеркальные поля для настройки лицевых страниц для двусторонних документов, таких как книги или журналы. В этом случае поля левой страницы являются зеркальным отображением полей правой страницы. Внутренние поля имеют одинаковую ширину, а внешние поля имеют одинаковую ширину. -
Примечание: Вы можете добавить внешнее поле для переплета в документ с зеркальными полями, если требуется дополнительное место для переплета.
-
Создание брошюры.
Используя параметр Брошюра в диалоговом окне Параметры страницы, вы можете создать буклет. Используйте ту же опцию, чтобы создать меню, приглашение, программу мероприятия или любой другой тип документа с одним центральным сгибом.

1. Word вставляет один сгиб по центру
После того, как вы настроили документ в виде буклета, работайте с ним так же, как с любым документом для вставки текста, графики и других визуальных элементов.
-
Большинство принтеров требуют минимальной ширины для настройки полей. Если вы попытаетесь установить слишком узкие поля, Microsoft Word отобразит сообщение Один или несколько полей установлены за пределами области печати страницы.Нажмите Исправить, чтобы автоматически увеличить ширину поля. Если вы проигнорируете сообщение, Word отобразит другое сообщение с вопросом, хотите ли вы продолжить.
-
Минимальные настройки полей зависят от вашего принтера, драйвера принтера и формата бумаги. Чтобы узнать о настройках минимального поля, обратитесь к руководству по эксплуатации принтера.
-
На вкладке Разметка страницы в группе Параметры страницы выберите Поля.
-
Выберите нужный тип полей. Чтобы использовать наиболее распространенные значения ширины, щелкните Обычные.
Примечание: При выборе типа полей он автоматически применяется ко всему документу.
-
Вы можете указать свои собственные настройки полей. Нажмите кнопку Поля, выберите команду Настраиваемые поля, а затем в полях Верхнее, Нижнее, Левое и Правое задайте требуемые размеры.
-
Чтобы изменить стандартные поля, выберите новые поля, щелкните Поля и выберите Настраиваемые поля. В диалоговом окне Параметры страницы нажмите кнопку По умолчанию, а затем нажмите кнопку Да. Новые параметры сохраняются в шаблоне, на котором основан документ. Во всех новых документах, основанных на этом шаблоне, будет автоматически использоваться новые параметры полей.
-
Чтобы восстановить исходные настройки полей, нажмите кнопку Поля и выберите пункт Настраиваемые поля. Задайте в полях Сверху, Снизу, Слева и Справа значение 2,5 см. Затем нажмите кнопку По умолчанию и кнопку Да.
-
Чтобы изменить поля для части документа, выделите соответствующий фрагмент текста, а затем введите новые значения для полей в окне Параметры страницы. В поле Применить выберите параметр к выделенному тексту. Microsoft Word автоматически вставит разрывы раздела до и после выделенного фрагмента. Если документ уже разбит на разделы, выберите нужные разделы, а затем измените значения полей.
-
Нажмите кнопку Microsoft Office
, а затем — Параметры Word.
-
Нажмите кнопку Дополнительно, а затем установите флажок Показывать границы текста в разделе Показывать содержимое документа.
Поля отображаются в документе пунктирными линиями.
Примечание: Вы можете просмотреть их в режиме разметки или режиме веб-документа. Границы текста не обозначаются на печатных страницах.
Когда вы выбираете зеркальные поля, поля левой страницы являются зеркальным отображением полей на правой странице. Внутренние поля имеют одинаковую ширину, а внешние поля имеют одинаковую ширину.
-
На вкладке Разметка страницы в группе Параметры страницы выберите Поля > Зеркальные.
-
Щелкните Поля > Настраиваемые поля и задайте нужные значения в полях Внутри и Снаружи.
Внешнее поле для переплета, которое можно разместить у бокового или верхнего полей документа, используется для выделения дополнительного места под переплет. Это гарантирует сохранность текста при брошюровке.
-
На вкладке Разметка страницы в группе Параметры страницы выберите Поля > Настраиваемые поля.
-
В списке несколько страниц выберите значение Обычный.
-
В поле Переплет введите значение ширины поля переплета.
-
В поле Положение переплета выберите значение Слева или Сверху.
Примечание: Поле Положение переплета недоступно, если выбраны параметры Зеркальные поля, 2 страницы на листе или параметр Брошюра. В этих случаях положение переплета определяется автоматически.
-
Щелкните созданную надпись, чтобы выделить ее.
-
Щелкните вкладку Формат на ленте.
-
Нажмите небольшую кнопку в левом нижнем углу группы Размер.
-
В окне Формат надписи откройте вкладку Надпись.
-
В разделе Внутренние поля можно задать нужный размер полей.
-
Нажмите кнопку ОК.
Если эта статья не ответила на ваш вопрос, вы можете в любое время пообщаться с виртуальным агентом Microsoft или с человеком.
Нужна дополнительная помощь?
В Microsoft Word 2003 по умолчанию существует девять категорий полей. Увидеть их становится возможным через меню Вставка – Поле – Категории (рис.3):
 |
|
Рассмотрим подробнее каждую из них:
Автоматизация документа (6 полей):
Compare {COMPARE Выражение1 Оператор Выражение2}
В зависимости от результата сравнения двух выражений возвращает значение «1» (истина) или «0» (ложь). С помощью полей COMPARE и функций AND и OR можно создать составное логическое выражение в поле = (Формула), а затем использовать его в поле IF. Выражение1 и Выражение2— это значения для сравнения. Выражение может быть именем закладки, строкой текста, числом, вложенным полем, возвращающим значение, или математической формулой. Если выражение содержит пробелы, оно должно быть заключено в кавычки.
Оператор— это оператор сравнения (>, <, =, <> ,>=, <=). Пробелы перед оператором и после него являются обязательными.
При использовании оператора = или <> Выражение2 может содержать вопросительный знак (?), заменяющий любой отдельный знак, или звездочку (*), заменяющую любую строку знаков. Такое выражение должно быть заключено в кавычки. Если Выражение2 содержит звездочку, сумма длин фрагмента Выражение1, соответствующего этой звездочке, и остальных знаков значения Выражение2 не должна превышать 128 знаков.
Пример: предположим, что поле IF в следующем примере вставлено в основной документ слияния. Поля COMPARE анализируют поля данных «НомерКлиента» и «РангКлиента» при обработке каждой записи данных. Функция OR в поле = (Формула) возвращает значение 1 (истина), если хотя бы одно из полей данных указывает, что клиент не может получить кредит; в этом случае печатается первая строка, заключенная в кавычки.
{ IF { = OR ( { COMPARE { MERGEFIELD НомерКлиента } >= 4 }, { COMPARE { MERGEFIELD РангКлиента } <= 9 } ) } = 1 “Кредит недопустим” “Кредит допустим”}.
Следующее значение поля COMPARE возвращает значение «1», если значение в поле данных «Индекс» лежит в диапазоне 98500 — 98599.
{ COMPARE ” { MERGEFIELD Индекс } ” = “985*” }
DocVariable { DOCVARIABLE “Имя” }
Вставляет строку, назначенную какой-либо переменной документа. В каждом документе имеется семейство переменных, которые можно добавлять и использовать с помощью языка программирования Visual Basic для приложений. Данное поле обеспечивает отображение содержимого переменных в документе. Имя— имя переменной в документе.
GoToButton { GOTOBUTTON Назначение Сообщение }
Вставка команды перехода, упрощающей просмотр длинных электронных документов. По двойному щелчку значения поля GOTOBUTTON курсор перемещается в указанное место документа. Во многих случаях вместо поля GOTOBUTTON удобнее использовать гиперссылки, для создания которых используется поле HYPERLINK.
Назначение— закладка, номер страницы, сноска, примечание и т. п. Номер страницы может быть вставлен с помощью команды Перекрестная ссылка (рис.4) (меню Вставка – Ссылка).
Рис. 4
Для указания элемента, отличного от номера страницы, используются буква и номер. Например, для перехода к третьему разделу документа вводится s3.
Описание букв:
s- раздел
l- строка
f- сноска
a- примечание
В данном случае используется порядковый, а не фактический номер элемента. Например, «f4» ссылается на четвертую сноску в документе независимо от используемого знака сноски.
Сообщение – текст или рисунок для отображения на кнопке. Можно использовать поле, значением которого является текст или рисунок, например REF или INCLUDEPICTURE. Значение поля GOTOBUTTON должно располагаться на одной строке, в противном случае возникнет ошибка.
Пример: В следующем примере полем назначения является закладка «Обзор». Для перехода к обзору следует щелкнуть слово меня.
Дважды щелкните { GOTOBUTTON Обзор меня } для перехода к обзору.
Результат будет выглядеть следующим образом:
«Дважды щелкните меня для перехода к обзору».
В следующем примере назначение (номер страницы) указано с помощью поля PAGEREF. Чтобы вставить поле PAGEREF, необходимо выбрать команду Перекрестная ссылка в подменю Ссылка (меню Вставка), а затем выбрать элемент (например таблицу или заголовок), к которому следует перейти. (В диалоговом окне Перекрестные ссылки необходимо выбрать Номер страницы из списка Вставить ссылку на.) Буква «p» и поле PAGEREF должны быть заключены в кавычки.
Дважды щелкнуть { GOTOBUTTON “p { PAGEREF _Ref317041789 }” } для перехода к обзору. Результат будет выглядеть следующим образом:
«Дважды щелкните для перехода к обзору».
If { IF Выражение1 Оператор Выражение2 Текст1 Текст2 }
В зависимости от результата сравнения двух выражений вставляет тот или иной текст. В основном документе слияния поле IF можно использовать для анализа записей данных, таких как почтовые индексы или номеров банковских счетов. Например, можно разослать письма только клиентам, проживающим в определенном городе.
Выражение1, Выражение2 – значения, которые требуется сравнить. Оператор-
оператор сравнения (>, <, =, <> ,>=, <=). Текст1, Текст2 – текст, который вставляется в случае истинности (Текст1) или ложности (Текст2) логического выражения. Если Текст2 не указан, а логическое выражение ложно, не будет вставлено никакого текста. Каждая строка, содержащая несколько слов, должна быть заключена в кавычки.
Пример: В приведенном ниже примере указано, что если заказ клиента равен или больше 100 единиц продукции, то будет выведено слово «Спасибо», а если клиент заказывает менее 100 единиц продукции, то будет выведено уведомление «Минимальный заказ равен 100 единиц».
{IF заказ>=100 “Спасибо” “Минимальный заказ равен 100 единиц”}
o MacroButton { MACROBUTTON ИмяМакроса Сообщение }
Вставка макроса, для запуска которого следует необходимо дважды щелкнуть значение поля MACROBUTTON или один раз щелкнуть поле MACROBUTTON, а затем нажать клавиши ALT+SHIFT+F9.
Макрос – действие или набор действий, используемые для автоматизации выполнения задач. Записываются на языке программирования Visual Basic для приложений (VBA).
ИмяМакроса — имя макроса, который запускается, если дважды щелкнуть значение поля.
Сообщение – текст или рисунок, отображаемый на кнопке. Можно использовать поле, значением которого является текст или рисунок, например REF или INCLUDEPICTURE. Значение поля MACROBUTTON должно располагаться на одной строке, в противном случае возникнет ошибка.
Print { PRINT “Команды принтера ” }
Отправка управляющих команд на выбранный принтер. Значение отображается только при печати документа. Команды PostScript, внедренные в документ, выполняются в порядке их вставки, используя следующий синтаксис: { PRINT p Область “Команды” }
Действие команд PostScript распространяется на предварительно указанную область. Начало координат переносится в нижний левый угол области действия.
Дата и время (6 полей):
CreatDate { CREATEDATE [ @ «Формат даты/времени»] [Ключи] }
Вставка даты и времени первого сохранения документа под его текущим именем, указанных на вкладке Статистика в диалоговом окне Свойства (меню Файл).
По умолчанию используются форматы даты и времени, заданные в качестве региональных стандартов на панели управления Microsoft Windows.
Пример: чтобы напечатать одинаковый текст на каждой странице документа (например, «Отчет составлен 20.11.96.»), необходимо поместить следующий текст и поле в верхний или нижний колонтитул.
Отчет составлен { CREATEDATE @ “ДД.ММ.ГГ” }
Date { DATE [ @ «Формат даты/времени «] [Ключи] }
Вставляет текущую дату. Чтобы вставить поле DATE, необходимо нажать кнопку Дата на панели инструментов Колонтитулы. Если не выбрать другой формат, дата будет отображена в формате, указанном в компоненте Язык и стандарты панели управления Microsoft Windows. Чтобы изменить стандартный формат даты для Microsoft Word, выбрать в меню Вставка команду Дата и время и нажать кнопку По умолчанию.
Поле DATE также можно вставить в сам документ, выбрав Поле в меню Вставка, а затем указав требуемый формат отображения даты. Поля DATE и TIME могут отображать дату и/или время в зависимости от указанного формата.
EditTime { EDITTIME }
Вставка полного времени редактирования (в минутах) с момента создания документа, указанного на вкладке Статистика в диалоговом окне Свойства (меню Файл).
PrintDate { PRINTDATE [@ «Формат даты/времени»] [Ключи] }
Вставка даты и времени последней печати документа, указанных на вкладке Статистика в диалоговом окне Свойства (меню Файл). По умолчанию используются форматы даты и времени, заданные в качестве региональных стандартов на панели управления Microsoft Windows.
SaveDate { SAVEDATE [@ «Формат даты/времени»] [Ключи] }
Вставка даты и времени последнего сохранения документа, указанных на вкладке Статистика в диалоговом окне Свойства (меню Файл).
По умолчанию используются форматы даты и времени, заданные в качестве региональных стандартов на панели управления Microsoft Windows.
Пример: Чтобы напечатать одинаковый текст на каждой странице документа (например, «Документ сохранен 08.11.95 в 16:45»), поместить следующий текст и поля в верхний или нижний колонтитул.
Документ сохранен { SAVEDATE @ “dd.MM.yy ‘в’ HH:mm” }
Time { TIME [@ «Формат даты/времени»] }
Вставляет текущее время и дату. Чтобы вставить поле TIME, на панели инструментов Колонтитулы необходимо нажать кнопку Время . Если при использовании команды Дата и время (меню Вставка) был установлен флажок Обновлять автоматически, в документ будет вставлено поле TIME. Поля DATE и TIME могут отображать дату и (или) время в зависимости от указанного формата. Например, если в диалоговом окне Дата и время выбран формат «04.07.95 22:04», то будет вставлено поле { TIME @ “dd.MM.yy H:mm” }.
Нумерация (10 полей):
AutoNum { AUTONUM [Ключи] }
Последовательная нумерация абзацев. В абзацах, для оформления которых используются встроенные стили заголовков, нумерация начинается с 1 в начале каждого вложенного уровня. Если за заголовками, содержащими поля AUTONUM, следуют абзацы основного текста, также содержащие поля AUTONUM, нумерация абзацев основного текста начинается с 1 после каждого заголовка. Если заголовки не содержат полей AUTONUM, абзацы основного текста, содержащие поля AUTONUM, нумеруются непрерывно во всем документе.
AutoNumLgl { AUTONUMLGL [Ключи] }
Рис. 5
Автоматическая нумерация абзацев в юридических и технических документах. Нумерация отражает уровни заголовков, соответствующие используемым стилям заголовков. Если поля AUTONUMLGL вставлены в абзацы основного текста (при оформлении которых не используются встроенные стили заголовков), номер предшествующего заголовка добавляется к номеру абзаца. Например, если предшествующему заголовку соответствует номер 1.2.3, номера абзацев основного текста будут выглядеть следующим образом: 1.2.3.1, 1.2.3.2, 1.2.3.3 и т. п. Для того чтобы вставить поле необходимо использовать встроенные стили заголовков (Стиль заголовка. Оформление заголовка. В Microsoft Word определены девять различных встроенных стилей заголовков: «Заголовок 1» — «Заголовок 9».) (рис.5) для оформления заголовков в документе, а затем вставить поле AUTONUMLGL в начало каждого такого абзаца.
AutoNumOut { AUTONUMOUT }
Автоматическая нумерация абзацев в стиле структуры. Для того чтобы вставить поле необходимо использовать встроенные стили заголовков (Стиль заголовка. Оформление заголовка. В Microsoft Word определены девять различных встроенных стилей заголовков: «Заголовок 1» — «Заголовок 9».) (Стиль заголовка. Оформление заголовка. В Microsoft Word определены девять различных встроенных стилей заголовков: «Заголовок 1» — «Заголовок 9».) для оформления заголовков в документе, а затем вставить поле AUTONUMOUT в начало каждого такого абзаца. Нумерация отражает уровни заголовков, соответствующие используемым стилям заголовков.
BarCode { BARCODE u “Текст” или Закладка b [Ключи] }
Вставляет почтовый штрих-код, используемый почтовой службой США для автоматического считывания адресов. Поле (Поле. Набор кодов, обеспечивающих автоматическую вставку в документ текста, рисунков, номеров страниц и других сведений. Например, поле DATE вставляет текущую дату.) BARCODE обеспечивает вставку либо штрих-кода адреса получателя (POSTNET), либо лицевой метки (FIM).
Для вставки почтовых штрих-кодов удобнее пользоваться командой Конверты и наклейки (меню Сервис, подменю Письма и рассылки). “Текст” или Закладка.
Рис. 6.
«Текст» или закладка: адрес получателя и почтовый индекс. Если после закладки указан ключ b, эта закладка (Закладка. Отметка или место в тексте, которому присвоено определенное имя, что позволяет быстро переходить к нему в дальнейшем.) может заменять Текст. Например, закладка «ИНДЕКС1» представляет адрес в активном документе (Активный документ. Документ, с которым в настоящий момент выполняется работа. Ввод текста и вставка рисунков в Microsoft Word осуществляются в активном документе. Область заголовка активного документа выделена цветом.); для его вставки используется команда Конверты и наклейки (меню Сервис, подменю Письма и рассылки). Кроме того, указанный текст может быть значением вложенного поля. b- если перед этим ключом указана закладка, то сведения о почтовом индексе извлекаются из адреса, который эта закладка определяет. f “буква”
вставляет лицевую метку (FIM) в зависимости от буквы: буква «A» обозначает оплаченный ответ; буква «C» — ответ за счет получателя. Буква «A» вставляется в том случае, если в диалоговом окне Параметры конверта установлен флажок Пометить лицевую сторону конверта. Чтобы напечатать метку ответа за счет получателя, необходимо включить режим отображения кодов полей (Код поля. Текстовый заполнитель, показывающий место, где будут отображаться указанные сведения из источника данных; элементы, генерирующие результат поля. Коды поля включают знаки поля, тип поля и инструкции.) и изменить букву на «C». Для печати лицевых меток необходимо располагать штрих-кодом POSTNET. u определяет данный штрих-код как почтовый адрес (только для США).
Пример: Поля { BARCODE ИНДЕКС1 b u } и { BARCODE ИНДЕКС1 b u f “A” } вставляются с помощью команды Конверты и наклейки (рис.6): меню Сервис, подменю Письма и рассылки.
ListNum { LISTNUM [«Имя»] [Ключи] }
Вставка набора номеров в любом месте абзаца. Нумерация может быть взята из простого или многоуровневого списка. Имя связывает поле LISTNUM с определенным списком.
Для эмуляции поля AUTONUM, AUTONUMOUT и AUTONUMLGL используются имена NumberDefault, OutlineDefault и LegalDefault. l задает уровень в списке, изменяя стандартное поведение поля. s задает начальное значение для поля (указанное число должно быть целым).
Пример: В следующем примере поля LISTNUM используются для создания букв, которые отображаются на тех же строках, что и номера:
Page { PAGE [* Ключ формата] }
Вставка номера страницы, на которой расположено поле PAGE. Чтобы вставить поле PAGE, необходимо выберать в меню Вставка команду Номера страниц или нажать кнопку Номер страницы на панели инструментов (Панель инструментов. Строка с кнопками и другими элементами управления, служащими для выполнения команд. Чтобы вызвать панель инструментов, нажмите клавишу ALT, а затем клавиши SHIFT+F10.) Колонтитулы.
RevNum { REVNUM }
Вставка номера редакции документа, указанного на вкладке Статистика в диалоговом окне Свойства (меню Файл). Это свойство указывает, сколько раз документ был сохранен.
Пример: Для того чтобы напечатать одинаковый текст на каждой странице документа (например, «Отчет за октябрь 1995 года, редакция: 12, напечатан 08.11.95. Подтверждаю (Полыхаев).»), вставить в верхний или нижний колонтитул (Колонтитулы. Верхний колонтитул, который может включать в себя текст и рисунки, располагается в верхней части каждой страницы раздела. Нижний колонтитул располагается в нижней части каждой страницы. Обычно колонтитулы содержат номера страниц, названия глав, даты и имена авторов.) следующий текст и поля:
{ TITLE }, редакция: { REVNUM }, напечатан { PRINTDATE }. { COMMENTS }
Section { SECTION }
Вставка номера текущего раздела (Раздел. Часть документа, имеющая заданные параметры форматирования страницы. Новый раздел создается при необходимости изменения таких параметров, как нумерация строк, число столбцов или колонтитулы.).
Пример: Чтобы напечатать номера страниц в формате «Стр. 4 раздела 2» на каждой странице документа, поместить следующие поля и текст в верхний или нижний колонтитул (Колонтитулы. Верхний колонтитул, который может включать в себя текст и рисунки, располагается в верхней части каждой страницы раздела. Нижний колонтитул располагается в нижней части каждой страницы. Обычно колонтитулы содержат номера страниц, названия глав, даты и имена авторов.).
Стр. { PAGE } раздела { SECTION }
SectionPages { SECTIONPAGES }
Вставка полного числа страниц в разделе (Раздел. Часть документа, имеющая заданные параметры форматирования страницы. Новый раздел создается при необходимости изменения таких параметров, как нумерация строк, число столбцов или колонтитулы.). Нумерация страниц в каждом разделе должна начинаться с 1.
Seq { SEQ Идентификатор [Закладка] [Ключи] }
Последовательная нумерация глав, таблиц, рисунков и других элементов документа. В случае добавления, удаления или перемещения элемента и соответствующего ему поля SEQ обновление остальных полей SEQ приведет к перенумерации элементов.
Поле LISTNUM также выполняет автоматическую нумерацию, существенно упрощая создание сложных нумерованных списков.
Проще всего вставить в документ поля SEQ, предназначенные для нумерации таблиц, рисунков и других элементов, с помощью команды Название (меню Вставка, подменю Ссылка). Идентификатор— имя, присвоенное набору элементов, подлежащих нумерации (например «таблица»). Это имя должно начинаться с буквы и может содержать буквы, цифры и знаки подчеркивания. Длина имени не должна превышать 40 знаков. Закладка— имя закладки (Закладка. Отметка или место в тексте, которому присвоено определенное имя, что позволяет быстро переходить к нему в дальнейшем.), указывающей элемент в документе. Например, чтобы создать перекрестную ссылку на рисунок, необходимо пометить поле SEQ, содержащее номер этого рисунка, закладкой «Рис2», а затем вставить поле { SEQ рисунок Рис2 }.
c повторяет предыдущий номер для указанного набора элементов. Например, таким образом можно вставить номер главы в верхний или нижний колонтитул. h скрывает значение поля (Значения полей. Текст или графические объекты, вставленные в документ в результате выполнения программой Microsoft Word инструкций, содержащихся в полях. Когда выполняется печать документа или скрыты коды полей, вместо кодов полей в документе отображаются значения полей.). С помощью этого ключа можно создать перекрестную ссылку на поле SEQ, не печатая соответствующий номер. Например, можно сослаться на главу, имеющую номер, не печатая номер главы. Ключ h игнорируется при наличии ключа (*). n вставляет следующий номер для указанного набора элементов (используется по умолчанию). r n начинает нумерацию элементов с указанного номера n. Например, { SEQ рисунок r 3 } начинает нумерацию рисунков с номера 3. s начинает нумерацию элементов с заголовка указанного уровня. Например, { SEQ рисунок s 2 } начинает нумерацию рисунков со стиля (Стиль. Набор параметров форматирования, таких как шрифт, размер шрифта и отступы абзацев, которые хранятся вместе под общим именем. Когда применяется стиль, все содержащиеся в этом стиле инструкции форматирования применяются одновременно.) «Заголовок 2».
Сведения о документе(13 полей):
Autor { AUTHOR [ «Новое имя»] }
Вставка имени автора, указанного на вкладке Документ в диалоговом окне Свойства (меню Файл). Первоначально именем автора нового документа или шаблона (Шаблон. Файл или файлы, содержащие структуру и инструменты для создания таких элементов законченных файлов как стиль и макет страницы. Например, шаблоны Microsoft Word позволяют создавать отдельные документы, а шаблоны Microsoft FrontPage — целые веб-узлы.) является имя, указанное на вкладке Пользователь в диалоговом окне Параметры (меню Сервис).
Comments { COMMENTS [«Новые заметки»] }
Вставка содержимого поля Заметки, находящегося на вкладке Документ в диалоговом окне Свойства (меню Файл), для активного документа (Активный документ. Документ, с которым в настоящий момент выполняется работа. Ввод текста и вставка рисунков в Microsoft Word осуществляются в активном документе. Область заголовка активного документа выделена цветом.) или шаблона (Шаблон. Файл или файлы, содержащие структуру и инструменты для создания таких элементов законченных файлов как стиль и макет страницы. Например, шаблоны Microsoft Word позволяют создавать отдельные документы, а шаблоны Microsoft FrontPage — целые веб-узлы.).
Пример: В следующем примере поле FILLIN используется для запроса заметок во время печати документа. Указанные заметки (например, «Новейшие данные об Урюпинской бирже») будут напечатаны в документе и добавлены в поле Заметки в диалоговом окне Свойства.
Заметки: { COMMENTS ” { FILLIN “Введите заметки:” } ” }
DocProperty { DOCPROPERTY “Имя”}
Вставка указанного свойства документа, введенного в диалоговом окне Свойства (меню Файл). Имя— свойство документа из диалогового окна Свойства. Чтобы выбрать свойство, выбрать название свойства в поле Параметры диалогового окна Поле (меню Вставка).
FileName { FILENAME [Ключи] }
Вставка имени файла данного документа, указанного на вкладке Общие в диалоговом окне Свойства (меню Файл). p добавляет путь (Путь. Адрес, по которому операционная система находит папку или файл, например C:Семейный бюджетМарт.doc.) к имени файла.
Пример: Чтобы напечатать одинаковый текст на каждой странице документа (например «Документ: C:MSOFFICEWINWORDREPORTSОтчет за 4-й квартал.doc»), поместить следующий текст и поля в верхний или нижний колонтитул. Документ: { FILENAME p }
FileSize { FILESIZE [Ключи] }
Вставка размера файла, указанного на вкладке Статистика в диалоговом окне Свойства (меню Файл). k отображает размер файла в Кбайтах, округляя его до ближайшего целого числа. m отображает размер файла в Мбайтах, округляя его до ближайшего целого числа.
Info { [ INFO ] Свойство [«Новое значение»] }
Вставка сведений об активном документе (Активный документ. Документ, с которым в настоящий момент выполняется работа. Ввод текста и вставка рисунков в Microsoft Word осуществляются в активном документе. Область заголовка активного документа выделена цветом.) или шаблоне (Шаблон. Файл или файлы, содержащие структуру и инструменты для создания таких элементов законченных файлов как стиль и макет страницы. Например, шаблоны Microsoft Word позволяют создавать отдельные документы, а шаблоны Microsoft FrontPage — целые веб-узлы.), указанных в диалоговом окне Свойства (меню Файл). Свойство— тип свойства. Указывает свойство в диалоговом окне Поле. Кроме того, свойства представляют собой отдельные поля Microsoft Word.
“Новое значение”- необязательный текст для обновления соответствующего поля в окне Свойства для активного документа или шаблона. Ниже перечислены свойства, для которых может быть указано новое значение: «Автор», «Заметки», «Ключевые слова», «Тема» и «Название».
LastSavedBy { LASTSAVEDBY }
Вставка имени последнего пользователя, изменившего и сохранившего данный документ, указанного на вкладке Статистика в диалоговом окне Свойства (меню Файл).
Пример: Результат поля “Изменил: { LASTSAVEDBY }.” выглядит следующим образом.
«Изменил А. Волков»
NumChars { NUMCHARS }
Вставка числа знаков, указанного на вкладке Статистика в диалоговом окне Свойства (меню Файл), в документ.
Пример: Поле { = { NUMCHARS } / { NUMWORDS } } вычисляет среднюю длину слова в документе.
NumPages { NUMPAGES }
Вставка числа страниц в документе, указанного на вкладке Статистика в диалоговом окне Свойства (меню Файл).
NumWords { NUMWORDS }
Вставка числа слов, указанного на вкладке Статистика в диалоговом окне Свойства (меню Файл), в документ.
Пример: Поле { = { NUMCHARS } / { NUMWORDS } } вычисляет среднюю длину слова в документе.
Subject { SUBJECT [«НоваяТема»] }
Вставка темы документа, указанной в поле Тема на вкладке Документ в диалоговом окне Свойства (меню Файл).
Template { TEMPLATE [Ключи] }
Вставка имени файла шаблона (Шаблон. Файл или файлы, содержащие структуру и инструменты для создания таких элементов законченных файлов как стиль и макет страницы. Например, шаблоны Microsoft Word позволяют создавать отдельные документы, а шаблоны Microsoft FrontPage — целые веб-узлы.) документа, указанного на вкладке Документ в диалоговом окне Свойства (меню Файл). p добавляет путь (Путь. Адрес, по которому операционная система находит папку или файл, например C:Семейный бюджетМарт.doc.) к имени файла.
Пример: Для того чтобы напечатать одинаковый текст на каждой странице документа (например, «Документ: Отчет.doc; шаблон: Проект.dot»), необходимо поместить следующий текст и поля в верхний или нижний колонтитул (Колонтитулы. Верхний колонтитул, который может включать в себя текст и рисунки, располагается в верхней части каждой страницы раздела. Нижний колонтитул располагается в нижней части каждой страницы. Обычно колонтитулы содержат номера страниц, названия глав, даты и имена авторов.):
Документ: { FILENAME }; шаблон: { TEMPLATE }
Title { TITLE [«НовоеНазвание»] }
Вставка названия документа, указанного в поле Название на вкладке Документ диалогового окна Свойства (меню Файл).
Сведения о пользователе (3 поля):
UserAddress { USERADDRESS [«НовыйАдрес»] }
Вставка адреса пользователя, указанного в поле Почтовый адрес на вкладке Пользователь диалогового окна Параметры (меню Сервис).
Пример:
| Поле | Образец результата |
| { USERADDRESS } | Сергей Петрович Платов 112233 Москва Северный проспект, д. 12, кв. 24 |
UserInitials { USERINITIALS [«НовыеИнициалы»] }
Вставка инициалов пользователя, указанных в поле Инициалы на вкладке Пользователь диалогового окна Параметры (меню Сервис).
UserName { USERNAME [«НовоеИмя»] }
Вставка имени пользователя, указанного в поле Имя и фамилия на вкладке Пользователь диалогового окна Параметры (меню Сервис).
Связи и ссылки (8 полей):
AutoText { AUTOTEXT ЭлементАвтотекста }
Вставка указанного элемента автотекста (Автотекст. Текстовые или графические элементы, которые можно многократно использовать в документах, например стандартные пункты договора или список отпускаемых товаров. Каждый выделенный фрагмент текста или графический объект сохраняется в виде элемента автотекста и получает свое уникальное имя.). Элемент автотекста можно выбрать в поле Имя элемента автотекста диалогового окна Поле.
Использование поля AUTOTEXT вместо вставки элемента автотекста позволяет обновить автоматически все вхождения элемента автотекста в документе в случае изменения этого элемента. Для вставки поля необходимо определить элемент автотекста, а затем вставить поле AUTOTEXT везде, где следует вставить этот элемент. В случае изменения этого элемента обновить поля AUTOTEXT, чтобы отразить его изменение в документе.
Пример: При обновлении следующего поля в документ будет вставлено текущее значение элемента автотекста «Отказ».
{ AUTOTEXT Отказ }
AutoTextList { AUTOTEXTLIST “Текст” s [«ИмяСтиля»] t [«Подсказка»] }
Создание контекстного меню, сформированного из элементов списка автотекста (Автотекст. Текстовые или графические элементы, которые можно многократно использовать в документах, например стандартные пункты договора или список отпускаемых товаров. Каждый выделенный фрагмент текста или графический объект сохраняется в виде элемента автотекста и получает свое уникальное имя.), имеющихся в активном шаблоне. Содержимое списка может меняться в зависимости от стиля (Стиль. Набор параметров форматирования, таких как шрифт, размер шрифта и отступы абзацев, которые хранятся вместе под общим именем. Когда применяется стиль, все содержащиеся в этом стиле инструкции форматирования применяются одновременно.), примененного к элементам списка автотекста.
«Текст»— текст, который отображается в документе до раскрытия контекстного меню. Если текст содержит пробелы, его необходимо заключить в кавычки. «ИмяСтиля»— имя стиля элементов списка автотекста, которые следует включить в список. Этот стиль может быть стилем абзаца (Стиль абзаца. Сочетание начертания знаков и формата абзаца, которое хранится в виде именованного набора параметров. При использовании стиля к выделенному абзацу применяются сразу все атрибуты форматирования.) или стилем знака (Стиль знаков. Комбинация любых параметров форматирования знаков, которой назначено имя стиля.). Если имя стиля содержит пробелы, его необходимо заключить в кавычки. «Подсказка»— текст всплывающей подсказки (Всплывающая подсказка. Краткое описание, которое появляется, когда пользователь удерживает указатель мыши на объекте, например на кнопке или гиперссылке.), которая появляется на экране при установке указателя на значение поля (Значения полей. Текст или графические объекты, вставленные в документ в результате выполнения программой Microsoft Word инструкций, содержащихся в полях. Когда выполняется печать документа или скрыты коды полей, вместо кодов полей в документе отображаются значения полей.). Если текст содержит пробелы, его необходимо заключить в кавычки.
s указывает, что в список следует включить элементы, оформленные с использованием определенного стиля. При отсутствии этого ключа в список будут включены элементы, оформленные с использованием стиля текущего абзаца (Стиль абзаца. Сочетание начертания знаков и формата абзаца, которое хранится в виде именованного набора параметров. При использовании стиля к выделенному абзацу применяются сразу все атрибуты форматирования.). Если таких элементов нет, в список будут включены все элементы списка автотекста.
t— текст всплывающей подсказки (Всплывающая подсказка. Краткое описание, которое появляется, когда пользователь удерживает указатель мыши на объекте, например на кнопке или гиперссылке.), который должен отображаться вместо используемого по умолчанию.
Пример: При вводе { AUTOTEXTLIST “Список приветствий” s Приветствие t “Выберите приветствие” } будет отображено следующее:
В документе: Список приветствий
В подсказке: Выберите приветствие
В контекстном меню: список элементов автотекста, имеющих стиль Приветствие.
Hyperlink { HYPERLINK “ИмяФайла” [Ключи] }
Гиперссылки (Гиперссылка. Цветной подчеркнутый текст или графический объект, по щелчку которого выполняется переход к файлу, фрагменту файла или веб-странице в интрасети или Интернете. Гиперссылки могут также указывать на группы новостей и узлы Gopher, Telnet и FTP.) — это удобный способ перехода к другим документам. Конечный документ может находиться на жестком или сетевом диске (например документ Microsoft Word или книга Microsoft Excel) или по определенному адресу Интернета, может быть закладкой (Закладка. Отметка или место в тексте, которому присвоено определенное имя, что позволяет быстро переходить к нему в дальнейшем.) или слайдом. Поле содержит отображаемый текст, который обычно оформляется как синий и подчеркнутый. Для выполнения перехода пользователь щелкает этот текст. Для вставки гиперссылок используется команда Гиперссылка (меню Вставка ). (Рис.7) Имя файла— файл, к которому следует перейти.
Рис. 7.
l указывает элемент конечного файла, например закладку, к которому следует перейти.
m добавляет координаты к гиперссылке для включения в серверную гиперкарту (Серверная гиперкарта. Рисунок, содержащий активные области (так называемые «гиперобласти»), при щелчке по которым открываются гиперссылки. Для серверной гиперкарты требуется сценарий на веб-сервере, определяющий активные области и соответствующие им гиперссылки.). n открывает конечный документ в новом окне. o задает текст всплывающей подсказки (Всплывающая подсказка. Краткое описание, которое появляется, когда пользователь удерживает указатель мыши на объекте, например на кнопке или гиперссылке.) для гиперссылки.
t указывает объект перенаправления ссылки.
IncludePicture { INCLUDEPICTURE “ИмяФайла” [Ключи] }
Вставляет указанный рисунок. Чтобы вставить поле INCLUDEPICTURE, в меню Вставка необходимо последовательно выбрать команды Рисунок и Из файла, нажать стрелку рядом с кнопкой Вставить, а затем выбрать команду Связать с файлом. Имя файла— имя графического файла.
c Конвертор указывает графический фильтр, который следует использовать.
d сохраняет в документе не сам рисунок, а только ссылку на него. Это позволяет уменьшить размер документа.
IncludeText { INCLUDETEXT “ИмяФайла” [Закладка] [Ключи] }
Вставка текста или рисунка, содержащегося в указанном документе. Пользователь может вставить весь документ или часть документа. В Microsoft Word, возможна только вставка фрагмента, помеченного закладкой (Закладка. Отметка или место в тексте, которому присвоено определенное имя, что позволяет быстро переходить к нему в дальнейшем.). Поле (Поле. Набор кодов, обеспечивающих автоматическую вставку в документ текста, рисунков, номеров страниц и других сведений. Например, поле DATE вставляет текущую дату.) ранее называлось INCLUDE. Имя файла— имя документа. Закладка— имя закладки, ссылающейся на фрагмент документа, который следует вставить.
! запрещает обновление полей во вставленном тексте без предварительного обновления в исходном документе. c ИмяКласса. n определяет сопоставление имен для запросов XPath. Данный ключ необходим в случае, когда в файле XML, объявляющим имена, ключ x ссылается на элемент по имени. t определяет XSLT для форматирования данных XML.
x определяет XPath для возвращения части данных в файле XML.
Пример: Данное поле вставляет фрагмент файла, на который ссылается закладка «Обзор».
{ INCLUDETEXT “C:\Winword\Отчет.doc” Обзор }
Это поле вставляет элемент «Имя» в XML-документ Resume.xml и применяет к нему XSL-преобразование Display.xsl:
{ INCLUDETEXT “C:\Resume.xml” n xmlns:a=”resume-schema” t “C:\display.xsl” x a:Resume/a:Name }
Link { LINK ИмяКласса “ИмяФайла” [Фрагмент] [Ключи] }
Связывает данные, скопированные из другого приложения, с исходным файлом с помощью OLE (OLE. Технология связи программ, позволяющая приложениям совместно использовать данные. Все программы Microsoft Office поддерживают технологию OLE, что позволяет совместно работать с данными посредством внедрения и связывания объектов.). Microsoft Word вставляет поле LINK при вставке данных, скопированных из другого приложения, в документ Microsoft Word с помощью команды Специальная вставка (меню Правка ). Имя класса— тип данных. Имя файла— имя исходного файла. Фрагмент-
фрагмент указанного файла или элемента, например диапазон ячеек в книге Microsoft Excel или закладка (Закладка. Отметка или место в тексте, которому присвоено определенное имя, что позволяет быстро переходить к нему в дальнейшем.) в документе Microsoft Word.
a автоматически обновляет поле LINK; если требуется использовать обновление по запросу, удалите этот ключ. b вставляет связанный объект как точечный рисунок.
d сохраняет в документе не сам рисунок, а только ссылку на него. Таким образом можно уменьшить размер документа. p вставляет связанный объект (Связанный объект. Объект, созданный в файле-источнике и вставленный в файл назначения с поддержанием связи между этими двумя файлами. Связанный объект в файле назначения может быть обновлен при обновлении файла-источника.) как рисунок и др.
PageRef Quote { PAGEREF Закладка [* Ключ формата] }
Вставка номера страницы, на которую ссылается закладка (Закладка. Отметка или место в тексте, которому присвоено определенное имя, что позволяет быстро переходить к нему в дальнейшем.). Для создания перекрестных ссылок выберите в меню Вставка команду Ссылка, а затем — команду Перекрестная ссылка.
* Ключ формата— необязательный ключ, позволяющий изменить стиль (Стиль. Набор параметров форматирования, таких как шрифт, размер шрифта и отступы абзацев, которые хранятся вместе под общим именем. Когда применяется стиль, все содержащиеся в этом стиле инструкции форматирования применяются одновременно.) номера страницы, который выбран в списке Формат номера в диалоговом окне Формат номера страницы (меню Вставка, диалоговое окно Номера страниц, команда Номера страниц). h создает гиперссылку (Гиперссылка. Цветной подчеркнутый текст или графический объект, по щелчку которого выполняется переход к файлу, фрагменту файла или веб-странице в интрасети или Интернете. Гиперссылки могут также указывать на группы новостей и узлы Gopher, Telnet и FTP.) на абзац, помеченный закладкой. p отображает в поле его положение относительно указанной закладки
Ref { [REF] Закладка [Ключи] }
Вставка текста или рисунка, помеченного указанной закладкой (Закладка. Отметка или место в тексте, которому присвоено определенное имя, что позволяет быстро переходить к нему в дальнейшем.). Закладка должна быть определена в активном документе (Активный документ. Документ, с которым в настоящий момент выполняется работа. Ввод текста и вставка рисунков в Microsoft Word осуществляются в активном документе. Область заголовка активного документа выделена цветом.). Для вставки помеченного закладкой текста или рисунка из другого документа использовать поле INCLUDEPICTURE или INCLUDETEXT. Команда Перекрестная ссылка (меню Вставка, подменю Ссылка ) вставляет поля REF при создании перекрестных ссылок.
В большинстве случаев вместо поля REF можно использовать имя закладки. Использование поля REF не является обязательным, кроме случаев, когда имя закладки совпадает с именем поля (Имя поля. Название категории данных в источнике данных для слияния. Примерами имен полей могут служить категории «Город», «Область» и «Индекс», которые часто используются в списках адресов.). Например, если имя закладки «Author» совпадает с именем поля Microsoft Word, например AUTHOR, необходимо использовать полную форму поля REF. Поле { REF Author } вставит текст, помеченный закладкой «Author», в то время как поле { Author } вставит имя автора, указанное в поле Автор на вкладке Документ диалогового окна Свойства (меню Файл). Закладка— имя закладки.
d указывает число символов, которые следует использовать для отделения дополнительного номера (например, номер главы) от номера страницы.
f увеличивает номер сноски или примечания, помеченного закладкой, и вставляет соответствующий текст сноски или примечания (Примечание. Заметка или примечание, добавленное автором или рецензентом в документ. В Microsoft Word примечания отображаются в выносках на полях документа и в области проверки.). h создает гиперссылку (Гиперссылка. Цветной подчеркнутый текст или графический объект, по щелчку которого выполняется переход к файлу, фрагменту файла или веб-странице в интрасети или Интернете. Гиперссылки могут также указывать на группы новостей и узлы Gopher, Telnet и FTP.) на абзац, помеченный закладкой. n вставляет номер элемента, определенный для найденного абзаца (при его наличии). p отображает в поле его положение относительно указанной закладки.
r вставляет номер абзаца, помеченного закладкой, относительно контекста или положения в схеме нумерации без завершающих точек. t— при использовании с ключами n, r или w подавляет вывод знаков, не являющихся цифрами и разделителями. Например, при использовании этого ключа «Раздел 1.01» будет выглядеть как «1.01». w вставляет полный номер абзаца, помеченного закладкой.
Слияние (13 полей):
AddressBlock { ADDRESSBLOCK [Ключи] }
Вставка блока адресов слияния. Для настройки параметров данного поля (Поле. Набор кодов, обеспечивающих автоматическую вставку в документ текста, рисунков, номеров страниц и других сведений. Например, поле DATE вставляет текущую дату.) и его вставки можно использовать диалоговое окно Поле (меню Вставка). Однако при использовании данного поля для слияния проще вставить его на шаге 4 области задач Слияние, щелкнув ссылку Блок адресов. (Рис.8). При этом можно быстро указать элементы адреса и форматирование.
Рис. 8.
c указывает, включать ли название страны или региона. d указывает адрес, требующий форматирования в соответствии со страной или регионом получателя. Если данный ключ не используется, адреса форматируются в соответствии с параметрами, заданными в региональных настройках панели управления Microsoft Windows. e указывает на страну или регион, которые необходимо исключить из блока адресов. Данный ключ необходимо использовать, если список получателей содержит получателей как внутри страны, так и за ее пределами. f указывает формат имени и адреса путем использования шаблона прототипов полей слияния. l указывает код языка для форматирования адреса. По умолчанию используется код языка первого знака в документе.
Ask { ASK Закладка “Приглашение“ [Ключи] }
Предлагает пользователю ввести данные и присваивает закладку (Закладка. Отметка или место в тексте, которому присвоено определенное имя, что позволяет быстро переходить к нему в дальнейшем.) введенным данным. В то место документа, где следует напечатать введенные данные, после поля ASK необходимо вставить поле (Поле. Набор кодов, обеспечивающих автоматическую вставку в документ текста, рисунков, номеров страниц и других сведений. Например, поле DATE вставляет текущую дату.) REF. Для вычисления значения закладки с использованием сведений, введенных в другие поля, например в поле = (Формула), следует вставить имя закладки в инструкции соответствующего поля.
Приглашение выводится при каждом обновлении поля ASK. Введенные данные остаются присвоенными указанной закладке до тех пор, пока не будут введены новые. Если поле ASK используется в основном документе (Основной документ. В операции слияния Microsoft Word основным документом называется документ, содержащий данные, которые остаются при слиянии неизменными во всех производных документах, например обратный адрес или текст письма.) слияния, приглашение выводится при обработке каждой записи данных (Запись данных. Полный набор данных, соответствующих одной строке данных в их источнике. Примером записи данных может служить набор всех сведений об одном клиенте в списке рассылки.) (если не указан ключ o). Закладка— имя закладки, присвоенной данным, введенным в ответ на приглашение, например «ИмяКлиента». “Приглашение”— текст, который отображается в диалоговом окне, например «Введите имя клиента».
d “Ответ” задает ответ для использования по умолчанию в том случае, если пользователь ничего не введет в диалоговое окно приглашения. o- при использовании в основном документе слияния выводит приглашение только один раз (а не при обработке каждой записи данных). В этом случае в каждый из конечных документов вставляются одинаковые данные.
Database { DATABASE [Ключи] }
Вставляет результат выполнения запроса (Запрос. Средство поиска всех записей источника данных, удовлетворяющих заданным условиям. Для указания условий поиска в таких запросах используются операторы, кавычки, подстановочные знаки и скобки.) по базе данных в таблицу Microsoft Word. Если число столбцов превышает 62, то результат выполнения запроса оформляется в виде столбцов, разделенных знаками табуляции. Поле DATABASE содержит все сведения, необходимые для подключения к базе данных и выполнения запроса SQL (Язык SQL (Structured Query Language). Язык структурированных запросов и программирования баз данных, широко используемый для доступа, запросов, обновления и управления данными в реляционных СУБД.). Для повторного выполнения запроса следует обновить это поле.
b “Сумма” указывает, какие атрибуты формата, заданного с помощью ключа l, следует применить к таблице. c “Подключение”— инструкции по подключению к данным. d “ИмяФайла”- имя файла базы данных и путь (Путь. Адрес, по которому операционная система находит папку или файл, например C:Семейный бюджетМарт.doc.) к нему. f “НачальныйНомер” указывает номер первой записи данных (Запись данных. Полный набор данных, соответствующих одной строке данных в их источнике. Примером записи данных может служить набор всех сведений об одном клиенте в списке рассылки.), которую следует вставить, например «f “2445”». h использует имена полей (Имя поля. Название категории данных в источнике данных для слияния. Примерами имен полей могут служить категории «Город», «Область» и «Индекс», которые часто используются в списках адресов.) базы данных в качестве заголовков столбцов таблицы. l “Формат” применяет формат из диалогового окна Автоформат таблицы (меню Таблица ) к результату выполнения запроса по базе данных. o— вставка данных в начале слияния. s “SQL”- инструкции SQL.
t “КонечныйНомер” указывает номер последней записи данных, которую следует вставить, например «f “2486”».
Пример: Следующее поле вставляется командой База данных при выполнении запроса по базе данных Microsoft Access посредством ODBC (Протокол ODBC (Open Database Connectivity). Стандартный способ совместного доступа к базам данных из других программ. Драйверы ODBC используют структурный язык запросов (SQL) для доступа к внешним данным.).
{ DATABASE d “C:\Data\Sales93.mdb” c “DSN=MS Access Databases; DBQ=C:\Data\Sales93.mdb; FIL=RedISAM” s “select * from ”Customer List” ” f “2445” t “2486” l “2” }
Fill-in { FILLIN [«Приглашение»] [Ключи] }
Предлагает пользователю ввести текст. Ответ печатается там, где расположено поле (Поле. Набор кодов, обеспечивающих автоматическую вставку в документ текста, рисунков, номеров страниц и других сведений. Например, поле DATE вставляет текущую дату.). Если ответ требуется напечатать в нескольких местах документа, следует использовать поле ASK.
Приглашение выводится при каждом обновлении поля FILLIN. Если поле FILLIN используется в основном документе (Основной документ. В операции слияния Microsoft Word основным документом называется документ, содержащий данные, которые остаются при слиянии неизменными во всех производных документах, например обратный адрес или текст письма.) слияния, приглашение выводится при обработке каждой записи данных (Запись данных. Полный набор данных, соответствующих одной строке данных в их источнике. Примером записи данных может служить набор всех сведений об одном клиенте в списке рассылки.) (если не указан ключ o).
При создании нового документа, основанного на шаблоне, который содержит поля FILLIN, обновление этих полей производится автоматически. “Приглашение”- текст, который отображается в диалоговом окне, например «Введите имя клиента». d “По умолчанию” задает ответ, используемый по умолчанию в случае, если в диалоговом окне отсутствует текст. o- при использовании в основном документе слияния выводит приглашение только один раз (а не при обработке каждой записи данных). В этом случае в каждый из конечных документов вставляются одинаковые данные.
Пример: Данное поле FILLIN упрощает ввод правильных данных, включая в запрос имя клиента из текущей записи данных, например: «Введите время визита, назначенное Ивану Петрову». Вставьте поле ASK или FILLIN в основной документ, а затем добавьте поле слияния в код поля .
{ FILLIN ” Введите время визита, назначенное { MERGEFIELD ИмяКлиента }:”}
GreetingLine { GREETINGLINE [Ключи] }
Вставка строки приветствия в документ слияния. Для настройки параметров данного поля и его вставки можно использовать диалоговое окно Поле (меню Вставка). Однако при использовании данного поля для слияния проще всего вставить его на панели задач Слияние, щелкнув ссылку Строка приветствия. При этом можно быстро указать элементы адреса и форматирование. e указывает текст, который необходимо включить в поле слияния , если имя поля в источнике данных пусто. f указывает формат имени, включенного в поле.
l указывает код языка для форматирования имени. По умолчанию используется код языка первого знака в документе.
If { IF Выражение1 Оператор Выражение2 Текст1 Текст2 }
В зависимости от результата сравнения двух выражений вставляет тот или иной текст. В основном документе слияния поле IF можно использовать для анализа записей данных, таких как почтовые индексы или номеров банковских счетов.
Выражение1, Выражение2 – значения, которые требуется сравнить. Оператор-
оператор сравнения (>, <, =, <> ,>=, <=). Текст1, Текст2 – текст, который вставляется в случае истинности (Текст1) или ложности (Текст2) логического выражения. Если Текст2 не указан, а логическое выражение ложно, не будет вставлено никакого текста. Каждая строка, содержащая несколько слов, должна быть заключена в кавычки. (Пример на стр. 7).
MergeField { MERGEFIELD ИмяПоля [Ключи] }
Вставляет в основной документ ссылку на поля данных . В основном документе слияния имя поля данных отображается внутри двойных угловых скобок (например «Имя»). При слиянии основного документа с выбранным источником данных содержимое указанного поля данных будет вставлено вместо данного поля. Перед вставкой полей слияния необходимо выбрать источник данных для основного документа. ИмяПоля- имя поля данных, содержащееся в заголовке выбранного источника данных. b указывает текст, который вставляется перед полем MERGEFIELD, означающий, что поле содержит данные. f указывает текст, который вставляется после поля MERGEFIELD, означающий, что поле содержит данные. m указывает на то, что поле MERGEFIELD является полем соответствия. v разрешает вертикальное форматирование знаков.
Пример: Поместить следующие три поля MERGEFIELD вместе и использовать ключ f так, чтобы между тремя полями были интервалы только в том случае, если сведения, которые они содержат, расположены в источнике данных.
{ MERGEFIELD Обращение f ” ” }{ MERGEFIELD Имя f ” ” }{ MERGEFIELD Фамилия }
Результат:
Если все поля в наличии:
Г-жа Анна Петренко
Если поле «Имя» отсутствует в источнике данных, будет выведено:
Г-жа Петренко.
MergeRec { MERGEREC }
Отображение поля MERGEREC в качестве значения поля. Это поле используется в основном документе слияния для печати номера соответствущей записи данных в каждом итоговом составном документе.
В этом поле отображается порядковый номер записи данных в наборе записей, отобранных для слияния с основным документом. Оно не отображает фактический номер записи в источнике данных .
MergeSeq { MERGESEQ }
Подсчет числа записей данных , которые успешно объединены с основным документом. Microsoft Word начинает нумерацию записей с 1 при каждом слиянии документов. Этот номер может отличаться от значения, вставленного полем (Поле. Набор кодов, обеспечивающих автоматическую вставку в документ текста, рисунков, номеров страниц и других сведений. Например, поле DATE вставляет текущую дату.) MERGEREC.
Пример: Предположим, что слиянию подлежат только записи с десятой по двадцать пятую. Для первой из них (т. е. десятой) записи поле MERGESEQ напечатает «1», а поле MERGEREC — «10».
Next { NEXT }
Объединение следующей записи данных (Запись данных. Полный набор данных, соответствующих одной строке данных в их источнике. Примером записи данных может служить набор всех сведений об одном клиенте в списке рассылки.) в текущем составном документе, а не в новом составном документе. Значение поля NEXT не отображается при печати. Это поле используется при настройке основного документа почтовой наклейки или конверта в процессе слияния.
Если же в одном составном документе, например каталоге или прейскуранте, требуется разместить данные из нескольких записей источника данных, то следует выбрать тип основного документа Каталог на первом шаге работы мастера слияния. Однако поле NEXT используется для отображения определенного числа записей данных в одном документе слияния.
Поле NEXT в основном документе следует разместить после первого набора полей слияния (MERGEFIELD), в противном случае первая запись данных будет пропущена. Этот набор полей следует повторить столько раз, сколько записей должно быть напечатано на каждой странице.
Поля NEXT нельзя использовать в сносках, примечаниях, колонтитулах и источниках данных, вкладывать в любые другие поля или использовать вместе с полем SKIPIF.
NextIf { NEXTIF Выражение1 Оператор Выражение2 }
Сравнивает два выражения. В случае истинности результата переходит к следующей записи данных в текущем документе слияния. Поля слияния, следующие за полем NEXTIF в основном документе, заменяются значениями полей из следующей (а не из текущей) записи данных. В случае ложности результата переходит к следующей записи данных и начинает новый составной документ.
Поля NEXTIF нельзя использовать в сносках, примечаниях, колонтитулах и источниках данных, а также вкладывать в любые другие поля.
Set { SET Закладка “Текст” }
Присваивает значение указанной закладке, после чего имя этой закладки можно будет использовать в макросах и других полях, например IF. Чтобы напечатать значение закладки, следует вставить в документ поле REF. Закладка- имя закладки, которой присваивается указанный текст, например «Налог». “Текст”— значение, которое присваивается закладке. Текст должен быть заключен в кавычки; для чисел кавычки не являются обязательными. Текст может быть значением вложенного поля.
Skip If { SKIPIF Выражение1 Оператор Выражение2 }
В случае истинности результата сравнения двух выражений переходит к следующей записи данных в источнике данных и начинает новый составной документ. В случае ложности результата переходит к следующей записи данных, не начиная новый составной документ.
Если в качестве одного из выражений используется поле MERGEFIELD, его содержимое берется из текущей (а не из следующей) записи данных. Поле SKIPIF нельзя использовать вместе с полем NEXT.
Пример: В следующем примере анализируется содержимое поля «Заказ» текущей записи данных (если данное поле вставлено в основной документ. Для записей, у которых это поле содержит значение, меньшее 100, составной документ не создается.
{ SKIPIF { MERGEFIELD Заказ } < 100 }
Указатели (7 полей):
Index { INDEX [Ключи] }
Сборка предметного указателя (Предметный указатель. Список слов и словосочетаний, встречающихся в документе, с указанием номеров страниц, на которых они появляются.) и вставка его в документ. Предметный указатель (Элемент предметного указателя. Коды поля, отмечающие текст, который включается в предметный указатель. При пометке текста как элемента предметного указателя в документ добавляется поле XE, оформленное как скрытый текст.) собирается из элементов, помеченных с помощью полей XE. Чтобы вставить поле INDEX в меню Вставка
выберите команду Ссылка, а затем — Оглавление и указатели. (Рис.10).
b Закладка- при сборке анализируется только фрагмент документа, помеченный указанной закладкой (Закладка. Отметка или место в тексте, которому присвоено определенное имя, что позволяет быстро переходить к нему в дальнейшем.). c Колонки создает предметный указатель, состоящий из нескольких колонок (до четырех).
d “Разделители”- при использовании с ключом s указывает число знаков (до пяти), которые следует использовать для отделения дополнительного номера (например номера главы) от номера страницы. e “Разделители” указывает знаки, которые следует использовать для разделения элементов и номеров страниц. f “Идентификатор” включает в предметный указатель только элементы указанного типа. По умолчанию в предметный указатель включаются только элементы типа «I». g “Разделители” указывает знаки, которые следует использовать для разделения диапазонов страниц. По умолчанию используется короткое тире (–). Пользователь может указать до пяти знаков, которые должны быть заключены в кавычки. Например, поле { INDEX g ” : ” } изображает элементы в виде «Поиск текста; 3 : 5».
h “Заголовок” вставляет текст, оформленный с помощью стиля (Стиль. Набор параметров форматирования, таких как шрифт, размер шрифта и отступы абзацев, которые хранятся вместе под общим именем. Когда применяется стиль, все содержащиеся в этом стиле инструкции форматирования применяются одновременно.) «Заголовок», между алфавитными группами предметного указателя. Этот текст должен быть заключен в кавычки. k “Разделители” указывает знаки, которые должны использоваться для разделения элемента предметного указателя и его перекрестной ссылки. По умолчанию используются запятая и пробел (, ). Знаки должны быть заключены в кавычки. l “Разделители” указывает знаки, которые следует использовать для разделения номеров страниц. По умолчанию используются запятая и пробел (, ). Пользователь может указать до пяти знаков, которые должны быть заключены в кавычки. p “Диапазон” включает в предметный указатель только элементы, начинающиеся с указанных букв. r размещает дополнительные элементы на той же строке, что и основные. Двоеточия (:) отделяют основные элементы от дополнительных, а точки с запятыми (;) разделяют дополнительные элементы. Например, поле { INDEX r } изображает элементы в виде «Текст: ввод 5, 9; вставка 2; удаление 15». s включает дополнительный номер (например номер главы) перед номером страницы. Главы или другие элементы должны быть предварительно пронумерованы с помощью поля SEQ. По умолчанию используется дефис (-). Для изменения знака разделителя (Знаки разделителей. Знаки, выбираемые в качестве разделителей фрагментов текста при его преобразовании в таблицу или в качестве разделителей отдельных строк или столбцов, которые должны быть созданы при преобразовании текста в таблицу.) используйте ключ d. y разрешает использование текста йоми в элементах указателя. z определяет код языка, который Microsoft Word использует для создания индекса.
Пример: Поле { INDEX s глава d “.” } собирает предметный указатель для главного документа (Главный документ. Документ-контейнер, объединяющий в себе нескольких отдельных файлов (так называемых вложенных документов). С помощью главного документа можно создавать и обрабатывать сложные документы, состоящие из нескольких частей, например книги, разделенные на главы.). Каждый вложенный документ является главой; заголовки глав содержат поля SEQ, осуществляющие их нумерацию. Ключ d отделяет номера глав от номеров страниц точкой (.). Предметный указатель, собранный таким полем, будет выглядеть следующим образом.
Аристотель, 1.2
Земля, 2.6
Юпитер, 2.7
Марс, 2.6
RD { RD “ИмяФайла”}
Указывает файл, который следует включить при сборке оглавления, таблицы ссылок (Таблица ссылок. Список ссылок на судебные решения, законодательные акты и правовые нормы в юридическом документе с указанием номеров страниц, где эти ссылки встречаются.) или предметного указателя (Предметный указатель. Список слов и словосочетаний, встречающихся в документе, с указанием номеров страниц, на которых они появляются.) с помощью поля TOC, TOA, или INDEX. Перед обновлением поля TOC или INDEX пользователь должен самостоятельно задать начальные номера страниц в файлах, указанных с помощью полей RD. Значение поля RD не отображается в документе. Пользователь не может самостоятельно разорвать связь с полем RD.
Для оформления поля RD используется скрытый текст (Скрытый текст. Формат знаков, позволяющий отображать или скрывать соответствующий текст. В документе Microsoft Word скрытый текст отображается с подчеркиванием пунктиром.). Чтобы увидеть это поле, нажмите кнопку Непечатаемые знаки
. “ИмяФайла”-имя файла, который следует включить при сборке оглавления или предметного указателя. f указывает на то, что путь указан относительно текущего документа.
Пример: В данном примере поля, вставленные в один документ, собирают оглавление, включающее заголовки из трех указанных документов.
{ TOC }
{ RD C:\Руководство\Главы\Глава1.doc }
{ RD C:\Руководство\Главы\Глава2.doc }
{ RD C:\Руководство\Главы\Глава3.doc }
TA { TA [Ключи] }
Определяет текст и номер страницы для элемента таблицы ссылок (Таблица ссылок. Список ссылок на судебные решения, законодательные акты и правовые нормы в юридическом документе с указанием номеров страниц, где эти ссылки встречаются.). Для оформления поля TA используется скрытый текст. b задает использование полужирного начертания для оформления номеров страниц, соответствующих данному элементу. c “Категория” указывает категорию элемента, которая представляет собой порядковый номер категории в списке Категория (диалоговое окно Пометить ссылку). Этот номер определяет порядок ссылок в таблице ссылок. i задает курсивное начертание для оформления номеров страниц, соответствующих данному элементу в предметном указателе. l “ПолнаяФорма” определяет полную форму ссылки для данного элемента в таблице ссылок. Эта ссылка извлекается из поля Полная форма диалогового окна Пометить ссылку (меню Вставка, подменю Ссылка, команда Оглавление и указатели). r Закладка вставляет вместо номера страницы диапазон страниц, помеченный указанной закладкой (Закладка. Отметка или место в тексте, которому присвоено определенное имя, что позволяет быстро переходить к нему в дальнейшем.). s “КраткаяФорма” определяет сокращенную форму для данного элемента в таблице ссылок. Эта ссылка извлекается из поля Краткая форма диалогового окна Пометить ссылку (меню Вставка, подменю Ссылка, команда Оглавление и указатели).
TC { TC “Текст ” [Ключи] }
Определяет элемент оглавления, списка таблиц, списка иллюстраций и т. д. Поле TC вставляется непосредственно перед текстом, который следует включить в оглавление. Для сборки оглавления предназначена команда Оглавление и указатели (меню Вставка, подменю Ссылка ), которая вставляет в документ поле TOC. Для оформления поля TC используется скрытый текст. (Скрытый текст. Формат знаков, позволяющий отображать или скрывать соответствующий текст. В документе Microsoft Word скрытый текст отображается с подчеркиванием пунктиром.) “Текст”- текст, который следует включить в оглавление для данного элемента. f Идентификатор- тип элементов, собираемых в список. Каждому типу списка типа присваивается уникальный идентификатор (обычно используются буквы латинского алфавита). l Уровень -уровень элемента оглавления. n -не отображает номер страницы для данного элемента.
TOA { TOA [Ключи] }
Создает и вставляет таблицу ссылок (Таблица ссылок. Список ссылок на судебные решения, законодательные акты и правовые нормы в юридическом документе с указанием номеров страниц, где эти ссылки встречаются.). Поле TOA предназначено для сборки элементов, помеченных с помощью полей TA (элементов таблицы ссылок). Для вставки поля TOA служит команда Оглавление и указатели (меню Вставка, подменю Ссылка ).
c “Категория” задает категорию элементов, которые должны быть собраны в таблице ссылок. Ключ c обязателен в каждом поле TOA. b Закладка- при сборке анализируется только фрагмент документа, помеченный указанной закладкой (Закладка. Отметка или место в тексте, которому присвоено определенное имя, что позволяет быстро переходить к нему в дальнейшем.). e “Разделители” указывает символы (не более пяти), которые следует использовать для разделения элементов таблицы ссылок и соответствующих им номеров страниц. Символы должны быть заключены в кавычки. f- отмена оформления элемента таблицы ссылок, которое этот элемент имел в тексте документа. g “Разделители” указывает знаки, которые следует использовать для разделения диапазонов страниц. Символы должны быть заключены в кавычки. h включает в таблицу ссылок заголовок категории элементов. l задает символы (не более пяти), которые следует использовать для разделения номеров страниц. Символы должны быть заключены в кавычки. Если ключ l опущен, по умолчанию используются запятая и пробел (, ). p заменяет пять и более различных номеров страниц для одной ссылки выражением «по тексту.
s Идентификатор включает дополнительный номер (например, номер дела или номер раздела (Раздел. Часть документа, имеющая заданные параметры форматирования страницы. Новый раздел создается при необходимости изменения таких параметров, как нумерация строк, число столбцов или колонтитулы.)) перед номером страницы. d “Разделитель”- при использовании с ключом s указывает число символов (не более пяти), которые следует использовать для отделения дополнительного номера от номера страницы. Символы должны быть заключены в кавычки. Если ключ d опущен, по умолчанию используется дефис (-).
Пример: Поле { TOA e ” ” h c 1 p f } используется для сборки таблицы ссылок, относящихся к первой категории, имеющий заголовок «Дела».
Дела
Кузнецов против Мологиной, 58 Wn. 2d 243 (1961) 5, 6
Корпорация «Браво» против Корпорации «Быстро», 79 Wn. 2d 214 (1971) по тексту
TOC { TOC [Ключи] }
Сборка оглавления. Оглавление собирается из элементов, оформленных с помощью стилей (Стиль. Набор параметров форматирования, таких как шрифт, размер шрифта и отступы абзацев, которые хранятся вместе под общим именем. Когда применяется стиль, все содержащиеся в этом стиле инструкции форматирования применяются одновременно.) заголовков или помеченных с помощью полей TC. Поле TOC вставляется командой Оглавление и указатели (меню Вставка, подменю Ссылка).
a Идентификатор включает в оглавление элементы, названия которых присвоены с помощью команды Название (меню Вставка, подменю Ссылка ), опуская постоянную часть и номера названий элементов. b Закладка- при сборке анализируется только фрагмент документа, помеченный указанной закладкой (Закладка. Отметка или место в тексте, которому присвоено определенное имя, что позволяет быстро переходить к нему в дальнейшем.). c “Идентификатор” включает в оглавление рисунки, таблицы, диаграммы или другие элементы, пронумерованные с помощью поля SEQ. Поля SEQ используются для нумерации элементов, названия которых присвоены с помощью команды Название (меню Вставка, подменю Ссылка). h Гиперссылки оформляет элементы оглавления как гиперссылки (Гиперссылка. Цветной подчеркнутый текст или графический объект, по щелчку которого выполняется переход к файлу, фрагменту файла или веб-странице в интрасети или Интернете. Гиперссылки могут также указывать на группы новостей и узлы Gopher, Telnet и FTP.). l Уровни включает в оглавление только поля TC, номер уровня которых не превышает указанный. n Уровни исключает из оглавления номера страниц для элементов всех или указанных уровней. o “Заголовки” включает в оглавление заголовки, оформленные с помощью встроенных стилей заголовков. (Стиль заголовка. Оформление заголовка. В Microsoft Word определены девять различных встроенных стилей заголовков: «Заголовок 1» — «Заголовок 9».) И др.
XE { XE “Текст” [Ключи] }
Определение текста и номера страницы для элемента предметного указателя (Элемент предметного указателя. Коды поля, отмечающие текст, который включается в предметный указатель. При пометке текста как элемента предметного указателя в документ добавляется поле XE, оформленное как скрытый текст.). Вставка поля XE включает заданный элемент в предметный указатель (Предметный указатель. Список слов и словосочетаний, встречающихся в документе, с указанием номеров страниц, на которых они появляются.). Для оформления поля XE используется скрытый текст. “Текст”- текст элемента, который следует включить в предметный указатель.
b использует полужирное начертание для оформления номеров страниц, соответствующих данному элементу в предметном указателе. f “Тип” определяет тип элемента (по умолчанию “i”). i использует курсивное начертание для оформления номеров страниц, соответствующих данному элементу в предметном указателе. r Закладка вставляет вместо номера страницы диапазон страниц, помеченный указанной закладкой (Закладка. Отметка или место в тексте, которому присвоено определенное имя, что позволяет быстро переходить к нему в дальнейшем.). t “Текст” вставляет указанный текст вместо номера страницы. Текст должен быть заключен в кавычки. И др. (Скрытый текст. Формат знаков, позволяющий отображать или скрывать соответствующий текст. В документе Microsoft Word скрытый текст отображается с подчеркиванием пунктиром.)
=(Formula) {= FORMULA [Закладка] [# Числовойформат] }
Для выполнения простых арифметических операций и вычисления математических выражений можно использовать поле = (Формула). Приведенное ниже поле = (Формула) суммирует значения элементов, помещенных в столбец таблицы Word.
Пример: Ключ числового шаблона (# “# #0,00 р.) добавляет к значению поля символ денежной единицы и разделитель групп разрядов.
Прибыль в этом месяце составила { = SUM(Table3 C2:C7) # “# #0,00 р. }
Прибыль в этом месяце составила 91 483,54 р.
Advance { ADVANCE [Ключи] }
Сдвиг начала текста, следующего за полем ADVANCE, на указанное расстояние вверх, вниз, вправо или влево относительно текущего положения или в заданную абсолютную позицию.
До использования данного поля необходимо настроить расположение текста с помощью команд Шрифт, Абзац или Табуляция, расположенных в меню Формат.
Использование некоторых ключей (Ключ. Специальная инструкция, вызывающая выполнение определенных действий при работе с полями. В основном ключи добавляются к полям для изменения результата.) поля ADVANCE может привести к наложению текста. С помощью поля ADVANCE нельзя переместить текст на предыдущую или следующую страницу или за пределы полей печати текущей страницы. d сдвигает следующий за полем текст на указанное число пунктов вниз. u сдвигает следующий за полем текст на указанное число пунктов вверх. l сдвигает следующий за полем текст на указанное число пунктов влево.
r сдвигает следующий за полем текст на указанное число пунктов вправо. x сдвигает следующий за полем текст на указанное расстояние от левого края колонки, рамки (Рамка. Контейнер переменного размера, который можно поместить в любое место страницы. Для размещения текста или рисунков, содержащих примечания, сноски или определенные поля, вместо надписей следует пользоваться рамками.) или надписи. y сдвигает следующий за полем текст в указанную вертикальную позицию относительно страницы. При этом сдвигается вся строка, содержащая данное поле. Ключ y игнорируется, если указанная позиция находится вне полей страницы или он используется в таблице, надписи, сноске, примечании или колонтитуле (Колонтитулы. Верхний колонтитул, который может включать в себя текст и рисунки, располагается в верхней части каждой страницы раздела. Нижний колонтитул располагается в нижней части каждой страницы. Обычно колонтитулы содержат номера страниц, названия глав, даты и имена авторов.). Эффект использования данного ключа виден только в режиме разметки (Режим разметки. Режим отображения документа или других объектов в том виде, какой они будут иметь на бумаге. Например, заголовки, сноски, колонки и надписи занимают свои действительные места.).
Eq { EQ Ключи }
Вставка формулы. Для создания формул рекомендуется использовать редактор формул. Однако, если редактор формул не установлен или требуется создать встроенные формулы, можно использовать поле (Поле. Набор кодов, обеспечивающих автоматическую вставку в документ текста, рисунков, номеров страниц и других сведений. Например, поле DATE вставляет текущую дату.) EQ. Разорвать связь с полем EQ невозможно. Если дважды щелкнуть поле EQ, Microsoft Word преобразует его во внедренный (Внедрение. Способ вставки данных, созданных в одном приложении, таких как диаграмма или формулы, в другое приложение. При внедрении объекта его данные становятся частью документа. Все изменения, внесенные в объект, отражаются в документе.) объект редактора формул.
Ключи указывают, как составить формулу из заключенных в круглые скобки элементов. Ключи могут быть изменены пользователем путем добавления допустимых параметров. Чтобы использовать точку с запятой, левую скобку или обратную косую черту в формуле, следует ввести перед этим знаком обратную косую черту: ; ( \.
Некоторые ключи требуют указания списка элементов через запятую или точку с запятой. Запятые используются в том случае, если в качестве десятичного разделителя в системе задана точка (с помощью компонента настройки языка и стандартов панели управления Windows). Если десятичным разделителем в системе является запятая, используйте для разделения элементов списка точку с запятой.
Матрица: a()
Скобки: b()
Сдвиг: d()
Дробь: f(;)
Интеграл: i(;;)
Список: l()
Наложение: o()
Радикал: r(;)
Надстрочный и подстрочный знак: s()
Рамка: x()
Symbol { SYMBOL КодЗнака [Ключи] }
Вставка одного или нескольких знаков в кодировке ANSI. Однако проще всего вставить знак с помощью команды Знак (меню Вставка ).
Формат знака (Форматирование знаков. Форматирование, применяемое к выделенным знакам текста.) может быть указан с помощью ключей или применен к непосредственно к значению поля (Значения полей. Текст или графические объекты, вставленные в документ в результате выполнения программой Microsoft Word инструкций, содержащихся в полях. Когда выполняется печать документа или скрыты коды полей, вместо кодов полей в документе отображаются значения полей.). Формат знака, указанный с помощью ключей, обладает большим приоритетом.
КодЗнака – знак или код ANSI (десятичный или шестнадцатеричный). Шестнадцатеричные коды имеют формат 0xn, то есть перед шестнадцатеричным числом n следует указать префикс «0x» (нуль). a рассматривает указанный код как знак ANSI (Набор знаков ANSI. Используемый Microsoft Windows 8-битовый набор знаков, позволяющий представлять до 256 знаков (с кодами 0–255). Набор знаков ASCII является подмножеством набора ANSI.). f “Шрифт”- название шрифта, содержащего знак, который следует вставить, заключенное в кавычки. По умолчанию используется шрифт, примененный к коду поля (Код поля. Текстовый заполнитель, показывающий место, где будут отображаться указанные сведения из источника данных; элементы, генерирующие результат поля. Коды поля включают знаки поля, тип поля и инструкции.) SYMBOL. h вставляет знак без изменения междустрочного интервала (Междустрочный интервал. Расстояние от опорной линии одной строки текста до опорной линии следующей строки. Если в строке используются несколько шрифтов различных размеров, междустрочный интервал автоматически устанавливается в соответствии с самым высоким знаком в данной строке.) абзаца. Вставка большого знака с использованием данного ключа может привести к наложению на предыдущие строки. j рассматривает указанный код как знак SHIFT-JIS. s пункты задает размер знака (в пунктах). u указывает на необходимость использования кодировки Юникод (Юникод. Стандарт кодировки знаков, разработанный консорциумом Unicode. Используя для представления каждого знака более одного байта, Юникод позволяет представить в одном наборе знаков почти все языки мира.).
Пример: Если используется шрифт Arial Cyr, значением поля { SYMBOL 163 } будет знак «ъ».
Значением поля { SYMBOL 211 f “Symbol” s 12 } будет знак © размером 12 пунктов.
Содержание
- Выбор полей страницы из готовых наборов
- Создание и изменение параметров полей страницы
- Примечания и рекомендации касательно настройки и изменения параметров полей страницы
- Настройка разных размеров полей для четных и нечетных страниц
- Добавление полей переплета для брошюр
- Как просмотреть поля страницы?
- Как убрать поля страницы?
- Вопросы и ответы
Поля страницы в документе MS Word — это пустое пространство, расположенное по краям листа. Текстовое и графическое содержимое, а также прочие элементы (к примеру, таблицы и диаграммы) вставляются в область печати, которая располагается внутри полей. С изменением полей страницы в документе на каждой его странице изменяется и та область, в которой содержится текст и любое другое содержимое.
Чтобы изменить размеры полей в Ворде можно просто выбрать один из вариантов, доступных в программе по умолчанию. Также, можно создавать собственные поля и добавлять их в коллекцию, делая доступными для дальнейшего использования.
Урок: Как сделать отступ в Word
Выбор полей страницы из готовых наборов
1. Перейдите во вкладку “Макет” (в более старых версиях программы этот раздел называется “Разметка страницы”).
2. В группе “Параметры страницы” нажмите на кнопку “Поля”.
3. В развернувшемся списке выберите один из предложенных размеров полей.
Примечание: Если в текстовом документе, с которым вы работаете, содержится несколько разделов, выбранный вами размер полей будет применен исключительно к текущему разделу. Чтобы изменить размеры полей в нескольких или во всех разделах сразу, выделите их перед тем, как выбирать подходящий шаблон из арсенала MS Word.
Если вы хотите изменить поля страницы, которые установлены по умолчанию, выберите из доступного набора те, которые вам подходят, а затем в меню кнопки “Поля” выберите последний пункт — “Настраиваемые поля”.
В развернувшемся диалоговом окне выберите параметр “По умолчанию”, нажав на соответствующую кнопку, расположенную слева снизу.
Создание и изменение параметров полей страницы
1. Во вкладке “Макет” нажмите на кнопку “Поля”, расположенную в группе “Параметры страницы”.
2. В появившемся меню, где будет отображена коллекция доступных полей, выберите “Настраиваемые поля”.
3. Появится диалоговое окно “Параметры страницы”, в котором можно задать необходимые параметры размера полей.
Примечания и рекомендации касательно настройки и изменения параметров полей страницы
1. Если вы хотите изменить поля по умолчанию, то есть, те, которые будут применены ко всем создаваемым в Ворде документам, после выбора (или изменения) необходимых параметров снова нажмите кнопку “Поля” после чего в развернувшемся меню выберите “Настраиваемые поля”. В открывшемся диалоговом окне нажмите “По умолчанию”.
Внесенные вами изменения будут сохранены в качестве шаблона, на котором и будет базироваться документ. Это значит, что каждый созданный вами документ будет основан на данном шаблоне и иметь заданные вами размеры полей.
2. Для того, чтобы изменить размеры полей в части документа, выделите необходимый фрагмент с помощью мышки, откройте диалоговое окно “Параметры страницы” (описано выше) и введите необходимые значения. В поле “Применить” в разворачивающемся окошке выберите “К выделенному тексту”.
Примечание: Данное действие добавит автоматические разрывы разделов перед и после выделенного вами фрагмента. Если же документ уже был разбит на разделы, выделите нужные разделы или просто выберите тот, что вам нужен, и измените параметры его полей.
Урок: Как сделать разрыв страницы в Word
3. Большинство современных принтеров для корректной печати текстового документа нуждаются в определенных параметрах полей страницы, так как печатать до самого края листа они не могут. Если же вы установите слишком маленькие поля и попытаетесь распечатать документ или его часть, появится уведомление следующего содержания:
“Одно или несколько полей находятся вне области печати”
Чтобы исключить нежелательную обрезку краев, нажмите в появившемся предупреждение на кнопку “Исправить” — это позволит автоматически увеличить ширину полей. Если же вы проигнорируете это сообщение, при повторной попытке печати оно появится снова.
Примечание: Минимальные размеры допустимых полей для печати документа, в первую очередь, зависят от используемого принтера, размера бумаги и установленного на ПК сопутствующего ПО. С более детальной информацией вы можете ознакомиться в руководстве к своему принтеру.
Настройка разных размеров полей для четных и нечетных страниц
Для двусторонней печати текстового документа (к примеру, журнала или книги), необходимо настроить поля четных и нечетных страниц. В данном случае рекомендовано использовать параметр “Зеркальные поля”, выбрать который можно в меню “Поля”, расположенном в группе “Параметры страницы”.
При установке зеркальных полей для документа поля левой страницы зеркально отражают поля правой, то есть, внутренние и внешние поля таких страниц становятся одинаковыми.
Примечание: Если вы хотите изменить параметры зеркальных полей, выберите “Настраиваемые поля” в меню кнопки “Поля”, и задайте необходимые параметры “Внутри” и “Снаружи”.
Добавление полей переплета для брошюр
Документы, к которым после печати будет добавлен переплет (к примеру, брошюры), нуждаются в дополнительном пространстве на боковых, верхних или внутренних полях страницы. Именно эти места и будут использованы для переплета и являются гарантом того, что текстовое содержимое документа будет видимым и после его брошюровки.
1. Перейдите во вкладку “Макет” и нажмите на кнопку “Поля”, которая расположена в группе “Параметры страницы”.
2. В появившемся меню выберите пункт “Настраиваемые поля”.
3. Задайте необходимые параметры для переплета, указав его размер в соответствующем поле.
4. Выберите положение переплета: “Сверху” или “Слева”.
Примечание: Если в документе, с которым вы работаете, выбран один из следующих параметров полей — “Две страницы на листе”, “Брошюра”, “Зеркальные поля”, — поле “Положение переплета” в окне “Параметры страницы” будет недоступным, так как данный параметр в данном случае определяется автоматически.
Как просмотреть поля страницы?
В MS Word можно включить отображение в текстовом документе линии, которая соответствует границе текста.
1. Нажмите кнопку “Файл” и выберите там пункт “Параметры”.
2. Перейдите в раздел “Дополнительно” и установите галочку напротив пункта “Показывать границы текста” (группа “Показывать содержимое документа”).
3. Поля страницы в документе будут отображены пунктирными линиями.
Примечание: Вы также можете просмотреть поля страницы в режиме просмотра документа “Разметка страницы” и/или “Веб-документ” (вкладка “Вид”, группа “Режимы”). На печать отображаемые границы текста при этом не выводятся.
Как убрать поля страницы?
Убирать поля страниц в текстовом документе MS Word крайне не рекомендовано, как минимум, по двум причинам:
- в распечатанном документе текст, расположенный по краям (за пределами области печати), не будет отображаться;
- это считается нарушением с точки зрения документоводства.
И все же, если вам понадобилось полностью убрать поля в текстовом документе, сделать это можно точно так же, как и настроить любые другие параметры (задать значения) для полей.
1. Во вкладке “Макет” нажмите кнопку “Поля” (группа “Параметры страницы”) и выберите пункт “Настраиваемые поля”.
2. В открывшемся диалоговом окне “Параметры страницы” задайте минимальные значения для верхних/нижних, левых/правых (внутри/снаружи) полей, например, 0,1 см.
3. После того, как вы нажмете “ОК” и начнете писать в документе текст или вставите его, он будет расположен от края до края, от верха до низа листа.
На этом все, теперь вы знаете, как сделать, изменить и настроить поля в Ворде 2010 — 2016. Инструкция, описанная в этой статье, точно так же будет применима и к более ранним версиям программы от Майкрософт. Желаем вам высокой продуктивности в работе и достижения поставленных целей в обучении.
6.1 Поля ms Word
Поле
– это набор инструкций, результатом
которых являются текст или графическое
изображение, вставленное в документ.
Поля используются
для размещения в документе переменных
данных, например номер страницы (поле
PAGE) или текущей даты (поле DATE).
Поля вставляются
автоматически при создании перекрестной
ссылки. Кроме того, использование полей
позволяет организовать автоматическое
обновление сведений о документе (фамилию
автора, имя файла и т.д.), выполнить
вычисления, установить связи с другими
документами и объектами и многое другое.
Просмотр полей в документе
Следует различать
код поля (инструкции, заключенные в
фигурные скобки) и результат поля – это
текст или графика, вставленные в документ
при выполнении инструкции. Переключение
между тем и другим – Shift
+ F9.
Вы можете просмотреть все коды полей
в документе:
-
Щелкните значок
Кнопка
Microsoft Office
,
а затем выберите пунктПараметры
Word. -
В разделе
Дополнительно
установите флажок Показывать
коды полей
вместо их
значений (рисунок
6.1).
Рисунок 6.1 –
Настройка параметров Word
Сочетание клавиш
Alt
+ F9
переводит
коды полей (записи в специальных фигурных
скобках) (рисунок 6.2) в значения полей
(результат вычислений) (рисунок 6.3) и
наоборот.
Рисунок 6.2 -– Вид
оглавления в кодах полей
Рисунок 6.3 – Вид
оглавления в значениях полей
Обнаружить поле
в документе очень просто – когда ваш
текстовый курсор попадает на поле, оно
выделяется серым цветом. Если этого не
происходит, выполните настройку
-
Щелкните значок
Кнопка
Microsoft Office
,
а затем выберите пунктПараметры
Word. -
В разделе
Дополнительно
установите Затенение
полей (Рисунок )
Автоматическая вставка поля
Многие поля
вставляются автоматически, если вы
выполняете соответствующую команду
меню.
На закладке Вставка:
Гиперссылка,
Закладка,
Перекрестная
ссылка, Номер страницы,
Дата и
время,
Объект,
Текст из
Файла,
Формула.
На закладке
Ссылки:
Оглавление,
Предметный указатель,
Сноска,
Название
(к рисунку,
таблице или другому объекту),
Перекрестная
ссылка,
Предметный
указатель.
При работе с
таблицей
— Формула
на вкладке Макет.
При выполнении
слияния документов поля
слияния
расставляются, используя вкладку
Рассылки.
Вставка поля через вкладку Вставка
Практически любую
инструкцию поля можно вставить при
помощи вкладки Вставка
в группе Текст
(рисунок 6.4) выберите команду Экспресс-блоки,
а затем выберите пункт Поле.
Рисунок
6.4 – Группа «Текст»
Иногда к инструкции
поля необходимо добавить дополнительные
параметры. Например, при вставке некоторых
свойств документа (поле DOCPROPERTY), необходимо
указать, какое именно свойство вы хотите
вставить. Для этого нажмите кнопку
Параметры,
в открывшемся окне выберите ключевое
слово (например, «Company») и нажмите
кнопку Добавить.
Сформированную таким образом инструкцию
вставьте в документ (рисунок 6.5).
Рисунок 6.5 –
Выбор поля
Непосредственная вставка поля
Можно также нажать
клавиши CTRL
+ F9,
чтобы вставить пустые фигурные скобки,
и ввести соответствующие инструкции
между ними. Ограничивающие поле фигурные
скобки {} нельзя вводить с клавиатуры.
Обновление полей
Даже если информация,
которую вы вставили с помощью поля,
изменилась (например, сменилась дата),
результат поля не изменяется до тех
пор, пока поле не будет обновлено. Для
этого поместите курсор в поле и нажмите
F9.
Если требуется обновить все поля в
документе, придется выделить весь
документ (Ctrl
+5 NumLock)
и нажать F9.
Поле может обновляться перед печатью
документа:
-
Щелкните значок
Кнопка Microsoft Office
,
а затем выберите пункт Параметры Word. -
В разделе Экран
установите Обновлять поля перед печатью
(рисунок 6.6).
Рисунок 6.6 –
Настройка обновления полей при печати
Некоторые поля,
например Date
и Time
обновляются при открытии документа.
Если необходимо,
чтобы какое-либо поле обновлялось, его
можно заблокировать – клавиши Ctrl
+ F11.
Снять блокировку с поля можно комбинацией
Ctrl
+ Shift
+ F11.
Чтобы навечно
зафиксировать результат поля, т.е.
заменить инструкцию текстом или графикой,
нажмите Ctrl
+ Shift
+ F9.
Эта процедура называется отсоединением
поля или разрывом связи с полем.
Поля в документе Word могут требоваться не только для более красивого отображения данных на странице, но и, например, для настройки печати. Также при оформлении определённых документов может требоваться создание полей у страниц. Поля – это чистое пространство страницы, между которыми находится содержимое документа: текст, изображения, графики, таблицы и т.д.
Содержание
- Как работать с полями в Word
- Вставка стандартного поля
- Настройка шаблона
- Установка полей для чётных и нечётных страниц
- Настройка переплётов
- Просмотр полей у страницы
- Удаление полей у страницы
В программу уже внесены шаблоны некоторых полей, которые можно использовать по умолчанию. Данные шаблоны возможно настроить под свои потребности, а также создать собственный шаблон, если представленные не подходят под требования.
Вставка стандартного поля
По умолчанию у страниц документа Word уже есть свои поля, для которых используется шаблон, встроенный в программу. Можно выбрать другой шаблон:
- Откройте документ, с которым будете работать и переключитесь во вкладку «Макет» в верхнем меню.
- Здесь нажмите по кнопке «Поля». Из развернувшегося списка выберите шаблон поля, который будете использовать.
- Для изменений полей страницы, установленных по умолчанию, воспользуйтесь кнопкой «Настраиваемые поля».
- Здесь можно поменять основные настройки шаблона (актуально для всех встроенных шаблонов). Воспользуйтесь кнопкой «По умолчанию», если требуется сбросить параметры выбранного шаблона до дефолтных значений.
Настройка шаблона
Выбранный шаблон полей для страниц в Word может в некоторых моментах не соответствовать вашим требованиям. В таком случае его можно настроить.
- По аналогии с предыдущей инструкцией выберите шаблон для полей во вкладке «Макет».
- Чтобы настроить выбранный макет, нажмите по кнопке «Поля» и там, из контекстного меню, выберите «Настраиваемые поля».
- Откроется окошко «Параметры страницы». Здесь вы можете изменить размер отступов в блоке «Поля», а также расположение и размер переплёта, если наличие такового требуется.
- Если вы совершили какую-то ошибку в настройках, то воспользуйтесь кнопкой «По умолчанию», чтобы вернуть их к исходному состоянию. Если всё хорошо, то жмите «Ок» для применения настроек.
Обратите внимание, что таким образом можно задать индивидуальные настройки для какой-то конкретной страницы. Выделите содержимое на этой страницы и откройте «Параметры страницы» в соответствии с инструкцией, которая была выше. Там, в поле «Применить», поставьте значение «к выделенному тексту».
Если делать отдельный шаблон для какой-то страницы, то после выделенного текста создаётся разрыв, то есть искусственный переход на новую страницу. Поэтому нужно стараться выделять только контент, расположенный на нужной странице, чтобы избежать появления ненужных страниц в документе.
Также при самостоятельной настройке полей для документа или отдельной страницы учитывайте, что у многих принтеров есть требования к размерам полей, так как они не могут (в большинстве своём) печатать от края до края. Размеры минимальных полей для каждого принтера нужно смотреть индивидуально, так как у всех они разные.
Установка полей для чётных и нечётных страниц
Если требуется двусторонняя печать документа, например, в качестве журнала или книги, то потребуется настройка полей для чётных и нечётных страниц. Обычно это просто зеркальное отражение настроек одного шаблона от другого. Да, вы можете выполнить настройки индивидуально для каждой страницы, но это очень долго и высок риск допустить ошибку. Редактирование полей у отдельной страницы в Word лучше применять только, если в этом действительно имеется необходимость.
Настройку чётных и нечётных полей в Word можно произвести следующим образом:
- Откройте вкладку «Макет» и нажмите на кнопку «Поля».
- Из выпадающего меню выберите шаблон «Зеркальные поля».
- У этого шаблона поля стоят значения, применяемые по умолчанию, которые не всегда могут подходить для вашей ситуации. Чтобы изменить этот шаблон, кликните по «Настраиваемые поля».
- Обратите внимание, что здесь добавились отступы «Внутри» и «Снаружи». Чтобы они были зеркальны друг другу, а они, в идеале, должны такими быть, поставьте у строки «Несколько страниц» значение «Зеркальные поля».
- Введите нужные значения. В соседних полях нужные значения посчитаются автоматически. Нажмите «Ок» для применения настроек.
Настройка переплётов
Для печати некоторых типов полиграфической продукции требуется предусмотреть наличие переплёта – увеличенных отступов во внутренней или боковых частях. Их тоже можно быстро и правильно настроить с помощью встроенных инструментов Word:
- Перейдите в «Настраиваемые поля» из контекстного меню «Поля».
- В графе «Переплёт» укажите необходимые значения. Они будут учтены формировании полей документа.
- Для корректного подсчёта нужно выбрать положение переплёта. Сделайте это в одноимённой строке.
Настройка положения переплётов недоступна в шаблонах «Зеркальные поля», «2 страницы на листе» и «Брошюра». Дело в том, что этот параметр для указанных шаблонов определяется автоматически.
Просмотр полей у страницы
По умолчанию отображение границ области для ввода информации в Word отключена, поэтому корректно определить размер полей не всегда получается на глаз. Для удобства вы можете включить функцию отображения полей у страниц документа.
- В верхней левой части документа кликните по кнопке «Файл».
- Откроется страницы с краткими сведениями о документе и его настройках. В левом меню выберите пункт «Параметры».
- Запустится окошко «Параметры Word». Здесь вам нужно переключиться в раздел «Дополнительно», что расположен в левом меню.
- Пролистайте страницу с настройками до блока «Показывать содержимое документа». Там установите галочку у поля «Показывать границы текста».
- В рабочей области документа поля теперь будут помечены пунктирными линиями.
Удаление полей у страницы
Убрать поля у станиц в документе можно только в том случае, если вам самим неудобно работать с полями. При этом документ не должен идти в печать и/или какому-то стороннему человеку. В первом случае мало какой принтер сможет вам корректно распечатать текст, так как у принтеров тоже есть встроенные поля печати, о которых писалось выше. Во втором случае это может быть расценено как нарушение банальных правил оформления документов.
Читайте также:
Как сделать титульный лист в Word
Что такое колонтитул Word
Как пронумеровать страницы Word правильно
Устранение больших пробелов в MS Word
Если вам всё же требуется удалить поля у страниц в документе Word, то воспользуйтесь следующей инструкцией:
- Переключитесь во вкладку «Макет» и там нажмите на кнопку «Поля». Переключитесь в пункт меню «Настраиваемые поля».
- Здесь, во все верхние поля, задайте значение 0,1 см – минимальное значение для полей страниц в документе.
- Нажмите «Ок» для применения настроек.
Полностью избавиться от полей не получится, так как будет оставаться минимум миллиметр.
В данной статье мы рассмотрели, как добавить поля в Word и как их настроить под свои задачи. При возникновении вопросов по теме статьи, пишите в комментарии. Мы постараемся помочь.
Поля – это неотъемлемая часть стандартного форматирования документа. Помимо отступов существуют еще и такие инструменты для форматирования, как шрифт, размер шрифта, его начертание, изменения цвета текста, регистр, расстановка заголовков, колонтитулов и многие другие важные мелочи.
Но со всеми параметрами можно легко разобраться и в целом понятно, зачем они нужны. А вот поля в документе? Что это? Зачем они? Почему так важно правильно их настроить? Совершенно непонятная функция, верно?
Так вот, в этой статье вы узнаете, где и с помощью каких инструментов можно настроить отступы, какую роль они играют в документе и что будет, если расставлять их в уже готовом документе.
Мы расскажем вам о зеркальных полях и когда они нужны, покажем на примерах, как расставлять поля разными способами. А еще мы поделимся, как проставить поля в документах разных версий Ворда с подробными инструкциями.
После прочтения нашей статьи этот вопрос навсегда прояснится, а если вы еще и сохраните статью – то инструкция по настройке полей несколькими разными способами всегда будет при вас.
Что такое поля в Ворде
Поля документа в Ворд, или отступы – это расстояние от края страницы до текста. Различают верхние и нижние поля, левые и правые – соответственно расстояние от текста сверху документа, снизу, справа и слева.
Чем больше отступ (поле) – тем меньше текста находится на странице, и соответственно наоборот. В разных организациях и для разных типов документов существуют определенные требования по форматированию текста, в частности по настройке параметров полей.
Небольшая подсказка: если вы не знаете, какие параметры по оформлению полей должны быть в вашей работе – возьмите за пример стандартную разметку отступов документа.
Стандартная разметка, которая подходит в большинстве случаев для оформления, это параметры, которые устанавливает Ворд по умолчанию: отступ для левого поля – 3 см, для правого – 1 см, для верхнего и для нижнего – 2 см.
Обычно поля для любого края не выходят за пределы 1 см – 3 см. Также обратите внимание на то, что если в вашей работе имеются несколько разделов – то вы можете задать разное форматирование для каждого раздела (да, и такие странные требования иногда тоже встречаются).
Если требования к полям в вашей работе нестандартные и выходят за рамки уже имеющихся в программе шаблонов – вы всегда можете установить нужные именно вам в панели инструментов. А как это сделать – мы расскажем чуть позже. Пока немного теории, а примеры и практика – в конце.
Полезные ссылки: Фрирайтинг: что это такое и как им пользоваться, Что такое лонгрид, Ребрендинг что это такое простыми словами.
Зачем нужны поля в Ворде
Если вы хоть раз задумывались о том, как в Ворде сделать поля страницы, то наша статья по настройке полей в этой программе именно для вас.
Эта функция позволяет изменять размер страницы документа – в зависимости от стоящей задачи – для книги это может быть один формат, для реферата другой, для курсовой – совсем отдельный формат, а для обычного не научного документа и вовсе может подойти стандартная разметка.
С помощью этого инструмента форматирования можно легко задать документу абсолютно любой необходимый вам размер и подогнать под абсолютно любые требования (даже если они совсем уж выходят за рамки «приличия»).
Также при помощи этого инструмента можно заранее увидеть то, как текст будет выглядеть при печати и правильно разместить его, выполнив центровку текста до печати. Этим вы сэкономите и время, и ресурсы.
Небольшой спойлер, забегая немного вперед: перед тем, как задать всему документу нужные вам поля убедитесь в том, что ваш принтер поддерживает заданные вами настройки полей и заданный формат, и что он сможет распечатать ваш документ именно так, как настроили его Вы. Лучше проверить это заранее, чтобы не перепечатывать заново документ.
Что можно размещать на полях в Ворде
На верхних и нижних полях можно разместить колонтитулы, а на боковых – разметки, замечания, комментарии или вставить графические объекты. Если размер, который установлен на данный момент, вас не устраивает – их легко изменить и подогнать под ваши требования.
Сделать это можно несколькими разными способами – из панели управления, сдвинув линейку или вписав необходимые вам поля вручную.
Подсказка: когда нужно настраивать поля в документе
Чтобы избежать неприятной ситуации, когда из-за смены форматирования приходится вновь перечитывать всю работу и заново размещать на свои места разделы, план, выводы, и просто заново ее переделывать – следуйте нашему совету.
Советуем выстроить поля со всех сторон перед тем, как начать писать работу. Ведь в конце весь текст превращается в «конфетку» – все на своих местах, красиво размечено и расставлено по смыслу, а после настройки полей форматирование съезжает и приходится начинать все заново.
Вывод: сначала выставляйте все необходимые настройки форматирования, а потом приступайте к написанию работы.
Таким образом вы сэкономите себе уйму нервов и времени, а Ворд не будет так сильно вас отвлекать различными неприятными моментами.
Пошаговая письменная инструкция
Воспользоваться стандартными шаблонами в панели инструментов
Чтобы применить к документу стандартные шаблоны полей, следуйте этой инструкции.
- В панели инструментов перейдите во вкладку «Макет».
- Выберите опцию «Поля».
- Перед вами появится выпадающий список со следующими вариантами полей: обычные, узкие, средние, широкие и зеркальные.
- Выберите нужный вам вариант и нажмите «ОК».
Готово, ваш документ приобрел тот формат полей, что вы только что ему задали.
Выставить необходимые поля вручную
Чтобы применить этот способ, проделайте следующие манипуляции:
- Выберите опцию «Файл».
- Перейдите в «Параметры страницы».
- Перейдите во вкладку «Поля для отступа».
- Вам открылись поля, где вы можете вписать нужные вам отступы для левого, правого, верхнего и нижнего полей.
- Выберите, для какой части текста применить новые настройки (ко всему документу; от текущего места до конца документа; для конкретного раздела).
- Нажмите «ОК».

Готово, выставленные вами параметры успешно обработаны и применены к документу или его части.
Изменить поля с помощью линейки
Для использования этого метода выберите команду «Вид», а затем «Разметка страницы». В этом меню программа отображает горизонтальную и вертикальную линейки для произведения необходимых настроек слева, справа или сверху/снизу.

Таким образом можно просто и быстро выставить все четыре поля в документе и не копаться в настройках и в панели инструментов.
Способ для ленивых – передвинуть мышкой указатель линейки до нужного вам места прямо из рабочего поля документа, где вы набираете текст. Для этого найдите в верхней части кнопку разметки поля и перетащите ее туда, где она по вашему мнению должна стоять.
Инструкция в картинках
Если вам всё равно не ясно, как размечать поля в Ворде – не страшно! Не путайтесь и не пугайтесь странных и непонятных терминов и объяснений – сейчас мы на картинках и наглядных примерах покажем вам, как и что делать. Мы приготовили вам подробную пошаговую инструкцию с иллюстрациями.
Шаг 1:

Шаг 2:

Альтернативный метод
Шаг 1:

Шаг 2:

Для создания зеркальных полей следуйте следующей инструкции (они нужны для двусторонней печати):
- Пройдите во вкладку «Макет» или «Разметка страницы»
- Перейдите во вкладку «Разметка полей».
- Пройдите в раздел «Несколько страниц».
- Выберите «Зеркальные».
- Нажмите «ОК».

Готово! Нужные поля были применены ко всему документу или его части и форматирование успешно было проведено.
Полезные лайфхаки: Как написать статью в Яндекс Дзен, Расставить знаки препинания онлайн в тексте автоматически, Как повысить оригинальность текста.
Различия в настройках полей для разных версий Ворда
Всем известно, что у программного обеспечения Word существует несколько версий. В них некоторые функции различаются, а инструменты находятся в разных местах. Итак, чтобы выстроить поля в документах разных версий Ворда, изучите следующие подсказки.
Для разметки полей в Ворде 2010 следуйте следующей инструкции:
- Пройдите во вкладку «Параметры страницы».
- Выберите опцию «Поля».
- Выберите нужный вам вариант.
- Нажмите «ОК».
Для разметки полей в Word 2007:
- В панели управления выберите вкладку «Поля».
- Пройдите в «Настраиваемые поля».
- Задайте необходимые параметры или выберите подходящий шаблон.
- Нажмите «ОК».
Итак, как мы видим, разница в действиях в этих двух версиях невелика, но все же есть. Надеемся мы ответили на все ваши вопросы относительно обоих версий и у вас не возникнет проблем при разметке полей.
Итог
Настройка полей в Ворде – занятие совсем несложное, если знать как быстро и просто справляться с этой задачей. Мы рассказали вам подробно о пользе этой функции и дали несколько советов от профи о том, как сделать в Ворде поля страницы и по максимуму упростить их настройку. Надеемся, что наша статья была вам полезной и больше вопросов по этой теме у вас не осталось.
С уважением, Наталья Хортоломей
специально для проекта proudalenku.ru
На странице содержится реклама. Информация о рекламодателях на сайтах рекламодателей https://skillbox.ru/, https://netology.ru/, https://gb.ru/, https://www.school-xyz.com/, https://wikium.ru/.
Поля в текстовом редакторе Microsoft Word задаются автоматически при запуске программы. Однако, изменять их приходится часто: бывают документы с определенными требованиями, бывает, что поля страницы нужно уменьшить для экономии места.
Разберемся, какие возможности по редактированию полей в Ворде предусмотрены.
- Предопределенные размеры полей в Ворде;
- Как настроить поля в Ворде: Как установить поля страницы;
- Как в Ворде сделать поля в мм.
- Выставляем нулевые значения в окне «Параметры страницы»;
- Список кодов полей в Word;
Предопределенные размеры полей в Ворде
Поля страницы — это расстояние от края листа до текста или других объектов. Чтобы узнать информацию о параметрах полей, необходимо найти вкладку «Разметка страницы» и щелкнуть по ней левой кнопкой мыши. На открывшейся панели находится кнопка «Поля», которая нам нужна. После нажатия появится перечень шаблонов.
При первом открытии программы поля будут обычные. Существует 5 шаблонов с разными значениями:
- При выборе обычных полей отступы сверху и снизу будут равны 2 см, левый — 3 см, а правый — 1,5 см.
- У узких полей все отступы равны 1,27 сантиметру.
- В средних полях нижний и верхний отступ равны 2,54 сантиметра, а левый и правый — 1,91.
- При выборе широких полей отступы сверху и снизу равны 2,54 см, а справа и слева — 5,08 см.
- У зеркальных полей присутствует внутреннее поле, равное 3,18 сантиметрам, все остальные отступы — 2,54 сантиметра.
Состав реквизитов документов и правила их оформления
Все заголовки должны быть расположены в середине строки. Заголовки разделяют тройным интервалом сверху и снизу. ГОСТом рекомендовано каждую главу (раздел) начинать со следующей страницы. Также должны соблюдаться следующие условия:
- Нумерование цифрами каждого раздела и подраздела по всему основному документу.
- Разделы и подразделы всегда должны именоваться: недопустимо оставлять пустые строки.
- Обозначаются подзаголовки таким образом: нумеруется заголовок по порядку, затем через точку пишется номер по порядку подзаголовка (после номера заголовка и подзаголовка точки не ставятся).
- Подразделы и разделы начинаются с абзаца и с большой буквы (в конце точка не ставится).
- Если раздел состоит из двух предложений, то между ними обязательно ставится точка.
- Запрещено переносить слова.
- Введение и заключение нумерации не подлежат.
По количеству реквизитов старый и новый ГОСТ не различаются, но изменения в их составе есть: отдельные реквизиты не включены в новый стандарт, есть новые и есть такие, которые претерпели редакционные изменения.
Реквизиты, не включенные в ГОСТ Р 7.0.97-2016
К таковым относятся:
- код организации (реквизит 04 по старому ГОСТ Р 6.30-2003);
- основной государственный регистрационный номер (ОГРН) юридического лица (реквизит 05 по ГОСТ Р 6.30-2003);
- идентификационный номер налогоплательщика / код причины постановки на учет (ИНН / КПП) (реквизит 06 по ГОСТ Р 6.30-2003);
- идентификатор электронной копии документа (реквизит 30 по ГОСТ Р 6.30-2003).
Первые три из перечисленных здесь реквизитов, в соответствии с ГОСТ Р 6.30-2003, указывались в бланках писем. В новом стандарте они утратили статус самостоятельных реквизитов, но фактически остались в бланках писем, хотя уже в составе реквизита 08 «Справочные данные об организации». Поэтому с точки зрения бланка письма (состава его реквизитов и их расположения) ничего не изменилось. Смотрите:
- ближайший (на следующей странице) фрагмент нового ГОСТ с образцом бланка письма с угловым расположением реквизитов, а также
- Пример 1 с бланком письма коммерческой организации, который не потребуется корректировать в связи с выходом нового ГОСТ Р 7.0.97-2016.
Здесь мы пометили те самые реквизиты с их номерами из старого стандарта.
Пример 1 Бланк письма коммерческой организации
Причина исключения реквизита «Идентификатор электронной копии документа» (реквизит 30 по ГОСТ Р 6.30-2003) – утрата практического значения. В современных условиях, когда применяются системы электронного документооборота (далее – СЭД), документ включается в СЭД (например, в виде скан-копии бумажного оригинала) и его ключевые реквизиты описываются в электронной карточке этого документа. По ним-то потом и можно его найти, т.е. в условиях применения СЭД не требуется использование дополнительного идентификатора документа.
Реквизиты, включенные в ГОСТ Р 7.0.97-2016 (новые реквизиты)
Среди них:
- наименование структурного подразделения – автора документа (реквизит 06 по ГОСТ Р 7.0.97-2016);
- наименование должности лица – автора документа (реквизит 07 по ГОСТ Р 7.0.97-2016);
- гриф ограничения доступа к документу (реквизит 14 по ГОСТ Р 7.0.97-2016);
- отметка об электронной подписи (реквизит 23 по ГОСТ Р 7.0.97-2016).
Предлагаем ознакомиться Назначение платежа при перечислении алиментов
Включение наименования структурного подразделения и должности лица, издавшего документ, как отдельных реквизитов в новый ГОСТ обусловлено тем, что эти сведения на практике используются в бланках документов структурных подразделений и бланках должностных лиц. Старый ГОСТ предусматривал возможность изготовления таких бланков, но соответствующие реквизиты не выделял. Фактически новый ГОСТ восстановил справедливость в отношении них. Сравните примеры бланков, приводимых в приложениях к стандартам далее.
ГОСТ 6.30-97 «Унифицированные системы документации. Унифицированная система организационно-распорядительной документации. Требования к оформлению документов» (в ред. постановления Госстандарта РФ от 21.01.2000 № 9-ст) 3.13. Гриф ограничения доступа к документу (секретно, конфиденциально и др.) проставляют без кавычек на первом листе документа, и его можно дополнять данными, предусмотренными законодательством об информации, отнесенной к государственной тайне и конфиденциальной информации.
ГОСТ Р 7.0.97-2016 восстановил данный реквизит с тем же названием – «гриф ограничения доступа к документу». В его состав входит ограничительная надпись («Для служебного пользования», «Конфиденциально», «Коммерческая тайна» или др.), которая, как сказано в стандарте, может дополняться номером экземпляра документа и другими сведениями в соответствии с законодательством Российской Федерации. См. Примеры 2 и 17.
Пример 2 Гриф ограничения доступа
Виды используемых в организации грифов ограничения доступа должны соответствовать законодательным и иным нормативным правовым актам РФ и должны быть закреплены в локальных нормативных актах организации.
Следует отметить, что в законодательстве нет единого мнения относительно названия данного реквизита. Если в законах этот реквизит назван «гриф», то в постановлении Правительства РФ – «пометка». Соответственно, в ГОСТ Р 7.0.97-2016 использован термин, применяемый в законодательных актах.
Статья 8 Закона Российской Федерации от 21.07.1993 № 5485-1 «О государственной тайне»Статья 8 Закона Российской Федерации от 21.07.1993 № 5485-1 «О государственной тайне» …Устанавливаются три степени секретности сведений, составляющих государственную тайну, и соответствующие этим степеням грифы секретности для носителей указанных сведений: «особой важности», «совершенно секретно» и «секретно»…
Статья 6 Федерального закона от 29.07.2004 № 98-ФЗ «О коммерческой тайне» …4. На документах, предоставляемых указанным в частях 1 и 3 настоящей статьи органам и содержащих информацию, составляющую коммерческую тайну, должен быть нанесен гриф «Коммерческая тайна» с указанием ее обладателя (для юридических лиц – полное наименование и место нахождения, для индивидуальных предпринимателей – фамилия, имя, отчество гражданина, являющегося индивидуальным предпринимателем, и место жительства).
Постановление Правительства РФ от 03.11.1994 № 1233 «Об утверждении положения о порядке обращения со служебной информацией ограниченного распространения в федеральных органах исполнительной власти, уполномоченном органе управления использованием атомной энергии и уполномоченном органе по космической деятельности» 2.1. Необходимость проставления пометки «Для служебного пользования» на документах и изданиях, содержащих служебную информацию ограниченного распространения, определяется исполнителем и должностным лицом, подписывающим или утверждающим документ. Указанная пометка и номер экземпляра проставляются в правом верхнем углу первой страницы документа, на обложке и титульном листе издания, а также на первой странице сопроводительного письма к таким документам.
При использовании данного реквизита следует учитывать, что законодательством могут быть установлены дополнительные требования к его оформлению. Например, Закон о коммерческой тайне предусматривает, что при представлении документов в органы государственной власти и органы местного самоуправления наряду с грифом «Коммерческая тайна» указывается полное наименование и место нахождения юридического лица или фамилия, имя, отчество индивидуального предпринимателя и его место жительства.
Еще один новый реквизит – «отметка об электронной подписи» (номер 23 в ГОСТ Р 7.0.97-2016) – используется для визуализации электронной подписи в электронном документе. Такая отметка была предусмотрена еще приказом Минкомсвязи России и ФСО России от 27.05.2015 № 186/258 «Об утверждении Требований к организационно-техническому взаимодействию государственных органов и государственных организаций посредством обмена документами в электронном виде».
При визуализации электронного документа на экране монитора или на бумажном носителе программными средствами воспроизводится данная отметка в том месте, где проставлялась бы собственноручная подпись должностного лица, если бы документ оформлялся на бумаге.
Следует иметь в виду, что данная отметка формируется программными средствами, не заменяет электронной подписи, а лишь выступает способом ее визуализации.
Объединение нескольких реквизитов в один и разделение одного реквизита на два
ГОСТ Р 6.30-2003 включал только два реквизита: «Государственный герб РФ» и «герб субъекта РФ», однако органы местного самоуправления тоже вправе иметь свои официальные символы (гербы, геральдические знаки)6.
Кроме того, объединение изображений гербов в один реквизит оправдано тем, что в одном документе может воспроизводиться изображение только одного из названных гербов. Оно помещается посередине над указанием организации – автора документа на расстоянии 10 мм от верхнего края листа.
Обобщенный реквизит «эмблема организации или товарный знак (знак обслуживания)» из старого ГОСТ Р 6.30-2003 в новом стандарте разбили на два реквизитами: «эмблема» и «товарный знак (знак обслуживания)». Использование эмблем и товарных знаков преследует различные цели и регулируется различным законодательством.
Изображение эмблемы, как и герба, помещается посередине верхнего поля бланка документа над организацией – автором документа на расстоянии 10 мм от верхнего края листа. Изображение товарного знака (знака обслуживания) может воспроизводиться аналогичным образом или слева на уровне наименования организации – автора документа (допускается захватывать часть левого поля).
Изменения в оформлении реквизитов документов
Как настроить поля в Ворде
Поля можно настроить несколькими способами: найти нужную команду или использовать специальные маркеры.
Как установить поля страницы
Для полей можно задать любые значения. Чтобы установить свое значение, нужно:
- Выбрать вкладку «Разметка страницы».
- В блоке «Параметры страницы», нажать на стрелочку вниз, в правом нижнем углу.
- В открывшемся окне есть раздел «Поля», где находится:
- верхнее поле;
- нижнее поле;
- левое поле;
- правое поле;
- переплет;
- положение переплета.
Установить поля очень просто, достаточно в интересующее поле ввести нужно значение.
К примеру, если нужно установить отступ сверху в 2 см, значит в верхнем поле устанавливаем значение 2 см и тд.
Как в Ворде сделать поля в мм
Поля могут быть не только в сантиметрах, но и в других единицах измерения. Изменить настройки можно придерживаясь следующего алгоритма:
- Нажимаем вкладку «Файл» и выбираем «Параметры».
- В открывшемся окне переходим в «Дополнительно».
- Появляется длинный список, в котором сложно ориентироваться. Нужно смотреть на названия разделов, выделенные жирным. Пролистываем вниз «Параметры правки», «Вырезание, копирование и вставка», «Размер и качество изображения», «Показывать содержимое документа», следующий раздел нам и нужен — «Экран». В нем второй стоит «единица измерения». Нажимаем левой кнопкой мыши на стрелочку вниз, единица измерения может быть дюймами, сантиметрами, миллиметрами, пунктами или пиками.
Процесс настройки
Если вы ещё не начали набирать текст
Чтобы сделать нужный вам размер полей или убрать лишнее, выполните следующую последовательность действий:
- В верхнем меню Word отыщите пункт, который называется «Разметка страницы», и кликните по нему.
- Как только вы это сделаете, сразу же вашему взору откроются все параметры Word, с помощью которых вы можете устанавливать требующиеся вам настройки печатного листа. Если вас интересует набор настроек, заранее прописанных в программе, и вы не хотите делать поля при помощи ручного метода, то найдите кнопку, которая называется «Поля», и установите курсор мыши на знак треугольника, означающий, что под этой кнопкой скрывается выпадающий список.
- В открывшемся списке выберите тот набор настроек, параметры которого лучше всего подходят для осуществления ваших целей. Примените набор настроек, просто кликнув по нему с помощью левой кнопки вашей мыши. Убедитесь, что к набранному вами тексту были выставлены именно те поля, которые вам необходимы. В противном случае воспользуйтесь иным набором предустановленных настроек.
Во многих случаях наборов настроек по умолчанию в редакторе Word вам будет вполне достаточно. Поэтому не спешите искать и применять другие способы, а сначала воспользуйтесь этим.
Разумеется, что бывают особые случаи, когда вам необходимо оформить ваш текст по каким-либо уникальным требованиям, которые просто-напросто не прописаны в предустановленных наборах настроек параметров листа Word, поэтому в таких обстоятельствах приходится прибегать к ручному способу. Для этого пройдите полностью следующую последовательность шагов:
- В верхнем меню Word отыщите пункт, который называется «Разметка страницы», и кликните по нему.
- Как только вы это сделаете, сразу же вашему взору откроются все параметры Word, с помощью которых вы можете устанавливать требующиеся вам настройки печатного листа. Найдите кнопку, которая называется «Поля», и установите курсор мыши на знак треугольника, означающий, что под этой кнопкой скрывается выпадающий список.
- В этом списке, а именно в нижней его части, вы сможете обнаружить пункт, который называется «Настраиваемые поля». Кликните по нему.
- В открывшемся окне ручных настроек от вас потребуется передвигать ползунки возле интересующих вас пунктов, чтобы изменить, например, размер левой либо нижней границы и т.д. Если наличие границ на листе вам вовсе не нужно, то вы с лёгкостью можете убрать их. Как только вы закончите редактирование, не поленитесь и обратите своё внимание на нижнюю часть окна ручных настроек. Там вы можете посмотреть на графическое представление того, как будет выглядеть лист после утверждения ваших размеров полей.
- Чтобы окончательно установить интересующие вас параметры, нажмите с помощью левой кнопки вашей мыши на «OK».
Если нужно изменить размер полей уже набранного текста
В этом случае у вас нет необходимости удалять полностью все набранные вами символы, выставлять новые границы и затем заново печатать в утилите нужный вам текст. Просто воспользуйтесь советами, приведёнными в разделе выше, и в вашем документе будут установлены новые размеры полей.
А что делать, если необходимо применить новые границы к какому-либо отдельному фрагменту или абзацу текста? Выполните следующие действия:
- Чтобы изменения касались только определённого фрагмента или абзаца, требуется выделить этот текст с помощью мыши или комбинации клавиш (курсор размещается в начале выделяемого абзаца, нажимается и удерживается Shift и с помощью клавиш со стрелками выделяется необходимый текст).
- В верхнем меню Word отыщите пункт, который называется «Разметка страницы», и кликните по нему.
- Как только вы это сделаете, сразу же вашему взору откроются все параметры Word, с помощью которых вы можете устанавливать требующиеся вам настройки печатного листа. Найдите кнопку, которая называется «Поля», и установите курсор мыши на знак треугольника, означающий, что под этой кнопкой скрывается выпадающий список.
- В этом списке, а именно в нижней его части, вы сможете обнаружить пункт, который называется «Настраиваемые поля». Кликните по нему.
- В открывшемся окне ручных настроек от вас потребуется передвигать ползунки возле интересующих вас пунктов, чтобы изменить, например, размер левой либо нижней границы и т.д. Если наличие границ на листе вам вовсе не нужно, то вы с лёгкостью можете убрать их. Как только вы закончите редактирование, не поленитесь и обратите свой взор на нижнюю часть окна ручных настроек. Там вы можете посмотреть на графическое представление того, как будет выглядеть лист после утверждения ваших размеров.
- В нижней части окна обратите внимание на слово «Применить» и на выпадающий список рядом с ним. Кликните по этому выпадающему списку и выберите «К выделенному тексту».
- Чтобы закрепить произведённые изменения, нажмите «OK».
Поля страницы по ГОСТу
Какими должны быть поля для разных видов работ? Рассмотрим, какое значение нужно применять и можно ли воспользоваться шаблонами. В реферате левое поле должно быть 30 мм, все остальные — 20 мм.
Для курсовой работы задаются минимальные значения отступов. Снизу и сверху нужно оставить минимум 20 миллиметров, справа от 10 миллиметров, а слева от 30 миллиметров (для прошивания). Под данные требования подходит шаблон «обычные», все размеры соответствуют минимальным, кроме значения «справа». Это значение на 5 мм больше, что не будет считаться ошибкой. Но лучше самостоятельно задать все размеры.
Для дипломной работы требованиями устанавливаются такие же размеры, как и для курсовой.
Настройка разных размеров полей для четных и нечетных страниц Иногда требуется напечатать двусторонние документы, поэтому настройки в четных и нечетных страницах должны быть разными. Например, печатая книги или журналы. Применяются в данном случае зеркальные поля.
Бланки документов
В связи с введением ряда новых реквизитов и исключением некоторых других были внесены изменения и в состав реквизитов бланков документов, что получило свое отражение в приложении Б нового стандарта (схемы расположения реквизитов) и приложении В, в котором представлены образцы бланков документов. Состав видов бланков (общий, письма и конкретного вида документ), а также правила их проектирования остались без изменений.
ГОСТ Р 7.0.97-2016 «Система стандартов по информации, библиотечному и издательскому делу. Организационно-распорядительная документация. Требования к оформлению документов» 6.8. В органах власти и организациях субъектов Российской Федерации, использующих наряду с русским языком как государственным языком Российской Федерации государственный язык (государственные языки) республик в составе Российской Федерации, используются бланки документов на русском языке и государственном языке (языках) республик в составе Российской Федерации:
угловые (реквизиты бланка располагаются на одном уровне: на русском языке – слева, на государственном языке (языках) республик в составе Российской Федерации – справа) или
продольные (все реквизиты бланка на русском языке – сверху, ниже – все реквизиты бланка на государственном языке (языках) республик в составе Российской Федерации).
Для переписки с иностранными корреспондентами используют бланки на двух языках – русском и английском (приложение В.8) или ином иностранном языке.
Пример 15 Бланк письма организации на русском и татарском языке – государственном языке республики в составе Российской Федерации
Обратите внимание на второй абзац п. 6.8 нового ГОСТ, где появилось положение, которого не было в стандарте 2003 года, но которое было в стандартах 1990 и 1997 годов. Оно о том, что для переписки с иностранными корреспондентами используется бланк, где «к левой колонке на русском языке» добавляется «правая колонка» на любом иностранном. Т.е. это будет опять же двуязычный бланк.
Пример 16 Бланк письма на русском и английском языках
Итак, мы дали общую характеристику новому стандарту – ГОСТ Р 7.0.97-2016, устанавливающему требования к оформлению документов и принятому взамен ГОСТ Р 6.30-2003, а также рассмотрели основные изменения в оформлении документов, вводимые новым стандартом. Пройдясь по этому выявленному списку изменений, вы сможете решить, что из новинок станете внедрять у себя. Тогда это еще надо будет отразить в своей Инструкции по делопроизводству (или ином ЛНА) и настройках шаблонов документов в СЭД.
Анализ содержания ГОСТ Р 7.0.97-2016 свидетельствует о том, что, несмотря на изменения в составе реквизитов и правилах их оформления, в целом сохраняется преемственность нового стандарта со старым ГОСТ Р 6.30-2003, действующим до 1 июля 2020 г. Новшества стандарта обусловлены, прежде всего, изменением законодательства в сфере информации и документации, а также применяемыми в практике работы с документами информационными технологиями.
А в заключение приведем образец полностью оформленного документа «в стилистике» нового стандарта – письмо на бланке структурного подразделения с грифом ограничения доступа.
Пример 17 Деловое письмо, составленное по правилам ГОСТ Р 7.0.97-2016
на
Электронная подписка за 8400 руб.Печатная версия за YYY руб.
Зеркальные поля страницы
Можно выбрать в шаблонах.
- Находим во вкладке «Разметка страницы» кнопку «Поля».
- Открывается список шаблонов, который содержит команду «Зеркальные».
Если необходимо изменить отступы в зеркальных полях, нужно зайти в «Параметры страницы». Опускаемся в раздел «Страницы» и в группе «несколько страниц» выбрать «зеркальные поля».
Названия в разделе «Поля» изменятся и появится возможность задать значения не только для нижних и верхних полей, но и для внутренних и наружных.
Включаем отображения полей на листе
Для удобства можно включить отображение этих самых полей на листе страницы, чтобы вы визуально могли видеть их границы. Для этого надо выполнить следующее:
- Нажмите по кнопке «Файл».
- В открывшемся меню перейдите в раздел «Параметры».
- В появившемся одноименном окне перейдите в «Дополнительно».
- Установите отметку напротив пункта «Показывать границы текста».
- Нажмите «ОК».
После этого в листе пунктирной линией будут отображаться эти самые границы. Теперь вы знаете не только как изменить размер полей в программе Word, но и как включить их отображения.
Как убрать поля страницы
Убрать поля на странице документа Word, равносильно изменению значений для верхнего, нижнего, правого и левого поля. Иными словами, чтобы убрать поля, нужно установить значение по нулям. Сделать это можно двумя способами.
Выставляем нулевые значения в окне «Параметры страницы»
- Переходим во вкладку «Разметка страницы».
- В блоке «Параметры страницы», нажимаем на стрелочку вниз в правом нижнем углу.
- В появившемся окне «Параметры страницы», установите нулевые значения для верхнего, нижнего, левого и правого поля.
- Нажмите кнопку Ок, для подтверждения своих намерений.
После этого, страница лишится полей и текст будет расположен на всем листе.
Кстати, не советую убирать поля целиком, ведь при печати, у принтера есть свои внутренние поля и вполне возможно, часть текста будет обрезано.
Убрать поля при помощи маркеров
На вордовской линейке, которая активируется во вкладке «Вид» → «Линейка», существуют маркеры, которыми также можно удалить поля.
Наша задача, передвинуть маркеры до края страницы, чтобы не осталось серого пространства.
В наличии имеется 4 маркера:
- верхнее поле;
- нижнее поле;
- левое поле;
- правое поле.
Отодвиньте маркер к краю страницы с той стороны, с которой следует убрать поле. Если нужно убрать все поля, значит передвиньте каждый маркер по отдельности.
Как будет выглядеть лист при печати?
Первое, что нужно сделать – это проверить, как будет выглядеть Ваш документ при печати. Может и настраивать ничего не нужно? Чтобы выполнить предварительный просмотр, нажмите Файл – Печать. Откроется окно печати документа с миниатюрой активного листа. Внизу окна стрелками можно прокручивать листы.
Уже в этом окне можно увидеть, какие недочеты текста нужно исправить. А если Вы их не увидели – читайте дальше статью, мы найдем, что исправить. Кстати, в этом же окне предварительного просмотра можно сделать некоторые из настроек, описанных ниже.
Вставка шаблонов полей
При необходимости вставки меняющихся данных или документов в форме бланка или наклейки, программой Microsoft Word предусматривается использование специальных кодов.
Изменение данных в документе происходит автоматически. То есть, например, при смене даты не придется вносить изменения, дата станет другой без дополнительных действий.
Список кодов полей в Word
Существует целый список кодов. Рассмотрим некоторые из них:
Поле DATE
Служит для автоматической вставки даты и времени.
Необходимо нажать:
- Вкладка «Вставка».
- Найти кнопку «Дата и время».
- Выбираем понравившийся формат и меняем язык на русский.
- Ставим галочку в окошке «обновлять автоматически».
- Далее на той же вкладке выбираем группу «Экспресс-блоки», а в ней «Поле». В списке выбираем название поля «Date». В параметрах поля ставим галочку в окошке возле «Вставить дату в последнем выбранном формате».
Поле NUMWORDS
Вставляет количество слов в документе.
Необходимо поставить курсор в место вставки, во вкладке «Вставка» найти «Экспресс-блоки» и нажать на кнопку «Поле». В названии поля выбрать NumWords.
Поле PAGE
Вставляет номер страницы, на которой данная команда применяется.
Ставим курсор в место вставки номера страницы. Выбираем вкладку «Вставка» и находим в группе «Экспресс блоки» кнопку «Поле». В списке названий полей спускаемся и нажимаем на «Page».
Поле TOC
Служит для вставки оглавления.
Для того, чтобы оно было корректное, необходимо все заголовки и подзаголовки разных уровней были оформлены с помощью форматирования Ворда. Для вставки ставим курсор в нужное место, во вкладке «Вставка» выбираем «Экспресс-блоки». В группе «Поле» находим название поля TOC.
Поле UserName
Служит для вставки имени пользователя.
Для начала необходимо внести это имя. Во вкладке «Файл» спускаемся до кнопки «Параметры». В открывшемся окне находим раздел «Общие» и подраздел «Личная настройка Microsoft Office», меняем имя пользователя. Для вставки поля на вкладке «Вставка» в группе «Экспресс-блоки» выбрать команду «Поля». В имени поля ищем «UserName».
Форматирование ключей форматов
Поля возможно поменять. Как это сделать? Рассмотрим внесение изменений на примере некоторых ключей.
Поле DATE
Для поля вставки даты и времени можно поменять их формат, а так же выбрать одно из летоисчислений. Для этого необходимо выделить поле и нажать на правую кнопку мыши. Из списка выбираем «изменить поле». Далее выбираем понравившийся вариант даты и времени.
Поле NUMWORDS
В данном поле можно изменить формат написания количества слов в тексте. Для этого выделяем поле и нажимаем правую кнопку мыши. В списке выбираем «изменить поле». Выбираем нужный формат.
Поле PAGE
Можно изменить вид номера страницы. Для этого необходимо выделить ключ и нажать на правую кнопку мыши и выбрать команду «изменить поле». В открывшемся окне можно выбрать другой формат поля.
Поле TOC
Можно изменить вид вставляемого оглавления. Для этого выделяем поле и нажимаем на правую кнопку мыши, выбираем «изменить поле». В открытом окне нажимаем кнопку «Оглавление» и выбираем предпочтительный вид.
Настройка полей с помощью линейки
В текстовом редакторе Word есть инструмент под названием «Линейка». С его помощью можно быстро и достаточно точно настраивать поля текстового документа. При этом, данный инструмент работает на всех вкладках и не требует открытия дополнительных окон.
Для того чтобы воспользоваться инструментом «Линейка», его нужно сначала включить. Для этого перейдите на вкладку «Вид» и установите отметку напротив соответствующей опции.
После этого слева и сверху документа Word появится линейка, на которой будут обозначены текущие поля. Теперь вы можете настроить поля страницы буквально в один клик. Для этого нужно нажать на край текущего поля и передвинуть его в нужную сторону.
В некоторых случаях вертикальная линейка может не отображаться. Если вы столкнулись с этой проблемой, то откройте меню «Файл» и перейдите в «Параметры». Здесь в разделе «Дополнительно» в блоке «Экран» есть опция «Показывать вертикальную линейку в режиме разметки».
После включение данной опции линейка должна появиться.
Добавление и изменение полей
Чтобы сделать поле в «Ворде» и поменять его параметры, нажмите на пункт «Макет», а затем выберите кнопку «Поля». После этого щелкните по строчке «Настраиваемые поля». Откроется окно с параметрами, в котором нужно указать необходимый размер отступов. Для применения изменений нажмите «ОК».
Если вы хотите настроить в «Ворде» по умолчанию, то укажите интересующий вас шаблон. Затем нажмите строку «Настраиваемые поля». Во всплывшее диалоговое окно внесите необходимые изменения и щелкните по кнопке «По умолчанию». Все изменения сохранятся в виде шаблона, и он будет применяться к новым документам.
Также вы можете изменить поля для определенного фрагмента текста. Чтобы это сделать, нужно выбрать необходимую часть текста, мышкой открыть «Параметры страницы» и ввести нужные параметры. После этого найдите внизу строку «Применить» и выберите в выпадающем меню пункт «К выделенному тексту».
Следует отметить, что большей части принтеров для правильной работы требуется определенная ширина полей, поскольку они не печатают до краев листа. Если вы попытаетесь распечатать документ со слишком маленькими полями, то получите уведомление о том, что поля выходят за области печати.
Если вы не хотите, чтобы при распечатывании текст по краям был обрезан, нажмите на клавишу «Исправить» во всплывшем окне с предупреждением. Это действие автоматически изменит ширину полей. Если окно с предупреждением пропустить, то оно опять появится при очередной попытке печати.
Выбор из готовых шаблонов
Для того чтобы изменить ширину полей в «Ворде», можно применить один из имеющихся шаблонов или создать собственные наборы полей и добавить их в коллекцию.
Готовые наборы полей находятся в меню «Макет» или, если у вас более ранняя версия «Ворда», в «Разметке страницы». Чтобы выбрать шаблон, щелкните по кнопке «Поля», расположенной сверху слева на панели инструментов. Появится выпадающий список, из которого вы можете выбрать один из интересующих вас шаблонов полей.
Если в вашем документе больше одного раздела, то выбранный шаблон будет применен только к активному разделу. Чтобы поменять размер отступов во всех нужных разделах, их следует сначала выделить, а затем применить к ним подходящий.
Разрешение вопросов, связанных с полями
Коды полей
Коды полей – это элементы поля, определяющие его значение. Они появляются в виде специальных инструкций, заключенных в фигурные скобки. Например, вы можете поместить в документ код поля, который будет вставлять текст определенного файла. Например, код поля вставляет текст файла с именем Грузовые автомобили. При выводе документа на печать или при сокрытии кодов полей вместо них отображаются значения полей.
Чтобы увидеть все возможные типы полей, выберите значение (Все).
В списке Поля выберите тип поля для вставки. Для получения более полной информации используйте ключи. Например, если вы хотите включить в колонтитул имя файла и путь к нему, в списке Поля, выберите значение FileName, нажмите кнопку Коды поля. В новом окне нажмите кнопку Параметры. Откройте вкладку Ключи, в поле Ключи выберите р и нажмите кнопку Добавить.
Отображение на экране кодов полей или их значений
Чтобы отобразить на экране коды полей, а не их значения, выберите команду Параметрыв меню Сервис,а затем установите флажок коды полей на вкладке Вид (ALT+F9).
Чтобы скрыть код поля, установите указатель на код поля, нажмите правую кнопку мыши и в открывшемся контекстном меню выберите команду Коды/значения полей.Чтобы предотвратить изменения текущего значения поля, произведите блокировку поля.
Обновление полей
Выполните одно из следующих действий.
1. Чтобы обновить отдельное поле, выделите поле или значение поля, а затем нажмите клавишу F9.
2. Чтобы обновить все поля в документе, выберите команду Выделить все в меню Правка, а затем нажмите клавишу F9.
СОВЕТ: Существует возможность автоматического обновления всех полей документа перед каждым его выводом на печать. В меню Сервис выберите команду Параметры, а затем на вкладке Печать установите флажок Обновлять поля.
Разрешение вопросов, связанных с полями
1. Текст отображается на сером фоне.
Сначала нажмите клавиши ALT+F9. Если текст, отображаемый на сером фоне, будет заменен кодом поля, значит выбран параметр затенение полей. Затенение полей не выводится на печать. Если необходимо удалить его, или отображать только при выделении поля, выберите в меню Сервис команду Параметры, откройте вкладку Вид, а затем выберите в поле со списком затенение полей пункт Никогда или При выделении.
2. Поле содержит неправильные сведения.
Чтобы обновить значение поля, выделите его, а затем нажмите клавишу F9. Если обновления сведений не произошло, значит, поле заблокировано. Чтобы снять блокировку, выделите поле, нажмите клавиши CTRL+SHIFT+F11, а затем еще раз нажмите клавишу F9. Чтобы вновь заблокировать поле, запретив изменение текущего значения поля, выделите его и нажмите клавиши CTRL + F11.
3. Режим отображения кодов полей отключен, но вместо значений полей все равно выводятся коды.
Возможно, ограничивающие поле фигурные скобки ( < >) были введены непосредственно с клавиатуры. В таком случае поле не будет работать. Чтобы правильно вставить поле, сначала нажмите клавиши ALT+F9, чтобы увидеть коды полей. Затем нажмите клавиши CTRL+F9, чтобы вставить пустые фигурные скобки и ввести инструкции. Кроме того, для вставки поля можно воспользоваться командой Поле (меню Вставка ).
INCLUDETEXT – вставка текста или рисунка
Вставка текста или рисунка, содержащегося в указанном документе. Пользователь может вставить весь документ или часть документа. Если это документ Microsoft Word, возможна только вставка фрагмента, помеченного закладкой.
Примечание. Если исходный документ является документом Microsoft Word, пользователь может изменить текст, вставленный с помощью поля INCLUDETEXT, а затем сохранить внесенные изменения в исходном документе. Измените вставленный текст и нажмите клавиши CTRL+SHIFT+F7.
Безопасность. Поскольку коды полей могут быть видимыми для любого читателя документа, проверьте, что информация, помещаемая в коды полей, не является конфиденциальной.
Имя документа. Если этот параметр включает длинное имя файла с пробелами, заключите его в кавычки. При задании пути используйте двойные обратные косые черты.
Закладка. Имя закладки, ссылающейся на фрагмент документа, который следует вставить.
Данное поле вставляет фрагмент файла, на который ссылается закладка «Обзор».
ASK – ввод данных для закладки
Предлагает пользователю ввести данные и присваивает закладку введенным данным. В то место документа, где следует напечатать введенные данные, после поля ASK необходимо вставить поле REF. Для вычисления значения закладки с использованием сведений, введенных в другие поля, например в поле = (Формула), следует вставить имя закладки в инструкции соответствующего поля.
Закладка. Имя закладки, присвоенной данным, введенным в ответ на приглашение, например «ИмяКлиента».
Приглашение. Текст, который отображается в диалоговом окне, например «Введите имя клиента». Приглашение выводится при каждом обновлении поля ASK. Введенные данные остаются присвоенными указанной закладке до тех пор, пока не будут введены новые. Если поле ASK используется в основном документе слияния, приглашение выводится при обработке каждой записи данных (если не указан ключ o).
d – Задает ответ для использования по умолчанию в том случае, если пользователь ничего не введет в диалоговое окно приглашения. Например, поле < ASK Кассир «Введите инициалы кассира:» d «ПЖ» >присваивает значение «ПЖ» закладке «Кассир», если пользователь ничего не введет в диалоговое окно. Если ответ для использования по умолчанию не задан, Microsoft Word использует последний введенный ответ. Чтобы указать для использования по умолчанию пустое значение, введите пустые кавычки после данного ключа (d «»).
o – При использовании в основном документе слияния выводит приглашение только один раз (а не при обработке каждой записи данных). В этом случае в каждый из конечных документов вставляются одинаковые данные.
REF – вставка текста закладки
Вставка текста или рисунка, помеченного указанной закладкой. Закладка должна быть определена в активном документе.
В большинстве случаев вместо поля REF можно использовать имя закладки. Использование поля REF не является обязательным, кроме случаев, когда имя закладки совпадает с именем поля. Например, если имя закладки «Author» совпадает с именем поля Microsoft Word, например AUTHOR, необходимо использовать полную форму поля REF. Поле < REF Author >вставит текст, помеченный закладкой «Author», в то время как поле < Author >вставит имя автора, указанное в поле Автор на вкладке Документ диалогового окна Свойства (меню Файл).
Имя закладки. Если текст, помеченный закладкой, содержит знак абзаца , то на текст, предшествующий полю REF, налагается форматирование абзаца, хранящегося в закладке.
Следующее поле REF отображает значение, введенное пользователем в ответ на запрос поля ASK. Значение, введенное пользователем, присваивается закладке с именем «Цена».
FILLIN – запрос на вставку текста в документ
Предлагает пользователю ввести текст. Ответ печатается там, где расположено поле. Если ответ требуется напечатать в нескольких местах документа, следует использовать поле ASK.
Приглашение выводится при каждом обновлении поля FILLIN. Если поле FILLIN используется в основном документе слияния, приглашение выводится при обработке каждой записи данных (если не указан ключ o).
При создании нового документа, основанного на шаблоне, который содержит поля FILLIN, обновление этих полей производится автоматически.
Приглашение. Текст, который отображается в диалоговом окне, например «Введите имя клиента».
d «По умолчанию» – Задает ответ, используемый по умолчанию в случае, если в диалоговом окне отсутствует текст. Например, поле < FILLIN «Введите имя клиента:» d «Лобов» >вставит «Лобов», если пользователь ничего не введет в диалоговом окне. Если ответ для использования по умолчанию не задан, в Word используется последний введенный ответ. Чтобы указать для использования по умолчанию пустое значение, введите пустые кавычки после этого ключа (d «»).
o – При использовании в основном документе слияния выводит приглашение только один раз (а не при обработке каждой записи данных). В этом случае в каждый из конечных документов вставляются одинаковые данные.
Данное поле FILLIN упрощает ввод правильных данных, включая в запрос имя клиента из текущей записи данных, например: «Введите время визита, назначенное Ивану Петрову». Вставьте поле ASK или FILLIN в основной документ, а затем добавьте поле слияния в код поля.
= (Формула) – вычисление по формуле
Вычисление значения математической формулы. Для вставки поля в таблицу или основной текст документа можно воспользоваться командой Формула (меню Таблица) или нажать клавиши CTRL+F9.
При наличии электронной таблицы (например, Microsoft Excel) удобнее внедрить в документ весь лист или его часть, чем использовать поле = (Формула) в таблице.
Поле = (Формула) может использовать значения, возвращенные перечисленными ниже функциями. Для функций с пустыми скобками допустимо любое число аргументов, разделенных точками с запятыми (;) или запятыми (,), в зависимости от того, какие региональные параметры выбраны на панели управления Microsoft Windows. Аргументы могут быть числами, формулами или именами закладок.
ABS(x) – Возвращает абсолютное значение числа или формулы (без знака).
AVERAGE( ) – Возвращает среднее значение из списка значений.
COUNT( ) – Возвращает количество элементов в списке.
MIN( ) – Возвращает наименьшее значение в списке.
MAX( ) – Возвращает наибольшее значение в списке.
MOD(x,y) – Возвращает остаток от деления x на y (при целочисленном делении).
PRODUCT( ) – Возвращает произведение значений, включенных в список. Например, функция < = PRODUCT (1,3,7,9) >возвращает значение 189.
SUM( ) – Возвращает сумму значений или формул, включенных в список.
Пример 1. В следующем поле указанное число вычитается из значения, помеченного закладкой «Прибыль». Ключ числового формата добавляет к результату знак денежной единицы.
12. WORD: формы. Разработка форм в WORD. Поля, используемые при разработке форм.
Основой каждого документа является шаблон. Шаблон – это набор параметров форматирования текста, абзацев, списков, элементов автотекста, макросов.
Редактор Word имеет стандартный шаблон Normal, который загружается при открытии нового документа. Кроме того он имеет большое количество других шаблонов для создания записок, факсов, писем, публикаций и т. п. Чтобы найти требуемый шаблон, введите команду Создать, открывается окно диалога. Выберите подходящую по содержанию закладку, выберите в списке шаблонов нужный шаблон и щелкните по кнопке ОК. Шаблон может содержать поля ввода с текстом, который нужно заменить на свой, например, название организации, домашний адрес и т. п.
В документ можно вставлять поля различного вида с помощью команды Вставка, Поле или панели инструментов Форма. Ограничимся рассмотрением тех полей, которые расположены на панели управления Форма.
Панель управления Форма вызывается командой Вид, Панели управления, установить флажок Формы. Поля формы панели имеют следующее значение:
— текстовое поле служит для вставки текста, чисел, дат и времени;
— флажок – предназначен для вставки элементов управления Флажок. Флажок может иметь два состояния: установлен или снят;
— список служит для ввода данных из списка;
— параметры поля формы служат для настройки свойств полей формы;
— затенение – предназначено для выделения полей формы серым цветом;
— защита – обеспечивает защиту постоянной информации от изменения. После установки защиты курсор будет перемещаться только по полям формы.
Другие элементы управления на панели инструментов Формы не являются полями формы.
Для установки поля формы в документ установите курсор в точку ввода и щелкните мышью по требуемой кнопке на панели инструментов Формы. Для удаления поля формы выделите его мышью и нажмите клавишу Del.
Параметры Текстового поля
После установки текстового поля в документ нужно, при необходимости, настроить его параметры. Окно настройки параметров вызывается щелчком мыши по соответствующей кнопке на панели инструментов, двойным щелчком мыши по полю формы или через контекстное меню. Окно настройки параметров имеет несколько списков и строку ввода. Список “Тип” позволяет установить тип поля: обычный текст, число, дата, время или вычисления. Счетчик “Максимальная длина” позволяет установить ограничения на длину поля формы. Список “Формат” позволяет устанавливать формат текста, даты, времени или числа. Строка ввода “Текст по умолчанию” позволяет вводить, в зависимости от установленного типа, текст, число, дату или формулу. Для каждого поля формы автоматически формируется закладка.
Окно настройки параметров поля со списком позволяет вводить данные в список, а также изменять порядок следования элементов списка с помощью кнопок порядок.
Пример создания шаблона
Предположим, что нам нужно вести учет спортсменов, прибывающих на соревнование по легкой атлетике. При этом требуются отразить следующие сведения: фамилия, имя, отчество, домашний адрес, номер телефона, дата рождения, возрастная группа, вид соревнования, семейное положение, дистанция, личные достижения, является ли обладателем рекордов: мирового, европейского, республиканского.
1. Введите команду Файл, Создать. В окне диалога Создание документа щелкните по кнопке Новый документ, установите переключатель Шаблон и щелкните по кнопке ОК.
2. Введите неизменяемую часть информации (Заголовки, таблицу, текст, рисунки и др.).
3. Вставьте поля формы и настройте их свойства:
по умолчанию Стадион “Динамо”;
— Дата – поле типа Дата, длина 15, с шаблоном и примером заполнения;
— Время – текстовое поле, длина 10, заполнено по умолчанию;
Как изменить коды полей в ворде
Добавляя поля Word в главный документ, можно включать в составные документы дополнительные сведения и регулировать слияние документов в Word . Кнопка «Добавить поле Word » на панели инструментов «Слияние» позволяет вставить одно из 10 полей.
CONTROL Internet.HHCtrl.1 Коды полей: MERGEFIELD
Вставляет в основной документ ссылку на поле данных. В основном документе слияния имя поля данных отображается внутри двойных угловых скобок (например, «Имя»). При слиянии основного документа с выбранным источником данных содержимое указанного поля данных будет вставлено вместо данного поля.
Перед вставкой полей слияния необходимо выбрать источник данных для основного документа. Чтобы вставить поле слияния, нажмите кнопку Д обавить поле слияния на панели инструментов Слияние.
Имя поля данных, содержащееся в заголовке выбранного источника данных. Указанное имя поля должно в точности совпадать с именем одного из полей в заголовке выбранного источника данных.
Пример
Поле <MERGEFIELD Имя > отображается в основном документе как «Имя», если коды полей скрыты.
· Чтобы изменить имя поля, указанного в поле MERGEFIELD, необходимо включить режим отображения кодов полей. В противном случае изменение имени поля не даст желаемого эффекта.
· Для управления форматированием нажмите клавиши ALT+F9, чтобы отобразить коды полей, а затем добавьте ключи к полю слияния. Например, чтобы отобразить число «34987,89» как «34 987,89 р.», добавьте ключ числового формата (#). Чтобы напечатать имена клиентов прописными буквами, добавьте ключ формата (*).
Коды полей: NEXT
Переход к следующей записи данных, не начиная новый составной документ. Значение поля NEXT не отображается при печати. Это поле следует использовать, если в одном составном документе, например почтовой наклейке или конверте, требуется разместить данные из нескольких записей источника данных, число которых фиксировано. Если же в одном составном документе, например каталоге или прейскуранте, требуется разместить данные из нескольких записей источника данных, число которых различно или не может быть определено заранее, следует выбрать тип основного документа Каталог в диалоговом окне Слияние (меню Сервис).
Поле NEXT в основном документе следует разместить после первого набора полей слияния (MERGEFIELD), в противном случае первая запись данных будет пропущена. Этот набор полей следует повторить столько раз, сколько записей должно быть напечатано на каждой странице.
Примечание. Поля NEXT нельзя использовать в сносках, примечаниях, колонтитулах и источниках данных, вкладывать в любые другие поля или использовать вместе с полем SKIPIF.
Пример
Следующие поля печатают три набора имен и телефонных номеров в каждом составном документе:
Коды полей : NEXTIF
В случае истинности результата сравнения двух выражений переходит к следующей записи данных, не начиная новый составной документ. Поля слияния, следующие после поля NEXTIF в основном документе, заменяются значениями полей из следующей (а не из текущей) записи данных. В случае ложности результата переходит к следующей записи данных и начинает новый составной документ.
Не рекомендуется использовать поля NEXTIF в текущей версии Word . Гораздо проще выполнить отбор записей данных, нажав кнопку Отбор записей в диалоговом окне Слияние (меню Сервис).
· Если в качестве одного из выражений используется поле MERGEFIELD, его содержимое берется из текущей (а не из следующей) записи данных.
· Поля NEXTIF нельзя использовать в сносках, примечаниях, колонтитулах и источниках данных, а также вкладывать в любые другие поля.
Коды полей: MERGEREC
Вставка в основной документ номера записи данных. В основном документе это поле отображается как «MERGEREC». При слиянии в каждом составном документе печатается номер соответствующей записи данных.
Примечание. В этом поле отображается порядковый номер записи данных в наборе записей, отобранных для слияния с основным документом и, возможно, отсортированных, а не фактический номер записи в источнике данных. Например, база отдела кадров Microsoft Access может содержать тысячи записей. Однако для поздравления сотрудников, у которых стаж работы на предприятии достиг двадцати лет, требуется отобрать всего лишь несколько записей. Чтобы напечатать фактический номер записи в источнике данных, необходимо включить поле номера записи в источник данных и вставить соответствующее поле слияния в основной документ.
Пример
В следующем примере поле MERGEREC используется внутри поля = (Формула) для создания уникальных номеров счетов-фактур. При слиянии основного документа с источником данных значение поля MERGEREC добавляется к номеру, составленному из цифр даты и времени печати счета-фактуры.
Результат
Номер счета: 21390946
Коды полей: MERGESEQ
Подсчет числа записей данных, успешно слитых с основным документом. Word начинает нумерацию записей с 1 при каждом слиянии документов. Этот номер может отличаться от значения, вставленного полем MERGEREC.
Предположим, что слиянию подлежат только записи с десятой по двадцать пятую. Для первой (т. е. десятой) записи поле MERGESEQ напечатает 1, а поле MERGEREC — 10.
Коды полей: SKIPIF
В случае истинности результата сравнения двух выражений переходит к следующей записи данных и начинает новый составной документ. В случае ложности результата переходит к следующей записи данных, не начиная новый составной документ.
Не рекомендуется использовать поля SKIPIF в текущей версии Word . Гораздо проще выполнить отбор записей данных, нажав кнопку Отбор записей в диалоговом окне Слияние (меню Сервис).
· Если в качестве одного из выражений используется поле MERGEFIELD, его содержимое берется из текущей (а не из следующей) записи данных.
· Поле SKIPIF нельзя использовать вместе с полем NEXT.
Пример
В следующем примере анализируется содержимое поля «Заказ» текущей записи данных. Для записей, у которых это поле содержит значение, меньшее 100, составной документ не создается:
Поля ASK и FILLIN, выводящие запрос, который заполняется при слиянии каждой записи данных с основным документом. Ответы записываются в указанный документ на бланке, в контракт или в другой составной документ, полученный в результате слияния с записью данных.
Коды полей: ASK
Предлагает пользователю ввести данные и присваивает закладку введенным данным. Закладка – это место в документе или выделенный фрагмент текста, предназначенный для использования в качестве ссылки. Месту расположения текста автоматически присваивается указанное имя. В то место документа, где следует напечатать введенные данные, необходимо вставить поле REF. Для ссылки на введенные данные в других полях, например = (поле формулы), следует использовать имя закладки.
Приглашение выводится при каждом обновлении поля ASK. Введенные данные остаются присвоенными указанной закладке до тех пор, пока не будут введены новые. Если поле ASK используется в основном документе слияния, приглашение выводится при обработке каждой записи данных (если не указан ключ o ).
Имя закладки, присвоенной данным, введенным в ответ на приглашение, например « ИмяКлиента ».
«Приглашение«
Текст, который отображается в диалоговом окне, например «Введите имя клиента».
Задает ответ, используемый по умолчанию в том случае, если пользователь ничего не введет в диалоговое окно. Например, поле
присваивает значение «Ли» закладке «Клиент», если пользователь ничего не введет в диалоговое окно.
Если ответ, который следует использовать по умолчанию, не задан, Word использует последний введенный ответ. Чтобы указать, что используемое по умолчанию значение должно быть пустым, введите пустые кавычки после данного ключа ( d «» ) .
При использовании в основном документе слияния выводит приглашение только один раз (а не при обработке каждой записи данных). В этом случае в каждый из конечных документов вставляются одинаковые данные.
Коды полей: FILLIN
Предлагает пользователю ввести текст. Ответ печатается там, где расположено поле. Если ответ требуется напечатать в нескольких местах документа, следует использовать поле ASK.
Приглашение выводится при каждом обновлении поля FILLIN. Если поле FILLIN используется в основном документе слияния, приглашение выводится при обработке каждой записи данных (если не указан ключ o ).
При создании нового документа, основанного на шаблоне, который содержит поля FILLIN, обновление этих полей производится автоматически.
«Приглашение«
Текст, который отображается в диалоговом окне, например «Введите имя клиента».
Задает ответ, используемый по умолчанию в том случае, если пользователь ничего не введет в диалоговое окно. Например, поле
<FILLIN «Введите имя клиента:» d «Лобов» >
вставит «Лобов», если пользователь ничего не введет в диалоговое окно.
Если ответ, который следует использовать по умолчанию, не задан, Word использует последний введенный ответ. Чтобы указать, что используемое по умолчанию значение должно быть пустым, введите пустые кавычки после данного ключа ( d «»).
При использовании в основном документе слияния выводит приглашение только один раз (а не при обработке каждой записи данных). В этом случае в каждый из конечных документов вставляются одинаковые данные.
Примеры полей ASK, FILLIN
Размещенные в документе поля ASK и FILLIN выводят на экран окна, в которые можно ввести личные сообщения конкретным клиентам или данные, отсутствующие в источнике данных. По умолчанию такое окно появляется при каждом слиянии новой записи данных с основным документом. Таким образом можно включить индивидуальную информацию в каждый составной документ.
Вставьте поле FILLIN в то место основного документа, где предполагается разместить данные, вводимые по запросу. Поле ASK использует имя закладки для сохранения ответа пользователя. Чтобы включить в документ данные, вводимые по запросу ASK, вставьте поле закладки в основной документ. Закладку можно разместить в нескольких местах документа или использовать внутри других полей, например в поле IF или поле = (Формула). Вставьте закладку в любое место документа после поля ASK.
Пример 1
Данное поле FILLIN упрощает ввод правильных данных, включая в запрос имя клиента из текущей записи данных, например: «Введите время визита, назначенное Ивану Петрову». Вставьте поле ASK или FILLIN в основной документ, а затем добавьте поле слияния в код поля.
Пример 2
Первое поле ASK содержит ключ поля o , который добавляется автоматически при установке флажка Т олько один раз в диалоговом окне Вставка поля. Число, присвоенное закладке « ТекущаяСтавка », используется затем во всех составных документах. Второй запрос появляется при слиянии каждой записи данных с основным документом.
Коды полей: IF
Поля IF ( If . .. Then . .. Else . ) , выводящие сведения только при выполнении указанных условий. Например, поле IF можно использовать, чтобы проинформировать клиентов из определенного района об открытии нового, более близкого филиала.
В зависимости от результата сравнения двух выражений вставляет Текст 1 или Текст2. В основном документе слияния поле IF можно использовать для анализа записей данных, например почтовых индексов или номеров банковских счетов. Например, можно разослать письма только клиентам, проживающим в определенном городе.
Выражение 1
Выражение2
Значения для сравнения. Выражение может быть именем закладки, строкой текста, числом, вложенным полем, возвращающим значение, или математической формулой. Если выражение содержит пробелы, оно должно быть заключено в кавычки.
Оператор сравнения. Пробелы перед оператором и после него являются обязательными.
Больше либо равно
Меньше либо равно
Текст 1
Текст2
Текст, который вставляется в случае истинности (Текст 1 ) или ложности (Текст2) логического выражения. Если Текст 2 не указан, а логическое выражение ложно, не будет вставлено никакого текста. Каждая строка должна быть заключена в кавычки.
Примечание. Если используется оператор = или <>, Выражение 2 может содержать вопросительный знак (?), заменяющий любой отдельный знак, или звездочку (*), заменяющую любую строку знаков. Такое выражение должно быть заключено в кавычки. Если Выражение 2 содержит звездочку, сумма длин фрагмента Выражения1, соответствующего этой звездочке, и остальных знаков значения Выражение2 не должна превышать 128 знаков.
Поле IF выполняет одну из двух операций в зависимости от указанных условий. Например, утверждение «Если погода будет хорошей, мы прогуляемся по парку, а если нет — пойдем в кино» определяет условие, которое должно быть соблюдено (хорошая погода), чтобы произошло определенное событие (прогулка по парку). Если условие не соблюдено, происходит альтернативное событие (поход в кино).
Приведенное ниже поле IF представляет собой утверждение того же типа. Если текущая запись данных содержит значение «Сан-Франциско» в поле «Город», в документ, полученный в результате слияния с этой записью данных, будет включен текст, содержащийся в первых кавычках. В противном случае будет добавлен второй текст.
Чтобы вставить поле IF в документ, нажмите кнопку Д обавить поле Word на панели инструментов Слияние, а затем выберите поле IF. THEN. ELSE.
Задание нескольких условий в поле IF
Чтобы задать несколько условий в поле IF, в него следует включить поле COMPARE или другие поля IF.
Пример 1
В приведенном ниже примере при слиянии каждой записи данных поле COMPARE сравнивает поля данных « НомерКлиента » и « РангКлиента ». Функция AND в поле = (Формула) возвращает значение «1» (истина), если значения обоих полей указывают на удовлетворительное состояние счета. В этом случае печатается текст из первых кавычек.
Вставьте поле IF в основной документ, оставив пустым поле В противном случае вставить текст в диалоговом окне Вставка поля. В код поля IF вставьте второе поле IF между пустыми кавычками. Чтобы проверялось выполнение обоих условий, вставьте второе поле IF вместо первого текста, который печатается в случае выполнения условия, указанного в первом поле IF.
Вставка других полей Word в поле IF
Сначала вставьте поле IF в основной документ, оставив пустыми поля для вводимого текста в диалоговом окне Вставка поля . Затем вставьте другие поля в код поля IF между соответствующими кавычками.
Пример 1
В случае выполнения условия, указанного в приведенном ниже поле IF, в документ вставляется содержимое файла, указанного в поле INCLUDETEXT. При задании местоположения и имени включаемого документа следует использовать двойные обратные косые черты (), как показано в примере. Если условие не будет выполнено, будет вставлен элемент списка автотекста «Авторское право».
Пример 2
Если поле «Компания» в записи данных содержит какую-либо информацию — т. е. не является пустым, — печатается текст из поля « АдресКомпании ». В противном случае печатается текст из поля « ДомашнийАдрес ».
Выполнение вычислений в поле IF
Вставьте поле IF в основной документ. В диалоговом окне Вставка поля выберите любое поле в качестве прототипа. Затем замените это поле в коде поля IF полем = (Формула). Чтобы напечатать результаты вычислений, вставьте поле = (Формула) между соответствующими кавычками. Чтобы сальдо отображалось с обозначением денежной единицы, введите соответствующий ключ числового шаблона (#).
В приведенном ниже примере первое поле = (Формула) вычисляет текущее сальдо для каждого счета. Если сальдо положительно, печатается значение второго поля = (Формула). Если вычисленное сальдо равно 0 (нулю) или отрицательно, печатается альтернативный текст «Ваш счет пуст. Спасибо .».
Коды полей: SET
Поля SET (установка закладки), позволяющие присвоить текст, число или другие данные закладке. В итоговых составных документах эти сведения можно использовать несколько раз в макросах и других полях, например IF. Если эти сведения будут изменены, достаточно будет изменить один раз поле SET, а не искать по всему документу и изменять каждое вхождение.
Имя закладки, которой присваивается указанный Текст, например «Налог».
Значение, которое присваивается Закладке. Текст должен быть заключен в кавычки; для чисел кавычки не являются обязательными. Текст может быть значением вложенного поля.
Примеры полей SET
Поле SET присваивает значение (текст или число) закладке. Для включения этого значения в каждый составной документ следует вставить поле закладки в основной документ. В таком случае во всех составных документах будет повторяться одно и то же значение. Закладка будет подставлять это значение до тех пор, пока оно не будет изменено. Закладку можно разместить в нескольких местах документа или использовать внутри других полей, например в поле IF или поле = (Формула). Вставьте закладку в любое место документа после поля SET.
Первое поле SET определяет закладку «Цена», которая используется для вычисления значения закладки «Скидка». Закладка «Цена» должна быть определена в основном документе раньше поля SET, определяющего закладку «Скидка».
Вставьте поля SET в основной документ. При вставке второго поля SET оставьте пустым поле Значение в диалоговом окне Вставка поля. Установите курсор между пустыми кавычками в коде поля SET, вставьте символы поля (<>), нажав клавиши CTRL+F9, а затем введите текст поля = (Формула).
Приведенные ниже поля и те кст вст авлены в основной документ слияния. Поле IF определяет, какой номер телефона следует присвоить закладке «Телефон». Номер 1-415-555-1234 включается во все письма, направляемые в Калифорнию.
Не забудьте позвонить нам до 30 ноября по телефону <Телефон >
Пример 2
Если в ответ на запрос поля ASK пользователь введет 3, закладке « ПолнаяСтоимость » будет присвоено числовое значение 82,5. Ключ числового формата добавляет к результату обозначение денежной единицы. Обратите внимание на использование кавычек в первом поле SET.
Результат
Фрагмент документа (шаблона) для подготовки писем (12 вариантов из одного шаблона по результатам запроса к БД Access ):
Коды значения полей word
Коды Содержание
полей
10. WORD: понятие закладки и ее использование. 2
11. понятие: WORD поля. Использование полей в документах WORD. 3
12. Word: формы. Разработка форм в WORD. используемые, Поля при разработке форм. 6
13. WORD: документов слияние. Понятия основного документа и источника WORD. 8
14. данных: создание и использование макросов. 10
15. Графические Понятие. редакторы о векторной и растровой графике. 11
23. Элементы принятия поддержки решений в EXCEL: подбор параметра. 12
24. поддержки Элементы принятия решений в EXCEL: поиск EXCEL. 13
25. решения: простейшие операции, выполняемые в VBA, модулей вставка и процедур. Создание пользовательских функций. 14
26. данными с Работа в EXCEL: сортировка, итоги. 16
27. Работа с EXCEL в данными: фильтрация. 17
28. Работа с данными в EXCEL: сводных построение таблиц. 18
29. Работа с данными в EXCEL: данных консолидация. 19
30. СКМ MathCad. Интерфейс, простейшие построение, вычисления графиков. 20
31. СКМ MathCad. Матричные Решение. вычисления систем линейных алгебраических уравнений. 23
32. MathCad СКМ. Решение нелинейных уравнений и их систем. 25
33. MathCad СКМ. Решение экстремальных задач в MathCad. 27
34. MathCad СКМ. Символьные вычисления в MathCad. 28
35. Базы знаний и данных: назначение и общая характеристика. Модели данных баз. 30
36. Основные понятия реляционных баз Язык. 32
40. данных описания документов HTML. Структура документа-HTML. Основные теги. 34
10. WORD: понятие использование и ее закладки.
В повседневной жизни мы используем закладку, быстро чтобы найти интересующее нас место в Аналогично. документе в Word закладкой называется фрагмент рисунок, текста или таблица, которые используются быстрого для перехода в нужное место документа. можно Закладку использовать для создания и нумерации ссылок перекрестных. При печати закладка не выводится. создании При оглавленияWord самостоятельно вставляет закладки каждого для элемента оглавления.
1. Поместите курсор в вставки место закладки либо выделите текст рисунок или, которому необходимо присвоить имя.
2. команду Выберите Вставка – Закладка, чтобы вывести на окно экран диалога Закладка.
3. Введите имя соответствующее в закладки поле. Вы также можете выбрать существующей имя закладки в списке, и Word переместит ее в место новое.
4. Щелкните на кнопке Добавить, чтобы закладку вставить в документ и закрыть окно диалога.
Закладки: ПРИМЕЧАНИЕ, как и имена диапазонов в Excel, использовать можно в расчетах. Закладка обозначает расположение Например. числа, чтобы подсчитать итоговую сумму в введите, счете закладки для обозначения статей например (расходов, Канцелярия, Транспорт и т. д.). Поместите курсор где, туда должна находиться сумма. Выберите Таблица команду – Формула. В поле Формула введите именами с выражение закладок: = Канцелярия+Транспорт, затем кнопке на щелкните ОК. При изменениях в отдельных числах поле выделите с итогом и нажмите клавишу F9, чтобы формулу обновить.
ВНИМАНИЕ: Имя закладки должно буквы с начинаться, может содержать цифры и не должно пробелов содержать. Оно не должно начинаться с цифры знака или подчеркивания. Если указать имя закладки существующей, она будет перемещена на новое Чтобы.
• место просмотреть список закладок в алфавитном установите, порядке переключатель в группе Сортировать no (Порядок) в имени положение (имя).
• Для просмотра закладок в расположения их порядке в документе установите переключатель в положение Нажмите.
• позиции кнопку Удалить для удаления закладки выделенной из текста документа. Выделенный в качестве текст закладки останется без изменения.
ПРИМЕЧАНИЕ: удаляете вы Если весь текст или другой которому, к элемент присоединена закладка, сама закладка удаляется тоже.
Выделенный как закладка фрагмент отображается текста на экране в квадратных скобках, например, [При]. рисунки этом должен быть установлен закладки флажок на вкладке Вид вдиалоговом окне, экране на отображаемом после выбора команду Параметрыв Сервис меню.
• Переход к закладке
Чтобы быстро закладке к перейти, можно использовать команду Вставка – или Закладка Правка – Перейти. По умолчанию в окне Закладка диалога закладки расположены в алфавитном порядке.
1. команду Выберите Вставка – Закладка, чтобы вывести на окно экран диалога Закладка.
2. Выделите название которой, к закладки вы хотите перейти. Вы также можете сортировку провести закладок по расположению в документе, а затем нужную указать.
3. Щелкните на кнопке Перейти. Курсор позицию в переместится закладки. Если закладка обозначает или объект фрагмент текста в документе, то он весь выделен будет.
ПРИМЕЧАНИЕ: Вы также можете использовать Ctrl клавиши+G. Затем на вкладке Перейти открывшегося диалога окна в списке Объект перехода выберите Закладка пункт и укажите имя нужной закладки в справа поле.
11. WORD: понятие поля. Использование документах в полей Word.
Поля используются в документе размещения для переменных данных. Они содержат команд набор, позволяющий разместить требуемую информацию в месте определенном документа. Эта информация может зависимости в меняться от заданных условий. Например, поле страницы номера. Поле содержит название типа инструкции и поля, которые заключаются в фигурные скобки.
полей Коды
Коды полей – это элементы определяющие, поля его значение. Они появляются в специальных виде инструкций, заключенных в фигурные скобки. можете, вы Например поместить в документ код поля, будет который вставлять текст определенного файла. код, Например поля вставляет текст файла с Грузовые именем автомобили. При выводе документа на или печать при сокрытии кодов полей них вместо отображаются значения полей.
Чтобы все увидеть возможные типы полей, выберите Все (значение).
В списке Поля выберите тип для поля вставки. Для получения более информации полной используйте ключи. Например, если вы включить хотите в колонтитул имя файла и путь к списке, в нему Поля, выберите значение FileName, кнопку нажмите Коды поля. В новом окне кнопку нажмите Параметры. Откройте вкладку Ключи, в Ключи поле выберите р и нажмите кнопку Добавить.
полей Использование Word
Автоматически обновляемая информация в Word документ вставляется с помощью полей Word. вставки Для поля надо перейти на вкладку открыть, Вставка список Экспресс-блоки и выбрать Поле команду. Некоторые часто используемые поля помощью с вставляются специальных команд на разных вкладках, Дата, например и время, Номер страницы, Перекрестная вкладке (на ссылка Вставка), Оглавление, Список иллюстраций на Ссылки вкладке,
Приведем примеры автоматически обновляемой документе в информации, которая вставляется с помощью полей дата:
· Word и время (текущее, время печати и документа создания);
· формульные поля в таблицах;
· текущий страницы номер и общее число страниц в документе;
· автора имя и имя файла;
· автоматически обновляемое использованием с оглавление встроенных стилей;
· перекрестная ссылка (заголовки на ссылка, закладки, названия таблиц и рисунков);
· добавляемые автоматически названия к объектам (например, рисункам, диаграммам, таблицам) при их создании;
· закладка, которая использоваться может для организации перекрестных ссылок;
· или обычная концевая сноска;
· гиперссылка для другому к перехода документу или его фрагменту;
вставить Чтобы изменяемое содержимое в документе с помощью надо, поля щелкнуть в нужном месте документа, команду выбрать Поле, указать категорию, а затем имя выбрать поля. Чтобы добавить ключи и параметры другие к коду поля, надо нажать Параметры кнопку. Для получения сведений об определенном или поле его параметре выбирается имя или поля параметр, а затем нажимается клавиша .
документе в Поле выводится или как код набор (поля инструкций в фигурных скобках), или результат как поля. Переключаться между кодом его и поля результатом можно с помощью клавиш + выделения после поля. Чтобы отобразить или коды скрыть всех полей в документе, нажимаются Результат + .
клавиши поля на экране может быть затененным, незатененным всегда или только при поля выделении. Затененность поля совершенно не отражается печати при документа. Рекомендуется установить параметр, котором при поля в документе показываются затененными вкладка (всегда Файл, Параметры, категория Дополнительно, команд группа Показывать содержимое документа).
Для кода изменения поля, например добавления или ключей изменения, отображается код поля, а затем необходимые вносятся изменения. Существует два способа значений форматирования полей: форматирование значений или полей кодов. Например, чтобы подчеркнуть имя, полем вставляемое AUTHOR, следует выделить код поля этого и нажать кнопку Подчеркнутый. При поля обновлении может быть потеряно форматирование, непосредственно примененное к его значению.
Чтобы сохранить поля форматирование при его обновлении к коду должен поля быть добавлен ключ * MERGEFORMAT. ключ Этот добавляется к коду поля автоматически в вставки случае поля с помощью команды Поле установленном при флажке Сохранять форматирование при Для.
обновлении обновления значения поля (полей) выделить надо поле (весь документ), потом клавишу нажать . При печати содержимое полей обновляется документа автоматически.
Word позволяет выполнять удобную очень вставку названий для различного объектов рода (рисунков, таблиц, формул и др.). Для после этого выделения созданного объекта надо команду выполнить Вставка Название. Важно понимать, при что этом обеспечивается автоматическая нумерация определенного названий типа и возможность задания на них ссылок перекрестных типа: «по данным табл. 1.2 построена приведенная, диаграмма на рис. 1.5».
Под перекрестными ссылками ссылки понимаются на заголовки или абзацы документа, названий метки таблиц, формул, рисунков и т.д. Перекрестные обновляются ссылки автоматически, если содержимое перемещается в место другое документа. По умолчанию, перекрестные ссылки как вставляются гиперссылки.
Ссылки вставляются в виде полей кодов. Это обеспечивает корректность ссылок за обновления счет полей в случае изменения номеров номеров, названий таблиц, рисунков, заголовков, номеров при страниц редактировании документа. Название включает часть постоянную (метку) и номер. Для задания вставки автоматической названий объектов определенного типа диалоговом в надо окне Название щелкнуть кнопку установить и Автоназвание флажки для нужных типов Список.
объектов литературы — это список источников, к пользователь которым обращался при создании документа. его Обычно располагают в конце документа и форматируют виде в абзацы нумерованного списка. Ссылка на источник тексте в вставляется, в конце предложения (в квадратных скобках номер указывается источника в списке). Для создания библиографический на ссылки источник надо предварительно определить затем, и закладки ссылаться на нужную закладку с помощью Перекрестная команды ссылкана вкладкеВставка (тип Закладка –ссылки).
В Microsoft Word 2010 появилась автоматически возможность создать список литературы на основе литературных о сведений источниках, указанных для документа (Список команда литературы на вкладке Ссылки,группа Ссылкикоманд и списки литературы). Если литературный используется источник в документе впервые, сведения об этом сохраняются источнике в памяти, чтобы в дальнейшем их можно найти было и использовать. При создании списка выбрать можно желаемый стиль этого списка создать или новый стиль.
На вкладке Ссылки в Сноски группе находятся команды для вставки и обычных редактирования и концевых сносок. Обычные сноски той на размещаются же странице, где находится исходный концевые, абзац вставляются в конец документа. Перенумерация всегда сносок выполняется автоматически.
На вкладке Ссылки в Предметный группе указатель находятся команды для списка составления ключевых слов с указанием страниц, на они которых находятся.
На вкладке Ссылки в группе находятся Названия команды для вставки таблицы документ в иллюстраций. Таблица иллюстраций – это перечень рисунков всех, таблиц и формул в документе.
Вставка основной в полей документ
Полями слияния называются заполнители текстовые, например приветствие. Вставка поля в документ основной означает, что в этом месте отображаться должна определённая категория данных.
Также в предусмотрены Word составные поля, позволяющие группировать отдельных несколько полей. Например, поле БЛОК это — АДРЕСА сочетание нескольких полей, включая фамилию, имя, адрес, город и почтовый индекс. содержимое Причём каждого из этих составных полей настроить можно.
word полей слияния существуют стандартные Word поля. При слиянии используется ограниченный стандартных список полей Word. Полный список полей этих можно посмотреть в окне Поле (Вставка вкладка/ группа Текст/ список Экспресс-команда/ блоки Поле…) или в помощи Word.
вставке При поля в основной документ имя всегда поля заключается в двойные угловые скобки (« »), Адрес «например». Если поля отображаются внутри скобок фигурных, например , то значит, что Word коды отображает полей вместо значений полей. влияет не Это на слияние, но при необходимости отобразить следует, значения в контекстном меню для конкретного выбрать поля команду Коды/ Значения полей. режимы Переключать отображения всех кодов полей и их можно значений нажатием клавиш ALT + F9.
Последовательность для действий вставки полей в основной документ:
1. основной откройте документ;
2. перейдите на вкладку Рассылки. большинство Пока элементов вкладки будут недоступны;
3. кнопку нажмите Выбрать получателей;
4. выберите команду существующий Использовать список…;
5. в окне Выбор источника укажите данных файл источника данных. После будут этого доступны элементы вкладки Рассылки.
Если. Примечание источник данных является файлом дополнительном, то в Excel окне Выделить таблицу нужно лист указать с данными для слияния. При установите необходимости флажок Первая строка данных заголовки содержит столбцов;
6. для вставки поля источника из слияния данных установите курсор в то место документа основного, в которое требуется вставить это щёлкните, поле по кнопке со стрелкой Вставить поле Рис (слияния. 20) и выберите вставляемое поле из списка.
вставки Для поля Word в указанное курсором используйте, место кнопку Правила (Рис. 21).
Примечание. диалогового Появление окна Подбор полей может что, означать Word не удалось найти некоторые из необходимые, сведений для вставки поля. Щёлкните стрелкой со кнопку рядом с текстом Нет Соответствия и поле выберите из источника данных, соответствующее полю, требуется которое включить в слияние.
Для удаления выделите поля его и нажмите клавишу DELETE. если Однако курсор находится внутри текстового после, то поля нажатия клавиши DELETE будет текст удалён внутри текстового поля, а не сам Задание.
объект 3. Получите согласно образцу (Рис. 22) документ основной.
Рис. 22. Основной документ
Для выполните этого следующие действия:
· вставьте согласно Рис (образцу. 23) в основной документ поля слияния;
Поля. 23. Рис слияния в основном документе
· вставьте образцу согласно (Рис. 24) в основной документ поле для MERGEREC отображения порядкового номера записи в данных источнике (без строки заголовков столбцов);
Поле. 24. Рис MERGEREC в основном документе
· вставьте образцу согласно (Рис. 25) в основной документ поле IF отображения для того или иного текста в результата от зависимости сравнения;
Рис. 25. Поле IF в основном Примечание
документе. В основном документе отобразится текст, поле в указанный IF, в зависимости от значения поля ЗАДОЛЖЕННОСТЬ в записи первой источника данных.
· вставьте в основной строку документ приветствия – кнопка Строка приветствия (Рассылки вкладка/ группа Составление документа и вставка Настройте).
полей формат строки приветствия, строку для приветствия неправильно заданных имён получателей, полей подбор – для имени в списке выберите ФИО поле (Рис. 26).
Примечание. В окне Вставка приветствия строки сразу же можно просмотреть приветствия каждого для получателя из источника данных (раздел списка Просмотр получателей).
· для выделения полей используйте слияния кнопку Выделить поля слияния (Рассылки вкладка/ группа Составление документа и вставка Рис).
полей. 26. Вставка строки приветствия
При форматирования необходимости полей в основном документе:
1. выделите вместе поле с угловыми кавычками (« »);
2. задайте нужные форматирования параметры.
Задание 4. Настройте строку приветствия (12 пт., поле), курсив ЗАДОЛЖЕННОСТЬ (14 пт., красный цвет текста), подчёркивание IF (поле) (Рис. 27).Сохраните документ в своей Рис.
папке. 27. Форматирование полей в основном документе
сохранении При основного документа сохраняется и его источнику к подключение данных. Далее при открытии документа основного будет предложено снова объединить с сведения ним из источника данных (Рис. 28), после будет чего выполнена команда SQL.
Рис. 28. окно Диалоговое при открытии основного документа
нажатии При на кнопку Нет, подключение основного источнику к документа данных будет потеряно, появится документа текст вместе со всеми вставленными полями.
нажатии При на кнопку Да, возможно, дополнительно придётся подключение установить к источнику данных (Рис. 29) – кнопка источника Поиск данных.
Рис. 29. Диалоговое окно источнику к подключения данных
СОЗДАНИЕ ШАБЛОНОВ В MS WORD. ПОЛЕЙ ИСПОЛЬЗОВАНИЕ В ДОКУМЕНТЕ
Поля MS Word
Поле –набор это инструкций,результатом которых являются или текст графическое изо-бражение, вставленное в Поля.
документ используются для размещения в документе данных переменных, например номер страницы (поле или) PAGE текущей даты (поле DATE).
вставляются Поля автоматически при создании перекрестной Кроме. ссылки того, исполь-зование полей организовать позволяет автоматическое обновление сведений о документе (лию-фами автора, имя файла и т.д.), выполнить установить, вычисления связи с другими документами и объектами и другое многое.
Просмотр полей в документе
Следует код различать поля (инструкции, заключенные в фигурные результат) и скобки по-ля – это текст или графика, документ в вставленные при выполнении инструкции. Переключение тем между и другим – Shift + F9. Вы можете просмотреть коды все полей в документе:
1. Щелкните значок Microsoft Кнопка Office , а затем выберите пункт метры-
Пара Word.
2. В разделе Дополнительно установите Показывать флажок коды полей вместо их значений(Рисунок.1).
рисунок6 6.1 – Настройка параметров Word
Сочетание Alt клавиш + F9 переводит коды полей (записи в фигурных специальных скоб-ках) ( рисунок 6.2) в значения результат (полей вычислений) (рисунок 6.3) и наоборот.
Рисунок 6.2 -– оглавления Вид в кодах полей
Рисунок 6.3 – Вид значениях в оглавления полей
Обнаружить поле в очень документе просто – когда ваш текстовый попадает курсор на по-ле, оно выделяется серым цветом. этого Если не происходит, выполните настройку
1. Щелкните Кнопка значок Microsoft Office , а затем выберите Пара пункт-
метры Word.
2. В разделе Дополнительно Затенение установите полей (Рисунок )
Автоматическая вставка Многие
поля поля вставляются автоматически, если вы соответствующую выполняете команду меню.
На закладке Вставка: Закладка,Гиперссылка,Перекрестная ссылка,Номер страницы, время и Дата, Объект, Текст из Файла, Формула.
На Ссылки закладке:Оглавление,Предметный указатель, Сноска, рисунку (к Название, таблице или другому объекту), ссылка Перекрестная, Предметный указатель.
При работе с Формула -таблицей на вкладке Макет.
При выполнении документов слияния поля слияния расставляются, используя Рассылки
вкладку.
Вставка поля через вкладку Практически
Вставка любую инструкцию поля можно при вставить помощи вкладки Вставка в группе рисунок (Текст 6.4) выберите команду Экспресс-блоки, а выберите затем пункт Поле.
Рисунок 6.4 – Группа «Иногда»
Текст к инструкции поля необходимо добавить параметры дополнительные. Например, при вставке некоторых документа свойств (поле DOCPROPERTY), необходимо указать, именно какое свойство вы хотите вставить. Для нажмите этого кнопку Параметры, в открывшемся окне ключевое выберите слово (например, «Company») и нажмите Добавить кнопку. Сформиро-ванную таким образом вставьте инструкцию в документ (рисунок 6.5).
Рисунок 6.5 – Выбор Непосредственная
поля вставка поля
Можно также клавиши нажать CTRL + F9, чтобы вставить пустые скобки фигурные, и вве-сти соответствующие инструкции ними между. Ограничивающие поле фигурные скобки вводить-зя нель с клавиатуры.
Обновление полей
Даже информация если, которую вы вставили с помощью поля, например (изменилась, сме-нилась дата), результат изменяется не поля до тех пор, пока поле не обновлено будет. Для этого поместите курсор в нажмите и поле F9. Если требуется обновить все документе в поля, придется выделить весь документ (NumLock +5 Ctrl) и нажать F9. Поле может обновляться печатью перед документа:
1. Щелкните значок Кнопка Office Microsoft
, а затем выберите пункт Параметры
2. В Экран разделе установите Обновлять поля перед рисунок (печатью 6.6).
Рисунок 6.6 – Настройка обновления полей печати при
Некоторые поля, например Date и обновляются Time при открытии документа.
Если чтобы, необходимо какое-либо поле обновлялось, можно его заблокировать – клавиши Ctrl + F11.блокировку Снять с поля можно комбинацией Ctrl + F11 + Shift.
Чтобы навечно зафиксировать результат заменить, т.е. поля инструкцию текстом или гра-нажмите, фикой Ctrl + Shift + F9. Эта процедура отсоединением называется поля или разрывом связи с Некоторые.
полем коды полей
1) Коды полей «документе о Сведения».
FileName –имя файла;
FileSize –файла размер;
NumChars –количество символов в документе; количество –NumWords слов;
NumPages –количество страниц;
автор –Author;
Title –название документа;
DocProperty –указанного вставка свойства документа.
Замечание:информация свойств из берётся документа(КнопкаMicrosoft Office
— Подготовить – Свойства – Свойства документа).
2) Поле = (формула)
Чтобы числовой получить результат, вставьте поле формулы и него в поместите соот-ветствующую математическую формулу , Сумма1 =например * 2>. Можно использовать математические операторы ( +, —, *, /, %, ^) функции или (SUM, PRODUCT, MAX, MIN). закладок Имена вводятся как текст (Сумма1).
время и Дата.
DATE –вставка текущей даты.По дата умолчанию вставляется в формате4/14/2011.Еслитребуется формат изменить, добавьте символы @» « и введите между инструк кавычками-ции:
D, DD, DDD, DDDD –день виде в месяца 1, 01, пн, понедельник;
М, ММ, МММ, ММММ –месяц в сен 9, 09, виде, сентябрь;
YY, YYYY –год в виде 03 2003 или.
Код поля DATE @»DDDD даст»> DММММYY результат Понедельник1сентябрь2003.
Поля в Word Поля
2013 в Word 2013 – это заполнители, хранят которые и отображают данные. Они выполняют задачи такие, как возврат текущей даты текущего или номера страницы и многое другое. В статье этой мы рассмотрим, как использовать поля в 2013 ворде для вставки числа прописью. можете вы Конечно использовать макросы, но Word предлагает способ простой с помощью полей.
- Поместите курсор, хотите вы где вставить число прописью с помощью Word в поля 2013.
Поля в Word 2013 – месте на Курсор вставки поля
- Чтобы добавить документ в поле, выполните одно из следующих действий:
- На Вставка « вкладке » в группе « Текст » нажмите кнопку « блоки-Экспресс » и выберите «Поле. »:
Поля в Word Вставка – 2013 поля
В диалоговом окне «Поле» кнопку нажмите «Коды поля» в левом нижнем Поля:
углу в Word 2013 – Коды поля
следующий Введите текст в «Коды поля» и нажмите Примечание ОК:
кнопку : разбор записи будет приведен Поля.
ниже в Word 2013 – Вставка формулы в поля Коды
- Или же нажмите Ctrl+F9 , чтобы фигурные вставить скобки, затем введите текст между поля ними:
Поля в Word 2013 – поля Вставка сочетанием клавиш
И после этого для F9 нажмите завершения формулы.
В итоге мы получаем результат следующий:
Поля в Word 2013 – Результат
разберем Давайте запись в поле, которую мы использовали в примере этом:
- = 7406 — это сумма, которая отображаться будет словами,
- *CardText — это ключ который, поля отображает результаты в виде основного Примечание.
текста . Данный ключ поля может числами с:
- использоваться менее 1 000 000 (одного положительными);
- миллиона числами;
- дробными числами, но результат округлен будет до целого числа (например, 25,3 – двадцать можете).
Вы пять использовать другие ключи, например:
- *делает Caps заглавной первую букву каждого FirstCap.
- *слова делает заглавной первую букву слова первого.
- *Upper делает заглавными все Рассмотрим.
буквы примеры использования данных ключей в ворде полях 2013:
Поля в Word 2013 – полей Примеры с разными ключами
Вот таким используя, образом поле в Word 2013, вы можете числа вставить прописью.






 , а затем — Параметры Word.
, а затем — Параметры Word.