Вкладка Вид ленты отвечает за то, как выглядит документ на экране (рис. 5.1). Обратите внимание, это именно вид документа на экране. С самим документом ничего не происходит, вам просто будут показывать его в разном виде.
Рис. 5.1. Вкладка Вид
Рассмотрим, какие есть режимы отображения документа на экране.
Обычный. В этом виде сделаны все предыдущие иллюстрации (рис. 5.2). Сплошная таблица, на которой может быть черный пунктир, в данном случае между столбцами G и H, обозначающий границу печатной страницы.
Рис. 5.2. Вид Обычный
Разметка страницы. В этом режиме страница показана так, как она будет выглядеть на печати (рис. 5.3). При этом отображаются колонтитулы. Появились горизонтальные и вертикальные линейки, чтобы вы видели ширину полей (пустое место по бокам листа) и могли оценить реальную ширину ваших строк и столбцов. Кстати, вы вполне можете поменять их габариты, если они вас не устраивают.
Рис. 5.3. Разметка страницы
Страничный режим. Для этого режима мне понадобился большой документ, написанный в Excel (рис. 5.4). В данном режиме страницы документа показаны так, как они будут выглядеть на печати. Границы подвижны! Вы можете просто подвинуть их мышкой как вам нужно. Только учтите, что лист бумаги не безразмерный и чем больше информации вы захотите на него впихнуть, тем мельче она будет отображаться.
Рис. 5.4. Страничный режим
Страницы документа будут подписаны на экране в правом верхнем углу. Как видите, сейчас лист в очень неудобном для распечатывания виде. Первые столбцы листа будут напечатаны на первой странице, а остальные на какой-то другой.
Что делать? Например, скрыть ненужные столбцы, перевернуть лист или сделать так, чтобы документ печатался в альбомной ориентации листа. Изменить ориентацию можно на вкладке Разметка страниц в группе Параметры страницы, нажав кнопку Ориентация. Подробнее об этой вкладке — в следующей публикации.
Представления. Допустим, вы будете много работать с прайс-листами. И вы уже поняли, что удобнее всего смотреть на экране и распечатывать прайс именно в альбомной ориентации. Значит, вы можете запомнить удобное вам представление листа. Представление листа может включать в себя параметры печати. А потом, открыв новый прайс, применить к нему это представление, и он предстанет перед вами на экране в удобном и привычном для вас виде.
Во весь экран. Этот режим предназначен для чтения: с экрана убирается все ненужное, остается только документ. Чтобы вернуться к привычному окну программы, нажмите Esc.
На чтение 2 мин Опубликовано 17.06.2015
- Обычный
- Разметка страницы
- Страничный
Excel предлагает три режима просмотра книги: Обычный, Страничный и Разметка страницы.
Содержание
- Обычный
- Разметка страницы
- Страничный режим
Обычный
Переключиться в обычный режим можно в любой момент.
- На вкладке View (Вид) нажмите Normal (Обычный) или выберите одноименный значок в строке состояния.
Примечание: Если вы переключитесь на другой режим, а затем вернётесь к обычному, Excel будет отображать разрывы страниц. Чтобы они пропали, закройте и снова откройте файл Excel. Кроме этого вы можете навсегда скрыть разрывы страниц для текущей книги. Для этого кликните File (Файл) > Options (Параметры) > Advanced (Дополнительно), прокрутите вниз до раздела Display options (Параметры отображения листа) и снимите галочку напротив опции Show page breaks (Показывать разбиение на страницы).
Разметка страницы
Включите режим Page Layout (Разметка страницы), чтобы увидеть, где начинается и заканчивается печатная страница или добавить верхние и нижние колонтитулы.
- На вкладке View (Вид) выберите Page Layout (Разметка страницы) или кликните по одноименному значку в строке состояния.
Примечание: По умолчанию Excel печатает вниз, а затем вправо. Другими словами, программа выводит на печать строки сначала для первого набора столбцов, затем для следующего набора столбцов и т.д. Чтобы Excel начал печатать сначала вправо, а затем вниз, кликните File (Файл) > Print (Печать) > Page Setup (Параметры страницы) и на вкладке Sheet (Лист) выберите Over, then down (Вправо, затем вниз).
Страничный режим
В страничном режиме прекрасно видно, где обрываются страницы при печати документа. Используйте этот режим, чтобы расширить или сузить границы печатных страниц.
- На вкладке View (Вид) нажмите кнопку Page Break Preview (Страничный режим) или кликните по одноименному значку в строке состояния.
Примечание: Зажмите и потяните линию разрыва страницы, чтобы вся информация вместилась на одной странице. Будьте осторожны, Excel не предупреждает, когда распечатка становится нечитабельной.
Оцените качество статьи. Нам важно ваше мнение:
5
EXCEL
Лабораторная работа №1
Цель работы: научиться работать с
электронными таблицами и научиться
строить различные диаграммы.
Краткие теоретические сведения
Excel является программой
для расчетов с помощью электронных
таблиц.
Интерфейс окна приложения Excel
аналогичен интерфейсу окна приложения
Word (строка заголовка,
строка меню, панели инструментов, строка
состояния). Но добавляется строка формул,
которой нет в Word.
Различают два вида отображения документа
Excel – «обычный» и «разметка
страницы», которые можно установить в
меню Вид.
Параметры страницы настраиваются в
меню Файл/Параметры страницы. Здесь же
можно установить Верхний и Нижний
колонтитулы на странице. В верхнем
колонтитуле можно указать, например,
номер группы, в нижнем – ФИО студента.
Во вкладке «Лист» можно настроить
последовательность вывода страниц.
Рабочая книга. Документ Excel
представляет собой рабочую книгу,
состоящую из совокупности рабочих
листов, сохраняемых на диске в
едином файле. По умолчанию в
книге 3 листа. Это количество можно
изменить (до 255 ) в меню Сервис/Параметры/вкладка
Общие. Также в книгу в любое время можно
добавить или удалить листы (через
контекстное меню с пом. правой кнопки).
Листы в книге можно склеить (кн.Shift+щелчки
на тех листах, которые надо склеить).
Информация, записанная на склеенных
листах, одинакова. Например, если надо
создать один и тот же шаблон таблицы на
нескольких листах, их надо склеить, один
раз создать таблицу, затем листы
«разгруппировать» через контекстное
меню. На всех листах, которые были
склеены, будет одна и та же таблица.
Кроме рабочих листов, в рабочей книге
можно хранить диаграммы, построенные
на основе данных одной или нескольких
таблиц, и макросы. Макрос – это программа
на языке Visual Basic,
обрабатывающая данные таблицы.
Между документами рабочих книг можно
организовать связь, при этом изменения,
выполненные в одной таблице, фиксируются
автоматически во всех связанных
документах. Excel также
обрабатывает данные, подготовленные
различными Windows-приложениями.
Рабочий лист. Состоит из электронных
ячеек, имеющих адрес: А1, В10 и т.д.
Адрес текущей ячейки отображается в
поле имени (крайнее левое поле строки
формул). Рабочие листы содержат 256
столбцов и 65536 строк. Заголовки столбцов
– A…Z,
AA…AZ, BA…BZ.
Заголовки строк: 1 до 65536.
Данные ячеек. В ячейки можно вводить
два вида данных: постоянные
значения и формулы. Постоянные
значения вводятся непосредственно в
ячейку, они не меняются при копировании.
Формулы служат для организации вычислений.
При копировании формул значения
данных в ячейках меняются.
Существует два представления
данных ячейки: внутримашинное и
экранное. Внутримашинное используется
для вычислений, это внутренние значения
ячеек, а не отображаемые на экране.
Экранное представление определяется
форматом ячейки.
В ячейках могут находиться следующие
типы данных: числа, текст,
дата и время, логические значения,
ошибочные значения.
Числа. Числа хранятся в машине
с наибольшей точностью. Экранное
представление числа определяется
форматом: Формат/ Ячейки/ Число/ Числовые
форматы. Можно вводить целые числа,
десятичные дроби или числа в степенной
(экспоненциальной) форме. Если ячейка
заполняется знаками
(диез), это значит, что вводимое число
превышает ширину столбца.
Текст. Это любой введенный набор
символов, которые Excel не
воспринимает как число, дату и время,
логическое значение или ошибочное
значение. В ячейку можно ввести до 255
символов текста. Чтобы ввести в формулу
числа как текст, надо заключить его в
кавычки. =”45,00”.
Форматирование текста: Формат/Ячейки/вкладки
Выравнивание, Шрифт, Граница, Вид.
Дата и время.
Дата представлена в машине в виде числа,
определяемого количеством дней от
системной даты (1900) до представленной
в
ячейке. Это можно увидеть, если в ячейке
с датой выбрать формат «Общий». Дата
22.01.2005 эквивалентна числу 38374 дней от
01.01.1900 , а дата 07.01.2005 – числу38359 дней от
01.01.1900. Поэтому над датами можно производить
операции сложения и вычитания (в ячейках
с датой «15.01.1900» и с числом «15» находится
формула =A1-B1,
вычисляющая количество дней между
датами «22.01.2005-07.01.2005». Разница равна
15). Время представлено в машине в виде
дроби. Это также можно увидеть, если в
ячейке со временем выбрать формат
«Общий». Время 16:14 эквивалентно дроби
0,6763889.
Экранное представление даты и времени
определяется также в меню
Формат/Ячейки/Число/Числовые форматы.
Чтобы быстро ввести в ячейку текущее
время, надо нажать Ctrl+<:>,
а для текущей даты – Ctrl+<;>.
Логические значения принимают
значения «истина» и «ложь». Данные
значения являются результатом выполнения
логических операций и операций сравнения.
Ошибочные значения являются
результатом ошибочных вычислений.
Ошибочные значения начинаются со знака
диез
:
н/д!
(недопустимое значение),
ссылка!
(неверная ссылка),
знач!(неверный
тип аргумента в функции),
имя!(не
понимает имя),
число!(не
может правильно истолковать формулу в
ячейке) и т.д.
Диапазон ячеек – группа последовательных
ячеек. В ссылках на диапазон используются
следующие адресные операции:
: (двоеточие) –позволяет ссылаться
на все ячейки между границами диапазона
вклю-
чительно (А1:В15);
, (запятая) – оператор объединения
диапазонов ячеек или отдельных ячеек
(А2:В5, А6);
ب (пробел) – оператор
пересечения, который ссылается на общие
ячейки диапазонов,
Β5:B15ٮ
A7:D7. В этом примере
ячейка В7 является общей для двух
диапазонов.
Ввод, редактирование и форматирование
данных.
Различают непосредственный ввод данных
и использование средств автоматизации
при вводе.
Непосредственный – непосредственный
ввод данных в текущую ячейку. Для
завершения ввода в текущей ячейке и для
перехода к последующей ячейке надо
нажать одну из следующих клавиш
|
Вниз |
Enter |
|
Вверх |
Shift+Enter |
|
Направо |
Tab |
|
Налево |
Shift+Tab |
При вводе одних и тех же данных в
диапазон надо: Выделить диапазон
– Ввести данные в активную ячейку
диапазона – нажать Ctrl+Enter.
Автоматизация ввода.
-
Автозавершение. При вводе текста
Excel проверяет, есть ли
такой текст выше в столбце по одной
первой букве. Если есть слова с начатой
буквы, то текст появляется автоматически
и если он устраивает Вас, то Enter
(автозавершение). -
А
втозаполнение.
В правом нижнем углу рамки текущей
ячейки имеется черный квадратик –
маркер заполнения
.При
наведении на него указатель мыши
приобретает форму тонкого черного
крестика
.
При перетаскивании левой кнопкой
идет операция копирования, если
копирование началось с одной заполненной
ячейки. А если перетаскивание левой
кнопкой началось с двух заполненных
ячеек, то идет операция заполнения
арифметической прогрессией с шагом,
равным разности значений этих ячеек.
При перетаскивании правой
кнопкой (специальное перетаскивание)
появляется контекстное меню: при выборе
пункта «Копирование» будет произведено
копирование содержимого ячейки; при
выборе пункта «Прогрессия» открывается
окно «Прогрессия», где можно выбрать
тип прогрессии, величину шага и предельное
значение; и другие. -
С началом ввода в ячейку Excel
автоматически переключается в режим
ввода данных. В строке состояния
появляется слово «Ввод». Вводимая
информация будет отображаться в строке
формул. В режиме ввода все средства
редактирования кроме забоя предыдущего
символа Backspace
будут заблокированы. Конец ввода надо
зафиксировать одной из вышеприведенных
клавиш (Enter и др.). После
фиксации ввода Excel выходит
из режима ввода, в статусной строке
появляется слово «Готово». Excel
готов к выполнению следующей команды.
Редактирование.
Операции редактирования можно разделить
на следующие две группы:
-
Редактирование введенных в
ячейку данных. Содержимое ячеек
можно редактировать как непосредственно
в ячейке (двойной щелчок на ячейке), так
и в строке формул (щелчок в правой
стороне строки формул), при этом в строке
состояния появляется слово «Правка».
В этом режиме становятся доступными
все средства редактирования. -
Редактирование на уровне ячеек,
диапазонов, строк, столбцов. В основном
это команды редактирования меню «Правка»
и «Вставка».
Форматирование.
Все команды форматирования данных,
строк, столбцов, листов и др. сосредоточены
в меню «Формат».
Диаграммы в Excel.
Диаграмма включает много объектов,
каждый из которых можно выделять и
изменять (редактировать и форматировать)
отдельно. При перемещении указателя
мыши по диаграмме около него появляется
всплывающая подсказка, указывающая тип
объекта, около которого находится
указатель.
Объекты диаграммы. Ось (Х –
ось категорий, У – ось значений). Точка
данных – один элемент данных, например,
з/плата за январь. Ряд данных –
совокупность точек данных (хорошо виден
на графике – все точки ряда данных
соединены одной линией). Легенда –
значки, узоры, цвета, используемые для
различения рядов данных. Маркер данных
– представляет точку данных на диаграмме
в виде прямоугольника, сектора, точки
и т.д., вид маркера зависит от вида
диаграммы; все маркеры одного ряда
данных имеют одинаковую форму и цвет.
Текст – все надписи (название
диаграммы, значения и категории на осях)
и подписи (тест, связанный с точками
данных); для подписей можно воспользоваться
пиктограммой «надпись»
на панели рисования, либо создать
плавающий текст: щелкнуть по
одному из рядов данных — ввести тест (он
появится в строке формул) — нажать
«Enter».
Правила, используемые Excel
по умолчанию при построении диаграмм.
1. Excel предполагает, что
ряд данных для построения диаграммы
идет вдоль длинной стороны выделенного
диапазона ячеек.
2. Если выделен квадратный диапазон
ячеек или он занимает по ширине больше
ячеек, чем по высоте, то названия категорий
будут расположены в верхней строке
диапазона. Если больше ячеек по высоте,
чем по ширине, то названия категорий
идут вниз по левому столбцу. А если в
ячейках, которые Excel будет
использовать как названия категорий,
содержатся числа (не текст и не даты),
то Excel предполагает, что
в этих ячейках содержится ряд данных,
а названия категорий нумерует как 1, 2,
3, 4 и т.д.
3. Excel предполагает, что
названия вдоль короткой стороны выделения
должны использоваться как метки легенды
для каждого ряда данных. Если ряд данных
один, то Excel использует
это название в качестве заголовка
диаграммы. А если в ячейках, которые
Excel намерен использовать
как метки легенды, содержатся числа (не
текст и не даты), то Excel
предполагает, что в этих ячейках
содержатся первые точки рядов данных,
а каждому ряду данных присваивает имя:
«Ряд1», «Ряд2» и т.д.
Макросы. Служит для автоматизации
повторяющихся операций в Excel.
Макрос состоит из последовательности
внутренних команд Excel
(макрокоманда). В Excel макрос
создается с помощью команды
«Сервис/Макрос/Начать запись». Эта
команда позволяет создать макрос с
помощью макрорекордера (способа записи
программы). Параллельно с действиями
пользователя макрорекордер протоколирует
действия пользователя, автоматически
переводя их на собственный макроязык.
Таким способом можно создавать
сравнительно несложные программы,
которые выполняются без участия
пользователя.
Пример: создать с помощью макрорекордера
макрос, который строит диаграмму динамики
заработной платы Иванова А.П. по месяцам.
Для этого надо:
-
перевести Excel в режим
записи макроса с помощью команды
«Сервис/Запись макроса/Начать запись»; -
в открывшемся диалоговом окне «Запись
макроса» сделать нужные установки –
задать имя макроса, например «Иванов»,
назначить сочетание клавиш для быстрого
вызова макроса, например «Ctrl+p»,
из раскрывающегося списка «Сохранить
в» выбрать пункт «Эта книга»; -
в строке состояния установятся индикаторы
режимов «Готово» и «Запись»; Excel
находится в режиме записи макроса, при
этом любые действия пользователя
автоматически запоминаются макрорекордером,
поэтому надо быть внимательным при
выполнении нужных действий; -
построить диаграмму;
-
с помощью команды «Сервис/Макрос/Остановить
запись» закончить запись макроса; -
удалить построенную диаграмму из
рабочего листа; -
можно еще создать пиктограмму для
вызова макроса, для этого надо задать
команду «Вид/Панели инструментов/Настройка»,
в левом окне «Категории» выбрать пункт
«Макросы», в правом окне выбрать
пиктограмму
и отбуксировать ее на стандартную
панель инструментов, затем вызвать
контекстное меню для этой пиктограммы,
выбрать команду «назначить макрос» и
имя макроса «Иванов»; -
запустить макрос поочередно тремя
способами: с помощью команды
«Сервис/Макрос/Макросы», с помощью
сочетания клавиш «Ctrl+p»,
с помощью пиктограммы
;
перед каждым вызовом макроса не забывать
удалять ранее построенную диаграмму.
Задания к лабораторной работе №1.
-
Создать электронную таблицу по заданию
преподавателя. -
Построить на базе этой таблицы две
диаграммы:-
гистограмму с одной осью Y;
-
диаграмму с основной и со вспомогательной
осями Y, два ряда данных
при этом представить в виде графиков.
-
-
Построить смешанную диаграмму, в которой
один ряд данных представлен в виде
гистограммы, а второй ряд данных – в
виде графика. Ряды данных задать в
редакторе Word, сохранить
файл с расширением .txt,
затем импортировать этот файл из
программы Excel. Данные
выдает преподаватель. -
Создать макрос (по заданию преподавателя).
Вопросы
-
Чем окно приложения Word
отличается от окна приложения Excel?
Какое расширение получают документы
Excel при их сохранении на
диск? -
Что из себя представляет документ в
Excel? Как можно настроить
количество листов в книге по умолчанию?
И каково максимальное количество листов
в книге? Что, кроме рабочих листов, можно
хранить в рабочей книге? -
Виды отображения документа в Excel.
-
Как устанавливаются параметры страницы
в Excel? Какие это параметры? -
Можно ли склеить листы в книге? Если
можно, то для чего это нужно? -
Расскажите, как устроен рабочий лист
в книге? Каково максимальное количество
строк и максимальное количество столбцов
в рабочем листе книги? -
Какие два вида данных можно вводить в
ячейки? -
Что такое внутримашинное и экранное
представление данных ячейки? -
Перечислите и кратко опишите типы
данных, которые могут находиться в
электронных ячейках рабочего листа. -
Что означают знаки
(диез) в ячейках? Что означают ошибки
#число!, #имя!, #знач!, #ссылка, #н/д? -
Что такое диапазон ячеек и какие адресные
операции используются в ссылках на
диапазон ячеек? -
Какие средства автоматизации ввода
данных имеются в Excel? -
На какие группы можно разбить операции
редактирования данных? -
Как осуществляется форматирование
данных, строк, столбцов и рабочих листов
книги? -
Перечислите и кратко охарактеризуйте
основные объекты диаграмм. -
Что такое плавающий текст на диаграмме
и как его можно ввести? -
Сформулируйте основные правила, которые
Excel использует при
построении диаграмм. -
Как можно создать диаграмму с двумя
шкалами (смешанную и диаграмму со
вспомогательной осью)? -
Что такое макросы и зачем они нужны?
Как они создаются в Excel?
Соседние файлы в предмете [НЕСОРТИРОВАННОЕ]
- #
- #
- #
- #
- #
- #
- #
- #
- #
- #
- #
Excel для Microsoft 365 Excel 2021 Excel 2019 Excel 2016 Excel 2013 Excel 2010 Excel 2007 Еще…Меньше
Важно: Параметр «Полноэкранный режим» недоступен в Excel 2013 и более поздних версиях. Однако вы всегда можете скрыть ленту, вкладки или команды, чтобы максимально увеличить пространство экрана в Excel. Дополнительные сведения см. в разделе «Показать или скрыть ленту» в Office.
Чтобы просмотреть дополнительные данные на экране, можно временно переключиться в полноэкранный режим. В полноэкранном режиме Пользовательский интерфейс Microsoft Office Fluent лента, строка формул и строка состояния. Чтобы снова получить доступ к скрытым элементам, необходимо вернуться в обычное представление экрана.
-
Чтобы перейти в полноэкранное представление, нажмите клавиши CTRL+SHIFT+F1.
-
Чтобы вернуться в обычное представление экрана, снова нажмите клавиши CTRL+SHIFT+F1 .
Совет: По-прежнему не видите все? Нажмите клавиши ALT+ПРОБЕЛ и нажмите кнопку «Развернуть».
Нужна дополнительная помощь?
Содержание
- Использование предварительного просмотра
- Переход в область предварительного просмотра
- Переход в предварительный просмотр в старых версиях программы
- Режимы предпросмотра
- Навигация по документу
- Редактирование книги
- Вопросы и ответы
Перед тем, как распечатывать готовый документ, созданный в любой программе, желательно предварительно просмотреть, как именно он будет выглядеть на печати. Ведь, возможно, что его часть не попадает в область печати или отображается некорректно. Для этих целей в Экселе существует такой инструмент, как предварительный просмотр. Давайте разберемся, как в него перейти, и как с ним работать.
Читайте также: Предварительный просмотр в MS Word
Использование предварительного просмотра
Главной особенностью предварительного просмотра является то, что в его окне документ будет отображаться точно так же, как после распечатки, в том числе с разбивкой на страницы. В случае, если увиденный результат не удовлетворил пользователя, можно сразу отредактировать книгу Excel.
Рассмотрим работу с предварительным просмотром на примере программы Excel 2010. Более поздние версии этой программы имеют схожий алгоритм работы данного инструмента.
Переход в область предварительного просмотра
Прежде всего, разберемся, как попасть в область предварительного просмотра.
- Находясь в окне открытой книги Excel, переходим во вкладку «Файл».
- Далее перемещаемся в раздел «Печать».
- В правой части открывшегося окна будет располагаться область предпросмотра, где отображается документ в том виде, в котором он будет выглядеть на печати.
Можно также заменить все эти действия простым нажатием сочетания горячих клавиш Ctrl+F2.
Переход в предварительный просмотр в старых версиях программы
Но в версиях приложения ранее Excel 2010 перемещение в раздел предварительного просмотра происходит несколько по-другому, чем в современных аналогах. Давайте вкратце остановимся на алгоритме открытия области предпросмотра для этих случаев.
Для перехода в окно предпросмотра в Excel 2007 нужно выполнить следующие действия:
- Кликаем по логотипу Microsoft Office в верхнем левом углу запущенной программы.
- В раскрывшемся меню наводим курсор на пункт «Печать».
- В блоке справа откроется дополнительный список действий. В нем нужно выбрать пункт «Предварительный просмотр».
- После этого в отдельной вкладке открывается окно предпросмотра. Для его закрытия следует нажать на большую красную кнопку «Закрыть окно предварительного просмотра».
Ещё больше отличается от Excel 2010 и последующих версий алгоритм перехода в окно предпросмотра в Excel 2003. Хотя он и проще.
- В горизонтальном меню открытого окна программы щелкаем по пункту «Файл».
- В раскрывшемся списке выбираем пункт «Предварительный просмотр».
- После этого окно предпросмотра будет открыто.
Режимы предпросмотра
В области предпросмотра можно переключать режимы предварительного просмотра документа. Это можно делать при помощи двух кнопок, размещенных в нижнем правом углу окна.
- При нажатии левой кнопки «Показать поля» отображаются поля документа.
- Наведя курсор на нужное поле, и зажав левую кнопку мыши, в случае необходимости можно увеличивать или уменьшать его границы, просто передвинув их, тем самым редактируя книгу для печати.
- Для отключения показа полей достаточно кликнуть ещё раз по той же кнопке, которой было включено их отображение.
- Правая кнопка режима предпросмотра — «По размеру страницы». После её нажатия страница приобретает те размеры в области предпросмотра, какие она будет иметь на печати.
- Для отключения данного режима достаточно ещё раз нажать на эту же кнопку.
Навигация по документу
Если документ состоит из нескольких страниц, то по умолчанию сразу в окне предпросмотра видна только первая из них. Внизу под областью предварительного просмотра указан номер текущей страницы, а справа от него общее количество страниц в книге Excel.
- Чтобы просмотреть в области предварительного просмотра нужную страницу, требуется вбить через клавиатуру её номер и нажать на клавишу ENTER.
- Для перехода на следующую страницу нужно кликнуть по треугольнику, направленному углом направо, который расположен справа от нумерации страниц.
Для перехода на предыдущую страницу требуется щелкнуть по треугольнику, направленному углом влево, который расположен слева от нумерации страниц.
- Чтобы просмотреть книгу в целом, можно установить курсор на полосу прокрутки в крайней правой части окна, зажать левую кнопку мыши и потянуть курсор вниз, пока вы не просмотрите документ в целом. Кроме того, можно воспользоваться кнопкой, расположенной внизу. Она находится под полосой прокрутки и представляет собой треугольник, направленный углом вниз. При каждом клике по этому значку левой кнопкой мыши будет совершен переход на одну страницу.
- Аналогичным образом можно переходить и в начало документа, но для этого следует либо тянуть полосу прокрутки вверх, либо кликать по пиктограмме в виде треугольника, направленного углом вверх, которая расположена над полосой прокрутки.
- Кроме того, можно совершать переходы на определенные страницы документа в области предпросмотра, воспользовавшись клавишами навигации на клавиатуре:
- Стрелка вверх – переход на одну страницу вверх документа;
- Стрелка вниз – переход на одну страницу вниз документа;
- End – перемещение в конец документа;
- Home – переход в начало документа.
Редактирование книги
Если в процессе предварительного просмотра вы выявили в документе какие-то неточности, ошибки или вас не устраивает оформление, то книгу Excel следует отредактировать. В случае, если нужно исправить само содержимое документа, то есть, данные, которые он содержит, то нужно вернутся во вкладку «Главная» и произвести необходимые действия по редактированию.
Если же нужно изменить только внешний вид документа на печати, то это можно сделать в блоке «Настройка» раздела «Печать», который расположен слева от области предпросмотра. Тут можно произвести смену ориентации страницы или масштабирования, в случае, если она не вписывается на один печатный лист, настроить поля, разделить документ по копиям, выбрать формат бумаги и выполнить некоторые другие действия. После того, как необходимые манипуляции по редактированию произведены, можно посылать документ на печать.
Урок: Как распечатать страницу в Экселе
Как видим, с помощью инструмента предварительного просмотра в Экселе можно перед выводом на принтер документа просмотреть, как он будет выглядеть при распечатке. Если отображаемый результат не будет соответствовать тому итогу, который пользователь желает получить, то он может отредактировать книгу и уже после этого посылать её на печать. Таким образом, будет сэкономлено время и расходный материал для распечатки (тонер, бумага и т.д.) в сравнении с тем, если бы пришлось распечатывать один и тот же документ несколько раз, в случае невозможности просмотреть, как он будет выглядеть на печати с экрана монитора.





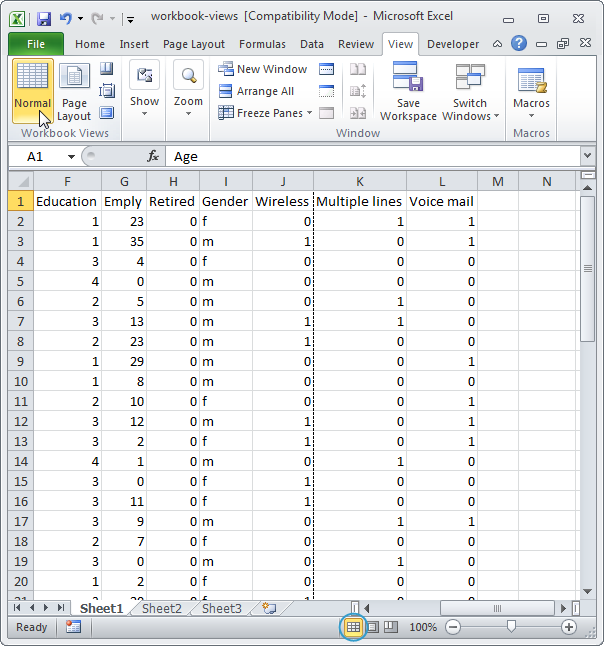
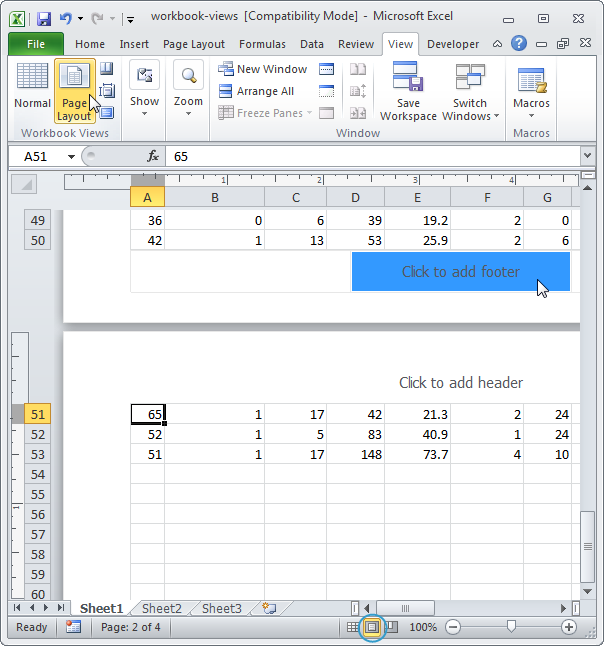
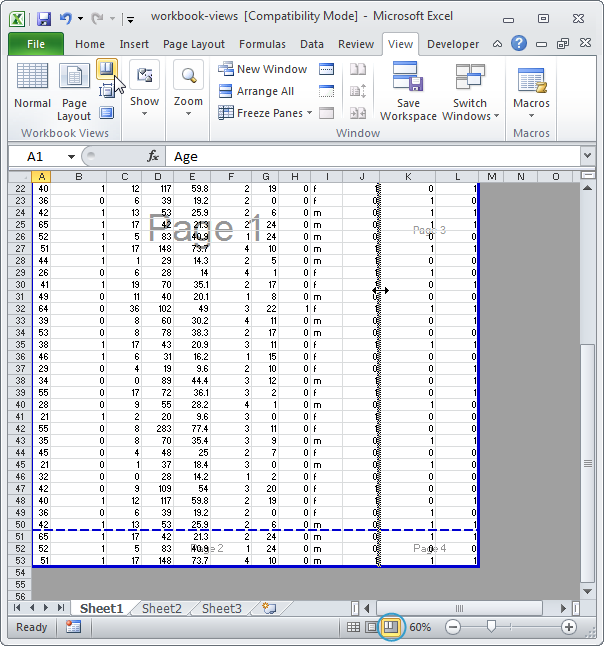
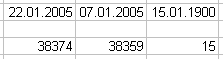


 втозаполнение.
втозаполнение.
















