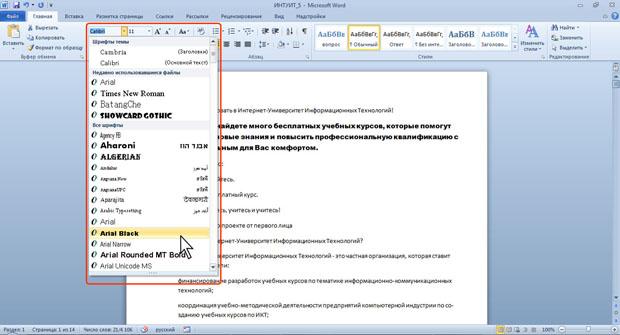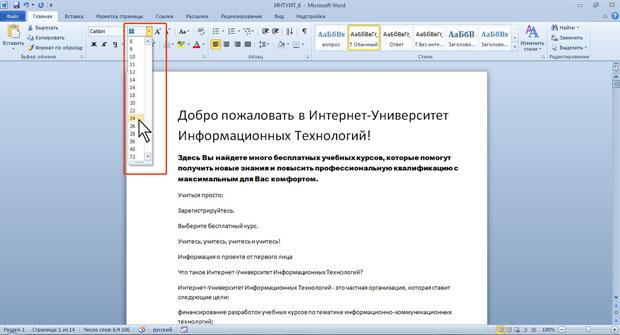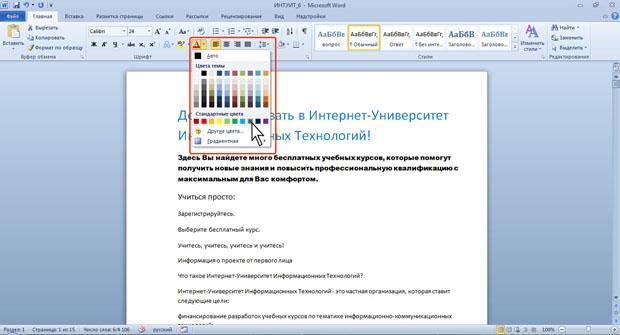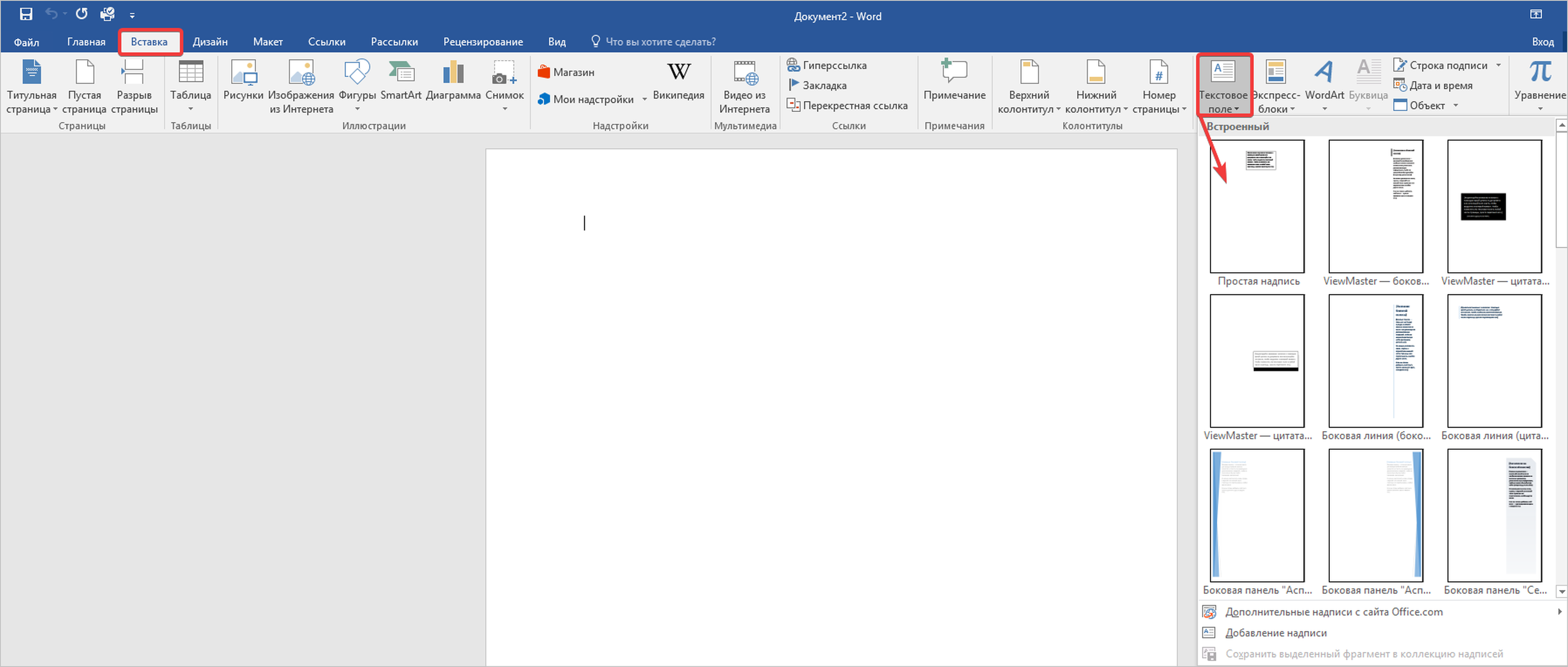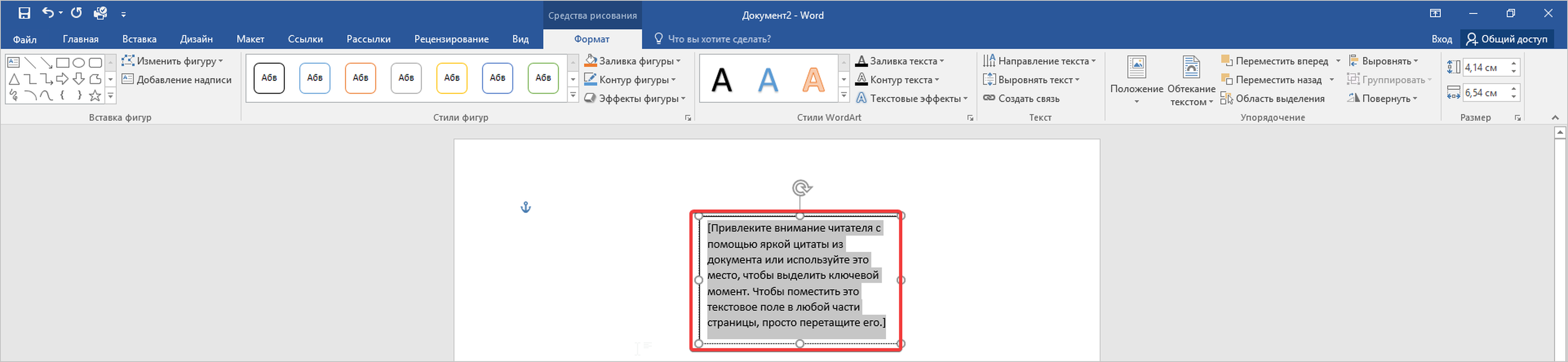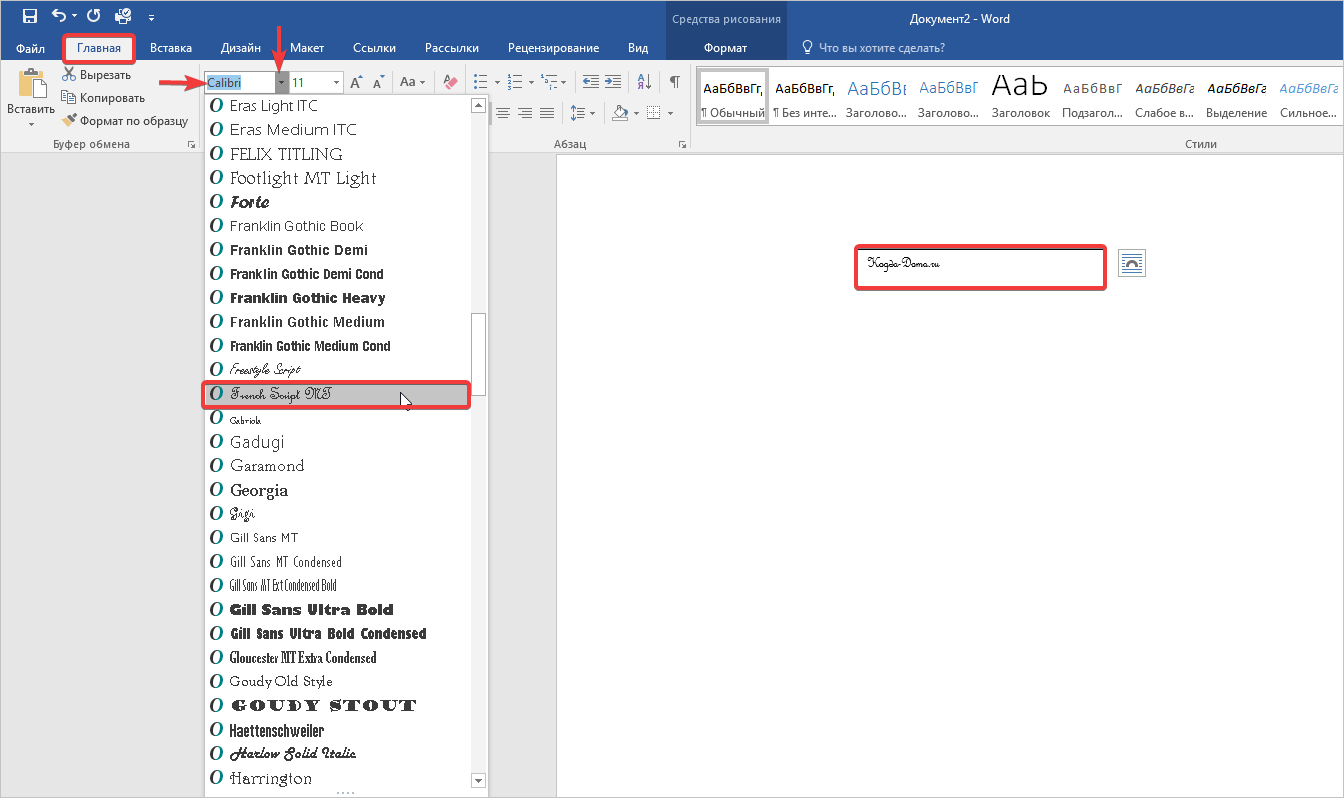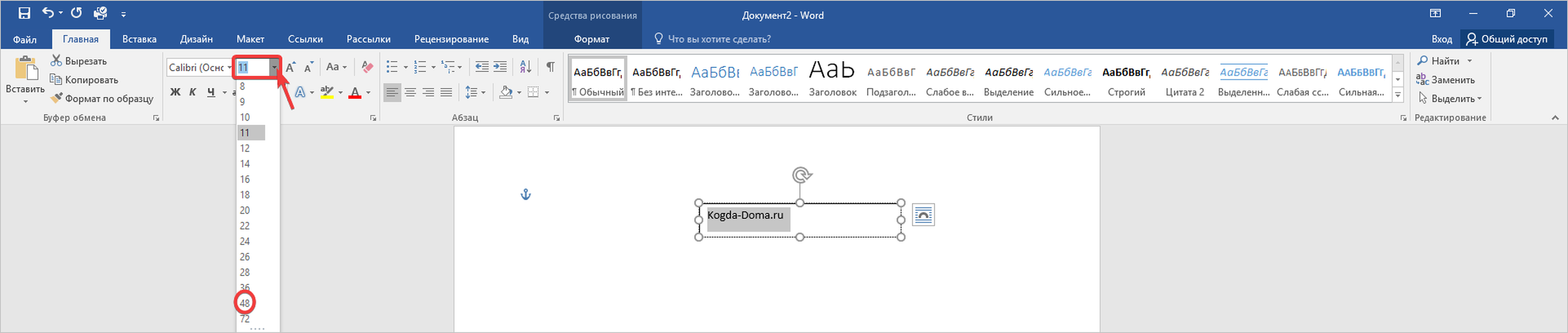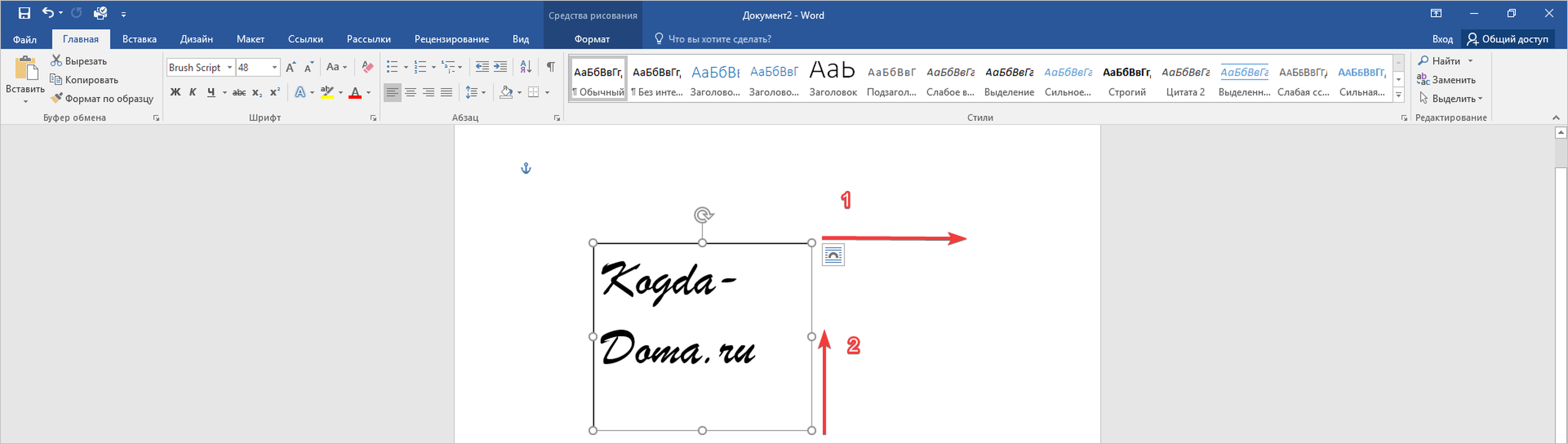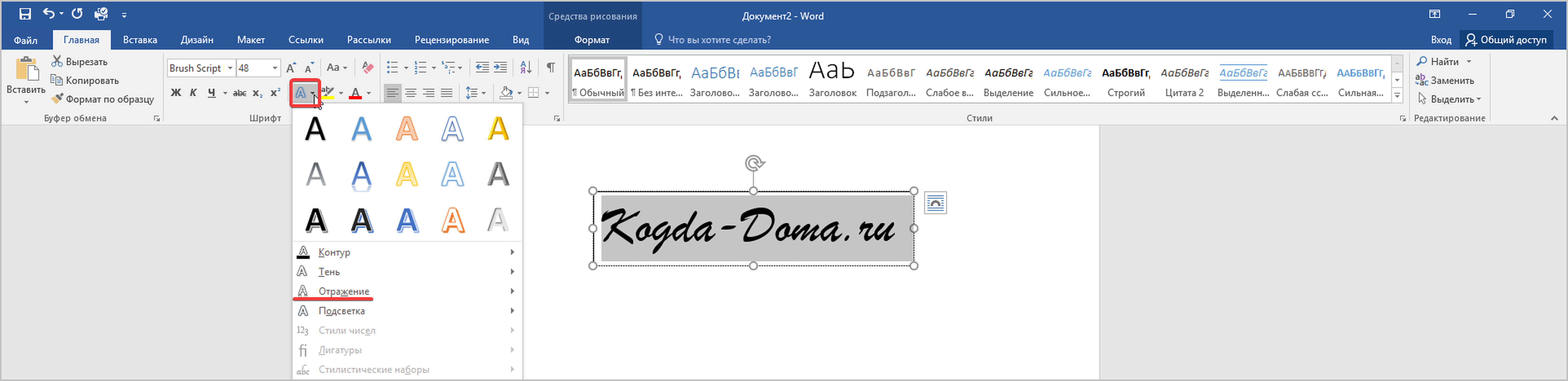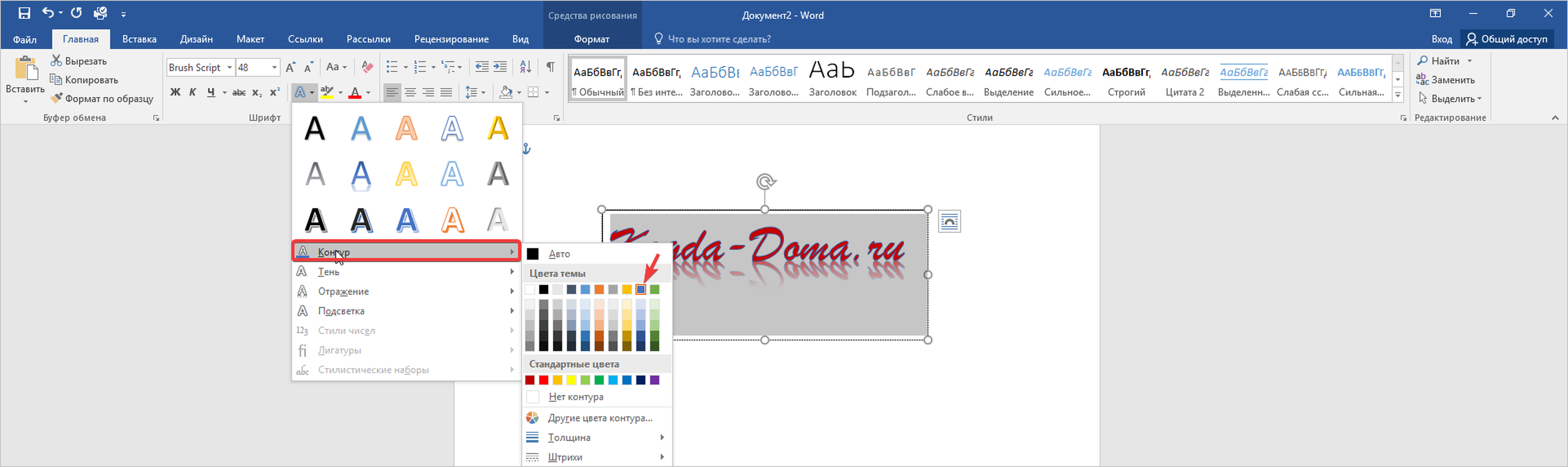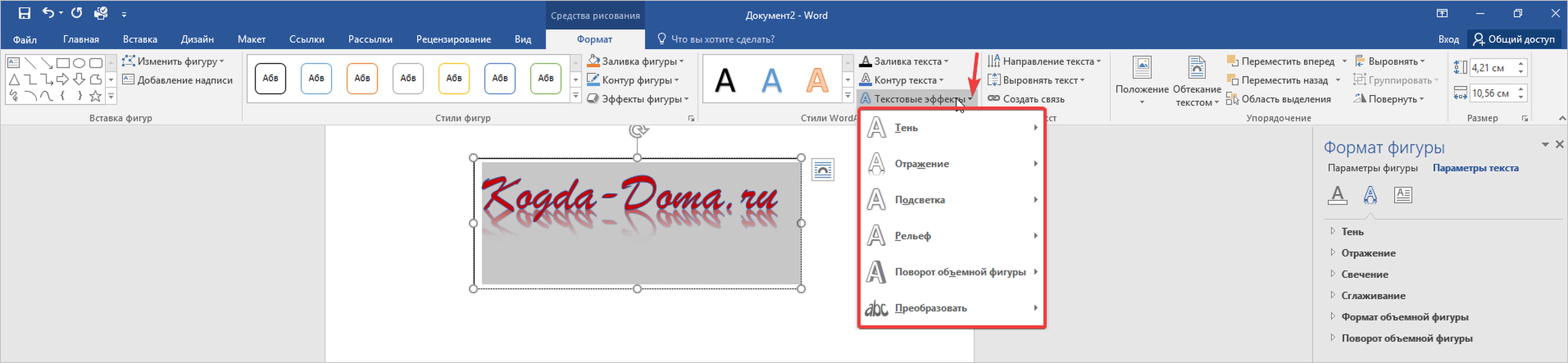Виды и назначение шрифтов в Ленте Ворда
Лолита Волкова
Для начала напомню общий вид Ленты Word:
Про «Окошки стиля» можно почитать тут, а про другие параметры стилей, меню навигации и другие поля расскажу в других статьях. А здесь — только об окошках и кнопках шрифтов. И о применении самих шрифтов (в каких случаях их нужно применять, а в каких этого делать не стоит).
Кнопки шрифтов можно подобрать под себя — кому-то нужны одни, кому-то другие, а кому-то вообще никакие не нужны… но пусть хоть какие-то будут… Как установить или убрать кнопки и окошки, рассказу ниже. А пока — зачем вообще все эти кнопочки.
У меня установлены такие окна и кнопки:
Но вы можете добавить другие или удалить все ненужные. А пока расскажу зачем мне нужны эти кнопки.
Вид шрифта
Вид шрифта — щелкните о стрелочке на этом окошке и выбирайте нужный вам шрифт!
Например, меня выводит из себя установленный в Word в виде основного шрифт Calibri — для моих глаз он ужасно неприятен. Поэтому я всегда заменяю его на более комфортные для себя.
Для официальных документов обычно используется шрифт Times (а многим он и для глаз комфортен).
Для черновиков вы можете выбрать любой удобный для ваших глаз шрифт — тот, от которого не устают глаза. Чаще всего люди выбирают для себя шрифты без засечек (тот же Calibri или Arial), но бывают те, которым лучше видны шрифты с засечками (Times, Century Schoolbook и т.д.).
Попробуйте разные шрифты, чтобы подобрать «свой любимый». Они различаются не только «засечками», но и высотой, толщиной и шириной букв.
Внимание! Учитывайте, что в стандартной коллекции Word многие шрифты работают только для латиницы, а кириллицу не отражают (то же самое касается и иероглифов, и других языков с уникальными буквами). И различные символы (в том числе математические) тоже присутствуют не во всех шрифтах.
Кегль — размер шрифта
Размер шрифта (кегль) — высота букв в пунктах (pt). Один пункт равен 1/72 дюйма.
Стандартная машинописная страница в докомпьютерную эпоху содержала в среднем 1800 знаков: 60 знаков в строке и 30 строк на странице. Долгое время именно так и оформлялось большинство документов — для этого устанавливался шрифт Times с размером 15 pt. Сейчас чаще используется высота в 14 pt — только потому, что не все знают, что можно не только выбрать нужный вам кегль из списка (в котором идут кегли 12, 14, 16 и т.д.), а просто вбить нужные цифры в окошке.
Кстати, вбивать можно не только целые числа, но и половинки, например, 12,5 pt, То есть кегль может изменяться на 0,5 pt (другие дробные размеры не предусмотрены, то есть сделать шрифт 12,3 или 12,8 pt в Word не получится).
Кстати, рядом с окошками размеров шрифта есть еще две кнопки А↑ и А↓ — если вам не хочется использовать цифры, вы можете просто на глаз увеличивать или уменьшать кегль — выделите нужный абзац, слово или букву и нажимайте на эти кнопки до тех пор, пока не добьетесь нужного размера (если это не отдельное выделение, а нужный вам стиль текста, не забудьте изменить его в окошках стилей).
Написание шрифтов
Написание шрифтов — эта функция есть практически во всех текстовых редакторах. Отметить нужные места текстом жирным шрифтом, курсивом или подчеркиванием легко — просто выделить слово или фразу и нажать на соответствующую кнопку «Ж», «К» или «Ч». Впрочем, есть и другие варианты написания большинства шрифтов.
Что нужно знать об этих выделениях? Во-первых, каждое такое написание — это не один и тот же шрифт, а специально разработанные (хотя текстовые сервисы этого и не показывают).
- «Ж» — простые пользователи так называют «жирный» шрифт. Однако для профессионалов это не жирный, а полужирный шрифт. Он определяет насыщенность шрифта: светлый (обычное начертание), полужирное и жирное. В текстовых редакторах с латиницей он обозначается буквой «В» (от слова bolt).
Например, шрифт Arial (обычное начертание) можно просто выделить полужирным (нажав на «Ж») и получится Arial (полужирное начертание), а можно выбрать действительно жирный вариант этого шрифта Arial Black (жирное начертание).
- «К» — курсив (italic), слегка наклонный (чаще на 15°) вариант любого шрифта. Профессионалы называют его «италик», а в текстовых редакторах, рассчитанных на латиницу, он обозначается буквой «I».
- «Ч» — подчеркнутый шрифт. Когда текст печатался на пишущих машинках, подчеркивание было единственной возможностью выделить нужное слово (правда можно было еще дать текст р а з р я д к о й или ЗАГЛАВНЫМИ буквами). Однако компьютер все изменил. Сегодня профессиональный текст использует в основном полужирные, жирные и курсивные шрифты. Ну а подчеркиванию достаются слова-гиперссылки (то есть те, нажав на которые, можно перейти на другой сайт или другое место в документе). В латинских редакторах он обозначается буквой «U».
аbc— зачеркнутый шрифт. В официальных документах и рукописях книг или статей не используется, но очень популярен в социальных сетях и блогах. Некоторые авторы используют его, правя свои черновики — для себя, чтобы были видны исправления или чтобы потом вернуться и найти, к примеру, более эффектную метафору или определение.- х2 и х2 — верхний и нижний индексы. Используются не только в математических формулах, но и в различных химических и физических обозначениях (то есть весьма уместны для тех, кто пишет нон-фикшн). В художественной литературе авторы используют верхний индекс для обозначения номера сноски вниз страницы.
- Анимационные типы шрифтов для официальных документов и рукописей не нужны — а для других случаев гораздо удобнее использовать функцию вставки. Но анимационные шрифты уместны в черновиках, чтобы лучше видеть некоторые куски своего текста, к которым хочется вернуться позже — только вот сдавать рукопись в издательство все же лучше без них (при необходимости можно будет заменить их на обычные полужирные или курсивные шрифты).
- Текстовыделители — хороши для черновиков и авторской редактуры текста, но не уместны в официальных документах и готовых рукописях.
- Цвет шрифта можно изменять в черновиках и рабочих записях (помечая разными цветами нужные вам куски). Хорошо использовать это в рекламных объявлениях, а также при оформлении сайтов или электронных изданий. Но лучше удалять цвет при сдаче рукописи в издательство (если книга или статья будут печататься в черно-белом варианте).
Если вам хочется сделать так, чтобы ваши тексты в соцсетях или на сайтах выглядели оригинально (или чтобы подчеркнуть «как я крут!»), можно использовать и менее распространенные варианты написания шрифтов, например, подчеркнуть их д͇в͇о͇й͇н͇о͇й͇ или в̰о̰л̰н̰и̰с̰т̰о̰й̰ линией, а то и вовсе изящно перечеркнуть каждую букву с̷л̷э̷ш̷е̷м̷ . Для этого существует множество сервисов, например, можете использовать вот этот.
Но для текстов, предназначенных для передачи в профессиональные издательства (особенно книжные), лучше от этого воздержаться — для выделения текста используйте только (1) полужирные, (2) курсивные варианты написания шрифтов! Любые иные верстальщик уничтожит (если добрый издатель вообще согласится принять неправильно оформленную рукопись).
«Изменить регистр» — для меня это очень полезная функция. Хотя выглядит она как кнопка, но посмотрите внимательней — рядом с ней есть стрелка вниз Аа ↓. Нажмите на нее и выберите нужный регистр!
- Иногда Нужно Все Слова Фразы Писать С Заглавных Букв (например имя-отчество-фамилию).
- ИНОГДА все слово или фразу хочется сделать заглавными буквами (например, в заголовке).
- А иногда вдруг передумаешь, и хочешь, чтобы все было написано как в обычных предложениях…
В этих случаях эта кнопка очень помогает (если вы помните, что она есть на вашей Ленте).
«Очистить формат» — это очень полезная кнопка для тех, кто хочет привести какой-то текст в приличный вид. Например, вы скачали какую-то цитату из интернета, вставили в свою рукопись… но шрифт там совсем другой и он портит общий вид вашего текста! Выделите инородный кусок и нажмите на эту кнопку! Какие бы стили текста ни были в этом куске — они исчезнут, останется лишь стиль «Обычный». Кстати, можете пройтись по своим черновикам — если вы их писали, устанавливая удобный для глаз шрифт каждый раз вручную, то разные абзацы у вас будут написаны по-разному. Выделите их, очистите формат и наслаждайтесь тем, что текст стал одинаковым (только не забудьте потом проставить заголовки)!
Горячие клавиши для шрифтов
Если Лента скрыта, но вам нужно выделить какое-то слово или фразу, то можно воспользоваться «горячими клавишами», то есть сочетанием клавиш:
Здесь показаны клавиши, которые нужно нажать, чтобы добиться нужного эффекта.
Например, Ctrl + B означает, что нужно
- нажать клавишу Ctrl («контрол» или, как некоторые называют, «ситерель»)
- а потом щелкнуть по клавише В.
Как удалить или добавить кнопки и окошки шрифтов
Чтобы удалить или добавить любые кнопки и окошки в Ленту, нужно вызвать ее настройку. Это можно сделать двумя способами.
1 способ
2 способ
Этот способ для тех, кто не любит пользоваться правой клавишей мышки:
Когда откроется окошко «Параметры«, выберите в меню слева «Настройка ленты«:
Посмотрите — в правом окошке есть строчки и плюсиком. Выберите строку «Шрифт» и нажмите на «+» рядом с ним — раскроются вложенные в него кнопки:
Теперь вы можете выбрать любые кнопки, которые вам НЕ нужны и нажать на «Удалить» (находится между двумя окнами).
Если захотите добавить что-то, идете в левое окошко, выбираете нужное и нажимаете на «Добавить».
Правда же, совсем несложно! И, главное, сделать это можно один раз и потом ваша Лента будет такой, как вам нравится!
Успехов!
Продолжить изучение:
- Список всех статей программы ТЛТ «Работа в Word«
- Список всех программ и мастер-классов ТЛТ.
Автор статьи
: © Лолита Волкова

Шрифты рождаются с появлением бумаги . Египтяне и римляне уже использовали характерную форму букв. С популяризацией печати в середине XNUMX века подвижный шрифт породил шрифты гуманистического типа, учитывая простоту их резьбы по дереву.
Но только в конце XNUMX-го века, наряду с персональными компьютерами, цифровые источники стали доступны каждому. Если Apple Macintosh не был первым, кто ввел эти функции, он, несомненно, привели к реальным изменениям в подходе к типографским работам.
Благодаря такому началу теперь возможно, одним щелчком мыши можно изменить стиль всего документа.Вы можете узнать все, что вам нужно знать о шрифтах, в этой статье. А простой текст вы превратите в документ, достойный знатока.

Цифровой шрифт или типографика это элемент текста, призванный придать ему эстетический вид . Но что более важно, это предназначен для правильного чтения . Он передает контекстное сообщение через свой дизайн. То есть, в зависимости от выбранного нами стиля письма, он будет сопровождать и так или иначе поймет смысл содержания .
Например, написать резюме архитектора с источником с причудливой характеристикой — это не одно и то же, как написать его с более серьезной «Серьезный» . Точно так же портфолио графического дизайнера, полностью написанное на Times New Roman было бы ошибкой.
Таким образом и на разных уровнях, тип шрифта, который мы выберем, будет иметь решающее значение для того, чтобы наше сообщение доставлялось так, как мы хотим . К счастью, Windows содержит большое количество альтернатив с точки зрения стили шрифтов . Все совместимо со всем пакетом Office, включая Microsoft Word .
«ОБНОВЛЕНИЕ ✅ Хотите узнать больше о шрифтах в документах Microsoft Word? ⭐ ВОЙДИТЕ ЗДЕСЬ ⭐ и узнайте больше прямо сейчас! »
Кроме того, важно сказать, что мы можем télécharger столько всего в Интернете. Многие из них gratuitement .
Все, что вам нужно знать о шрифтах. Какие части Word являются наиболее важными?

На ленте программы мы можем найти раздел под названием «Источник» . Его можно найти во вкладке «Дом» . В этом поле есть другие кнопки, которые сделают дизайн букв, которые мы будем использовать. Мы возьмем Управление 2019 в качестве основы .
Посмотрим, что они собой представляют:
- Источник. В этом списке мы найдем все шрифты, установленные на нашем компьютере. Ils используются всеми программами, которым это необходимо (Excel, Word, Corel Draw, Photoshop и др.). В этом раскрывающемся списке они появятся в двух группах: «Недавно использованный» et «Все источники» . В обоих случаях они классифицируются по алфавиту. Также можно написать его имя, чтобы не искать его среди всех.
- Резать. Word позволяет нам выбирать измерение что мы будем использовать в тексте. Они измеряются в пунктов . Каждый из них равен 0,35 миллиметра . Другими словами, если мы используем букву размера 12, при печати она будет около 4,2 мм. Мы можем указать размер этими числами или с помощью инструментов, расположенных рядом с ним. Эти два «А» поможет нам увеличить или уменьшить размер. Это очень полезно, если вы выделяете текст с разными точками и хотите изменить его ассимилированную меру.
- Смелый. Эта утилита увеличивайте толщину линии каждой буквы . Это приводит к более прочный внешний вид в словах. Его можно использовать для выделения сегментов абзаца. Также подчеркну несколько слов, которые мы считаем важными для читателя.
- Курсив. раскалывать буквы наклонены вправо , наверх. Обычно он используется, чтобы указать, что термин или фраза взяты из лексики за пределами языка. Например, с слова на иностранном языке или новые голоса, используемые молодыми людьми.
- Выделено. Эта утилита часто используется для обобщения физических текстов. В случае Word эта функция выполняется превосходно с помощью другого инструмента . Тем не менее, его можно использовать для исправления или обозначения особой особенности в слове или идее.
- Закрыт. Очень популярный инструмент для людей, исправляющих тексты с обратной связью. Вычеркнув слово, вы не удалите его. и таким образом сообщает об ошибке первоначальному издателю. Его можно очень хорошо дополнить другими утилитами, такими как «Вставить комментарий» это Слово также имеет.
- Индекс. Вместе со следующим элементом они составляют полезность, которая в основном используется в академических текстах химического или математического характера. Хотя он использовался для добавления сноски, его заменил одноименный инструмент. В настоящее время это может работать например, написать формулу для углекислого газа под этой формой CO 2 .
- показатель степени . Как и предыдущий пункт, его использование не является регулярным, но его можно использовать для написания экспоненциальные формулы или единицы измерения, такие как квадратных метров в m 2 .
- эффекты . Инструмент для декорирования, с помощью которого вы можете придать текстам особый вид. С его помощью можно добавить омбре , из контуры красочный размышления и другие характеристики к выбранным словам.
- Выделено. Очень хорошая утилита для обобщать и изучать документ. Добавьте жирный контрастный цветной фон к словам и фразам. Выбирайте из множества фторсодержащих оттенков, как хайлайтер.
- Цвет. Как следует из названия, это изменить цвет текста . В этой раскрывающейся кнопке вы можете выбрать между миллионами вариантов . Это очень полезно, если в вашем принтере закончились определенные чернила или если вы собираетесь использовать специальную бумагу другого тона, кроме белого. Если вы хотите вернуться к стандарту, выберите «Автоматик» .
Типы шрифтов в Microsoft Word Что это такое и чем они отличаются?

Исторически источники были сгруппированы в четыре семьи . У каждого из них есть группа характеристик. Если вы хотите сузить подходящий выбор, вы можете выполнить поиск среди этих типов:
- Романа. Этот набор типографики характеризуется переливами линий и заканчивая в конце каждой буквы . Эта функция и ее название связаны с тем, что в древний Рим , буквы, выгравированные на камне, должны заканчиваться «отделкой» чтобы избежать трещин или отслоений. Графические и редакционные СМИ уже давно предпочитают его для своих публикаций, поскольку они иметь высокую степень читаемости и чувство линии .
- Сухая палочка. Эта семья, в отличие от предыдущей, без засечек ( засечки ), так как они использовались с кусками дерева. Его использовали в заголовках или выделении слов в газетах и журналах, потому что на бумаге оставались излишки чернил. В в настоящее время он наиболее часто используется в цифровых форматах. . Его четкие черты Избегайте перегрузки длинного текста и облегчить чтение на мониторах.
- Сценарий или надписи. Этот набор шрифтов отличается от других тем, что пытается имитировать почерк . Их часто можно увидеть на пригласительные открытки , декоративные плакаты или дипломы . Они создают ощущение элегантности.
- Причудливый или декоративный . Шрифты, принадлежащие к этому семейству не были разработаны для конкретной цели. Они используются случайно . Графические дизайнеры часто используют их при создании брендов и логотипов.
Если вы найти шрифт что вам нравится, но он не установлен на вашем компьютере и вы не знаете, как его зовут . Мы рекомендуем вам использовать такие страницы, как myfonts.com где можно разместить фото или запечатлеть слово. Сайт вернет серию результатов что могло бы соответствовать вашему поиску.
Если у вас есть какие-либо вопросы, оставляйте их в комментариях, мы свяжемся с вами как можно скорее, и это будет большим подспорьем для большего числа участников сообщества. Je Vous remercie!
Лекция
посвящена вопросам оформления текста
документа с использованием параметров
шрифта. Дана характеристика основным
параметрам шрифта и показаны способы
их изменения с использованием вкладки
«Главная» и мини-панели инструментов.
Обращено внимание на особенности
использования некоторых шрифтов.
Показана возможность установки
произвольного размера шрифта. Дана
характеристика вспомогательным
параметрам шрифта и показаны способы
их изменения с диалогового окна «Шрифт».
Обращено внимание на возможности
установки разрядки и уплотнения текста,
в том числе с использованием кернинга.
Описаны основные возможности установки
эффектов анимации (художественного
оформления) текста. Показаны возможности
выделения цветового выделения фрагментов
текста. Показано создание декоративной
буквицы в начале абзаца.
Оглавление
Оглавление 1
1.
Основные параметры 2
1.1. Выбор
шрифта 2
1.2.
Установка размера шрифта 3
1.3. Выбор
цвета шрифта 4
1.4.
Установка начертания 5
1.5.
Подчеркивание 6
1.6.
Изменение регистра текста 8
1.7.
Использование надстрочных и подстрочных
знаков 9
1.8.
Зачеркнутый текст 9
2.
Дополнительные параметры 10
2.1.
Видоизменение шрифта 11
2.2.
Изменение ширины символов шрифта 12
2.3.
Изменение интервалов между символами 13
2.4. Смещение
текста 14
2.5.
Кернинг 14
3.
Анимация текста 15
3.1.
Установка анимации 15
3.2.
Настройка параметров анимации 15
3.3.
Изменение параметров контура и заливки 17
3.4. Удаление
анимации 20
4.
Выделение цветом 20
5.
Оформление буквицы 21
1. Основные параметры
Понятие
«основные параметры» шрифта
условно. К этим параметрам отнести
параметры, которые устанавливаются с
использованием элементов группы Шрифт вкладки
Главная и
некоторых элементов мини-панели
инструментов (рис.
6.1)
К ним относятся: тип и размер шрифта,
начертание (жирный,
курсив),
видоизменение (надстрочный,
подстрочный, все прописные),
анимация, цвет шрифта, цвет
выделения.
и
Увеличить изображение
Рис. 6.1.
Инструменты для установки основных
параметров шрифта
1.1. Выбор шрифта
Шрифт определяет
внешний вид символов текста.
По
умолчанию в Word 2010 при создании нового
пустого документа для основного текста
принят шрифт Calibri,
а для заголовков — Cambria.
Выбор шрифтов по умолчанию зависит от
выбранной темы и набора стилей документа.
-
Выделите фрагмент
текста. -
В
раскрывающемся
списке Шрифт группы Шрифт вкладки Главная или
мини-панели инструментов выберите
шрифт (рис.
6.2).
При наведении указателя мыши на
выбираемый шрифт срабатывает функция
динамического просмотра, и фрагмент
текста отображается указанным шрифтом.
Увеличить изображение
Рис. 6.2. Выбор
шрифта
Определенных
правил для выбора шрифта документа не
существует. Не рекомендуется в одном
документе использовать большое
разнообразие шрифтов — это затрудняет
восприятие текста.
При
выборе шрифта следует иметь в виду, что
не все шрифты содержат начертания
русских букв, а некоторые шрифты вообще
не отображают никаких букв (например,
шрифт Webdings ).
1.2. Установка размера шрифта
Размер шрифта
определяет высоту и ширину символов
текста. Размер шрифта устанавливается
в специальных единицах — пунктах. 1 пункт
(1 пт) равен 0,35 мм.
-
Выделите фрагмент
текста. -
В
раскрывающемся списке Размер
шрифта
группы Шрифт
вкладки Главная или
мини-панели инструментов выберите
размер шрифта (рис.
6.3).
При наведении указателя мыши на
выбираемый шрифт срабатывает функция
динамического просмотра, и фрагмент
текста отобразится указанным размером
шрифта.
увеличить
изображение
Рис. 6.3. Выбор
размера шрифта
Минимально возможный
размер шрифта — 1 пт. Максимальный размер
— 1638 пт. Размер шрифта можно устанавливать
с точностью до 0,5 пт.
Для
установки произвольного размера шрифта
введите требуемое значение в поле
раскрывающегося списка Размер
шрифта группы Шрифт вкладки Главная (рис.
6.4)
или мини-панели инструментов и нажмите
клавишу Enter.
увеличить
изображение
Рис. 6.4.
Установка произвольного размера шрифта
Определенных
правил для выбора размера шрифта
документа не существует. Обычно для
оформления основной части текста
используют шрифты размером от 10 до 14
пт.
Для
изменения размера шрифта можно
воспользоваться также кнопками Увеличить
размер и Уменьшить
размер группы Шрифт вкладки Главная или
мини-панели инструментов (рис.
6.5).
увеличить
изображение
Рис. 6.5.
Изменение размера шрифта
1.3. Выбор цвета шрифта
По
умолчанию в Word 2010 при создании нового
пустого документа для основного текста
установлен цвет шрифта авто,
который на белом фоне отображается как
черный. Режим авто означает,
что при использовании заливок (фона)
темных цветов цвет шрифта автоматически
изменится на белый. Цвет шрифта, принятый
по умолчанию для заголовков и других
элементов текста документа, зависит от
выбранной темы оформления.
-
Выделите фрагмент
текста. -
Щелкните
по стрелке кнопки Цвет
текста группы Шрифт вкладки Главная или
мини-панели инструментов и выберите
требуемый цвет шрифта (рис.
6.6).
При наведении указателя мыши на
выбираемый цвет срабатывает функция
динамического просмотра, и фрагмент
текста отобразится указанным цветом
шрифта.
Соседние файлы в папке Лекции_1
- #
- #
- #
- #
- #
- #
- #
- #
- #
Содержание
- Как изменить шрифт?
- Как изменить размер шрифта?
- Как изменить толщину и наклон шрифта?
- Как изменить цвет и фон шрифта?
- Изменяем стиль шрифта
- Изменяем фон за текстом
- Изменяем цвет текста
- Как установить понравившийся шрифт в качестве используемого по умолчанию?
- Как изменить шрифт в формуле?
- Вопросы и ответы
В программе MS Word имеется довольно большой набор встроенных шрифтов, доступных к использованию. Проблема в том, что далеко не все пользователи знают о том, как изменить не только сам шрифт, но и его размер, толщину, а также ряд других параметров. Именно о том, как изменить шрифт в Ворде и пойдет речь в этой статье.
Урок: Как установить шрифты в Word
В Ворде есть специальный раздел для работы со шрифтами и их изменения. В новых версиях программы группа “Шрифт” расположена во вкладке “Главная”, в более ранних версиях этого продукта средства для работы со шрифтами находятся во вкладке “Разметка страницы” или “Формат”.
Как изменить шрифт?
1. В группе “Шрифт” (вкладка “Главная”) разверните окошко с активным шрифтом, нажав на небольшой треугольник возле него, и выберите в списке тот, который вы хотите использовать
Примечание: В нашем примере шрифт по умолчанию — Arial, у вас он может быть другим, к примеру, Open Sans.
2. Активный шрифт изменится, и вы сразу же сможете начать его использовать.
Примечание: Название всех шрифтов, представленных в стандартном наборе MS Word отображается в том виде, в котором будут отображаться буквы, напечатанные этим шрифтом на листе.
Как изменить размер шрифта?
Прежде, чем изменить размер шрифта, необходимо усвоить один нюанс: если вы хотите изменить размер уже набранного текста, его сначала нужно выделить (это же касается и самого шрифта).
Нажмите “Ctrl+A”, если это весь текст в документе, или же используйте для выделения фрагмента мышку. Если же вы хотите изменить размер текста, который только планируете набирать, ничего выделять не нужно.
1. Разверните меню окошка, расположенного рядом с активным шрифтом (там указаны цифры).
Примечание: В нашем примере размер шрифта по умолчанию — 12, у вас он может быть другим, например, 11.
2. Выберите подходящий размер шрифта.
Совет: Стандартный размер шрифтов в Ворде представлен с определенным шагом в несколько единиц, а то и десятков. Если вас не устраивают конкретные значения, вы можете ввести их вручную в окне с активным размером шрифта.
3. Размер шрифта изменится.
Совет: Рядом с цифрами, показывающими значение активного шрифта, расположены две кнопки с буквой “А” — одна из них больше, другая меньше. Нажимая на эту кнопку, вы можете пошагово менять размер шрифта. Большая буква увеличивает размер, а та что поменьше — уменьшает.
Кроме того, рядом с этими двумя кнопками находится еще одна — “Аа” — развернув ее меню, вы можете выбрать подходящий тип написания текста.
Как изменить толщину и наклон шрифта?
Помимо стандартного вида больших и маленьких букв в MS Word, написанных в том или ином шрифте, они также могут быть жирными, курсивными (курсив — с наклоном), и подчеркнутыми.
Чтобы изменить вид шрифта, выделите необходимый фрагмент текста (ничего не выделяйте, если вы только планируете что-то написать в документе новым типом шрифта), и нажмите одну из кнопок, расположенных в группе “Шрифт” на панели управления (вкладка “Главная”).
Кнопка с буквой “Ж” делает шрифт жирным (вместо нажатия кнопки на панели управления можно использовать клавиши “Ctrl+B”);
“К” — курсив (“Ctrl+I”);
“Ч” — подчеркнутый (“Ctrl+U”).
Примечание: Жирный шрифт в Ворде, хоть и обозначается буквой “Ж”, на самом деле является полужирным.
Как вы поняли, текст может быть одновременно жирным, курсивом и подчеркнутым.
Совет: Если вы хотите выбрать толщину линии подчеркивания, нажмите на треугольничек, расположенный возле буквы “Ч” в группе “Шрифт”.
Рядом с буквами “Ж”, “К” и “Ч” в группе шрифт находится кнопка “abc” (зачеркнутые латинские буквы). Если вы выделите текст, а затем нажмете на эту кнопку, текст будет зачеркнут.
Как изменить цвет и фон шрифта?
Помимо внешнего вида шрифта в MS Word можно также изменить его стиль (текстовые эффекты и оформление), цвет и фон, на котором текст будет находиться.
Изменяем стиль шрифта
Чтобы изменить стиль шрифта, его оформление, в группе “Шрифт”, которая расположена во вкладке “Главная” (ранее “Формат” или “Разметка страницы”) нажмите на небольшой треугольник, расположенный справа от полупрозрачной буквы “А” (“Текстовые эффекты и оформление”).
В появившемся окошке выберите то, что бы вы хотели изменить.
Важно: Помните, если вы хотите изменить внешний вид уже имеющегося текста, предварительно выделите его.
Как видите, один этот инструмент уже позволяет изменить цвет шрифта, добавить к нему тень, контур, отражение, подсветку и другие эффекты.
Изменяем фон за текстом
В группе “Шрифт” рядом с кнопкой, рассмотренной выше, находится кнопка “Цвет выделения текста”, с помощью которой можно изменить фон, на котором находится шрифт.
Просто выделите фрагмент текста, фон которого хотите изменить, а затем нажмите на треугольничек возле этой кнопки на панели управления и выберите подходящий фон.
Вместо стандартного белого фона, текст будет находиться на фоне того цвета, который вы выбрали.
Урок: Как убрать фон в Ворде
Изменяем цвет текста
Следующая кнопка в группе “Шрифт” — “Цвет шрифта” — и, как понятно из названия, она позволяет этот самый цвет изменить.
Выделите фрагмент текста, цвет которого необходимо изменить, а затем нажмите на треугольник возле кнопки “Цвет шрифта”. Выберите подходящий цвет.
Цвет выделенного текста изменится.
Как установить понравившийся шрифт в качестве используемого по умолчанию?
Если вы часто используете для набора текста один и тот же, отличный от стандартного, доступного непосредственно при запуске MS Word, шрифт, не лишним будет установить его в качестве используемого по умолчанию — это позволит сэкономить немного времени.
1. Откройте диалоговое окно “Шрифт”, нажав на стрелочку, расположенную в правом нижнем углу одноименной группы.
2. В разделе “Шрифт” выберите тот, который вы хотите установить в качестве стандартного, доступного по умолчанию при запуске программы.
В этом же окне вы можете установить подходящий размер шрифта, его начертание (обычный, полужирный или курсив), цвет, а также многие другие параметры.
3. Выполнив необходимые настройки, нажмите на кнопку “По умолчанию”, расположенную в нижней левой части диалогового окна.
4. Выберите, как вы хотите сохранить шрифт — для текущего документа или для всех, с которыми будете работать в дальнейшем.
5. Нажмите кнопку “ОК”, чтобы закрыть окно “Шрифт”.
6. Шрифт по умолчанию, как и все дополнительные настройки, которые вы могли выполнить в этом диалоговом окне, изменится. Если вы применили его для всех последующих документов, то при каждом создание/запуске нового документа Ворд сразу же будет установлен ваш шрифт.
Как изменить шрифт в формуле?
Мы уже писали о том, как в Microsoft Word добавлять формулы, и как с ними работать, более подробно об этом вы можете узнать из нашей статьи. Здесь же мы расскажем о том, как изменить шрифт в формуле.
Урок: Как в Ворде вставить формулу
Если вы просто выделите формулу и попробуете изменить ее шрифт точно так же, как вы это делаете с любым другим текстом, ничего не получится. В данном случае действовать необходимо немного иначе.
1. Перейдите во вкладку “Конструктор”, которая появляется после клика по области формулы.
2. Выделите содержимое формулы, нажав “Ctrl+A” внутри области, в которой она находится. Для этого также можно использовать мышку.
3. Откройте диалоговое окно группы “Сервис”, нажав на стрелочку, расположенную в правой нижней части этой группы.
4. Перед вами откроется диалоговое окно, где в строке “Шрифт по умолчанию для областей формул” можно изменить шрифт, выбрав понравившийся из доступного списка.
Примечание: Несмотря на то, что в Word имеется довольно большой набор встроенных шрифтов, далеко не каждый из них может быть использован для формул. Кроме того, возможно, что помимо стандартного Cambria Math вы не сможете выбрать никакой другой шрифт для формулы.
На этом все, теперь вам известно, как изменить шрифт в Ворде, также из этой статьи вы узнали о том, как настроить другие параметры шрифта, в числе которых его размер, цвет и т.д. Желаем вам высокой продуктивности и успехов в освоение всех тонкостей Microsoft Word.
Для украшения текста можно использовать яркие цвета, открытки, или интересное текстовое обозначение. Как сделать красивый шрифт в Word, чтобы придать файлу естественный и яркий дизайн — читайте ниже.
Для чего нужно делать дизайнерский шрифт
Красивое оформление текста в Microsoft Word используется для создания буклетов, открыток, пригласительных и других неформальных документов. Эти файлы требуют особого подхода к созданию.
Красивый шрифт может использоваться, если перед вами стоит задача индивидуально оформить документ; он приемлем для докладов, презентаций, некоторых документов в электронном формате.
При необходимости вы можете использовать встроенный дизайнерский шрифт или же создать собственный.
Как сделать красивую надпись в Word: подробный инструктаж
При работе с форматированием текста в разных версиях текстового редактора настройки могут различаться. Одинаковый способ текстового оформления будет для версий выпуска до 2007 года. Бывает такое, что нужный вариант не встречается, тогда пригодятся знания настроек приложения. Для создания красивого шрифта в открытках сделаем следующие действия.
- Добавляем поле, в котором будем работать. Заходим во вкладку «Вставка», выбираем «Текстовое поле», затем кликаем на блоке «Простая запись».
- Перед вами появится ограниченное поле с надписью, которую можно удалить при помощи клавиш DELETE или BACKSPASE.
- Теперь прописываете текст, который необходим для оформления, выделите его, во вкладке «Главная» найдите блок «Шрифт». Здесь в выпадающем списке выберите понравившийся вариант.
В списке могут попадаться шрифты, которые можно применить только к тем словам, которые прописаны латинскими буквами.
- Произведем оформление дизайнерской надписи. Изменим ее размер, для этого снова выделите надпись в поле, перейдите в инструмент «Размер шрифта» и поставьте необходимое значение, либо наберите его вручную на клавиатуре.
- Если размер поля будет мал для надписи, то растяните его, протянув за край в сторону, как показано на фото.
- Теперь выделим цветом надпись. Для этого выделяем текст, перемещаемся в блок «Шрифт» и кликаем на «Цвет шрифта». Жмем на нужный значок оттенка из палитры.
Вы можете выбрать настройки для дизайнерского шрифта и начать прописывать текст. В этом случае произойдет автоматическая активация настроек.
- Перейдем к созданию интересного эффекта для записи. Для этого откроем инструмент «Текстовые эффекты и оформление» на вкладке «Главная». Из выпавшего списка выбираем оформление.
- Теперь сделаем контур для нашей записи. Продолжаем работу в том же блоке, далее находим пункт «Контур». Выбираем цвет контура, при желании утолщаем.
Мы перечислили базовые инструкции, которые помогут создать интересную запись для оформления чего-либо. Такие параметры могут применяться не только в специальном блоке, но и на обычном листе документа Word.
Как сделать шрифт красивым при помощи средств рисования
При помощи средств рисования можно менять надписи и форматировать графические данные. Давайте отредактируем готовый шаблон при помощи предложенных утилит.
- Выделяем блок с надписью, переходим во вкладку «Формат». Открываются возможности редактирования написанного текста. Предварительно его выделяем и применим специальные стили.
- Здесь вы сможете изменить не только контур и цвет шрифта, а также скорректировать направление надписи и воспользоваться другими эффектами. Для того, чтобы упростить задачу и не тратить много времени на оформление, можно воспользоваться некоторыми эффектами.
Если вы желаете создать индивидуальный стиль, лучше вручную произвести этапы оформления дизайнерского шрифта. Если вам понадобиться добавить к шрифту рамку, читайте инструкцию с примерами в этой публикации.