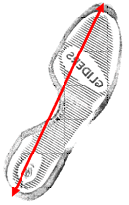КУРС
EXCEL ACADEMY
Научитесь использовать все прикладные инструменты из функционала MS Excel.
Любому бизнесу интересно заглянуть в будущее и правильно ответить на вопрос: «А сколько денег мы заработаем за следующий период?» Ответить на такого рода вопросы позволяют различные методики прогнозирования. В данной статье мы с вами рассмотрим несколько таких методик и произведем все необходимые расчеты в Excel. Еще больше про анализ данных в Excel мы рассказываем на нашем открытом курсе «Аналитика в Excel».
Постановка задачи
Исходные данные
Для начала, давайте определимся, какие у нас есть исходные данные и что нам нужно получить на выходе. Фактически, все что у нас есть, это некоторые исторические данные. Если мы говорим о прогнозировании продаж, то историческими данными будут продажи за предыдущие периоды.
Примечание. Собранные в разные моменты времени значения одной и той же величины образуют временной ряд. Каждое значение такого временного ряда называется измерением. Например: данные о продажах за последние 5 лет по месяцам — временной ряд; продажи за январь прошлого года — измерение.
Составляющие прогноза
Следующий шаг: давайте определимся, что нам нужно учесть при построении прогноза. Когда мы исследуем наши данные, нам необходимо учесть следующие факторы:
- Изменение нашей пронозируемой величины (например, продаж) подчиняется некоторому закону. Другими словами, в временном ряде можно проследить некую тенденцию. В математике такая тенденция называется трендом.
- Изменение значений в временном ряде может зависить от промежутка времени. Другими словами, при построении модели необходимо будет учесть коэффициент сезонности. Например, продажи арбузов в январе и августе не могут быть одинаковыми, т.к. это сезонный продукт и летом продажи значительно выше.
- Изменение значений в временном ряде периодически повторяется, т.е. наблюдается некоторая цикличность.
Эти три пункта в совокупность образуют регулярную составляющую временного ряда.
Примечание. Не обязательно все три элемента регулярной составляющей должны присутствовать в временном ряде.
Однако, помимо регулярной составляющей, в временном ряде присутствует еще некоторое случайное отклонение. Интуитивно это понятно – продажи могут зависеть от многих факторов, некоторые из которых могут быть случайными.
Вывод. Чтобы комплексно описать временной ряд, необходимо учесть 2 главных компонента: регулярную составляющую (тренд + сезонность + цикличность) и случайную составляющую.
Виды моделей
Следующий вопрос, на который нужно ответить при построении прогноза: “А какие модели временного ряда бывают?”
Обычно выделяют два основных вида:
- Аддитивная модель: Уровень временного ряда = Тренд + Сезонность + Случайные отклонения
- Мультипликативная модель: Уровень временного ряда = Тренд X Сезонность X Случайные отклонения
Иногда также выделают смешанную модель в отдельную группу:
- Смешанная модель: Уровень временного ряда = Тренд X Сезонность + Случайные отклонения
С моделями мы определились, но теперь возникает еще один вопрос: «А когда какую модель лучше использовать?»
Классический вариант такой:
— Аддитивная модель используется, если амплитуда колебаний более-менее постоянная;
— Мультипликативная – если амплитуда колебаний зависит от значения сезонной компоненты.
Пример:

Решение задачи с помощью Excel
Итак, необходимые теоретические знания мы с вами получили, пришло время применить их на практике. Мы будем с вами использовать классическую аддитивную модель для построения прогноза. Однако, мы построим с вами два прогноза:
- с использованием линейного тренда
- с использованием полиномиального тренда
Во всех руководствах, как правило, разбирается только линейный тренд, поэтому полиномиальная модель будет крайне полезна для вас и вашей работы!
КУРС
EXCEL ACADEMY
Научитесь использовать все прикладные инструменты из функционала MS Excel.
Модель с линейным трендом
Пусть у нас есть исходная информация по продажам за 2 года:

Учитывая, что мы используем линейный тренд, то нам необходимо найти коэффициенты уравнения
y = ax + b
где:
- y – значения продаж
- x – номер периода
- a – коэффициент наклона прямой тренда
- b – свободный член тренда
Рассчитать коэффициенты данного уравнения можно с помощью формулы массива и функции ЛИНЕЙН. Нам необходимо будет сделать следующую последовательность действий:
- Выделяем две ячейки рядом
- Ставим курсор в поле формул и вводим формулу =ЛИНЕЙН(C4:C27;B4:B27)
- Нажимаем Ctrl+Shift+Enter, чтобы активировать формулу массива
На выходе мы получили 2 числа: первое — коэффициент a, второе – свободный член b.

Теперь нам нужно рассчитать для каждого периода значение линейного тренда. Сделать это крайне просто — достаточно в полученное уравнение подставить известные номера периодов. Например, в нашем случае, мы прописываем формулу =B4*$F$4+$G$4 в ячейке I4 и протягиваем ее вниз по всем периодам.

Нам осталось рассчитать коэффициент сезонности для каждого периода. Учитывая, что у нас есть исторические данные за два года, разумно будет учесть это при расчете. Можем сделать следующим образом: в ячейке J4 прописываем формулу =(C4+C16)/СРЗНАЧ($C$4:$C$27)/2 и протягиваем вниз на 12 месяцев (т.е. до J15).

Что нам это дало? Мы посчитали, сколько суммарно продавалось каждый январь/каждый февраль и так далее, а потом разделили это на среднее значение продаж за все два периода.
То есть мы выяснили, как продажи двух январей отклонялись от средних продаж за два года, как продажи двух февралей отклонялись и так далее. Это и дает нам коэффициент сезонности. В конце формулы делим на 2, т.к. в расчете фигурировало 2 периода.
Примечание. Рассчитали только 12 коэффициентов, т.к. один коэффициент учитывает продажи сразу за 2 аналогичных периода.
Итак, теперь мы на финишной прямой. Нам осталось рассчитать тренд для будущих периодов и учесть коэффициент сезонности для них. Давайте амбициозно построим прогноз на год вперед.
Сначала создаем столбец, в котором прописываем номера будущих периодов. В нашем случае нумерация начинается с 25 периода.
Далее, для расчета значения тренда просто прописываем уже известную нам формулу =L4*$F$4+$G$4 и протягиваем вниз на все 12 прогнозируемых периодов.
И последний штрих — умножаем полученное значение на коэффициент сезонности. Вуаля, это и есть итоговый ответ в данной модели!
Модель с полиномиальным трендом
Конструкция, которую мы только что с вами построили, достаточно проста. Но у нее есть один большой минус — далеко не всегда она дает достоверные результаты.
Посмотрите сами, какая модель более точно аппроксимирует наши точки — линейный тренд (прямая зеленая линия) или полиномиальный тренд (красная кривая)? Ответ очевиден. Поэтому сейчас мы с вами и разберем, как построить полиномиальную модель в Excel.
Пусть все исходные данные у нас будут такими же. Для простоты модели будем учитывать только тренд, без сезонной составляющей.
Для начала давайте определимся, чем полиномиальный тренд отличается от обычного линейного. Правильно — формой уравнения. У линейного тренда мы разбирали обычный график прямой:

У полиномиального тренда же уравнение выглядит иначе:

где конечная степень определяется степенью полинома.
Т.е. для полинома 4 степени необходимо найти коэффициенты уравнения:

Согласитесь, выглядит немного страшно. Однако, ничего страшного нет, и мы с легкостью можем решить эту задачку с помощью уже известных нам методов.
- Ставим в ячейку F4 курсор и вводим формулу =ИНДЕКС(ЛИНЕЙН($C$4:$C$27;$B$4:$B$27^{1;2;3;4});1;1). Функция ЛИНЕЙН позволяет произвести расчет коэффициентов, а с помощью функции ИНДЕКС мы вытаскиваем нужный нам коэффициент. В данном случае за выбор коэффициента отвечает самый последний аргумент. У нас стоит 1 — это коэффициент при самой высокой степени (т.е. при 4 степени, коэффициент). Кстати, узнать о самых полезных математических формулах Excel можно в нашем бесплатном гайде «Математические функции Excel».
- Аналогично прописываем формулу =ИНДЕКС(ЛИНЕЙН($C$4:$C$27;$B$4:$B$27^{1;2;3;4});1;2) в ячейке ниже.
- Делаем такие же действия, пока не найдем все коэффициенты.
Кстати говоря, мы можем легко сами себя проверить. Давайте построим график наших продаж и добавим к нему полиномиальный тренд.
- Выделяем столбец с продажами
- Выбираем «Вставка» → «График» → «Точечный» → «Точечная диаграмма»
- Нажимаем на любую точку графика правой кнопкой мыши и выбираем «Добавить линию тренда»
- В открывшемся справа меню выбираем «Полиномиальная модель», меняем степень на 4 и ставим галочку на «Показывать уравнение на диаграмме»
Теперь вы наглядно можете видеть, как рассчитанный тренд аппроксимирует исходные данные и как выглядит само уравнение. Можно сравнить уравнение на графике с вашими коэффициентами. Сходится? Значит сделали все верно!
Помимо всего прочего, вы можете сразу оценить точность аппроксимации (не полностью, но хотя бы первично). Это делается с помощью коэффициента R^2. Тут у вас снова есть два пути:
- Вы можете вывести коэффициент на график, поставив галочку «Поместить на диаграмму величину достоверности аппроксимации»
- Вы можете рассчитать коэффициент R^2 самостоятельно по формуле =ИНДЕКС(ЛИНЕЙН($C$4:$C$27;$B$4:$B$27^{1;2;3;4};;1);3;1)
Заключение
Мы с вами подробно разобрали вопрос прогнозирования — изучили необходимые термины и виды моделей, построили аддитивную модель в Excel с использованием линейного и полиномиального тренда, а также научились отображать результаты своих вычислений на графиках. Все это позволит вам эффективно внедрять полученные знания на работе, усложнять существующие модели и уточнять прогнозы. Чем большим количеством методов и инструментов вы будете владеть, тем выше будет ваш профессиональный уровень и статус на рынке труда.
Если вас интересуют еще какие-то модели прогнозирования — напишите нам об этом, и мы постараемся осветить эти темы в дальнейших своих статьях! Или запишитесь на курс «Excel Academy» от SF Education, где мы рассказываем про возможности Excel, необходимые для анализа.
Автор: Алексанян Андрон, эксперт SF Education
КУРС
EXCEL ACADEMY
Научитесь использовать все прикладные инструменты из функционала MS Excel.
Блог SF Education
Data Science
5 примеров экономии времени в Excel
Что для работодателя главное в сотруднике? Добросовестность, ответственность, профессионализм и, конечно же, умение пользоваться отведенным временем! Предлагаем познакомиться с очень нужными, на наш взгляд,…
Дмитрий Михайлович Беляев
Эксперт по предмету «Информатика»
Задать вопрос автору статьи
Определение 1
Моделирование — это изучение какого-либо явления, процесса или системы объектов посредством формирования и исследования их моделей.
Введение
В системах, связанных с экономикой, руководящим работникам необходимо постоянно принимать решения следующих категорий:
- Стратегические решения.
- Тактические решения.
- Оперативные решения.
Если принимаемые решения обладают низким интеллектуальным уровнем, то простота представления реальных ситуаций обычно ведёт к неточностям при выработке прогнозов, а, кроме того, к убыткам и добавочным финансовым потерям. Чтобы избежать возникновения подобных ситуаций и обеспечить устойчивое экономическое положение, существуют разнообразные системы поддержки выработки решений, усовершенствование которых превращается в наиболее актуальную проблему при наличии жёсткой конкуренции.
Сделаем домашку
с вашим ребенком за 380 ₽
Уделите время себе, а мы сделаем всю домашку с вашим ребенком в режиме online
Бесплатное пробное занятие
*количество мест ограничено
Существенным условием для таких программ считается возможность имитации вырабатываемых решений, апробации вероятных коррекций в экономической системе, появляющихся в результате влияния разных факторов, то есть нахождение ответа на вопрос типа, «что случится, если…». Это позволит существенно сократить риски от осуществления решений и сэкономить ресурсы, чтобы достичь поставленной цели.
Такие возможности предоставляют имитационные модели, которые обладают следующим набором качеств:
- Возможность регулировать уровень сложности модели.
- Присутствие случайных факторов.
- Возможность описать процесс, развивающийся по времени.
- Обязательное использование электронной вычислительной машины.
Имитационные модели предназначаются для того, чтобы оценить варианты намечаемых коррекций, обладать игровой формой для обучения работников, визуально отобразить работу исследуемого объекта во времени и так далее. Реализовать модели можно при помощи универсальных языков программирования, к примеру,Pascal, Basic, пакетов прикладных программ, таких как,Excel, MathCAD, и так далее. Выбор конкретного метода моделирования определяется сложностью задачи, наличием необходимых ресурсов и так далее.
«Моделирование в Excel» 👇
Однако имитационное моделирование применяется экономистами и другими специалистами только в малом проценте случаев, в которых можно было бы при помощи моделей поиметь важную для выработки решений информацию.Причина этого явления кроется в отсутствии инструкций по проведению имитационного моделирования при помощи общеизвестного и доступного инструментария, а именно, пакетов прикладного программного обеспечения, такого как Excel и MathCAD, которые могут обеспечить простую платформу для моделирования.Поэтому примеры формирования имитационных моделей при помощи, например, приложения Excel, помогают их широкому распространению в кругу работников, не владеющих языками моделирования и методиками, имеющимися в средах моделирования.
Электронные таблицы Excel как инструмент формирования имитационных моделей
Имитационное моделирование при помощи табличного процессора является отдельным направлением, имеющем свои особенности. Применение таких систем позволяет лучше понять происходящие процессы, в сравнении с использованием специализированных программ, обладающих высокой стоимостью и требующих много времени для их освоения, а также не позволяющих увидеть применяемые механизмы. Например, специалисты полагают, что имитация при помощи таблиц Excel позволяет лучше представить работу систем массового обслуживания, чем даже теория очередей, а также помогает в развитии интуиции, предоставляет даже не знающим программирования пользователям опыт формирования разных моделей. Специалисты предлагают следующие этапы обучения моделированию в Excel:
- Базовые понятия.
- Введение в теорию вероятности и статистику.
- Процесс имитационного моделирования в ручном режиме.
- Имитационное моделирование при помощи электронных таблиц.
- Генерирование случайных чисел.
- Осуществление анализа исходных данных.
- Осуществление анализа итогов моделирования.
При формировании моделей в Excelприменяются следующие главные подходы к осуществлению имитации:
- Подход, который ориентирован на события.
- Подход, имеющий ориентацию на процессы.
- Подход, направленный на сканирование активностей.
Первый подход служит для описания изменений в системе, которые происходят при совершении любого случайного события, например, получение заявки, завершение обслуживания. При его формировании при помощи электронных таблиц обычно применяется одна строчка для каждого события.
Если используется подход, ориентированный на процесс, то выполняется моделирование очерёдности событий для каждой заявки, и чтобы его реализовать, применяется одна строчка для каждого требования (используется при моделировании систем массового обслуживания).
Сканирование активностей состоит в описании действий, возникающих в системе за фиксированный временной интервал (день, неделя, месяц, год), и при его осуществлении, как правило, применяется одна строчка для каждого отрезка времени. К примеру, это может быть моделирование системы управления запасами.
Использование программного пакета MSExcelобладает следующими преимуществами:
- В составе пакета Excelесть значительное число встроенных функций из области математики, статистики и других областей, включая возможность генерации случайных значений.
- Excelдаёт возможность сохранять информацию и иметь к ней доступ.
- Программный пакетExcelпозволяет строить графики и диаграммы.
- Программный пакет Excel обладает встроенным языкомVBA (VisualBasicforApplication).
- Программный пакет Excelшироко распространён среди специалистов, то есть имеется на компьютере практически у всех.
- Наличие возможности экспорта информационных данных в иные программные приложения.
Помимо этих достоинств, возможен просмотр любой формулы, занесённой в ячейку таблицы, что увеличивает уровень доверия к итогам моделирования.
Находи статьи и создавай свой список литературы по ГОСТу
Поиск по теме
Финансовое моделирование позволяет принимать эффективные управленческие решения, основанные на анализе и интерпретации данных. Любые изменения внешней и внутренней среды предприятия требуют внесения корректировок в финансовые модели. Этот процесс важно правильно организовать. В статье рассмотрим принципы построения финансовых моделей, представим алгоритм создания таких моделей в Excel.
НАЗНАЧЕНИЕ И ВИДЫ ФИНАНСОВЫХ МОДЕЛЕЙ
Необходимость использования финансовых моделей обусловлена следующими факторами:
• неопределенность будущего, вызванная изменениями внешней и внутренней среды предприятий;
• координация деятельности структурных подразделений предприятия или компаний холдинга, направленная на достижение единых целей;
• оптимизация и эффективное использование финансовых, материальных, трудовых и других ресурсов.
Под моделью в целом можно понимать информационную систему, в которой новая информация формируется на основе имеющихся данных с помощью выявления и описания взаимосвязей между исходными переменными внутренней и внешней среды.
Финансовое моделирование в MS Excel является наиболее распространенной разновидностью компьютерного моделирования, с помощью которого можно создавать самые сложные модели на основе математических, статистических и логических функций, состоящие из множества таблиц и визуализаций (диаграмм и графиков).
Следует отметить, что в настоящее время происходит становление и развитие онлайн-сервисов финансового моделирования, которое реализуется по аналогичным принципам, заложенным в MS Excel.
В результате своего развития финансовое моделирование подняло процесс планирования (бюджетирования) и прогнозирования деятельности предприятий на более высокий уровень. Широта применения финансовых моделей постоянно увеличивается, и сегодня практически все стороны хозяйственной деятельности компаний можно описать финансовыми моделями. Разновидности финансовых моделей представлены в табл. 1.
ЭТАПЫ ФИНАНСОВОГО МОДЕЛИРОВАНИЯ
Все финансовые модели условно можно разделить на два вида:
• простые — модели-калькуляторы, которые состоят из небольшого набора исходных параметров и одной или нескольких итоговых таблиц с прогнозными результатами;
• сложные — состоят из ряда блоков, десятков таблиц, отчетов и визуализаций.
Создание различных видов финансовых моделей происходит по-разному. Когда речь идет о финансовых моделях для бизнеса, то это сложные модели, в работу с которыми вовлечено много специалистов.
Чтобы эта работа была скоординирована и эффективна, каждый из сотрудников должен понимать назначение, структуру и принципы, заложенные в модель, а также свою роль в разработке и эксплуатации финансовой модели:
• определение, ввод и корректировка исходных данных;
• разработка формул, описывающих зависимость разных переменных;
• формирование визуализаций (таблиц и диаграмм);
• проверка и отладка результирующих отчетов;
• интерпретация результатов, подготовка на их основе презентаций для лиц, принимающих управленческие решения.
Процесс разработки финансовых моделей состоит из пяти этапов (рис. 1).
Рассмотрим подробно каждый этап работы по созданию финансовой модели.
Этап 1. Описание назначения (области применения) модели
На начальном этапе создания финансовой модели описывают ее назначение и определяют границы модели (scope). Для этого нужно понимать, на какие главные вопросы должна давать ответы модель.
Определив цели модели, формируют примерный перечень финансовых показателей (метрик) результирующих отчетов. При этом учитывают требования ключевых пользователей финансовой информации.
Главная задача на этом этапе — определить степень детализации показателей и глубины расчетов. Необходимо понимать следующее: глубина анализа и высокая детализация показателей повышают точность оценки, но усложняют разработку модели, что увеличивает трудозатраты. В связи с этим вопрос детализации и глубины расчетов — это поиск оптимального баланса между точностью показателей и стоимостью разработки и поддержания корректности работы финансовой модели.
На первом этапе решается вопрос политики конфиденциальности по работе с данными. Здесь важно учитывать, что информация для финансовой модели может собираться из разных подразделений компании. В связи с этим нужно правильно организовать доступ сотрудников к информации.
Заключительный вопрос, решаемый на данном этапе, — определение источников данных для модели. То есть нужно определить:
- какой набор исходных данных необходим для модели;
- из каких источников будут получены данные.
При этом следует учитывать качество данных. Качественные данные должны отвечать следующим критериям: актуальность, полнота и непротиворечивость.
Этап 2. Сбор и документирование требований к модели
На данном этапе собирают и документируют требования к финансовой модели со стороны заинтересованных лиц — пользователей финансовой информации. Для пользователей в финансовой модели важно следующее:
• требования и допущения к качеству исходных данных;
• плановый и прогнозный периоды модели;
• структура модели;
• перечень и формы результирующих отчетов;
• перечень и виды визуализаций (диаграмм, графиков, карточек-метрик);
• требования и допущения к формулам MS Excel, используемым в финансовой модели.
Документирование требований позволяет учесть все аспекты, предъявляемые конечными пользователями модели, снизить количество доработок при создании модели и избежать ошибок.
Важность документирования указанных требований значительно возрастает, если модель создает группа специалистов. В этом случае различные блоки модели распределяются между разработчиками с учетом логики их взаимосвязей.
Наиболее сложный вопрос, решаемый на данном этапе, — описание формул финансовых показателей, отражающих логику их расчета. При этом нужно использовать следующий принцип: обязательному документированию подлежат показатели, которые могут рассчитываться по-разному. Формулы расчета общепринятых показателей (например, NPV, IRR в моделях оценки эффективности инвестиционного проекта), как правило, описывать не нужно.
На данном этапе определяют и описывают систему промежуточных показателей, то есть тех переменных, которые нужны для расчета конечных финансовых показателей. При этом важно учитывать, что большое количество промежуточных показателей увеличивает размер модели, но облегчает ее чтение и понимание.
Документирование может быть реализовано в следующих формах:
• карта модели, отражающая ее структуру и представляющая собой перечень блоков модели, размещенных на соответствующих листах MS Excel, в их взаимосвязи;
• прототипы (упрощенная схема будущей модели). Прототипы также можно использовать для документирования визуализаций (диаграмм, графиков) создаваемой модели;
• таблицы с описанием формул расчетов.
Отдельно нужно документировать требования к исходным данным, так как их качество напрямую влияет на качество всей финансовой модели. Исходные данные могут основываться на:
• данных предыдущих периодов деятельности компании;
• отраслевых статистических данных;
• предположениях, оценках и предпосылках;
• макроэкономических прогнозах;
• нормах федерального и регионального законодательства.
Материал публикуется частично. Полностью его можно прочитать в журнале «Планово-экономический отдел» № 6, 2022.
Тип урока: Урок – исследование возможностей табличного процессора.
Вид урока: Коммуникативно-исследовательский.
Ведущий метод: беседа.
Комплексная цель урока:
ОБРАЗОВАТЕЛЬНАЯ.
-
Использование полученных знаний и умение применить полученные знания при изучении табличного процессора.
ВОСПИТАТЕЛЬНАЯ.
-
Воспитать умение слушать, дискутировать, излагать свои мысли, помогать друг другу.
РАЗВИВАЮЩАЯ.
-
Развитие навыков ассоциативного и логического мышления, зрительной памяти и внимания.
-
Формирование навыков восприятия и осмысливания информации и соответствующей адекватной реакции на нее.
ИССЛЕДОВАТЕЛЬСКАЯ.
-
Определение уровня восприятия, усвоения новых знаний и умение применить их на практике.
Предварительная подготовка учащихся:
Ученики должны знать и уметь пользоваться табличным процессором EXCEL.
Технические средства обучения:
— компьютеры
— видеопректор.
СТРУКТУРА УРОКА
-
Организационный момент…………………………………………………………3 мин.
-
Повторение пройденного материала………………………………………….6 мин.
-
Выполнение практических заданий………………………………………..22 мин.
-
Домашнее задание…………………………………………………………………….2 мин.
-
Релакс………………………………………………………………………………………3 мин.
-
Подведение итогов урока………………………………………………………….4 мин.
Ход урока
I. Организационный момент
II. Повторение пройденного материала в 8 классе
Для начала вам вспомнить то что мы проходили с вами в прошлом учебном году. Повторить интерфейс табличного процессора.
Ваша работа состоит из трех заданий. Нам необходимо вспомнить все способы запуска программы, интерфейс и способы завершения работы с табличным процессором.
(На экране интерфейс программы, ученики вспоминают и заносят в папки исследователя соответствующие данные).
Какие данные можно заносить в ячейки?
Как узнать адрес ячейки? С чего необходимо начать запись формулы?
III. Выполнение практических заданий
Задача №1. Представьте себе, что на Земле останется только один источник пресной воды- озеро Байкал. На сколько лет озеро Байкал обеспечит население всего мира водой?
Разработка модели.
Для построения математической модели определим исходные данные. Обозначим:
V – объем озера Байкал – 23000 км3;
N – население Земли – 6 млрд. человек;
р – потребление воды в среднем на 1 человека в день – 300 л.
Т.к. 1 л = 1 дм3 воды, необходимо выполнить перевод V воды озера из км3 в дм3,
V (км3)= V* 109 (м3) = V * 1012 (дм3)
Результат — количество лет, за которое население Земли использует воды озера Байкала,
— обозначим g.
Итак, g = (V* 1000000000000)/( N*р*365).
Так выглядит электронная таблица.
|
А |
B |
|
|
1 |
Задача об использовании вод Байкала |
|
|
2 |
Исходные данные: |
|
|
3 |
V (км3) |
|
|
4 |
N (чел.) |
|
|
5 |
Р(л) |
|
|
6 |
g год |
=(ВЗ*1000000000000)/(В4*В5*365) |
|
7 |
Компьютерный эксперимент.
Выполнение задания на компьютере в Microsoft Office Excel.
Дополнительные вопросы:
2. Сколько лет можно будет пользоваться водами Байкала, если потребление воды увеличится до 400 л на человека?
3.Сколько лет можно будет пользоваться водами Байкала, если население Земли уменьшится до 5,7 млрд. человек?
Задача№2. Сколько стоят билеты на самолет в разные страны в долларах?
|
Стоимость авиабилетов на самолёты |
||
|
Курс $ |
30,23 |
|
|
Цена в р. |
Цена в $ |
|
|
Анталия |
7735 |
|
|
Стамбул(Турция) |
6000 |
|
|
Варна(Болгария) |
8600 |
|
|
Прага(Чехия) |
10678 |
|
|
Франкфурт(Германия) |
5000 |
Выбор за вами. К примеру, я хочу сейчас перенестись на берег Белого моря…в Турцию, но знаете, говорят там сильно развита преступность и нам надо быть готовым к тому, чтобы быть бдительным, а в случае чего самому смочь раскрыть преступление, и в этом нам тоже поможет Электронные таблицы Эксель. (именно этой программой пользуется криминалисты-эксперты).
Задача №3.
На месте совершения преступления вы обнаружели след от обуви. Есть пара свидетелей, которые утверждают, что это был молодой человек — лет 26-28, не больше… наша задача собрать как можно больше информации о человеке, совершившем преступление.
Примечание: По следу (отпечатку обуви) можно узнать: рост человека; определить длину шага; создать модель человека. Если известен примерный возраст, то рассчитать идеальную массу.
|
|
Я вам сейчас раздам образцы следов преступников, а вы попробуйте определить их основные параметры и помочь следствию.
Подведение итогов.
Сегодня мы еще раз убедились в многофункциональности и необходимости такой непростой, на первый взгляд программы M.Exsel. Спасибо вам за урок, надеюсь что полученные знания вы будете применять и дальше в своих профессиях.
Модель данных позволяет интегрировать данные из нескольких таблиц, эффективно создавая реляционный источник данных в книге Excel. В Excel модели данных используются прозрачно, предоставляя табличные данные, используемые в сводных таблицах и сводных диаграммах. Модель данных визуализируются как коллекция таблиц в списке полей, и в большинстве раз вы даже не узнаете, что она существует.
Прежде чем приступить к работе с моделью данных, необходимо получить некоторые данные. Для этого мы будем использовать интерфейс Get & Transform (Power Query), поэтому вам может потребоваться выполнить шаг назад и посмотреть видео, или следуйте нашему руководству по обучению по get & Transform и Power Pivot.
Где есть Power Pivot?
-
Excel 2016 & Excel для Microsoft 365 — Power Pivot включен в ленту.
-
Excel 2013 — Power Pivot входит в Office профессиональный плюс Excel 2013, но не включен по умолчанию. Дополнительные сведения о запуске надстройки Power Pivot для Excel 2013.
-
Excel 2010 — скачайте надстройку Power Pivot, а затем установите надстройку Power Pivot.
Где находится get & Transform (Power Query)?
-
Excel 2016 & Excel для Microsoft 365 . Get & Transform (Power Query) интегрировано с Excel на вкладке «Данные«.
-
Excel 2013 — Power Query — это надстройка, которая входит в Excel, но ее необходимо активировать. Перейдите к разделу «Параметры >» > надстроек, а затем в раскрывающемся списке «Управление» в нижней части панели выберите com-надстройки > Go. Проверьте microsoft Power Query Excel, а затем ОК, чтобы активировать его. На Power Query будет добавлена вкладка Power Query.
-
Excel 2010 — скачивание и установка Power Query надстройки.. После активации на ленту Power Query вкладки.
Начало работы
Сначала необходимо получить некоторые данные.
-
В Excel 2016 и Excel для Microsoft 365 используйте data >Get & Transform Data > Get Data > Get Data to import data from any number of external data sources, such as a text file, Excel workbook, website, Microsoft Access, SQL Server, or another relational database that contains multiple related tables.
В Excel 2013 и 2010 перейдите к Power Query >получения внешних данных и выберите источник данных.
-
Excel предложит выбрать таблицу. Если вы хотите получить несколько таблиц из одного источника данных, установите флажок «Включить выбор нескольких таблиц «. При выборе нескольких таблиц Excel автоматически создает модель данных.
Примечание: В этих примерах мы используем книгу Excel с вымышленными сведениями о классах и оценках учащихся. Вы можете скачать пример книги модели данных учащихся и следовать инструкциям. Вы также можете скачать версию с готовой моделью данных..
-
Выберите одну или несколько таблиц и нажмите кнопку «Загрузить «.
Если необходимо изменить исходные данные, можно выбрать параметр «Изменить «. Дополнительные сведения см. в статье «Общие сведения Редактор запросов (Power Query)».
Теперь у вас есть модель данных, которая содержит все импортированные таблицы, и они будут отображаться в списке полей сводной таблицы.
Примечания:
-
Модели создаются неявно, когда вы импортируете в Excel несколько таблиц одновременно.
-
Модели создаются явно, если вы импортируете данные с помощью надстройки Power Pivot. В надстройке модель представлена в макете с вкладками, аналогичном Excel, где каждая вкладка содержит табличные данные. Дополнительные сведения об импорте данных с помощью надстройки Power Pivotсм. в статье «Получение данных с помощью SQL Server данных».
-
Модель может содержать одну таблицу. Чтобы создать модель на основе только одной таблицы, выберите таблицу и нажмите кнопку Добавить в модель данных в Power Pivot. Это может понадобиться в том случае, если вы хотите использовать функции Power Pivot, например отфильтрованные наборы данных, вычисляемые столбцы, вычисляемые поля, ключевые показатели эффективности и иерархии.
-
Связи между таблицами могут создаваться автоматически при импорте связанных таблиц, у которых есть связи по первичному и внешнему ключу. Excel обычно может использовать импортированные данные о связях в качестве основы для связей между таблицами в модели данных.
-
Советы по сокращению размера модели данных см. в статье «Создание модели данных, оптимизированной для памяти, с помощью Excel и Power Pivot».
-
Дополнительные сведения см. в руководстве по импорту данных в Excel и созданию модели данных.
Создание связей между таблицами
Следующим шагом является создание связей между таблицами, чтобы вы могли извлекать данные из любой из них. Каждая таблица должна иметь первичный ключ или уникальный идентификатор поля, например идентификатор учащегося или номер класса. Самый простой способ — перетащить эти поля, чтобы подключить их в представлении схемы Power Pivot.
-
Перейдите в power Pivot > Manage.
-
На вкладке « Главная» выберите » Представление схемы».
-
Будут отображены все импортированные таблицы, и может потребоваться некоторое время, чтобы изменить их размер в зависимости от количества полей в каждой из них.
-
Затем перетащите поле первичного ключа из одной таблицы в следующую. В следующем примере показано представление схемы таблиц учащихся.
Мы создали следующие ссылки:
-
tbl_Students | Идентификатор учащегося > tbl_Grades | Идентификатор учащегося
Другими словами, перетащите поле «Идентификатор учащегося» из таблицы «Учащиеся» в поле «Идентификатор учащегося» в таблице «Оценки».
-
tbl_Semesters | Идентификаторы > tbl_Grades | Семестр
-
tbl_Classes | Номер класса > tbl_Grades | Номер класса
Примечания:
-
Имена полей не обязательно должны совпадать для создания связи, но они должны быть одинаковыми типами данных.
-
Соединители в представлении схемы имеют «1» с одной стороны, а «*» — с другой. Это означает, что между таблицами существует связь «один ко многим», которая определяет, как данные используются в сводных таблицах. См. дополнительные сведения о связях между таблицами в модели данных.
-
Соединители указывают только на наличие связи между таблицами. На самом деле они не показывают, какие поля связаны друг с другом. Чтобы просмотреть ссылки, перейдите в раздел Power Pivot > Manage > Design > Relationships > Управление связями. В Excel можно перейти к разделу «>данных».
-
Создание сводной таблицы или сводной диаграммы с помощью модели данных
Книга Excel может содержать только одну модель данных, но эта модель может содержать несколько таблиц, которые можно многократно использовать в книге. Вы можете добавить дополнительные таблицы в существующую модель данных в любое время.
-
В Power Pivotперейдите к разделу » Управление».
-
На вкладке « Главная» выберите сводную таблицу.
-
Выберите место размещения сводной таблицы: новый лист или текущее расположение.
-
Нажмите кнопку «ОК», и Excel добавит пустую сводную таблицу с областью списка полей справа.
Затем создайте сводную таблицу или сводную диаграмму. Если вы уже создали связи между таблицами, можно использовать любое из их полей в сводной таблице. Мы уже создали связи в образце книги модели данных учащихся.
Добавление имеющихся несвязанных данных в модель данных
Предположим, вы импортировали или скопировали много данных, которые вы хотите использовать в модели, но не добавили их в модель данных. Принудительно отправить новые данные в модель очень просто.
-
Начните с выбора любой ячейки в данных, которые необходимо добавить в модель. Это может быть любой диапазон данных, но лучше всего использовать данные, отформатированные в виде таблицы Excel .
-
Добавьте данные одним из следующих способов.
-
Щелкните Power Pivot > Добавить в модель данных.
-
Выберите Вставка > Сводная таблица и установите флажок Добавить эти данные в модель данных в диалоговом окне «Создание сводной таблицы».
Диапазон или таблица будут добавлены в модель как связанная таблица. Дополнительные сведения о работе со связанными таблицами в модели см. в статье Добавление данных с помощью связанных таблиц Excel в Power Pivot.
Добавление данных в таблицу Power Pivot данных
В Power Pivot невозможно добавить строку в таблицу, введя текст непосредственно в новой строке, как это можно сделать на листе Excel. Но можно добавить строки , скопируйте и вставьте или обновите исходные данные и обновите модель Power Pivot.
Дополнительные сведения
Вы всегда можете задать вопрос специалисту Excel Tech Community или попросить помощи в сообществе Answers community.
См. также
Ознакомьтесь & по преобразованию и обучению Power Pivot
Общие сведения о редакторе запросов (Power Query)
Создание модели данных, оптимизированной для памяти, с помощью Excel и Power Pivot
Руководство. Импорт данных в Excel и создание модели данных
Определение источников данных, используемых в модели данных книги
Связи между таблицами в модели данных


_2022-27(%D0%A2%D0%B0%D0%B1%D0%BB%D0%B8%D1%86%D0%B0).jpg)
_2022-28(%D0%A0%D0%B8%D1%81%D1%83%D0%BD%D0%BE%D0%BA).jpg)