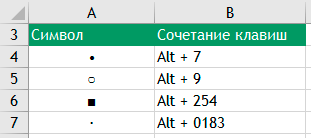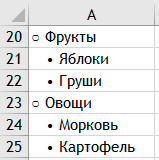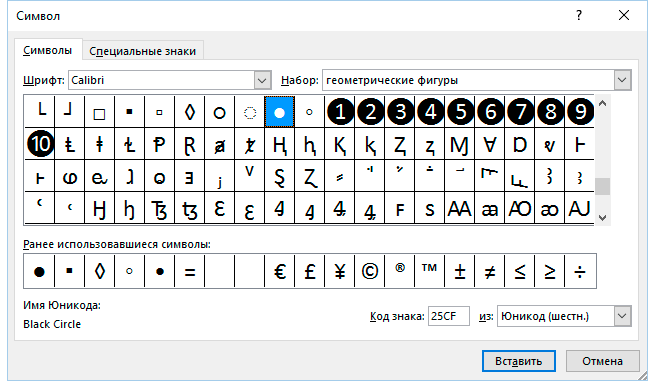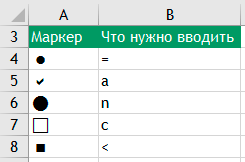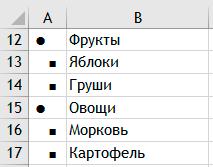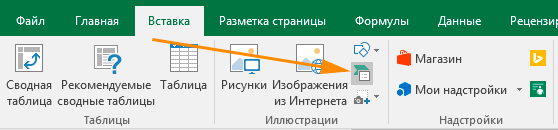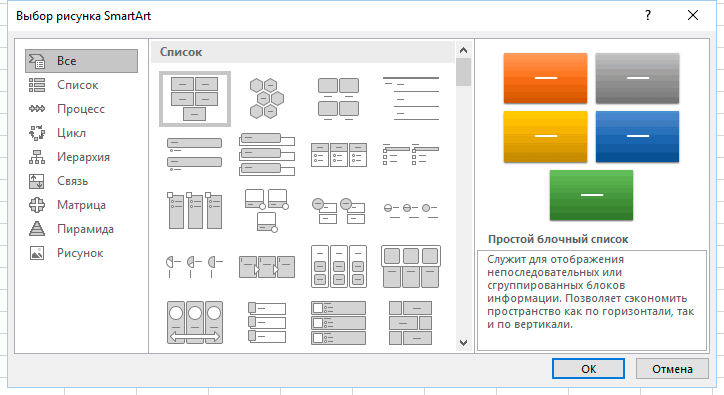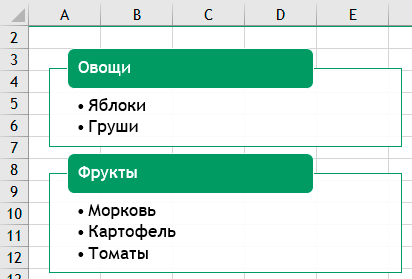Маркер заполнения — небольшой черный квадратик, который появляется в правом нижнем углу выделенной ячейки или выделенного диапазона. Маркер заполнения используется для заполнения соседних ячеек на основе содержимого выделенных ячеек.
При наведении на
Маркер заполнения
(по-английски называется
Fill Handle
) указатель мыши принимает вид креста (или его можно назвать еще плюсом).
Маркер заполнения
удобен для заполнения соседних ячеек содержимым выделенной ячейки. Для этого:
- выделите ячейку со значением, которое нужно скопировать;
-
наведите на
Маркер заполнения
указатель мыши (курсор), чтобы он принял вид креста; - нажмите левую клавишу мыши и не отпуская ее протяните курсор вниз или в другую сторону на нужное количество ячеек. Выделенные ячейки будут обведены рамкой;
- отпустите левую клавишу мыши. Значения будут скопированы.
Если при копировании удерживать нажатой клавишу
CTRL
, то при копировании числа 100, как показано ниже, получим последовательность 100, 101, 102, … При этом при копировании у курсора появится еще один маленький крестик.
Если ячейка содержит формулу, то
Маркер заполнения
скопирует ее в другие ячейки с учетом
типа ссылки
:
-
например, если в ячейке
А1
была формула
=B1+5
, то при копировании
Маркером заполнения
вниз (в ячейку
А2
) формула будет преобразована в
=B2+5
, -
а если в ячейке
А1
была формула
=$B$1+5
или
=B$1+5
,
то при копировании
вниз
формула НЕ будет преобразована и останется прежней
=$B$1+5
или
=B$1+5
, соответственно.
С помощью
Маркера заполнения
можно также быстро формировать
числовые последовательности
,
последовательности дат
и
рабочих дней
, работать со
списками автозаполнения
.
По умолчанию
Маркер заполнения
включен в MS EXCEL. Но, его можно отключить/ включить через меню
Параметры
(Вкладка
Файл
, затем
Параметры
). В появившемся окне
в разделе
Дополнительно
в группе
Параметры правки
установите или снимите флажок
Разрешить маркеры заполнения и перетаскивание ячеек.
Содержание
- Маркер заполнения в EXCEL
- Microsoft Excel
- Как создать маркированный список в ячейке таблицы Excel
- Использование маркера
- Использование объектов SmartArt
- Изменение маркеров данных на графиках, а также точечных и лепестковых диаграммах
- Создание маркированного списка в Excel
- Способ 1. Использование маркеров
- Способ 2. Использование специального шрифта в качестве маркера
- Способ 3. Использование списка SmartArt
- Excel 36. График с маркерами
- 1. График с маркерами
- 2. Маркеры графика (ими пренебрегают, а зря)
Маркер заполнения в EXCEL
history 10 апреля 2013 г.
Маркер заполнения — небольшой черный квадратик, который появляется в правом нижнем углу выделенной ячейки или выделенного диапазона. Маркер заполнения используется для заполнения соседних ячеек на основе содержимого выделенных ячеек.
При наведении на Маркер заполнения (по-английски называется Fill Handle ) указатель мыши принимает вид креста (или его можно назвать еще плюсом).
Маркер заполнения удобен для заполнения соседних ячеек содержимым выделенной ячейки. Для этого:
- выделите ячейку со значением, которое нужно скопировать;
- наведите на Маркер заполнения указатель мыши (курсор), чтобы он принял вид креста;
- нажмите левую клавишу мыши и не отпуская ее протяните курсор вниз или в другую сторону на нужное количество ячеек. Выделенные ячейки будут обведены рамкой;
- отпустите левую клавишу мыши. Значения будут скопированы.
Если при копировании удерживать нажатой клавишу CTRL , то при копировании числа 100, как показано ниже, получим последовательность 100, 101, 102, . При этом при копировании у курсора появится еще один маленький крестик.
Если ячейка содержит формулу, то Маркер заполнения скопирует ее в другие ячейки с учетом типа ссылки :
- например, если в ячейке А1 была формула =B1+5 , то при копировании Маркером заполнения вниз (в ячейку А2 ) формула будет преобразована в =B2+5 ,
- а если в ячейке А1 была формула =$B$1+5 или =B$1+5 , то при копировании вниз формула НЕ будет преобразована и останется прежней =$B$1+5 или =B$1+5 , соответственно.
По умолчанию Маркер заполнения включен в MS EXCEL. Но, его можно отключить/ включить через меню Параметры (Вкладка Файл , затем Параметры ). В появившемся окне в разделе Дополнительно в группе Параметры правки установите или снимите флажок Разрешить маркеры заполнения и перетаскивание ячеек.
Источник
Microsoft Excel
трюки • приёмы • решения
Как создать маркированный список в ячейке таблицы Excel
В текстовых редакторах, например в Microsoft Word, вы без труда можете создать маркированный список элементов. В Excel отсутствует именно такая функция, но ее совсем несложно сымитировать.
Использование маркера
Чтобы сгенерировать маркер, нажмите клавишу Alt и наберите 0149 на дополнительной числовой клавиатуре (NumLock). Если такая клавиатура на вашем устройстве отсутствует, нажмите клавишу Function (Fn) и введите 0149 с помощью обычных клавиш.
На рисунке 1 изображен список, в котором каждому элементу предшествуют маркер и пробел. В ячейках применяется форматирование «перенос текста». Если элемент занимает неполную строку, то отступ в тексте не применяется. В маркированном списке многострочный текст обычно получает отступ — так, чтобы он выравнивался с началом первой строки.
Рис. 1. Добавление маркера перед каждым элементом
Рассмотри другую попытку достичь того же эффекта (рис.2). Здесь нам понадобится два столбца. В столбце А находится символ, располагающийся в нижнем правом углу ячейки. В столбце В содержится текст.
На рисунке 2 также показан нумерованный список. Ячейки, содержащие номер, используют следующий пользовательский числовой формат, в котором отображается десятичная точка, но не показываются десятичные символы: General».».
Разумеется, что в качестве маркера вы можете использовать любой символ. Откройте меню Вставка → Символы → Символ, чтобы отобразить (и вставить) символы из любого шрифта, установленного в вашей системе.
Рис. 2. Использование дополнительного столбца для маркированного или нумерованного списка
Использование объектов SmartArt
В Excel есть еще один способ создания маркированного списка — с помощью объектов SmartArt. Перейдите в раздел Вставка → Иллюстрации → SmartArt и выберите стиль схемы.
Рис. 3. Применение объекта SmartArt для представления маркированного списка
На рисунке 3 изображена схема SmartArt в стиле Вертикальный маркированный список. Этот объект свободно располагается в окне, его легко можно переместить либо изменить его размеры. В приведенном примере использовано минимальное форматирование, но вы значительно изменить внешний вид элементов SmartArt.
Источник
Изменение маркеров данных на графиках, а также точечных и лепестковых диаграммах
Примечание: Мы стараемся как можно оперативнее обеспечивать вас актуальными справочными материалами на вашем языке. Эта страница переведена автоматически, поэтому ее текст может содержать неточности и грамматические ошибки. Для нас важно, чтобы эта статья была вам полезна. Просим вас уделить пару секунд и сообщить, помогла ли она вам, с помощью кнопок внизу страницы. Для удобства также приводим ссылку на оригинал (на английском языке) .
Если у вас линейная, точечная (xy) или лепестковая диаграмма, вы можете изменить вид маркеров данных, чтобы их проще было различать.
На графике (линейной диаграмме), представленном на этой смешанной диаграмме, показаны круглые маркеры данных вместо обычных квадратных.
Дополнительные сведения о том, как создавать диаграммы таких типов, см. в статьях типы диаграмм в Office и Создание диаграммы от начала и до конца.
На линейной, точечной или лепестковой диаграмме выполните одно из указанных ниже действий.
Чтобы выделить все маркеры данных в ряду данных, щелкните один из маркеров.
Чтобы выделить один маркер данных, щелкните его дважды.
Откроется панель Работа с диаграммами с дополнительными вкладками Конструктор, Макет и Формат.
На вкладке Формат в группе Текущий фрагмент нажмите кнопку Формат выделенного фрагмента.
Щелкните Параметры маркера и в разделе Тип маркера выберите вариант Встроенный.
В поле Тип выберите подходящий тип маркера.
Примечание: Если вы выбираете в качестве маркера рисунок, необходимо также выполнить действие 6, чтобы выбрать изображение.
В поле Размер выберите размер маркера.
Примечание: Этот параметр недоступен для маркеров-изображений. Убедитесь, что выбранное изображение подходит по размеру для вашей диаграммы.
Чтобы изменить вид маркеров, щелкните Заливка маркера и выберите подходящие параметры.
Совет: Чтобы заполнить маркер данных изображением, выберите вариант Рисунок или текстура, а затем в разделе Вставить из выберите вариант Файл, Буфер обмена (если скопировали туда изображение) или Картинки, чтобы выбрать нужное изображение.
Примечание: Не удается изменить параметры по умолчанию для параметры маркера. Тем не менее можно сохранить как шаблон, которые можно применить при создании другой диаграммы на диаграмме. Сохранение диаграммы как шаблонаДополнительные сведения, см.
Источник
Создание маркированного списка в Excel
Способ 1. Использование маркеров
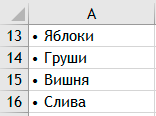
В итоге можно сделать одноуровневый маркированный список, как на рисунке слева.
Можно вставлять и другие маркеры. Ниже привожу самые популярные из них:
Комбинируя различные маркеры и делая отступы, можно создавать многоуровневые списки:
Если вы забыли сочетание клавиш для быстрой вставки маркера, то можете воспользоваться вставкой символа в Excel. Для этого:
- Перейдите на вкладку Вставка
- Найдите команду Символ
- Выберите нужны символ, который будет использоваться в качестве маркера.
Способ 2. Использование специального шрифта в качестве маркера
Идея данного способа заключается в использовании шрифта Webdings. Это не обычный шрифт привычные нам буквы он отображает как символы. Например, знак = в этом шрифте будет записан в качестве черного маркера. Вот таблица маркеров.
Единственный минус в том, что нам потребуется дополнительный столбец, который мы будем использовать для маркеров. Названия же пунктов будут вводиться в соседние столбцы. Вот так это выглядит:
Плюс данного метода в том, что вы можете устанавливать размер маркера изменяя размер самого шрифта. Ну и на мой взгляд, такой список проще редактировать.
Способ 3. Использование списка SmartArt
В Excel существуют так называемые объекты SmartArt. Чтобы вставить такой объект:
- Перейдите на вкладку меню Вставка
- Найдите группу Иллюстрации и нажмите команду SmatrArt
- Выберите из перечня объектов SmartArt объект Простой блочный список
Введите элементы списка. В итоге у вас должно получиться, что-то похожее.
У данного подхода есть минус — элементы списка находятся не в ячейках, а в объекте SmartArt и к ним нельзя применять формулы. С другой стороны плюс в том, что можно очень просто менять уровни списка и перемещать элементы списка.
Источник
Excel 36. График с маркерами
Поговорим о таком скучном виде диаграммы, как график. График бывает просто необходим, когда надо показать непрерывно меняющийся параметр, например, суточное колебание температуры. На этом уроке я покажу вам, каким красивым может быть обычный график.
Скачайте учебный файл тут и откройте его.
По окончании этого урока вы сможете:
- Построить график с маркерами
- Оформить маркеры графика
1. График с маркерами
Шаг 1. Выделяем таблицу данных → лента Вставка → группа команд Диаграммы → команда График → команда График с маркерами:
Получилось не очень:
Не забыли сделать двойной щелчок ЛМ, чтобы открылось рабочее окно «Формат…»?
Теперь исправим график. На диаграмме представлено количество заболевших по годам. Значит =РЯД(года) нам не нужен, а вот подписи оси Х поменяем. По умолчанию значения оси Х – номера строк («Excel 28. Элементы диаграммы». А в нашем случае напрашивается ось Х обозначить годами.
Шаг 2. Удаляем ряд с годами (выделяем график → лента Конструктор диаграмм → диалоговое окно Выбор источника данных → выделяем ряд с годами → удаляем):
Шаг 3. Определяем значения оси Х (команда Изменить → диалоговое окно Подписи оси → выделяем диапазон значений А2:А9 → последовательно два раза ОК в диалоговых окнах):
Все неплохо, но поскольку график один, то теряется смысл легенды. Поэтому…
Шаг 4. Удаляем легенду:
- Выделяем легенду → кнопка Элементы диаграммы → снять галочку Легенда
- Выделяем легенду → клавиши Delete на клавиатуре
Скажете – мелочь. Но из таких мелочей получается значительная экономия времени, а заодно воплощаем в жизнь принцип минимизации диаграммы.
Шаг 5. Назначаем подписи данных (1), удаляем основные линии сетки (2) и удаляем ось Y (3):
А теперь займемся красотой.
2. Маркеры графика (ими пренебрегают, а зря)
Шаг 1. Меняем линию графика (выделяем линию графика → рабочее окно Формат ряда данных → вкладка Заливка и граница → команда Цвет → любой понравившийся цвет из выпадающей Палитры цветов):
А теперь обратите внимание, что рядом стоят «Линия» и «Маркер». Следовательно Маркер такой же элемент диаграммы со своими свойствами.
Шаг 2. Переключаемся на «Маркер», в котором три команды выпадающего меню:
- Параметры маркера
- Заливка
- Граница
Шаг 3. Выбираем Тип маркера (выпадающее меню Параметры маркера → выпадающее меню Тип → выбор из меню):
Обратите внимание, что в качестве маркера можно использовать тематический рисунок. Например, в финансовом графику использовать изображение золотой монеты.
Шаг 4. Изменяем размер маркера:
Слишком маленький размер – плохо, слишком большой размер – плохо. Я увеличила размер маркера до 7.
Шаг 5. Сворачиваем выпадающее меню Параметры маркера и открываем выпадающее меню Заливка
Шаг 6. Меняем заливку на цвет Белый (а вот это обязательно):
Обратите внимание на многообразие заливок маркера. Градиентная заливка позволит нам сделать иллюзию шариков к примеру.
Шаг 7. Сворачиваем выпадающее меню Заливка и открываем выпадающее меню Граница
Шаг 8. Делаем цвет границы маркера в цвет линии графика:
Можем полюбоваться нашим исключительно красивым графиком:
Теперь вы сможете:
- Построить график с маркерами
- Оформить маркеры графика
Источник
Наведите указатель мыши на любую часть строки формул Excel. Это длинная белая полоса в верхней части окна программы. Сначала он обозначается термином «fx». Курсор изменится на стандартный курсор ввода текста, который выглядит как заглавная буква «I».
Как вернуть курсор в Экселе?
Нажмите CTRL+стрелка вправо (или END, а затем стрелку вправо). Курсор переместится в последний столбец с именем адреса XFD.
Как в Excel перемещаться стрелками?
Когда вы нажимаете клавиши со стрелками, нажатие клавиши SCROLL LOCK прокручивает на одну строку вверх или вниз или на один столбец влево или вправо. Scroll LOCK должен быть выключен, чтобы перемещаться между ячейками с помощью клавиш со стрелками. Для этого нажмите клавишу SCROLL LOCK (ScrLk) на клавиатуре.
Как изменить курсор при вводе текста?
Изменить толщину курсора в настройках системы
- Откройте меню «Пуск» и перейдите в «Настройки”.
- Перейдите в «Специальные возможности» и в левой колонке выберите «Другие параметры», с правой стороны возле «Толщина курсора» переместите ползунок от 1 до 20, результат будет виден в левой части ползунка.
Как изменить цвет курсора в Excel?
Выберите листы, цвет сетки которых вы хотите изменить. Выберите «Файл» > «Excel» > «Параметры». Убедитесь, что в категории «Дополнительно» в разделе «Показать параметры для следующего набора листов» установлен флажок «Показать сетку». В поле «Цвет линии сетки» выберите нужный цвет.
Почему не передвигается курсор в Excel?
Если весь лист перемещается, когда вы нажимаете стрелку, а не перемещаетесь по ячейкам, скорее всего, причиной такого поведения является кнопка блокировки прокрутки. На вашей клавиатуре может не быть этой клавиши, но ее функцию можно включить с помощью комбинации FN. … Нажмите ScrLk один раз, чтобы отключить его.
Как перейти к ячейке а1?
Самый простой способ вернуться в ячейку A1 — с помощью сочетания клавиш. Сделайте это: удерживая вместе клавиши Ctrl + Home, как показано на снимке экрана ниже, курсор переместится в ячейку A1 из любой части рабочего листа.
Как перемещаться в Excel?
Сочетания клавиш для быстрого перемещения по документу
Для быстрого перехода в начало листа нужно просто нажать комбинацию клавиш Ctrl+Home. Аналогично, чтобы быстро перейти в конец документа: Ctrl+End.
Как перейти на ячейку в Excel?
В этом случае для быстрого перехода к любой ячейке таблицы необходимо: 1) вызвать окно Перейти, для чего: — выполнить команду Перейти к… (Правка), или — нажать F5, или — Ctrl+G (Идти); 2) В появившемся диалоговом окне в поле «Ссылка» введите адрес ячейки, в которую вы хотите перейти, и нажмите кнопку «ОК.
Как отключить кнопку Scroll Lock?
Если на вашей клавиатуре нет этой клавиши, вы можете отключить БЛОКИРОВКУ ПРОКРУТКИ с помощью экранной клавиатуры. Чтобы открыть экранную клавиатуру, нажмите кнопку «Пуск» на рабочем столе Windows и введите текст с экранной клавиатуры. Чтобы отключить SCROLL LOCK, нажмите клавишу ScrLk и закройте экранную клавиатуру.
Как изменить вид курсора?
Чтобы изменить указатели мыши по умолчанию и установить свои, зайдите в панель управления (в Windows 10 это можно сделать быстро через поиск на панели задач) и выберите раздел «Мышь» — «Указатель». (Если элемента мыши нет в панели управления, измените «Вид» вверху справа на «Значки»).
Почему вместо указателя мыши палочка?
Предположительно, это связано с ошибкой аппаратного ускорения, которое используется при отрисовке курсора мыши. В этой ситуации необходимо обновить драйвер видеокарты. В этот момент буфер памяти, используемый видеокартой, будет очищен, а курсор должен принять надлежащий вид.
Что делать если курсор мыши изменился?
Одним из способов настройки является использование . На панели управления выберите раздел Специальные возможности. Там найдите строчку «изменить настройки мыши» и нажмите на нее, чтобы открыть окно, в котором можно ее настроить. Появится окно под названием «Упрощает работу с мышью».
Как изменить цвет заливки в Excel по умолчанию?
На вкладке «Главная» в группе «Шрифт» щелкните кнопку запуска диалогового окна «Формат ячеек». Вы также можете нажать CTRL+SHIFT+F. В диалоговом окне «Формат ячеек» на вкладке «Заливка» в области «Цвет фона» выберите нужный цвет фона.
Что такое табличный процессор Excel его назначение?
Основное назначение табличного процессора — автоматизация вычислений в табличной форме. Характерной особенностью табличного процессора является то, что данные и результаты расчетов представляются в табличной форме. Для наглядности эти данные можно представить графически, в виде диаграмм.
Что позволяет в Excel делать черный квадратик расположенный в правом нижнем углу активной ячейки?
Маркер заполнения — это маленький черный квадрат, который появляется в правом нижнем углу выбранной ячейки или диапазона. Маркер заполнения используется для заполнения соседних ячеек на основе содержимого выбранных ячеек.
Заставьте его двигаться вверх, вправо или влево, а не вниз
По умолчанию Excel автоматически перемещает активный выбор ячейки или курсор ячейки вниз на одну ячейку, когда вы нажимаете клавишу Enter на клавиатуре. В Excel этот параметр установлен по умолчанию, чтобы упростить ввод данных, так как это наиболее распространенный способ ввода данных пользователями.
Эти инструкции относятся к Excel 2019, 2016, 2013, 2010 и Excel для Office 365.
Изменение направления курсора в Excel
Вы можете изменить поведение курсора по умолчанию, чтобы он перемещался вправо, влево или вверх, а не вниз. Также возможно, что курсор вообще не перемещается, а остается в текущей ячейке даже после нажатия клавиши Enter. Изменение направления курсора осуществляется с помощью дополнительных параметров в диалоговом окне «Параметры Excel .
Excel для Windows:
Щелкните вкладку «Файл» на ленте, чтобы открыть меню «Файл.
Нажмите «Параметры» в меню, чтобы открыть «Параметры Excel.
Нажмите «Дополнительно» в левой части диалогового окна.
В разделе «Параметры редактирования» перейдите к . Нажмите Enter, переместите выделение на правой панели. Щелкните стрелку вниз рядом с полем «Направление» и выберите «Сверху», «Слева» или «Справа.
Чтобы курсор в ячейке оставался в той же ячейке, снимите флажок рядом с После нажатия Enter переместить выделение.
Офис для Mac:
Нажмите пункт меню Excel .
Нажмите «Настройки» в меню, чтобы открыть настройки Excel .
Щелкните Изменить .
В разделе «Параметры редактирования» перейдите к . Нажмите Enter, переместите выделение на правой панели. Щелкните стрелку вниз рядом с полем «Направление» и выберите «Сверху», «Справа» или «Слева.
Чтобы курсор в ячейке оставался в той же ячейке, снимите флажок рядом с После нажатия клавиши «Ввод» переместите выделение.
Использование вкладки и ввод ключей при вводе данных
Если вы периодически вводите данные в строках, а не в столбцах вниз, вы можете использовать клавишу Tab для перемещения по рабочему листу слева направо вместо изменения направления по умолчанию, используя инструкции, перечисленные выше.
После ввода первой ячейки данных нажмите клавишу Tab, чтобы переместиться на одну ячейку вправо в той же строке.
Продолжайте вводить данные и с помощью клавиши Tab перейдите к следующей ячейке справа, пока не дойдете до конца строки данных.
Нажмите клавишу Enter, чтобы вернуться к первому столбцу, чтобы начать следующую строку данных.
-
Указатель мыши
В режиме
работы с объектом указатель мыши имеет
вид стрелки
.
Это позволяет выбирать различные
элементы окна, активизировать их двойным
щелчком или выполнять операцию буксировки.
Внутри
рабочего листа курсор имеет вид объемного
знака “плюс”.
В результате щелчка левой клавиши мыши
ячейка, где позиционирован такой курсор,
становится активной.
При
размещении на маркере заполнения в
правом нижнем углу выделенной области
указатель имеет вид линейного
крестика.
Тем самым программа сообщает о возможности
использования функции автозаполнения.
Если
курсор имеет вид вертикальной
линии, то
пользователь получает возможности
вводить или редактировать данные.
При
изменении размеров окна указатель мыши
приобретает вид разнонаправленной
стрелки.
Разнонаправленная
стрелка,
перечеркнутая
линией,
представлена на экране, если указатель
мыши находится между двумя элементами,
границы которых можно изменить (например,
между заголовками строк или столбцов).
-
Формулы. Имена ячеек. Функции
Важной
особенностью ЭТ является возможность
выполнять некоторые математические
операции с содержимым таблиц, например
получать сумму элементов строки или
столбца. Для получения результата
программа должна уметь хранить и
обрабатывать математические выражения.
ЭТ организована таким образом, что одна
и та же клетка таблицы, подобно
многослойному пирогу, хранит и формулу,
по которой производится вычисление, и
результат, и информацию о формате
содержимого ячейки (тип шрифта, его
размер, цвет фона и символов, характер
представления чисел (проценты) и др.).
Формулу
ЭТ распознает
по знаку равенства в начале информационной
строки. Операндами арифметических
выражений являются числа, простые
переменные, массивы, функции. Для
идентификации переменных, как было
отмечено ранее, используются названия
строк и столбцов, на пересечении которых
расположены информационные ячейки.
Именно с целью распознавания столбцы
обозначаются буквами, а строки — цифрами.
Для
адаптации идентификаторов ячеек в
формулах при вставке новых или удалении
существующих строк и столбцов используется
абсолютная и относительная адресация.
Первая отличается от второй наличием
знака $ перед названием столбца или
строки. Абсолютные ссылки удобно заменять
более понятными именами практического
содержания. Например, формула =$B$5*$B$6
малоинформативна, в то время как
выражение «=ток*сопротивление»
говорит гораздо больше.
Относительные
ссылки незаменимы при копировании
формул, в которых меняется адресация
операндов (поэлементное суммирование
столбцов и др.).
ЭТ, как и
все программы, выполняющие расчеты,
имеют в своем распоряжении ряд функций,
позволяющих расширить возможности
анализа данных. Функции
Excel
можно
разделить на ряд классов: финансовые,
даты и времени, математические,
статистические, баз данных, текстовые,
логические и информационные. Какие
конкретные функции имеются в каждом из
этих классов, можно посмотреть в справке
ЭТ. «Мастер
функций»
(клавиша «fx«)
поможет вам выбрать и правильно оформить
требуемую функцию.
В состав
математического обеспечения Excel (папка
Office),
как правило, входит файл Funcs.xls,
где можно найти достаточно подробную
информацию о всех функциях Excel. Рекомендуем
вам заглянуть в этот файл.
Соседние файлы в предмете [НЕСОРТИРОВАННОЕ]
- #
- #
- #
- #
- #
- #
- #
- #
- #
23.02.201513.42 Mб16Faronov_V_V_-_Turbo_Pascal_7_0_Nachalnyy_kurs.djvu
- #
- #
Наведите указатель мыши на любую часть панели формул Excel. Это длинная белая полоса в верхней части окна программы. В начале он обозначен термином «fx». Курсор изменится на стандартный курсор ввода текста, напоминающий заглавную букву «I».
Содержание
- 1 Как вернуть курсор в Экселе?
- 2 Какие существуют типы курсоров в Excel?
- 3 Почему не передвигается курсор в Excel?
- 4 Как сделать перемещение курсора в Excel?
- 5 Как установить новый курсор мыши?
- 6 Как сделать курсор мыши в фотошопе?
- 7 Как установить курсор мыши на Windows 10?
- 8 Как в Excel сделать автоматическое заполнение?
- 9 Какая клавиша на клавиатуре помогает перемещать курсор?
- 10 Что делать если нет кнопки Scroll Lock?
- 11 Как сделать стрелки в Excel?
Как вернуть курсор в Экселе?
Откройте новый чистый лист и поместите курсор в любую колонку. Нажмите на клавиатуре клавишу END, а потом «стрелка вниз» (или комбинация CTRL+«стрелка вниз»). И вы увидите, что курсор переместился в последнюю строку листа. Если нажать комбинацию клавиш CTRL+HOME, то курсор переместится в первую ячейку листа A1.
3. Виды курсоров
- Знакомая стрелка. …
- Курсор изменения ширины ячейки (нажимаем ЛМ и тащим)
- Курсор изменения высоты ячейки (нажимаем ЛМ и тащим)
<-div id=»cnt_rb_259475″ class=»cnt32_rl_bg_str» data-id=»259475″>
Почему не передвигается курсор в Excel?
Если весь лист перемещается при нажатии стрелки вместо перехода по ячейкам, скорее всего, причиной такого поведения является активированная кнопка Scroll Lock. Возможно, на вашей клавиатуре нет этой клавиши, но ее функцию можно включить с помощью комбинации FN. … Щелкните на ScrLk один раз, чтобы ее отключить.
Как сделать перемещение курсора в Excel?
Чтобы использовать клавиши со стрелками для перемещения между ячейками, нужно отключить режим SCROLL LOCK. Для этого нажмите клавишу SCROLL LOCK (ScrLk) на клавиатуре. Если на клавиатуре нет этой клавиши, отключить режим SCROLL LOCK можно с помощью экранной клавиатуры.
Как установить новый курсор мыши?
Для того, чтобы изменить указатели мыши по умолчанию и установить свои собственные, зайдите в панель управления (в Windows 10 это можно быстро сделать через поиск в панели задач) и выберите раздел «Мышь» — «Указатели». (Если пункта мышь нет в панели управления, переключите «Вид» справа вверху на «Значки»).
Как сделать курсор мыши в фотошопе?
Итак, чтобы настроить курсор в фотошопе нужно перейти в настройки курсора. Для этого идем в меню редактирование > установки > курсоры… В открывшемся окне можно выбрать вид курсора в областях «рисующие курсоры» и «другие курсоры». Выбирая вид курсора вы можете наблюдать как он измениться в окне просмотра.
Как установить курсор мыши на Windows 10?
Изменить размер и цвет указателя в параметрах системы
- Откройте меню “Пуск” и зайдите в “Параметры”. …
- Зайдите в “Специальные возможности” и в левой колонке выберите “Мышь”, с правой стороны выберите нужный размер указателя (стандартный, большой, дополнительный).
Как в Excel сделать автоматическое заполнение?
Использование маркера автозаполнения в Excel
Выделите ячейку, данные которой необходимо продублировать. В правом нижнем углу выделенной ячейки появится маленький квадрат – это маркер автозаполнения. Нажмите и, удерживая левую кнопку мыши, перетащите маркер автозаполнения, пока все требуемые ячейки не будут выделены.
Какая клавиша на клавиатуре помогает перемещать курсор?
Клавиши-стрелки перемещают указатель (курсор) вверх, вниз, влево и вправо. Клавиши Home («начало») и End («конец») позволяют переместиться в начало и конец чего-либо — документа, строки, абзаца. Для перемещения на один экран вверх и вниз используются клавиши Page Up («страница вверх») и Page Down («страница вниз»).
Что делать если нет кнопки Scroll Lock?
Если на клавиатуре нет клавиши SCROLL LOCK, нажмите кнопку «Пуск»> «Параметры» > «>клавиатуры». Нажмите кнопку экранной клавиатуры, чтобы включить ее. Когда появится экранная клавиатура, нажмите кнопку ScrLk.
Как сделать стрелки в Excel?
Как в Экселе нарисовать линию:
- В верхней части программы щелкните по разделу «Вставка»;
- В открывшимся окне во вкладке «Фигуры» нажмите на стрелку. …
- После нажатия на подходящую стрелку выберите точку на фигуре или на таблице, от которой вам нужно протянуть линию (там есть точки «крепежа»).
26 мар. 2019 г.