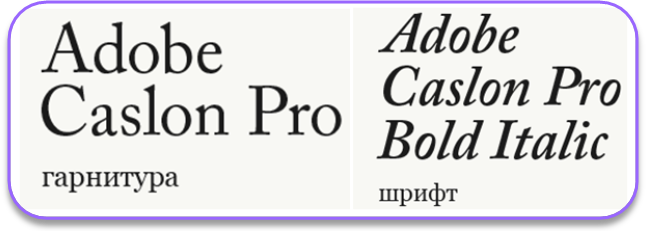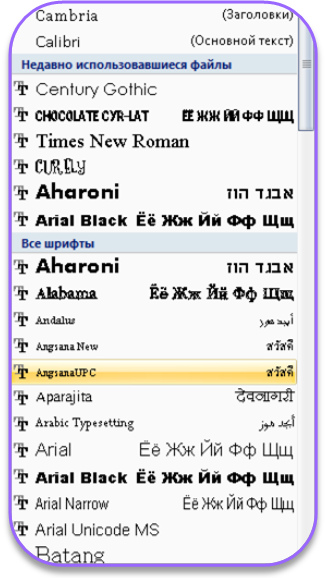Удивительно, но все существующие в мире шрифты отличаются всего по трем параметрам: гарнитуре, размеру и начертанию. Особого внимания заслуживает ключевой момент — гарнитура, которая может целиком преобразить любой текст. Об этом, а также о способах изменения настроек шрифтов в текстовом редакторе и при HTML-верстке далее.
Что такое шрифт?
Шрифт — это набор изображений символов алфавита, цифр, исполненных в одном формате, стиле, дизайне, иначе говоря — это аналог почерка. Первые шрифты для машин создавались на основе официального «ручного» почерка. Рукописный полуустав лежит в основе многих кириллических шрифтов, а готическое письмо стало основой для латинских стилей символов.
Абсолютно все компьютерные «почерки» различаются друг от друга всего по трем параметрам: размер, гарнитура, начертание шрифта.
Гарнитура шрифта
Самый важный параметр в типографике. Гарнитура шрифтов — это набор в одном или нескольких размерах, отличающийся стилевым единством изображения алфавитно-цифровых, пунктуационных и спецсимволов. Нередки гарнитуры, состоящие только из математических значений или специальных знаков, например картографических.
Понятия «гарнитура» и «шрифт» достаточно часто путают из-за схожести их предмета, особенно в текстовых редакторах. Однако первое намного шире, ведь гарнитура шрифта определяет стилистику всего текста, а сам он может ограничиваться единством исполнения только, например, курсивного начертания.
Многие гарнитуры известны пользователям ПК: Courier New, Calibri, Arial, Times New Roman. Все названия пишутся латинскими буквами, даже если гарнитура шрифтов создана российскими разработчиками, используется ее транслитерация или перевод на английский.
Разновидности гарнитур
Гарнитура шрифтов в основном разделяется на группы по данному классификатору:
- Рукописные. Для этой группы характерна схожесть с рукописным текстом, начертанным кистью или пером. Это могут быть как раздельно, так и слитно написанные символы.
- Рубленые. Иное название — sans serif (франц. «без»). Используются буквенные символы без засечек. Это один из самых удобных шрифтов как для маленьких надписей, так и для крупных выделенных заголовков — они приятны глазу, легко читаются. Используют такой четкий и разборчивый шрифт-гротеск и для маркировки, надписей на этикетках, «вывороченного» текста (обращенного по отношению к основному тону страницы).
- Антиква — с засечками (serif). Производились экспериментальные исследования, установившие, что эти шрифты наиболее удобны для скорочтения «сплошных» текстов — засечки автоматически переводят взгляд от одного символа к другому, не дают буквам сливаться. Однако для заголовков, выделений они не хороши — кажется, что буквы «теснятся», создается ощущение беспорядочности. Антиква характерна своим традиционным официальным внешним видом, поэтому широко используется в соответствующих текстах.
- Декоративные. Эта гарнитура шрифтов, иначе называемая акцидентной, создана, чтобы передать и какой-то невербальный смысл написанного. Сюда относятся самые причудливые и необычные стили символов. Однако в тексте ими не следует увлекаться — акцидентным шрифтом лучше украсить только демонстрационный подзаголовок.
- Символьные. Эти гарнитуры не содержат в себе стандартных цифр, букв, знаков пунктуации — тут только специальные, нужные для тематических текстов символы — картографические, арифметические, рамки и т. д.
Размер шрифта
Гарнитура — первый параметр текста, второй же — размер. Иначе его именуют кегль шрифта.
Этот параметр создан для облегчения чтения текста: крупными символами выделяют заголовки, важную информацию, второстепенное (сноски, примечания) набирают более мелким шрифтом.
В текстовых редакторах мы привыкли к стандартным размерам: 8, 11, 12, 14, 18, 24 и т. д. Каждая из этих величин обозначает общую высоту символов гарнитуры от самого высокого до самого низкого (к примеру от «Д» до «р»). Измеряется она в особых единицах — типографских пунктах. Один punkt (немц. «точка») равен 0,3528 мм.
Начертание шрифта
Заключительным параметром являются насыщенность и стиль — начертание символов. Гарнитура шрифтов в основном набирается «прямым» стилем или с небольшим наклоном — курсивом.
Насыщенность — это толщина начертания символа. Кроме стандартной, есть еще «толстые» разновидности — жирный, полужирный. Существует и более детальное разделение на сверхсветлую, светлую, жирную и гипержирную насыщенность.
Стили и насыщенности перекликаются между собой, оттого можно встретить полужирный и жирный курсив.
Изменение параметров шрифта
Изменить гарнитуру шрифта и схожие с ней параметры в текстовом приложении MS Word можно одним из трех удобных способов:
- Через панель инструментов. Она располагается на главной рабочей вкладке редактора непосредственно над листом текста. С ее помощью можно не только изменить гарнитуру (имя шрифта), задать нужный кегль, стиль, насыщенность текста, но и выбрать необходимый цвет символов, выделить важные моменты подчеркиванием.
- Окно-диалог для форматирования. В «Ворде» вызывается правой клавишей мыши или сочетанием «горячих кнопок» CTRL+D. Таким способом можно вызвать диалог и в программе «Блокнот». Он позволяет также задать индивидуальные параметры текста: гарнитуру, размер, начертание.
- Использование «горячих» сочетаний кнопок. При вызове «Справки» или нажатия на ссылку «О программе» можно найти раздел, где раскрыт полный их список. Чтобы воспользоваться таким методом, нужно сначала выделить текст, а затем нажать нужное сочетание. Для Word ходовыми являются: CTRL+I — курсив, CTRL+B — полужирный.
Для HTML-редактирования процедура изменения гарнитуры выглядит несколько сложнее:
- Первым делом надо выделить тот текст, гарнитура шрифтов которого должна быть изменена.
- Далее следует поставить тег <FONT style=»FONT-FAMILY:> (после двоеточия вписывается название выбранной гарнитуры, затем запятая и наименование стиля начертания на английском (cursive, heavy) перед выделенным фрагментом.
- В самом конце ставится тег </FONT>.
- Все сделанные изменения сохраняются — итогом написания правильных тегов будет измененный должным образом текст.
Таким образом, гарнитура шрифтов, а иже с ней и вспомогательные параметры — размер, начертание, — при правильном применении способны сделать текст интересным, легкочитаемым и структурированным.
Перейти к содержанию
На чтение 3 мин Опубликовано 28.04.2015
Отформатированный текст способен привлечь внимание читателя к определенным частям документа и выделить важную информацию. В Microsoft Word существуют различные способы настройки шрифта, включая размер, цвет и вставку специальных символов. Вы также можете настроить выравнивание текста, чтобы изменить его отображение на странице. В этом уроке мы научимся редактировать шрифт в Word – выбирать гарнитуру шрифта, а также изменять его размер и цвет.
Содержание
- Изменение гарнитуры шрифта
- Изменение размера шрифта
- Изменение цвета шрифта
Изменение гарнитуры шрифта
По умолчанию шрифтом каждого нового документа является Calibri. Однако, в Microsoft Word установлено множество других шрифтов, предназначенных для оформления текста и заголовков.
- Выделите текст, который необходимо изменить.
- На вкладке Главная нажмите на раскрывающийся список в поле Шрифт. Появится меню выбора гарнитуры шрифта.
- Наводя указатель мыши на различные виды шрифтов, в выделенной части текста будет отображаться предварительный просмотр указанного шрифта. Выберите гарнитуру шрифта, которую Вы хотите использовать.
- Шрифт в документе изменится.
При создании профессионального документа или документа, который содержит множество абзацев, вероятнее всего потребуется легко читаемый шрифт. Помимо Calibri, к стандартным легко читаемым шрифтам относятся Cambria, Times New Roman и Arial.
Изменение размера шрифта
- Выделите текст, который необходимо изменить.
- Выберите требуемый размер шрифта. Существует несколько способов сделать это.
- Размер шрифта в документе изменится.
Изменение цвета шрифта
- Выделите текст, который необходимо изменить.
- На вкладке Главная нажмите на стрелку команды Цвет текста. Появится выпадающее меню с возможными вариантами цвета текста.
- Наведите указатель мыши на различные варианты цвета. В выделенном фрагменте текста будет отображаться предварительный просмотр цвета шрифта.
- Выберите требуемый цвет шрифта. Цвет текста в документе изменится.
Варианты цветов текста не ограничиваются представленными в раскрывающемся меню. Выберите команду Другие цвета в нижней части списка, чтобы открыть диалоговое окно Цвета. Выберите требуемый цвет, затем нажмите OK.
Оцените качество статьи. Нам важно ваше мнение:
Чем шрифт отличается от гарнитуры?
Еще в 1898 году Моррис Фуллер Бентон, работая в качестве главного художника в американской компании «American Typefounders», ввел понятие гарнитуры. Прошло больше века, а подавляющее большинство людей по-прежнему не могут понять, в чем же разница…
Моррис Фуллер Бентон
Типографика хранит в себе много секретов. Это больше, чем наука, но настоящее искусство, и иногда разобраться в ряде вопросов достаточно непросто. Одно из самых частых заблуждений — это убежденность в том, что «гарнитура» и «шрифт» — это синонимы или в чем-то схожие понятия. Правда же заключается в том, что это совершенно разные понятия в типографике.
Нюансы терминологии
Чтобы наглядно увидеть разницу между шрифтом и гарнитурой, следует внимательно вдуматься в определения.
- Гарнитуры представляют собой набор символов и знаков в типографике. Другими словами, это и есть те самые буквы, цифры, знаки препинания и набор других символов, с помощью которых составляются слова, фразы, предложения.
- Шрифт – это то, что находится ВНУТРИ гарнитуры, то есть полный набор знаков в одном определенном стиле. Нередко, когда речь заходит о шрифтах, так называют файлы для ПК, в которые включены все символы/глифы в рамках одной гарнитуры.
Путаница неизбежна, так как люди непосвященные не видят разницы и изначально, когда говорят «Шрифты» подразумевают «Гарнитуры», то есть группы шрифтов с общими стилевыми особенностями (семейства начертания шрифта).
Таким образом, сформируем простые и понятные термины относительно шрифта и гарнитуры:
Шрифт — это рисунок в графике, начертание набора букв и знаков, которые вместе представляют собой цельную систему, как в стилистическом, так и в композиционном плане.
Гарнитура — объединение шрифтов, которые могут отличаться по начертанию и кеглю (величине площадки знака), но неизменно одинаковые по характеру рисунка. У каждой гарнитуры в обязательном порядке имеется свое название.
Почему важно разделять эти понятия?
На многих ресурсах отмечается, что допустимо использовать понятия «шрифт» и «гарнитура» как синонимичные, но это в корне неверный подход. Гарнитура — более общее и широкое понятие, чем шрифт. То есть, нельзя сказать, что Times New Roman — это шрифт. Это ГАРНИТУРА! Шрифтом можно будет назвать одну из разновидностей , например, Times New Roman Bold (жирное начертание).
Это все не шрифты, как мы привыкли говорить, заглядывая, к примеру, в Word, а гарнитуры, а вот вариации написания (размер, наклон, жирность) — и есть тот самый шрифт.
Чтобы проще запомнить эту разницу, стоит понять, что у гарнитуры наборного шрифта имеется английский термин — «Type Family»? то есть «Семейство шрифтов». Сразу становится понятно, что это целая ГРУППА! Корректное использование определения не только говорит об образованности и эрудированности, но и позволяет минимизировать возможные ошибки в профессиональной среде.
В превью использованна фотография Fabian De Smet
Гарнитура шрифта в word
В Word различают форматирование символов и форматирование абзацев.
При этом понятие «символ» включает в себя не только отдельный символ, но и произвольный фрагмент текста, в частности, слово, предложение. При форматировании символов, как правило, задаются параметры шрифта: гарнитура и размер, начертание и тип подчеркивания, межбуквенное расстояние, скрытый текст и др.
Выбор гарнитуры шрифта
По умолчанию в Word 2007 при создании нового пустого документа для основного текста принят шрифт Calibri, а для заголовков – Cambria. Выбор шрифтов по умолчанию зависит от выбранной темы и набора стилей документа.
- Выделите фрагмент текста.
- Выберите шрифт в раскрывающемся списке одного из вариантов:
Определенных правил для выбора шрифта документа не существует. Не рекомендуется в одном документе использовать большое разнообразие шрифтов – это затрудняет восприятие текста.
При выборе шрифта следует иметь в виду, что не все шрифты содержат начертания русских букв, а некоторые шрифты вообще не отображают никаких букв (например, шрифт Webdings). В списке шрифтов шрифты, имеющие русские буквы, отмечены некоторыми характерными буквами русского алфавита.
Установка размера шрифта
Размер шрифта определяет высоту и ширину символов текста. Размер шрифта измеряется в полиграфических пунктах. В странах СНГ 1 пункт примерно 1/72 дюйма (0,3759 мм) по системе французкого типографа Дидо. Англо-американская система измерения шрифтов определяет, что 1 пункт равен 1/72 доле от английского дюйма (25,4 мм), т. е. 0,352777….мм. Размер выбирают в зависимости от назначения документа. Машинописному тексту соответствует шрифт Times New Roman 14 размера.
- Выделите фрагмент текста.
- Выберите размер шрифта в раскрывающемся списке Размер шрифта, расположенном рядом с полем установки гарнитуры шрифта. При наведении указателя мыши на выбираемый шрифт срабатывает функция предпросмотра, и фрагмент документа отобразится указанным размером шрифта.
Минимально возможный размер шрифта — 1 пт. Максимальный размер – 1638 пт. Размер шрифта можно устанавливать с точностью до 0,5 пт.
Если в раскрывающемся списке отсутствует нужный вам размер, то введите требуемое значение в поле раскрывающегося списка 
Определенных правил для выбора размера шрифта документа не существует. Обычно для оформления основной части текста используют шрифты размером от 10 до 14 пт.
Для изменения размера шрифта можно воспользоваться также кнопками 

Выбор цвета шрифта
По умолчанию в Word 2007 при создании нового пустого документа для основного текста установлен цвет шрифта авто, который на белом фоне отображается как черный. Режим авто означает, что при использовании заливок (фона) темных цветов цвет шрифта автоматически изменится на белый. Цвет шрифта, принятый по умолчанию для заголовков и других элементов текста документа, зависит от выбранной темы оформления.
- Выделите фрагмент текста.
- Щелкните по стрелке кнопки Цвет текста группы Шрифт вкладки Главная или мини-панели инструментов и выберите требуемый цвет шрифта (рис.). При наведении указателя мыши на выбираемый цвет срабатывает функция предпросмотра, и фрагмент документа отобразится указанным цветом шрифта.
Рис. Выбор цвета шрифта
В окне диалога шрифт ниспадающий список Цвет текста (рис.)
Рис. Выбор цвета шрифта в окне диалога Шрифт
Определенных правил выбора цвета шрифта документа не существует. Не рекомендуется использовать бледные цвета на белом фоне. Не рекомендуется в одном документе использовать большое разнообразие цветов – это затрудняет восприятие текста.
Установка начертания
Начертание определяет особенности внешнего вида символов текста. Можно установить полужирное начертание и курсив.
Для установки полужирного начертания шрифта используется кнопка 

- Выделите фрагмент текста.
- Нажмите на соответствующую кнопку или используйте сочетания клавиш Ctrl+B для полужирного и Ctrl+I для курсива.
Обе эти кнопки работают в режиме переключателя, то есть после того, как будет установлено начертание для выделенного фрагмента, кнопка так и останется нажатой. Чтобы убрать оформление полужирным начертанием или курсивом, следует еще раз нажать на соответствующую кнопку.
Подчеркивание
- Выделите фрагмент текста.
- Щелкните по стрелке кнопки Подчеркнутый группы Шрифт вкладки Главная и выберите способ подчеркивания (рис. ). При наведении указателя мыши на выбираемый способ срабатывает функция предпросмотра и подчеркивание отображается в документе.
Рис. Установка подчеркивания
По умолчанию цвет подчеркивающей линии совпадает с цветом подчеркиваемого текста. После подчеркивания можно изменить вид линий.
- Выделите фрагмент текста.
- Щелкните по стрелке кнопки Подчеркнутый группы Шрифт вкладки Главная, наведите указатель мыши на команду Цвет подчеркивания и выберите требуемый цвет линии. При наведении указателя мыши на выбираемый цвет срабатывает функция предпросмотра, и цвет подчеркивания отображается в документе.
Независимо от выбранного способа и цвета, чтобы снять подчеркивание, выделите фрагмент подчеркнутого текста и нажмите кнопку Подчеркнутый вкладки Главная.
Помимо имеющихся в списке способов подчеркивания можно выбрать и другие варианты. В меню кнопки Подчеркнутый группы Шрифт вкладки Главная выберите команду Другое подчеркивание и во вкладке Шрифт диалогового окна Шрифт в раскрывающемся списке Подчеркивание (рис. ) выберите требуемый способ.
Рис. Установка подчеркивания с использованием диалогового окна Шрифт
Чтобы убрать специальное подчеркивание, нужно нажать кнопку Подчеркнутый вкладки Главная.
Для установки или отмены подчеркивания можно использовать сочетания клавиш Ctrl+U.
Изменение регистра набранного текста
Если текст уже введен, можно изменить его регистр: например, строчные буквы преобразовать в прописные или наоборот.
- Выделите фрагмент текста.
- Щелкните по кнопке
Регистр группы Шрифт вкладки Главная и выберите нужный регистр (рис. ).
Рис. Изменение регистра текста
Использование надстрочных и подстрочных знаков
Для оформления надстрочных и подстрочных знаков (верхних и нижних индексов) используют соответствующие кнопки 
- Выделите фрагмент текста.
- Нажмите на нужную кнопку.
Обе кнопки работают в режиме переключателя, то есть после того, как будет установлено оформление фрагмента, кнопка так и останется нажатой. Чтобы убрать оформление, следует еще раз нажать на соответствующую кнопку.
Зачеркнутый текст
Зачеркнутый текст используется, в основном, при оформлении документов приватного характера, в частности, при создании записей в блогах.
- Выделите фрагмент текста.
- Нажмите на кнопку
Зачеркнутый группы Шрифт вкладки Главная.
Кнопка работает в режиме переключателя, то есть после того, как будет установлено зачеркивание фрагмента, кнопка так и останется нажатой. Чтобы убрать оформление, следует еще раз нажать на кнопку.
Настройка шрифта в Microsoft Word
Отформатированный текст способен привлечь внимание читателя к определенным частям документа и выделить важную информацию. В Microsoft Word существуют различные способы настройки шрифта, включая размер, цвет и вставку специальных символов. Вы также можете настроить выравнивание текста, чтобы изменить его отображение на странице. В этом уроке мы научимся редактировать шрифт в Word – выбирать гарнитуру шрифта, а также изменять его размер и цвет.
Изменение гарнитуры шрифта
По умолчанию шрифтом каждого нового документа является Calibri. Однако, в Microsoft Word установлено множество других шрифтов, предназначенных для оформления текста и заголовков.
- Выделите текст, который необходимо изменить.
- На вкладке Главная нажмите на раскрывающийся список в поле Шрифт. Появится меню выбора гарнитуры шрифта.
- Наводя указатель мыши на различные виды шрифтов, в выделенной части текста будет отображаться предварительный просмотр указанного шрифта. Выберите гарнитуру шрифта, которую Вы хотите использовать.
- Шрифт в документе изменится.
При создании профессионального документа или документа, который содержит множество абзацев, вероятнее всего потребуется легко читаемый шрифт. Помимо Calibri, к стандартным легко читаемым шрифтам относятся Cambria, Times New Roman и Arial.
Изменение размера шрифта
- Выделите текст, который необходимо изменить.
- Выберите требуемый размер шрифта. Существует несколько способов сделать это.
- Размер шрифта в документе изменится.
Изменение цвета шрифта
- Выделите текст, который необходимо изменить.
- На вкладке Главная нажмите на стрелку команды Цвет текста. Появится выпадающее меню с возможными вариантами цвета текста.
- Наведите указатель мыши на различные варианты цвета. В выделенном фрагменте текста будет отображаться предварительный просмотр цвета шрифта.
- Выберите требуемый цвет шрифта. Цвет текста в документе изменится.
Варианты цветов текста не ограничиваются представленными в раскрывающемся меню. Выберите команду Другие цвета в нижней части списка, чтобы открыть диалоговое окно Цвета. Выберите требуемый цвет, затем нажмите OK.
Компьютерная грамотность с Надеждой
Заполняем пробелы – расширяем горизонты!
Параметры шрифта
У каждого человека есть свой почерк. Записывая информацию от руки на бумаге, мы преобразуем ее в определенные символы. Точно также информация на компьютере, которая выводится на экран компьютера или на принтер, первоначально проходит этап преобразования символов текста в их изображения на экране или на бумаге. Для этого используются компьютерные шрифты.
Проводя сравнение между почерком человека и компьютерным шрифтом, можно сказать, что шрифт является аналогом почерка. Точнее, шрифт – это набор изображений символов определенного алфавита. Эти изображения, как правило, выдержаны в одном стиле, в общем формате, имеют одинаковый дизайн.
Шрифт является для компьютера инструкцией, в каком виде следует выводить символы текста на экран или на печать.
Шрифтов много, отличаются они друг от друга по трем параметрам:
Рассмотрим эти параметры шрифта.
Гарнитура шрифта
Гарнитура шрифта – это один шрифт или набор шрифтов, имеющих одинаковый дизайн, общее художественное решение. Как правило, шрифты одной гарнитуры разрабатываются одним автором.
Лингвистически слова «гарнитура» и «гарнитур» похожи. Гарнитур означает набор предметов, имеющих схожее назначение, например, мебельный гарнитур, ювелирный гарнитур и т.п. Также и гарнитура объединяет набор шрифтов для вывода текста на экран или на принтер. Все предметы из гарнитура, также как все шрифты одной гарнитуры, выполнены в одном стиле, имеют единое художественное решение.
Каждая гарнитура имеет свое имя, например, Times New Roman, Courier New. Есть гарнитуры со специальными символами, например, Symbol и Wingdings.
В названиях компьютерных шрифтов русские буквы не используются. Вместо этого применяется латинский алфавит, например, «Baltica», «Svetlana» (это транслитерация, когда русские названия пишутся английскими буквами). Также возможен английский перевод русских названий шрифтов, например, «Schoolbook». Шрифты, которые пришли к нам с Запада, сохраняют свои названия, например, шрифт Garamond.
Слово «гарнитура» обычно опускается. Как правило, просто говорят «выберите шрифт Arial» или «документ набран шрифтом Times New Roman». Также обычно упрощают и вместо «гарнитура», либо «имя гарнитуры» говорят «имя шрифта».
Размер символов шрифта
Если гарнитура (проще говоря, имя шрифта) является первым параметром шрифтов, то вторым параметром является размер символов шрифта.
Можно встретить еще такое название – кегль шрифта (кегель шрифта). Это то же самое, что и размер шрифта.
Зачем нужны разные размеры шрифта? Обычно заголовки печатаются крупнее, чем основной текст документа. Таким образом, к заголовкам привлекается внимание, что облегчает чтение документа при первом же взгляде на страницу. Текст в сносках и примечаниях набирается мельче, чем текст основного текста документа, что подчеркивает второстепенность представленной там информации.
Как задается размер шрифта (или кегель шрифта)? Обычно пользователи выбирают размер шрифта – 8, 10, 12, 14 и т.д. Здесь цифры означают размер символов шрифта по вертикали в типографских пунктах между вершиной самого высокого символа и нижней точкой самого низкого (см. рисунок).
Слово «пункт» произошло от немецкого слова «punkt» и переводится как «точка». Для тех, кто любит цифры, сообщаю, что один пункт равен 1/72 дюйма, то есть 0,3528 миллиметра. Соответственно, для того, чтобы 8 пунктов перевести в миллиметры, надо 8 умножить на 0,3528. В результате получится, что 8 пунктов – это 2,8224 миллиметра.
Начертание шрифта
Перейдем к последнему третьему параметру шрифтов, точнее, к начертанию. Начертание шрифта – это разные варианты шрифта внутри одной гарнитуры, точнее:
Самыми распространенными стилями шрифтов являются прямой и курсив. Если пользователь термина «курсив» не знает, то упрощенно он говорит, что использует «штрих с наклоном».
Насыщенность отвечает за толщину штрихов символов. Обычно используют нормальное (обычное) и полужирное начертания. Последнее иногда еще упрощенно называют «толстый шрифт», если не знают терминов «полужирный» или «жирный».
Некоторые гарнитуры могут содержать шрифты светлой (thin), очень светлой (light), жирной (heavy) и сверхжирной (ultra heavy) насыщенности.
Компьютерные программы позволяют применять обычное, курсивное, полужирное и полужирное курсивное начертания шрифтов. В некоторых шрифтах (точнее, гарнитурах) есть все перечисленные начертания, а в некоторых есть только одно начертание, как правило, обычное начертание. На то, как говорится, воля художника, автора шрифта.
Еще в 1898 году Моррис Фуллер Бентон, работая в качестве главного художника в американской компании «American Typefounders», ввел понятие гарнитуры. Прошло больше века, а подавляющее большинство людей по-прежнему не могут понять, в чем же разница…
Моррис Фуллер Бентон
Типографика хранит в себе много секретов. Это больше, чем наука, но настоящее искусство, и иногда разобраться в ряде вопросов достаточно непросто. Одно из самых частых заблуждений — это убежденность в том, что «гарнитура» и «шрифт» — это синонимы или в чем-то схожие понятия. Правда же заключается в том, что это совершенно разные понятия в типографике.
Нюансы терминологии
Чтобы наглядно увидеть разницу между шрифтом и гарнитурой, следует внимательно вдуматься в определения.
- Гарнитуры представляют собой набор символов и знаков в типографике. Другими словами, это и есть те самые буквы, цифры, знаки препинания и набор других символов, с помощью которых составляются слова, фразы, предложения.
- Шрифт – это то, что находится ВНУТРИ гарнитуры, то есть полный набор знаков в одном определенном стиле. Нередко, когда речь заходит о шрифтах, так называют файлы для ПК, в которые включены все символы/глифы в рамках одной гарнитуры.
Путаница неизбежна, так как люди непосвященные не видят разницы и изначально, когда говорят «Шрифты» подразумевают «Гарнитуры», то есть группы шрифтов с общими стилевыми особенностями (семейства начертания шрифта).
Таким образом, сформируем простые и понятные термины относительно шрифта и гарнитуры:
Шрифт — это рисунок в графике, начертание набора букв и знаков, которые вместе представляют собой цельную систему, как в стилистическом, так и в композиционном плане.
Гарнитура — объединение шрифтов, которые могут отличаться по начертанию и кеглю (величине площадки знака), но неизменно одинаковые по характеру рисунка. У каждой гарнитуры в обязательном порядке имеется свое название.
Почему важно разделять эти понятия?
На многих ресурсах отмечается, что допустимо использовать понятия «шрифт» и «гарнитура» как синонимичные, но это в корне неверный подход. Гарнитура — более общее и широкое понятие, чем шрифт. То есть, нельзя сказать, что Times New Roman — это шрифт. Это ГАРНИТУРА! Шрифтом можно будет назвать одну из разновидностей , например, Times New Roman Bold (жирное начертание).
Это все не шрифты, как мы привыкли говорить, заглядывая, к примеру, в Word, а гарнитуры, а вот вариации написания (размер, наклон, жирность) — и есть тот самый шрифт.
Гарнитуры
Чтобы проще запомнить эту разницу, стоит понять, что у гарнитуры наборного шрифта имеется английский термин — «Type Family»? то есть «Семейство шрифтов». Сразу становится понятно, что это целая ГРУППА! Корректное использование определения не только говорит об образованности и эрудированности, но и позволяет минимизировать возможные ошибки в профессиональной среде.
В превью использованна фотография Fabian De Smet
Содержание статьи (кликните для открытия/закрытия)
- Изменение гарнитуры и начертания шрифта
- Изменение размера шрифта
- Как изменить цвет текста в ворде
- Как выровнять текст в ворде
- Практическая работа «Редактирование и форматирование текста в Word»
В этой статье мы разберем основные приемы форматирования текста. В Microsoft Word, пользователь может изменить свойства текста, включая шрифт, размер, цвет, а также его начертание, сделав его жирным, курсивом или подчеркнутым. Посмотрите картинку ниже, которая является наглядной иллюстрацией панели форматирования на вкладке Главная ленты инструментов Microsoft Word, а также описание каждого из инструментов, содержащихся в ней.
1. Выбор новой гарнитуры шрифта для текста.
2. Выбор размера шрифта.
3. Последовательное увеличение размера шрифта на одно значение из доступного списка размеров пункта 2.
4. Последовательное уменьшение размера шрифта на одно значение из доступного списка размеров пункта 2.
5. Выбор отображения шрифта: Как в предложениях, все строчные, ВСЕ ПРОПИСНЫЕ, Начинать С Прописных, иЗМЕНИТЬ РЕГИСТР.
6. Удаление всего форматирования из выделенного фрагмента (остается только текст).
7. Задает полужирное начертание текста.
8. Задает курсивный шрифт (наклонное начертание) тексту.
9. Подчеркивает выделенный текст. Возможно указать тип линии подчеркивания и ее цвет.
10. Зачеркивание выделенного текста.
11. Создание маленьких символов внизу строки (индексов).
12. Создание маленьких символов вверху строки (степень).
13. Изменение внешнего вида текста. Выбор эффекта из галереи.
14. Выделение фона за текстом, заданным цветом из доступной палитры.
15. Вызов расширенных настроек шрифта. Открывается в отдельном окне.
16. Изменение цвета текста. Доступно большое количество цветов.
Изменение гарнитуры и начертания шрифта
Чтобы изменить начертание шрифта в документе Microsoft Word, выполните указанные ниже действия.
- Выделите текст, который вы хотите изменить.
- Щелкните стрелку вниз рядом с полем «Название шрифта» (номер 1) на панели форматирования. (Если вы хотите изменить шрифт в полужирный, курсив или подчеркивание, нажмите соответственно на кнопки Ж, К или Ч на панели форматирования.)
- После нажатия на стрелку вниз для шрифта, вы можете выбрать любой из всех установленных шрифтов на вашем компьютере. Выберите шрифт, который вы хотите использовать, и выделенный текст изменится.
Примечание: Если вы не сделали выделения текста, то изменения отобразятся при вводе нового текста.
Изменение размера шрифта
Чтобы изменить размер шрифта в Microsoft Word, выполните указанные ниже действия.
- Выделите текст, который вы хотите изменить.
- Щелкните стрелку вниз рядом с полем Размер на панели форматирования. Часто, по умолчанию используется Размер 11, как показано в приведенном выше примере.
- После нажатия на стрелку вниз для размера, вы сможете выбрать любой из доступных размеров. Некоторые шрифты не масштабируются, поэтому они могут иметь ограниченный выбор размеров.
Примечание: Если вам необходимо задать размер, которого нет в списке доступных, то введите его в поле размера шрифта с помощью цифровых клавиш и нажмите кнопку Enter для применения к тексту.
Как изменить цвет текста в ворде
Чтобы изменить цвет шрифта, выполните указанные ниже действия.
- Выделите текст, который вы хотите изменить.
- Щелкните стрелку вниз рядом со значком цвет. Это обычно отображается как буква «А» с красным подчеркиванием, как показано в приведенном выше примере.
- После нажатия на стрелку вниз выберите нужный цвет для текста.
Как выровнять текст в ворде
Итак, с форматированием символов разобрались. Теперь займемся выравниванием текста, то есть размещением текста в абзацах. Для выравнивания на панели инструментов есть кнопки быстрого доступа. Посмотрите рисунок ниже. Раздел Абзац. Визуально оценить положение текста удобно по встроенной линейке.
Жёлтой рамкой выделены инструменты для выравнивания абзацев. Разберем их по порядку слева направо.
- Выравнивание текста по левому краю (первая кнопка). Такое размещение чаще всего встречается в документах. Левые края строчек находятся на одном уровне, а правый край абзаца будет неровным. Первая строка абзаца может находиться немного правее или левее, если для нее задан ненулевой отступ (красная строка или выступ).
- Выравнивание по центру (вторая кнопка). Такое выравнивание часто применяется к заголовкам и на титульных листах документов.
- Выравнивание по правому краю (третья кнопка). Этот тип выравнивания можно применить для колонтитулов или, например, для эпиграфа.
- Выравнивание по ширине (четвёртая кнопка). Хотите, чтобы поля документа были ровными и чёткими, тогда эта кнопка вам пригодится. Текст в абзаце будет равномерно распределен по стокам. При этом интервалы между словами могут быть увеличены.
Чтобы выровнять абзац или несколько абзацев, сначала нужно выделить необходимый текст. А потом кликнуть кнопку с соответствующим выравниванием.
На восприятие текста очень сильно влияет густота строк. Чем плотнее они расположены тем труднее его читать. Поэтому при подготовке документов рекомендуют увеличивать междустрочный интервал. Эту кнопку я выделил красной рамкой. Если нажать треугольничек рядом с ней (справа), то откроется список доступных значений интервалов. Текст станет легче читать, если добавить интервалы между абзацами.
Перед изменением не забывайте выделить абзацы с текстом.
Зеленой рамкой на рисунке выше выделена группа кнопок для работы со списками. Списки также позволяют улучшить восприятие текста. Как ими пользоваться здесь я не буду писать. Так как статья про создание списков в word уже есть на этом блоге.
Синей рамкой выделены кнопки для увеличения или уменьшения расстояния от границы текстового поля до абзаца. Значения отступа, на которое будет смещаться абзац можно изменить. Для этого нажмите кнопку в виде стрелочки в разделе Абзац (рисунок ниже).
Откроется окно редактирования параметров абзаца. Внизу кликаем кнопку Табуляция. В новом диалоговом окне устанавливаем желаемый интервал табуляции (выделено оранжевым прямоугольником). Нажимаем ОК.
Для закрепления навыков выполните следующее задание на форматирование текста в word .
Наберите или скопируйте текст в свой текстовый редактор.
«Каждый охотник желает знать, где сидит фазан» (красный, оранжевый, жёлтый, зелёный, голубой, синий, фиолетовый). Это мнемоническая фраза, используемая для запоминания основных цветов видимого спектра светового излучения. Является так называемым акростихом.
Используя теоретические навыки данной статьи выполните форматирование текста в ворде следующим образом:
- Задайте всему тексту гарнитуру шрифта Times New Roman и размер 14.
- Измените цвет слов, обозначающих цвет соответствующим цветом текста.
- В первом предложении сделайте первое слово жирным шрифтом, второе – курсивом, третье – подчеркнутым, четвертое – зачеркнутым.
- Во втором предложении измените шрифт в режим «Начинать С Прописных» (смотри рисунок в начале статьи номер 5).
- В третьем предложении выделите текст желтым фоном.
- Примените к абзацу выравнивание по ширине.
Дополнительная информация:
- Все уроки по работе в программе Word
Дорогой читатель! Вы посмотрели статью до конца.
Получили вы ответ на свой вопрос? Напишите в комментариях пару слов. Если ответа не нашли, укажите что искали или откройте содержание блога.
ОЧЕНЬ ВАЖНО! Оцени лайком или дизлайком статью!

Текстовый редактор — программа, предназначенная для редактирования текстов.
Документ — текстовый файл, содержащий форматирование, либо другие элементы (таблицы, иллюстрации), обрабатываемый редактором Microsoft Word.
Гарнитура шрифта — внешний вид символов, с помощью которых в окне редактора Word отображается введенный вами текст, например с засечками, с завитушками, рубленый, похожий на рукописный и т. п.
Маркированный список — список, в котором каждая новая строка обозначается специальным значком, расположенном в ее левой части (маркером).
Межстрочный интервал — вертикальное расстояние между строками в документе.
>> Как работает Word?
01
Четверг
Июл 2010
Вступление
Работа со шрифтами, это один из важнейших этапов обучения работе в Word 2010. Поскольку шрифт определяет общий вид текста, то есть самого содержимого документа. Освоив основы форматирования шрифтов, вы заложите фундамент последующей успешной работы в Word 2010. В данной работе будут рассмотрены основные способы настройки шрифтов.
Формат шрифта
Настройка шрифта, или как наиболее употребляемый термин – форматирование шрифта, это спектр действий направленных на установление нужного вида (отображения) шрифта. Форматирование шрифта подразумевает как фрагментарную (блоки текста, слова, строки), так и посимвольную настройку шрифта.
Формат шрифта подразумевает под собой:
- выбор подчеркивания;
- подбор ширины;
- определение цвета шрифта;
- выбор шрифта;
- подбор начертания;
- выбор размера;
- кернинг шрифта;
- смещение шрифта;
- шрифтовые спецэффекты;
- индексацию.
Шрифт — это общий графический вид букв и символов, входящих в одну стилистическую и композиционную схему. Над созданием шрифтов работают специализирующиеся на этом графические дизайнеры. В последнее время основная работа проделывается при помощи различного программного обеспечения.
Характеристики шрифтов
К основным характеристикам шрифтов относятся:
- гарнитура – объединение шрифтов одного рисунка, но различного размера и начертания. Каждой гарнитуре присваивается собственное имя (как правило, имя разработчика). В ранних версиях Word по умолчанию использовалась гарнитура Time New Roman, но начиная с Word 2007, используется шрифт Calibri;
- кегль – высота буквы или символа в строке с просветом и под ним, который необходим для того, чтобы штрихи в смежных строках не сливались друг с другом. Обозначается в пунктах, 1 пункт равен 1 мм или 1/72 дюйма. Зачастую кегли имеют собственные названия, так шестимиллиметровый шрифт носит название «Нонпарель» и равен соответственно 6 пт (пунктов). Есть также восьмимиллиметровый «Петит» (8 пунктов), «Корпус» – 10 пт, «Цицеро» — 12 пт, «Миттель» — 14 пт и т.д. Как можно судить из названий, имена шрифтов имеют отчетливые французские корни;
- начертание — графический вид шрифта в рамках одной гарнитуры. В Word 2010 (как и в ранних версиях), используются три начертания: прямое курсивное и полужирное. Последнее у нас традиционно принято называть «жирным шрифтом», хотя это и неправильно, но привычки вещь упрямая. Все три начертания можно комбинировать, например полужирный с курсивом или курсив с подчеркиванием, всего семь комбинаций;
- ширина шрифта – соотношение высоты и ширины знака шрифта. Здесь присутствует всего три их разновидности – широкое (ширина знака по размеру примерно соответствует ширине или больше ее), нормальное (ширина знака пропорционально равна его высоте) и узкое (ширина знака по размеру близка половине его высоты). В Word 2010 нормальная ширина шрифта используется как заданная по умолчанию.
- подчеркивание шрифта – выделение текста при помощи горизонтальных линий. По умолчанию подчеркивается сплошной линией, но можно использовать и другие виды подчеркивания (двойная линия, штрихпунктирная, волнистая);
- кернинг шрифта – изменение величины межбуквенных просветов между некоторыми парами символов по горизонтали;
- цвет шрифта – цветовое отображение текста на экране монитора, а также при выводе на печать. Используемым по умолчанию значением цвета является «Авто».
- смещение символов – смещение букв или символов относительно базовой горизонтальной линии строки. Типичный пример – стихи «лесенкой», когда каждая следующая строка отступает относительно предыдущей на заданную величину;
- параметры анимации – нестандартное выделение текста при помощи специальных графических эффектов;
- индексация символов – перемещение букв вверх (надстрочный знак или верхний индекс) и вниз (подстрочный знак или нижний индекс) относительно горизонтальной линии шрифта. Чаще всего используется для обозначения степеней или валентности в химических формулах;
- регистр шрифта – изменение в тексте заглавных и строчных букв «вручную». Всего представлено пять видов регистра. По умолчанию используется регистр «Как в предложениях» (предложение начинается с прописных, далее все строчные). Остальные четыре вида регистра это:
- «все строчные» (все буквы строчные, даже те с которых начинается предложение);
- «все прописные» (все заглавные, используется для создания «шапок» документов);
- «начинать с прописных» (каждое слово начинается с заглавной буквы, используется в некоторых видах стихов, сказках, былинах);
- «изменить регистр» (все слова начинаются со строчных);
Выбор шрифта
С точки зрения «удобочитаемости», наиболее приемлемыми являются серифные шрифты, например Time New Roman. Наиболее это ощутимо при чтении документов, содержащих большие массивы текста. Поэтому, все книги для детей и учащихся младших классов написаны исключительно с использованием шрифтов содержащих серифы.
Примечание. Серифы (или засечки) — это графически выделенные верхние и нижние границы шрифтов, которые могут иметь различный вид (горизонтальная линия, штрих, треугольник);
В Word 2010 по умолчанию используется гарнитура Calibri, не имеющая засечек.
Рисунок 1. Серифная и безсерифная гарнитура
Чтобы изменить шрифт, сделайте следующее:
1 способ:
- Нажмите <Ctrl+Shift+F>;
- В открывшемся окне «Шрифт» вкладки «Шрифт» в графе «Шрифт» наберите название нужной гарнитуры, либо выберите ее из списка (название шрифтов отсортированы по алфавиту для удобства их поиска);
- Нажмите «ОК».
Рисунок 2. Выбор гарнитуры в окне «Шрифт»
2 способ:
- Выделите нужный блок текста и наведите курсор мыши на созданное выделение;
- В автоматически всплывающей панели в графе «Шрифт» введите название гарнитуры или выберите ее из списка.
Рисунок 3. Всплывающее окно быстрого форматирования
3 способ:
- Откройте вкладку «Главная»;
- В группе «Шрифт» в графе выбора гарнитуры введите нужное название либо выберите из списка.
Рисунок 4. Выбор гарнитуры при помощи ленты
4 способ:
- Выделите нужный фрагмент текста и щелкните по нему правой кнопкой мыши;
- В контекстном меню перейдите к «Шрифт»;
- В открывшемся окне «Шрифт» выберите нужную гарнитуру.
Рисунок 5. Использование контекстного меню для выбора гарнитуры
Шрифт по умолчанию
- Если вы хотите изменить шрифт, используемый в Word по умолчанию, сделайте следующее:
- Откройте окно «Шрифт» любым из вышеперечисленных способов;
- На вкладке «Шрифт» в графе шрифт выберите нужный шрифт;
- Нажмите кнопку «По умолчанию»;
- В открывшемся диалоговом окне нажмите «Да».
Размер шрифта
Размер шрифта измеряется в пунктах. Величина размера учитывается по величине заглавных букв определенной гарнитуры. Поэтому шрифты одинаковых размеров, но разной гарнитуры, визуально выглядят неодинаково. Как можно видеть на рисунке 6, гарнитура Arial Unicode MS выглядит намного крупнее гарнитуры Cambria, хотя программно они имеют одинаковый размер – 11 пунктов.
Рисунок 6. Различия в визуальном отображении одинаковых по размеру гарнитур
В большинстве документов используется размер 11-12 пунктов (пт), но в контрольных работах (а также курсовых и дипломных), используется величина в 14 пт. Размер шрифта может варьироваться от 1 пункта до 1638-ми (1 пункт = 1мм). Если вы уже набрали текст, но вам нужно изменить его размер, предварительно выделите его. Для установки нужного размера шрифта сделайте следующее:
1 способ:
- Выделите нужный участок текста;
- Откройте вкладку «Главная» и в группе «Шрифт» в графе «Размер шрифта» задайте нужное значение – выберите из раскрывающегося списка либо введите значение, а затем нажмите клавишу «Enter».
2 способ:
- Выделите нужный фрагмент текста;
- Используйте комбинацию клавиш <Ctrl+Shift+P>;
- В открывшемся окне «Шрифт» в группе «Размер» задайте нужное значение.
3 способ:
- Выделите нужный участок текста и подведите курсор к выделению;
- Во всплывающем окне в графе «Размер шрифта» задайте нужное значение.
4 способ:
- Выделите нужный фрагмент текста;
- Откройте вкладку «Главная» и в группе «Шрифт» нажимайте кнопки «Увеличить размер» или «Уменьшить размер» до появления нужного значения. Вы также можете использовать для этого сочетания клавиш <Ctrl+Shift+)> -для увеличения и <Ctrl+Shift+(> — для уменьшения.
Рисунок 7. Выбор величины шрифта
Полужирный шрифт
Полужирный шрифт используется для выделения наиболее важных участков текста, предложений, ключевых фраз. В большинстве документов полужирным выделяются заголовки, названия рисунков и таблиц, пункты и ключевые предложения. То есть, полужирный шрифт призван привлечь внимание и выделить наиболее важные составляющие текста. Но не стоит излишне усердствовать, если документ будет перенасыщен фрагментами текста, выделенными полужирным, он не только будет визуально более утомительным, но и вряд ли будет восприниматься всерьез, не говоря уже об общем неаккуратном виде.
Чтобы задать полужирное выделение шрифта, сделайте следующее:
1 способ:
- Выделите нужный участок текста;
- Откройте вкладку «Главная» и в группе «Шрифт» нажмите кнопку «Полужирный» (повторное нажатие снимет выделение).
2 способ:
- Выделите нужный фрагмент текста;
- Нажмите комбинацию клавиш <Ctrl+B>.
3 способ:
- Выделите нужный фрагмент текста;
- Во всплывающем окне нажмите «Полужирный».
Рисунок 8. Полужирный шрифт
Курсивный шрифт
Курсивный шрифт очень похож на рукописный, поэтому его зачастую называют псевдорукописным. В отличие от полужирного, им довольно сложно испортить общий вид документа, но очень удобно выделять как отдельные слова и предложения, так и целые абзацы. Курсивный шрифт мягкий и ненавязчивый, визуально не давит на читателя, но при этом отлично подходит для выделения текста.
Чтобы задать курсивное выделение шрифта, сделайте следующее:
1 способ:
- Выделите нужный фрагмент текста;
- Откройте вкладку «Главная» и в группе «Шрифт» нажмите кнопку «Курсив» (повторное нажатие снимет выделение).
2 способ:
- Выделите нужный участок текста;
- Нажмите комбинацию клавиш <Ctrl+I>.
3 способ:
- Выделите нужный фрагмент текста;
- Во всплывающем окне нажмите «Курсив».
Подчеркивание шрифта
Подчеркивание также часто используется для выделения шрифта, например для выделения наиболее важных пунктов договора. Чтобы задать подчеркивание шрифта, сделайте следующее:
1 способ:
- Выделите нужный участок текста;
- Откройте вкладку «Главная» и в группе «Шрифт» нажмите кнопку «Подчеркнутый» (повторное нажатие снимет выделение).
2 способ:
- Выделите нужный фрагмент текста;
- Нажмите комбинацию клавиш <Ctrl+U>.
3 способ:
- Выделите нужный фрагмент текста;
- Во всплывающем окне нажмите кнопку «Подчеркнутый».
Особые типы подчеркивания шрифта
Кроме обычного подчеркивания, существуют еще ряд особых подчеркиваний, например двойной или штрихпунктирной линией. Чтобы задать нестандартное подчеркивание шрифта, сделайте следующее:
1 способ:
- Выделите нужный участок текста;
- Откройте окно «Шрифт» любым из вышеперечисленных способов;
- На вкладке «Шрифт» в графе «Подчеркивание» выберите нужное подчеркивание;
- Нажмите «ОК».
2 способ:
- Выделите нужный фрагмент текста;
- Откройте вкладку «Главная» и в группе «Шрифт» нажмите кнопку открытия меню выбора типа подчеркивания кнопки «Подчеркнутый»;
- Выберите нужный тип подчеркивания.
Рисунок 9. Выбор типа подчеркивания шрифта
Для некоторых типов подчеркиваний можно использовать комбинации клавиш:
- <Ctrl+Shift+W> — подчеркивает только слова (обычное подчеркивание выделяет также пробелы);
- <Ctrl+Shift+D> — подчеркивает двойной линией.
Цвет линий подчеркивания
Линиям подчеркивания можно задать цвет. Например, для выделения особо важных участков текста подойдет подчеркивание линией красного цвета. Для художественного декорирования текста могут быть использованы синий и желтый цвета, и т.д. Чтобы задать цвет линий подчеркивания, сделайте следующее:
1 способ:
- Выделите нужный участок текста;
- Откройте окно «Шрифт» одним из вышеперечисленных способов;
- На вкладке «Шрифт» в графе «Цвет подчеркивания» выберите нужный цвет. Если его нет в палитре, нажмите кнопку «Другие цвета» раскрывающегося списка «Цвет подчеркивания» и в окне «Цвета» выберите нужный цвет;
- Нажмите «ОК».
2 способ:
- Выделите нужный фрагмент текста;
- Откройте вкладку «Главная» и в группе «Шрифт» нажмите кнопку раскрытия меню кнопки «Подчеркнутый»;
- В раскрывающемся списке выберите «Цвет подчеркивания», а затем щелкните по образцу нужного вам цвета.
Рисунок 10. Выбор цвета линий подчеркивания
Заключение
Прочитав данную статью, вы узнали об основных характеристиках шрифтов. Теперь вы можете самостоятельно задать излюбленную гарнитуру в качестве используемой по умолчанию для новых документов. Тем более что на данный момент количество поддерживаемых шрифтов в Word 2010 огромно, что позволяет задавать тексту самый изысканный вид. Кроме того, вы можете изменять регистр, размер шрифта, типы выделения, а также задавать особые типы и цвет линий подчеркивания. Всего этого уже достаточно, чтобы эффективно выполнять основную работу с шрифтами при форматировании документов.
На правах рекламы:


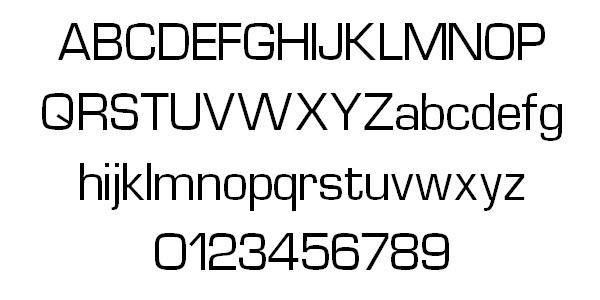
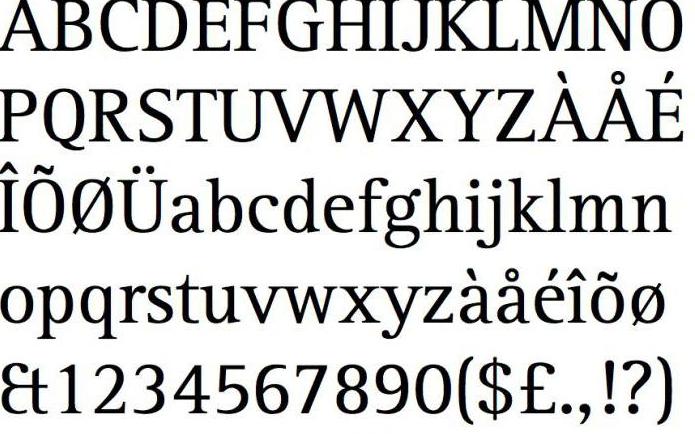
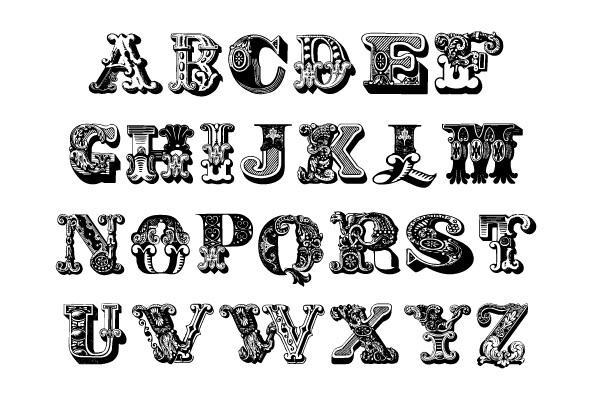
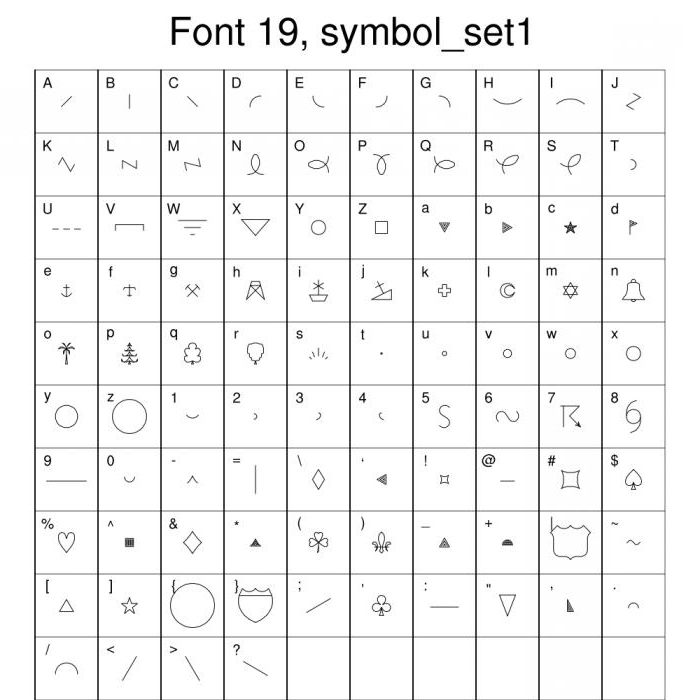

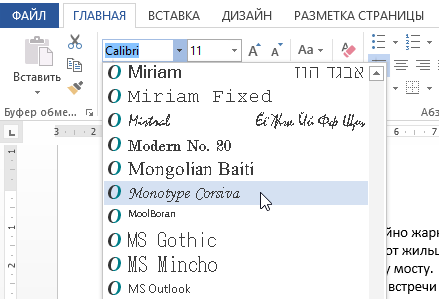






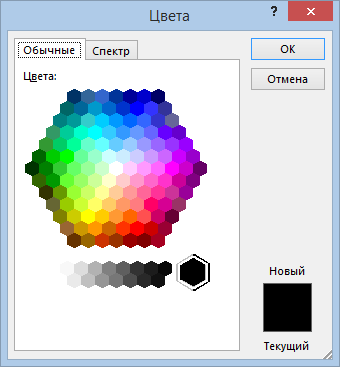








 Регистр группы Шрифт вкладки Главная и выберите нужный регистр (рис. ).
Регистр группы Шрифт вкладки Главная и выберите нужный регистр (рис. ).
 Зачеркнутый группы Шрифт вкладки Главная.
Зачеркнутый группы Шрифт вкладки Главная.