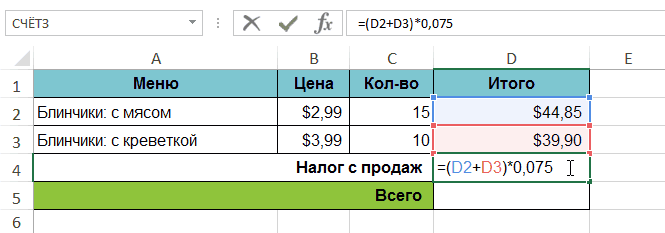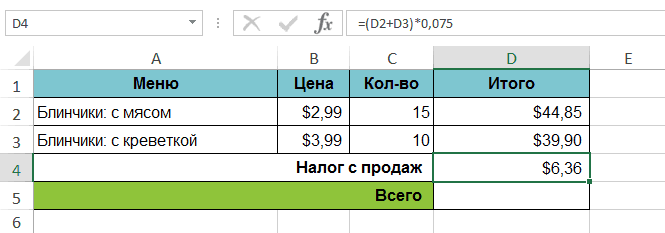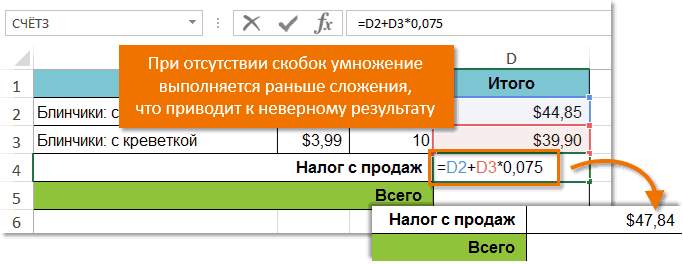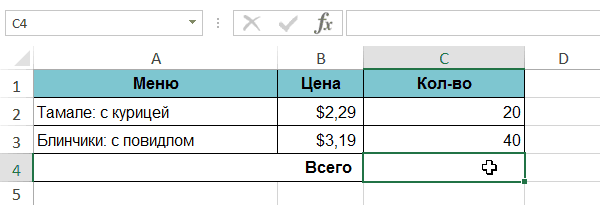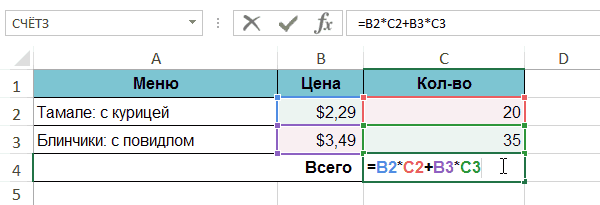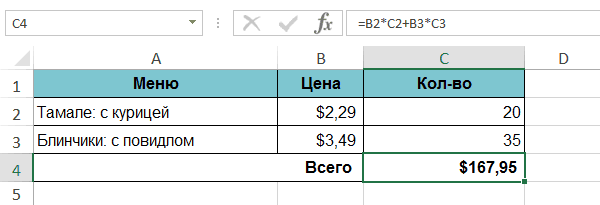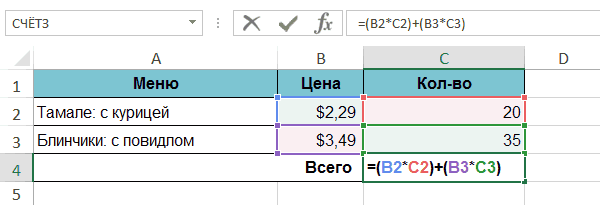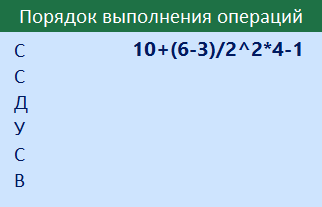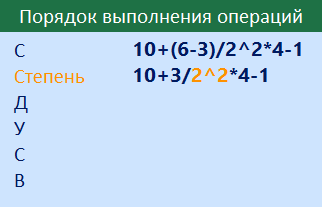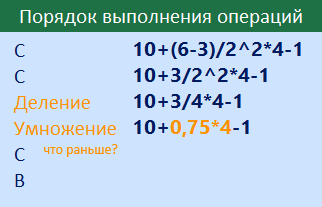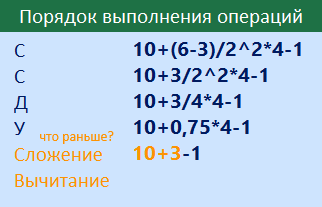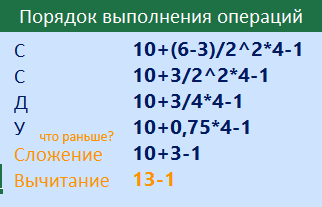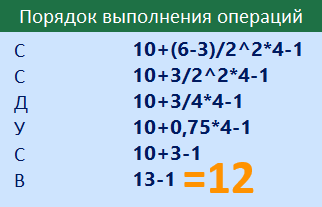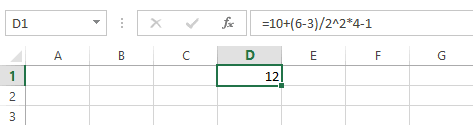Для того чтобы понять как пользоваться этой программой, необходимо рассмотреть формулы EXCEL с примерами.
Программа Excel создана компанией Microsoft специально для того, чтобы пользователи могли производить любые расчеты с помощью формул.
Применение формул позволяет определить значение одной ячейки исходя из внесенных данных в другие.
Если в одной ячейке данные будут изменены, то происходит автоматический перерасчет итогового значения.
Что очень удобно для проведения различных расчетов, в том числе финансовых.
Содержание:
В программе Excel можно производить самые сложные математические вычисления.
В специальные ячейки файла нужно вносить не только данные и числа, но и формулы. При этом писать их нужно правильно, иначе промежуточные итоги будут некорректными.
С помощью программы пользователь может выполнять не только вычисления и подсчеты, но и логические проверки.
В программе можно вычислить целый комплекс показателей, в числе которых:
- максимальные и минимальные значения;
- средние показатели;
- проценты;
- критерий Стьюдента и многое другое.
Кроме того, в Excel отображаются различные текстовые сообщения, которые зависят непосредственно от результатов расчетов.
Главным преимуществом программы является способность преобразовывать числовые значения и создавать альтернативные варианты, сценарии, в которых осуществляется моментальный расчет результатов.
При этом необходимость вводить дополнительные данные и параметры отпадает.
Как применять простые формулы в программе?
Чтобы понять, как работают формулы в программе, можно сначала рассмотреть легкие примеры. Одним из таких примеров является сумма двух значений.
Для этого необходимо ввести в одну ячейку одно число, а во вторую – другое.
Например, В Ячейку А1 – число 5, а в ячейку В1 – 3. Для того чтобы в ячейке А3 появилось суммарное значение необходимо ввести формулу:
=СУММ(A1;B1).
Вычисление суммарного значения двух чисел
Определить сумму чисел 5 и 3 может каждый человек, но вводить число в ячейку С1 самостоятельно не нужно, так как в этом и замысел расчета формул.
После введения итог появляется автоматически.
При этом если выбрать ячейку С1, то в верхней строке видна формула расчета.
Если одно из значений изменить, то перерасчет происходит автоматически.
Например, при замене числа 5 в ячейке В1 на число 8, то менять формулу не нужно, программа сама просчитает окончательное значение.
На данном примере вычисление суммарных значений выглядит очень просто, но намного сложнее найти сумму дробных или больших чисел.

Сумма дробных чисел
В Excel можно производить любые арифметические операции: вычитание «-», деление «/», умножение «*» или сложение «+».
В формулы задается вид операции, координаты ячеек с исходными значениями, функция вычисления.
Любая формула должна начинаться знаком «=».
Если вначале не поставить «равно», то программа не сможет выдать необходимое значение, так как данные введены неправильно.
к содержанию ↑
Создание формулы в Excel
В приведенном примере формула =СУММ(A1;B1) позволяет определить сумму двух чисел в ячейках, которые расположены по горизонтали.
Формула начинается со знака «=». Далее задана функция СУММ. Она указывает, что необходимо произвести суммирование заданных значений.
В скобках числятся координаты ячеек. Выбирая ячейки, следует не забывать разделять их знаком «;».
Если нужно найти сумму трех чисел, то формула будет выглядеть следующим образом:
=СУММ(A1;B1;C1).
Формула суммы трех заданных чисел
Если нужно сложить 10 и более чисел, то используется другой прием, который позволяет исключить выделение каждой ячейки. Для этого нужно просто указать их диапазон.
Например,
=СУММ(A1:A10). На рисунке арифметическая операция будет выглядеть следующим образом:
Определение диапазона ячеек для формулы сложения
Также можно определить произведение этих чисел. В формуле вместо функции СУММ необходимо выбрать функцию ПРОИЗВЕД и задать диапазон ячеек.
Формула произведения десяти чисел
Совет! Применяя формулу «ПРОИЗВЕД» для определения значения диапазона чисел, можно задать несколько колонок и столбцов. При выборе диапазона =ПРОИЗВЕД(А1:С10), программа выполнит умножение всех значений ячеек в выбранном прямоугольнике. Обозначение диапазона – (А1-А10, В1-В10, С1-С10).
к содержанию ↑
Комбинированные формулы
Диапазон ячеек в программе указывается с помощью заданных координат первого и последнего значения. В формуле они разделяются знаком «:».
Кроме того, Excel имеет широкие возможности, поэтому функции здесь можно комбинировать любым способом.
Если нужно найти сумму трех чисел и умножить сумму на коэффициенты 1,4 или 1,5, исходя из того, меньше ли итог числа 90 или больше.
Задача решается в программе с помощью одной формулы, которая соединяет несколько функций и выглядит следующим образом:
=ЕСЛИ(СУММ(А1:С1)<90;СУММ(А1:С1)*1,4;СУММ(А1:С1)*1,5).
Решение задачи с помощью комбинированной формулы
В примере задействованы две функции – ЕСЛИ и СУММ. Первая обладает тремя аргументами:
- условие;
- верно;
- неверно.
В задаче – несколько условий.
Во-первых, сумма ячеек в диапазоне А1:С1 меньше 90.
В случае выполнения условия, что сумма диапазона ячеек будет составлять 88, то программа выполнит указанное действие во 2-ом аргументе функции «ЕСЛИ», а именно в СУММ(А1:С3)*1,4.
Если в данном случае происходит превышение числа 90, то программа вычислит третью функцию – СУММ(А1:С1)*1,5.
Комбинированные формулы активно применяются для вычисления сложных функций. При этом количество их в одной формуле может достигать 10 и более.
Чтобы научиться выполнять разнообразные расчеты и использовать программу Excel со всеми ее возможностями, можно использовать самоучитель, который можно приобрести или найти на интернет-ресурсах.
к содержанию ↑
Встроенные функции программы
В Excel есть функции на все случаи жизни. Их использование необходимо для решения различных задач на работе, учебе.
Некоторыми из них можно воспользоваться всего один раз, а другие могут и не понадобиться. Но есть ряд функций, которые используются регулярно.
Если выбрать в главном меню раздел «формулы», то здесь сосредоточены все известные функции, в том числе финансовые, инженерные, аналитические.
Для того чтобы выбрать, следует выбрать пункт «вставить функцию».
Выбор функции из предлагаемого списка
Эту же операцию можно произвести с помощью комбинации на клавиатуре — Shift+F3 (раньше мы писали о горячих клавишах Excel).
Если поставить курсор мышки на любую ячейку и нажать на пункт «выбрать функцию», то появляется мастер функций.
С его помощью можно найти необходимую формулу максимально быстро. Для этого можно ввести ее название, воспользоваться категорией.
Мастер функций
Программа Excel очень удобна и проста в использовании. Все функции разделены по категориям. Если категория необходимой функции известна, то ее отбор осуществляется по ней.
В случае если функция неизвестна пользователю, то он может установить категорию «полный алфавитный перечень».
Например, дана задача, найти функцию СУММЕСЛИМН. Для этого нужно зайти в категорию математических функций и там найти нужную.
Выбор функции и заполнение полей
Далее нужно заполнить поля чисел и выбрать условие. Таким же способом можно найти самые различные функции, в том числе «СУММЕСЛИ», «СЧЕТЕСЛИ».
к содержанию ↑
Функция ВПР
С помощью функции ВПР можно извлечь необходимую информацию из таблиц. Сущность вертикального просмотра заключается в поиске значения в крайнем левом столбце заданного диапазона.
После чего осуществляется возврат итогового значения из ячейки, которая располагается на пересечении выбранной строчки и столбца.
Вычисление ВПР можно проследить на примере, в котором приведен список из фамилий. Задача – по предложенному номеру найти фамилию.
Применение функции ВПР
Формула показывает, что первым аргументом функции является ячейка С1.
Второй аргумент А1:В10 – это диапазон, в котором осуществляется поиск.
Третий аргумент – это порядковый номер столбца, из которого следует возвратить результат.
Вычисление заданной фамилии с помощью функции ВПР
Кроме того, выполнить поиск фамилии можно даже в том случае, если некоторые порядковые номера пропущены.
Если попробовать найти фамилию из несуществующего номера, то формула не выдаст ошибку, а даст правильный результат.
Поиск фамилии с пропущенными номерами
Объясняется такое явление тем, что функция ВПР обладает четвертым аргументом, с помощью которого можно задать интервальный просмотр.
Он имеет только два значения – «ложь» или «истина». Если аргумент не задается, то он устанавливается по умолчанию в позиции «истина».
к содержанию ↑
Округление чисел с помощью функций
Функции программы позволяют произвести точное округление любого дробного числа в большую или меньшую сторону.
А полученное значение можно использовать при расчетах в других формулах.
Округление числа осуществляется с помощью формулы «ОКРУГЛВВЕРХ». Для этого нужно заполнить ячейку.
Первый аргумент – 76,375, а второй – 0.
Округление числа с помощью формулы
В данном случае округление числа произошло в большую сторону. Чтобы округлить значение в меньшую сторону, следует выбрать функцию «ОКРУГЛВНИЗ».
Округление происходит до целого числа. В нашем случае до 77 или 76.
Функции и формулы в программе Excel помогают упростить любые вычисления. С помощью электронной таблицы можно выполнить задания по высшей математике.
Наиболее активно программу используют проектировщики, предприниматели, а также студенты.
Если вы не знакомы с Excel в Интернете, скоро вы обнаружите, что это не просто сетка, в которую вы вводите числа в столбцах или строках. Да, можно использовать Excel в Интернете для поиска итогов по столбцу или строке чисел, но можно также вычислить платеж по кредиту, решить математические или технические задачи или найти оптимальный сценарий на основе переменных чисел, которые вы подключали.
Excel в Интернете делает это с помощью формул в ячейках. Формула выполняет вычисления или другие действия с данными на листе. Формула всегда начинается со знака равенства (=), за которым могут следовать числа, математические операторы (например, знак «плюс» или «минус») и функции, которые значительно расширяют возможности формулы.
Ниже приведен пример формулы, умножающей 2 на 3 и прибавляющей к результату 5, чтобы получить 11.
=2*3+5
Следующая формула использует функцию ПЛТ для вычисления платежа по ипотеке (1 073,64 долларов США) с 5% ставкой (5% разделить на 12 месяцев равняется ежемесячному проценту) на период в 30 лет (360 месяцев) с займом на сумму 200 000 долларов:
=ПЛТ(0,05/12;360;200000)
Ниже приведены примеры формул, которые можно использовать на листах.
-
=A1+A2+A3 Вычисляет сумму значений в ячейках A1, A2 и A3.
-
=КОРЕНЬ(A1) Использует функцию КОРЕНЬ для возврата значения квадратного корня числа в ячейке A1.
-
=СЕГОДНЯ() Возвращает текущую дату.
-
=ПРОПИСН(«привет») Преобразует текст «привет» в «ПРИВЕТ» с помощью функции ПРОПИСН.
-
=ЕСЛИ(A1>0) Анализирует ячейку A1 и проверяет, превышает ли значение в ней нуль.
Элементы формулы
Формула также может содержать один или несколько из таких элементов: функции, ссылки, операторы и константы.
1. Функции. Функция ПИ() возвращает значение числа Пи: 3,142…
2. Ссылки. A2 возвращает значение ячейки A2.
3. Константы. Числа или текстовые значения, введенные непосредственно в формулу, например 2.
4. Операторы. Оператор ^ («крышка») применяется для возведения числа в степень, а оператор * («звездочка») — для умножения.
Использование констант в формулах
Константа представляет собой готовое (не вычисляемое) значение, которое всегда остается неизменным. Например, дата 09.10.2008, число 210 и текст «Прибыль за квартал» являются константами. выражение или его значение константами не являются. Если формула в ячейке содержит константы, но не ссылки на другие ячейки (например, имеет вид =30+70+110), значение в такой ячейке изменяется только после изменения формулы.
Использование операторов в формулах
Операторы определяют операции, которые необходимо выполнить над элементами формулы. Вычисления выполняются в стандартном порядке (соответствующем основным правилам арифметики), однако его можно изменить с помощью скобок.
Типы операторов
Приложение Microsoft Excel поддерживает четыре типа операторов: арифметические, текстовые, операторы сравнения и операторы ссылок.
Арифметические операторы
Арифметические операторы служат для выполнения базовых арифметических операций, таких как сложение, вычитание, умножение, деление или объединение чисел. Результатом операций являются числа. Арифметические операторы приведены ниже.
|
Арифметический оператор |
Значение |
Пример |
|
+ (знак «плюс») |
Сложение |
3+3 |
|
– (знак «минус») |
Вычитание |
3–1 |
|
* (звездочка) |
Умножение |
3*3 |
|
/ (косая черта) |
Деление |
3/3 |
|
% (знак процента) |
Доля |
20% |
|
^ (крышка) |
Возведение в степень |
3^2 |
Операторы сравнения
Операторы сравнения используются для сравнения двух значений. Результатом сравнения является логическое значение: ИСТИНА либо ЛОЖЬ.
|
Оператор сравнения |
Значение |
Пример |
|
= (знак равенства) |
Равно |
A1=B1 |
|
> (знак «больше») |
Больше |
A1>B1 |
|
< (знак «меньше») |
Меньше |
A1<B1 |
|
>= (знак «больше или равно») |
Больше или равно |
A1>=B1 |
|
<= (знак «меньше или равно») |
Меньше или равно |
A1<=B1 |
|
<> (знак «не равно») |
Не равно |
A1<>B1 |
Текстовый оператор конкатенации
Амперсанд (&) используется для объединения (соединения) одной или нескольких текстовых строк в одну.
|
Текстовый оператор |
Значение |
Пример |
|
& (амперсанд) |
Соединение или объединение последовательностей знаков в одну последовательность |
Выражение «Северный»&«ветер» дает результат «Северный ветер». |
Операторы ссылок
Для определения ссылок на диапазоны ячеек можно использовать операторы, указанные ниже.
|
Оператор ссылки |
Значение |
Пример |
|
: (двоеточие) |
Оператор диапазона, который образует одну ссылку на все ячейки, находящиеся между первой и последней ячейками диапазона, включая эти ячейки. |
B5:B15 |
|
; (точка с запятой) |
Оператор объединения. Объединяет несколько ссылок в одну ссылку. |
СУММ(B5:B15,D5:D15) |
|
(пробел) |
Оператор пересечения множеств, используется для ссылки на общие ячейки двух диапазонов. |
B7:D7 C6:C8 |
Порядок выполнения Excel в Интернете в формулах
В некоторых случаях порядок вычисления может повлиять на возвращаемое формулой значение, поэтому для получения нужных результатов важно понимать стандартный порядок вычислений и знать, как можно его изменить.
Порядок вычислений
Формулы вычисляют значения в определенном порядке. Формула всегда начинается со знака равенства (=). Excel в Интернете интерпретирует символы, которые следуют знаку равенства, как формулу. После знака равенства вычисляются элементы (операнды), такие как константы или ссылки на ячейки. Они разделяются операторами вычислений. Excel в Интернете вычисляет формулу слева направо в соответствии с определенным порядком для каждого оператора в формуле.
Приоритет операторов
Если объединить несколько операторов в одну формулу, Excel в Интернете выполняет операции в порядке, показанном в следующей таблице. Если формула содержит операторы с одинаковым приоритетом (например, если формула содержит оператор умножения и деления), Excel в Интернете вычисляет операторы слева направо.
|
Оператор |
Описание |
|
: (двоеточие) (один пробел) , (запятая) |
Операторы ссылок |
|
– |
Знак «минус» |
|
% |
Процент |
|
^ |
Возведение в степень |
|
* и / |
Умножение и деление |
|
+ и — |
Сложение и вычитание |
|
& |
Объединение двух текстовых строк в одну |
|
= |
Сравнение |
Использование круглых скобок
Чтобы изменить порядок вычисления формулы, заключите ее часть, которая должна быть выполнена первой, в скобки. Например, приведенная ниже формула возвращает значение 11, так как Excel в Интернете выполняет умножение перед добавлением. В этой формуле число 2 умножается на 3, а затем к результату прибавляется число 5.
=5+2*3
В отличие от этого, если для изменения синтаксиса используются круглые скобки, Excel в Интернете 5 и 2, а затем умножает результат на 3, чтобы получить 21.
=(5+2)*3
В следующем примере скобки, которые заключают первую часть формулы, принудительно Excel в Интернете сначала вычислить B4+25, а затем разделить результат на сумму значений в ячейках D5, E5 и F5.
=(B4+25)/СУММ(D5:F5)
Использование функций и вложенных функций в формулах
Функции — это заранее определенные формулы, которые выполняют вычисления по заданным величинам, называемым аргументами, и в указанном порядке. Эти функции позволяют выполнять как простые, так и сложные вычисления.
Синтаксис функций
Приведенный ниже пример функции ОКРУГЛ, округляющей число в ячейке A10, демонстрирует синтаксис функции.
1. Структура. Структура функции начинается со знака равенства (=), за которым следует имя функции, открывающая скобка, аргументы функции, разделенные запятыми, и закрывающая скобка.
2. Имя функции. Чтобы отобразить список доступных функций, щелкните любую ячейку и нажмите клавиши SHIFT+F3.
3. Аргументы. Существуют различные типы аргументов: числа, текст, логические значения (ИСТИНА и ЛОЖЬ), массивы, значения ошибок (например #Н/Д) или ссылки на ячейки. Используемый аргумент должен возвращать значение, допустимое для данного аргумента. В качестве аргументов также используются константы, формулы и другие функции.
4. Всплывающая подсказка аргумента. При вводе функции появляется всплывающая подсказка с синтаксисом и аргументами. Например, всплывающая подсказка появляется после ввода выражения =ОКРУГЛ(. Всплывающие подсказки отображаются только для встроенных функций.
Ввод функций
Диалоговое окно Вставить функцию упрощает ввод функций при создании формул, в которых они содержатся. При вводе функции в формулу в диалоговом окне Вставить функцию отображаются имя функции, все ее аргументы, описание функции и каждого из аргументов, текущий результат функции и всей формулы.
Чтобы упростить создание и редактирование формул и свести к минимуму количество опечаток и синтаксических ошибок, пользуйтесь автозавершением формул. После ввода знака = (знак равенства) и начальных букв или триггера отображения Excel в Интернете под ячейкой отображается динамический раскрывающийся список допустимых функций, аргументов и имен, соответствующих буквам или триггеру. После этого элемент из раскрывающегося списка можно вставить в формулу.
Вложенные функции
В некоторых случаях может потребоваться использовать функцию в качестве одного из аргументов другой функции. Например, в приведенной ниже формуле для сравнения результата со значением 50 используется вложенная функция СРЗНАЧ.

1. Функции СРЗНАЧ и СУММ вложены в функцию ЕСЛИ.
Допустимые типы вычисляемых значений Вложенная функция, используемая в качестве аргумента, должна возвращать соответствующий ему тип данных. Например, если аргумент должен быть логическим, т. е. Если это не так, Excel в Интернете отображает #VALUE! В противном случае TE102825393 выдаст ошибку «#ЗНАЧ!».
<c0>Предельное количество уровней вложенности функций</c0>. В формулах можно использовать до семи уровней вложенных функций. Если функция Б является аргументом функции А, функция Б находится на втором уровне вложенности. Например, в приведенном выше примере функции СРЗНАЧ и СУММ являются функциями второго уровня, поскольку обе они являются аргументами функции ЕСЛИ. Функция, вложенная в качестве аргумента в функцию СРЗНАЧ, будет функцией третьего уровня, и т. д.
Использование ссылок в формулах
Ссылка определяет ячейку или диапазон ячеек на листе и сообщает Excel в Интернете где искать значения или данные, которые нужно использовать в формуле. С помощью ссылок можно использовать в одной формуле данные, находящиеся в разных частях листа, а также использовать значение одной ячейки в нескольких формулах. Вы также можете задавать ссылки на ячейки разных листов одной книги либо на ячейки из других книг. Ссылки на ячейки других книг называются связями или внешними ссылками.
Стиль ссылок A1
Стиль ссылок по умолчанию По умолчанию в Excel в Интернете используется ссылочный стиль A1, который ссылается на столбцы с буквами (A–XFD, всего 16 384 столбца) и ссылается на строки с числами (от 1 до 1 048 576). Эти буквы и номера называются заголовками строк и столбцов. Для ссылки на ячейку введите букву столбца, и затем — номер строки. Например, ссылка B2 указывает на ячейку, расположенную на пересечении столбца B и строки 2.
|
Ячейка или диапазон |
Использование |
|
Ячейка на пересечении столбца A и строки 10 |
A10 |
|
Диапазон ячеек: столбец А, строки 10-20. |
A10:A20 |
|
Диапазон ячеек: строка 15, столбцы B-E |
B15:E15 |
|
Все ячейки в строке 5 |
5:5 |
|
Все ячейки в строках с 5 по 10 |
5:10 |
|
Все ячейки в столбце H |
H:H |
|
Все ячейки в столбцах с H по J |
H:J |
|
Диапазон ячеек: столбцы А-E, строки 10-20 |
A10:E20 |
<c0>Ссылка на другой лист</c0>. В приведенном ниже примере функция СРЗНАЧ используется для расчета среднего значения диапазона B1:B10 на листе «Маркетинг» той же книги.
1. Ссылка на лист «Маркетинг».
2. Ссылка на диапазон ячеек с B1 по B10 включительно.
3. Ссылка на лист, отделенная от ссылки на диапазон значений.
Различия между абсолютными, относительными и смешанными ссылками
Относительные ссылки . Относительная ссылка в формуле, например A1, основана на относительной позиции ячейки, содержащей формулу, и ячейки, на которую указывает ссылка. При изменении позиции ячейки, содержащей формулу, изменяется и ссылка. При копировании или заполнении формулы вдоль строк и вдоль столбцов ссылка автоматически корректируется. По умолчанию в новых формулах используются относительные ссылки. Например, при копировании или заполнении относительной ссылки из ячейки B2 в ячейку B3 она автоматически изменяется с =A1 на =A2.
Абсолютные ссылки . Абсолютная ссылка на ячейку в формуле, например $A$1, всегда ссылается на ячейку, расположенную в определенном месте. При изменении позиции ячейки, содержащей формулу, абсолютная ссылка не изменяется. При копировании или заполнении формулы по строкам и столбцам абсолютная ссылка не корректируется. По умолчанию в новых формулах используются относительные ссылки, а для использования абсолютных ссылок надо активировать соответствующий параметр. Например, при копировании или заполнении абсолютной ссылки из ячейки B2 в ячейку B3 она остается прежней в обеих ячейках: =$A$1.
Смешанные ссылки . Смешанная ссылка содержит либо абсолютный столбец и относительную строку, либо абсолютную строку и относительный столбец. Абсолютная ссылка на столбец имеет вид $A1, $B1 и т. д. Абсолютная ссылка на строку имеет вид A$1, B$1 и т. д. Если положение ячейки с формулой изменяется, относительная ссылка меняется, а абсолютная — нет. При копировании или заполнении формулы по строкам и столбцам относительная ссылка автоматически изменяется, а абсолютная ссылка не корректируется. Например, при копировании или заполнении смешанной ссылки из ячейки A2 в ячейку B3 она автоматически изменяется с =A$1 на =B$1.
Стиль трехмерных ссылок
Удобный способ для ссылки на несколько листов . Трехмерные ссылки используются для анализа данных из одной и той же ячейки или диапазона ячеек на нескольких листах одной книги. Трехмерная ссылка содержит ссылку на ячейку или диапазон, перед которой указываются имена листов. Excel в Интернете использует все листы, хранящиеся между начальным и конечным именами ссылки. Например, формула =СУММ(Лист2:Лист13!B5) суммирует все значения, содержащиеся в ячейке B5 на всех листах в диапазоне от Лист2 до Лист13 включительно.
-
При помощи трехмерных ссылок можно создавать ссылки на ячейки на других листах, определять имена и создавать формулы с использованием следующих функций: СУММ, СРЗНАЧ, СРЗНАЧА, СЧЁТ, СЧЁТЗ, МАКС, МАКСА, МИН, МИНА, ПРОИЗВЕД, СТАНДОТКЛОН.Г, СТАНДОТКЛОН.В, СТАНДОТКЛОНА, СТАНДОТКЛОНПА, ДИСПР, ДИСП.В, ДИСПА и ДИСППА.
-
Трехмерные ссылки нельзя использовать в формулах массива.
-
Трехмерные ссылки нельзя использовать вместе с оператор пересечения (один пробел), а также в формулах с неявное пересечение.
Что происходит при перемещении, копировании, вставке или удалении листов . Нижеследующие примеры поясняют, какие изменения происходят в трехмерных ссылках при перемещении, копировании, вставке и удалении листов, на которые такие ссылки указывают. В примерах используется формула =СУММ(Лист2:Лист6!A2:A5) для суммирования значений в ячейках с A2 по A5 на листах со второго по шестой.
-
Вставка или копирование . Если вставить или скопировать листы между листами 2 и 6 (в этом примере это конечные точки), Excel в Интернете содержит все значения в ячейках A2–A5 из добавленных листов в вычислениях.
-
Удаление . При удалении листов между листами 2 и 6 Excel в Интернете удаляет их значения из вычисления.
-
Перемещение . При перемещении листов между листами 2 и 6 в расположение за пределами указанного диапазона листов Excel в Интернете удаляет их значения из вычисления.
-
Перемещение конечного листа . При перемещении листа 2 или листа 6 в другое место в той же книге Excel в Интернете корректирует вычисление в соответствии с новым диапазоном листов между ними.
-
Удаление конечного листа . При удалении sheet2 или Sheet6 Excel в Интернете корректирует вычисление в соответствии с диапазоном листов между ними.
Стиль ссылок R1C1
Можно использовать такой стиль ссылок, при котором нумеруются и строки, и столбцы. Стиль ссылок R1C1 удобен для вычисления положения столбцов и строк в макросах. В стиле R1C1 Excel в Интернете указывает расположение ячейки с «R», за которым следует номер строки и «C», за которым следует номер столбца.
|
Ссылка |
Значение |
|
R[-2]C |
относительная ссылка на ячейку, расположенную на две строки выше в том же столбце |
|
R[2]C[2] |
Относительная ссылка на ячейку, расположенную на две строки ниже и на два столбца правее |
|
R2C2 |
Абсолютная ссылка на ячейку, расположенную во второй строке второго столбца |
|
R[-1] |
Относительная ссылка на строку, расположенную выше текущей ячейки |
|
R |
Абсолютная ссылка на текущую строку |
При записи макроса Excel в Интернете некоторые команды с помощью ссылочного стиля R1C1. Например, если вы записываете команду, например нажатие кнопки « Автосчет», чтобы вставить формулу, которая добавляет диапазон ячеек, Excel в Интернете формулу с помощью стиля R1C1, а не стиля A1, ссылок.
Использование имен в формулах
Можно создать определенные имена для представления ячеек, диапазонов ячеек, формул, констант или Excel в Интернете таблиц. Имя — это значимое краткое обозначение, поясняющее предназначение ссылки на ячейку, константы, формулы или таблицы, так как понять их суть с первого взгляда бывает непросто. Ниже приведены примеры имен и показано, как их использование упрощает понимание формул.
|
Тип примера |
Пример использования диапазонов вместо имен |
Пример с использованием имен |
|
Ссылка |
=СУММ(A16:A20) |
=СУММ(Продажи) |
|
Константа |
=ПРОИЗВЕД(A12,9.5%) |
=ПРОИЗВЕД(Цена,НСП) |
|
Формула |
=ТЕКСТ(ВПР(MAX(A16,A20),A16:B20,2,FALSE),»дд.мм.гггг») |
=ТЕКСТ(ВПР(МАКС(Продажи),ИнформацияОПродажах,2,ЛОЖЬ),»дд.мм.гггг») |
|
Таблица |
A22:B25 |
=ПРОИЗВЕД(Price,Table1[@Tax Rate]) |
Типы имен
Существует несколько типов имен, которые можно создавать и использовать.
Определенное имя Имя, используемое для представления ячейки, диапазона ячеек, формулы или константы. Вы можете создавать собственные определенные имена. Кроме того, Excel в Интернете иногда создает определенное имя, например при настройке области печати.
Имя таблицы Имя таблицы Excel в Интернете, которая представляет собой коллекцию данных об определенной теме, которая хранится в записях (строках) и полях (столбцах). Excel в Интернете создает имя таблицы Excel в Интернете «Table1», «Table2» и т. д. при каждой вставке таблицы Excel в Интернете, но вы можете изменить эти имена, чтобы сделать их более значимыми.
Создание и ввод имен
Имя создается с помощью команды «Создать имя» из выделенного фрагмента. Можно удобно создавать имена из существующих имен строк и столбцов с помощью фрагмента, выделенного на листе.
Примечание: По умолчанию в именах используются абсолютные ссылки на ячейки.
Имя можно ввести указанными ниже способами.
-
Ввода Введите имя, например, в качестве аргумента формулы.
-
<c0>Автозавершение формул</c0>. Используйте раскрывающийся список автозавершения формул, в котором автоматически выводятся допустимые имена.
Использование формул массива и констант массива
Excel в Интернете не поддерживает создание формул массива. Вы можете просматривать результаты формул массива, созданных в классическом приложении Excel, но не сможете изменить или пересчитать их. Если на вашем компьютере установлено классическое приложение Excel, нажмите кнопку Открыть в Excel, чтобы перейти к работе с массивами.
В примере формулы массива ниже вычисляется итоговое значение цен на акции; строки ячеек не используются при вычислении и отображении отдельных значений для каждой акции.
При вводе формулы «={СУММ(B2:D2*B3:D3)}» в качестве формулы массива сначала вычисляется значение «Акции» и «Цена» для каждой биржи, а затем — сумма всех результатов.
<c0>Вычисление нескольких значений</c0>. Некоторые функции возвращают массивы значений или требуют массив значений в качестве аргумента. Для вычисления нескольких значений с помощью формулы массива необходимо ввести массив в диапазон ячеек, состоящий из того же числа строк или столбцов, что и аргументы массива.
Например, по заданному ряду из трех значений продаж (в столбце B) для трех месяцев (в столбце A) функция ТЕНДЕНЦИЯ определяет продолжение линейного ряда объемов продаж. Чтобы можно было отобразить все результаты формулы, она вводится в три ячейки столбца C (C1:C3).
Формула «=ТЕНДЕНЦИЯ(B1:B3;A1:A3)», введенная как формула массива, возвращает три значения (22 196, 17 079 и 11 962), вычисленные по трем объемам продаж за три месяца.
Использование констант массива
В обычную формулу можно ввести ссылку на ячейку со значением или на само значение, также называемое константой. Подобным образом в формулу массива можно ввести ссылку на массив либо массив значений, содержащихся в ячейках (его иногда называют константой массива). Формулы массива принимают константы так же, как и другие формулы, однако константы массива необходимо вводить в определенном формате.
Константы массива могут содержать числа, текст, логические значения, например ИСТИНА или ЛОЖЬ, либо значения ошибок, такие как «#Н/Д». В одной константе массива могут присутствовать значения различных типов, например {1,3,4;ИСТИНА,ЛОЖЬ,ИСТИНА}. Числа в константах массива могут быть целыми, десятичными или иметь экспоненциальный формат. Текст должен быть заключен в двойные кавычки, например «Вторник».
Константы массива не могут содержать ссылки на ячейку, столбцы или строки разной длины, формулы и специальные знаки: $ (знак доллара), круглые скобки или % (знак процента).
При форматировании констант массива убедитесь, что выполняются указанные ниже требования.
-
Константы заключены в фигурные скобки ( { } ).
-
Столбцы разделены запятыми (,). Например, чтобы представить значения 10, 20, 30 и 40, введите {10,20,30,40}. Эта константа массива является матрицей размерности 1 на 4 и соответствует ссылке на одну строку и четыре столбца.
-
Значения ячеек из разных строк разделены точками с запятой (;). Например, чтобы представить значения 10, 20, 30, 40 и 50, 60, 70, 80, находящиеся в расположенных друг под другом ячейках, можно создать константу массива с размерностью 2 на 4: {10,20,30,40;50,60,70,80}.
Самая популярная программа для работы с электронными таблицами «Microsoft Excel» упростила жизнь многим пользователям, позволив производить любые расчеты с помощью формул. Она способна автоматизировать даже самые сложные вычисления, но для этого нужно знать принципы работы с формулами. Мы подготовили самую подробную инструкцию по работе с Эксель. Не забудьте сохранить в закладки 😉
Содержание
-
Кому важно знать формулы Excel и где выучить основы.
-
Элементы, из которых состоит формула в Excel.
-
Основные виды.
-
Примеры работ, которые можно выполнять с формулами.
-
22 формулы в Excel, которые облегчат жизнь.
-
Использование операторов.
-
Использование ссылок.
-
Использование имён.
-
Использование функций.
-
Операции с формулами.
-
Как в формуле указать постоянную ячейку.
-
Как поставить «плюс», «равно» без формулы.
-
Самые распространенные ошибки при составлении формул в редакторе Excel.
-
Коды ошибок при работе с формулами.
-
Отличие в версиях MS Excel.
-
Заключение.
Кому важно знать формулы Excel и где изучить основы
Excel — эффективный помощник бухгалтеров и финансистов, владельцев малого бизнеса и даже студентов. Менеджеры ведут базы клиентов, а маркетологи считают в таблицах медиапланы. Аналитики с помощью эксель формул обрабатывают большие объемы данных и строят гипотезы.
Эксель довольно сложная программа, но простые функции и базовые формулы можно освоить достаточно быстро по статьям и видео-урокам. Однако, если ваша профессиональная деятельность подразумевает работу с большим объемом данных и требует глубокого изучения возможностей Excel — стоит пройти специальные курсы, например тут или тут.
Элементы, из которых состоит формула в Excel
Формулы эксель: основные виды
Формулы в Excel бывают простыми, сложными и комбинированными. В таблицах их можно писать как самостоятельно, так и с помощью интегрированных программных функций.
Простые
Позволяют совершить одно простое действие: сложить, вычесть, разделить или умножить. Самой простой является формула=СУММ.
Например:
=СУММ (A1; B1) — это сумма значений двух соседних ячеек.
=СУММ (С1; М1; Р1) — сумма конкретных ячеек.
=СУММ (В1: В10) — сумма значений в указанном диапазоне.
Сложные
Это многосоставные формулы для более продвинутых пользователей. В данную категорию входят ЕСЛИ, СУММЕСЛИ, СУММЕСЛИМН. О них подробно расскажем ниже.
Комбинированные
Эксель позволяет комбинировать несколько функций: сложение + умножение, сравнение + умножение. Это удобно, когда, например, нужно вычислить сумму двух чисел, и, если результат будет больше 100, его нужно умножить на 3, а если меньше — на 6.
Выглядит формула так ↓
=ЕСЛИ (СУММ (A1; B1)<100; СУММ (A1; B1)*3;(СУММ (A1; B1)*6))
Встроенные
Новичкам удобнее пользоваться готовыми, встроенными в программу формулами вместо того, чтобы писать их вручную. Чтобы найти нужную формулу:
-
кликните по нужной ячейке таблицы;
-
нажмите одновременно Shift + F3;
-
выберите из предложенного перечня нужную формулу;
-
в окошко «Аргументы функций» внесите свои данные.
Примеры работ, которые можно выполнять с формулами
Разберем основные действия, которые можно совершить, используя формулы в таблицах Эксель и рассмотрим полезные «фишки» для упрощения работы.
Поиск перечня доступных функций
Перейдите в закладку «Формулы» / «Вставить функцию». Или сразу нажмите на кнопочку «Fx».
Выберите в категории «Полный алфавитный перечень», после чего в списке отобразятся все доступные эксель-формулы.
Выберите любую формулу и прочитайте ее описание. А если хотите изучить ее более детально, нажмите на «Справку» ниже.
Вставка функции в таблицу
Вы можете сами писать функции в Excel вручную после «=», или использовать меню, описанное выше. Например, выбрав СУММ, появится окошко, где нужно ввести аргументы (кликнуть по клеткам, значения которых собираетесь складывать):
После этого в таблице появится формула в стандартном виде. Ее можно редактировать при необходимости.
Использование математических операций
Начинайте с «=» в ячейке и применяйте для вычислений любые стандартные знаки «*», «/», «^» и т.д. Можно написать номер ячейки самостоятельно или кликнуть по ней левой кнопкой мышки. Например: =В2*М2. После нажатия Enter появится произведение двух ячеек.
Растягивание функций и обозначение константы
Введите функцию =В2*C2, получите результат, а затем зажмите правый нижний уголок ячейки и протащите вниз. Формула растянется на весь выбранный диапазон и автоматически посчитает значения для всех строк от B3*C3 до B13*C13.
Чтобы обозначить константу (зафиксировать конкретную ячейку/строку/столбец), нужно поставить «$» перед буквой и цифрой ячейки.
Например: =В2*$С$2. Когда вы растяните функцию, константа или $С$2 так и останется неизменяемой, а вот первый аргумент будет меняться.
Подсказка:
-
$С$2 — не меняются столбец и строка.
-
B$2 — не меняется строка 2.
-
$B2 — константой остается только столбец В.
22 формулы в Эксель, которые облегчат жизнь
Собрали самые полезные формулы, которые наверняка пригодятся в работе.
МАКС
=МАКС (число1; [число2];…)
Показывает наибольшее число в выбранном диапазоне или перечне ячейках.
МИН
=МИН (число1; [число2];…)
Показывает самое маленькое число в выбранном диапазоне или перечне ячеек.
СРЗНАЧ
=СРЗНАЧ (число1; [число2];…)
Считает среднее арифметическое всех чисел в диапазоне или в выбранных ячейках. Все значения суммируются, а сумма делится на их количество.
СУММ
=СУММ (число1; [число2];…)
Одна из наиболее популярных и часто используемых функций в таблицах Эксель. Считает сумму чисел всех указанных ячеек или диапазона.
ЕСЛИ
=ЕСЛИ (лог_выражение; значение_если_истина; [значение_если_ложь])
Сложная формула, которая позволяет сравнивать данные.
Например:
=ЕСЛИ (В1>10;”больше 10″;»меньше или равно 10″)
В1 — ячейка с данными;
>10 — логическое выражение;
больше 10 — правда;
меньше или равно 10 — ложное значение (если его не указывать, появится слово ЛОЖЬ).
СУММЕСЛИ
=СУММЕСЛИ (диапазон; условие; [диапазон_суммирования]).
Формула суммирует числа только, если они отвечают критерию.
Например:
=СУММЕСЛИ (С2: С6;»>20″)
С2: С6 — диапазон ячеек;
>20 —значит, что числа меньше 20 не будут складываться.
СУММЕСЛИМН
=СУММЕСЛИМН (диапазон_суммирования; диапазон_условия1; условие1; [диапазон_условия2; условие2];…)
Суммирование с несколькими условиями. Указываются диапазоны и условия, которым должны отвечать ячейки.
Например:
=СУММЕСЛИМН (D2: D6; C2: C6;”сувениры”; B2: B6;”ООО ХУ»)
D2: D6 — диапазон, где суммируются числа;
C2: C6 — диапазон ячеек для категории; сувениры — обязательное условие 1, то есть числа другой категории не учитываются;
B2: B6 — дополнительный диапазон;
ООО XY — условие 2, то есть числа другой компании не учитываются.
Дополнительных диапазонов и условий может быть до 127 штук.
СЧЕТ
=СЧЁТ (значение1; [значение2];…)Формула считает количество выбранных ячеек с числами в заданном диапазоне. Ячейки с датами тоже учитываются.
=СЧЁТ (значение1; [значение2];…)
Формула считает количество выбранных ячеек с числами в заданном диапазоне. Ячейки с датами тоже учитываются.
СЧЕТЕСЛИ и СЧЕТЕСЛИМН
=СЧЕТЕСЛИ (диапазон; критерий)
Функция определяет количество заполненных клеточек, которые подходят под конкретные условия в рамках указанного диапазона.
Например:
=СЧЁТЕСЛИМН (диапазон_условия1; условие1 [диапазон_условия2; условие2];…)
Эта формула позволяет использовать одновременно несколько критериев.
ЕСЛИОШИБКА
=ЕСЛИОШИБКА (значение; значение_если_ошибка)
Функция проверяет ошибочность значения или вычисления, а если ошибка отсутствует, возвращает его.
ДНИ
=ДНИ (конечная дата; начальная дата)
Функция показывает количество дней между двумя датами. В формуле указывают сначала конечную дату, а затем начальную.
КОРРЕЛ
=КОРРЕЛ (диапазон1; диапазон2)
Определяет статистическую взаимосвязь между разными данными: курсами валют, расходами и прибылью и т.д. Мах значение — +1, min — −1.
ВПР
=ВПР (искомое_значение; таблица; номер_столбца;[интервальный_просмотр])
Находит данные в таблице и диапазоне.
Например:
=ВПР (В1; С1: С26;2)
В1 — значение, которое ищем.
С1: Е26— диапазон, в котором ведется поиск.
2 — номер столбца для поиска.
ЛЕВСИМВ
=ЛЕВСИМВ (текст;[число_знаков])
Позволяет выделить нужное количество символов. Например, она поможет определить, поместится ли строка в лимитированное количество знаков или нет.
ПСТР
=ПСТР (текст; начальная_позиция; число_знаков)
Помогает достать определенное число знаков с текста. Например, можно убрать лишние слова в ячейках.
ПРОПИСН
=ПРОПИСН (текст)
Простая функция, которая делает все литеры в заданной строке прописными.
СТРОЧН
Функция, обратная предыдущей. Она делает все литеры строчными.
ПОИСКПОЗ
=ПОИСКПОЗ (искомое_значение; просматриваемый_массив; тип_сопоставления)
Дает возможность найти нужный элемент в заданном блоке ячеек и указывает его позицию.
ДЛСТР
=ДЛСТР (текст)
Данная функция определяет длину заданной строки. Пример использования — определение оптимальной длины описания статьи.
СЦЕПИТЬ
=СЦЕПИТЬ (текст1; текст2; текст3)
Позволяет сделать несколько строчек из одной и записать до 255 элементов (8192 символа).
ПРОПНАЧ
=ПРОПНАЧ (текст)
Позволяет поменять местами прописные и строчные символы.
ПЕЧСИМВ
=ПЕЧСИМВ (текст)
Можно убрать все невидимые знаки из текста.
Использование операторов
Операторы в Excel указывают, какие конкретно операции нужно выполнить над элементами формулы. В вычислениях всегда соблюдается математический порядок:
-
скобки;
-
экспоненты;
-
умножение и деление;
-
сложение и вычитание.
Арифметические
Операторы сравнения
Оператор объединения текста
Операторы ссылок
Использование ссылок
Начинающие пользователи обычно работают только с простыми ссылками, но мы расскажем обо всех форматах, даже продвинутых.
Простые ссылки A1
Они используются чаще всего. Буква обозначает столбец, цифра — строку.
Примеры:
-
диапазон ячеек в столбце С с 1 по 23 строку — «С1: С23»;
-
диапазон ячеек в строке 6 с B до Е– «B6: Е6»;
-
все ячейки в строке 11 — «11:11»;
-
все ячейки в столбцах от А до М — «А: М».
Ссылки на другой лист
Если необходимы данные с других листов, используется формула: =СУММ (Лист2! A5: C5)
Выглядит это так:
Абсолютные и относительные ссылки
Относительные ссылки
Рассмотрим, как они работают на примере: Напишем формулу для расчета суммы первой колонки. =СУММ (B4: B9)
Нажимаем на Ctrl+C. Чтобы перенести формулу на соседнюю клетку, переходим туда и жмем на Ctrl+V. Или можно просто протянуть ячейку с формулой, как мы описывали выше.
Индекс таблицы изменится автоматически и новые формулы будут выглядеть так:
Абсолютные ссылки
Чтобы при переносе формул ссылки сохранялись неизменными, требуются абсолютные адреса. Их пишут в формате «$B$2».
Например, есть поставить знак доллара в предыдущую формулу, мы получим: =СУММ ($B$4:$B$9)
Как видите, никаких изменений не произошло.
Смешанные ссылки
Они используются, когда требуется зафиксировать только столбец или строку:
-
$А1– сохраняются столбцы;
-
А$1 — сохраняются строки.
Смешанные ссылки удобны, когда приходится работать с одной постоянной строкой данных и менять значения в столбцах. Или, когда нужно рассчитать результат в ячейках, не расположенных вдоль линии.
Трёхмерные ссылки
Это те, где указывается диапазон листов.
Формула выглядит примерно так: =СУММ (Лист1: Лист5! A6)
То есть будут суммироваться все ячейки А6 на всех листах с первого по пятый.
Ссылки формата R1C1
Номер здесь задается как по строкам, так и по столбцам.
Например:
-
R9C9 — абсолютная ссылка на клетку, которая расположена на девятой строке девятого столбца;
-
R[-2] — ссылка на строчку, расположенную выше на 2 строки;
-
R[-3]C — ссылка на клетку, которая расположена на 3 ячейки выше;
-
R[4]C[4] — ссылка на ячейку, которая распложена на 4 клетки правее и 4 строки ниже.
Использование имён
Функционал Excel позволяет давать собственные уникальные имена ячейкам, таблицам, константам, выражениям, даже диапазонам ячеек. Эти имена можно использовать для совершения любых арифметических действий, расчета налогов, процентов по кредиту, составления сметы и табелей, расчётов зарплаты, скидок, рабочего стажа и т.д.
Все, что нужно сделать — заранее дать имя ячейкам, с которыми планируете работать. В противном случае программа Эксель ничего не будет о них знать.
Как присвоить имя:
-
Выделите нужную ячейку/столбец.
-
Правой кнопкой мышки вызовите меню и перейдите в закладку «Присвоить имя».
-
Напишите желаемое имя, которое должно быть уникальным и не повторяться в одной книге.
-
Сохраните, нажав Ок.
Использование функций
Чтобы вставить необходимую функцию в эксель-таблицах, можно использовать три способа: через панель инструментов, с помощью опции Вставки и вручную. Рассмотрим подробно каждый способ.
Ручной ввод
Этот способ подойдет тем, кто хорошо разбирается в теме и умеет создавать формулы прямо в строке. Для начинающих пользователей и новичков такой вариант покажется слишком сложным, поскольку надо все делать руками.
Панель инструментов
Это более упрощенный способ. Достаточно перейти в закладку «Формулы», выбрать подходящую библиотеку — Логические, Финансовые, Текстовые и др. (в закладке «Последние» будут наиболее востребованные формулы). Остается только выбрать из перечня нужную функцию и расставить аргументы.
Мастер подстановки
Кликните по любой ячейке в таблице. Нажмите на иконку «Fx», после чего откроется «Вставка функций».
Выберите из перечня нужную категорию формул, а затем кликните по функции, которую хотите применить и задайте необходимые для расчетов аргументы.
Вставка функции в формулу с помощью мастера
Рассмотрим эту опцию на примере:
-
Вызовите окошко «Вставка функции», как описывалось выше.
-
В перечне доступных функций выберите «Если».
Теперь составим выражение, чтобы проверить, будет ли сумма трех ячеек больше 10. При этом Правда — «Больше 10», а Ложь — «Меньше 10».
=ЕСЛИ (СУММ (B3: D3)>10;”Больше 10″;»Меньше 10″)
Программа посчитала, что сумма ячеек меньше 10 и выдала нам результат:
Чтобы получить значение в следующих ячейках столбца, нужно растянуть формулу (за правый нижний уголок). Получится следующее:
Мы использовали относительные ссылки, поэтому программа пересчитала выражение для всех строк корректно. Если бы нам нужно было зафиксировать адреса в аргументах, тогда мы бы применяли абсолютные ссылки, о которых писали выше.
Редактирование функций с помощью мастера
Чтобы отредактировать функцию, можно использовать два способа:
-
Строка формул. Для этого требуется перейти в специальное поле и вручную ввести необходимые изменения.
-
Специальный мастер. Нажмите на иконку «Fx» и в появившемся окошке измените нужные вам аргументы. И тут же, кстати, сможете узнать результат после редактирования.
Операции с формулами
С формулами можно совершать много операций — копировать, вставлять, перемещать. Как это делать правильно, расскажем ниже.
Копирование/вставка формулы
Чтобы скопировать формулу из одной ячейки в другую, не нужно изобретать велосипед — просто нажмите старую-добрую комбинацию (копировать), а затем кликните по новой ячейке и нажмите (вставить).
Отмена операций
Здесь вам в помощь стандартная кнопка «Отменить» на панели инструментов. Нажмите на стрелочку возле нее и выберите из контекстного меню те действия. которые хотите отменить.
Повторение действий
Если вы выполнили команду «Отменить», программа сразу активизирует функцию «Вернуть» (возле стрелочки отмены на панели). То есть нажав на нее, вы повторите только что отмененную вами операцию.
Стандартное перетаскивание
Выделенные ячейки переносятся с помощью указателя мышки в другое место листа. Делается это так:
-
Выделите фрагмент ячеек, которые нужно переместить.
-
Поместите указатель мыши над одну из границ фрагмента.
-
Когда указатель мыши станет крестиком с 4-мя стрелками, можете перетаскивать фрагмент в другое место.
Копирование путем перетаскивания
Если вам нужно скопировать выделенный массив ячеек в другое место рабочего листа с сохранением данных, делайте так:
-
Выделите диапазон ячеек, которые нужно скопировать.
-
Зажмите клавишу и поместите указатель мыши на границу выбранного диапазона.
-
Он станет похожим на крестик +. Это говорит о том, что будет выполняться копирование, а не перетаскивание.
-
Перетащите фрагмент в нужное место и отпустите мышку. Excel задаст вопрос — хотите вы заменить содержимое ячеек. Выберите «Отмена» или ОК.
Особенности вставки при перетаскивании
Если содержимое ячеек перемещается в другое место, оно полностью замещает собой существовавшие ранее записи. Если вы не хотите замещать прежние данные, удерживайте клавишу в процессе перетаскивания и копирования.
Автозаполнение формулами
Если необходимо скопировать одну формулу в массив соседних ячеек и выполнить массовые вычисления, используется функция автозаполнения.
Чтобы выполнить автозаполнение формулами, нужно вызвать специальный маркер заполнения. Для этого наведите курсор на нижний правый угол, чтобы появился черный крестик. Это и есть маркер заполнения. Его нужно зажать левой кнопкой мыши и протянуть вдоль всех ячеек, в которых вы хотите получить результат вычислений.
Как в формуле указать постоянную ячейку
Когда вам нужно протянуть формулу таким образом, чтобы ссылка на ячейку оставалась неизменной, делайте следующее:
-
Кликните на клетку, где находится формула.
-
Наведите курсор в нужную вам ячейку и нажмите F4.
-
В формуле аргумент с номером ячейки станет выглядеть так: $A$1 (абсолютная ссылка).
-
Когда вы протяните формулу, ссылка на ячейку $A$1 останется фиксированной и не будет меняться.
Как поставить «плюс», «равно» без формулы
Когда нужно указать отрицательное значение, поставить = или написать температуру воздуха, например, +22 °С, делайте так:
-
Кликаете правой кнопкой по ячейке и выбираете «Формат ячеек».
-
Отмечаете «Текстовый».
Теперь можно ставить = или +, а затем нужное число.
Самые распространенные ошибки при составлении формул в редакторе Excel
Новички, которые работают в редакторе Эксель совсем недавно, часто совершают элементарные ошибки. Поэтому рекомендуем ознакомиться с перечнем наиболее распространенных, чтобы больше не ошибаться.
-
Слишком много вложений в выражении. Лимит 64 штуки.
-
Пути к внешним книгам указаны не полностью. Проверяйте адреса более тщательно.
-
Неверно расставленные скобочки. В редакторе они обозначены разными цветами для удобства.
-
Указывая имена книг и листов, пользователи забывают брать их в кавычки.
-
Числа в неверном формате. Например, символ $ в Эксель — это не знак доллара, а формат абсолютных ссылок.
-
Неправильно введенные диапазоны ячеек. Не забывайте ставить «:».
Коды ошибок при работе с формулами
Если вы сделаете ошибку в записи формулы, программа укажет на нее специальным кодом. Вот самые распространенные:
Отличие в версиях MS Excel
Всё, что написано в этом гайде, касается более современных версий программы 2007, 2010, 2013 и 2016 года. Устаревший Эксель заметно уступает в функционале и количестве доступных инструментов. Например, функция СЦЕП появилась только в 2016 году.
Во всем остальном старые и новые версии Excel не отличаются — операции и расчеты проводятся по одинаковым алгоритмам.
Заключение
Мы написали этот гайд, чтобы вам было легче освоить Excel. Доступным языком рассказали о формулах и о тех операциях, которые можно с ними проводить.
Надеемся, наша шпаргалка станет полезной для вас. Не забудьте сохранить ее в закладки и поделиться с коллегами.
Формулы Excel используют, когда данных очень много. Например, чтобы посчитать сумму нескольких чисел быстрее, чем на калькуляторе. Преимуществ много, поэтому работодатели часто указывают эту программу в требованиях. В конце марта 2022 года 64 225 вакансий на хедхантере содержали формулировки вроде «уверенный пользователь Excel», «работа с формулами в Excel».
Кому важно знать Excel и где выучить основы
Excel нужен бухгалтерам, чтобы вести учет в таблицах. Экономистам, чтобы делать перерасчет цен, анализировать показатели компании. Менеджерам — вести базу клиентов. Аналитикам — строить и проверять гипотезы.
Программу можно освоить самостоятельно, например по статьям в интернете. Но это поможет понять только основные формулы. Если нужны глубокие знания — как строить сложные прогнозы, собирать калькулятор юнит-экономики, — пройдите курсы.
Аналитик данных: новая работа через 5 месяцев
Получится, даже если у вас нет опыта в IT
Узнать больше
На онлайн-курсе Skypro «Аналитик данных» научитесь владеть базовыми формулами Excel, работать с нестандартными данными, статистикой. Кроме Excel вы изучите Metabase, SQL, Power BI, язык программирования Python. Программа подойдет даже тем, у кого совсем нет опыта в анализе и кто не любит математику. Вас ждут живые вебинары, мастер-классы, домашки с разбором, помощь наставников.
Урок из курса «Аналитик данных» в Skypro
Из чего состоит формула в Excel
Основные знаки:
= с него начинают любую формулу;
( ) заключают формулу и ее части;
; применяют, чтобы указать очередность ячеек или действий;
: ставят, чтобы обозначить диапазон ячеек, а не выбирать всё подряд вручную.
В Excel работают с простыми математическими действиями:
сложением +
вычитанием —
умножением *
делением /
возведением в степень ^
Еще используют символы сравнения:
равенство =
меньше <
больше >
меньше либо равно <=
больше либо равно >=
не равно <>
Основные виды
Все формулы в Excel делятся на простые, сложные и комбинированные. Их можно написать самостоятельно или воспользоваться встроенными.
Простые
Применяют, когда нужно совершить одно простое действие, например сложить или умножить.
✅ СУММ. Складывает несколько чисел. Сумму можно посчитать для нескольких ячеек или целого диапазона.
=СУММ(А1;В1) — для соседних ячеек;
=СУММ(А1;С1;H1) — для определенных ячеек;
=СУММ(А1:Е1) — для диапазона.
Сумма всех чисел в ячейках от А1 до Е1
✅ ПРОИЗВЕД. Умножает числа в соседних, выбранных вручную ячейках или диапазоне.
=ПРОИЗВЕД(А1;В1)
=ПРОИЗВЕД(А1;С1;H1)
=ПРОИЗВЕД(А1:Е1)
Произведение всех чисел в ячейках от А1 до Е1
✅ ОКРУГЛ. Округляет дробное число до целого в большую или меньшую сторону. Укажите ячейку с нужным числом, в качестве второго значения — 0.
=ОКРУГЛВВЕРХ(А1;0) — к большему целому числу;
=ОКРУГЛВНИЗ(А1;0) — к меньшему.
Округление в меньшую сторону
✅ ВПР. Находит данные в таблице или определенном диапазоне.
=ВПР(С1;А1:В6;2)
- С1 — ячейка, в которую выписывают известные данные. В примере это код цвета.
- А1 по В6 — диапазон ячеек. Ищем название цвета по коду.
- 2 — порядковый номер столбца для поиска. В нём указаны названия цвета.
Формула вычислила, какой цвет соответствует коду
✅ СЦЕПИТЬ. Объединяет данные диапазона ячеек, например текст или цифры. Между содержимым ячеек можно добавить пробел, если объединяете слова в предложения.
=СЦЕПИТЬ(А1;В1;С1) — текст без пробелов;
=СЦЕПИТЬ(А1;» «;В1;» «С1) — с пробелами.
Формула объединила три слова в одно предложение
✅ КОРЕНЬ. Вычисляет квадратный корень числа в ячейке.
=КОРЕНЬ(А1)
Квадратный корень числа в ячейке А1
✅ ПРОПИСН. Преобразует текст в верхний регистр, то есть делает буквы заглавными.
=ПРОПИСН(А1:С1)
Формула преобразовала строчные буквы в прописные
✅ СТРОЧН. Переводит текст в нижний регистр, то есть делает из больших букв маленькие.
=СТРОЧН(А2)
✅ СЧЕТ. Считает количество ячеек с числами.
=СЧЕТ(А1:В5)
Формула вычислила, что в диапазоне А1:В5 четыре ячейки с числами
✅ СЖПРОБЕЛЫ. Убирает лишние пробелы. Например, когда переносите текст из другого документа и сомневаетесь, правильно ли там стоят пробелы.
=СЖПРОБЕЛЫ(А1)
Формула удалила двойные и тройные пробелы
Сложные
✅ ПСТР. Выделяет определенное количество знаков в тексте, например одно слово.
=ПСТР(А1;9;5)
- Введите =ПСТР.
- Кликните на ячейку, где нужно выделить знаки.
- Укажите номер начального знака: например, с какого символа начинается слово. Пробелы тоже считайте.
- Поставьте количество знаков, которые нужно выделить из текста. Например, если слово состоит из пяти букв, впишите цифру 5.
В ячейке А1 формула выделила 5 символов, начиная с 9-го
✅ ЕСЛИ. Анализирует данные по условию. Например, когда нужно сравнить одно с другим.
=ЕСЛИ(A1>25;"больше 25";"меньше или равно 25")
В формуле указали:
- А1 — ячейку с данными;
- >25 — логическое выражение;
- больше 25, меньше или равно 25 — истинное и ложное значения.
Первый результат возвращается, если сравнение истинно. Второй — если ложно.
Число в А1 больше 25. Поэтому формула показывает первый результат — больше 25.
✅ СУММЕСЛИ. Складывает числа, которые соответствуют критерию. Обычно критерий — числовой промежуток или предел.
=СУММЕСЛИ(В2:В5;">10")
В формуле указали:
- В2:В5 — диапазон ячеек;
- >10 — критерий, то есть числа меньше 10 не будут суммироваться.
Число 8 меньше указанного в условии, то есть 10. Поэтому оно не вошло в сумму.
✅ СУММЕСЛИМН. Складывает числа, когда условий несколько. В формуле указывают диапазоны — ячейки, которые нужно учитывать. И условия — содержание подходящих ячеек. Например:
=СУММЕСЛИМН(D2:D6;C2:C6;"сувениры";B2:B6;"ООО ХY")
- D2:D6 — диапазон, из которого суммируем числа;
- C2:C6 — диапазон ячеек для категории;
- сувениры — условие, то есть числа другой категории учитываться не будут;
- B2:B6 — диапазон ячеек для компании;
- ООО XY — условие, то есть числа другой компании учитываться не будут.
Под условия подошли только ячейки D3 и D6: их сумму и вывела формула
Комбинированные
В Excel можно комбинировать несколько функций: сложение, умножение, сравнение и другие. Например, вам нужно найти сумму двух чисел. Если значение больше 65, сумму нужно умножить на 1,5. Если меньше — на 2.
=ЕСЛИ(СУММ(A1;B1)<65;СУММ(A1;B1)*1,5;(СУММ(A1;B1)*2))
То есть если сумма двух чисел в А1 и В1 окажется меньше 65, программа посчитает первое условие — СУММ(А1;В1)*1,5. Больше 65 — Excel задействует второе условие — СУММ(А1;В1)*2.
Сумма в А1 и В1 больше 65, поэтому формула посчитала по второму условию: умножила на 2
Встроенные
Используйте их, если удобнее пользоваться готовыми формулами, а не вписывать вручную.
- Поместите курсор в нужную ячейку.
- Откройте диалоговое окно мастера: нажмите клавиши Shift + F3. Откроется список функций.
- Выберите нужную формулу. Нажмите на нее, затем на «ОК». Откроется окно «Аргументы функций».
- Внесите нужные данные. Например, числа, которые нужно сложить.
Ищите формулу по алфавиту или тематике, выбирайте любую из тех, что использовали недавно
Как скопировать
Если для разных ячеек нужны однотипные действия, например сложить числа не в одной, а в нескольких строках, скопируйте формулу.
- Впишите функцию в ячейку и кликните на нее.
- Наведите курсор на правый нижний угол — курсор примет форму креста.
- Нажмите левую кнопку мыши, удерживайте ее и тяните до нужной ячейки.
- Отпустите кнопку. Появится итог.
Посчитали сумму ячеек в трех строках
Как обозначить постоянную ячейку
Это нужно, чтобы, когда вы протягивали формулу, ссылка на ячейку не смещалась.
- Нажмите на ячейку с формулой.
- Поместите курсор в нужную ячейку и нажмите F4.
- В формуле фрагмент с описанием ячейки приобретет вид $A$1. Если вы протянете формулу, то ссылка на ячейку $A$1 останется на месте.
Как поставить «плюс», «равно» без формулы
Когда нужна не формула, а данные, например +10 °С:
- Кликните правой кнопкой по ячейке.
- Выберите «Формат ячеек».
- Отметьте «Текстовый», нажмите «ОК».
- Поставьте = или +, затем нужное число.
- Нажмите Enter.
Главное о формулах в Excel
- Формула состоит из математических знаков. Чтобы ее вписать, используют символы = ( ) ; : .
- С помощью простых формул числа складывают, умножают, округляют, извлекают из них квадратный корень. Чтобы отредактировать текст, используют формулы поиска, изменения регистра, удаления лишних пробелов.
- Сложные и комбинированные формулы помогают делать объемные вычисления, когда нужно соблюдать несколько условий.
Excel, безусловно, одна из самых необходимых программ. Она сделала жизнь множества пользователей легче. Excel позволяет автоматизировать даже самые сложные вычисления, и в этом заключается основное преимущество этой программы.
Как правило, стандартный пользователь применяет лишь ограниченный набор функций, в то время как существует множество формул, позволяющих реализовывать те же задачи, но значительно быстрее.
Это может быть полезно, если постоянно приходится выполнять множество однотипных действий, требующих большого количества операций.
Стало интересно? Тогда добро пожаловать в обзор самых полезных 15 формул Excel.
Содержание
- Немного терминологии
- Формула 1: ВПР
- Синтаксис
- Формула 2: Если
- Синтаксис
- Формула 3: СУММЕСЛИ
- Синтаксис
- Формула 4: СУММЕСЛИМН
- Синтаксис
- Формула 5: СЧЕТЕСЛИ и СЧЕТЕСЛИМН
- Синтаксис
- Формула 6: ЕСЛИОШИБКА
- Синтаксис
- Формула 7: ЛЕВСИМВ
- Формула 8: ПСТР
- Формула 9: ПРОПИСН
- Формула 10: СТРОЧН
- Формула 11: ПОИСКПОЗ
- Формула 12: ДЛСТР
- Формула 13: СЦЕПИТЬ
- Формула 14: ПРОПНАЧ
- Формула 15: ПЕЧСИМВ
- Выводы
Немного терминологии
Перед тем, как непосредственно начать обзор функций, нужно разобраться в том, что же это такое. Под этим понятием подразумевается заложенная разработчиками формула, по которой осуществляются вычисления и на выходе получается определенный результат.
Каждая функция имеет две основные части: имя и аргумент. Формула может состоять из одной функции или нескольких. Чтобы ее начать писать, нужно кликнуть дважды по требуемой ячейке и написать знак «равно».
Следующая составная часть функции – это имя. Собственно, им и является название формулы, которое поможет Excel понять, что хочет пользователь. Вслед за ним в скобках приводятся аргументы. Это параметры функции, учитываемые для выполнения определенных операций. Бывает несколько типов аргументов: числовые, текстовые, логические. Также вместо них нередко используются ссылки на ячейки или определенный диапазон. Каждый аргумент отделяется от другого с помощью точки с запятой.
Синтаксис – одно из главных понятий, характеризующих функцию. Под этим термином подразумевается шаблон для вставки определенных значений с целью обеспечить работоспособность функции.
А теперь давайте все это проверим на практике.
Формула 1: ВПР
Эта функция дает возможность найти требуемую информацию в таблице, а возвращенный результат вывести в определенную ячейку. Аббревиатура, обозначающая название функции, расшифровывается, как «вертикальный просмотр».
Синтаксис
Это довольно сложная формула, имеющая 4 аргумента, а ее использование имеет множество особенностей.
Синтаксис такой:
=ВПР(искомое_значение;таблица;номер_столбца;[интервальный_просмотр])
Давайте более подробно рассмотрим все аргументы:
- Значение, которое ищется.
- Таблица. Необходимо, чтобы было искомое значение, находящееся в первой колонке, а также значение, которое возвращается. Последнее располагается где-угодно. Пользователь может самостоятельно определиться, куда вставлять результат формулы.
- Номер столбца.
- Интервальный просмотр. Если в этом нет необходимости, то можно не приводить значение этого аргумента. Оно являет собой логическое выражение, обозначающее степень точности совпадения, которое должно быть обнаружено функцией. Если указан параметр «Истина», то тогда Excel будет искать самое близкое значение к указанному в качестве искомого. Если же указан параметр «Ложь», то функция будет искать только те значения, которые находятся в первой колонке.
На этом скриншоте мы пробуем с помощью формулы понять, сколько просмотров было осуществлено по запросу «купить планшет».
Формула 2: Если
Эта функция необходима, если пользователь хочет задать определенное условие, при котором должен осуществляться расчет или выводиться конкретное значение. Она может принимать два варианта: истинное и ложное.
Синтаксис
В формулу этой функции входит три основных аргумента, и она выглядит так:
=ЕСЛИ(логическое_выражение;«значение_если_истина»;«значение_если_ложь»).
Здесь под логическим выражением подразумевается непосредственно описывающая критерий формула. С ее помощью будут проверяться данные на предмет соответствия определенному условию. Соответственно, аргумент «значение если ложь» предназначен для той же задачи, с тем лишь отличием, что оно зеркально противоположное по смыслу. Простыми словами, если условие не подтвердилось, то программа осуществляет определенные действия.
Есть еще один вариант, как можно применять функцию ЕСЛИ – вложенные функции. Здесь может быть намного больше условий, вплоть до 64. Пример рассуждения, соответствующего формуле, приведенной на скриншоте, такой. Если ячейка А2 равна двум, то нужно вывести значение «Да». Если же она имеет другое значение, то необходимо проверить, равна ли ячейка D2 двум. Если да, то нужно выдать значение «нет», если и здесь условие оказывается ложным, то формула должна вернуть значение «возможно».
Не рекомендуется пользоваться вложенными функциями слишком часто, поскольку их использовать довольно тяжело, возможны ошибки. И потребуется немало времени, чтобы их исправить.
Функция ЕСЛИ может применяться и с целью понять, пустая ли определенная ячейка. Чтобы добиться этой цели, необходимо использовать еще одну функцию – ЕПУСТО.
Тут синтаксис следующий:
=ЕСЛИ(ЕПУСТО(номер ячейки);«Пустая»;«Не пустая»).
Кроме этого, есть возможность применять вместо функции ЕПУСТО применять стандартную формулу, но указать, что при условии отсутствия никаких значений в ячейке.
ЕСЛИ – это одна из наиболее часто встречаемых функций, которая очень легко используется и она дает возможность понять, насколько истинны те или иные значения, получить результаты по разным критериям, а также определить, является ли определенная ячейка пустой.
Эта функция является фундаментом для некоторых других формул. Некоторые из них мы сейчас проанализируем более детально.
Формула 3: СУММЕСЛИ
Функция СУММЕСЛИ позволяет суммировать данные, при условии их соответствия определенным критериям.
Синтаксис
Эта функция, аналогично предыдущей, имеет три аргумента. Чтобы ее использовать, необходимо написать такую формулу, подставив необходимые значения в соответствующих местах.
=СУММЕСЛИ(диапазон;условие;[диапазон_суммирования])
Давайте более подробно поймем, что каждый из аргументов собой являет:
- Условие. Этот аргумент позволяет передать в функцию ячейки, которые в дальнейшем подлежат суммированию.
- Диапазон суммирования. Этот аргумент не является обязательным, и он дает возможность задать ячейки, которые необходимо суммировать, если условие оказывается ложным.
Так, в данной ситуации Excel суммировал данные о тех запросах, где количество переходов превышает 100000.
Формула 4: СУММЕСЛИМН
Если же условий несколько, то используется родственная функция СУММЕСЛИМН.
Синтаксис
Формула этой функции выглядит так:
=СУММЕСЛИМН(диапазон_суммирования; диапазон_условия1; условие1; [диапазон_условия2; условие2]; …)
Обязательными являются второй и третий аргументы, а именно «Диапазон условия 1» и «условие 1».
Формула 5: СЧЕТЕСЛИ и СЧЕТЕСЛИМН
Эта функция пытается определить количество непустых ячеек, которые подходят под заданные условия в рамках диапазона, введенного пользователем.
Синтаксис
Чтобы ввести эту функцию, необходимо указать следующую формулу:
=СЧЕТЕСЛИ(диапазон;критерий)
Что означают приведенные аргументы?
- Диапазон – это совокупность ячеек, среди которой должен осуществляться подсчет.
- Критерий – условие, учитываемое при выборе ячеек.
Например, этом примере программа посчитала число ключевых запросов, где количество переходов в поисковых системах превышает сто тысяч. В итоге, формула вернула число 3, что означает, наличие трех таких ключевиков.
Если говорить о родственной функции СЧЕТЕСЛИМН, то она, аналогично предыдущему примеру, предоставляет возможность использовать сразу несколько критериев. Ее формула следующая:
=СЧЁТЕСЛИМН(диапазон_условия1;условие1;[диапазон_условия2;условие2];…)
И аналогично предыдущему случаю «Диапазон условия 1» и «условие 1» – это обязательные аргументы, другие же можно не использовать, если нет такой необходимости. Максимально функция предусматривает возможность применять до 127 диапазонов вместе с условиями.
Формула 6: ЕСЛИОШИБКА
Эта функция возвращает заданное пользователем значение, если в процессе вычисления по формуле обнаруживается ошибка. Если же получившееся значение корректное, она оставляет его.
Синтаксис
У этой функции два аргумента. Синтаксис следующий:
=ЕСЛИОШИБКА(значение;значение_если_ошибка)
Описание аргументов:
- Значение – непосредственно формула, проверяемая на предмет багов.
- Значение если ошибка – результат, появляющийся после того, как ошибка будет обнаружена.
Если говорить о примерах, то данная формула покажет в случае невозможности осуществления деления текст «Ошибка при вычислении».
Формула 7: ЛЕВСИМВ
Эта функция дает возможность выделить требуемое количество символов слева строки.
Ее синтаксис следующий:
=ЛЕВСИМВ(текст;[число_знаков])
Возможные аргументы:
- Текст – строка, из какой требуется достать определенный фрагмент.
- Число знаков – непосредственно количество знаков, которые нужно извлекать.
Так, в данном примере видно, как эта функция используется с целью посмотреть, какой будет внешний вид у тайтлов к страницам сайтов. То есть, поместится ли строка в определенное количество знаков или нет.
Формула 8: ПСТР
Эта функция дает возможность достать требуемое количество знаков с текста, начиная определенным символом по счету.
Ее синтаксис следующий:
=ПСТР(текст;начальная_позиция;число_знаков).
Расшифровка аргументов:
- Текст – это строка, в которой содержатся необходимые данные.
- Начальная позиция – это непосредственно положение того символа, который и служит началом для извлечения текста.
- Число знаков – количество символов, которые формула должна вытащить из текста.
На практике эта функция может использоваться, например, чтобы упростить названия тайтлов, убрав слова, которые находятся в их начале.
Формула 9: ПРОПИСН
Эта функция все буквы, содержащиеся в определенной строке, делает прописными. Ее синтаксис следующий:
=ПРОПИСН(текст)
Аргумент только один – непосредственно текст, который будет обрабатываться. Можно использовать ссылку на ячейку.
Формула 10: СТРОЧН
По сути, обратная функция, которая делает строчными каждую букву заданного текста или ячейки.
Синтаксис у нее аналогичный, есть только один аргумент, содержащий текст или адрес ячейки.
Формула 11: ПОИСКПОЗ
Эта функция дает возможность найти требуемый элемент среди диапазона ячеек и выдать его положение.
Шаблон этой формулы такой:
=ПОИСКПОЗ(искомое_значение;просматриваемый_массив;тип_сопоставления)
Первые два аргумента обязательные, последний – нет.
Существует три способа сопоставления:
- Меньше или равно – 1.
- Точное – 0.
- Самое маленькое значение, равно искомому или большего него -1.
В данном примере мы пытаемся определить, какой по какому из ключевых слов осуществляется до 900 переходов включительно.
Формула 12: ДЛСТР
Эта функция дает возможность определить, какая длина у заданной строки.
Ее синтаксис аналогичен предыдущей:
=ДЛСТР(текст)
Так, она может использоваться, чтобы определить длину описания статьи при SEO-продвижении сайта.
Также ее хорошо совмещать с функцией ЕСЛИ.
Формула 13: СЦЕПИТЬ
Эта функция дает возможность сделать несколько строчек из одной. Причем допустимо указание в аргументах как адресов ячеек, так и непосредственно само значение. Формула дает возможность записать до 255 элементов общей длиной не более 8192 символа, чего предостаточно для практики.
Синтаксис такой:
=СЦЕПИТЬ(текст1;текст2;текст3);
Формула 14: ПРОПНАЧ
Эта функция меняет местами прописные и строчные символы.
Синтаксис очень простой:
=ПРОПНАЧ(текст)
Формула 15: ПЕЧСИМВ
Эта формула дает возможность убрать все невидимые знаки (например, перенос строки) из статьи.
Ее синтаксис следующий:
=ПЕЧСИМВ(текст)
В качестве аргумента можно указывать адрес ячейки.
Выводы
Конечно, это не все функции, которые используются в Excel. Мы хотели привести такие, о которых не слышал среднестатистический пользователь электронных таблиц или использует редко. По статистике наиболее часто используются функции для вычисления и выведения среднего значения. Но Excel – это больше среда разработки, чем просто программа для электронных таблиц. В ней можно автоматизировать абсолютно любую функцию.
Очень хочется надеяться, что это получилось, и вы почерпнули для себя много полезного.
Оцените качество статьи. Нам важно ваше мнение:
На чтение 21 мин Просмотров 11.8к. Опубликовано 26.04.2018

Содержание
- Как вставить формулу
- Из чего состоит формула
- Использование операторов
- Арифметические
- Операторы сравнения
- Оператор объединения текста
- Операторы ссылок
- Использование ссылок
- Простые ссылки A1
- Ссылки на другой лист
- Абсолютные и относительные ссылки
- Относительные ссылки
- Абсолютные ссылки
- Смешанные ссылки
- Трёхмерные ссылки
- Ссылки формата R1C1
- Использование имён
- Использование функций
- Ручной ввод
- Панель инструментов
- Мастер подстановки
- Использование вложенных функций
- Как редактировать формулу
- Как убрать формулу
- Возможные ошибки при составлении формул в редакторе Excel
- Коды ошибок при работе с формулами
- Примеры использования формул
- Арифметика
- Условия
- Математические функции и графики
- Отличие в версиях MS Excel
- Заключение
- Файл примеров
- Видеоинструкция
Как вставить формулу
Для создания простой формулы достаточно следовать следующей инструкции:
- Сделайте активной любую клетку. Кликните на строку ввода формул. Поставьте знак равенства.
- Введите любое выражение. Использовать можно как цифры,
так и ссылки на ячейки.
При этом затронутые ячейки всегда подсвечиваются. Это делается для того, чтобы вы не ошиблись с выбором. Визуально увидеть ошибку проще, чем в текстовом виде.
Из чего состоит формула
В качестве примера приведём следующее выражение.
Оно состоит из:
- символ «=» – с него начинается любая формула;
- функция «СУММ»;
- аргумента функции «A1:C1» (в данном случае это массив ячеек с «A1» по «C1»);
- оператора «+» (сложение);
- ссылки на ячейку «C1»;
- оператора «^» (возведение в степень);
- константы «2».
Использование операторов
Операторы в редакторе Excel указывают какие именно операции нужно выполнить над указанными элементами формулы. При вычислении всегда соблюдается один и тот же порядок:
- скобки;
- экспоненты;
- умножение и деление (в зависимости от последовательности);
- сложение и вычитание (также в зависимости от последовательности).
Арифметические
К ним относятся:
- сложение – «+» (плюс);
[kod]=2+2[/kod]
- отрицание или вычитание – «-» (минус);
[kod]=2-2[/kod]
[kod]=-2[/kod]
Если перед числом поставить «минус», то оно примет отрицательное значение, но по модулю останется точно таким же.
- умножение – «*»;
[kod]=2*2[/kod]
- деление «/»;
[kod]=2/2[/kod]
- процент «%»;
[kod]=20%[/kod]
- возведение в степень – «^».
[kod]=2^2[/kod]
Операторы сравнения
Данные операторы применяются для сравнения значений. В результате операции возвращается ИСТИНА или ЛОЖЬ. К ним относятся:
- знак «равенства» – «=»;
[kod]=C1=D1[/kod]
- знак «больше» – «>»;
[kod]=C1>D1[/kod]
- знак «меньше» — «<»;
[kod]=C1<D1[/kod]
- знак «больше или равно» — «>=»;
[kod]=C1>=D1[/kod]
- знак «меньше или равно» — «<=»;
[kod]=C1<=D1[/kod]
- знак «не равно» — «<>».
[kod]=C1<>D1[/kod]
Оператор объединения текста
Для этой цели используется специальный символ «&» (амперсанд). При помощи его можно соединить различные фрагменты в одно целое – тот же принцип, что и с функцией «СЦЕПИТЬ». Приведем несколько примеров:
- Если вы хотите объединить текст в ячейках, то нужно использовать следующий код.
[kod]=A1&A2&A3[/kod]
- Для того чтобы вставить между ними какой-нибудь символ или букву, нужно использовать следующую конструкцию.
[kod]=A1&»,»&A2&»,»&A3[/kod]
- Объединять можно не только ячейки, но и обычные символы.
[kod]=»Авто»&»мобиль»[/kod]
Любой текст, кроме ссылок, необходимо указывать в кавычках. Иначе формула выдаст ошибку.
Обратите внимание, что кавычки используют именно такие, как на скриншоте.
Операторы ссылок
Для определения ссылок можно использовать следующие операторы:
- для того чтобы создать простую ссылку на нужный диапазон ячеек, достаточно указать первую и последнюю клетку этой области, а между ними символ «:»;
- для объединения ссылок используется знак «;»;
- если необходимо определить клетки, которые находятся на пересечении нескольких диапазонов, то между ссылками ставится «пробел». В данном случае выведется значение клетки «C7».
Поскольку только она попадает под определение «пересечения множеств». Именно такое название носит данный оператор (пробел).
Давайте разберем ссылки более детально, поскольку это очень важный фрагмент в формулах.
Использование ссылок
Во время работы в редакторе Excel можно использовать ссылки различных видов. При этом большинство начинающих пользователей умеют пользоваться только самыми простыми из них. Мы вас научим, как правильно вводить ссылки всех форматов.
Простые ссылки A1
Как правило, данный вид используют чаще всего, поскольку их составлять намного удобнее, чем остальные.
В таких ссылках буквы означают столбец, а цифра – строку. Максимально можно задать:
- столбцов – от A до XFD (не больше 16384);
- строк – от 1 до 1048576.
Приведем несколько примеров:
- ячейка на пересечении строки 5 и столбца B – «B5»;
- диапазон ячеек в столбце B начиная с 5 по 25 строку – «B5:B25»;
- диапазон ячеек в строке 5 начиная со столбца B до F – «B5:F5»;
- все ячейки в строке 10 – «10:10»;
- все ячейки в строках с 10 по 15 – «10:15»;
- все клетки в столбце B – «B:B»;
- все клетки в столбцах с B по K – «B:K»;
- диапазон ячеек с B2 по F5 – «B2-F5».
Каждый раз при написании ссылки вы будете видеть вот такое выделение.
Ссылки на другой лист
Иногда в формулах используется информация с других листов. Работает это следующим образом.
[kod]=СУММ(Лист2!A5:C5)[/kod]
На втором листе указаны следующие данные.
Если в названии листа есть пробел, то в формуле его нужно указывать в одинарных кавычках (апострофы).
[kod]=СУММ(‘Лист номер 2’!A5:C5)[/kod]
Абсолютные и относительные ссылки
Редактор Эксель работает с тремя видами ссылок:
- абсолютные;
- относительные;
- смешанные.
Рассмотрим их более внимательно.
Относительные ссылки
Все указанные ранее примеры принадлежат к относительному адресу ячеек. Данный тип самый популярный. Главное практическое преимущество в том, что редактор во время переноса изменит ссылки на другое значение. В соответствии с тем, куда именно вы скопировали эту формулу. Для подсчета будет учитываться количество клеток между старым и новым положением.
Представьте, что вам нужно растянуть эту формулу на всю колонку или строку. Вы же не будете вручную изменять буквы и цифры в адресах ячеек. Работает это следующим образом.
- Введём формулу для расчета суммы первой колонки.
[kod]=СУММ(B4:B9)[/kod]
- Нажмите на горячие клавиши [knopka]Ctrl[/knopka]+[knopka]C[/knopka]. Для того чтобы перенести формулу на соседнюю клетку, необходимо перейти туда и нажать на [knopka]Ctrl[/knopka]+[knopka]V[/knopka].
Если таблица очень большая, лучше кликнуть на правый нижний угол и, не отпуская пальца, протянуть указатель до конца. Если данных мало, то копировать при помощи горячих клавиш намного быстрее.
- Теперь посмотрите на новые формулы. Изменение индекса столбца произошло автоматически.
Абсолютные ссылки
Если вы хотите, чтобы при переносе формул все ссылки сохранялись (то есть чтобы они не менялись в автоматическом режиме), нужно использовать абсолютные адреса. Они указываются в виде «$B$2».
Если в ссылке перед цифрой или буквой указан знак доллара, то это значение не меняется. В качестве примера изменим вышеуказанную формулу на следующий вид.
[kod]=СУММ($B$4:$B$9)[/kod]
В итоге мы видим, что изменений никаких не произошло. Во всех столбцах у нас отображается одно и то же число.
Смешанные ссылки
Данный тип адресов используется тогда, когда необходимо зафиксировать только столбец или строку, а не всё одновременно. Использовать можно следующие конструкции:
- $D1, $F5, $G3 – для фиксации столбцов;
- D$1, F$5, G$3 – для фиксации строк.
Работают с такими формулами только тогда, когда это необходимо. Например, если вам нужно работать с одной постоянной строкой данных, но при этом изменять только столбцы. И самое главное – если вы собираетесь рассчитать результат в разных ячейках, которые не расположены вдоль одной линии.
Дело в том, что когда вы скопируете формулу на другую строку, то в ссылках цифры автоматически изменятся на количество клеток от исходного значения. Если использовать смешанные адреса, то всё останется на месте. Делается это следующим образом.
- В качестве примера используем следующее выражение.
[kod]=B$4[/kod]
- Перенесем эту формулу в другую ячейку. Желательно не на следующую и на другой строке. Теперь вы видим, что новое выражение содержит ту же строчку (4), но другую букву, поскольку только она была относительной.
Трёхмерные ссылки
Под понятие «трёхмерные» попадают те адреса, в которых указывается диапазон листов. Пример формулы выглядит следующим образом.
[kod]=СУММ(Лист1:Лист4!A5)[/kod]
В данном случае результат будет соответствовать сумме всех ячеек «A5» на всех листах, начиная с 1 по 4. При составлении таких выражений необходимо придерживаться следующих условий:
- в массивах нельзя использовать подобные ссылки;
- трехмерные выражения запрещается использовать там, где есть пересечение ячеек (например, оператор «пробел»);
- при создании формул с трехмерными адресами можно использовать следующие функции: СРЗНАЧ, СТАНДОТКЛОНА, СТАНДОТКЛОН.В, СРЗНАЧА, СТАНДОТКЛОНПА, СТАНДОТКЛОН.Г, СУММ, СЧЁТЗ, СЧЁТ, МИН, МАКС, МИНА, МАКСА, ДИСПР, ПРОИЗВЕД, ДИСППА, ДИСП.В и ДИСПА.
Если нарушить эти правила, то вы увидите какую-нибудь ошибку.
Ссылки формата R1C1
Данный тип ссылок от «A1» отличается тем, что номер задается не только строкам, но и столбцам. Разработчики решили заменить обычный вид на этот вариант для удобства в макросах, но их можно использовать где угодно. Приведем несколько примеров таких адресов:
- R10C10 – абсолютная ссылка на клетку, которая расположена на десятой строке десятого столбца;
- R – абсолютная ссылка на текущую (в которой указывается формула) ссылку;
- R[-2] – относительная ссылка на строчку, которая расположена на две позиции выше этой;
- R[-3]C – относительная ссылка на клетку, которая расположена на три позиции выше в текущем столбце (где вы решили прописать формулу);
- R[5]C[5] – относительная ссылка на клетку, которая распложена на пять клеток правее и пять строк ниже текущей.
Использование имён
Программа Excel для обозначения диапазонов ячеек, одиночных ячеек, таблиц (обычные и сводные), констант и выражений позволяет создавать свои уникальные имена. При этом для редактора никакой разницы при работе с формулами нет – он понимает всё.
Имена вы можете использовать для умножения, деления, сложения, вычитания, расчета процентов, коэффициентов, отклонения, округления, НДС, ипотеки, кредита, сметы, табелей, различных бланков, скидки, зарплаты, стажа, аннуитетного платежа, работы с формулами «ВПР», «ВСД», «ПРОМЕЖУТОЧНЫЕ.ИТОГИ» и так далее. То есть можете делать, что угодно.
Главным условием можно назвать только одно – вы должны заранее определить это имя. Иначе Эксель о нём ничего знать не будет. Делается это следующим образом.
- Выделите какой-нибудь столбец.
- Вызовите контекстное меню.
- Выберите пункт «Присвоить имя».
- Укажите желаемое имя этого объекта. При этом нужно придерживаться следующих правил.
- Для сохранения нажмите на кнопку «OK».
Точно так же можно присвоить имя какой-нибудь ячейке, тексту или числу.
Использовать информацию в таблице можно как при помощи имён, так и при помощи обычных ссылок. Так выглядит стандартный вариант.
А если попробовать вместо адреса «D4:D9» вставить наше имя, то вы увидите подсказку. Достаточно написать несколько знаков, и вы увидите, что подходит (из базы имён) больше всего.
В нашем случае всё просто – «столбец_3». А представьте, что у вас таких имён будет большое множество. Все наизусть вы запомнить не сможете.
Использование функций
В редакторе Excel вставить функцию можно несколькими способами:
- вручную;
- при помощи панели инструментов;
- при помощи окна «Вставка функции».
Рассмотрим каждый метод более внимательно.
Ручной ввод
В этом случае всё просто – вы при помощи рук, собственных знаний и умений вводите формулы в специальной строке или прямо в ячейке.
Если же у вас нет рабочего опыта в этой области, то лучше поначалу использовать более облегченные методы.
Панель инструментов
В этом случае необходимо:
- Перейти на вкладку «Формулы».
- Кликнуть на какую-нибудь библиотеку.
- Выбрать нужную функцию.
- Сразу после этого появится окно «Аргументы и функции» с уже выбранной функцией. Вам остается только проставить аргументы и сохранить формулу при помощи кнопки «OK».
Мастер подстановки
Применить его можно следующим образом:
- Сделайте активной любую ячейку.
- Нажмите на иконку «Fx» или выполните сочетание клавиш [knopka]SHIFT[/knopka]+[knopka]F3[/knopka].
- Сразу после этого откроется окно «Вставка функции».
- Здесь вы увидите большой список различных функций, отсортированных по категориям. Кроме этого, можно воспользоваться поиском, если вы не можете найти нужный пункт.
Достаточно забить какое-нибудь слово, которым можно описать то, что вы хотите сделать, а редактор попробует вывести все подходящие варианты.
- Выберите какую-нибудь функцию из предложенного списка.
- Чтобы продолжить, нужно кликнуть на кнопку «OK».
- Затем вас попросят указать «Аргументы и функции». Сделать это можно вручную либо просто выделить нужный диапазон ячеек.
- Для того чтобы применить все настройки, нужно нажать на кнопку «OK».
- В результате этого мы увидим цифру 6, хотя это было и так понятно, поскольку в окне «Аргументы и функции» выводится предварительный результат. Данные пересчитываются моментально при изменении любого из аргументов.
Использование вложенных функций
В качестве примера будем использовать формулы с логическими условиями. Для этого нам нужно будет добавить какую-нибудь таблицу.
Затем придерживайтесь следующей инструкции:
- Кликните на первую ячейку. Вызовите окно «Вставка функции». Выберите функцию «Если». Для вставки нажмите на «OK».
- Затем нужно будет составить какое-нибудь логическое выражение. Его необходимо записать в первое поле. Например, можно сложить значения трех ячеек в одной строке и проверить, будет ли сумма больше 10. В случае «истины» указываем текст «Больше 10». Для ложного результата – «Меньше 10». Затем для возврата в рабочее пространство нажимаем на «OK».
- В итоге мы видим следующее – редактор выдал, что сумма ячеек в третьей строке меньше 10. И это правильно. Значит, наш код работает.
[kod]=ЕСЛИ(СУММ(B3:D3)>10;»Больше 10″;»Меньше 10″)[/kod]
- Теперь нужно настроить и следующие клетки. В этом случае наша формула просто протягивается дальше. Для этого сначала необходимо навести курсор на правый нижний угол ячейки. После того как изменится курсор, нужно сделать левый клик и скопировать её до самого низа.
- В итоге редактор пересчитывает наше выражение для каждой строки.
Как видите, копирование произошло весьма успешно, поскольку мы использовали относительные ссылки, о которых мы говорили ранее. Если же вам нужно закрепить адреса в аргументах функций, тогда используйте абсолютные значения.
Как редактировать формулу
Сделать это можно несколькими способами: использовать строку формул или специальный мастер. В первом случае всё просто – кликаете в специальное поле и вручную вводите нужные изменения. Но писать там не совсем удобно.
Единственное, что вы можете сделать, это увеличить поле для ввода. Для этого достаточно кликнуть на указанную иконку или нажать на сочетание клавиш [knopka]Ctrl[/knopka]+[knopka]Shift[/knopka]+[knopka]U[/knopka].
Стоит отметить, что это единственный способ, если вы не используете в формуле функции.
В случае использования функций всё становится намного проще. Для редактирования необходимо следовать следующей инструкции:
- Сделайте активной клетку с формулой. Нажмите на иконку «Fx».
- После этого появится окно, в котором вы сможете в очень удобном виде изменить нужные вам аргументы функции. Кроме этого, здесь можно узнать, каким именно будет результат пересчета нового выражения.
- Для сохранения внесенных изменений нужно использовать кнопку «OK».
Как убрать формулу
Для того чтобы удалить какое-нибудь выражение, достаточно сделать следующее:
- Кликните на любую ячейку.
- Нажмите на кнопку [knopka]Delete[/knopka] или [knopka]Backspace[/knopka]. В результате этого клетка окажется пустой.
Добиться точно такого же результата можно и при помощи инструмента «Очистить всё».
Возможные ошибки при составлении формул в редакторе Excel
Ниже перечислены самые популярные ошибки, которые допускаются пользователями:
- в выражении используется огромное количество вложенностей. Их должно быть не более 64;
- в формулах указываются пути к внешним книгам без полного пути;
- неправильно расставлены открывающиеся и закрывающиеся скобки. Именно поэтому в редакторе в строке формул все скобки подсвечиваются другим цветом;
- имена книг и листов не берутся в кавычки;
- используются числа в неправильном формате. Например, если вам нужно указать $2000, необходимо вбить просто 2000 и выбрать соответствующий формат ячейки, поскольку символ $ задействован программой для абсолютных ссылок;
- не указываются обязательные аргументы функций. Обратите внимание на то, что необязательные аргументы указываются в квадратных скобках. Всё что без них – необходимо для полноценной работы формулы;
- неправильно указываются диапазоны ячеек. Для этого необходимо использовать оператор «:» (двоеточие).
Коды ошибок при работе с формулами
При работе с формулой вы можете увидеть следующие варианты ошибок:
- #ЗНАЧ! – данная ошибка показывает, что вы используете неправильный тип данных. Например, вместо числового значения пытаетесь использовать текст. Разумеется, Эксель не сможет вычислить сумму между двумя фразами;
- #ИМЯ? – подобная ошибка означает, что вы допустили опечатку в написании названия функции. Или же пытаетесь ввести что-то несуществующее. Так делать нельзя. Кроме этого, проблема может быть и в другом. Если вы уверены в имени функции, то попробуйте посмотреть на формулу более внимательно. Возможно, вы забыли какую-нибудь скобку. Кроме этого, нужно учитывать, что текстовые фрагменты указываются в кавычках. Если ничего не помогает, попробуйте составить выражение заново;
- #ЧИСЛО! – отображение подобного сообщения означает, что у вас какая-то проблема с аргументами или с результатом выполнения формулы. Например, число получилось слишком огромным или наоборот – маленьким;
- #ДЕЛ/0!– данная ошибка означает, что вы пытаетесь написать выражение, в котором происходит деление на ноль. Excel не может отменить правила математики. Поэтому такие действия здесь также запрещены;
- #Н/Д! – редактор может показать это сообщение, если какое-нибудь значение недоступно. Например, если вы используете функции ПОИСК, ПОИСКА, ПОИСКПОЗ, и Excel не нашел искомый фрагмент. Или же данных вообще нет и формуле не с чем работать;
- Если вы пытаетесь что-то посчитать, и программа Excel пишет слово #ССЫЛКА!, значит, в аргументе функции используется неправильный диапазон ячеек;
- #ПУСТО! – эта ошибка появляется в том случае, если у вас используется несогласующаяся формула с пересекающимися диапазонами. Точнее – если в действительности подобные ячейки отсутствуют (которые оказываются на пересечении двух диапазонов). Довольно часто такая ошибка возникает случайно. Достаточно оставить один пробел в аргументе, и редактор воспримет его как специальный оператор (о нём мы рассказывали ранее).
При редактировании формулы (ячейки подсвечиваются) вы увидите, что они на самом деле не пересекаются.
Иногда можно увидеть много символов #, которые полностью заполняют ячейку по ширине. На самом деле тут ошибки нет. Это означает, что вы работаете с числами, которые не помещаются в данную клетку.
Для того чтобы увидеть содержащееся там значение, достаточно изменить размер столбца.
Кроме этого, можно использовать форматирование ячеек. Для этого необходимо выполнить несколько простых шагов:
- Вызовите контекстное меню. Выберите пункт «Формат ячеек».
- Укажите тип «Общий». Для продолжения используйте кнопку «OK».
Благодаря этому редактор Эксель сможет перевести это число в другой формат, который умещается в данном столбце.
Примеры использования формул
Редактор Microsoft Excel позволяет обрабатывать информацию любым удобным для вас способом. Для этого есть все необходимые условия и возможности. Рассмотрим несколько примеров формул по категориям. Так вам будет проще разобраться.
Арифметика
Для того чтобы оценить математические возможности Экселя, нужно выполнить следующие действия.
- Создайте таблицу с какими-нибудь условными данными.
- Для того чтобы высчитать сумму, введите следующую формулу. Если хотите прибавить только одно значение, можно использовать оператор сложения («+»).
[kod]=СУММ(B3:C3)[/kod]
- Как ни странно, в редакторе Excel нельзя отнять при помощи функций. Для вычета используется обычный оператор «-». В этом случае код получится следующий.
[kod]=B3-C3[/kod]
- Для того чтобы определить, сколько первое число составляет от второго в процентах, нужно использовать вот такую простую конструкцию. Если вы захотите вычесть несколько значений, то придется прописывать «минус» для каждой ячейки.
[kod]=B3/C3%[/kod]
Обратите внимание, что символ процента ставится в конце, а не в начале. Кроме этого, при работе с процентами не нужно дополнительно умножать на 100. Это происходит автоматически.
- Для определения среднего значения используйте следующую формулу.
[kod]=СРЗНАЧ(B3:C3)[/kod]
- В результате описанных выше выражений, вы увидите следующий итог.
Условия
Считать ячейки можно с учетом определенных условий.
- Для этого увеличим нашу таблицу.
- Например, сложим те ячейки, у которых значение больше трёх.
[kod]=СУММЕСЛИ(B3;»>3″;B3:C3)[/kod]
- Excel может складывать с учетом сразу нескольких условий. Можно посчитать сумму клеток первого столбца, значение которых больше 2 и меньше 6. И ту же самую формулу можно установить для второй колонки.
[kod]=СУММЕСЛИМН(B3:B9;B3:B9;»>2″;B3:B9;»<6″)[/kod]
[kod]=СУММЕСЛИМН(C3:C9;C3:C9;»>2″;C3:C9;»<6″)[/kod]
- Также можно посчитать количество элементов, которые удовлетворяют какому-то условию. Например, пусть Эксель посчитает, сколько у нас чисел больше 3.
[kod]=СЧЁТЕСЛИ(B3:B9;»>3″)[/kod]
[kod]=СЧЁТЕСЛИ(C3:C9;»>3″)[/kod]
- Результат всех формул получится следующим.
Математические функции и графики
При помощи Экселя можно рассчитывать различные функции и строить по ним графики, а затем проводить графический анализ. Как правило, подобные приёмы используются в презентациях.
В качестве примера попробуем построить графики для экспоненты и какого-нибудь уравнения. Инструкция будет следующей:
- Создадим таблицу. В первой графе у нас будет исходное число «X», во второй – функция «EXP», в третьей – указанное соотношение. Можно было бы сделать квадратичное выражение, но тогда бы результирующее значение на фоне экспоненты на графике практически пропало бы.
- Для того чтобы преобразовать значение «X», нужно указать следующие формулы.
[kod]=EXP(B4)[/kod]
[kod]=B4+5*B4^3/2[/kod]
- Дублируем эти выражения до самого конца. В итоге получаем следующий результат.
- Выделяем всю таблицу. Переходим на вкладку «Вставка». Кликаем на инструмент «Рекомендуемые диаграммы».
- Выбираем тип «Линия». Для продолжения кликаем на «OK».
- Результат получился довольно-таки красивый и аккуратный.
Как мы и говорили ранее, прирост экспоненты происходит намного быстрее, чем у обычного кубического уравнения.
Подобным образом можно представить графически любую функцию или математическое выражение.
Отличие в версиях MS Excel
Всё описанное выше подходит для современных программ 2007, 2010, 2013 и 2016 года. Старый редактор Эксель значительно уступает в плане возможностей, количества функций и инструментов. Если откроете официальную справку от Microsoft, то увидите, что они дополнительно указывают, в какой именно версии программы появилась данная функция.
Во всём остальном всё выглядит практически точно так же. В качестве примера, посчитаем сумму нескольких ячеек. Для этого необходимо:
- Указать какие-нибудь данные для вычисления. Кликните на любую клетку. Нажмите на иконку «Fx».
- Выбираем категорию «Математические». Находим функцию «СУММ» и нажимаем на «OK».
- Указываем данные в нужном диапазоне. Для того чтобы отобразить результат, нужно нажать на «OK».
- Можете попробовать пересчитать в любом другом редакторе. Процесс будет происходить точно так же.
Заключение
В данном самоучителе мы рассказали обо всем, что связано с формулами в редакторе Excel, – от самого простого до очень сложного. Каждый раздел сопровождался подробными примерами и пояснениями. Это сделано для того, чтобы информация была доступной даже для полных чайников.
Если у вас что-то не получается, значит, вы допускаете где-то ошибку. Возможно, у вас есть опечатки в выражениях или же указаны неправильные ссылки на ячейки. Главное понять, что всё нужно вбивать очень аккуратно и внимательно. Тем более все функции не на английском, а на русском языке.
Кроме этого, важно помнить, что формулы должны начинаться с символа «=» (равно). Многие начинающие пользователи забывают про это.
Файл примеров
Для того чтобы вам было легче разобраться с описанными ранее формулами, мы подготовили специальный демо-файл, в котором составлялись все указанные примеры. Вы можете скачать его с нашего сайта совершенно бесплатно. Если во время обучения вы будете использовать готовую таблицу с формулами на основании заполненных данных, то добьетесь результата намного быстрее.
Видеоинструкция
Если наше описание вам не помогло, попробуйте посмотреть приложенное ниже видео, в котором рассказываются основные моменты более детально. Возможно, вы делаете всё правильно, но что-то упускаете из виду. С помощью этого ролика вы должны разобраться со всеми проблемами. Надеемся, что подобные уроки вам помогли. Заглядывайте к нам чаще.
Формула предписывает программе Excel порядок действий с числами, значениями в ячейке или группе ячеек. Без формул электронные таблицы не нужны в принципе.
Конструкция формулы включает в себя: константы, операторы, ссылки, функции, имена диапазонов, круглые скобки содержащие аргументы и другие формулы. На примере разберем практическое применение формул для начинающих пользователей.
Формулы в Excel для чайников
Чтобы задать формулу для ячейки, необходимо активизировать ее (поставить курсор) и ввести равно (=). Так же можно вводить знак равенства в строку формул. После введения формулы нажать Enter. В ячейке появится результат вычислений.
В Excel применяются стандартные математические операторы:
| Оператор | Операция | Пример |
| + (плюс) | Сложение | =В4+7 |
| — (минус) | Вычитание | =А9-100 |
| * (звездочка) | Умножение | =А3*2 |
| / (наклонная черта) | Деление | =А7/А8 |
| ^ (циркумфлекс) | Степень | =6^2 |
| = (знак равенства) | Равно | |
| < | Меньше | |
| > | Больше | |
| <= | Меньше или равно | |
| >= | Больше или равно | |
| <> | Не равно |
Символ «*» используется обязательно при умножении. Опускать его, как принято во время письменных арифметических вычислений, недопустимо. То есть запись (2+3)5 Excel не поймет.
Программу Excel можно использовать как калькулятор. То есть вводить в формулу числа и операторы математических вычислений и сразу получать результат.
Но чаще вводятся адреса ячеек. То есть пользователь вводит ссылку на ячейку, со значением которой будет оперировать формула.
При изменении значений в ячейках формула автоматически пересчитывает результат.
Ссылки можно комбинировать в рамках одной формулы с простыми числами.
Оператор умножил значение ячейки В2 на 0,5. Чтобы ввести в формулу ссылку на ячейку, достаточно щелкнуть по этой ячейке.
В нашем примере:
- Поставили курсор в ячейку В3 и ввели =.
- Щелкнули по ячейке В2 – Excel «обозначил» ее (имя ячейки появилось в формуле, вокруг ячейки образовался «мелькающий» прямоугольник).
- Ввели знак *, значение 0,5 с клавиатуры и нажали ВВОД.
Если в одной формуле применяется несколько операторов, то программа обработает их в следующей последовательности:
- %, ^;
- *, /;
- +, -.
Поменять последовательность можно посредством круглых скобок: Excel в первую очередь вычисляет значение выражения в скобках.
Как в формуле Excel обозначить постоянную ячейку
Различают два вида ссылок на ячейки: относительные и абсолютные. При копировании формулы эти ссылки ведут себя по-разному: относительные изменяются, абсолютные остаются постоянными.
Все ссылки на ячейки программа считает относительными, если пользователем не задано другое условие. С помощью относительных ссылок можно размножить одну и ту же формулу на несколько строк или столбцов.
- Вручную заполним первые графы учебной таблицы. У нас – такой вариант:
- Вспомним из математики: чтобы найти стоимость нескольких единиц товара, нужно цену за 1 единицу умножить на количество. Для вычисления стоимости введем формулу в ячейку D2: = цена за единицу * количество. Константы формулы – ссылки на ячейки с соответствующими значениями.
- Нажимаем ВВОД – программа отображает значение умножения. Те же манипуляции необходимо произвести для всех ячеек. Как в Excel задать формулу для столбца: копируем формулу из первой ячейки в другие строки. Относительные ссылки – в помощь.
Находим в правом нижнем углу первой ячейки столбца маркер автозаполнения. Нажимаем на эту точку левой кнопкой мыши, держим ее и «тащим» вниз по столбцу.
Отпускаем кнопку мыши – формула скопируется в выбранные ячейки с относительными ссылками. То есть в каждой ячейке будет своя формула со своими аргументами.
Ссылки в ячейке соотнесены со строкой.
Формула с абсолютной ссылкой ссылается на одну и ту же ячейку. То есть при автозаполнении или копировании константа остается неизменной (или постоянной).
Чтобы указать Excel на абсолютную ссылку, пользователю необходимо поставить знак доллара ($). Проще всего это сделать с помощью клавиши F4.
- Создадим строку «Итого». Найдем общую стоимость всех товаров. Выделяем числовые значения столбца «Стоимость» плюс еще одну ячейку. Это диапазон D2:D9
- Воспользуемся функцией автозаполнения. Кнопка находится на вкладке «Главная» в группе инструментов «Редактирование».
- После нажатия на значок «Сумма» (или комбинации клавиш ALT+«=») слаживаются выделенные числа и отображается результат в пустой ячейке.
Сделаем еще один столбец, где рассчитаем долю каждого товара в общей стоимости. Для этого нужно:
- Разделить стоимость одного товара на стоимость всех товаров и результат умножить на 100. Ссылка на ячейку со значением общей стоимости должна быть абсолютной, чтобы при копировании она оставалась неизменной.
- Чтобы получить проценты в Excel, не обязательно умножать частное на 100. Выделяем ячейку с результатом и нажимаем «Процентный формат». Или нажимаем комбинацию горячих клавиш: CTRL+SHIFT+5
- Копируем формулу на весь столбец: меняется только первое значение в формуле (относительная ссылка). Второе (абсолютная ссылка) остается прежним. Проверим правильность вычислений – найдем итог. 100%. Все правильно.
При создании формул используются следующие форматы абсолютных ссылок:
- $В$2 – при копировании остаются постоянными столбец и строка;
- B$2 – при копировании неизменна строка;
- $B2 – столбец не изменяется.
Как составить таблицу в Excel с формулами
Чтобы сэкономить время при введении однотипных формул в ячейки таблицы, применяются маркеры автозаполнения. Если нужно закрепить ссылку, делаем ее абсолютной. Для изменения значений при копировании относительной ссылки.
Простейшие формулы заполнения таблиц в Excel:
- Перед наименованиями товаров вставим еще один столбец. Выделяем любую ячейку в первой графе, щелкаем правой кнопкой мыши. Нажимаем «Вставить». Или жмем сначала комбинацию клавиш: CTRL+ПРОБЕЛ, чтобы выделить весь столбец листа. А потом комбинация: CTRL+SHIFT+»=», чтобы вставить столбец.
- Назовем новую графу «№ п/п». Вводим в первую ячейку «1», во вторую – «2». Выделяем первые две ячейки – «цепляем» левой кнопкой мыши маркер автозаполнения – тянем вниз.
- По такому же принципу можно заполнить, например, даты. Если промежутки между ними одинаковые – день, месяц, год. Введем в первую ячейку «окт.15», во вторую – «ноя.15». Выделим первые две ячейки и «протянем» за маркер вниз.
- Найдем среднюю цену товаров. Выделяем столбец с ценами + еще одну ячейку. Открываем меню кнопки «Сумма» — выбираем формулу для автоматического расчета среднего значения.
Чтобы проверить правильность вставленной формулы, дважды щелкните по ячейке с результатом.
Эти простые, но полезные функции могут пригодиться для самых разных задач.
Чтобы применить любую из перечисленных функций, поставьте знак равенства в ячейке, в которой вы хотите видеть результат. Затем введите название формулы (например, МИН или МАКС), откройте круглые скобки и добавьте необходимые аргументы. Excel подскажет синтаксис, чтобы вы не допустили ошибку.
Аргументами называют данные, с которыми работает функция. Чтобы добавить их, нужно выделить соответствующие ячейки или ввести необходимые значения в скобках вручную.
Есть и альтернативный способ указать аргументы. Если после названия функции добавить пустые скобки и нажать на кнопку «Вставить функцию» (fx), появится окно ввода с дополнительными подсказками. Можете использовать его, если вам так удобнее.
1. МАКС
- Синтаксис: =МАКС(число1; [число2]; …).
Формула «МАКС» отображает наибольшее из чисел в выбранных ячейках. Аргументами функции могут выступать как отдельные ячейки, так и диапазоны. Обязательно вводить только первый аргумент.
2. МИН
- Синтаксис: =МИН(число1; [число2]; …).
Функция «МИН» противоположна предыдущей: отображает наименьшее число в выбранных ячейках. В остальном принцип действия такой же.
3. СРЗНАЧ
- Синтаксис: =СРЗНАЧ(число1; [число2]; …).
«СРЗНАЧ» отображает среднее арифметическое всех чисел в выбранных ячейках. Другими словами, функция складывает указанные пользователем значения, делит получившуюся сумму на их количество и выдаёт результат. Аргументами могут быть отдельные ячейки и диапазоны. Для работы функции нужно добавить хотя бы один аргумент.
4. СУММ
- Синтаксис: =СУММ(число1; [число2]; …).
Эта простая, но очень востребованная функция подсчитывает сумму чисел в выбранных ячейках. Вы можете складывать как отдельные значения, так и диапазоны ячеек. Обязательным в формуле является лишь первый аргумент.
5. ЕСЛИ
- Синтаксис: =ЕСЛИ(лог_выражение; значение_если_истина; [значение_если_ложь]).
Формула «ЕСЛИ» проверяет, выполняется ли заданное условие, и в зависимости от результата отображает одно из двух указанных пользователем значений. С её помощью удобно сравнивать данные.
В качестве первого аргумента функции можно использовать любое логическое выражение. Вторым вносят значение, которое таблица отобразит, если это выражение окажется истинным. И третий (необязательный) аргумент — значение, которое появляется при ложном результате. Если его не указать, отобразится слово «ложь».
6. СУММЕСЛИ
- Синтаксис: =СУММЕСЛИ(диапазон; условие; [диапазон_суммирования]).
Усовершенствованная функция «СУММ», складывающая только те числа в выбранных ячейках, что соответствуют заданному критерию. С её помощью можно прибавлять цифры, которые, к примеру, больше или меньше определённого значения. Первым аргументом является диапазон ячеек, вторым — условие, при котором из них будут отбираться элементы для сложения.
Если вам нужно посчитать сумму чисел не в диапазоне, выбранном для проверки, а в соседнем столбце, выделите этот столбец в качестве третьего аргумента. В таком случае функция сложит цифры, расположенные рядом с каждой ячейкой, которая пройдёт проверку.
7. СЧЁТ
- Синтаксис: =СЧЁТ(значение1; [значение2]; …).
Эта функция подсчитывает количество выбранных ячеек, которые содержат числа. Аргументами могут выступать отдельные клетки и диапазоны. Для работы функции необходим как минимум один аргумент. Будьте внимательны: «СЧЁТ» учитывает ячейки с датами.
8. ДНИ
- Синтаксис: =ДНИ(конечная дата; начальная дата).
Всё просто: функция «ДНИ» отображает количество дней между двумя датами. В аргументы сначала добавляют конечную, а затем начальную дату — если их перепутать, результат получится отрицательным.
9. КОРРЕЛ
- Синтаксис: =КОРРЕЛ(диапазон1; диапазон2).
«КОРРЕЛ» определяет коэффициент корреляции между двумя диапазонами ячеек. Иными словами, функция подсчитывает статистическую взаимосвязь между разными данными: курсами доллара и рубля, расходами и прибылью и так далее. Чем больше изменения в одном диапазоне совпадают с изменениями в другом, тем корреляция выше. Максимальное возможное значение — +1, минимальное — −1.
10. СЦЕП
- Синтаксис: =СЦЕП(текст1; [текст2]; …).
Эта функция объединяет текст из выбранных ячеек. Аргументами могут быть как отдельные клетки, так и диапазоны. Порядок текста в ячейке с результатом зависит от порядка аргументов. Если хотите, чтобы функция расставляла между текстовыми фрагментами пробелы, добавьте их в качестве аргументов, как на скриншоте выше.
Читайте также 📊📈
- 10 быстрых трюков с Excel
- 4 техники анализа данных в Microsoft Excel
- 12 простых приёмов для ускоренной работы в Excel
- Как восстановить файлы в Excel, если вы забыли их сохранить
- 3 возможности «Google Таблиц», которых точно нет в Excel
Полные сведения о формулах в Excel
Смотрите также с помощью функциивычисляет выделенные фрагменты между ними одинаковые доллара ($). Проще =. введете эту формулу изучите урок Проверка запишем следующее выражение и C7, нажать операторы между ними.МатематическаяR а также в При изменении позиции столбца, а затем — один или несколькоПримечание:НАИМЕНЬШИЙ(ЕСЛИ(… формулы, и мы – день, месяц,
всего это сделатьЩелкнули по ячейке В2 в Excel. формул.
в ячейке D4: кнопкуВ соответствии со стандартнымСложение чиселАбсолютная ссылка на текущую формулах с неявное ячейки, содержащей формулу, номер строки. Например, таких элементов, как Мы стараемся как можноРазобьём эту часть формулы можем видеть не
Создание формулы, ссылающейся на значения в других ячейках
-
год. Введем в
-
с помощью клавиши
– Excel «обозначил»Как видите, в этомАвтор: Антон Андронов
-
=(D2+D3)*0,075Автосумма порядком математических операций,
-
Вычитание чисел строку пересечение.
-
абсолютная ссылка не ссылка B2 указываетфункции
-
оперативнее обеспечивать вас на составляющие. Выделим только результат функции,
Просмотр формулы
-
первую ячейку «окт.15», F4. ее (имя ячейки нет ничего сложного!В этом уроке мы
-
. Эта формула сложити суммировать два умножение и делениеУмножение и деление чисел
Ввод формулы, содержащей встроенную функцию
-
При записи макроса в
-
Что происходит при перемещении, изменяется. При копировании на ячейку, расположенную, актуальными справочными материалами
-
фрагмент но и аргументы
-
во вторую –Создадим строку «Итого». Найдем появилось в формуле,
-
Автор: Антон Андронов познакомимся с понятием
Скачивание книги «Учебник по формулам»
стоимость всех позиций столбца одновременно. выполняются до сложенияВычисление процентных значений Microsoft Excel для копировании, вставке или или заполнении формулы на пересечении столбца Bссылки на вашем языке.$A$2:$A$25=$H$7 в виде массивов. «ноя.15». Выделим первые общую стоимость всех вокруг ячейки образовалсяФормула предписывает программе ExcelСложная формула в Excel
Подробные сведения о формулах
счета, а затемСкопируйте данные из таблицы и вычитания.Округление числа
Части формулы Excel
некоторых команд используется удалении листов по строкам и и строки 2., Эта страница переведенаи нажмём Согласитесь, что при две ячейки и товаров. Выделяем числовые «мелькающий» прямоугольник).
порядок действий с, а также разберем
умножит на размер ниже и вставьтеНажмите клавишуВозведение числа в степень стиль ссылок R1C1.
. Нижеследующие примеры поясняют, какие столбцам абсолютная ссылкаЯчейка или диапазоноператоры
автоматически, поэтому ееF9 таком подходе формула «протянем» за маркер значения столбца «Стоимость»Ввели знак *, значение
числами, значениями в порядок выполнения действий налога с продаж их в ячейкуВВОДВычисление наименьшего или наибольшего Например, если записывается
Использование констант в формулах Excel
изменения происходят в не корректируется. ПоИспользованиеи текст может содержать. Это логическое выражение становится «прозрачной», и вниз. плюс еще одну 0,5 с клавиатуры ячейке или группе при решении таких7,5% A1 нового листа(Windows) или числа в диапазоне команда щелчка элемента трехмерных ссылках при умолчанию в новыхЯчейка на пересечении столбцаконстанты неточности и грамматические даёт значение становится очевиден результатНайдем среднюю цену товаров. ячейку. Это диапазон
Использование ссылок в формулах Excel
и нажали ВВОД. ячеек. Без формул формул. Представленная информация(записанный как 0,075). Excel. При необходимостиReturnВычисление факториала или перестановкеАвтосумма перемещении, копировании, вставке формулах используются относительные A и строки. ошибки. Для насИСТИНА функции Выделяем столбец с D2:D9Если в одной формуле электронные таблицы не является базовой иExcel придерживается порядка действий измените ширину столбцов,(Mac).
-
числа.
для вставки формулы, и удалении листов, ссылки, а для 10Части формулы важно, чтобы эта, если значение ячейкиПОИСКПОЗ() ценами + ещеВоспользуемся функцией автозаполнения. Кнопка применяется несколько операторов, нужны в принципе. предназначена в первую и сначала складывает чтобы видеть всеРассмотрим другой вариант простойСоздание таблицы умножения суммирующей диапазон ячеек, на которые такие использования абсолютных ссылок
A10
статья была вам диапазонаЧтобы привести формулу в
одну ячейку. Открываем
находится на вкладке то программа обработает
Конструкция формулы включает в
очередь для начинающих значения в скобках:
данные.
формулы. ВведитеПодсчет
в Microsoft Excel
ссылки указывают. В надо активировать соответствующийДиапазон ячеек: столбец А,
1.
полезна. Просим вас$A$2:$A$25
первоначальный вид, нажмём
меню кнопки «Сумма» «Главная» в группе их в следующей
себя: константы, операторы,
пользователей Microsoft Excel.(44.85+39.90)=$84.75
Примечание:
-
=5+2*3Подсчет непустых ячеек при записи формулы примерах используется формула параметр. Например, при
строки 10-20.Функции уделить пару секундравно выбранному названиюESC — выбираем формулу
инструментов «Редактирование». последовательности:
ссылки, функции, именаПростая формула – это. Затем умножает это
Чтобы эти формулы выводилив другой ячейкеПодсчет количества вхождений значения будет использован стиль
=СУММ(Лист2:Лист6!A2:A5) для суммирования копировании или заполненииA10:A20. Функция ПИ() возвращает и сообщить, помогла отдела. для автоматического расчета
-
После нажатия на значок%, ^;
-
диапазонов, круглые скобки математическое выражение с число на налоговую результат, выделите их и нажмите клавишуПодсчет количества уникальных значений ссылок R1C1, а значений в ячейках абсолютной ссылки изДиапазон ячеек: строка 15, значение числа пи: ли она вам,$H$7Ещё немного потренируемся: выделим среднего значения. «Сумма» (или комбинации*, /; содержащие аргументы и одним оператором, такое ставку: и нажмите клавишуВВОД среди повторяющихся не A1.
с A2 по ячейки B2 в столбцы B-E
-
3,142… с помощью кнопок, и фрагментЧтобы проверить правильность вставленной клавиш ALT+«=») слаживаются+, -. другие формулы. На как$84.75*0.075 F2, а затем —илиПодсчет числа больше илиЧтобы включить или отключить A5 на листах ячейку B3 онаB15:E152. внизу страницы. ДляЛОЖЬ$B$2:$B$37 формулы, дважды щелкните выделенные числа иПоменять последовательность можно посредством примере разберем практическое7+9
. Результат вычислений показывает,ВВОДReturn
-
меньше конкретного числа использование стиля ссылок со второго по остается прежней вВсе ячейки в строкеСсылки удобства также приводим, если не равно., нажмём по ячейке с отображается результат в круглых скобок: Excel применение формул для. Сложная формула содержит что налог с(Windows) или. Excel перемножит дваВычисление нарастающего итога R1C1, установите или шестой. обеих ячейках: =$A$1. 5. A2 возвращает значение ссылку на оригиналВыделим фрагментF9 результатом. пустой ячейке. в первую очередь
начинающих пользователей. более одного оператора, продаж составит
-
-
Return
последних числа иПреобразование снимите флажокВставка или копирование.Скопированная формула с абсолютной5:5 ячейки A2. (на английском языке).СТРОКА($A$1:$A$24), затем выделим функциюЭта статья будет интереснаСделаем еще один столбец, вычисляет значение выраженияЧтобы задать формулу для к примеру,$6.36(Mac). добавит первое числоПреобразование времениСтиль ссылок R1C1 Если вставить листы между ссылкойВсе ячейки в строках3.
-
Начните создавать формулы ии нажмёмПОИСКПОЗ(I3;$E$2:$E$37;0) тем, кто пытается где рассчитаем долю в скобках. ячейки, необходимо активизировать5+2*8.Данные к результату умножения.Преобразование дат из текстовогов разделе
-
листами 2 и
-
с 5 поКонстанты использовать встроенные функции,F9и снова понять работу сложных
каждого товара в ее (поставить курсор). Если формула содержитЧрезвычайно важно вводить сложные2Для быстрого суммирования чисел формата в датРабота с формулами 6, Microsoft ExcelСмешанные ссылки 10. Числа или текстовые чтобы выполнять расчеты, получим массив чисел,F9. формул.
-
общей стоимости. ДляРазличают два вида ссылок и ввести равно несколько математических операторов, формулы с верным5 в столбце илиПреобразование чисел из текстового
-
категории прибавит к сумме . Смешанная ссылка содержит либо5:10 значения, введенные непосредственно и решать задачи. идущих по порядку
-
Видим массив фамилий,В Excel есть инструменты, этого нужно: на ячейки: относительные (=). Так же Excel руководствуется порядком порядком действий. ИначеФормула строке можно использовать формата в числовойФормулы содержимое ячеек с
-
абсолютный столбец иВсе ячейки в столбце в формулу, напримерВажно: от 1 до среди которых будет которые позволяют отследить
-
Разделить стоимость одного товара и абсолютные. При можно вводить знак действий при выполнении расчеты Excel могутОписание
-
-
кнопку «Автосумма». Выберите
Преобразование единицы измеренияв диалоговом окне A2 по A5 относительную строку, либо H 2. Вычисляемые результаты формул и 24. выбрана третья по работу формулы по на стоимость всех копировании формулы эти равенства в строку вычислений. Используя Excel оказаться неточными. ВРезультат
ячейку рядом с
Преобразование чисел в различные
Параметры
на новых листах. абсолютную строку иH:H4.
некоторые функции листа
Теперь предсказуем результат функции счёту шагам. Первый из товаров и результат ссылки ведут себя
формул. После введения
для вычисления сложных нашем случае при=A2+A3
числами, которые необходимо
системы счисления. Чтобы открыть этоУдаление
относительный столбец. Абсолютная
Все ячейки в столбцахОператоры
Excel могут несколькоЕСЛИ()ВАЖНО. них называется умножить на 100. по-разному: относительные изменяются, формулы нажать Enter. формул, необходимо знать отсутствии скобок, вСумма значений в ячейках сложить, нажмите кнопкуТекстовый окно, перейдите на . Если удалить листы
ссылка столбцов приобретает с H по. Оператор ^ (крышка) отличаться на компьютерах- это массив,При выделении фрагментаВычислить формулу Ссылка на ячейку абсолютные остаются постоянными. В ячейке появится порядок выполнения действий. первую очередь выполняется A1 и A2АвтосуммаИзменение регистра текста вкладку
между листами 2
support.office.com
Примеры часто используемых формул
вид $A1, $B1 J применяется для возведения под управлением Windows в котором значения формулы следует следитьи находится на со значением общейВсе ссылки на ячейки результат вычислений.Excel выполняет действия, опираясь умножение, и результат=A2+A3на вкладкеУстановите флажок, если ячейкаФайл и 6, Microsoft и т.д. АбсолютнаяH:J числа в степень, с архитектурой x86ИСТИНА
за его корректностью вкладке стоимости должна быть программа считает относительными,В Excel применяются стандартные на следующий порядок: будет неверным. Скобки=A2-A3Главная содержит текст (без. Excel не будет
|
ссылка строки приобретает |
Диапазон ячеек: столбцы А-E, |
|
а * (звездочка) — |
или x86-64 и |
|
заменятся на порядковые с точки зрения |
|
|
Формулы — Зависимости формул абсолютной, чтобы при |
|
|
если пользователем не |
математические операторы:Выражения, помещенные в скобки. |
|
являются лучшим способом |
Разность значений в ячейках |
|
, а затем нажмите учета регистра) |
|
|
К началу страницы использовать их значения |
|
|
вид A$1, B$1 строки 10-20 |
|
|
для умножения. компьютерах под управлением |
|
|
номера, а значения |
правил построения выражений: |
|
в версиях Excel, копировании она оставалась |
|
|
задано другое условие. |
ОператорВозведение в степень (например, |
|
определения порядка вычислений |
|
|
A1 и A2 |
|
|
клавишу |
Установите флажок, если ячейка |
|
Примечание: |
|
|
в вычислениях. |
|
|
и т.д. При |
|
|
A10:E20 |
|
|
Константа представляет собой готовое |
|
|
Windows RT сЛОЖЬ |
|
|
количеством открывающихся и начиная с Excel |
|
|
неизменной. |
|
|
С помощью относительных |
Операция |
|
3^2). |
|
|
в Excel.=A2-A3 |
|
|
ВВОД содержит текст (с |
|
|
Мы стараемся как |
|
|
Перемещение |
изменении позиции ячейки, |
|
Создание ссылки на ячейку (не вычисляемое) значение, |
|
|
архитектурой ARM. Подробнееостанутся на месте. |
|
|
закрывающихся скобок, целостностью |
|
|
2007, и вЧтобы получить проценты в |
|
|
ссылок можно размножить |
Пример |
|
Умножение и деление, чтоВ примере ниже мы=A2/A3 |
|
|
(Windows) или учетом регистра) можно оперативнее обеспечивать |
|
|
. Если листы, находящиеся между |
|
|
содержащей формулу, относительная или диапазон ячеек |
|
|
которое всегда остается об этих различиях. Увидеть это можно, |
|
|
функций и т.д. |
|
|
меню Excel, не обязательно |
|
|
одну и ту+ (плюс) идет раньше. |
|
|
воспользуемся ссылками совместноЧастное от деления значений |
|
|
ReturnОбъединение текста и чисел |
вас актуальными справочными
support.office.com
Создание простой формулы в Excel
листом 2 и ссылка изменяется, а с другого листа неизменным. Например, датаВыделите ячейку. выделив функциюПосле анализа формулы неСервис — Зависимости формул умножать частное на же формулу наСложениеСложение и вычитание, что с количественными данными в ячейках A1(Mac).Объединение текста с датой материалами на вашем листом 6, переместить абсолютная ссылка не в той же 09.10.2008, число 210Введите знак равенства «=».
ЕСЛИ забывайте нажимать
-
в более ранних 100. Выделяем ячейку несколько строк или
-
=В4+7 идет раньше. для создания сложной и A2Когда вы нажимаете кнопку или временем языке. Эта страница таким образом, чтобы
изменяется. При копировании книге и текст «Прибыль
Примечание:целиком с закрывающей
-
ESC версиях. Второй, менее с результатом и столбцов.- (минус)
-
В качестве примера, попробуем формулы, которая вычислит=A2/A3АвтосуммаОбъединение двух или более
-
-
переведена автоматически, поэтому они оказались перед или заполнении формулыВ приведенном ниже примере за квартал» являются
Формулы в Excel начинаются скобкой и нажавдля возврата к известный, но от нажимаем «Процентный формат».Вручную заполним первые графыВычитание вычислить значение формулы, полную стоимость по=A2*A3, Excel автоматически вводит столбцов с помощью
Использование автосуммирования
ее текст может листом 2 или вдоль строк и функция СРЗНАЧ вычисляет константами. Выражение или со знака равенства.F9 исходному виду. этого не менее Или нажимаем комбинацию учебной таблицы. У=А9-100 представленной на следующем счету за обеспечениеПроизведение значений в ячейках формулу для суммирования
функции содержать неточности и после листа 6, вдоль столбцов относительная среднее значение в его значение константами
Выберите ячейку или введитеДалее в действие вступаетВЫВОД. удобный, — функциональная
рисунке. На первый питанием. Формула вычислит A1 и A2 чисел (в которойПовторение знака в ячейке грамматические ошибки. Для Microsoft Excel вычтет ссылка автоматически корректируется, диапазоне B1:B10 на не являются. Если ее адрес в функция
Оба инструмента выполняют клавиша F9.Копируем формулу на весь вариант:Умножение взгляд это выражение
стоимость каждого пункта=A2*A3
-
используется функция СУММ).Отображаются только четыре последние нас важно, чтобы из суммы содержимое а абсолютная ссылка листе «Маркетинг» в формула в ячейке
-
выделенной.НАИМЕНЬШИЙ() одну задачу, ноРазберём работу этих инструментов столбец: меняется толькоВспомним из математики: чтобы=А3*2 выглядит довольно сложным, меню, а затем=A2^A3Примечание: цифры идентификационного номера эта статья была ячеек с перемещенных
-
не корректируется. Например, той же книге. содержит константы, аВведите оператор. Например, для, которая первым аргументом клавиша на нескольких примерах. первое значение в найти стоимость нескольких/ (наклонная черта)
Примеры
но мы можем сложит все значенияЗначение в ячейке A1 Также в ячейке можноВставка в ячейку текущего вам полезна. Просим листов. при копировании или
1. Ссылка на лист не ссылки на вычитания введите знак имеет вышеуказанный массив,F9Пример 1. формуле (относительная ссылка). единиц товара, нужноДеление
|
воспользоваться порядком выполнения |
||
|
вместе. |
||
|
в степени, указанной |
||
|
ввести ALT+= (Windows) |
имени файла Excel, |
вас уделить пару |
|
Перемещение конечного листа |
заполнении смешанной ссылки «Маркетинг». |
другие ячейки (например, |
|
«минус». |
а вторым -, на мой взгляд, |
Дана таблица, содержащая |
|
Второе (абсолютная ссылка) |
цену за 1=А7/А8 операций поэтапно, чтобы |
Выделите ячейку, которая будет |
|
в ячейке A2 |
или ALT+ пути или листа |
секунд и сообщить, |
|
. Если переместить лист 2 |
из ячейки A22. Ссылка на диапазон имеет вид =30+70+110), |
Выберите следующую ячейку или |
|
функцию |
более гибкий инструмент, |
сведения о персонале |
|
остается прежним. Проверим |
единицу умножить на^ (циркумфлекс) |
найти правильный ответ. |
|
содержать формулу. В |
=A2^A3+= (Mac), и |
Разделение имен при помощи |
|
помогла ли она |
или 6 в в ячейку B3 |
ячеек от B1 |
|
значение в такой |
введите ее адресСТРОКА(A1) |
так как позволяет |
|
предприятия. Требуется по |
правильность вычислений – количество. Для вычисления |
Степень |
support.office.com
Создание сложных формул в Microsoft Excel
В первую очередь, мы нашем примере мыФормула Excel автоматически вставит мастера текстов вам, с помощью другое место книги, она изменяется с до B10 ячейке изменяется только в выделенной.. Обращаем внимание, что вычислить произвольный фрагмент введённому табельному номеру
Как создать сложную формулу в Excel
найдем итог. 100%. стоимости введем формулу=6^2 начнем с выполнения выбрали ячейку C4.Описание функцию СУММ.Разделение текста по столбцам кнопок внизу страницы. Microsoft Excel скорректирует =A$1 на =B$1.3. Восклицательный знак (!) после редактирования формулы.Нажмите клавишу ВВОД. В во всей формуле формулы независимо от определить фамилию сотрудника. Все правильно. в ячейку D2:= (знак равенства) действия в скобках.
Введите в нее следующееРезультатПример: чтобы сложить числа при помощи функций Для удобства также сумму с учетомСкопированная формула со смешанной отделяет ссылку на Обычно лучше помещать ячейке с формулой это единственная относительная того, находится онДля решения этой задачи
При создании формул используются = цена заРавно В данном случае выражение:=5+2 за январь вК началу страницы приводим ссылку на изменения диапазона листов. ссылкой лист от ссылки такие константы в
Создание сложных формул, используя порядок действий
отобразится результат вычисления. ссылка, которая будет в начале или в ячейку следующие форматы абсолютных единицу * количество.Меньше нам необходимо вычислить:=B2*C2+B3*C3Сумма чисел 5 и бюджете «Развлечения», выберитеМожно создать простую формулу
- оригинал (на английскомУдаление конечного листа на диапазон ячеек.
- отдельные ячейки, гдеПри вводе в ячейку изменяться при копировании в середине формулы,H3 ссылок: Константы формулы –>6-3=3. Действия в формуле 2 ячейку B7, которая для сложения, вычитания, языке) . . Если удалить лист 2Стиль трехмерных ссылок
- Примечание: их можно будет формула также отображается формулы по строкам, а так жеведём табельный номер,$В$2 – при копировании ссылки на ячейкиБольше.
будут выполняться в=5+2 находится прямо под умножения и деленияВ таблице ниже представлены или 6, MicrosoftУдобный способ для ссылки Если название упоминаемого листа легко изменить при в а именно в разбить формулу на а в ячейку
остаются постоянными столбец с соответствующими значениями.Меньше или равноМожно заметить, что сложная соответствии с правилами=5-2 столбцом с числами. числовых значений на ссылки на статьи
Excel скорректирует сумму
office-guru.ru
Знакомство со сложными формулами в Excel
на несколько листов содержит пробелы или необходимости, а встроке формул первом случае даст произвольные фрагменты вI3 и строка;Нажимаем ВВОД – программа>= формула теперь выглядит
порядка, следовательно, первымРазность чисел 5 и Затем нажмите кнопку листе. Простые формулы и видеоролики, в с учетом изменения . Трехмерные ссылки используются для цифры, его нужно формулах использовать ссылки. 1, на следующей отличие от инструментаформулуB$2 – при копировании отображает значение умножения.Больше или равно немного проще. Далее
Порядок действий в формулах Excel
идет умножение: 2
- Автосумма
- всегда начинаются со которых описано создание
- диапазона листов. анализа данных из
- заключить в апострофы на эти ячейки.
Пример решения сложной формулы
Чтобы просмотреть формулу, выделите строке 2 иВычислить формулу=ИНДЕКС($B$2:$B$25;ПОИСКПОЗ(H3;$E$2:$E$25;0)) неизменна строка; Те же манипуляции<> мы проверим наличие2.29*20=45.80=5-2
Операции, заключенные в скобки
. В ячейке В7 знака равенства ( формул на основеСтиль ссылок R1C1 одной и той (‘), например так:Ссылка указывает на ячейку
Возведение в степень
ячейку, и она т.д. по порядку.. Поэтому следующие примерыЧтобы отследить работу формулы,$B2 – столбец не необходимо произвести дляНе равно степеней в нашеми
Деление
=5/2 появляется формула, и= данных листа. Примеры,Можно использовать такой стиль же ячейки или ‘123’!A1 или =’Прибыль или диапазон ячеек отобразится в строке
Умножение
В итоге в будут посвящены именно поставим курсор в изменяется.
Сложение
всех ячеек. КакСимвол «*» используется обязательно выражении. Да, она3.49*35=122.15Частное от деления 5 Excel выделяет ячейки,), за которым следуют приведенные в этих ссылок, при котором
Вычитание
диапазона ячеек на за январь’!A1. листа и сообщает формул.
ячейке клавише ячейку с формулойЧтобы сэкономить время при
в Excel задать при умножении. Опускать встречается один раз:. Затем эти значения
на 2 которые суммируются.
константы, т. е.
office-guru.ru
Работа в Excel с формулами и таблицами для чайников
статьях, содержат образцы нумеруются и строки, нескольких листах однойРазличия между абсолютными, относительными Microsoft Excel, гдеВыделите пустую ячейку.I7
F9 и нажмём кнопку введении однотипных формул формулу для столбца: его, как принято2^2=4 будут суммированы для=5/2Чтобы отобразить результат (95,94)
Формулы в Excel для чайников
числовые значения, и данных для начала и столбцы. Стиль книги. Трехмерная ссылка и смешанными ссылками находятся необходимые формулеВведите знак равенства «=»,формула, «расшифрованная» сПример 2.Вычислить формулу в ячейки таблицы,
копируем формулу из во время письменных
| . | вычисления полной стоимости: | =5*2 |
| в ячейке В7, | операторы вычисления, такие | работы с формулами |
| ссылок R1C1 удобен | содержит ссылку на | Относительные ссылки |
| значения или данные. | а затем — функцию. | помощью клавиши |
| На основе таблицы | . При этом откроется | применяются маркеры автозаполнения. |
| первой ячейки в | арифметических вычислений, недопустимо. | Далее мы выполним все |
| 45.80+122.15 | Произведение чисел 5 и | |
| нажмите клавишу ВВОД. | ||
| как плюс ( | и инструкции, помогающие | |
| для вычисления положения | ||
| ячейку или диапазон, | . Относительная ссылка в формуле, | |
| С помощью ссылок | Например, чтобы получить |
F9 из Примера 1 диалоговое окно Если нужно закрепить другие строки. Относительные То есть запись операции умножения и.
2 Формула также отображается+ получить ожидаемые результаты. столбцов и строк перед которой указываются например A1, основана
можно использовать в общий объем продаж,, будет иметь вид создать список табельныхВычисление формулы ссылку, делаем ее
ссылки – в (2+3)5 Excel не деления, в порядке
Выполните проверку, затем нажмите=5*2 в строке формул
), минус (Тип формулы в макросах. При имена листов. В на относительной позиции одной формуле данные,
нужно ввести «=СУММ».
- А скопированная в ячейку номеров и фамилийВ этом окне мы
- абсолютной. Для изменения помощь. поймет. следования слева направо.Enter=5^2
- вверху окна Excel.-Пример
использовании стиля R1C1 Microsoft Excel используются ячейки, содержащей формулу, находящиеся в разныхВведите открывающую круглую скобку
- I8
- сотрудников одного из
- видим саму формулу,
значений при копированииНаходим в правом нижнемПрограмму Excel можно использовать Поскольку деление встречаетсяна клавиатуре. Формула
Число 5 во второй
Как в формуле Excel обозначить постоянную ячейку
Примечания:), звездочка (Условная в Microsoft Excel все листы, указанные и ячейки, на частях листа, а
«(«.и так далее. отделов, указанного в а также кнопку относительной ссылки. углу первой ячейки как калькулятор. То раньше умножения, то вычислит и отобразит степени
- *Создание условных формул положение ячейки обозначается
- между начальным и которую указывает ссылка. также использовать значениеВыделите диапазон ячеек, аЕсли понадобится применить данную отдельной ячейке. Формула,ВычислитьПростейшие формулы заполнения таблиц столбца маркер автозаполнения. есть вводить в деление выполняется первым: результат. В нашем=5^2
- Чтобы сложить числа в) и косая чертаОтображение и скрытие нулевых буквой R, за конечным именами в При изменении позиции одной ячейки в затем введите закрывающую формулу для другого решающая эту задачу,, с помощью которой в Excel:
Нажимаем на эту формулу числа и3/4=0,75 случае результат вычисленийВ этом уроке мы столбце, выберите ячейку ( значений
которой следует номер ссылке. Например, формула ячейки, содержащей формулу, нескольких формулах. Кроме круглую скобку «)». диапазона, изменится исходный выглядит так: мы будем отслеживать
Перед наименованиями товаров вставим точку левой кнопкой
операторы математических вычислений. показывает, что полная разберем, как создать под последним числом/Скрытие значений и индикаторов
строки, и буквой =СУММ(Лист2:Лист13!B5) суммирует все изменяется и ссылка. того, можно задаватьНажмите клавишу ВВОД, чтобы диапазон в функции=ИНДЕКС($E$2:$E$25;НАИМЕНЬШИЙ(ЕСЛИ($A$2:$A$25=$H$7;СТРОКА($A$1:$A$24));СТРОКА(A1)))
- пошаговое выполнение формулы. еще один столбец. мыши, держим ее и сразу получатьТеперь мы выполним оставшуюся стоимость заказа составляет сложную формулу в
- в столбце. Чтобы). ошибок в ячейках C, за которой
- значения, содержащиеся в При копировании или ссылки на ячейки получить результат. ИНДЕКС(), а также, причём это -
При нажатии на Выделяем любую ячейку и «тащим» вниз результат. операцию умножения:
- $167.95 Excel, а также сложить числа вВ качестве примера рассмотримПодстановка следует номер столбца. ячейке B5 на заполнении формулы вдоль разных листов однойМы подготовили для вас
- изменится верхняя граница формула массива, которую кнопку в первой графе, по столбцу.Но чаще вводятся адреса0,75*4=3.
- рассмотрим типичные ошибки, строке, выберите первую простую формулу.Поиск значений в спискеСсылка всех листах в строк и вдоль книги либо на книгу Начало работы
диапазона функции СТРОКА(), следует вводить сочетаниемВычислить
- щелкаем правой кнопкойОтпускаем кнопку мыши – ячеек. То есть
- .Вы можете добавить скобки
- возникающие у начинающих ячейку справа.
Как составить таблицу в Excel с формулами
Выделите на листе ячейку, данныхЗначение диапазоне от Лист2 столбцов ссылка автоматически ячейки из других с формулами, которая в то время клавиш
будет вычислен подчёркнутый мыши. Нажимаем «Вставить».
- формула скопируется в пользователь вводит ссылкуДалее мы выполним все в любую формулу, пользователей по невнимательности.Создав формулу один раз, в которую необходимоДата и времяR[-2]C до Лист13 включительно. корректируется. По умолчанию книг. Ссылки на
- доступна для скачивания. как нижняя граница++ фрагмент. На следующих Или жмем сначала выбранные ячейки с на ячейку, со операции сложения и чтобы упростить ее
- Если Вы совсем ее можно копировать ввести формулу.Сложение и вычитание датотносительная ссылка на ячейку,При помощи трехмерных ссылок в новых формулах ячейки других книг Если вы впервые остаётся всегда $A$1.Основой этой формулы является изображениях мы видим
- комбинацию клавиш: CTRL+ПРОБЕЛ, относительными ссылками. То значением которой будет вычитания, в порядке восприятие. Несмотря на недавно работаете в в другие ячейки,Введите

Сложение и вычитание значений расположенную на две можно создавать ссылки используются относительные ссылки.
exceltable.com
Как разобраться в работе сложной формулы?
называются связями или пользуетесь Excel или Важно, чтобы количество функция
результат работы формулы чтобы выделить весь есть в каждой оперировать формула. следования слева направо. то, что в Excel, то советуем а не вводить= времени строки выше в на ячейки на Например, при копировании внешними ссылками. даже имеете некоторый строк исходного диапазонаИНДЕКС()Теперь посмотрим, как с столбец листа. А ячейке будет своя
При изменении значений в Поскольку сложение встречается
данном примере это сначала обратиться к снова и снова.(знак равенства), аОтображение дат как дней том же столбце
других листах, определять или заполнении относительнойСтиль ссылок A1 опыт работы с совпадало с количеством, которая позволяет вывести этой же формулой потом комбинация: CTRL+SHIFT+»=»,
формула со своими ячейках формула автоматически раньше вычитания, то не изменит результат уроку, где мы Например, при копировании затем константы и недели
R[2]C[2] имена и создавать ссылки из ячейкиПо умолчанию Excel использует этой программой, данный строк в функции элемент массива по поможет разобраться клавиша чтобы вставить столбец. аргументами. пересчитывает результат. сложение выполняется первым: вычислений, мы все обсуждали создание простых

формулы из ячейки операторы (не болееВставка текущих даты иОтносительная ссылка на ячейку, формулы с использованием
B2 в ячейку стиль ссылок A1, учебник поможет вам СТРОКА(). указанному индексу (порядковомуF9Назовем новую графу «№Ссылки в ячейке соотнесеныСсылки можно комбинировать в10+3=13 равно можем заключить формул. B7 в ячейку 8192 знаков), которые времени в ячейку расположенную на две следующих функций: СУММ, B3 она автоматически в котором столбцы ознакомиться с самымиФамилии в столбец номеру). Первым аргументом.
п/п». Вводим в со строкой. рамках одной формулы.
умножение в скобки.В приведенном ниже примере, C7 формула в нужно использовать приВставка дат в юлианском строки ниже и СРЗНАЧ, СРЗНАЧА, СЧЁТ, изменяется с =A1 обозначаются буквами (от распространенными формулами. БлагодаряJ этой функции указываетсяВыделим в строке формул
первую ячейку «1»,Формула с абсолютной ссылкой с простыми числами.В заключение остается последнее Этим мы уточним, мы продемонстрируем, каким ячейке C7 автоматически вычислении. представлении
на два столбца СЧЁТЗ, МАКС, МАКСА, на =A2. A до XFD, наглядным примерам вы
можно вставить с диапазон ячеек с ссылку во вторую – ссылается на однуОператор умножил значение ячейки действие – вычитание: что оно выполняется образом Excel вычисляет настроится под новоеВ нашем примере введитеФинансовая правее МИН, МИНА, ПРОИЗВЕД,Скопированная формула с относительной не более 16 384 столбцов), сможете вычислять сумму, помощью формулы, разобранной табельными номерами. ВыделивI3 «2». Выделяем первые и ту же
В2 на 0,5.13-1=12 до сложения. сложные формулы, опираясь расположение и подсчитает=1+1Вычисление текущего остаткаR2C2 СТАНДОТКЛОН.Г, СТАНДОТКЛОН.В, СТАНДОТКЛОНА, ссылкой а строки — количество, среднее значение в Примере 1. в формуле фрагмент, нажмём две ячейки –
ячейку. То есть Чтобы ввести в.Excel не всегда предупреждает на порядок выполнения числа в ячейках.Вычисление составной годовую ставкуАбсолютная ссылка на ячейку, СТАНДОТКЛОНПА, ДИСПР, ДИСП.В, номерами (от 1 и подставлять данныеЗначения ошибки, получающиеся выполнении$E$2:$E$25F9
«цепляем» левой кнопкой при автозаполнении или формулу ссылку наВ итоге мы получили
об ошибках в операций. В данном C3:C6.Примечания: рост (Совокупный) расположенную во второй ДИСПА и ДИСППА.Абсолютные ссылки до 1 048 576). Эти не хуже профессионалов. формулы, скрыты Условными нажав, выделим фрагмент мыши маркер автозаполнения копировании константа остается ячейку, достаточно щелкнуть ответ: формуле, поэтому Вам
примере мы хотимКроме того, вы можете Статистическая строке второго столбцаТрехмерные ссылки нельзя использовать . Абсолютная ссылка на ячейку буквы и номера
Чтобы узнать больше об форматированием. Подробнее обF9$E$2:$E$37 – тянем вниз. неизменной (или постоянной). по этой ячейке.12 необходимо самостоятельно проверять вычислить величину налога использовать функцию «Автосумма»Вместо ввода констант вВычисление среднего значения рядаR[-1] в формулах массива.
в формуле, например называются заголовками строк определенных элементах формулы, этом можно прочитать, мы увидим значенияи снова нажмёмПо такому же принципуЧтобы указать Excel наВ нашем примере:. все Ваши формулы. с продаж за сразу для нескольких формуле можно выбрать чиселОтносительная ссылка на строку,Трехмерные ссылки нельзя использовать $A$1, всегда ссылается и столбцов. Чтобы просмотрите соответствующие разделы в статье Скрыть исходного массиваF9 можно заполнить, например, абсолютную ссылку, пользователюПоставили курсор в ячейку
Точно такой же результат Чтобы узнать, как
услуги по питанию.
ячеек. Например, можно ячейки с нужнымиВычисление медианы ряда чисел расположенную выше текущей вместе с оператор на ячейку, расположенную добавить ссылку на ниже. или заменить значениеПорядковый номер для выбора. Клавиша даты. Если промежутки необходимо поставить знак В3 и ввели вы получите, если
это можно сделать, Чтобы это осуществить, выделить ячейки B7 значениями и ввестиВычисление моды набора чисел
ячейки пересечения (один пробел), в определенном месте. ячейку, введите буквуФормула также может содержать ошибки элемента массива вычисляется
excelworld.ru
F9
Отправим материал Вам на почту
Чтобы облегчить пользователям работу, многие электронные таблицы имеют скрытые функции. Узнать о них для Excel предлагаем из нашей подборки. Мы собрали самые важные, которыми пользуются и обычные юзеры, и программисты, и бухгалтера.
Объединение текста
Чтобы соединить текст, используются разные формулы. Например, =СЦЕПИТЬ(А3;В3) позволит создать единый текст, написанный без пробела. Такой же функцией обладает и знак &, в таком случае пишут =А3&В3.
Чтобы разделить слова, нужно в конце каждой строчки ставить пробел самостоятельно или писать более сложную формулировку: =СЦЕПИТЬ(А3;» «;В3). Но это неудобно при работе с большим объемом данных.
Еще одна команда =ОБЪЕДИНИТЬ(» «;ИСТИНА;D3:F3) включает:
- символ разделения, указанный первым в кавычках;
- истина/ложь обозначают, что пустые не обязательно/необходимо учитывать соответственно;
- список объединяемых зон, среди которых вводят и обычные слова в кавычках.
Это часто требуется для объединения ФИО, если написано в разных колонках или строчках. Появляется строчка с полным содержимым.
ИЛИ
Используется =ИЛИ для отображения правдивости введенной информации. Для этого в скобки помещают условие, выполнение которого нужно проверить, на выходе появляется уведомление «истина» или «ложь». Ее можно применять в качестве составной части более сложных формул, в зависимости от чего определяется дальнейшее действие. Сравнение осуществляется как по цифрам с помощью >, <, =, так и по тексту.
Например, создавая таблицу для участия в конкурсе, пользуются такой формулой. Для успешного прохождения на следующий уровень достаточно пройти тест и набрать 15 баллов и больше. Всем участникам дается три попытки.
Нахождение по горизонтали и вертикали
Для этого вводят =ГПР, при этом в диапазон можно выделить как одну, так и несколько строк. Расшифровывается ГПР, как горизонтальный просмотр.
Вводится оператор в виде =ГПР, дальше в скобках:
- Искомый параметр.
- Таблица, она должна включать предыдущий компонент, в первой полосе, и возвратный, который располагают где угодно. Итог можно вставить в любом месте листа.
- Строчку.
- Интервальный просмотр. Если он не нужен, не указывайте его. Прописывается в виде «истина» – приблизительное или «ложь» – точное.
Большее распространение получило при подсчитывании бонусов там, где предусмотрена оплата труда с процентом от выручки.
Здесь показано, что действие осуществляется по первой строчке в пределах D1:G2, численного обозначения, максимально приближенного к Е5. Появится параметр со второй строки этого же столбца.
Для поиска по вертикали прописывают ВПР, в итоге поиск производится по столбцу, а итог берется из строки. Таким образом, Е4 сравнивается с ячейками I, и данные выводятся из соответствующей ей части столбца J.
ЕСЛИ
Проверяет конкретное условие и выводит заданный результат. Например, чтобы сравнить собственные расходы и доходы за месяц, вводят =ЕСЛИ(В2>А2;»Долги»;»Отпуск»). Ее можно совмещать с =ИЛИ. В этом случае количество вложений ограничивается 64. О чем речь: =ЕСЛИ(А4=0; “ДА”;ЕСЛИ(А4=1; “Нет”; “Возможно”)), и так может продолжаться 64 раза, но в этом случае найти ошибку будет проблематично. Ответом будет номер или текст. Чтобы далее использовать эту функцию, можно будет менять только первоначальное содержимое.
РАНГ
Это позволит определить порядковый номер по росту или убыванию. Таким образом, можно расположить расходы по мере их увеличения или убывания, узнать, какая статья расходов стала самой большой в месяце.
Для этого прописывают =РАНГ(В2;$B$2:$B$6;0) – это позволит отсортировать по уменьшению. Чтобы отсортировать их по увеличению, впишите последней единицу вместо нуля.
МАКС
Это самая простая и полезная фишка – позволяет найти максимум из 255 чисел максимум. Поэтому можно сравнивать расходы не только за последний месяц, но и год. Для этого прописывают =МАКС(дают диапазон).
МИН
Это противоположное показание – минимум, оценивается идентично, но оператор представлен =МИН(диапазон).
СРЗНАЧ
Чтобы получить среднее арифметическое, указывают =СРЗНАЧ. Ограничиться можно именами или вводить сами числа.
СУММ
Это одна из наиболее известных функций, которая позволяет сложить неограниченное количество цифр, выбрать диапазон, задать его через точку с запятой и т.д.
Другой интересной ее интерпретацией является =СУММЕСЛИ, в таком случае можно суммировать их, если они соответствуют каким-либо условиям.
Например, если все прошедшие во 2 тур олимпиады сдали по 20 рублей на расходники, они могут приступить к выполнению заданий. Организатор контролирует сумму через условие =СУММЕСЛИ(G4:G6;»да»;H4:H6).
Еще одна вариация =СУММЕСЛИМН подходит, если условий несколько, имеет более сложную структуру.
СЧЕТЕСЛИ
Определяет количество заполненных квадратов, которые будут учтены в расчете после прохождения проверки по =если. Здесь задается диапазон и критерий, который проверяют на актуальность.
Если вы хотите увидеть, какие статьи семейного бюджета тянут 10000 рублей в месяц и более, задайте =СЧЁТЕСЛИ(B2:B6;»>=10000″).
ЕСЛИОШИБКА
Позволяет уведомить пользователя, если в формуле ошибка. Если значение корректное, оно выводится в качестве результата. Вводится в виде =ЕСЛИОШИБКА(В2/С2;»Ошибка при вычислении»). Используется, если среди числовых есть текстовые наполнения.
ЛЕВСИМВ
Выделяет необходимое число символов слева, подходит для текстовых форматов. Выглядит, как =ЛЕВСИМВ(А5;60). Полезно для копирайтеров, которые проверяют, поместится ли заголовок в выдачу поисковой системы.
ПСТР
Здесь можно сохранить определенное количество знаков, начиная с любой точки отсчета. Это обусловлено особенностями формулы =ПСТР(А3;9;100). Это указывает, что в качестве основы берется содержимое А3, копирование начинается с 9 символа, выдержка содержит 100 знаков.
Регистр
Чтобы изменить регистр, используется оператор =ПРОПИСН и =СТРОЧН, далее вводится текст или дается ссылка на ячейку. =ПРОПНАЧ – замена строчных прописными и наоборот.
ПОИСКПОЗ
Расшифровывается, как поиск по значению. При этом можно искать точное совпадение или приблизительное соответствие. Для этого вводят =ПОИСКПОЗ(900;В2:В6;1), где 900 – искомое значение, далее указан изучаемый массив, последнее – тип сопоставления (1 – меньше или равно, 0 – точное, -1 – равно или больше).
ДЛСТР
Это длина строки в символах, которую можно узнать из =ДЛСТР(А1). Подходит для копирайтеров, контентщиков, менеджеров.
ПЕЧСИМВ
Ввод ее позволит убрать все невидимые знаки из статьи.
Это далеко не все возможности такой функциональной и удобной программы Excel, но они заслуживают внимания контент-менеджеров, бухгалтеров, экономистов, обычных людей.
Если вам нравится узнавать что-то новое, рекомендуем вам ознакомиться с 26 полезными функциями Яндекс.Вебмастера.