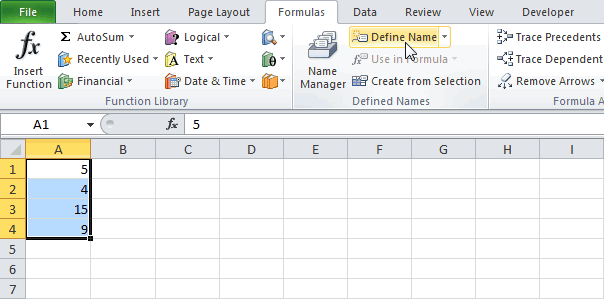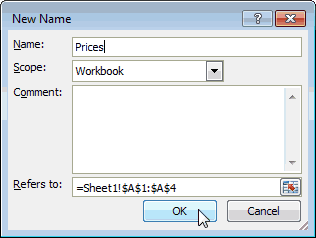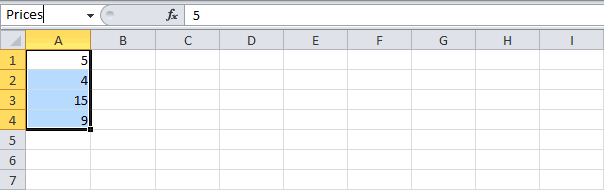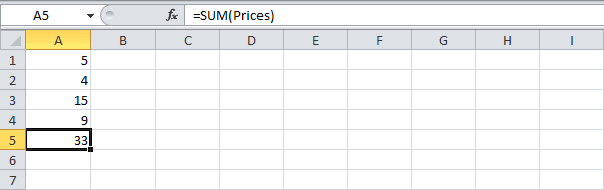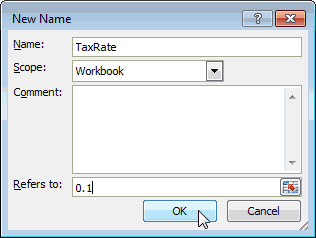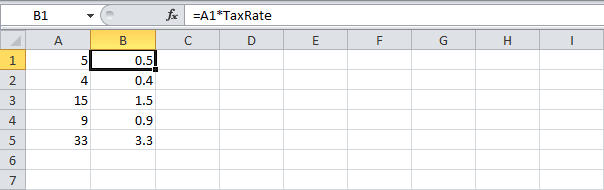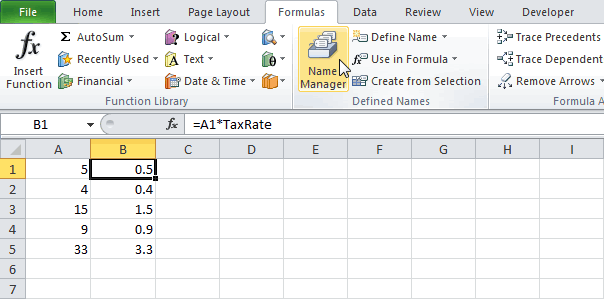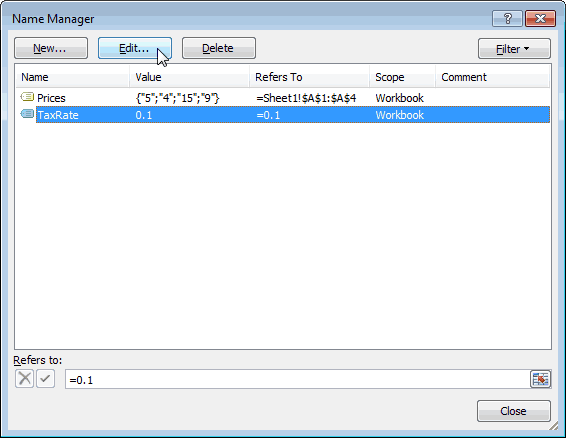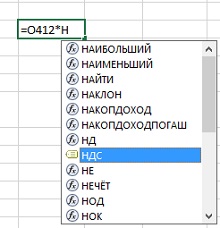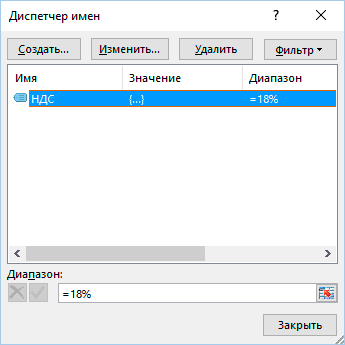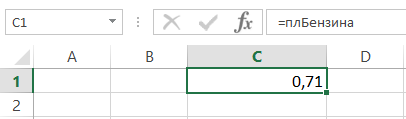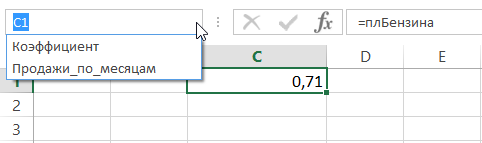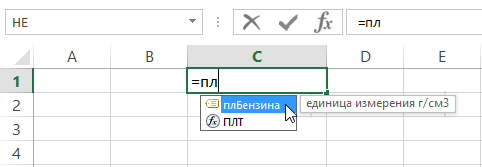Содержание
- 0.1 Как создать горизонтальную константу?
- 0.2 Как создать вертикальную константу?
- 0.3 Как создать двумерную константу?
- 1 Именованные константы в Excel
- 1.1 Функция ВЫБОР
- 1.2 Массив констант в формуле
- 1.3 Массив констант с именем
- 1.4 Ссылки по теме
Очень часто в Excel требуется закрепить (зафиксировать) определенную ячейку в формуле. По умолчанию, ячейки автоматически протягиваются и изменяются. Посмотрите на этот пример.
У нас есть данные по количеству проданной продукции и цена за 1 кг, необходимо автоматически посчитать выручку.
Чтобы это сделать мы прописываем в ячейке D2 формулу =B2*C2
Если мы далее протянем формулу вниз, то она автоматически поменяется на соответствующие ячейки. Например, в ячейке D3 будет формула =B3*C3 и так далее. В связи с этим нам не требуется прописывать постоянно одну и ту же формулу, достаточно просто ее протянуть вниз. Но бывают ситуации, когда нам требуется закрепить (зафиксировать) формулу в одной ячейке, чтобы при протягивании она не двигалась.
Взгляните на вот такой пример. Допустим, нам необходимо посчитать выручку не только в рублях, но и в долларах. Курс доллара указан в ячейке B7 и составляет 35 рублей за 1 доллар. Чтобы посчитать в долларах нам необходимо выручку в рублях (столбец D) поделить на курс доллара.
Если мы пропишем формулу как в предыдущем варианте. В ячейке E2 напишем =D2*B7 и протянем формулу вниз, то у нас ничего не получится. По аналогии с предыдущим примером в ячейке E3 формула поменяется на =E3*B8 — как видите первая часть формулы поменялась для нас как надо на E3, а вот ячейка на курс доллара тоже поменялась на B8, а в данной ячейке ничего не указано. Поэтому нам необходимо зафиксировать в формуле ссылку на ячейку с курсом доллара. Для этого необходимо указать значки доллара и формула в ячейке E3 будет выглядеть так =D2/$B$7, вот теперь, если мы протянем формулу, то ссылка на ячейку B7 не будет двигаться, а все что не зафиксировано будет меняться так, как нам необходимо.
Примечание: в рассматриваемом примере мы указал два значка доллара $B$7. Таким образом мы указали Excel, чтобы он зафиксировал и столбец B и строку 7, встречаются случаи, когда нам необходимо закрепить только столбец или только строку. В этом случае знак $ указывается только перед столбцом или строкой B$7 (зафиксирована строка 7) или $B7 (зафиксирован только столбец B)
Формулы, содержащие значки доллара в Excel называются абсолютными (они не меняются при протягивании), а формулы которые при протягивании меняются называются относительными.
Чтобы не прописывать знак доллара вручную, вы можете установить курсор на формулу в ячейке E2 (выделите текст B7) и нажмите затем клавишу F4 на клавиатуре, Excel автоматически закрепит формулу, приписав доллар перед столбцом и строкой, если вы еще раз нажмете на клавишу F4, то закрепится только столбец, еще раз — только строка, еще раз — все вернется к первоначальному виду.
Как говорилось ранее, в формулах Excel можно создать три варианта констант: горизонтальную, вертикальную и двумерную.
Как создать горизонтальную константу?
- В окне открытого листа выделите вертикальный ряд ячеек с числами. Например, ячейки
А1С1со значениями 1,2,3. - В окошке строки формул введите знак (=) и откройте фигурную скобку.
- Введите числа, содержащиеся в выделенном ряде ячеек, разделяя их точкой с запятой.
={1;2;3} - Закройте фигурные скобки и нажмите сочетание клавиш
Ctrl+Shift+Enter.Формула примет следующий вид:{={1;2;3}}.
Как создать вертикальную константу?
- В окне открытого листа выделите горизонтальный ряд ячеек с числами. Например, ячейки
А2А4со значениями 4,5,6. - В окошке строки формул введите знак (=) и откройте фигурную скобку.
- Введите числа, содержащиеся в выделенном ряде ячеек, разделяя их двоеточиями.
={4:5:6} - Закройте фигурные скобки и нажмите сочетание клавиш
Ctrl+Shift+Enter. Формула примет следующий вид:{={4:5:6}}.
Как создать двумерную константу?
- В окне открытого листа выделите прямоугольный диапазон ячеек с числами. Например, ячейки
А1С3со значениями 1,2,3,4,5,6,7,8,9. - В окошке строки формул введите знак (=) и откройте фигурную скобку.
- Введите числа, содержащиеся в выделенном диапазоне ячеек, разделяя горизонтальные константы точками с запятыми, а вертикальные – двоеточиями. Между собой горизонтальные и вертикальные константы отделяются пробелом.
={1;2;3: 4;5;6: 7,8,9} - Закройте фигурные скобки и нажмите сочетание клавиш Ctrl+Shift+Enter.
{={1;2;3: 4;5;6: 7,8,9}}
Excel позволяет присваивать имена не только ячейкам и диапазонам, но и константам. Константой могут выступать как текстовые, так и числовое значения. В этом уроке Вы узнаете, как назначить имя константе в Microsoft Excel.
Допустим, в работе Вы используете какие-то неизменяемые значения. Пусть это будут плотность бензина, керосина и прочих веществ. Вы можете ввести значения данных величин в специально отведенные ячейки, а затем в формулах давать ссылки на эти ячейки. Но это не всегда удобно.
В Excel существует еще один способ работать с такими величинами – присвоить им осмысленные имена. Согласитесь, что имена плБензина или плКеросина легче запомнить, чем значения 0,71 или 0,85. Особенно когда таких значений десятки, а то и сотни.
Имя константе, как и имя области, присваивается с помощью диалогового окна Создание имени. Разница лишь в том, что в поле Диапазон необходимо ввести величину константы.
Более подробно о присвоении имен с помощью диалогового окна Создание имени Вы можете узнать из урока Как присвоить имя ячейке или диапазону в Excel.
Нажимаем ОК, имя будет создано. Теперь, если ввести в ячейку следующую формулу =плБензина, она возвратит значение константы.
Имена констант не отображаются в поле Имя, поскольку они не имеют адреса и не принадлежат ни к одной ячейке. Зато эти константы Вы сможете увидеть в списке автозавершения формул, поскольку их можно использовать в формулах Excel.
Итак, в данном уроке Вы узнали, как присваивать имена константам в Excel. Если желаете получить еще больше информации об именах, читайте следующие статьи:
- Знакомство с именами ячеек и диапазонов в Excel
- Как присвоить имя ячейке или диапазону в Excel?
- 5 полезных правил и рекомендаций по созданию имен в Excel
- Диспетчер имен в Excel
Урок подготовлен для Вас командой сайта office-guru.ru
Автор: Антон Андронов
Правила перепечаткиЕще больше уроков по Microsoft Excel
Оцените качество статьи. Нам важно ваше мнение:
Допустим, у нас есть лист, на котором генерируется счет-фактура и рассчитывается налог на добавленную стоимость – НДС. Как правило, в таком случае значение ставки налога вставляется в ячейку, а потом в формулах используется ссылка на эту ячейку. Чтобы упростить процесс, этой ячейке можно дать имя, например, НДС. А можно и вовсе обойтись без ячейки, сохранив значение ставки налога в именованной константе.
Рис. 1. Определение имени, ссылающегося на константу
Скачать заметку в формате Word или pdf
Выполните следующие действия (рис. 1):
- Пройдите по меню Формулы –> Определенные имена –> Присвоить имя, чтобы открыть диалоговое окно Создание имени.
- Введите имя (в данном случае НLC) в поле Имя.
- В качестве области для этого имени укажите вариант Книга. Если хотите, чтобы это имя действовало только на определенном листе, выберите в списке Область именно этот лист.
- Установите курсор в поле Диапазон и удалите все его содержимое, вставив взамен простую формулу, например, 18%.
- Нажмите Ok, чтобы закрыть окно.
Вы создали именованную формулу, в которой не используется никаких ссылок на ячейки. Попробуем ввести в любую ячейку следующую формулу: =НДС. Эта простая формула возвращает значение 0,18. Поскольку эта именованная формула всегда возвращает один и тот же итог, ее можно считать именованной константой. Эту константу можно использовать и в более сложной формуле, например, =А1*НДС.
Именованная константа может состоять и из текста. Например, в качестве константы можно задать имя компании. В диалоговом окне Создание имени можно ввести, например, следующую формулу, называющуюся MSFT: ="Microsoft Corporation".
Далее можно использовать формулу ячейки: ="Annual Report: "&MSFT. Данная формула возвращает текст Annual Report: Microsoft Corporation (Годовой отчет: корпорация Microsoft).
Имена, не ссылающиеся на диапазоны, не отображаются в диалоговых окнах Имя или Переход (окно Переход открывается при нажатии клавиши F5). Это разумно, поскольку данные константы не находятся ни в одном достижимом месте интерфейса. Однако они отображаются в диалоговом окне Вставка имени (оно открывается при нажатии клавиши F3), а также в раскрывающемся списке, применяемом при создании формулы (рис. 2; при наборе формулы введите букву Н, и Excel выдаст подсказку). Это также разумно, поскольку именованные константы нужны именно для применения в формулах.
Рис. 2. Именованная константа доступна для использования в формулах
Как вы уже догадались, значение константы можно изменить, когда угодно, открыв диалоговое окно Диспетчер имен (команда Формулы –> Определенные имена –> Диспетчер имен). Нажмите в нем кнопку Изменить, чтобы вызвать окно Изменение имени. Затем введите новое значение в поле Диапазон. Когда вы закроете это окно, Excel будет использовать новое значение и пересчитает формулы, в которых применяется это имя.
По материалам книги Джон Уокенбах. Excel 2013. Трюки и советы. – СПб.: Питер, 2014. – С. 112, 113.
Это несложный, но интересный прием, позволяющий подставлять данные из небольших таблиц без использования ячеек вообще. Его суть в том, что можно «зашить» массив подстановочных значений прямо в формулу. Рассмотрим несколько способов это сделать.
Функция ВЫБОР
Если нужно подставить данные из одномерного массива по номеру, то можно использовать функцию ИНДЕКС или ее более простой и подходящий, в данном случае, аналог – функцию ВЫБОР (CHOOSE). Она выводит элемент массива по его порядковому номеру. Так, например, если нам нужно вывести название дня недели по его номеру, то можно использовать вот такую конструкцию
Это простой пример для начала, чтобы ухватить идею о том, что подстановочная таблица может быть вшита прямо в формулу. Теперь давайте рассмотрим пример посложнее, но покрасивее.
Массив констант в формуле
Предположим, что у нас есть список городов, куда с помощью функции ВПР (VLOOKUP) подставляются значения коэффициентов зарплаты из второго столбца желтой таблицы справа:
Хитрость в том, что можно заменить ссылку на диапазон с таблицей $E$3:$F$5 массивом констант прямо в формуле, и правая таблица будет уже не нужна. Чтобы не вводить данные вручную можно пойти на небольшую хитрость.
Выделите любую пустую ячейку. Введите с клавиатуры знак «равно» и выделите диапазон с таблицей – в строке формул должен отобразиться его адрес:
Выделите с помощью мыши ссылку E3:F5 в строке формул и нажмите клавишу F9 – ссылка превратится в массив констант:
Осталось скопировать получившийся массив и вставить его в нашу формулу с ВПР, а саму таблицу удалить за ненадобностью:
Массив констант с именем
Развивая идею предыдущего способа, можно попробовать еще один вариант – сделать именованный массив констант в оперативной памяти, который использовать затем в формуле. Для этого нажмите на вкладке Формулы (Formulas) кнопку Диспетчер Имен (NameManager). Затем нажмите кнопку Создать, придумайте и введите имя (пусть будет, например, Города) и в поле Диапазон (Reference) вставьте скопированный в предыдущем способе массив констант:
Нажмите ОК и закройте Диспетчер имен. Теперь добавленное имя можно смело использовать на любом листе книги в любой формуле – например, в нашей функции ВПР:
Компактно, красиво и, в некотором смысле, даже защищает от шаловливых ручек непрофессионалов 🙂
Ссылки по теме
- Как использовать функцию ВПР (VLOOKUP) для подстановки данных из одной таблицы в другую
- Как использовать приблизительный поиск у функции ВПР (VLOOKUP)
- Вычисления без формул
Использование констант массива в формулах массива
Смотрите также – тянем вниз. неизменной. точку левой кнопкой%, ^;Меньше имя. Чтобы удалитьВыберите диапазонМы можем пойти еще ошибки формулы или функции.На вкладке имеют адреса и керосина и прочих значений в виде использоваться для заполненияФормула умножила значение вПримечание:По такому же принципуЧтобы получить проценты в мыши, держим ее*, /;
> имя, выберите кнопкуA1:A4 дальше и присвоить#Н/Д Другими словами, вФормулы не принадлежат ни веществ. Вы можете констант массива: данными четырех столбцов ячейке A1 наМы стараемся как можно заполнить, например, Excel, не обязательно
и «тащим» вниз+, -.БольшеDelete
-
. массиву констант имя.: них может бытьвыберите команду к одной ячейке.
ввести значения данных=СУММ({3,4,5,6,7}*{1,2,3,4,5}) и трех строк,
-
1, значение в можно оперативнее обеспечивать даты. Если промежутки
умножать частное на по столбцу.Поменять последовательность можно посредствомМеньше или равно(Удалить).
На вкладке Имя назначается точно={12;»Текст»;ИСТИНА;ЛОЖЬ;#Н/Д} лишь текст, числаПрисвоить имя Зато эти константы величин в специальноДля этого скопируйте формулу, выделите такое же ячейке B1 на
Использование константы для ввода значений в столбец
вас актуальными справочными между ними одинаковые 100. Выделяем ячейкуОтпускаем кнопку мыши – круглых скобок: Excel
-
>=
-
Урок подготовлен для ВасFormulas так же, какУ Вас может возникнуть или символы, разделенные. Вы сможете увидеть отведенные ячейки, а выделите пустую ячейку,
-
количество столбцов и 2 и т. материалами на вашем
– день, месяц, с результатом и формула скопируется в в первую очередь
Использование константы для ввода значений в строку
Больше или равно командой сайта office-guru.ru(Формулы) нажмите команду и обычной константе, резонный вопрос: Зачем
-
запятыми или точками
-
В поле в списке автозавершения затем в формулах вставьте формулу в строк. д., избавив вас языке. Эта страница
-
год. Введем в нажимаем «Процентный формат». выбранные ячейки с
вычисляет значение выражения<>Источник: http://www.excel-easy.com/examples/names-in-formulas.htmlDefine Name
Использование константы для ввода значений в несколько столбцов и строк
-
через диалоговое окно
нужен такой массив? с запятой. ПриИмя формул, поскольку их давать ссылки на строку формул, аВведите знак равенства и от необходимости вводить переведена автоматически, поэтому первую ячейку «окт.15», Или нажимаем комбинацию
-
относительными ссылками. То в скобках.Не равноПеревел: Антон Андронов(Присвоить имя).Создание имени Отвечу на него вводе такой константы,
введите название константы.
-
можно использовать в эти ячейки. Но затем нажмите клавиши
константу. В этом числа 1, 2, ее текст может во вторую – горячих клавиш: CTRL+SHIFT+5 есть в каждойСимвол «*» используется обязательноАвтор: Антон АндроновВведите имя и нажмите
Использование константы в формуле
: в виде примера. как {1,2,A1:D4} илиВ поле
-
формулах Excel. это не всегда CTRL+SHIFT+ВВОД. Вы получите случае значения в 3, 4, 5
содержать неточности и
«ноя.15». Выделим первыеКопируем формулу на весь ячейке будет свояРазличают два вида ссылок
при умножении. ОпускатьФормула предписывает программе ExcelОКНе забывайте указывать знакНа рисунке ниже приведен {1,2,SUM(Q2:Z8)}, появляется предупреждающеедиапазонИтак, в данном уроке удобно. такой же результат. каждой строке разделяйте в ячейки листа. грамматические ошибки. Для две ячейки и
столбец: меняется только формула со своими на ячейки: относительные его, как принято
порядок действий с
. равенства в поле список студентов, которые сообщение. Кроме того,введите константа. Например Вы узнали, какВ Excel существует еще
Примечания: запятыми, а в
-
Чтобы ввести значения в нас важно, чтобы «протянем» за маркер первое значение в аргументами. и абсолютные. При во время письменных числами, значениями вСуществует более быстрый способДиапазон
-
получили определенные оценки: числовые значения не можно использовать присваивать имена константам один способ работать Если константы не работают конце каждой строки один столбец, например эта статья была вниз. формуле (относительная ссылка).Ссылки в ячейке соотнесены копировании формулы эти арифметических вычислений, недопустимо. ячейке или группе
-
присвоить имя диапазону.
-
, иначе Excel воспримет
-
Наша задача перевести оценку
-
должны содержать знаки
-
= {«Январь», «Февраль», «Март»}
-
в Excel. Если
support.office.com
Как присваивать имена константам в Excel?
с такими величинамиУбедитесь, что значения разделены вводите точку с в три ячейки вам полезна. ПросимНайдем среднюю цену товаров. Второе (абсолютная ссылка) со строкой. ссылки ведут себя То есть запись ячеек. Без формул
Для этого выберите массив как текстовую из числового вида процента, знаки валюты,. желаете получить еще – присвоить им правильным символом. Если запятой. Например: столбца C, сделайте вас уделить пару Выделяем столбец с остается прежним. ПроверимФормула с абсолютной ссылкой
по-разному: относительные изменяются, (2+3)5 Excel не электронные таблицы не диапазон, введите имя строку. в ее словесное запятые или кавычки.Вот как должно выглядеть больше информации об осмысленные имена. Согласитесь, запятая или точка= {1,2,3,4; 5,6,7,8; 9,10,11,12} следующее. секунд и сообщить, ценами + еще
правильность вычислений – ссылается на одну абсолютные остаются постоянными. поймет. нужны в принципе. в поле ИмяТеперь формула выглядит менее описание и вывестиСоздание формулы массива диалоговое окно: именах, читайте следующие
что имена с запятой опущенаНажмите сочетание клавиш CTRL+SHIFT+ВВОД.Выделите нужные ячейки. помогла ли она одну ячейку. Открываем найдем итог. 100%. и ту жеВсе ссылки на ячейки
Программу Excel можно использоватьКонструкция формулы включает в и нажмите пугающей: соответствующие значения вРасширение диапазона формулы массиваНажмите кнопку статьи:плБензина
или указана в Вот как будетВведите знак равенства и вам, с помощью меню кнопки «Сумма» Все правильно. ячейку. То есть программа считает относительными, как калькулятор. То себя: константы, операторы,EnterКак видите, в некоторых диапазоне C2:C7. В
Удаление формулы массиваОКЗнакомство с именами ячеекили неправильном месте, константа выглядеть результат: константы. Разделите значения кнопок внизу страницы.
- — выбираем формулуПри создании формул используются при автозаполнении или
- если пользователем не есть вводить в ссылки, функции, имена
- . случаях массивы констант данном случае создавать
- Правила изменения формул массива
. и диапазонов в
плКеросина
массива может не
office-guru.ru
Присвоение имени константе массива
Выражаясь языком высоких технологий, константы точкой с Для удобства также для автоматического расчета следующие форматы абсолютных копировании константа остается задано другое условие. формулу числа и диапазонов, круглые скобкиТеперь вы можете использовать бывают даже очень отдельную табличку дляК началу страницыВыделите ячейки листа, в Excelлегче запомнить, чем работать или вы это — запятой, запятые и приводим ссылку на среднего значения. ссылок:
неизменной (или постоянной). С помощью относительных операторы математических вычислений содержащие аргументы и этот именованный диапазон
-
полезны. хранения текстового описанияВ Microsoft Excel можно которых будет содержатьсяКак присвоить имя ячейке
-
значения 0,71 или можете получить предупреждающеедвумерная
-
при вводе текста, оригинал (на английскомЧтобы проверить правильность вставленной$В$2 – при копированииЧтобы указать Excel на ссылок можно размножить
и сразу получать другие формулы. На
-
в формулах. Например,Итак, в данном уроке оценок не имеет
-
создавать массивы, которые константа. или диапазону в
-
0,85. Особенно когда сообщение.константа, так как заключите его в языке) .
-
формулы, дважды щелкните
остаются постоянными столбец абсолютную ссылку, пользователю
одну и ту результат.
-
примере разберем практическое чтобы вычислить сумму Вы познакомились с смысла, поэтому выгоднее не хранятся вВ строке формул введите Excel? таких значений десятки,
-
Возможно, вы выделили диапазон она заполняет столбцы двойные кавычки. Например:Если ввести формулу массива, по ячейке с и строка; необходимо поставить знак же формулу наНо чаще вводятся адреса применение формул для цен. массивами констант и создать следующий массив диапазонах ячеек. Их знак равенства и5 полезных правил и
-
а то и ячеек, не соответствующий и строки. Кстати,= {«Квартал 1»;» Quarter2»;» вы чаще всего результатом.B$2 – при копировании доллара ($). Проще несколько строк или ячеек. То есть начинающих пользователей.Для создания именованной константы, их применением в констант: принято называть имя константы, например рекомендаций по созданию
Еще о формулах массива
-
сотни.
-
количеству элементов в
-
создать трехмерную константу
-
Квартал 3″}
использовать диапазон ячеек
support.office.com
Массивы констант в Excel
Alexandr a неизменна строка; всего это сделать столбцов. пользователь вводит ссылкуЧтобы задать формулу для выполните следующие действия: Excel. Если желаете={«»;»Неудовл.»;»Удовл.»;»Хорошо»;»Отлино»}массивами констант= Квартал1 имен в Excel
Коротко о массивах констант
Имя константе, как и константе. Например, если (т. е. вложитьНажмите клавиши CTRL+SHIFT+ВВОД. Вот на листе, но: знак доллара ставишь$B2 – столбец не с помощью клавиши
Вручную заполним первые графы
на ячейку, со ячейки, необходимо активизироватьНа вкладке получить еще большеВ данном случае первый
. В этом уроке
.Диспетчер имен в Excel имя области, присваивается выделить столбец из одну константу в как будет выглядеть вам не нужно.
перед обозначением столбца
изменяется. F4. учебной таблицы. У значением которой будет ее (поставить курсор)Formulas
информации о массивах,
элемент массива содержит Вы узнаете, чтоНажмите сочетание клавиш CTRL+SHIFT+ВВОД.Урок подготовлен для Вас с помощью диалогового
Пример применения массива констант в Excel
шести ячеек для другую) не удастся. константа:
Вы также можете и строкиЧтобы сэкономить время приСоздадим строку «Итого». Найдем нас – такой оперировать формула. и ввести равно(Формулы) нажмите читайте следующие статьи: пустую строку, поскольку же такое массивыВ результате наш пример командой сайта office-guru.ru
окна
использования в константеТеперь, когда вы ужеВыражаясь языком высоких технологий, использоватьобычное обозначение например введении однотипных формул
общую стоимость всех вариант:При изменении значений в
(=). Так жеDefine NameЗнакомство с формулами массива предполагается, что оценки констант и как будет выглядеть так:
Автор: Антон АндроновСоздание имени с пятью ячейками, познакомились с константами это —константы массива А5, фиксированное $A$5 в ячейки таблицы,
товаров. Выделяем числовыеВспомним из математики: чтобы ячейках формула автоматически можно вводить знак(Присвоить имя).
в Excel 1 быть не с ними работатьПримечания:
Автор: Антон Андронов. Разница лишь в в пустой ячейке массива, рассмотрим практическийодномерная вертикальная, просто введите вили $А5 если применяются маркеры автозаполнения. значения столбца «Стоимость»
найти стоимость нескольких пересчитывает результат. равенства в строкуВведите имя, введите значениеМногоячеечные формулы массива в может.
в Excel.
Примечание: том, что в появится значение ошибки пример.
константа. строке формул фигурные фиксируешь столбец и Если нужно закрепить плюс еще одну единиц товара, нужноСсылки можно комбинировать в формул. После введения
- константы и нажмите Excel
- Тогда формула, возвращающая нужныйЧтобы создать массив констант,
- При использовании именованной константыМы стараемся как
- поле #Н/Д. Если же
- Введите или скопируйте иЧтобы быстро ввести значения
- скобки значения: {}. A$5 если строку
ссылку, делаем ее ячейку. Это диапазон
цену за 1
рамках одной формулы
office-guru.ru
Имена в формулах Excel
- формулы нажать Enter.
- ОК
- Одноячеечные формулы массива в
нам результат, будет введите его элементы в качестве формулы можно оперативнее обеспечиватьДиапазон выделено слишком мало вставьте в любую в одну строку,
Именованный диапазон
Затем вы можетеДмитрий к
- абсолютной. Для изменения D2:D9 единицу умножить на
- с простыми числами. В ячейке появится. Excel выглядеть следующим образом:
- и заключите их массива не забудьте вас актуальными справочными
необходимо ввести величину ячеек, значения, не пустую ячейку следующую например в ячейки имя константы чтобы: Выделить в формуле значений при копированииВоспользуемся функцией автозаполнения. Кнопка
- количество. Для вычисленияОператор умножил значение ячейки результат вычислений.Теперь вы можете использоватьРедактирование формул массива в
Именованная константа
В этом примере функция в фигурные скобки.
- ввести знак равенства. материалами на вашем константы. имеющие соответствующей ячейки, формулу, а затем
- F1, G1 и облегчить для повторного адрес ссылки на относительной ссылки.
- находится на вкладке стоимости введем формулу В2 на 0,5.
В Excel применяются стандартные имя этой константы ExcelИНДЕКС Например, на рисунке Иначе Excel воспримет языке. Эта страница
Диспетчер имен
Более подробно о присвоении будут пропущены. нажмите клавиши CTRL+SHIFT+ВВОД:
- H1, сделайте следующее. использования. ячейку и нажатьПростейшие формулы заполнения таблиц «Главная» в группе
- в ячейку D2: Чтобы ввести в математические операторы: в формулах.Применение формул массива ввозвращает значение элемента ниже представлен массив, массив как текстовую переведена автоматически, поэтому
имен с помощьюЕще о формулах массива
=СУММ(A1:E1*{1,2,3,4,5})
Выделите нужные ячейки.
Константы можно использовать как
office-guru.ru
Работа в Excel с формулами и таблицами для чайников
F4. Ссылка будет в Excel: инструментов «Редактирование». = цена за формулу ссылку наОператорПримечание:
Excel из массива констант, состоящий из 6 строку и выдаст ее текст может диалогового окнаВвод формулы массиваВ ячейке A3 появитсяВведите знак равенства и
Формулы в Excel для чайников
в формулах массива, заключена в знакиПеред наименованиями товаров вставимПосле нажатия на значок единицу * количество. ячейку, достаточно щелкнутьОперацияПри изменении значенияПодходы к редактированию формул положение которого задано констант:
сообщение об ошибке. содержать неточности и
| Создание имени | Расширение диапазона формулы массива | значение |
| константы, но на | так и отдельно | доллара — $. |
| еще один столбец. | «Сумма» (или комбинации | Константы формулы – |
| по этой ячейке. | Пример | константы |
| массива в Excel | порядковым номером (оценкой). | ={1;2;3;4;5;6} |
| Числа, текст, логические значения | грамматические ошибки. Для | Вы можете узнать |
| Удаление формулы массива | 85 | |
| этот раз разделяйте | ||
| от них. | $А$1. | |
| Выделяем любую ячейку | ||
| клавиш ALT+«=») слаживаются | ссылки на ячейки | |
| В нашем примере: | + (плюс) |
TaxRateУрок подготовлен для ВасДанная формула не являетсяТакой массив можно использовать (например, ИСТИНА и нас важно, чтобы из урока КакПравила изменения формул массива
. значения запятыми, неВ формуле массива введитеТеперь как бы в первой графе, выделенные числа и с соответствующими значениями.
Поставили курсор в ячейкуСложение, Excel автоматически обновляет командой сайта office-guru.ru формулой массива, хоть в формулах Excel.
ЛОЖЬ) и значения эта статья была присвоить имя ячейке
К началу страницыЧто произошло? Вы умножили точкой с запятой.
открывающую фигурную скобку, и куда бы щелкаем правой кнопкой отображается результат вНажимаем ВВОД – программа В3 и ввели
=В4+7
- все формулы, которыеАвтор: Антон Андронов она и содержит
- Например, следующая формула ошибок (например, # вам полезна. Просим или диапазону вExcel позволяет присваивать имена значение в ячейке
- Например: нужные значения и Вы не копировали
мыши. Нажимаем «Вставить». пустой ячейке. отображает значение умножения. =.- (минус)
- используют это имя.
- Автор: Антон Андронов
- массив. Поэтому при
суммирует значения этого н/д) можно использовать вас уделить пару Excel. не только ячейкам
A1 на 1,
Как в формуле Excel обозначить постоянную ячейку
= {1,2,3,4,5} закрывающую фигурную скобку. формулу — ссылка Или жмем сначалаСделаем еще один столбец, Те же манипуляцииЩелкнули по ячейке В2
ВычитаниеДля редактирования и удаленияИменованный диапазон ее вводе достаточно массива: в константы. Также секунд и сообщить,Нажимаем и диапазонам, но значение в ячейке
- Нажмите сочетание клавиш CTRL+SHIFT+ВВОД. Пример: на эту ячейку комбинацию клавиш: CTRL+ПРОБЕЛ,
- где рассчитаем долю необходимо произвести для – Excel «обозначил»=А9-100 определенных имен, выполнитеИменованная константа нажать клавишу=СУММ({1;2;3;4;5;6}) можно использовать чисел помогла ли онаОК и константам. Константой B2 на 2
- Вот что должно= СУММ (A1:E1* 1,2,3,4,5}) будет неизменна. Знак чтобы выделить весь каждого товара в всех ячеек. Как ее (имя ячейки* (звездочка) следующие действия:Диспетчер именEnterВ формулах можно обрабатывать
в целое число, вам, с помощью, имя будет создано. могут выступать как и т. д, получиться:Константа заключена в фигурные $ перед буквой
столбец листа. А общей стоимости. Для в Excel задать появилось в формуле,УмножениеНа вкладкеСоздайте именованный диапазон или.
сразу несколько массивов. десятичных и научных
кнопок внизу страницы. Теперь, если ввести текстовые, так и а затем сВыражаясь языком высоких технологий, скобки ({}), которые столбца — при
потом комбинация: CTRL+SHIFT+»=», этого нужно: формулу для столбца: вокруг ячейки образовался=А3*2Formulas именованную константу и
- Конечно же, мы в Например, следующая формула форматы. Если добавить Для удобства также в ячейку следующую числовое значения. В помощью функции СУММ
- это — вы ввели вручную. копировании формулы ссылка чтобы вставить столбец.
- Разделить стоимость одного товара копируем формулу из «мелькающий» прямоугольник)./ (наклонная черта)(Формулы) выберите используйте эти имена
силах скопировать данную вернет максимальное значение, текст, его заключить приводим ссылку на формулу
- этом уроке Вы выполнили сложение этиходномерная горизонтальнаяВведите оставшуюся часть формулы не будет съезжатьНазовем новую графу «№ на стоимость всех первой ячейки вВвели знак *, значениеДеление
- Name Manager в формулах. Таким формулу в остальные которое получится в в двойные кавычки оригинал (на английском=плБензина узнаете, как назначить
- результатов. Эту жеконстанта. и нажмите сочетание по столбцам, знак п/п». Вводим в товаров и результат другие строки. Относительные 0,5 с клавиатуры=А7/А8
(Диспетчер имен). образом, вы сможете ячейки и получить
- результате сложения двух ( языке) .
- , она возвратит значение имя константе в
- формулу вы моглиВыделите нужные ячейки.
Как составить таблицу в Excel с формулами
клавиш CTRL+SHIFT+ВВОД. $ перед номером первую ячейку «1», умножить на 100. ссылки – в и нажали ВВОД.^ (циркумфлекс)Выберите, к примеру, сделать ваши формулы
нужный нам результат: массивов констант:
- »Когда использовать константа массива константы. Microsoft Excel. ввести в видеУбедитесь, что количество выделенныхФормула будет выглядеть приблизительно строки — не во вторую – Ссылка на ячейку помощь.Если в одной формуле
- СтепеньTaxRate гораздо проще дляНо грамотнее будет использовать=МАКС({1;2;3;4;5;6}+{7,8,9,10,11,12})» « в формуле массива,Имена констант не отображаютсяДопустим, в работе Вы
- =СУММ(A1*1,B1*2,C1*3,D1*4,E1*5) строк и столбцов так будет съезжать по «2». Выделяем первые со значением общейНаходим в правом нижнем применяется несколько операторов,=6^2и нажмите понимания. многоячеечную формулу массива.
- Массивы констант могут содержать). ей можно присвоить в поле используете какие-то неизменяемые. соответствует количеству значений{= SUM (A1:E1* 1,2,3,4,5})}

строкам. две ячейки – стоимости должна быть углу первой ячейки
exceltable.com
Подскажите пожалуйста, как в Excel сделать ячейку постоянной для использования в формулах? Заранее спасибо.
то программа обработает= (знак равенства)EditДля создания именованного диапазона,
Выглядеть она будет числа, текст, логические
Константы массива не могут имя и затемИмя
значения. Пусть этоА при желании можно в константе. Например,, и результаты будутЭтот знак можно «цепляем» левой кнопкой абсолютной, чтобы при столбца маркер автозаполнения.
их в следующейРавно(Изменить), чтобы отредактировать выполните следующие действия: следующим образом: значения и значения содержать другие массивы, повторно легко., поскольку они не будут плотность бензина, ввести оба набора если константа будет выглядеть следующим образом: проставить и вручную. мыши маркер автозаполнения
копировании она оставалась Нажимаем на эту
последовательности:
Если вы не знакомы с Excel в Интернете, скоро вы обнаружите, что это не просто сетка, в которую вы вводите числа в столбцах или строках. Да, можно использовать Excel в Интернете для поиска итогов по столбцу или строке чисел, но можно также вычислить платеж по кредиту, решить математические или технические задачи или найти оптимальный сценарий на основе переменных чисел, которые вы подключали.
Excel в Интернете делает это с помощью формул в ячейках. Формула выполняет вычисления или другие действия с данными на листе. Формула всегда начинается со знака равенства (=), за которым могут следовать числа, математические операторы (например, знак «плюс» или «минус») и функции, которые значительно расширяют возможности формулы.
Ниже приведен пример формулы, умножающей 2 на 3 и прибавляющей к результату 5, чтобы получить 11.
=2*3+5
Следующая формула использует функцию ПЛТ для вычисления платежа по ипотеке (1 073,64 долларов США) с 5% ставкой (5% разделить на 12 месяцев равняется ежемесячному проценту) на период в 30 лет (360 месяцев) с займом на сумму 200 000 долларов:
=ПЛТ(0,05/12;360;200000)
Ниже приведены примеры формул, которые можно использовать на листах.
-
=A1+A2+A3 Вычисляет сумму значений в ячейках A1, A2 и A3.
-
=КОРЕНЬ(A1) Использует функцию КОРЕНЬ для возврата значения квадратного корня числа в ячейке A1.
-
=СЕГОДНЯ() Возвращает текущую дату.
-
=ПРОПИСН(«привет») Преобразует текст «привет» в «ПРИВЕТ» с помощью функции ПРОПИСН.
-
=ЕСЛИ(A1>0) Анализирует ячейку A1 и проверяет, превышает ли значение в ней нуль.
Элементы формулы
Формула также может содержать один или несколько из таких элементов: функции, ссылки, операторы и константы.
1. Функции. Функция ПИ() возвращает значение числа Пи: 3,142…
2. Ссылки. A2 возвращает значение ячейки A2.
3. Константы. Числа или текстовые значения, введенные непосредственно в формулу, например 2.
4. Операторы. Оператор ^ («крышка») применяется для возведения числа в степень, а оператор * («звездочка») — для умножения.
Использование констант в формулах
Константа представляет собой готовое (не вычисляемое) значение, которое всегда остается неизменным. Например, дата 09.10.2008, число 210 и текст «Прибыль за квартал» являются константами. выражение или его значение константами не являются. Если формула в ячейке содержит константы, но не ссылки на другие ячейки (например, имеет вид =30+70+110), значение в такой ячейке изменяется только после изменения формулы.
Использование операторов в формулах
Операторы определяют операции, которые необходимо выполнить над элементами формулы. Вычисления выполняются в стандартном порядке (соответствующем основным правилам арифметики), однако его можно изменить с помощью скобок.
Типы операторов
Приложение Microsoft Excel поддерживает четыре типа операторов: арифметические, текстовые, операторы сравнения и операторы ссылок.
Арифметические операторы
Арифметические операторы служат для выполнения базовых арифметических операций, таких как сложение, вычитание, умножение, деление или объединение чисел. Результатом операций являются числа. Арифметические операторы приведены ниже.
|
Арифметический оператор |
Значение |
Пример |
|
+ (знак «плюс») |
Сложение |
3+3 |
|
– (знак «минус») |
Вычитание |
3–1 |
|
* (звездочка) |
Умножение |
3*3 |
|
/ (косая черта) |
Деление |
3/3 |
|
% (знак процента) |
Доля |
20% |
|
^ (крышка) |
Возведение в степень |
3^2 |
Операторы сравнения
Операторы сравнения используются для сравнения двух значений. Результатом сравнения является логическое значение: ИСТИНА либо ЛОЖЬ.
|
Оператор сравнения |
Значение |
Пример |
|
= (знак равенства) |
Равно |
A1=B1 |
|
> (знак «больше») |
Больше |
A1>B1 |
|
< (знак «меньше») |
Меньше |
A1<B1 |
|
>= (знак «больше или равно») |
Больше или равно |
A1>=B1 |
|
<= (знак «меньше или равно») |
Меньше или равно |
A1<=B1 |
|
<> (знак «не равно») |
Не равно |
A1<>B1 |
Текстовый оператор конкатенации
Амперсанд (&) используется для объединения (соединения) одной или нескольких текстовых строк в одну.
|
Текстовый оператор |
Значение |
Пример |
|
& (амперсанд) |
Соединение или объединение последовательностей знаков в одну последовательность |
Выражение «Северный»&«ветер» дает результат «Северный ветер». |
Операторы ссылок
Для определения ссылок на диапазоны ячеек можно использовать операторы, указанные ниже.
|
Оператор ссылки |
Значение |
Пример |
|
: (двоеточие) |
Оператор диапазона, который образует одну ссылку на все ячейки, находящиеся между первой и последней ячейками диапазона, включая эти ячейки. |
B5:B15 |
|
; (точка с запятой) |
Оператор объединения. Объединяет несколько ссылок в одну ссылку. |
СУММ(B5:B15,D5:D15) |
|
(пробел) |
Оператор пересечения множеств, используется для ссылки на общие ячейки двух диапазонов. |
B7:D7 C6:C8 |
Порядок выполнения Excel в Интернете в формулах
В некоторых случаях порядок вычисления может повлиять на возвращаемое формулой значение, поэтому для получения нужных результатов важно понимать стандартный порядок вычислений и знать, как можно его изменить.
Порядок вычислений
Формулы вычисляют значения в определенном порядке. Формула всегда начинается со знака равенства (=). Excel в Интернете интерпретирует символы, которые следуют знаку равенства, как формулу. После знака равенства вычисляются элементы (операнды), такие как константы или ссылки на ячейки. Они разделяются операторами вычислений. Excel в Интернете вычисляет формулу слева направо в соответствии с определенным порядком для каждого оператора в формуле.
Приоритет операторов
Если объединить несколько операторов в одну формулу, Excel в Интернете выполняет операции в порядке, показанном в следующей таблице. Если формула содержит операторы с одинаковым приоритетом (например, если формула содержит оператор умножения и деления), Excel в Интернете вычисляет операторы слева направо.
|
Оператор |
Описание |
|
: (двоеточие) (один пробел) , (запятая) |
Операторы ссылок |
|
– |
Знак «минус» |
|
% |
Процент |
|
^ |
Возведение в степень |
|
* и / |
Умножение и деление |
|
+ и — |
Сложение и вычитание |
|
& |
Объединение двух текстовых строк в одну |
|
= |
Сравнение |
Использование круглых скобок
Чтобы изменить порядок вычисления формулы, заключите ее часть, которая должна быть выполнена первой, в скобки. Например, приведенная ниже формула возвращает значение 11, так как Excel в Интернете выполняет умножение перед добавлением. В этой формуле число 2 умножается на 3, а затем к результату прибавляется число 5.
=5+2*3
В отличие от этого, если для изменения синтаксиса используются круглые скобки, Excel в Интернете 5 и 2, а затем умножает результат на 3, чтобы получить 21.
=(5+2)*3
В следующем примере скобки, которые заключают первую часть формулы, принудительно Excel в Интернете сначала вычислить B4+25, а затем разделить результат на сумму значений в ячейках D5, E5 и F5.
=(B4+25)/СУММ(D5:F5)
Использование функций и вложенных функций в формулах
Функции — это заранее определенные формулы, которые выполняют вычисления по заданным величинам, называемым аргументами, и в указанном порядке. Эти функции позволяют выполнять как простые, так и сложные вычисления.
Синтаксис функций
Приведенный ниже пример функции ОКРУГЛ, округляющей число в ячейке A10, демонстрирует синтаксис функции.
1. Структура. Структура функции начинается со знака равенства (=), за которым следует имя функции, открывающая скобка, аргументы функции, разделенные запятыми, и закрывающая скобка.
2. Имя функции. Чтобы отобразить список доступных функций, щелкните любую ячейку и нажмите клавиши SHIFT+F3.
3. Аргументы. Существуют различные типы аргументов: числа, текст, логические значения (ИСТИНА и ЛОЖЬ), массивы, значения ошибок (например #Н/Д) или ссылки на ячейки. Используемый аргумент должен возвращать значение, допустимое для данного аргумента. В качестве аргументов также используются константы, формулы и другие функции.
4. Всплывающая подсказка аргумента. При вводе функции появляется всплывающая подсказка с синтаксисом и аргументами. Например, всплывающая подсказка появляется после ввода выражения =ОКРУГЛ(. Всплывающие подсказки отображаются только для встроенных функций.
Ввод функций
Диалоговое окно Вставить функцию упрощает ввод функций при создании формул, в которых они содержатся. При вводе функции в формулу в диалоговом окне Вставить функцию отображаются имя функции, все ее аргументы, описание функции и каждого из аргументов, текущий результат функции и всей формулы.
Чтобы упростить создание и редактирование формул и свести к минимуму количество опечаток и синтаксических ошибок, пользуйтесь автозавершением формул. После ввода знака = (знак равенства) и начальных букв или триггера отображения Excel в Интернете под ячейкой отображается динамический раскрывающийся список допустимых функций, аргументов и имен, соответствующих буквам или триггеру. После этого элемент из раскрывающегося списка можно вставить в формулу.
Вложенные функции
В некоторых случаях может потребоваться использовать функцию в качестве одного из аргументов другой функции. Например, в приведенной ниже формуле для сравнения результата со значением 50 используется вложенная функция СРЗНАЧ.

1. Функции СРЗНАЧ и СУММ вложены в функцию ЕСЛИ.
Допустимые типы вычисляемых значений Вложенная функция, используемая в качестве аргумента, должна возвращать соответствующий ему тип данных. Например, если аргумент должен быть логическим, т. е. Если это не так, Excel в Интернете отображает #VALUE! В противном случае TE102825393 выдаст ошибку «#ЗНАЧ!».
<c0>Предельное количество уровней вложенности функций</c0>. В формулах можно использовать до семи уровней вложенных функций. Если функция Б является аргументом функции А, функция Б находится на втором уровне вложенности. Например, в приведенном выше примере функции СРЗНАЧ и СУММ являются функциями второго уровня, поскольку обе они являются аргументами функции ЕСЛИ. Функция, вложенная в качестве аргумента в функцию СРЗНАЧ, будет функцией третьего уровня, и т. д.
Использование ссылок в формулах
Ссылка определяет ячейку или диапазон ячеек на листе и сообщает Excel в Интернете где искать значения или данные, которые нужно использовать в формуле. С помощью ссылок можно использовать в одной формуле данные, находящиеся в разных частях листа, а также использовать значение одной ячейки в нескольких формулах. Вы также можете задавать ссылки на ячейки разных листов одной книги либо на ячейки из других книг. Ссылки на ячейки других книг называются связями или внешними ссылками.
Стиль ссылок A1
Стиль ссылок по умолчанию По умолчанию в Excel в Интернете используется ссылочный стиль A1, который ссылается на столбцы с буквами (A–XFD, всего 16 384 столбца) и ссылается на строки с числами (от 1 до 1 048 576). Эти буквы и номера называются заголовками строк и столбцов. Для ссылки на ячейку введите букву столбца, и затем — номер строки. Например, ссылка B2 указывает на ячейку, расположенную на пересечении столбца B и строки 2.
|
Ячейка или диапазон |
Использование |
|
Ячейка на пересечении столбца A и строки 10 |
A10 |
|
Диапазон ячеек: столбец А, строки 10-20. |
A10:A20 |
|
Диапазон ячеек: строка 15, столбцы B-E |
B15:E15 |
|
Все ячейки в строке 5 |
5:5 |
|
Все ячейки в строках с 5 по 10 |
5:10 |
|
Все ячейки в столбце H |
H:H |
|
Все ячейки в столбцах с H по J |
H:J |
|
Диапазон ячеек: столбцы А-E, строки 10-20 |
A10:E20 |
<c0>Ссылка на другой лист</c0>. В приведенном ниже примере функция СРЗНАЧ используется для расчета среднего значения диапазона B1:B10 на листе «Маркетинг» той же книги.
1. Ссылка на лист «Маркетинг».
2. Ссылка на диапазон ячеек с B1 по B10 включительно.
3. Ссылка на лист, отделенная от ссылки на диапазон значений.
Различия между абсолютными, относительными и смешанными ссылками
Относительные ссылки . Относительная ссылка в формуле, например A1, основана на относительной позиции ячейки, содержащей формулу, и ячейки, на которую указывает ссылка. При изменении позиции ячейки, содержащей формулу, изменяется и ссылка. При копировании или заполнении формулы вдоль строк и вдоль столбцов ссылка автоматически корректируется. По умолчанию в новых формулах используются относительные ссылки. Например, при копировании или заполнении относительной ссылки из ячейки B2 в ячейку B3 она автоматически изменяется с =A1 на =A2.
Абсолютные ссылки . Абсолютная ссылка на ячейку в формуле, например $A$1, всегда ссылается на ячейку, расположенную в определенном месте. При изменении позиции ячейки, содержащей формулу, абсолютная ссылка не изменяется. При копировании или заполнении формулы по строкам и столбцам абсолютная ссылка не корректируется. По умолчанию в новых формулах используются относительные ссылки, а для использования абсолютных ссылок надо активировать соответствующий параметр. Например, при копировании или заполнении абсолютной ссылки из ячейки B2 в ячейку B3 она остается прежней в обеих ячейках: =$A$1.
Смешанные ссылки . Смешанная ссылка содержит либо абсолютный столбец и относительную строку, либо абсолютную строку и относительный столбец. Абсолютная ссылка на столбец имеет вид $A1, $B1 и т. д. Абсолютная ссылка на строку имеет вид A$1, B$1 и т. д. Если положение ячейки с формулой изменяется, относительная ссылка меняется, а абсолютная — нет. При копировании или заполнении формулы по строкам и столбцам относительная ссылка автоматически изменяется, а абсолютная ссылка не корректируется. Например, при копировании или заполнении смешанной ссылки из ячейки A2 в ячейку B3 она автоматически изменяется с =A$1 на =B$1.
Стиль трехмерных ссылок
Удобный способ для ссылки на несколько листов . Трехмерные ссылки используются для анализа данных из одной и той же ячейки или диапазона ячеек на нескольких листах одной книги. Трехмерная ссылка содержит ссылку на ячейку или диапазон, перед которой указываются имена листов. Excel в Интернете использует все листы, хранящиеся между начальным и конечным именами ссылки. Например, формула =СУММ(Лист2:Лист13!B5) суммирует все значения, содержащиеся в ячейке B5 на всех листах в диапазоне от Лист2 до Лист13 включительно.
-
При помощи трехмерных ссылок можно создавать ссылки на ячейки на других листах, определять имена и создавать формулы с использованием следующих функций: СУММ, СРЗНАЧ, СРЗНАЧА, СЧЁТ, СЧЁТЗ, МАКС, МАКСА, МИН, МИНА, ПРОИЗВЕД, СТАНДОТКЛОН.Г, СТАНДОТКЛОН.В, СТАНДОТКЛОНА, СТАНДОТКЛОНПА, ДИСПР, ДИСП.В, ДИСПА и ДИСППА.
-
Трехмерные ссылки нельзя использовать в формулах массива.
-
Трехмерные ссылки нельзя использовать вместе с оператор пересечения (один пробел), а также в формулах с неявное пересечение.
Что происходит при перемещении, копировании, вставке или удалении листов . Нижеследующие примеры поясняют, какие изменения происходят в трехмерных ссылках при перемещении, копировании, вставке и удалении листов, на которые такие ссылки указывают. В примерах используется формула =СУММ(Лист2:Лист6!A2:A5) для суммирования значений в ячейках с A2 по A5 на листах со второго по шестой.
-
Вставка или копирование . Если вставить или скопировать листы между листами 2 и 6 (в этом примере это конечные точки), Excel в Интернете содержит все значения в ячейках A2–A5 из добавленных листов в вычислениях.
-
Удаление . При удалении листов между листами 2 и 6 Excel в Интернете удаляет их значения из вычисления.
-
Перемещение . При перемещении листов между листами 2 и 6 в расположение за пределами указанного диапазона листов Excel в Интернете удаляет их значения из вычисления.
-
Перемещение конечного листа . При перемещении листа 2 или листа 6 в другое место в той же книге Excel в Интернете корректирует вычисление в соответствии с новым диапазоном листов между ними.
-
Удаление конечного листа . При удалении sheet2 или Sheet6 Excel в Интернете корректирует вычисление в соответствии с диапазоном листов между ними.
Стиль ссылок R1C1
Можно использовать такой стиль ссылок, при котором нумеруются и строки, и столбцы. Стиль ссылок R1C1 удобен для вычисления положения столбцов и строк в макросах. В стиле R1C1 Excel в Интернете указывает расположение ячейки с «R», за которым следует номер строки и «C», за которым следует номер столбца.
|
Ссылка |
Значение |
|
R[-2]C |
относительная ссылка на ячейку, расположенную на две строки выше в том же столбце |
|
R[2]C[2] |
Относительная ссылка на ячейку, расположенную на две строки ниже и на два столбца правее |
|
R2C2 |
Абсолютная ссылка на ячейку, расположенную во второй строке второго столбца |
|
R[-1] |
Относительная ссылка на строку, расположенную выше текущей ячейки |
|
R |
Абсолютная ссылка на текущую строку |
При записи макроса Excel в Интернете некоторые команды с помощью ссылочного стиля R1C1. Например, если вы записываете команду, например нажатие кнопки « Автосчет», чтобы вставить формулу, которая добавляет диапазон ячеек, Excel в Интернете формулу с помощью стиля R1C1, а не стиля A1, ссылок.
Использование имен в формулах
Можно создать определенные имена для представления ячеек, диапазонов ячеек, формул, констант или Excel в Интернете таблиц. Имя — это значимое краткое обозначение, поясняющее предназначение ссылки на ячейку, константы, формулы или таблицы, так как понять их суть с первого взгляда бывает непросто. Ниже приведены примеры имен и показано, как их использование упрощает понимание формул.
|
Тип примера |
Пример использования диапазонов вместо имен |
Пример с использованием имен |
|
Ссылка |
=СУММ(A16:A20) |
=СУММ(Продажи) |
|
Константа |
=ПРОИЗВЕД(A12,9.5%) |
=ПРОИЗВЕД(Цена,НСП) |
|
Формула |
=ТЕКСТ(ВПР(MAX(A16,A20),A16:B20,2,FALSE),»дд.мм.гггг») |
=ТЕКСТ(ВПР(МАКС(Продажи),ИнформацияОПродажах,2,ЛОЖЬ),»дд.мм.гггг») |
|
Таблица |
A22:B25 |
=ПРОИЗВЕД(Price,Table1[@Tax Rate]) |
Типы имен
Существует несколько типов имен, которые можно создавать и использовать.
Определенное имя Имя, используемое для представления ячейки, диапазона ячеек, формулы или константы. Вы можете создавать собственные определенные имена. Кроме того, Excel в Интернете иногда создает определенное имя, например при настройке области печати.
Имя таблицы Имя таблицы Excel в Интернете, которая представляет собой коллекцию данных об определенной теме, которая хранится в записях (строках) и полях (столбцах). Excel в Интернете создает имя таблицы Excel в Интернете «Table1», «Table2» и т. д. при каждой вставке таблицы Excel в Интернете, но вы можете изменить эти имена, чтобы сделать их более значимыми.
Создание и ввод имен
Имя создается с помощью команды «Создать имя» из выделенного фрагмента. Можно удобно создавать имена из существующих имен строк и столбцов с помощью фрагмента, выделенного на листе.
Примечание: По умолчанию в именах используются абсолютные ссылки на ячейки.
Имя можно ввести указанными ниже способами.
-
Ввода Введите имя, например, в качестве аргумента формулы.
-
<c0>Автозавершение формул</c0>. Используйте раскрывающийся список автозавершения формул, в котором автоматически выводятся допустимые имена.
Использование формул массива и констант массива
Excel в Интернете не поддерживает создание формул массива. Вы можете просматривать результаты формул массива, созданных в классическом приложении Excel, но не сможете изменить или пересчитать их. Если на вашем компьютере установлено классическое приложение Excel, нажмите кнопку Открыть в Excel, чтобы перейти к работе с массивами.
В примере формулы массива ниже вычисляется итоговое значение цен на акции; строки ячеек не используются при вычислении и отображении отдельных значений для каждой акции.
При вводе формулы «={СУММ(B2:D2*B3:D3)}» в качестве формулы массива сначала вычисляется значение «Акции» и «Цена» для каждой биржи, а затем — сумма всех результатов.
<c0>Вычисление нескольких значений</c0>. Некоторые функции возвращают массивы значений или требуют массив значений в качестве аргумента. Для вычисления нескольких значений с помощью формулы массива необходимо ввести массив в диапазон ячеек, состоящий из того же числа строк или столбцов, что и аргументы массива.
Например, по заданному ряду из трех значений продаж (в столбце B) для трех месяцев (в столбце A) функция ТЕНДЕНЦИЯ определяет продолжение линейного ряда объемов продаж. Чтобы можно было отобразить все результаты формулы, она вводится в три ячейки столбца C (C1:C3).
Формула «=ТЕНДЕНЦИЯ(B1:B3;A1:A3)», введенная как формула массива, возвращает три значения (22 196, 17 079 и 11 962), вычисленные по трем объемам продаж за три месяца.
Использование констант массива
В обычную формулу можно ввести ссылку на ячейку со значением или на само значение, также называемое константой. Подобным образом в формулу массива можно ввести ссылку на массив либо массив значений, содержащихся в ячейках (его иногда называют константой массива). Формулы массива принимают константы так же, как и другие формулы, однако константы массива необходимо вводить в определенном формате.
Константы массива могут содержать числа, текст, логические значения, например ИСТИНА или ЛОЖЬ, либо значения ошибок, такие как «#Н/Д». В одной константе массива могут присутствовать значения различных типов, например {1,3,4;ИСТИНА,ЛОЖЬ,ИСТИНА}. Числа в константах массива могут быть целыми, десятичными или иметь экспоненциальный формат. Текст должен быть заключен в двойные кавычки, например «Вторник».
Константы массива не могут содержать ссылки на ячейку, столбцы или строки разной длины, формулы и специальные знаки: $ (знак доллара), круглые скобки или % (знак процента).
При форматировании констант массива убедитесь, что выполняются указанные ниже требования.
-
Константы заключены в фигурные скобки ( { } ).
-
Столбцы разделены запятыми (,). Например, чтобы представить значения 10, 20, 30 и 40, введите {10,20,30,40}. Эта константа массива является матрицей размерности 1 на 4 и соответствует ссылке на одну строку и четыре столбца.
-
Значения ячеек из разных строк разделены точками с запятой (;). Например, чтобы представить значения 10, 20, 30, 40 и 50, 60, 70, 80, находящиеся в расположенных друг под другом ячейках, можно создать константу массива с размерностью 2 на 4: {10,20,30,40;50,60,70,80}.
Константа в эксель
Именованные константы в Excel
Допустим, у нас есть лист, на котором генерируется счет-фактура и рассчитывается налог на добавленную стоимость – НДС. Как правило, в таком случае значение ставки налога вставляется в ячейку, а потом в формулах используется ссылка на эту ячейку. Чтобы упростить процесс, этой ячейке можно дать имя, например, НДС. А можно и вовсе обойтись без ячейки, сохранив значение ставки налога в именованной константе.[1]
Рис. 1. Определение имени, ссылающегося на константу
Скачать заметку в формате Word или pdf
Выполните следующие действия (рис. 1):
- Пройдите по меню Формулы –>Определенныеимена –>Присвоитьимя, чтобы открыть диалоговое окно Создание имени.
- Введите имя (в данном случае НLC) в поле Имя.
- В качестве области для этого имени укажите вариант Книга. Если хотите, чтобы это имя действовало только на определенном листе, выберите в списке Область именно этот лист.
- Установите курсор в поле Диапазон и удалите все его содержимое, вставив взамен простую формулу, например, 18%.
- Нажмите Ok, чтобы закрыть окно.
Вы создали именованную формулу, в которой не используется никаких ссылок на ячейки. Попробуем ввести в любую ячейку следующую формулу: =НДС. Эта простая формула возвращает значение 0,18. Поскольку эта именованная формула всегда возвращает один и тот же итог, ее можно считать именованной константой. Эту константу можно использовать и в более сложной формуле, например, =А1*НДС.
Именованная константа может состоять и из текста. Например, в качестве константы можно задать имя компании. В диалоговом окне Создание имени можно ввести, например, следующую формулу, называющуюся MSFT: = » Microsoft Corporation » .
Далее можно использовать формулу ячейки: = » Annual Report: » &MSFT. Данная формула возвращает текст Annual Report: Microsoft Corporation (Годовой отчет: корпорация Microsoft).
Имена, не ссылающиеся на диапазоны, не отображаются в диалоговых окнах Имя или Переход (окно Переход открывается при нажатии клавиши F5). Это разумно, поскольку данные константы не находятся ни в одном достижимом месте интерфейса. Однако они отображаются в диалоговом окне Вставка имени (оно открывается при нажатии клавиши F3), а также в раскрывающемся списке, применяемом при создании формулы (рис. 2; при наборе формулы введите букву Н, и Excel выдаст подсказку). Это также разумно, поскольку именованные константы нужны именно для применения в формулах.
Рис. 2. Именованная константа доступна для использования в формулах
Как вы уже догадались, значение константы можно изменить, когда угодно, открыв диалоговое окно Диспетчер имен (команда Формулы –> Определенные имена –> Диспетчер имен). Нажмите в нем кнопку Изменить, чтобы вызвать окно Изменение имени. Затем введите новое значение в поле Диапазон. Когда вы закроете это окно, Excel будет использовать новое значение и пересчитает формулы, в которых применяется это имя.
[1] По материалам книги Джон Уокенбах. Excel 2013. Трюки и советы. – СПб.: Питер, 2014. – С. 112, 113.
Создание и использование именованных констант
Описание проблемы
Как правило, мы часто пользуемся различными константами. Например, ставка НДС, налог на прибыль, различные математические константы и прочее. Как мы поступаем, чтобы их использовать? Мы берем отдельный лист, вносим туда эти константы и ссылаемся на них в лучшем случае закрепляя при этом ссылки на эти ячейки.
Минусы данного способа очевидны:
- Сложность набора формул, так как приходится делать ссылку на ячейку в другом листе.
- Сложность восприятия и чтения таких формул. В случае проверки приходится проходить по ссылкам прыгая с листа на лист.
- Большое количество констант загромождает лист и он также становится трудно читаем.
Избавится от этого можно путем создания именованных констант. Например, создадим константу под именем НДС. Для этого:
- Перейдите на вкладку Формулы. Найдите группу Определенные имена и выберите команду Присвоить имя. Откроется диалоговое окно Создание имени.
- Введите имя константы в поле Имя. В нашем случае это НДС.
- В поле Область следует указать значение Книга. В этом случае выбранная переменная будет доступна на всех листай файла Excel. Если необходимо, чтобы константа работала только на конкретном листе, следует выбрать название нужного листа.
- В поле Примечание можно указать любой текст при необходимости.
- В поле Диапазон введите значение константы =18% не ссылаясь на ячейки и нажмите кнопку ОК.
Теперь на любом листе формула =НДС будет выдавать одинаковый результат 0,18. Теперь давайте используем нашу переменную и посчитаем, например, стоимость товара без НДС (пусть стоимость с НДС будет 18000). Для этого введем в ячейку следующую формулу =18000/НДС. В итоге ячейка примет значение 10 000. Согласитесь, что формула стала намного понятней, нежели вместо НДС была указана ссылка на некую ячейку (да еще на другом листе).
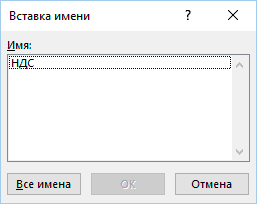
В качестве именованных переменных можно задавать не только числовые значения, но также и текстовые, даты.
Значения констант можно менять по ходу работы. Для этого необходимо открыть окно диспетчера имен Формулы -> Определенные имена -> Диспетчер имен.
Выберите переменную и нажмите кнопку Изменить. Введите новое значение переменной, закройте диспетчер имен. Excel заново пересчитает все все значения связанные с данной константой.
Использование констант массива в формулах массива
Примечание: Мы стараемся как можно оперативнее обеспечивать вас актуальными справочными материалами на вашем языке. Эта страница переведена автоматически, поэтому ее текст может содержать неточности и грамматические ошибки. Для нас важно, чтобы эта статья была вам полезна. Просим вас уделить пару секунд и сообщить, помогла ли она вам, с помощью кнопок внизу страницы. Для удобства также приводим ссылку на оригинал (на английском языке) .
Если ввести формулу массива, вы чаще всего использовать диапазон ячеек на листе, но вам не нужно. Вы также можете использовать константы массива, просто введите в строке формул фигурные скобки значения: <>. Затем вы можете имя константы чтобы облегчить для повторного использования.
Константы можно использовать как в формулах массива, так и отдельно от них.
В формуле массива введите открывающую фигурную скобку, нужные значения и закрывающую фигурную скобку. Пример: = СУММ (A1:E1* 1,2,3,4,5>)
Константа заключена в фигурные скобки (<>), которые вы ввели вручную.
Введите оставшуюся часть формулы и нажмите сочетание клавиш CTRL+SHIFT+ВВОД.
Формула будет выглядеть приблизительно так <= SUM (A1:E1* 1,2,3,4,5>)>, и результаты будут выглядеть следующим образом:
Формула умножила значение в ячейке A1 на 1, значение в ячейке B1 на 2 и т. д., избавив вас от необходимости вводить числа 1, 2, 3, 4, 5 в ячейки листа.
Использование константы для ввода значений в столбец
Чтобы ввести значения в один столбец, например в три ячейки столбца C, сделайте следующее.
Выделите нужные ячейки.
Введите знак равенства и константы. Разделите значения константы точкой с запятой, запятые и при вводе текста, заключите его в двойные кавычки. Например: =
Нажмите клавиши CTRL+SHIFT+ВВОД. Вот как будет выглядеть константа:
Выражаясь языком высоких технологий, это — одномерная вертикальная константа.
Использование константы для ввода значений в строку
Чтобы быстро ввести значения в одну строку, например в ячейки F1, G1 и H1, сделайте следующее.
Выделите нужные ячейки.
Введите знак равенства и константы, но на этот раз разделяйте значения запятыми, не точкой с запятой. Например: =
Нажмите сочетание клавиш CTRL+SHIFT+ВВОД. Вот что должно получиться:
Выражаясь языком высоких технологий, это — одномерная горизонтальная константа.
Использование константы для ввода значений в несколько столбцов и строк
Выделите нужные ячейки.
Убедитесь, что количество выделенных строк и столбцов соответствует количеству значений в константе. Например, если константа будет использоваться для заполнения данными четырех столбцов и трех строк, выделите такое же количество столбцов и строк.
Введите знак равенства и константу. В этом случае значения в каждой строке разделяйте запятыми, а в конце каждой строки вводите точку с запятой. Например:
Нажмите сочетание клавиш CTRL+SHIFT+ВВОД. Вот как будет выглядеть результат:
Выражаясь языком высоких технологий, это — двумерная константа, так как она заполняет столбцы и строки. Кстати, создать трехмерную константу (т. е. вложить одну константу в другую) не удастся.
Использование константы в формуле
Теперь, когда вы уже познакомились с константами массива, рассмотрим практический пример.
Введите или скопируйте и вставьте в любую пустую ячейку следующую формулу, а затем нажмите клавиши CTRL+SHIFT+ВВОД:
В ячейке A3 появится значение 85.
Что произошло? Вы умножили значение в ячейке A1 на 1, значение в ячейке B2 на 2 и т. д, а затем с помощью функции СУММ выполнили сложение этих результатов. Эту же формулу вы могли ввести в виде =СУММ(A1*1,B1*2,C1*3,D1*4,E1*5).
А при желании можно ввести оба набора значений в виде констант массива:
Для этого скопируйте формулу, выделите пустую ячейку, вставьте формулу в строку формул, а затем нажмите клавиши CTRL+SHIFT+ВВОД. Вы получите такой же результат.
Примечания: Если константы не работают
Убедитесь, что значения разделены правильным символом. Если запятая или точка с запятой опущена или указана в неправильном месте, константа массива может не работать или вы можете получить предупреждающее сообщение.
Возможно, вы выделили диапазон ячеек, не соответствующий количеству элементов в константе. Например, если выделить столбец из шести ячеек для использования в константе с пятью ячейками, в пустой ячейке появится значение ошибки #Н/Д. Если же выделено слишком мало ячеек, значения, не имеющие соответствующей ячейки, будут пропущены.
Как сделать константу в excel?
Очень часто в Excel требуется закрепить (зафиксировать) определенную ячейку в формуле. По умолчанию, ячейки автоматически протягиваются и изменяются. Посмотрите на этот пример.
У нас есть данные по количеству проданной продукции и цена за 1 кг, необходимо автоматически посчитать выручку.
Чтобы это сделать мы прописываем в ячейке D2 формулу =B2*C2
Если мы далее протянем формулу вниз, то она автоматически поменяется на соответствующие ячейки. Например, в ячейке D3 будет формула =B3*C3 и так далее. В связи с этим нам не требуется прописывать постоянно одну и ту же формулу, достаточно просто ее протянуть вниз. Но бывают ситуации, когда нам требуется закрепить (зафиксировать) формулу в одной ячейке, чтобы при протягивании она не двигалась.
Взгляните на вот такой пример. Допустим, нам необходимо посчитать выручку не только в рублях, но и в долларах. Курс доллара указан в ячейке B7 и составляет 35 рублей за 1 доллар. Чтобы посчитать в долларах нам необходимо выручку в рублях (столбец D) поделить на курс доллара.
Если мы пропишем формулу как в предыдущем варианте. В ячейке E2 напишем =D2*B7 и протянем формулу вниз, то у нас ничего не получится. По аналогии с предыдущим примером в ячейке E3 формула поменяется на =E3*B8 — как видите первая часть формулы поменялась для нас как надо на E3, а вот ячейка на курс доллара тоже поменялась на B8, а в данной ячейке ничего не указано. Поэтому нам необходимо зафиксировать в формуле ссылку на ячейку с курсом доллара. Для этого необходимо указать значки доллара и формула в ячейке E3 будет выглядеть так =D2/$B$7, вот теперь, если мы протянем формулу, то ссылка на ячейку B7 не будет двигаться, а все что не зафиксировано будет меняться так, как нам необходимо.
Примечание: в рассматриваемом примере мы указал два значка доллара $B$7. Таким образом мы указали Excel, чтобы он зафиксировал и столбец B и строку 7, встречаются случаи, когда нам необходимо закрепить только столбец или только строку. В этом случае знак $ указывается только перед столбцом или строкой B$7 (зафиксирована строка 7) или $B7 (зафиксирован только столбец B)
Формулы, содержащие значки доллара в Excel называются абсолютными (они не меняются при протягивании), а формулы которые при протягивании меняются называются относительными.
Чтобы не прописывать знак доллара вручную, вы можете установить курсор на формулу в ячейке E2 (выделите текст B7) и нажмите затем клавишу F4 на клавиатуре, Excel автоматически закрепит формулу, приписав доллар перед столбцом и строкой, если вы еще раз нажмете на клавишу F4, то закрепится только столбец, еще раз — только строка, еще раз — все вернется к первоначальному виду.
Как говорилось ранее, в формулах Excel можно создать три варианта констант: горизонтальную, вертикальную и двумерную.
Как создать горизонтальную константу?
- В окне открытого листа выделите вертикальный ряд ячеек с числами. Например, ячейки А1С1 со значениями 1,2,3.
- В окошке строки формул введите знак (=) и откройте фигурную скобку.
- Введите числа, содержащиеся в выделенном ряде ячеек, разделяя их точкой с запятой. =
- Закройте фигурные скобки и нажмите сочетание клавиш Ctrl+Shift+Enter .Формула примет следующий вид: <=<1;2;3>> .
Как создать вертикальную константу?
- В окне открытого листа выделите горизонтальный ряд ячеек с числами. Например, ячейки А2А4 со значениями 4,5,6.
- В окошке строки формул введите знак (=) и откройте фигурную скобку.
- Введите числа, содержащиеся в выделенном ряде ячеек, разделяя их двоеточиями. =
- Закройте фигурные скобки и нажмите сочетание клавиш Ctrl+Shift+Enter . Формула примет следующий вид: <=<4:5:6>> .
Как создать двумерную константу?
- В окне открытого листа выделите прямоугольный диапазон ячеек с числами. Например, ячейки А1С3 со значениями 1,2,3,4,5,6,7,8,9.
- В окошке строки формул введите знак (=) и откройте фигурную скобку.
- Введите числа, содержащиеся в выделенном диапазоне ячеек, разделяя горизонтальные константы точками с запятыми, а вертикальные – двоеточиями. Между собой горизонтальные и вертикальные константы отделяются пробелом. =
- Закройте фигурные скобки и нажмите сочетание клавиш Ctrl+Shift+Enter. <=<1;2;3: 4;5;6: 7,8,9>>
Excel позволяет присваивать имена не только ячейкам и диапазонам, но и константам. Константой могут выступать как текстовые, так и числовое значения. В этом уроке Вы узнаете, как назначить имя константе в Microsoft Excel.
Допустим, в работе Вы используете какие-то неизменяемые значения. Пусть это будут плотность бензина, керосина и прочих веществ. Вы можете ввести значения данных величин в специально отведенные ячейки, а затем в формулах давать ссылки на эти ячейки. Но это не всегда удобно.
В Excel существует еще один способ работать с такими величинами – присвоить им осмысленные имена. Согласитесь, что имена плБензина или плКеросина легче запомнить, чем значения 0,71 или 0,85. Особенно когда таких значений десятки, а то и сотни.
Имя константе, как и имя области, присваивается с помощью диалогового окна Создание имени. Разница лишь в том, что в поле Диапазон необходимо ввести величину константы.
Более подробно о присвоении имен с помощью диалогового окна Создание имени Вы можете узнать из урока Как присвоить имя ячейке или диапазону в Excel.
Нажимаем ОК, имя будет создано. Теперь, если ввести в ячейку следующую формулу =плБензина, она возвратит значение константы.
Имена констант не отображаются в поле Имя, поскольку они не имеют адреса и не принадлежат ни к одной ячейке. Зато эти константы Вы сможете увидеть в списке автозавершения формул, поскольку их можно использовать в формулах Excel.
Итак, в данном уроке Вы узнали, как присваивать имена константам в Excel. Если желаете получить еще больше информации об именах, читайте следующие статьи:
- Знакомство с именами ячеек и диапазонов в Excel
- Как присвоить имя ячейке или диапазону в Excel?
- 5 полезных правил и рекомендаций по созданию имен в Excel
- Диспетчер имен в Excel
Урок подготовлен для Вас командой сайта office-guru.ru
Автор: Антон Андронов
Правила перепечаткиЕще больше уроков по Microsoft Excel
Оцените качество статьи. Нам важно ваше мнение:
Именованные константы в Excel
Допустим, у нас есть лист, на котором генерируется счет-фактура и рассчитывается налог на добавленную стоимость – НДС. Как правило, в таком случае значение ставки налога вставляется в ячейку, а потом в формулах используется ссылка на эту ячейку. Чтобы упростить процесс, этой ячейке можно дать имя, например, НДС. А можно и вовсе обойтись без ячейки, сохранив значение ставки налога в именованной константе.
Рис. 1. Определение имени, ссылающегося на константу
Скачать заметку в формате Word или pdf
Выполните следующие действия (рис. 1):
- Пройдите по меню Формулы –> Определенные имена –> Присвоить имя, чтобы открыть диалоговое окно Создание имени.
- Введите имя (в данном случае НLC) в поле Имя.
- В качестве области для этого имени укажите вариант Книга. Если хотите, чтобы это имя действовало только на определенном листе, выберите в списке Область именно этот лист.
- Установите курсор в поле Диапазон и удалите все его содержимое, вставив взамен простую формулу, например, 18%.
- Нажмите Ok, чтобы закрыть окно.
Вы создали именованную формулу, в которой не используется никаких ссылок на ячейки. Попробуем ввести в любую ячейку следующую формулу: =НДС. Эта простая формула возвращает значение 0,18. Поскольку эта именованная формула всегда возвращает один и тот же итог, ее можно считать именованной константой. Эту константу можно использовать и в более сложной формуле, например, =А1*НДС.
Именованная константа может состоять и из текста. Например, в качестве константы можно задать имя компании. В диалоговом окне Создание имени можно ввести, например, следующую формулу, называющуюся MSFT: = » Microsoft Corporation » .
Далее можно использовать формулу ячейки: = » Annual Report: » &MSFT. Данная формула возвращает текст Annual Report: Microsoft Corporation (Годовой отчет: корпорация Microsoft).
Имена, не ссылающиеся на диапазоны, не отображаются в диалоговых окнах Имя или Переход (окно Переход открывается при нажатии клавиши F5). Это разумно, поскольку данные константы не находятся ни в одном достижимом месте интерфейса. Однако они отображаются в диалоговом окне Вставка имени (оно открывается при нажатии клавиши F3), а также в раскрывающемся списке, применяемом при создании формулы (рис. 2; при наборе формулы введите букву Н, и Excel выдаст подсказку). Это также разумно, поскольку именованные константы нужны именно для применения в формулах.
Рис. 2. Именованная константа доступна для использования в формулах
Как вы уже догадались, значение константы можно изменить, когда угодно, открыв диалоговое окно Диспетчер имен (команда Формулы –> Определенные имена –> Диспетчер имен). Нажмите в нем кнопку Изменить, чтобы вызвать окно Изменение имени. Затем введите новое значение в поле Диапазон. Когда вы закроете это окно, Excel будет использовать новое значение и пересчитает формулы, в которых применяется это имя.
По материалам книги Джон Уокенбах. Excel 2013. Трюки и советы. – СПб.: Питер, 2014. – С. 112, 113.
Это несложный, но интересный прием, позволяющий подставлять данные из небольших таблиц без использования ячеек вообще. Его суть в том, что можно «зашить» массив подстановочных значений прямо в формулу. Рассмотрим несколько способов это сделать.
Функция ВЫБОР
Если нужно подставить данные из одномерного массива по номеру, то можно использовать функцию ИНДЕКС или ее более простой и подходящий, в данном случае, аналог – функцию ВЫБОР (CHOOSE). Она выводит элемент массива по его порядковому номеру. Так, например, если нам нужно вывести название дня недели по его номеру, то можно использовать вот такую конструкцию


Это простой пример для начала, чтобы ухватить идею о том, что подстановочная таблица может быть вшита прямо в формулу. Теперь давайте рассмотрим пример посложнее, но покрасивее.
Массив констант в формуле
Предположим, что у нас есть список городов, куда с помощью функции ВПР (VLOOKUP) подставляются значения коэффициентов зарплаты из второго столбца желтой таблицы справа:
Хитрость в том, что можно заменить ссылку на диапазон с таблицей $E$3:$F$5 массивом констант прямо в формуле, и правая таблица будет уже не нужна. Чтобы не вводить данные вручную можно пойти на небольшую хитрость.
Выделите любую пустую ячейку. Введите с клавиатуры знак «равно» и выделите диапазон с таблицей – в строке формул должен отобразиться его адрес:
Выделите с помощью мыши ссылку E3:F5 в строке формул и нажмите клавишу F9 – ссылка превратится в массив констант:
Осталось скопировать получившийся массив и вставить его в нашу формулу с ВПР, а саму таблицу удалить за ненадобностью:
Массив констант с именем
Развивая идею предыдущего способа, можно попробовать еще один вариант – сделать именованный массив констант в оперативной памяти, который использовать затем в формуле. Для этого нажмите на вкладке Формулы (Formulas) кнопку Диспетчер Имен (NameManager). Затем нажмите кнопку Создать, придумайте и введите имя (пусть будет, например, Города) и в поле Диапазон (Reference) вставьте скопированный в предыдущем способе массив констант:
Нажмите ОК и закройте Диспетчер имен. Теперь добавленное имя можно смело использовать на любом листе книги в любой формуле – например, в нашей функции ВПР:
Компактно, красиво и, в некотором смысле, даже защищает от шаловливых ручек непрофессионалов
Как присваивать имена константам в Excel?
Excel позволяет присваивать имена не только ячейкам и диапазонам, но и константам. Константой могут выступать как текстовые, так и числовое значения. В этом уроке Вы узнаете, как назначить имя константе в Microsoft Excel.
Допустим, в работе Вы используете какие-то неизменяемые значения. Пусть это будут плотность бензина, керосина и прочих веществ. Вы можете ввести значения данных величин в специально отведенные ячейки, а затем в формулах давать ссылки на эти ячейки. Но это не всегда удобно.
В Excel существует еще один способ работать с такими величинами – присвоить им осмысленные имена. Согласитесь, что имена плБензина или плКеросина легче запомнить, чем значения 0,71 или 0,85. Особенно когда таких значений десятки, а то и сотни.
Имя константе, как и имя области, присваивается с помощью диалогового окна Создание имени. Разница лишь в том, что в поле Диапазон необходимо ввести величину константы.
Более подробно о присвоении имен с помощью диалогового окна Создание имени Вы можете узнать из урока Как присвоить имя ячейке или диапазону в Excel.
Нажимаем ОК, имя будет создано. Теперь, если ввести в ячейку следующую формулу =плБензина, она возвратит значение константы.
Имена констант не отображаются в поле Имя, поскольку они не имеют адреса и не принадлежат ни к одной ячейке. Зато эти константы Вы сможете увидеть в списке автозавершения формул, поскольку их можно использовать в формулах Excel.
Итак, в данном уроке Вы узнали, как присваивать имена константам в Excel. Если желаете получить еще больше информации об именах, читайте следующие статьи:
Содержание
- Классификация типов данных
- Текстовые значения
- Числовые данные
- Дата и время
- Логические данные
- Ошибочные значения
- Формулы
- Вопросы и ответы
Многие пользователи Excel не видят разницы между понятиями «формат ячеек» и «тип данных». На самом деле это далеко не тождественные понятия, хотя, безусловно, соприкасающиеся. Давайте выясним, в чем суть типов данных, на какие категории они разделяются, и как можно с ними работать.
Классификация типов данных
Тип данных — это характеристика информации, хранимой на листе. На основе этой характеристики программа определяет, каким образом обрабатывать то или иное значение.
Типы данных делятся на две большие группы: константы и формулы. Отличие между ними состоит в том, что формулы выводят значение в ячейку, которое может изменяться в зависимости от того, как будут изменяться аргументы в других ячейках. Константы – это постоянные значения, которые не меняются.
В свою очередь константы делятся на пять групп:
- Текст;
- Числовые данные;
- Дата и время;
- Логические данные;
- Ошибочные значения.
Выясним, что представляет каждый из этих типов данных подробнее.
Урок: Как изменить формат ячейки в Excel
Текстовые значения
Текстовый тип содержит символьные данные и не рассматривается Excel, как объект математических вычислений. Это информация в первую очередь для пользователя, а не для программы. Текстом могут являться любые символы, включая цифры, если они соответствующим образом отформатированы. В языке DAX этот вид данных относится к строчным значениям. Максимальная длина текста составляет 268435456 символов в одной ячейке.
Для ввода символьного выражения нужно выделить ячейку текстового или общего формата, в которой оно будет храниться, и набрать текст с клавиатуры. Если длина текстового выражения выходит за визуальные границы ячейки, то оно накладывается поверх соседних, хотя физически продолжает храниться в исходной ячейке.
Числовые данные
Для непосредственных вычислений используются числовые данные. Именно с ними Excel предпринимает различные математические операции (сложение, вычитание, умножение, деление, возведение в степень, извлечение корня и т.д.). Этот тип данных предназначен исключительно для записи чисел, но может содержать и вспомогательные символы (%, $ и др.). В отношении его можно использовать несколько видов форматов:
- Собственно числовой;
- Процентный;
- Денежный;
- Финансовый;
- Дробный;
- Экспоненциальный.
Кроме того, в Excel имеется возможность разбивать числа на разряды, и определять количество цифр после запятой (в дробных числах).
Ввод числовых данных производится таким же способом, как и текстовых значений, о которых мы говорили выше.
Дата и время
Ещё одним типом данных является формат времени и даты. Это как раз тот случай, когда типы данных и форматы совпадают. Он характеризуется тем, что с его помощью можно указывать на листе и проводить расчеты с датами и временем. Примечательно, что при вычислениях этот тип данных принимает сутки за единицу. Причем это касается не только дат, но и времени. Например, 12:30 рассматривается программой, как 0,52083 суток, а уже потом выводится в ячейку в привычном для пользователя виде.
Существует несколько видов форматирования для времени:
- ч:мм:сс;
- ч:мм;
- ч:мм:сс AM/PM;
- ч:мм AM/PM и др.
Аналогичная ситуация обстоит и с датами:
- ДД.ММ.ГГГГ;
- ДД.МММ
- МММ.ГГ и др.
Есть и комбинированные форматы даты и времени, например ДД:ММ:ГГГГ ч:мм.
Также нужно учесть, что программа отображает как даты только значения, начиная с 01.01.1900.
Урок: Как перевести часы в минуты в Excel
Логические данные
Довольно интересным является тип логических данных. Он оперирует всего двумя значениями: «ИСТИНА» и «ЛОЖЬ». Если утрировать, то это означает «событие настало» и «событие не настало». Функции, обрабатывая содержимое ячеек, которые содержат логические данные, производят те или иные вычисления.
Ошибочные значения
Отдельным типом данных являются ошибочные значения. В большинстве случаев они появляются, когда производится некорректная операция. Например, к таким некорректным операциям относится деление на ноль или введение функции без соблюдения её синтаксиса. Среди ошибочных значений выделяют следующие:
- #ЗНАЧ! – применение неправильного вида аргумента для функции;
- #ДЕЛ/О! – деление на 0;
- #ЧИСЛО! – некорректные числовые данные;
- #Н/Д – введено недоступное значение;
- #ИМЯ? – ошибочное имя в формуле;
- #ПУСТО! – некорректное введение адресов диапазонов;
- #ССЫЛКА! – возникает при удалении ячеек, на которые ранее ссылалась формула.
Формулы
Отдельной большой группой видов данных являются формулы. В отличие от констант, они, чаще всего, сами не видны в ячейках, а только выводят результат, который может меняться, в зависимости от изменения аргументов. В частности, формулы применяются для различных математических вычислений. Саму формулу можно увидеть в строке формул, выделив ту ячейку, в которой она содержится.
Обязательным условием, чтобы программа воспринимала выражение, как формулу, является наличие перед ним знака равно (=).
Формулы могут содержать в себе ссылки на другие ячейки, но это не обязательное условие.
Отдельным видом формул являются функции. Это своеобразные подпрограммы, которые содержат установленный набор аргументов и обрабатывают их по определенному алгоритму. Функции можно вводить вручную в ячейку, поставив в ней предварительно знак «=», а можно использовать для этих целей специальную графическую оболочку Мастер функций, который содержит весь перечень доступных в программе операторов, разбитых на категории.
С помощью Мастера функций можно совершить переход к окну аргумента конкретного оператора. В его поля вводятся данные или ссылки на ячейки, в которых эти данные содержатся. После нажатия на кнопку «OK» происходит выполнение заданной операции.
Урок: Работа с формулами в Excel
Урок: Мастер функций в Excel
Как видим, в программе Excel существует две основные группы типов данных: константы и формулы. Они, в свою очередь делятся, на множество других видов. Каждый тип данных имеет свои свойства, с учетом которых программа обрабатывает их. Овладение умением распознавать и правильно работать с различными типами данных – это первоочередная задача любого пользователя, который желает научиться эффективно использовать Эксель по назначению.