Содержание
- 8.Виды адресации в Excel.
- 9. Логические функции Excel
- Типы и способы адресации ячеек в табличном процессоре Excel.
- Правило относительной ориентации клетки
- Копирование формул
- Типы ссылок EXCEL на ячейку: относительная (A1), абсолютная ($A$1) и смешанная (A$1) адресация
- Абсолютная адресация (абсолютные ссылки)
- Относительная адресация (относительные ссылки)
- Смешанные ссылки
- Вводим знак $ в адрес ячейки
- «СуперАбсолютная» адресация
8.Виды адресации в Excel.
Относительная адресация – вид адресации, при которой адрес ячейки вычисляется относительно ячейки, в которой находится формула. При копировании или перемещении формулы ссылки автоматически меняются в зависимости от нового положения формулы.
Не всегда абсолютная адресация удобна, в нашем примере необходимо, чтобы адрес ячейки В1, не менялся при копировании формулы. Чтобы адрес ячейки не менялся необходимо его зафиксировать, для фиксирования адреса ячейки используется символ $. Измененная формула имеет вид: =A2*$B$1.
Абсолютная адресация – вид адресации, при которой используется фиксированный адрес ячейки. При копировании или перемещении формулы ссылки не изменяются.
Для того, чтобы быстро поставить $, достаточно нажать на клавиатуре клавишу F4. Если нажать F4 несколько раз можно увидеть, что адрес ячейки меняется (=A2*B$1, =A2*$B1). Если в формуле зафиксирован только номер строки или столбца, такая адресация называется смешанной.
9. Логические функции Excel
Функция ЕСЛИ Функции И, ИЛИ, НЕ Вложенные функции ЕСЛИ Функции ИСТИНА и ЛОЖЬ Функция ЕПУСТО
Логические выражения используются для записи условий, в которых сравниваются числа, функции, формулы, текстовые или логические значения. Любое логическое выражение должно содержать по крайней мере один оператор сравнения, который определяет отношение между элементами логического выражения. Ниже представлен список операторов сравнения Excel
= Больше или равно
Результатом логического выражения является логическое значение ИСТИНА (1) или логическое значение ЛОЖЬ (0).
Функция ЕСЛИ
Функция ЕСЛИ (IF) имеет следующий синтаксис:
В качестве аргументов функции ЕСЛИ можно использовать другие функции. В функции ЕСЛИ можно использовать текстовые аргументы.
Функции И, ИЛИ, НЕ
Функции И (AND), ИЛИ (OR), НЕ (NOT) – позволяют создавать сложные логические выражения. Эти функции работают в сочетании с простыми операторами сравнения. Функции И и ИЛИ могут иметь до 30 логических аргументов .
Аргументы функций И, ИЛИ, НЕ могут быть логическими выражениями, массивами или ссылками на ячейки, содержащие логические значения.
Не смотря на то, что функция ИЛИ имеет те же аргументы, что и И, результаты получаются совершенно различными.
Функции ИСТИНА и ЛОЖЬ
Функции ИСТИНА (TRUE) и ЛОЖЬ (FALSE) предоставляют альтернативный способ записи логических значений ИСТИНА и ЛОЖЬ. Эти функции не имеют аргументов.
Функция ЕПУСТО
Если нужно определить, является ли ячейка пустой, можно использовать функцию ЕПУСТО (ISBLANK), которая имеет следующий синтаксис:
Аргумент значение может быть ссылкой на ячейку или диапазон. Если значение ссылается на пустую ячейку или диапазон, функция возвращает логическое значение ИСТИНА, в противном случае ЛОЖЬ.
Источник
Типы и способы адресации ячеек в табличном процессоре Excel.
При копировании или перемещении формулы в другое место таблицы необходимо организовать управление формированием адресов исходных данных. Поэтому в электронной таблице при написании формул наряду с введенным ранее понятием ссылки используются понятия относительной и абсолютной ссылок.
Абсолютная ссылка — это не изменяющийся при копировании и перемещении формулы адрес ячейки, содержащий исходное данное (операнд).
Для указания абсолютной адресации вводится символ $. Различают два типа абсолютной ссылки: полная и частичная.
Полная абсолютная ссылка указывается, если при копировании или перемещении адресклетки, содержащий исходное данное, не меняется. Для этого символ $ ставится перед наименованием столбца и номером строки.
$В$5; $D$12 — полные абсолютные ссылки.
Частичная абсолютная ссылка указывается, если при копировании и перемещении не меняется номер строки или наименование столбца. При этом символ $ в первом случае ставится перед номером строки, а во втором — перед наименованием столбца.
В$5, DS12 — частичная абсолютная ссылка, не меняется номер строки; $В5, S$12 — частичная абсолютная ссылка, не меняется наименование столбца.
Относительная ссылка — это изменяющийся при копировании и перемещении формулы адрес ячейки, содержащий исходное данное (операнд). Изменение адреса происходит по правилу относительной ориентации клетки с исходной формулой и клеток с операндами. Форма написания относительной ссылки совпадает с обычной записью.
Правило относительной ориентации клетки
Формула, где в качестве операндов используются ссылки ячеек, воспринимается системой как шаблон, а ссылки ячеек в таком шаблоне — как средство указания на местоположение ячеек с операндами относительно ячейки с формулой. Рассмотрим правило относительной ориентации клетки на примере.
Клетка со ссылкой С2 содержит формулу-шаблон сложения двух чисел, находящихся в ячейках А1 и В4. Эти ссылки являются относительными и отражают ситуацию взаимного расположения исходных данных в ячейках А1 и В4 и результата вычисления по формуле в ячейке С2.По nравилу относительной ориентации клеток ссылки исходных данных воспринимаются системой не сами по себе, а так, как они расположены относительно клетки С2: ссылка А1 указывает на клетку, которая смещена относительно клетки С2 наодну клетку вверх и на две клетки влево; ссылка В4 указывает на клетку, которая смещена относительно клетки С2 на две клетки вниз и одну клетку влево.
Другой особенностью электронных таблиц является возможность автоматического изменения ссылок при копировании и перемещении формул.
Копирование формул
Копирование содержимого одной ячейки (блока ячеек) в другую (блок ячеек) производится для упрощения ввода однотипных данных и формул. При этом осуществляется автоматическая настройка относительных ссылок операндов. Для запрета автоматической настройки адресов используют абсолютные ссылки ячеек.
одная формула, подлежащая копированию или перемещению, воспринимается как некий шаблон, где указывается местоположение входных данных относительно местоположения клетки с формулой.
Результат копирования формулы, содержащейся в ячейке A3, при использовании относительных, полностью абсолютных и частично абсолютных ссылок:
Автоматическое изменение ссылок происходит не только при копировании субъекта (т.е. формул, содержащих ссылки), но и при перемещении объекта (т.е. ячейки, на которую имеются ссылки в других местах).
Источник
Типы ссылок EXCEL на ячейку: относительная (A1), абсолютная ($A$1) и смешанная (A$1) адресация
history 18 ноября 2012 г.
В формулах EXCEL можно сослаться на значение другой ячейки используя ее адрес (=А1). Адрес ячейки в формуле можно записать по-разному, например: А1 или $A1 или $A$1. То, каким образом вы введете адрес в формулу, будет зависеть, как он будет модифицироваться при ее копировании в другие ячейки листа. Это пригодится при как построении обычных формул на листе, так и при создании Именованных формул , задания правил Условного форматирования и при формировании условий Проверки данных .
В подавляющем большинстве формул EXCEL используются ссылки на ячейки. Например, если в ячейке В1 содержится формула =А1+5 , то означает, что в ячейку В1 будет помещено значение ячейки А1 находящейся на пересечении столбца А и строки 1 , к которому прибавлено число 5. Также в формулах используются ссылки на диапазоны ячеек, например, формула =СУММ(А2:А11) вычисляет сумму значений из ячеек А2 , А3 , . А11 . Однако, формула =СУММ($А$2:$А$11) также вычисляет сумму значений из тех же ячеек. Тогда в чем же разница? Разница проявляется при копировании этой формулы в соседние ячейки.
Абсолютная адресация (абсолютные ссылки)
Для создания абсолютной ссылки используется знак $. Ссылка на диапазона записывается ввиде $А$2:$А$11 . Абсолютная ссылка позволяет при копировании формулы зафиксировать адрес диапазона или адрес ячейки. Рассмотрим пример.
Пусть в ячейке В2 введена формула =СУММ( $А$2:$А$11 ) , а в ячейке С2 формула =СУММ(А2:А11). Скопировав формулы вниз, например с помощью Маркера заполнения, во всех ячейках столбца В получим одну и ту же формулу =СУММ( $А$2:$А$11 ) , т.е. ссылка на диапазон ячеек при копировании не изменилась . А в столбце С получим другой результат: в ячейке С3 будет формула =СУММ(A3:A12) , в ячейке С4 будет формула =СУММ(A4:A13) и т.д. Т.е. при копировании ссылка была модифицирована .
Какая формула лучше? Все зависит от вашей задачи: иногда при копировании нужно фиксировать диапазон, в других случая это делать не нужно.
Другой пример.
Пусть в диапазоне А1:А5 имеются числа (например, зарплата сотрудников отдела), а в С1 – процент премии установленный для всего отдела. Для подсчета премии каждого сотрудника необходимо все зарплаты умножить на % премии. Рассчитанную премию поместим в диапазоне В1:В5 . Для этого введем в ячейку В1 формулу =А1*С1 . Если мы с помощью Маркера заполнения протянем формулу вниз, то получим в В2:В5 нули (при условии, что в диапазоне С2:С5 нет никаких значений). В ячейке В5 будем иметь формулу =А5*С5 (EXCEL при копировании формулы модифицировал ссылки на ячейки, т.к. их адреса не были записаны в виде абсолютных ссылок).
Чтобы выйти из ситуации — откорректируем формулу в ячейке В1 .
- выделите ячейку В1 ;
- войдите в режим правки ячейки (нажмите клавишу F2 ) или поставьте курсор в Строку формул ;
- поставьте курсор на ссылку С1 (можно перед С , перед или после 1 );
- нажмите один раз клавишу F4 . Ссылка С1 выделится и превратится в $C$1 (при повторных нажатиях клавиши F4 ссылка будет принимать последовательно вид C$1, $C1,C1, $C$1 , …). Ссылка вида $C$1 называется абсолютно , C$1, $C1 – смешанными, а С1 — относительной .
Такм образом, введем в В1 формулу =А1*$С$1 . Это можно сделать и в ручную, введя знак $ перед буквой столбца и перед номером строки.
Нажмем ENTER и протянем ее вниз. Теперь в В5 будет правильная формула =А5*$С$1 . Всем сотрудникам теперь достанется премия :).
Относительная адресация (относительные ссылки)
Введем в ячейку B1 формулу =А1 , представляющую собой относительную ссылку на ячейку А1 . Что же произойдет с формулой при ее копировании в ячейки расположенные ниже В1 ? После протягивания ее вниз Маркером заполнения , в ячейке В5 будет стоять формула =А5 , т.е. EXCEL изменил первоначальную формулу =A1 . При копировании вправо в ячейку С1 формула будет преобразована в =В1.
Теперь примеры.
Пусть в столбце А введены числовые значения. В столбце B нужно ввести формулы для суммирования значений из 2-х ячеек столбца А : значения из той же строки и значения из строки выше.
Т.е. в B2 должна быть формула: =СУММ(A1:A2) , в B3 : =СУММ(A2:A3) и т.д.
Решить задачу просто: записав в B2 формулу =СУММ(A1:A2) , протянем ее с помощью Маркера заполнения в ячейку B3 и ниже.
Альтернативное решение
Другим вариантом решения этой задачи является использование Именованной формулы . Для этого:
- выделите ячейку B2 (это принципиально при использовании относительных ссылок в Именах ). Теперь B2 – активная ячейка;
- на вкладке Формулы в группе Определенные имена выберите команду Присвоить имя ;
- в поле Имя введите, например Сумма2ячеек ;
- убедитесь, что в поле Диапазон введена формула =СУММ(A1:A2)
- Нажмите ОК.
Теперь в B2 введем формулу = Сумма2ячеек . Результат будет тот, который мы ожидали: будет выведена сумма 2-х ячеек из столбца слева (см. файл примера , лист пример1 ). Если формулу ввести в ячейку B5 , то она будет суммировать ячейки A4:A5 , если ввести в D10 , то – ячейки С9:С10 .
Другими словами, будут суммироваться 2 ячейки соседнего столбца слева, находящиеся на той же строке и строкой выше. Ссылка на диапазон суммирования будет меняться в зависимости от месторасположения формулы на листе, но «расстояние» между ячейкой с формулой и диапазоном суммирования всегда будет одинаковым (один столбец влево).
Относительная адресация при создании формул для Условного форматирования.
Пусть необходимо выделить в таблице, содержащей числа от 1 до 100, значения больше 50, причем, только в четных строках (см. файл примера , лист пример2 ). Построим такую таблицу:
- выделите диапазон таблицы B2:F11 , так, чтобы активной ячейкой была B2 (важно выделить диапазон начиная с B2 , а не с F11 . Во втором случае, активной ячейкой будет F11 );
- вызовите инструмент Условное форматирование ( Главная/ Стили/ Условное форматирование/ Создать правило/ использовать формулу для … );
- введите формулу =И(ОСТАТ($A2;2)=$I$1;B2>50) ;
- выберите Формат ;
- нажмите ОК
Важно отметить, что, если бы, при создании правила, активной ячейкой была F11 , то формулу необходимо было переписать: =И(ОСТАТ($A11;2)=$I$1;F11>50) . Поменять необходимо только ссылки незафиксированные знаком $: B2 на F11 и $A2 на $A11 .
Внимание! При использовании относительной адресации в Именованных формулах , Именованных диапазонах , Условном форматировании , Проверке данных (примеры см. в соответствующих статьях) необходимо следить, какая ячейка является активной в момент создания формулы (активной может быть только одна ячейка на листе, не смотря на то, что выделено может быть несколько).
Смешанные ссылки
Смешанные ссылки имеют формат =$В3 или =B$3 . В первом случае при копировании формулы фиксируется ссылка на столбец B , а строка может изменяться в зависимости при копировании формулы.
Предположим, у нас есть столбец с ценами в диапазоне B 3: B 6 (см. файл примера , лист пример3 ). В столбцах С, D , Е содержатся прогнозы продаж в натуральном выражении по годам (в шт.). Задача: в столбцах F , G , H посчитать годовые продажи в рублях, т.е. перемножить столбцы С, D , Е на столбец B . Использование механизма относительной адресации позволяет нам ввести для решения задачи только одну формулу. В ячейку F вводим: =$В3*C3 . Потом протягиваем формулу маркером заполнения вниз до F 6 ,
а затем весь столбец таблицы протягиваем вправо на столбцы G и H .
Обратите внимание, что в формуле =$В3*C3 перед столбцом B стоит значок $. При копировании формулы =$В3*C3 в ячейки столбцов F, G и H , этот значок $ говорит EXCEL о том, что ссылку на столбец B модифицировать не нужно. А вот перед столбцом С такого значка нет и формула в ячейке H6 примет вид =$В6*E6 .
Вводим знак $ в адрес ячейки
Существует несколько возможностей при вводе формулы ввести знак $ в адрес ячейки или диапазона. Рассмотрим ввод на примере формулы =СУММ($А$2:$А$5)
1. Ввести знак $ можно вручную, последовательно вводя с клавиатуры все знаки =СУММ($А$2:$А$5)
2. С помощью клавиши F4 (для ввода абсолютной ссылки):
- Введите часть формулы без ввода $: =СУММ(А2:А5
- Затем сразу нажмите клавишу F4 , знаки $ будут вставлены автоматически: =СУММ( $А$2:$А$5
- Для окончания ввода формулы нажмите ENTER.
Если после ввода =СУММ(А2:А5 в формуле передвинуть курсор с помощью мыши в позицию левее,
а затем вернуть его в самую правую позицию (также мышкой),
то после нажатия клавиши F4 , знаки $ будут автоматически вставлены только во вторую часть ссылки! =СУММ( А2:$А$5
Чтобы вставить знаки $ во всю ссылку, выделите всю ссылку А2:$А$5 или ее часть по обе стороны двоеточия, например 2:$А , и нажмите клавишу F4. Знаки $ будут автоматически вставлены во всю ссылку $А$2:$А$5
3. С помощью клавиши F4 (для ввода относительной ссылки).
- Введите часть формулы без ввода $: =СУММ(А2:А5
- Затем сразу нажмите клавишу F4 , будут автоматически вставлены знаки $: =СУММ( $А$2:$А$5
- Еще раз нажмите клавишу F4 : ссылка будет модифицирована в =СУММ( А$2:А$5 (фиксируются строки)
- Еще раз нажмите клавишу F4 : ссылка будет модифицирована в =СУММ($ А2:$А5 (фиксируется столбец)
- Еще раз нажмите клавишу F4 : ссылка будет модифицирована в =СУММ( А2:А5 (относительная ссылка). Последующие нажатия изменяют ссылку заново по кругу.
- Для окончания ввода нажмите ENTER.
Чтобы изменить только первую или втрорую часть ссылки — установите мышкой курсор в нужную часть ссылки и последовательно нажимайте клавушу F4.
«СуперАбсолютная» адресация
В заключении расширим тему абсолютной адресации. Предположим, что в ячейке B 2 находится число 25, с которым необходимо выполнить ряд вычислений, например, возвести в разные степени (см. файл примера , лист пример4 ). Для этого в столбце C напишем формулу возведения в степень (значения степени введем в столбец D ): =$B$2^$D2 .
Мы использовали абсолютную ссылку на ячейку B 2 . При любых изменениях положения формулы абсолютная ссылка всегда будет ссылаться на ячейку, содержащую наше значение 25 :
- при копировании формулы из С3 в Н3 – формула не изменится, и мы получим правильный результат 625 ;
- при вставке нового столбца между столбцами А и В – формула превратится в =$C$2^$E3 , но мы снова получим правильный результат 625 .
Все правильно, т.к. это и есть суть абсолютной адресации: ссылки автоматически модифицируются для сохранения адресации на нужные ячейки при любых модификациях строк и столбцах листа (ну, кроме удаления ячейки с формулой, конечно). Однако бывают ситуации, когда значения на лист попадают из внешних источников. Например, когда созданный пользователем макрос вставляет внешние данные в ячейку B 2 (т.е. всегда во второй столбец листа). Теперь, при вставке столбца между столбцами А и В – формула как и раньше превратится в =$C$2^$E3 , но т.к. исходное число (25) будет вставляться макросом не в С2 , а по прежнему в ячейку B 2 , и мы получим неправильный результат.
Вопрос: можно ли модифицировать исходную формулу из С2 ( =$B$2^$D2 ), так чтобы данные все время брались из второго столбца листа и независимо от вставки новых столбцов?
Решение заключается в использовании функции ДВССЫЛ() , которая формирует ссылку на ячейку из текстовой строки. Если ввести в ячейку формулу: =ДВССЫЛ(«B2») , то она всегда будет указывать на ячейку с адресом B2 вне зависимости от любых дальнейших действий пользователя, вставки или удаления столбцов и т.д.
Небольшая сложность состоит в том, что если целевая ячейка пустая, то ДВССЫЛ() выводит 0, что не всегда удобно. Однако, это можно легко обойти, используя чуть более сложную конструкцию с проверкой через функцию ЕПУСТО() :
При ссылке на ячейку В2 с другого листа =ДВССЫЛ(«пример4!B2») может возникнуть и другая сложность: при изменении названия листа пример4 – формула перестает работать. Но это также можно обойти – см. пример из статьи Определяем имя листа .
Другим способом заставить формулу ссылаться на один и тот же столбец является использование функции СМЕЩ() – об этом читайте статью Как заставить формулу все время ссылаться на один и тот же столбец .
Источник
Относительная
адресация – вид адресации, при которой
адрес ячейки вычисляется относительно
ячейки, в которой находится формула.
При копировании или перемещении формулы
ссылки автоматически меняются в
зависимости от нового положения формулы.
Не всегда абсолютная
адресация удобна, в нашем примере
необходимо, чтобы адрес ячейки В1, не
менялся при копировании формулы. Чтобы
адрес ячейки не менялся необходимо его
зафиксировать, для фиксирования адреса
ячейки используется символ $. Измененная
формула имеет вид: =A2*$B$1.
Абсолютная
адресация – вид адресации, при которой
используется фиксированный адрес
ячейки. При
копировании или перемещении формулы
ссылки не изменяются.
Для того, чтобы
быстро поставить $, достаточно нажать
на клавиатуре клавишу F4. Если нажать F4
несколько раз можно увидеть, что адрес
ячейки меняется (=A2*B$1, =A2*$B1). Если в формуле
зафиксирован только номер строки или
столбца, такая адресация называется
смешанной.
9. Логические функции Excel
Функция ЕСЛИ
Функции
И, ИЛИ, НЕ
Вложенные функции ЕСЛИ
Функции
ИСТИНА и ЛОЖЬ
Функция ЕПУСТО
Логические выражения
используются для записи условий, в
которых сравниваются числа, функции,
формулы, текстовые или логические
значения. Любое логическое выражение
должно содержать по крайней мере один
оператор сравнения, который определяет
отношение между элементами логического
выражения. Ниже представлен список
операторов сравнения Excel
|
= |
|
|
> |
|
< |
|
|
>= |
|
<= |
|
|
<> |
Результатом
логического выражения является логическое
значение ИСТИНА (1) или логическое
значение ЛОЖЬ (0).
Функция ЕСЛИ
Функция ЕСЛИ (IF) имеет следующий синтаксис:
|
=ЕЕСЛИ(логическое_выражение;значение_если_истина;значение_если_ложь) |
В качестве аргументов
функции ЕСЛИ можно использовать другие
функции. В функции ЕСЛИ можно использовать
текстовые аргументы.
Функции И,
ИЛИ, НЕ
Функции И (AND), ИЛИ
(OR), НЕ (NOT) – позволяют создавать сложные
логические выражения. Эти функции
работают в сочетании с простыми
операторами сравнения. Функции И и ИЛИ
могут иметь до 30 логических аргументов
.
Аргументы функций
И, ИЛИ, НЕ могут быть логическими
выражениями, массивами или ссылками на
ячейки, содержащие логические значения.
Не смотря на то,
что функция ИЛИ имеет те же аргументы,
что и И, результаты получаются совершенно
различными.
Функции ИСТИНА
и ЛОЖЬ
Функции ИСТИНА
(TRUE) и ЛОЖЬ (FALSE) предоставляют альтернативный
способ записи логических значений
ИСТИНА и ЛОЖЬ. Эти функции не имеют
аргументов.
Функция ЕПУСТО
Если нужно
определить, является ли ячейка пустой,
можно использовать функцию ЕПУСТО
(ISBLANK), которая имеет следующий синтаксис:
Аргумент значение
может быть ссылкой на ячейку или диапазон.
Если значение ссылается на пустую ячейку
или диапазон, функция возвращает
логическое значение ИСТИНА, в противном
случае ЛОЖЬ.
Соседние файлы в предмете [НЕСОРТИРОВАННОЕ]
- #
- #
- #
- #
- #
- #
- #
- #
- #
- #
- #
В формулах EXCEL можно сослаться на значение другой ячейки используя ее адрес (=А1). Адрес ячейки в формуле можно записать по-разному, например: А1 или $A1 или $A$1. То, каким образом вы введете адрес в формулу, будет зависеть, как он будет модифицироваться при ее копировании в другие ячейки листа. Это пригодится при как построении обычных формул на листе, так и при создании
Именованных формул
, задания правил
Условного форматирования
и при формировании условий
Проверки данных
.
В подавляющем большинстве формул EXCEL используются ссылки на ячейки. Например, если в ячейке
В1
содержится формула =А1+5 , то означает, что в ячейку
В1
будет помещено значение ячейки
А1
находящейся на пересечении столбца
А
и строки
1
,
к которому прибавлено число 5. Также в формулах используются ссылки на диапазоны ячеек, например, формула =СУММ(А2:А11) вычисляет сумму значений из ячеек
А2
,
А3
, …
А11
. Однако, формула
=СУММ($А$2:$А$11)
также вычисляет сумму значений из тех же ячеек. Тогда в чем же разница? Разница проявляется при копировании этой формулы в соседние ячейки.
Абсолютная адресация (абсолютные ссылки)
Для создания абсолютной ссылки используется знак $. Ссылка на диапазона записывается ввиде
$А$2:$А$11
. Абсолютная ссылка позволяет при
копировании
формулы зафиксировать адрес диапазона или адрес ячейки. Рассмотрим пример.
Пусть в ячейке
В2
введена формула
=СУММ(
$А$2:$А$11
)
, а в ячейке
С2
формула
=СУММ(А2:А11).
Скопировав формулы вниз, например с помощью
Маркера заполнения,
во всех ячейках столбца
В
получим одну и ту же формулу
=СУММ(
$А$2:$А$11
)
, т.е. ссылка на диапазон ячеек при копировании
не изменилась
. А в столбце
С
получим другой результат: в ячейке
С3
будет формула =СУММ(A3:A12) , в ячейке
С4
будет формула =СУММ(A4:A13) и т.д. Т.е. при копировании ссылка была
модифицирована
.
Какая формула лучше? Все зависит от вашей задачи: иногда при копировании нужно фиксировать диапазон, в других случая это делать не нужно.
Другой пример.
Пусть в диапазоне
А1:А5
имеются числа (например, зарплата сотрудников отдела), а в
С1
– процент премии установленный для всего отдела. Для подсчета премии каждого сотрудника необходимо все зарплаты умножить на % премии. Рассчитанную премию поместим в диапазоне
В1:В5
. Для этого введем в ячейку
В1
формулу =А1*С1 . Если мы с помощью
Маркера заполнения
протянем формулу вниз, то получим в
В2:В5
нули (при условии, что в диапазоне
С2:С5
нет никаких значений). В ячейке
В5
будем иметь формулу =А5*С5 (EXCEL при копировании формулы модифицировал ссылки на ячейки, т.к. их адреса не были записаны в виде абсолютных ссылок).
Чтобы выйти из ситуации — откорректируем формулу в ячейке
В1
.
-
выделите ячейку
В1
; -
войдите в режим правки ячейки (нажмите клавишу
F2
) или поставьте курсор вСтроку формул
;
-
поставьте курсор на ссылку
С1
(можно перед
С
, перед или после
1
); -
нажмите один раз клавишу
F
4
. Ссылка
С1
выделится и превратится в
$
C
$1
(при повторных нажатиях клавиши
F
4
ссылка будет принимать последовательно вид
C
$1, $
C
1,
C
1, $
C
$1
, …). Ссылка вида
$
C
$1
называется
абсолютно
,
C
$1, $
C
1
– смешанными, а
С1
—
относительной
.
Такм образом, введем в
В1
формулу =А1*$С$1 . Это можно сделать и в ручную, введя знак $ перед буквой столбца и перед номером строки.
Нажмем
ENTER
и протянем ее вниз. Теперь в
В5
будет правильная формула =А5*$С$1 . Всем сотрудникам теперь достанется премия :).
Относительная адресация (относительные ссылки)
Введем в ячейку
B1
формулу =А1 , представляющую собой относительную ссылку на ячейку
А1
. Что же произойдет с формулой при ее копировании в ячейки расположенные ниже
В1
? После протягивания ее вниз
Маркером заполнения
, в ячейке
В5
будет стоять формула =А5 , т.е. EXCEL
изменил
первоначальную формулу =A1 . При копировании вправо в ячейку
С1
формула будет преобразована в =В1.
Теперь примеры.
Пусть в столбце
А
введены числовые значения. В столбце
B
нужно ввести формулы для суммирования значений из 2-х ячеек столбца
А
: значения из той же строки и значения из строки выше.
Т.е. в
B2
должна быть формула: =СУММ(A1:A2) , в
B3
: =СУММ(A2:A3) и т.д.
Решить задачу просто: записав в
B2
формулу =СУММ(A1:A2) , протянем ее с помощью
Маркера заполнения
в ячейку
B3
и ниже.
Альтернативное решение
Другим вариантом решения этой задачи является использование
Именованной формулы
. Для этого:
-
выделите ячейку
B2
(это принципиально при использовании относительных ссылок вИменах
). Теперь
B2
– активная ячейка; -
на вкладке
Формулы
в группе
Определенные имена
выберите команду
Присвоить имя
; -
в поле
Имя
введите, например
Сумма2ячеек
; -
убедитесь, что в поле
Диапазон
введена формула =СУММ(A1:A2) - Нажмите ОК.
Теперь в
B2
введем формулу =
Сумма2ячеек
. Результат будет тот, который мы ожидали: будет выведена сумма 2-х ячеек из столбца слева (см. файл примера , лист
пример1
). Если формулу ввести в ячейку
B5
, то она будет суммировать ячейки
A4:A5
, если ввести в
D10
, то – ячейки
С9:С10
.
Другими словами, будут суммироваться 2 ячейки соседнего столбца слева, находящиеся на той же строке и строкой выше.
Ссылка на диапазон суммирования будет меняться в зависимости от месторасположения формулы на листе, но «расстояние» между ячейкой с формулой и диапазоном суммирования всегда будет одинаковым (один столбец влево).
Относительная адресация при создании формул для Условного форматирования.
Пусть необходимо выделить в таблице, содержащей числа от 1 до 100, значения больше 50, причем, только в четных строках (см. файл примера , лист
пример2
). Построим такую таблицу:
Создадим правило для
Условного форматирования
:
-
выделите диапазон таблицы
B
2:
F
11
, так, чтобы активной ячейкой была
B
2
(важно выделить диапазон начиная с
B
2
, а не с
F
11
. Во втором случае, активной ячейкой будет
F
11
); -
вызовите инструмент
Условное форматирование
(
Главная/ Стили/ Условное форматирование/ Создать правило/ использовать формулу для …
); - введите формулу =И(ОСТАТ($A2;2)=$I$1;B2>50) ;
-
выберите
Формат
; -
нажмите
ОК
Важно отметить, что, если бы, при создании правила, активной ячейкой была
F11
, то формулу необходимо было переписать: =И(ОСТАТ($A11;2)=$I$1;F11>50) . Поменять необходимо только ссылки незафиксированные знаком $:
B2
на
F11
и
$A2
на
$A11
.
Внимание!
При использовании относительной адресации в
Именованных формулах
,
Именованных диапазонах
,
Условном форматировании
,
Проверке данных
(примеры см. в соответствующих статьях) необходимо следить, какая ячейка является активной в момент создания формулы (активной может быть только одна ячейка на листе, не смотря на то, что выделено может быть несколько).
Смешанные ссылки
Смешанные ссылки имеют формат =$В3 или =B$3 . В первом случае при копировании формулы фиксируется ссылка на столбец
B
, а строка может изменяться в зависимости при копировании формулы.
Предположим, у нас есть столбец с ценами в диапазоне
B
3:
B
6
(см. файл примера , лист
пример3
). В столбцах
С,
D
, Е
содержатся прогнозы продаж в натуральном выражении по годам (в шт.). Задача: в столбцах
F
,
G
,
H
посчитать годовые продажи в рублях, т.е. перемножить столбцы
С,
D
, Е
на столбец
B
. Использование механизма относительной адресации позволяет нам ввести для решения задачи только одну формулу. В ячейку
F
вводим: =$В3*C3 . Потом протягиваем формулу
маркером заполнения
вниз до
F
6
,
а затем весь столбец таблицы протягиваем вправо на столбцы
G
и
H
.
Обратите внимание, что в формуле =$В3*C3 перед столбцом
B
стоит значок $. При копировании формулы =$В3*C3 в ячейки столбцов
F,
G
и
H
, этот значок $ говорит EXCEL о том, что ссылку на столбец
B
модифицировать не нужно. А вот перед столбцом
С
такого значка нет и формула в ячейке
H6
примет вид =$В6*E6 .
Вводим знак $ в адрес ячейки
Существует несколько возможностей при вводе формулы ввести знак $ в адрес ячейки или диапазона. Рассмотрим ввод на примере формулы
=СУММ($А$2:$А$5)
1. Ввести знак $ можно вручную, последовательно вводя с клавиатуры все знаки
=СУММ($А$2:$А$5)
2. С помощью клавиши
F4
(для ввода абсолютной ссылки):
-
Введите часть формулы без ввода $:
=СУММ(А2:А5
-
Затем
сразу
нажмите клавишу
F4
, знаки $ будут вставлены автоматически:
=СУММ(
$А$2:$А$5
-
Для окончания ввода формулы нажмите
ENTER.
Если после ввода
=СУММ(А2:А5
в формуле передвинуть курсор с помощью мыши в позицию левее,
а затем вернуть его в самую правую позицию (также мышкой),
то после нажатия клавиши
F4
, знаки $ будут автоматически вставлены только во вторую часть ссылки!
=СУММ(
А2:$А$5
Чтобы вставить знаки $ во всю ссылку, выделите всю ссылку
А2:$А$5
или ее часть по обе стороны двоеточия, например
2:$А
, и нажмите клавишу
F4.
Знаки $ будут автоматически вставлены во всю ссылку
$А$2:$А$5
3. С помощью клавиши
F4
(для ввода относительной ссылки).
-
Введите часть формулы без ввода $:
=СУММ(А2:А5
-
Затем
сразу
нажмите клавишу
F4
, будут автоматически вставлены знаки $:
=СУММ(
$А$2:$А$5
-
Еще раз нажмите клавишу
F4
: ссылка будет модифицирована в
=СУММ(
А$2:А$5
(фиксируются строки) -
Еще раз нажмите клавишу
F4
: ссылка будет модифицирована в
=СУММ($
А2:$А5
(фиксируется столбец) -
Еще раз нажмите клавишу
F4
: ссылка будет модифицирована в
=СУММ(
А2:А5
(относительная ссылка). Последующие нажатия изменяют ссылку заново по кругу. -
Для окончания ввода нажмите
ENTER.
Чтобы изменить только первую или втрорую часть ссылки — установите мышкой курсор в нужную часть ссылки и последовательно нажимайте клавушу
F4.
«СуперАбсолютная» адресация
В заключении расширим тему абсолютной адресации. Предположим, что в ячейке
B
2
находится число 25, с которым необходимо выполнить ряд вычислений, например, возвести в разные степени (см. файл примера , лист
пример4
). Для этого в столбце
C
напишем формулу возведения в степень (значения степени введем в столбец
D
): =$B$2^$D2 .
Мы использовали абсолютную ссылку на ячейку
B
2
. При любых изменениях положения формулы абсолютная ссылка всегда будет ссылаться на ячейку, содержащую наше значение
25
:
-
при копировании формулы из
С3
в
Н3
– формула не изменится, и мы получим правильный результат
625
; -
при вставке нового столбца между столбцами
А
и
В
– формула превратится в =$C$2^$E3 , но мы снова получим правильный результат
625
.
Все правильно, т.к. это и есть суть абсолютной адресации: ссылки автоматически модифицируются для сохранения адресации на нужные ячейки при любых модификациях строк и столбцах листа (ну, кроме удаления ячейки с формулой, конечно). Однако бывают ситуации, когда значения на лист попадают из внешних источников. Например, когда созданный пользователем макрос вставляет внешние данные в ячейку
B
2
(т.е. всегда во второй столбец листа). Теперь, при вставке столбца между столбцами
А
и
В
– формула как и раньше превратится в =$C$2^$E3 , но т.к. исходное число (25) будет вставляться макросом не в
С2
, а по прежнему в ячейку
B
2
, и мы получим неправильный результат.
Вопрос: можно ли модифицировать исходную формулу из
С2
( =$B$2^$D2 ), так чтобы данные все время брались из второго столбца листа и независимо от вставки новых столбцов?
Решение заключается в использовании функции ДВССЫЛ() , которая формирует ссылку на ячейку из текстовой строки. Если ввести в ячейку формулу: =ДВССЫЛ(«B2») , то она всегда будет указывать на ячейку с адресом
B2
вне зависимости от любых дальнейших действий пользователя, вставки или удаления столбцов и т.д.
Небольшая сложность состоит в том, что если целевая ячейка пустая, то ДВССЫЛ() выводит 0, что не всегда удобно. Однако, это можно легко обойти, используя чуть более сложную конструкцию с проверкой через функцию ЕПУСТО() :
=ЕСЛИ(ЕПУСТО(ДВССЫЛ(«B2″));»»;ДВССЫЛ(«B2»))
При ссылке на ячейку
В2
с другого листа =ДВССЫЛ(«пример4!B2») может возникнуть и другая сложность: при изменении названия листа
пример4
– формула перестает работать. Но это также можно обойти – см. пример из статьи
Определяем имя листа
.
Другим способом заставить формулу ссылаться на один и тот же столбец является использование функции СМЕЩ() – об этом читайте статью
Как заставить формулу все время ссылаться на один и тот же столбец
.
Excel для Microsoft 365 для Mac Excel 2021 для Mac Excel 2019 для Mac Excel 2016 для Mac Excel для Mac 2011 Еще…Меньше
По умолчанию ссылка на ячейку является относительной. Например, если вы ссылаетесь на ячейку A2 из ячейки C2, вы указываете адрес ячейки в том же ряду (2), но отстоящей на два столбца влево (C минус A). Формула с относительной ссылкой изменяется при копировании из одной ячейки в другую. Например, вы можете скопировать формулу =A2+B2 из ячейки C2 в C3, при этом формула в ячейке C3 сдвинется вниз на один ряд и превратится в =A3+B3.
Если необходимо сохранить исходный вид ссылки на ячейку при копировании, ее можно зафиксировать, поставив перед названиями столбца и строки знак доллара ($). Например, при копировании формулы =$A$2+$B$2 из C2 в D2 формула не изменяется. Такие ссылки называются абсолютными.
В некоторых случаях ссылку можно сделать «смешанной», поставив знак доллара перед указателем столбца или строки для «блокировки» этих элементов (например, $A2 или B$3). Чтобы изменить тип ссылки на ячейку, выполните следующее.
-
Выделите ячейку со ссылкой на ячейку, которую нужно изменить.
-
В строка формул
щелкните ссылку на ячейку, которую вы хотите изменить.
-
Для перемещения между сочетаниями используйте клавиши
+T.
В следующей таблице огововодятся сведения о том, что происходит при копировании формулы в ячейке A1, содержаной ссылку. В частности, формула копируется на две ячейки вниз и на две ячейки справа, в ячейку C3.
|
Текущая ссылка (описание): |
Новая ссылка |
|
$A$1 (абсолютный столбец и абсолютная строка) |
$A$1 (абсолютная ссылка) |
|
A$1 (относительный столбец и абсолютная строка) |
C$1 (смешанная ссылка) |
|
$A1 (абсолютный столбец и относительная строка) |
$A3 (смешанная ссылка) |
|
A1 (относительный столбец и относительная строка) |
C3 (относительная ссылка) |
Нужна дополнительная помощь?
Тип урока: обобщение и контроль знаний.
Обучающие цели урока:
- Обобщение основных понятий электронной таблицы
Excel. - Повторение правил записи формул в Excel.
- Повторение возможностей различных видов
адресации при расчетах с помощью математических
формул, развитие умения применять различные
варианты ссылок.
Развивающие цели урока:
- Развитие умения обобщать полученные знания и
последовательно их применять в процессе
выполнения работы. - Развитие логического мышление, памяти,
внимания, способность к анализу. - Формирование информационной культуры,
потребности в приобретении и применении знаний.
Воспитательные цели урока:
- Привитие навыков вычислительной работы в ЭТ Excel.
- Воспитание аккуратности и точности при записи
математических формул.
Программно-дидактическое обеспечение:
Компьютеры IBM PC, программа Microsoft Excel, Microsoft PowerPoint,
презентация к уроку, карточки с заданиями
контрольной работы (4 варианта).
База знаний:
К этому уроку учащиеся знают:
- Что такое “электронные таблицы”, их виды,
функции; назначение. Интерфейс табличного
процессора Microsoft Excel. - Арифметические действия в электронных
таблицах, автосуммирование числовых данных,
возможности использования встроенных функций. - Относительные и абсолютные ссылки.
- Правила копирования формул.
План урока
- Организационный момент.
- Активизация опорных ЗУН учащихся.
- Контрольная работа.
- Подведение итогов, выставление оценок.
Конспект урока
1. Организационный момент.
Приветствие, проверка присутствующих учащихся.
2. Активизация опорных ЗУН учащихся.
Повторение ранее изученного материала
производится с помощью презентации.
На предыдущих уроках мы уже познакомились с тем
как вводятся формулы в таблицах. Цель нашего
урока – проверить и закрепить знания,
приобретенные на предыдущих занятиях. Давайте
вспомним.
- Для чего предназначены Электронные таблицы?
- Какова структура Электронной таблицы?
- Какие основные элементы электронной таблицы
вам известны? - Как задается имя ячейки (строки, столбца) в
электронной таблице? - Какие данные можно ввести в ячейку электронной
таблицы?
СЛАЙДЫ 1-2. Вступление. Объявляется тема урока,
понятия, которые будут обсуждаться на уроке. Мы
продолжаем изучать электронные таблицы и
основная задача нашего сегодняшнего урока — это
закрепление понятия относительной и абсолютной
адресации ячеек в электронных таблицах.
Итак, что мы с вами знаем и умеем делать:
- создавать, редактировать и форматировать
табличный документ; - выполнять вычисления по формулам;
- применять относительные и абсолютные ссылки.
Давайте вспомним: Что такое формула? Какие
правила записи формул в электронных таблицах вы
знаете? Как отображается формула при вводе и по
окончании ввода?
СЛАЙД 3. (Рис. 1) Основным достоинством
электронной таблицы Excel является наличие мощного
аппарата формул. Можно складывать, умножать,
делить, извлекать квадратные корни, вычислять
синусы и косинусы и т.д.
Рис. 1
СЛАЙД 4. (Рис. 2). На данных примерах мы вспомним,
как вычисляется результат по формуле. (Ответ
отобразится на слайде по щелчку мыши)
Рис. 2
Мы видим, что в формулах используются ссылки на
адреса ячеек. Существуют два основных типа
ссылок: относительные и абсолютные, кроме этого,
могут быть использованы смешанные ссылки.
Различия между относительными и абсолютными
ссылками проявляются при копировании формулы из
активной ячейки в другую ячейку (СЛАЙД 5).
СЛАЙД 6. На прошлых уроках мы выяснили, что
всякое изменение места расположения формулы
введет к автоматическому изменению адресов
ячеек в этих формулах. Таким образом реализован принцип
относительной адресации. По умолчанию при
наборе формул в Excel используются относительные
именно ссылки. На примере мы видим, как
изменяется адрес ячеек в формулах при
копировании.
СЛАЙД 7. Но как выяснилось, в некоторых случаях
необходимо, чтобы при копировании адрес ячейки
не изменялся – принцип абсолютной адресации.
Абсолютная ссылка в формуле используется для
указания фиксированного адреса ячейки. Для
абсолютных ссылок в имени ячейки употребляется
символ $. На примере видно, что адрес ячеек в
формуле не изменился при копировании.
СЛАЙД 8. В формулах можно использовать
смешанные ссылки, в которых координата столбца
абсолютная, а строки – относительная, или,
наоборот, координата столбца относительная, а
строки – абсолютная.
А теперь давайте рассмотрим копирование
формул, содержащих относительные и абсолютные
ссылки на примерах, разберем задания. Рис. 3, 4.
(СЛАЙДЫ 9-10).
Рис. 3
Рис. 4
3. Контрольная работа.
Теперь вам предстоит выполнить контрольную
работу. Вы получите карточки с заданиями (Приложение 1) и бланки для ответов.
Обращаю ваше внимание на то, что в первых трех
заданиях надо записать формулу, а в двух
последних – число. Желаю вам успеха!
4. Подведение итогов, выставление оценок.
Список литературы
- Н.Д. Угринович, Базовый курс: Учебник для 8
класса, Москва, БИНОМ. Лаборатория знаний АО
“Московские учебники”, 2007 г. - К.М. Златопольский, 1700 заданий по Microsoft Excel,
“БХВ-Петербург”, 2003 г.

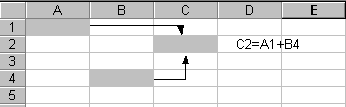
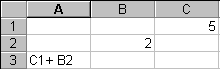
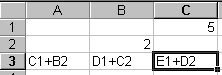
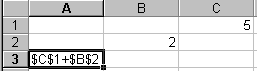
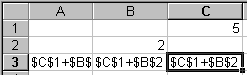
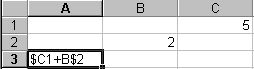
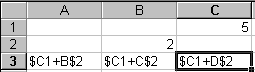











 щелкните ссылку на ячейку, которую вы хотите изменить.
щелкните ссылку на ячейку, которую вы хотите изменить. +T.
+T.



