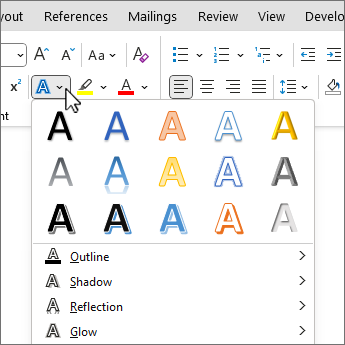Лекция посвящена расширенным возможностям
оформления текста документов. Показано
использование видоизменений шрифтов,
в том числе при оформлении верхних и
нижних индексов. Приведены способы
установки межстрочных интервалов,
интервалов между абзацами и символами
текста в строке. Показаны способы
установки границ (обрамления) абзацев
и текста. Показана возможность изменения
цвета фона текста с использованием
заливки. Дано представление о стилях и
их использовании при оформлении
документов.
Для
оформления документа используют панели
инструментов Форматирование,
Таблицы
и границы
и команды меню Формат
(рис.
10.1).
Рис.
10.1.
Панели инструментов и меню, используемые
для оформления документа
Применение специальных эффектов к символам шрифта о специальных эффектах
Все
параметры шрифтов, о которых будет
говориться далее, к специальным эффектам
отнесены несколько условно. Просто для
их установки использования панели
инструментов Форматирование
уже недостаточно. Необходимо выполнить
команду Формат/Шрифт
или воспользоваться командой Шрифт
контекстного меню. После выполнения
любой из этих команд появится диалоговое
окно Шрифт
(рис.
10.2).
Рис.
10.2.
Настройка параметров шрифта во вкладке
«Шрифт» диалогового окна «Шрифт»
Видоизменения шрифтов
Все
видоизменения устанавливаются
соответствующими флажками в разделе
Видоизменения
вкладки Шрифт
диалогового окна Шрифт
(см. рис.
10.2).
Для отказа от использования эффекта
флажок следует снять. Некоторые эффекты
можно использовать одновременно, а
некоторые исключают друг друга.
Можно
установить следующие параметры:
-
зачеркнутый— зачеркивание выделенного
текста. Используется при редактировании
текста. -
двойное зачеркивание— зачеркивание
выделенного текста двойной линией.
Используется при редактировании текста. -
надстрочный— смещение выделенного
текста вверх относительно опорной
линии строки и уменьшение размера
шрифта, если это возможно. Используется
для оформления верхних индексов,
степеней и т.п. -
подстрочный— смещение выделенного
текста вниз относительно опорной линии
строки и уменьшение размера шрифта,
если это возможно. Используется для
оформления нижних индексов. -
с тенью— добавляет тень за выделенным
текстом, под ним и справа. Используется
при оформлении заголовков. -
контур— отображение внутренней и
внешней границы каждого знака.
Используется при оформлении заголовков. -
приподнятый— отображает выделенный
текст приподнятым над поверхностью
страницы. Используется при оформлении
заголовков. -
утопленный— отображение выделенного
текста в виде вдавленного в поверхность
страницы. Используется при оформлении
заголовков. -
малые прописные— оформление
выделенного текста в нижнем регистре
в виде прописных букв уменьшенного
размера. Форматирование малых прописных
букв не влияет на числа, знаки препинания,
не относящиеся к алфавиту знаки и
прописные буквы. Используется при
оформлении заголовков. -
все прописные— отображение всех
строчных букв в выделенном тексте как
прописных. Используется при оформлении
заголовков. -
скрытый
— запрет отображения и печати выделенного
текста. Для отображения скрытого текста
следует нажать кнопку непечатаемые
знаки панели инструментов Стандартная
(см. рис.
10.1).
Примеры
использования видоизменения шрифта
приведены на рис.
10.3.
Рис.
10.3.
Видоизменения шрифта
Соседние файлы в папке Лекции в Word
- #
- #
- #
- #
- #
- #
- #
Добавление контура, тени, отражения или светящегося текста
Сделайте текст или объект WordArt привлекательнее, изменив его заливку, контуры или добавив эффекты, например тени, отражения и свечение.
Выберите текст или объект WordArt.
Нажмите Главная > Текстовые эффекты.
Выберите нужный эффект.
Чтобы просмотреть дополнительные варианты, наведите указатель на пункт Контур, Тень, Отражение или Свечение и выберите необходимый эффект.
Чтобы удалить эффект, еще раз вы выберите текст и нажмите кнопку Главная > удалить форматирование.
kak.zydus.su
ВАЖНО! Для того, что бы сохранить статью в закладки, нажмите: CTRL + D
Задать вопрос ВРАЧУ, и получить БЕСПЛАТНЫЙ ОТВЕТ, Вы можете заполнив на НАШЕМ САЙТЕ специальную форму, по этой ссылке >>>
Что делать, если твои одноклассники продают наркотики? >>>
Здравствуйте! Меня интересует вопрос как реагировать на некорректные замечания методиста, а иногда неадекватное его. >>>
2007-2018 «Педагогическое сообщество Екатерины Пашковой — PEDSOVET.SU».
12+ Свидетельство о регистрации СМИ: Эл №ФС77-41726 от 20.08.2010 г. Выдано Федеральной службой по надзору в сфере связи, информационных технологий и массовых коммуникаций.
Адрес редакции: 603111, г. Нижний Новгород, ул. Раевского 15-45
Адрес учредителя: 603111, г. Нижний Новгород, ул. Раевского 15-45
Учредитель, главный редактор: Пашкова Екатерина Ивановна
Контакты: +7-920-0-777-397, info@pedsovet.su
Домен: http://pedsovet.su/
Копирование материалов сайта строго запрещено, регулярно отслеживается и преследуется по закону.
Отправляя материал на сайт, автор безвозмездно, без требования авторского вознаграждения, передает редакции права на использование материалов в коммерческих или некоммерческих целях, в частности, право на воспроизведение, публичный показ, перевод и переработку произведения, доведение до всеобщего сведения — в соотв. с ГК РФ. (ст. 1270 и др.). См. также Правила публикации конкретного типа материала. Мнение редакции может не совпадать с точкой зрения авторов.
Для подтверждения подлинности выданных сайтом документов сделайте запрос в редакцию.
О работе с сайтом
Мы используем cookie.
Публикуя материалы на сайте (комментарии, статьи, разработки и др.), пользователи берут на себя всю ответственность за содержание материалов и разрешение любых спорных вопросов с третьми лицами.
При этом редакция сайта готова оказывать всяческую поддержку как в публикации, так и других вопросах.
Если вы обнаружили, что на нашем сайте незаконно используются материалы, сообщите администратору — материалы будут удалены.
Для оформления кабинетов и праздничных залов часто нужно распечатать большие буквы: с пустым пространством внутри, на цветной бумаге и т.д., но пол умолчанию в Word максимальный размер шрифта 72, что очень мало, если нужно распечатать большую букву на весь лист. Как быть в данной ситуации?
Можно увеличить буквы по следующему алгоритму.
Шаг 1. Открыть программу и написать одну букву.
Нажмите для увеличения
Шаг 2. Затем выделить букву мышкой, кликнув мышью справа или слева от буквы и, удерживая кнопку мыши, потянуть ее в противоположном направлении.
Нажмите для увеличения
Шаг 3. Далее на верхней панели инструментов на вкладке главная в поле выбора размера шрифта поставить курсор мыши, стереть старое значение и вписать новое и нажать ENTER. Например, чтобы буква получилась на весь лист, можно взять любой диапазон от 600 до 700.
Размер шрифта нужно подбирать в зависимости от размера, который нужно получить, потому что разные шрифты (Arial, Times New Roman и т.д.) при одинаковом значении могут быть разного размера.
К этой букве можно применить форматирование: полужирность, курсив, выбрать цвет буквы, шрифт. Букву также можно выровнять по центру.
Шаг 4. Чтобы написать другие буквы, нужно поставить курсор после получившейся буквы и набрать на клавиатуре другие буквы.
Если нужно сделать буквы-контуры
Когда принтер печатает с полосами, нужна экономия картриджа, или изначально планируется раскрасить буквы или сделать трафарет, то лучше распечатать только контуры букв.
Для этого на шаге 3 нужно задать дополнительные настройки форматирования. А именно:
1. Выделить букву, как мы сделали это ранее.
2. На вкладке Главная в меню в группе Шрифт нажать на стрелочку в правом нижнем углу.
3. В открывшемся окне Шрифт нажать кнопку Текстовые эффекты и выполнить настройки:
- Заливка текста — Нет заливки.
- Контур текста — Сплошная линия (можно задать цвет и прозрачность линии).
В том же окне Шрифт можно задать дополнительные параметры Типа контура и формата самих букв: Тень, Отражение и т.д.
Потом эти буквы можно распечатать на А4 и применять прямо на листе или вырезать по контуру.
Примечание: Мы стараемся как можно оперативнее обеспечивать вас актуальными справочными материалами на вашем языке. Эта страница переведена автоматически, поэтому ее текст может содержать неточности и грамматические ошибки. Для нас важно, чтобы эта статья была вам полезна. Просим вас уделить пару секунд и сообщить, помогла ли она вам, с помощью кнопок внизу страницы. Для удобства также приводим ссылку на оригинал (на английском языке) .
Сделайте текст или объект WordArt привлекательнее, изменив его заливку, контуры или добавив эффекты, например тени, отражения и свечение.
Выберите текст или объект WordArt.
Нажмите Главная > Текстовые эффекты.
Выберите нужный эффект.
Чтобы просмотреть дополнительные варианты, наведите указатель на пункт Контур, Тень, Отражение или Свечение и выберите необходимый эффект.
Чтобы удалить эффект, выделите текст еще раз и нажмите Главная > Очистить формат.
Онлайн нарезка mp3 – это удобный
и простой сервис, который поможет вам
самостоятельно создать музыкальный рингтон.
Скачка видео с YouTube
Конвертер YouTube видео Наш онлайн видео
конвертер позволяет скачать видео с
вебсайта YouTube в форматы webm, mp4, 3gpp, flv, mp3.
Радио онлайн
Это радиостанции на выбор по странам, стилям
и качеству. Радиостанции всего мира,
более 1000 популярных радиостанций.
Онлайн трансляция с Веб-камер производится
абсолютно бесплатно в режиме реального
времени — эфир онлайн.
Онлайн Телевидение
Наше Онлайн Телевидение — это более 300 популярных
TV каналов на выбор, по странам
и жанрам. Вещание телеканалов бесплатно.
Чат Рулетка+Видеознакомства 18+
Прекрасная возможность завязать новые отношения
с продолжением в реале. Случайный видео
чат (чат рулетка),аудитория — это люди со всего мира.
Страницы 1
Чтобы отправить ответ, вы должны войти или зарегистрироваться
Сообщений [ 3 ]
1 Тема от Alex_Gur 16.11.2012 13:26:56
- Alex_Gur
- Модератор
- Неактивен
- Откуда: Москва
- Зарегистрирован: 28.07.2011
- Сообщений: 2,725
- Поблагодарили: 492
Тема: Как сформировать «пустые внутри» знаки
В некоторых случаях, по эстетическим соображениям, хочется сформировать так называемые «пустые внутри» знаки.
Технически – это знаки белого цвета, окаймленные темной (обычно черной) границей.
Такие знаки легко создать в Word с помощью опции Текстовые эффекты.
Для этого выделим один или несколько знаков (буквы, цифры, знаки препинания и т.д.) (для демонстрации белого цвета внутри они должны быть довольно большими).
Опция Текстовые эффекты в Word 2010 открывается следующим образом: вкладка Главная – группа Шрифт – стрелочка вызова диалогового окна Шрифт – кнопка Текстовые эффекты, открывающая окно Формат текстовых эффектов.
Устанавливаем контур текста в окне Формат текстовых эффектов: вкладка Контур текста – Сплошная линия – Цвет: Черный.
Далее устанавливаем заливку текста в том же окне Формат текстовых эффектов: вкладка Заливка текста – Сплошная заливка – Цвет: Белый.
Закрываем окно Формат текстовых эффектов (кнопка Закрыть – кнопка OK) и получаем знаки с требуемым эффектом.
Пустые знаки.jpg
Пустые знаки.jpg 6 Кб, 1 скачиваний с 2012-11-16
You don’t have the permssions to download the attachments of this post.
2 Ответ от aap77 16.11.2012 13:50:32
- aap77
- генерал-полковник
- Неактивен
- Зарегистрирован: 12.09.2011
- Сообщений: 925
- Поблагодарили: 242
Re: Как сформировать «пустые внутри» знаки
Опция Текстовые эффекты в Word 2010 открывается следующим образом: вкладка Главная – группа Шрифт – стрелочка вызова диалогового окна Шрифт – кнопка Текстовые эффекты, открывающая окно Формат текстовых эффектов.
Для того чтобы открыть окно Формат текстовых эффектов, надо чтобы выполнены были следующие условия:
1. Документ должен быть формата Word 2007-2010, так как текстовые эффекты применяются к объекту WordArt. А объекты WordArt 2003 и WordArt 2007-2010 кардинально отличаются по своей функциональности.
2. Нужно помнить, что WordArt вставляется в документ отдельным объектом.
3 Ответ от Alex_Gur 16.11.2012 13:56:46
- Alex_Gur
- Модератор
- Неактивен
- Откуда: Москва
- Зарегистрирован: 28.07.2011
- Сообщений: 2,725
- Поблагодарили: 492
Re: Как сформировать «пустые внутри» знаки
Опция Текстовые эффекты в Word 2010 открывается следующим образом: вкладка Главная – группа Шрифт – стрелочка вызова диалогового окна Шрифт – кнопка Текстовые эффекты, открывающая окно Формат текстовых эффектов.
Для того чтобы открыть окно Формат текстовых эффектов, надо чтобы выполнены были следующие условия:
1. Документ должен быть формата Word 2007-2010, так как текстовые эффекты применяются к объекту WordArt. А объекты WordArt 2003 и WordArt 2007-2010 кардинально отличаются по своей функциональности.
2. Нужно помнить, что WordArt вставляется в документ отдельным объектом.
Спасибо! Важное дополнение.
Только мне кажется, что речь здесь идет не об объекте WordArt, а об обычном тексте с применением к нему текстовых эффектов.
Кстати? с помощью объектов WordArt можно также создать нечто похожее!
Как сделать видоизменение по контуру в ворде
К дополнительным относятся параметры шрифта, для установки которых необходимо использовать диалоговое окно Шрифт.
Для отображения диалогового окна Шрифт во вкладке Главная щелкните по значку группы Шрифт или по выделенному фрагменту правой кнопкой мыши и в контекстном меню выберите команду Шрифт.
Диалоговое окно Шрифт имеет две вкладки. Во вкладке Шрифт (рис. ) устанавливаются параметры, определяющие внешний вид символов. Многие из них (шрифт, начертание, размер шрифта и т.д.) доступны в группе Шрифт вкладки Главная или мини-панели инструментов, но некоторые видоизменения доступны только в это вкладке.
Рис. Вкладка Шрифт диалогового окна Шрифт
Во вкладке Интервал (рис. ) устанавливаются интервалы между символами в строке, ширина символов и смещение. Все эти параметры доступны только здесь.
Рис. Вкладка Интервал диалогового окна Шрифт
Видоизменение шрифта
Видоизменения шрифта (шрифтовые эффекты) устанавливаются флажками группы Видоизменение вкладки Шрифт диалогового окна Шрифт. Некоторые из них (зачеркнутый, надстрочный, подстрочный) можно установить в группе Шрифт вкладки Главная.
Двойное зачеркивание отличается от просто зачеркнутый только двойной линией зачеркивания.
Видоизменения с тенью и контур обычно используют в декоративных целях, например, для заголовков. Видоизменения можно использовать совместно. Настроить параметры тени или контура невозможно.
Видоизменения приподнятый и утопленный также обычно применяют в декоративных целях. Наиболее рельефно такой текст смотрится при использовании заливки или фона страницы. Настроить параметры видоизменений невозможно.
Видоизменение малые прописные заменяет обычные строчные буквы прописными, но несколько меньшего размера, чем обычные прописные буквы. Используют это видоизменение, например, для заголовков. Видоизменение все прописные превращает все буквы в прописные. Более того, во фрагменте текста, оформленном с этим видоизменением, строчные буквы ввести невозможно.
Видоизменение скрытый делает текст невидимым на экране. Чтобы просмотреть скрытый текст, надо во вкладке Главная в группе Абзац нажать кнопку Отобразить все знаки. Скрытый текст будет отображен с подчеркиванием точечным пунктиром. При этом все параметры оформления будут отображены.
Изменение ширины символов шрифта
Для изменения ширины символов используется раскрывающийся список Масштаб вкладки Интервал диалогового окна Шрифт. Можно выбрать любое значение из этого списка или, не открывая списка, щелкнуть левой кнопкой мыши в его поле и ввести требуемое значение. Увеличение масштаба используют обычно для заголовков; уменьшение масштаба (до 80…85%) можно применять для «подгонки» длины строк. Допустимый диапазон масштабирования символов – от 1 до 600%. Точность установки масштаба – 1%.
Изменение интервалов между символами
Применяя раскрывающийся список Интервал вкладки Интервал и рядом расположенный счетчик на диалогового окна Шрифт, можно изменять интервалы (расстояние) между символами в строке текста.
В раскрывающемся списке Интервал можно выбрать Разреженный или Уплотненный, а в счетчике на установить требуемое значение разрежения или сжатия интервалов. Величина изменения интервалов между символами по умолчанию устанавливается в пунктах (пт), но, при желании, значение можно указать и в сантиметрах или миллиметрах. Для этого следует в поле счетчика на ввести число и через пробел – сокращение см или мм: например, 0,5 см или 3 мм. Расстояние между символами можно изменять с точность до 0,05 пт или 0,01 мм. Разреженный интервал применяют при оформлении заголовков или для выделения отдельных слов в тексте.
Уплотненный интервал используется в основном для «подбора» текста: удаления коротких последних строк абзацев. Уменьшать интервалы рекомендуется не более чем на 0,1…0,3 пт., что почти не заметно. Большее уплотнение затрудняет восприятие текста.
Смещение текста
Раскрывающийся список Смещение вкладки Интервал диалогового окна Шрифт позволяет сместить текст выше или ниже основного уровня строки. В счетчике на устанавливается величина смещения — по умолчанию в пунктах (пт), но, при желании, значение можно указать и в сантиметрах или миллиметрах. Для этого следует в поле счетчика на ввести число и через пробел – сокращение см или мм: например, 1 см или 3 мм. Величину смещения можно изменять с точность до 0,5 пт или 0,1 мм. Смещение часто используется вместо надстрочных и подстрочных знаков (верхних и нижних индексов). Отличие заключается в том, что при этом размер смещаемых символов не изменяется.
Кернинг
Кернинг применяется для выравнивания зрительных интервалов между символами. Есть ряд букв, интервалы между которыми выглядят больше, чем есть на самом деле, — Например, АУ, ГА, ТА, АТ, УД, АЧ, ЬТ и др. Установка флажка Кернинг сокращает эти интервалы. Кернинг может быть установлен для шрифтов любого размера (счетчик для шрифтов размером), но особенно важно использовать его для прописных букв крупных шрифтов.
Выделение цветом
Выделение цветом не относится к собственно параметрам шрифта, однако используется при работе с текстом, а кнопка для выделения находится в группе Шрифт вкладки Главная и на мини-панели инструментов.
Выделение цветом применяют для привлечения внимания к каким-либо фрагментам текста. Это своего рода аналог цветного маркера, который используют при работе с бумажными документами.
- Выделите фрагмент документа.
- Щелкните по стрелке кнопки Цвет выделения текста в группе Шрифт вкладки Главная или на мини-панели инструментов и выберите требуемый цвет. При наведении указателя мыши на выбираемый цвет срабатывает функция предпросмотра, и фрагмент документа отображается выделенным указанным цветом.
Рис. Команда для выделения цветом
Можно поступать иначе.
- Щелкните по стрелке кнопки Цвет выделения текста в группе Шрифт вкладки Главная или на мини-панели инструментов и выберите требуемый цвет. После этого кнопка останется нажатой, а указатель мыши в тексте документа будет иметь рядом с собой изображение маркера.
- Перемещая курсор по тексту при нажатой левой кнопке мыши, выделяйте фрагменты документа.
- По окончании выделения нажмите кнопку Цвет выделения текста или клавишу клавиатуры Esc.
Для отмены «окрашивания» фрагмента текста следует его выделить, щелкнуть по треугольнику в правой части открывающейся кнопки Цвет выделения текста в группе Шрифт вкладки Главная или на мини-панели инструментов и в палитре выбрать режим Нет цвета.
Буквицы
Буквица (большая заглавная буква) применяется в начале документа или главы.
- Выделите абзац, который должен начинаться с буквицы.
- Во вкладке Вставка в группе Текст щелкните по кнопке Буквица и выберите положение буквы (В тексте или На поле). При наведении указателя мыши на выбираемый вариант срабатывает функция предпросмотра, и фрагмент документа отображается с буквицей (рис.).
Рис. Создание буквицы
По умолчанию буквица оформлена тем же шрифтом, что и абзац, а ее высота составляет три строки текста.
Для настройки параметров буквицы в меню кнопки Буквица выберите команду Параметры буквицы.
В диалоговом окне Буквица (рис. ) в раскрывающемся списке Шрифт выберите шрифт буквы, в счетчике высота в строках укажите количество строк, которое будет занимать буква, а в счетчике расстояние от текста можно указать это расстояние.
Рис. Настройка параметров буквицы
Буквица размещается в специальной рамке. Для выделения рамки нужно сначала щелкнуть левой кнопкой мыши по буквице, после чего вокруг буквы появится пунктирная рамка, а затем щелкнуть по этой рамке так, чтобы на рамке появились маркеры. После этого можно изменять параметры шрифта буквы в буквице; перетаскиванием маркеров можно изменить размер рамки. Кроме того, ухватившись за рамку буквицы, ее можно переместить в любое место.
Если выделить не весь абзац, а только его первое слово, то все это слово будет оформлено как буквица.
Для удаления оформления абзаца с буквицей выделите абзац и в меню кнопки Буквица выберите вариант Нет.
Содержание
- Видоизменение шрифта
- Использование малых прописных по умолчанию
- Изменение регистра
- Отмена видоизменения шрифта
- Вопросы и ответы
Видоизменение шрифта
Единственный способ написания малыми прописными буквами в Ворд заключается в видоизменении параметров используемого по умолчанию шрифта. Применить их можно как к уже написанному тексту, так и к тому, который вы только собираетесь вводить.
- Выделите текстовый фрагмент, буквы в котором требуется заменить на малые прописные, или установите указатель курсора (каретку) в том месте документа, где вы планируете начинать новую запись.
- Находясь во вкладке «Главная», вызовите меню группы инструментов «Шрифт» — нажмите для этого по небольшой диагональной стрелочке, расположенной в ее левом нижнем углу, либо же просто воспользуйтесь клавишами «Ctrl+D».
- В открывшемся диалоговом окне, в его вкладке «Шрифт», установите галочку напротив пункта «малые прописные», расположенного в блоке «Видоизменение».
Примечание: В этом окне вы можете сразу же видеть, как изменится текст – это отображается в области предварительного просмотра, именуемой «Образец». Также здесь можно изменить ряд параметров отображения, а именно, сам шрифт, его размер, начертание и т. д.
Чтобы подтвердить внесенные изменения и закрыть окно параметров шрифта нажмите по кнопке «ОК».
Тип написания выделенного вами фрагмента текста изменится на малые прописные. Если же вы устанавливали каретку в пустом месте документа, такой вид будет иметь вводимый в дальнейшем текст.
Читайте также: Как изменить шрифт в документе Word
Использование малых прописных по умолчанию
Если вариант написания текста малыми прописными требуется установить в качестве используемого по умолчанию для всего документа, выполните следующее:
- Вызовите диалоговое окно «Шрифт».
- Установите отметку напротив чекбокса «малые прописные».
- Нажмите на кнопку «По умолчанию».
- Убедившись, что в окне с вопросом отмечен пункт «только текущего документа?», нажмите «ОК».
- Если же выбрать «всех документов, основанных на шаблоне Normal?», данный вариант будет применен ко всем создаваемым в будущем документам Ворд.

Читайте также: Как создать шаблон документа в Word
Изменение регистра
В Ворд доступно несколько вариантов регистра, посредством которых может быть записан текст в документе.
- Как в предложениях;
- все строчные;
- ВСЕ ПРОПИСНЫЕ;
- Начинать С Прописных;
- иЗМЕНИТЬ РЕГИСТР.
Собственно то, как они записаны выше и в соответствующем меню программы, дает полное понимание того, какой вид будет иметь текст при выборе любого из доступных вариантов. Все они могут быть применены и к малым прописным (пример на скриншоте ниже). Подробнее обо всех нюансах данной процедуры и возможных методах ее реализации рассказывается в отдельной статье на нашем сайте.
Подробнее: Как изменить регистр в Word
Отмена видоизменения шрифта
Для того чтобы отменить написание текста малыми прописными и вернуть обычные прописные и строчные, достаточно выполнить те же действия, о которых рассказывается в первой части статьи, но только убрав галочку напротив соответствующего пункта, а не установив ее.
Более простой и быстрый, но далеко не всегда подходящий вариант заключается в очистке форматирования, для чего на панели инструментов предусмотрена отдельная кнопка.
Подробнее: Как очистить форматирование документа Ворд
Важно! Очистка форматирования подразумевает изменение шрифта, его размера, стиля и начертания на значения, установленные для текущего документа (или выбранного шаблона) в качестве используемых по умолчанию.
Читайте также: Как отменить последнее действие в Word
Еще статьи по данной теме:
Помогла ли Вам статья?

Word позволяет работать с разными типами шрифтов, но также дает возможность добавить эффекты чтобы они выделялись на фоне остальной части того же документа.
Это поможет вам создавать более эффективные заголовки, создавать более яркие таблицы. и особенно указать читателю, что есть разница в этой области вашего письма по сравнению с остальной частью документа.
Если вы хотите стать экспертом в дизайне шрифтов, вам нужно прочитать эту статью до конца. Мы научим вас применять и удалять все эффекты с помощью очень простых шагов.
Текстовый эффект — это функция, которая используется для создать текстуру или сгенерировать рисунок в буквах чтобы они могли выделяться на фоне остальной части документа, и таким образом на них было бы лучше смотреть.
Когда нужно сделать плакаты, баннеры или рекламу , этот инструмент идеально подходит для вас. Поскольку с помощью очень простых шагов вы можете получить доступ к эффектам по умолчанию, которые предлагает Word, и использовать их без каких-либо неудобств.
Какие основные эффекты можно добавить к шрифту в Word?

Основные эффекты, которые вы можете добавить к шрифту в Microsoft Word, следующие:
- Контур: вы можете выбрать толщину и цвет линии, а также цвета заливки. Вы также можете удалить этот контур для получения другого эффекта.
- Тень: У вас будет возможность выбрать внутреннюю, внешнюю или перспективную тень. Таким образом, вам нужно будет выбрать степень прозрачности, размер, размытие, отражение и гладкость краев. Цвет тени также можно изменить.
- Отражение: С помощью этой функции вы можете создать эффект отражения в словах вашего документа. Вы можете выбрать разные варианты этих инструментов.
- С подсветкой: Если вы хотите выделить одно или несколько слов, создающих световой эффект, вы можете выбрать эту функцию, в которой у вас будут разные цвета для комбинирования в соответствии с вашими потребностями.
- Стиль номера: это очень полезно при использовании чисел, которые вы хотите выделить в тексте. Вы можете выбрать выравнивание по пропорциональной ширине, ширину таблицы или старый стиль, который позволит вам отображать числа в разных строках.
- Лигатуры: Эта функция относится к объединению каждой буквы слова. Вам придется выбирать различные функции, которые улучшат читаемость текста и придадут ему неповторимый стиль.
- Набор стилей: С помощью этого инструмента вы сможете объединять разные стили, чтобы ваш текст выглядел наилучшим образом.
Шаги по применению или удалению эффектов шрифта в текстах Microsoft Word
«ОБНОВЛЕНИЕ ✅ Хотите узнать больше об основных текстовых эффектах в Microsoft Word? ⭐ ВОЙДИТЕ ЗДЕСЬ ⭐ и узнайте больше прямо сейчас! »
В следующих абзацах мы покажем вам, как вы можете применять или удалять эффекты, не теряя времени, и таким образом ваш текст поразителен, что повысит эффективность работы.
Применять
Если вы хотите придать словам в тексте другой эффект, вам нужно будет выполнить следующие шаги, которые мы объясним ниже:
- Выберите слова, которые хотите изменить.
- Доступ к функции «Дом» на ленте.
- Найдите группу «Источник».
- Выберите инструмент «Текстовые и типографские эффекты» , представленный буквой не выполнено «А» с синим контуром.
- Отобразится меню с наиболее часто используемыми функциями, а затем все другие доступные вам альтернативы.
- выберите тот, который вам больше всего подходит. Если вы хотите изменить его, вам нужно щелкнуть раскрывающееся меню, чтобы получить дополнительные параметры.
Помните, что изменения будут внесены автоматически, поэтому вам не нужно нажимать какую-либо кнопку, чтобы принять изменения.
Размешивать

Если вы хотите удалить созданный эффект, следуйте этому руководству:
- Выделите текст, который хотите изменить.
- Доступ к функции «Четкий формат» , представленный буквой Рядом с ластиком.
Вы также можете выделить текст и щелкнуть правой кнопкой мыши. Затем выберите вариант «Стили» затем «Удалить формат» .
Если у вас есть какие-либо вопросы, оставляйте их в комментариях, мы свяжемся с вами как можно скорее, и это будет большим подспорьем для большего числа участников сообщества. Je Vous remercie!
Word для Microsoft 365 Word 2021 Word 2019 Word 2016 Word 2013 Еще…Меньше
Сделайте текст или объект WordArt привлекательнее, изменив его заливку, контуры или добавив эффекты, например тени, отражения и свечение.
-
Выберите текст или объект WordArt.
-
На вкладке Главная выберите
текстовые эффекты.
-
Выберите нужный эффект.
Для получения дополнительных вариантов наведите указатель на пункты Контур, Тень, Отражение или Свечение, а затем выберите нужный эффект.
Чтобы удалить эффект, выделите текст еще раз, а затем перейдите на вкладку Главная и выберите 
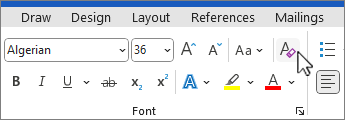

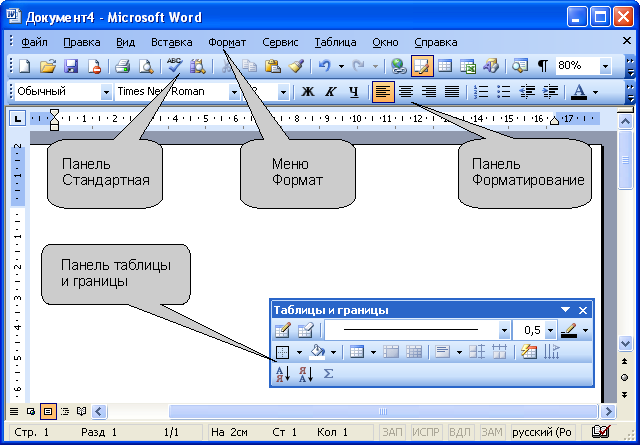

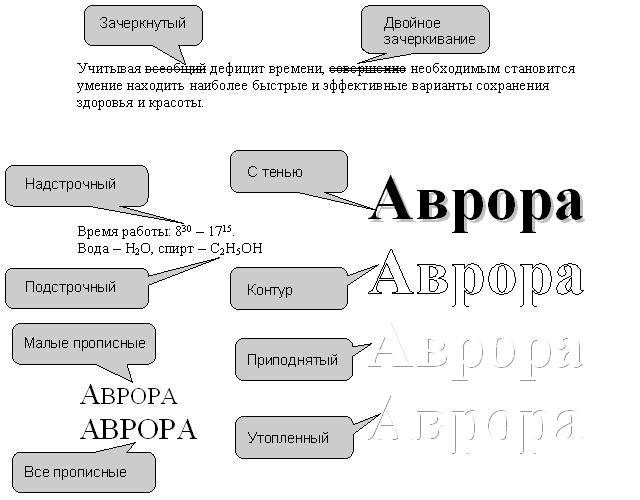




















 текстовые эффекты.
текстовые эффекты.