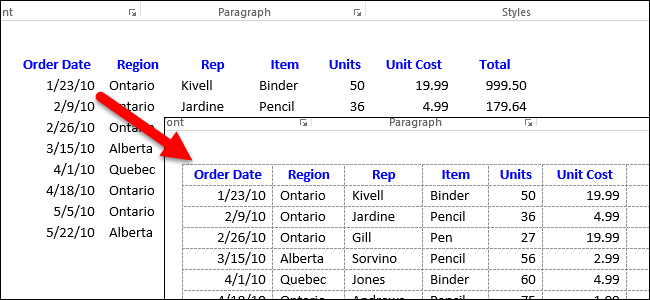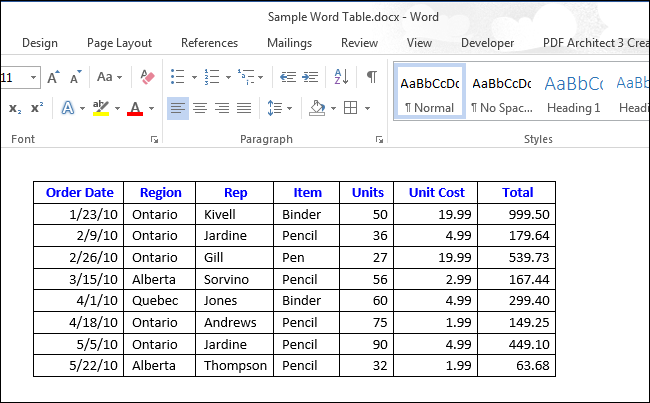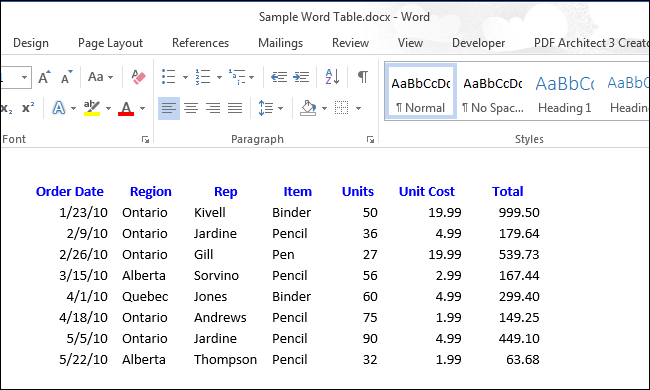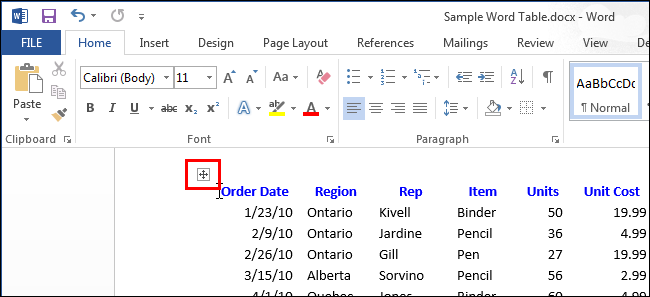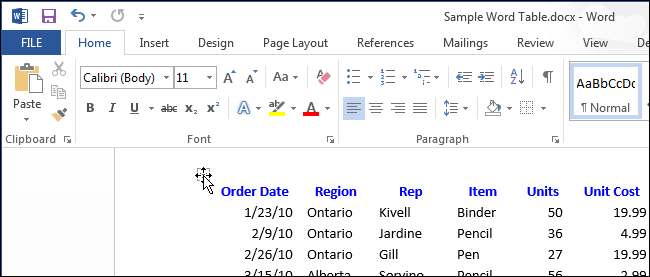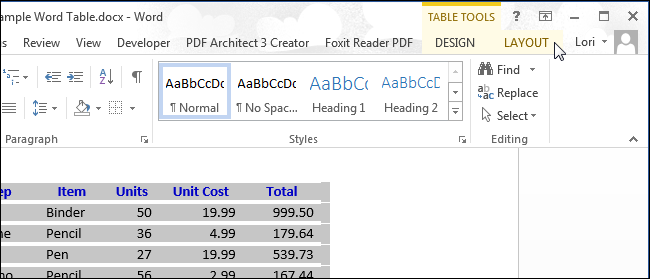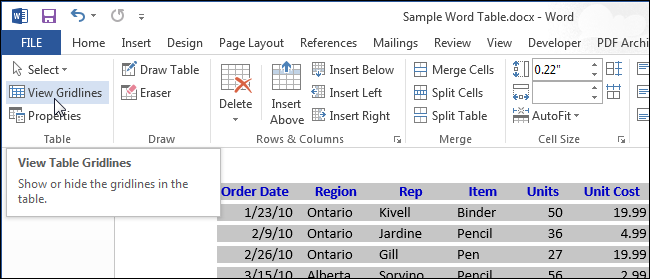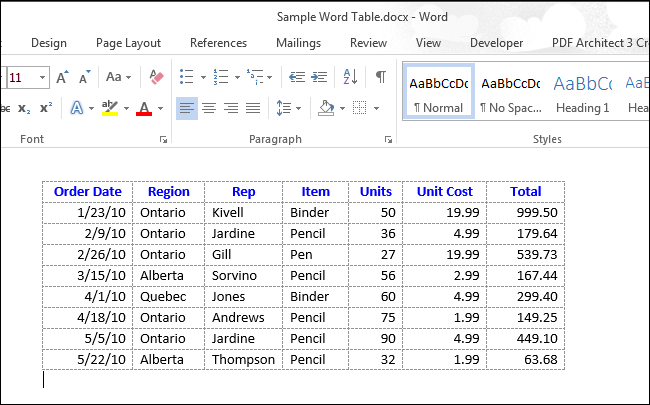Примечание: Эта статья выполнила свою задачу, и в скором времени ее использование будет прекращено. Чтобы избежать появления ошибок «Страница не найдена», мы удаляем известные нам ссылки. Если вы создали ссылки на эту страницу, удалите их, и вместе мы обеспечим согласованность данных в Интернете.
По умолчанию все ячейки новой таблицы выделены черными границами, которые выводятся на печать вместе с документом. Удалив границы таблицы, можно включить отображение линий сетки, чтобы лучше понимать, где именно расположены ячейки. Отображение или скрытие линий сетки таблицы действует для всех таблиц в документе. В отличие от границ таблицы вывести на печать линии сетки в документе невозможно.
-
Щелкните таблицу.
-
Откройте вкладку Макет таблицы, а затем в группе Параметры нажмите кнопку Сетка.
См. также
Добавление и изменение границ таблицы
Добавление границ к надписям, рисункам и другим объектам
Изменение и удаление границ текстовых полей и фигур
Нужна дополнительная помощь?
Содержание
- 1 1 Как в Ворде сделать таблицу невидимой, убрав границы
- 2 Делаем границы невидимыми
- 3 Создание невидимой таблицы для содержания
- 4 Как убрать невидимую таблицу
- 5 Делаем границы таблицы невидимыми
- 5.1 Включение сетки
- 5.2 Скрытие всех границ таблицы
- 5.3 Скрытие некоторых границ таблицы или границ некоторых ячеек
- 5.4 Скрытие определенной границы или определенных границ в таблице
- 5.5 Помогла ли вам эта статья?
Если вам нужно отформатировать текст именно в таблице программы Microsoft Office Word, но по какой-то причине её границы не должны быть видны, то это вполне возможно. В зависимости от ваших задач, существует два способа воплотить эту затею в жизнь: убрать границы таблицы после всей работы в редакторе вовсе, либо сделать их белыми, под цвет листа. Освойте оба метода с помощью данной статьи.
1 Как в Ворде сделать таблицу невидимой, убрав границы
- Для этого вам нужно отыскать небольшой квадрат в левом верхнем углу таблицы. Он появится как только вы наведёте курсором на неё. Кликните левой кнопкой мыши – вся таблица выделится.
- Как только вся таблица будет выделена, найдите раздел “Конструктор” в шапке программы и перейдите в него.
- В правой части рабочей области вы увидите поле “Границы”. Кликните по маленькому треугольнику возле него.
- Во всплывающем списке будет представлено множество вариантов обрамления таблицы. Вы можете сделать её, заключенной в пунктир, жирные линии, даже диагонали. В данный момент, выберите “Нет границы”.
- Вы получите абсолютно невидимую таблицу, хоть и форматирование текста будет выполнено ячейками. Изменить эти настройки можно в любой момент, либо отменить их, воспользовавшись голубыми стрелками в главном разделе программы Ворд.
2 Как в Ворде сделать таблицу невидимой с помощью цвета
Если первый вариант вам не подошёл по той или иной причине, то можно прибегнуть к палитре цветов, чтобы таблица слилась с белым фоном.
- Начните с этапа выделения всех ячеек таблицы, которые должны стать невидимыми. Кликните по маленькому квадрату в левом верхнем углу таблицы.
- Нажмите на правую кнопку мыши и отыщите строку “Границы и заливка…”
- Перед вами появится небольшое окно, перейдите в раздел “Граница”. Здесь вы увидите рабочую область “Цвет”, нажмите на неё.
- В появившейся палитре отметьте белый цвет. Если вы собираетесь распечатывать свой документ на цветной бумаге, то нужно подобрать цвет тон в тон листу. Кликнув по словам “Другие цвета”, вы можете воспользоваться полной палитрой.
- Таким образом, вы получаете прозрачную таблицу, которая при выделении имеет границы. Вернуть ей чёрный цвет возможно в любой момент, снова прибегнув к цветовой палитре.
Оба способа сделают вашу таблицу в программе Word абсолютно невидимой при распечатывании документа. В электронном варианте вы можете увидеть только таблицу, оформленную вторым способом, так как она видна при выделении.
По умолчанию, когда Вы создаёте новую таблицу, все ячейки имеют чёрные границы, которые печатаются вместе с документом. Однако, на случай если Вы скроете границы ячеек, существуют также линии сетки, цель которых – помочь увидеть, где расположена каждая ячейка таблицы.
На картинке ниже показан пример таблицы со сплошными границами в каждой ячейке.
Если в такой таблице Вы сделаете все границы невидимыми, и линии сетки при этом отображаться не будут, то просматривать и воспринимать данные (особенно, когда таблица большая) может стать весьма затруднительным. Тем не менее бывают ситуации, когда скрыть линии сетки просто необходимо. Далее мы покажем, как это можно сделать.
Чтобы сделать линии сетки видимыми, наведите указатель мыши на таблицу. В левом верхнем углу появится иконка выделения таблицы.
При наведении курсора мыши на иконку, указатель принимает форму крестика-стрелки. Кликните таким указателем по иконке, чтобы выделить всю таблицу.
Затем перейдите на вкладку Работа с таблицами | Макет (Table Tools | Layout).
В разделе Таблица (Table) нажмите команду Отобразить сетку (View Gridlines).
Теперь в таблице отображаются линии сетки.
Чтобы отключить отображение линий сетки, выделите таблицу и снова кликните Отобразить сетку (View Gridlines).
Замечание: Команда Отобразить сетку (View Gridlines) отображает или скрывает линии сетки для ВСЕХ таблиц в Вашем документе. Кстати, на печать линии сетки не выводятся.
Урок подготовлен для Вас командой сайта office-guru.ru
Источник: /> Перевел: Антон Андронов
Правила перепечаткиЕще больше уроков по Microsoft Word
Оцените качество статьи. Нам важно ваше мнение:
Несмотря на всю простоту этого совета, немногие знают о нем. Речь идет о сокрытии границ у таблиц в редакторе Word при выводе страниц на печать.
Нарисовали вы таблицу, заполнили данными, но при печати документа нежелательно показывать границы у таблиц. Такие ситуации частенько возникают.
В этих случаях достаточно подвести курсор к таблице, чтобы в ее верхнем левом углу появился квадратик с плюсом, как на скриншоте внизу:
- Щелкните курсором по этому квадратику, чтобы выделить таблицу.
- На выделении щелкните правой кнопкой мыши, чтобы вызвать контекстное меню. Выберите команду Границы и заливка (Borders and Shading):
- Откроется одноименное диалоговое окно, в котором на вкладке Границы (Borders) следует выбрать тип границы нет (None).
- Проследите, чтобы была также выбрана опция Применить к таблице (Apple to table).
- Нажмите ОК для закрытия диалогового окна.
Кстати, вы можете скрыть не все границы у таблицы, а лишь некоторые границы у определенных сторон таблицы. Это можно сделать путем нажатия соответствующих кнопок в правой части диалогового окна Границы и заливка (Borders and Shading), которая называется в русской версии Word как Образец, а в английской версии — Preview.
Щелчок по кнопке или по границе в этом окошке приводит соответственно к показу или сокрытию той или иной границы у таблицы.
Если Вам необходимо, чтобы на листе в документе Microsoft Word слова, буквы или цифры стояли в определенных местах, тогда для этого лучше использовать не пробелы или табуляцию, а таблицу. Сначала создайте ее, заполните необходимыми данными, а потом можно сделать границы невидимыми. В итоге получится, что необходимые слова, написаны в различных частях листа.
Как сделать таблицу в Ворде, я уже рассказывала, и прочесть статью можно, перейдя по ссылке. В данной статье мы будем рассматривать, как сделать так, чтобы таблица в Ворде была с невидимыми линиями. Использовать ее удобно если Вы делаете содержание в документе, или для нестандартного оформления, например, детская игра, соедини линиями точки.
Все показывать я буду в 2010 Ворде, но если у Вас установлен Word 2007, 2013 или 2016, тогда делаете точно так же.
Делаем границы невидимыми
Возьмем вот такой пример. Здесь текст написан по вертикали. Как сделать вертикальный текст в Ворде, я писала, и это еще один способ.
Выделите ячейки полностью, нажав на четыре стрелки, направленные в разные стороны, в левом верхнем углу.
Дальше перейдите на вкладку «Работа с таблицами» – «Конструктор» и в группе «Стили таблиц» нажмите на стрелочку на кнопке «Границы». Выберите из выпадающего пункта «Все границы».
После этого, ненужные линии на странице будут убраны.
Все сделать можно и немного по-другому. Выделите ее, нажав на стрелочки слева вверху. Затем кликните правой кнопкой мышки по любой ячейке. Появится контекстное меню. Нажмите на маленькую стрелочку возле кнопки «Границы».
Из выпадающего списка выберите «Все границы», и у Вас так же получится необходимый результат.
Создание невидимой таблицы для содержания
Теперь давайте рассмотрим, что делать, если у Вас есть содержание в документе. Для начала, вставьте таблицу на нужном листе. Ссылка на подробную статью, как ее сделать, приведена в начале.
Откройте вкладку «Вставка», нажмите на кнопку «Таблица» и выберите подходящее количество строк и столбцов – «2х5». «2» – это столбцы. В первом будет название раздела, во втором – номер страницы. «5» – это строки. Здесь укажите такое число, сколько у Вас пунктов в содержании.
Заполните пункты содержания и соответствующие им страницы, и передвиньте среднюю линию вправо.
Теперь выделите ее полностью – нажмите на изображение четырех стрелочек. Откройте вкладку «Конструктор», кликните на стрелку на кнопке «Границы» и выберите «Все границы».
После этого линии исчезнут. Чтобы было удобно работать с содержанием, можете снова нажать на кнопку «Границы» и выбрать из списка «Отобразить сетку».
Линии будут показаны на листе синим пунктиром. Они не напечатаются при печати, так что смело с ними работаете.
Как убрать невидимую таблицу
Данный вопрос можно понять по-разному. Если Вам нужно ее удалить, тогда прочтите статью: как удалить таблицу в Ворде. Если просто хотите отобразить все линии, тогда давайте рассмотрим, как сделать ее видимой.
Выделите ее с помощью четырех стрелочек вверху слева, перейдите на уже знакомую вкладку «Конструктор». Нажмите на стрелку возле кнопки «Границы», потом «Все границы», чтобы отобразились линии.
Так же можно убрать саму таблицу с прозрачными границами, но оставить при этом ее содержание. Выделяйте ее, открывайте вкладку «Макет». В группе «Данные» нажмите на кнопку «Преобразовать в текст».
В следующем окне выберите разделитель, который нужно использовать, чтобы отделить данные одной ячейки от другой на листе, и нажмите «ОК».
В результате Вы получите обычный текст, который больше не разбит по ячейкам.
Как видите, нарисовать невидимую таблицу в Ворде не сложно. А какими данными ее заполнять, зависит от Вашего документа: добавить в нее содержание, вертикальный текст или цифры.
Поделитесь статьёй с друзьями:
Многофункциональный текстовый редактор MS Word имеет в своем арсенале довольно большой набор функций и широкие возможности для работы не только с текстом, но и с таблицами. Более подробно о том, как создавать таблицы, как с ними работать и изменять в соответствии с теми или иными требованиями, вы можете узнать из материала, размещенного на нашем сайте.
Урок: Как в Ворде сделать таблицу
Итак, как вы уже могли понять, прочитав наши статьи, о таблицах в MS Word мы написали весьма немало, предоставив ответы на многие актуальные вопросы. Однако, на один из не менее распространенных вопросов мы пока еще не ответили: как сделать прозрачную таблицу в Ворде? Именно об этом мы сегодня и расскажем.
Делаем границы таблицы невидимыми
Наша с вами задача — скрыть, но не удалить границы таблицы, то есть, сделать их прозрачными, невидимыми, незаметными при печати, оставив при этом все содержимое ячеек, как и сами ячейки, на своих местах.
Важно: Прежде, чем приступить к скрытию границ таблицы, в MS Word необходимо включить параметр отображения сетки, так как в противном случае работать с таблицей станет очень сложно. Сделать это можно следующим образом.
Включение сетки
1. Во вкладке “Главная” (“Формат” в MS Word 2003 или “Разметка страницы” в MS Word 2007 — 2010) в группе “Абзац” нажмите на кнопку “Границы”.
2. Выберите в развернувшемся меню пункт “Отобразить сетку”.
Сделав это, мы можем смело переходить к описанию того, как сделать невидимую таблицу в Ворде.
Скрытие всех границ таблицы
1. Выделите таблицу, используя для этого мышку.
2. Кликните правой кнопкой мышки по выделенному полю и выберите в контекстном меню пункт “Свойства таблицы”.
3. В открывшемся окне нажмите расположенную снизу кнопку “Границы и заливка”.
4. В следующем окне в разделе “Тип” выберите первый пункт “Нет”. В разделе “Применить к” установите параметр “таблице”.Нажмите кнопку “ОК” в каждом из двух открытых диалоговых окон.
5. После того, как вы выполните вышеописанные действия, граница таблицы из сплошной линии одного цвета превратится в бледный пунктир, который, хоть и помогает ориентироваться в строках и столбцах, ячейках таблицы, но на печать при этом не выводится.
Скрытие некоторых границ таблицы или границ некоторых ячеек
1. Выделите ту часть таблицы, границы в которой необходимо скрыть.
2. Во вкладке “Конструктор” в группе “Обрамление” нажмите на кнопку “Границы” и выберите необходимый параметр для скрытия границ.
3. Границы в выделенном вами фрагменте таблицы или выбранных вами ячейках будут скрыты. Если это необходимо, повторите аналогичное действие для другого фрагмента таблицы или отдельных ячеек.
Урок: Как сделать продолжение таблицы в Word
4. Нажмите клавишу “ESC”, чтобы выйти из режима работы с таблицей.
Скрытие определенной границы или определенных границ в таблице
Если это необходимо, вы всегда можете скрыть конкретные границы в таблице, не заморачиваясь при этом с выделением отдельного фрагмента или фрагментов.Данный метод особенно хорошо использовать в случае, когда вам необходимо скрыть не только одну конкретную границу, но и несколько границ, расположенных в разных местах таблицы, за один раз.
1. Кликните в любом месте таблицы, чтобы отобразилась основная вкладка “Работа с таблицами”.
2. Перейдите во вкладку “Конструктор”, в группе “Обрамление” выберите инструмент “Стили оформления границ” и выберите белую (то есть, невидимую) линию.
Примечание: В более ранних версиях Ворда для скрытия/удаления отдельных границ таблицы необходимо перейти во вкладку “Макет”, раздела “Работа с таблицами” и выбрать там инструмент “Стиль линии”, а в развернувшемся меню выбирать параметр “Нет границ”.
3. Указатель курсора примет вид кисти. Просто кликните ею в том месте или тех местах, где необходимо убрать границы.
Примечание: Если вы кликните такой кистью по концу любой из внешних границ таблицы, она исчезнет полностью. Внутренние границы, обрамляющие ячейки, будут удаляться каждая отдельно.
4. Нажмите “ESC”, чтобы выйти из режима работы с таблицами.
Урок: Как объединить ячейки таблицы в Ворде
На этом мы закончим, ведь теперь вы знаете еще больше о таблицах в MS Word и умеете скрывать их границы, делая полностью невидимыми. Желаем вам успехов и только положительных результатов в дальнейшем освоение этой продвинутой программы для работы с документами.
Мы рады, что смогли помочь Вам в решении проблемы.
Задайте свой вопрос в комментариях, подробно расписав суть проблемы. Наши специалисты постараются ответить максимально быстро.
Помогла ли вам эта статья?
Да Нет
Многофункциональный текстовый редактор MS Word имеет в своем арсенале довольно большой набор функций и широкие возможности для работы не только с текстом, но и с таблицами. Более подробно о том, как создавать таблицы, как с ними работать и изменять в соответствии с теми или иными требованиями, вы можете узнать из материала, размещенного на нашем сайте.
Итак, как вы уже могли понять, прочитав наши статьи, о таблицах в MS Word мы написали весьма немало, предоставив ответы на многие актуальные вопросы. Однако, на один из не менее распространенных вопросов мы пока еще не ответили: как сделать прозрачную таблицу в Ворде? Именно об этом мы сегодня и расскажем.
Наша с вами задача — скрыть, но не удалить границы таблицы, то есть, сделать их прозрачными, невидимыми, незаметными при печати, оставив при этом все содержимое ячеек, как и сами ячейки, на своих местах.
Важно:
Прежде, чем приступить к скрытию границ таблицы, в MS Word необходимо включить параметр отображения сетки, так как в противном случае работать с таблицей станет очень сложно. Сделать это можно следующим образом.
Включение сетки
1. Во вкладке “Главная”
(“Формат”
в MS Word 2003 или “Разметка страницы”
в MS Word 2007 — 2010) в группе “Абзац”
нажмите на кнопку “Границы”
.
2. Выберите в развернувшемся меню пункт “Отобразить сетку”
.
Сделав это, мы можем смело переходить к описанию того, как сделать невидимую таблицу в Ворде.
Скрытие всех границ таблицы
1. Выделите таблицу, используя для этого мышку.
2. Кликните правой кнопкой мышки по выделенному полю и выберите в контекстном меню пункт “Свойства таблицы”
.
3. В открывшемся окне нажмите расположенную снизу кнопку “Границы и заливка”
.
4. В следующем окне в разделе “Тип”
выберите первый пункт “Нет”
. В разделе “Применить к”
установите параметр “таблице”
.Нажмите кнопку “ОК”
в каждом из двух открытых диалоговых окон.
5. После того, как вы выполните вышеописанные действия, граница таблицы из сплошной линии одного цвета превратится в бледный пунктир, который, хоть и помогает ориентироваться в строках и столбцах, ячейках таблицы, но на печать при этом не выводится.
- Совет:
Если вы отключите отображение сетки (меню инструмента “Границы”
), пунктирная линия тоже исчезнет.
Скрытие некоторых границ таблицы или границ некоторых ячеек
1. Выделите ту часть таблицы, границы в которой необходимо скрыть.
2. Во вкладке “Конструктор”
в группе “Обрамление”
нажмите на кнопку “Границы”
и выберите необходимый параметр для скрытия границ.
4. Нажмите клавишу “ESC”
, чтобы выйти из режима работы с таблицей.
Скрытие определенной границы или определенных границ в таблице
Если это необходимо, вы всегда можете скрыть конкретные границы в таблице, не заморачиваясь при этом с выделением отдельного фрагмента или фрагментов.Данный метод особенно хорошо использовать в случае, когда вам необходимо скрыть не только одну конкретную границу, но и несколько границ, расположенных в разных местах таблицы, за один раз.
1. Кликните в любом месте таблицы, чтобы отобразилась основная вкладка “Работа с таблицами”
.
2. Перейдите во вкладку “Конструктор”
, в группе “Обрамление”
выберите инструмент “Стили оформления границ”
и выберите белую (то есть, невидимую) линию.
- Совет:
Если белая линия не отображается в выпадающем меню, выберите сначала ту, которая используется в качестве границ в вашей таблице, а затем измените ее цвет на белый в разделе “Стили пера”
.
Примечание:
В более ранних версиях Ворда для скрытия/удаления отдельных границ таблицы необходимо перейти во вкладку “Макет”
, раздела “Работа с таблицами”
и выбрать там инструмент “Стиль линии”
, а в развернувшемся меню выбирать параметр “Нет границ”
.
3. Указатель курсора примет вид кисти. Просто кликните ею в том месте или тех местах, где необходимо убрать границы.
Примечание:
Если вы кликните такой кистью по концу любой из внешних границ таблицы, она исчезнет полностью. Внутренние границы, обрамляющие ячейки, будут удаляться каждая отдельно.
- Совет:
Для удаления границ нескольких ячеек подряд кликните левой кнопкой мышки на первой границе и протяните кисть до последней границы, которую вы хотите удалить, затем отпустите левую кнопку.
4. Нажмите “ESC”, чтобы выйти из режима работы с таблицами.
На этом мы закончим, ведь теперь вы знаете еще больше о таблицах в MS Word и умеете скрывать их границы, делая полностью невидимыми. Желаем вам успехов и только положительных результатов в дальнейшем освоение этой продвинутой программы для работы с документами.
Если вам нужно отформатировать текст именно в таблице программы Microsoft Office Word, но по какой-то причине её границы не должны быть видны, то это вполне возможно. В зависимости от ваших задач, существует два способа воплотить эту затею в жизнь: убрать границы таблицы после всей работы в редакторе вовсе, либо сделать их белыми, под цвет листа. Освойте оба метода с помощью данной статьи.
Как в Ворде сделать таблицу невидимой, убрав границы
- Для этого вам нужно отыскать небольшой квадрат в левом верхнем углу таблицы. Он появится как только вы наведёте курсором на неё. Кликните левой кнопкой мыши – вся таблица выделится.
- Как только вся таблица будет выделена, найдите раздел “Конструктор” в шапке программы и перейдите в него.
- В правой части рабочей области вы увидите поле “Границы”. Кликните по маленькому треугольнику возле него.
- Во всплывающем списке будет представлено множество вариантов обрамления таблицы. Вы можете сделать её, заключенной в пунктир, жирные линии, даже диагонали. В данный момент, выберите “Нет границы”.
- Вы получите абсолютно невидимую таблицу, хоть и форматирование текста будет выполнено ячейками. Изменить эти настройки можно в любой момент, либо отменить их, воспользовавшись голубыми стрелками в главном разделе программы Ворд.
Как в Ворде сделать таблицу невидимой с помощью цвета
Если первый вариант вам не подошёл по той или иной причине, то можно прибегнуть к палитре цветов, чтобы таблица слилась с белым фоном.
- Начните с этапа выделения всех ячеек таблицы, которые должны стать невидимыми. Кликните по маленькому квадрату в левом верхнем углу таблицы.
- Нажмите на правую кнопку мыши и отыщите строку “Границы и заливка…”
- Перед вами появится небольшое окно, перейдите в раздел “Граница”. Здесь вы увидите рабочую область “Цвет”, нажмите на неё.
- В появившейся палитре отметьте белый цвет. Если вы собираетесь распечатывать свой документ на цветной бумаге, то нужно подобрать цвет тон в тон листу. Кликнув по словам “Другие цвета”, вы можете воспользоваться полной палитрой.
- Таким образом, вы получаете прозрачную таблицу, которая при выделении имеет границы. Вернуть ей чёрный цвет возможно в любой момент, снова прибегнув к цветовой палитре.
Оба способа сделают вашу таблицу в программе Word абсолютно невидимой при распечатывании документа. В электронном варианте вы можете увидеть только таблицу, оформленную вторым способом, так как она видна при выделении.
Инструкция
В работе обращайте внимание на версию программы Microsoft Word. Пункты вставки таблиц в документ отличаются, например, в более ранних версиях эта вкладка есть в строке состояния отдельной вкладкой, в более поздних, его можно найти во вкладке «Вставка».
Нажмите кнопку «Таблица», вы увидите список с несколькими способами вставки таблицы. Выберите первую строчку — «Вставить таблицу
», перед вами откроется новое небольшое окошко. Выберете нужное количество строк и столбцов, нажмите «Ок», в рабочем документе появится таблица.
Форматируйте созданную таблицу
по своему усмотрению — поменяйте размер столбцов, добавьте строки.
Нажмите правой кнопкой мыши. Выберите пункт «Свойства таблицы». Вы увидите окошко с несколькими вкладками – «Таблица», «Строка», «Столбец», «Ячейка». Перейдите во вкладку «Таблица», внизу справа есть пункты «Граница и заливка», «Параметры».
Выберите пункт «Граница и заливка». В этом меню находятся следующие вкладки — «Граница», «Страница», Заливка». Перейдите во вкладку «Граница». Выберите пункт «тип», параметр относится к типу линий созданной вами таблицы.
Воспользуйтесь прокруткой, выберите наиболее подходящий тип для вашей таблицы. В этой же колонке есть вкладка «Цвет» — это тоже относится к линиям таблицы. Выберите нужный параметр, сделайте таблицу
совсем , выбрав белый фон. Сама таблица при этом не удалиться, просто станет невидимой.
Попробуйте воспользоваться другим способом. При создании таблицы выберите второй пункт – «Нарисовать таблицу
».Нажмите на эту строчку, вместо курсора вы увидите .
Создайте с его помощью свою собственную, индивидуальную таблицу
, с различными ячейками и различным количеством столбцов.
При создании таблицы выберите нужный цвет пера, тип линий, нарисуйте прозрачную таблицу
.
- Обратите внимание
- Форматируйте таблицу, используя вкладку объеденить — разделить ячейки.
- Полезный совет
- Используя пункт «нарисовать таблицу», нарисуйте сначала прямоугольник, строки и столбцы добавляйте потом.
- Связанная статья
Иногда при работе с текстовым документом может понадобиться таблица. Нарисовать ее и вставить в программе Microsoft Word несложно. Как правило, данный процесс занимает несколько минут.
Вам понадобится
- — установленное на компьютер приложение Microsoft Word.
Инструкция
Создайте новый или откройте созданный ранее документ, в который требуется нарисовать и вставить таблицу.
Поставьте курсор на строку, где должна располагаться таблица. Затем на верхней панели инструментов найдите раздел «Таблица» и в выпадающем окне выберите пункт «Нарисовать таблицу». После чего переходите на страницу документа и, перетаскивая курсор, создайте прямоугольник. Их вы можете сделать много, любых по высоте и ширине. Но такой вариант удобен лишь для создания простых таблиц.
Более удобен другой способ, при котором в документ сразу вставляется таблица, состоящая из нужного количества строк и столбцов. Чтобы ее поместить в документ, перейдите в меню «Таблица» и выберите пункт «Вставить таблицу».
После чего в новом окне, появившемся на странице, в соответствующих полях укажите количество строк и столбцов в таблице. Если вы знаете точное количество столбцов и строк в таблице, лучше всего сделать их с запасом. Лишние вы в любой момент сможете безболезненно удалить.
Присоединить недостающие тоже будет несложно, но при любых изменениях их будет труднее править.
В окне настроек также можете выбрать автоподбор ширины столбцов: постоянную, по содержимому, по ширине окна.
Нажав кнопку «Автоформат», в новом окне выберите наиболее подходящий для ваших данных стиль таблицы и оформление строк заголовка, первого столбца, последней строки и последнего столбца.
Для удобства представления, как будет выглядеть таблица, в специальном поле представлен ее образец.
Если Вам необходимо, чтобы на листе в документе Microsoft Word слова, буквы или цифры стояли в определенных местах, тогда для этого лучше использовать не пробелы или табуляцию, а таблицу. Сначала создайте ее, заполните необходимыми данными, а потом можно сделать границы невидимыми. В итоге получится, что необходимые слова, написаны в различных частях листа.
Как сделать таблицу в Ворде , я уже рассказывала, и прочесть статью можно, перейдя по ссылке. В данной статье мы будем рассматривать, как сделать так, чтобы таблица в Ворде была с невидимыми линиями. Использовать ее удобно если Вы делаете содержание в документе, или для нестандартного оформления, например, детская игра, соедини линиями точки.
Все показывать я буду в 2010 Ворде, но если у Вас установлен Word 2007, 2013 или 2016, тогда делаете точно так же.
Делаем границы невидимыми
Возьмем вот такой пример. Здесь текст написан по вертикали. Как сделать вертикальный текст в Ворде , я писала, и это еще один способ.
Выделите ячейки полностью, нажав на четыре стрелки, направленные в разные стороны, в левом верхнем углу.
Дальше перейдите на вкладку «Работа с таблицами»
– «Конструктор» и в группе «Стили таблиц» нажмите на стрелочку на кнопке «Границы»
. Выберите из выпадающего пункта «Все границы»
.
- После этого, ненужные линии на странице будут убраны.
Все сделать можно и немного по-другому. Выделите ее, нажав на стрелочки слева вверху. Затем кликните правой кнопкой мышки по любой ячейке. Появится контекстное меню. Нажмите на маленькую стрелочку возле кнопки «Границы»
.
- Из выпадающего списка выберите «Все границы»
, и у Вас так же получится необходимый результат.
Создание невидимой таблицы для содержания
Теперь давайте рассмотрим, что делать, если у Вас есть содержание в документе. Для начала, вставьте таблицу на нужном листе. Ссылка на подробную статью, как ее сделать, приведена в начале.
Откройте вкладку «Вставка»
, нажмите на кнопку «Таблица» и выберите подходящее количество строк и столбцов – «2х5»
. «2» – это столбцы. В первом будет название раздела, во втором – номер страницы. «5» – это строки. Здесь укажите такое число, сколько у Вас пунктов в содержании.
- Заполните пункты содержания и соответствующие им страницы, и передвиньте среднюю линию вправо.
Теперь выделите ее полностью – нажмите на изображение четырех стрелочек. Откройте вкладку «Конструктор»
, кликните на стрелку на кнопке «Границы» и выберите «Все границы»
.
После этого линии исчезнут. Чтобы было удобно работать с содержанием, можете снова нажать на кнопку «Границы» и выбрать из списка «Отобразить сетку»
.
Линии будут показаны на листе синим пунктиром. Они не напечатаются при печати, так что смело с ними работаете.
Как убрать невидимую таблицу
Данный вопрос можно понять по-разному. Если Вам нужно ее удалить, тогда прочтите статью: как удалить таблицу в Ворде . Если просто хотите отобразить все линии, тогда давайте рассмотрим, как сделать ее видимой.
Выделите ее с помощью четырех стрелочек вверху слева, перейдите на уже знакомую вкладку «Конструктор»
. Нажмите на стрелку возле кнопки «Границы»
, потом «Все границы»
, чтобы отобразились линии.
Так же можно убрать саму таблицу с прозрачными границами, но оставить при этом ее содержание. Выделяйте ее, открывайте вкладку «Макет»
. В группе «Данные» нажмите на кнопку «Преобразовать в текст»
.
- В следующем окне выберите разделитель, который нужно использовать, чтобы отделить данные одной ячейки от другой на листе, и нажмите «ОК»
. - В результате Вы получите обычный текст, который больше не разбит по ячейкам.
Как видите, нарисовать невидимую таблицу в Ворде не сложно. А какими данными ее заполнять, зависит от Вашего документа: добавить в нее содержание, вертикальный текст или цифры.
Оценить статью:
Источник: https://www.cena5.ru/kak-sdelat-vidimymi-granicy-tablicy-v-word.html
Как в Microsoft Word показать или скрыть линии сетки для ячеек таблиц — Microsoft Excel для начинающих
По умолчанию, когда Вы создаёте новую таблицу, все ячейки имеют чёрные границы, которые печатаются вместе с документом. Однако, на случай если Вы скроете границы ячеек, существуют также линии сетки, цель которых – помочь увидеть, где расположена каждая ячейка таблицы.
На картинке ниже показан пример таблицы со сплошными границами в каждой ячейке.
Если в такой таблице Вы сделаете все границы невидимыми, и линии сетки при этом отображаться не будут, то просматривать и воспринимать данные (особенно, когда таблица большая) может стать весьма затруднительным. Тем не менее бывают ситуации, когда скрыть линии сетки просто необходимо. Далее мы покажем, как это можно сделать.
Чтобы сделать линии сетки видимыми, наведите указатель мыши на таблицу. В левом верхнем углу появится иконка выделения таблицы.
При наведении курсора мыши на иконку, указатель принимает форму крестика-стрелки. Кликните таким указателем по иконке, чтобы выделить всю таблицу.
Затем перейдите на вкладку Работа с таблицами | Макет (Table Tools | Layout).
В разделе Таблица (Table) нажмите команду Отобразить сетку (View Gridlines).
Теперь в таблице отображаются линии сетки.
Чтобы отключить отображение линий сетки, выделите таблицу и снова кликните Отобразить сетку (View Gridlines).
Замечание: Команда Отобразить сетку (View Gridlines) отображает или скрывает линии сетки для ВСЕХ таблиц в Вашем документе. Кстати, на печать линии сетки не выводятся.
Оцените качество статьи. Нам важно ваше мнение:
Источник: https://office-guru.ru/word/kak-v-word-pokazat-ili-skryt-linii-setki-dlja-jacheek-tablic-128.html
Все о границах/рамках таблиц в WORD 2016
Здравствуйте, друзья! В сегодняшней «Шпаргалке», как и было обещано, приступаем к форматированию таблицы в Word 2016. И начнем с вопросов об их границах. Все, кто прочел уже первую «табличную» статью, знают, что при создании таблицы любым из пяти описанных там способов рамки проставляются по умолчанию. Понятное дело….
Иначе какая же это таблица будет? Другой вопрос, что эти внешние и внутренние разграничительные линии не всегда нас устраивают. Вот сейчас мы с вами и разберем, как изменить границы таблиц в Word по своему усмотрению.
Мы научимся делать рамки и внутренние линии таблиц жирными, выбирая нужную толщину линий, цветными, невидимыми.
Для удобства моих посетителей я разбила эту статью на мелкие подразделы, отвечающие на один конкретный вопрос по оформлению границ/рамок вордовских таблиц. Получился такой своеобразный FAQ, ориентироваться в котором вам, друзья, будет проще.
- Как сделать границы таблицы в Ворде c использованием коллекции «Стили таблицы»
- Как установить рамки с использованием коллекции «Стили границ»
- Как настроить/выделить рамки таблицы по своему усмотрению без применения готовых стилей
- Как выделить границы только одной или нескольких ячеек
- Как сделать границы таблицы в Ворде невидимыми/убрать
- Как удалить верхнюю/нижнюю границы таблицы или границы отдельных ячеек в Ворде
Как сделать границы таблицы в Ворде c использованием коллекции «Стили таблицы»
Щелкаем по таблице левой кнопкой мышки, при этом открывается панель «Работа с таблицами». Заходим в ее вкладку «Конструктор». Слева в окне «Параметры стилей таблиц» для удобства восприятия табличных данных мы можем задать необходимое выделение строк или рядов, их чередование, цвет и интенсивность заливки.
Можно подчеркнуть окраской или выделить линиями строку/столбец заголовков или итогов (см. рис.1).
После этого открываем следующее окно «Стили таблиц». Здесь Ворд предоставляет нам большое количество шаблонов с различными комбинациями заливки и рамок (см. рис. 2).
А если еще и выбранный шаблон хочется как-то модифицировать, то кликаем по строке «Изменить стиль таблицы». Эта строчка прячется в самом низу всех табличных шаблонов. При клике по ней открывается окно, в котором можно менять толщину и цвет линий, убирать/добавлять заливку отдельных ячеек (см. рис. 3).
У вас, друзья, также есть возможность посмотреть, как проводятся все эти операции, своими глазами. Видео к вашим услугам. ????
Как установить рамки с использованием коллекции «Стили границ»
Как и в первом случае открываем панель «Работа с таблицами» и вкладку «Конструктор». Выделяем таблицу. Это проще всего сделать, щелкнув по расположенному вверху слева маленькому крестику, который называется «маркер перемещения таблицы».
Переходим в раздел «Обрамление», «Стили оформления границ». По умолчанию Word предлагает выбрать рамку одну из 12 вариантов, впрочем, и в этом случае меняйте по своему усмотрению их цвет и толщину.
В выпадающем окне «Границы» можно уточнить расположение линий, требующих изменения (см. рис. 4).
- Желающие могут посмотреть короткий видеоролик с объяснением всех нюансов.
Как настроить/выделить рамки таблицы по своему усмотрению без применения готовых стилей
Выделяем таблицу щелчком по «маркеру перемещения таблицы», то есть крестику вверху и слева, затем в панели «Работа с таблицами» вкладке «Конструктор» заходим в раздел «Обрамление». В открывшемся окне выбираем тип контура, толщину и цвет линий, а в окне «Границы» устанавливаем их местоположение (внешние, внутренние и т.п.) (см. рис. 5).
Как выделить границы только одной или нескольких ячеек
Первый способ. Чтобы поменять границы частично (выделить какие-то ячейки) можно выполнить все действия по пунктам 2 или 3 кроме выделения всей таблицы. А курсор нужно поставить в той ячейке, границы которой подлежат особому обрамлению.
Второй способ. Можно действовать через кнопку «Раскраска границ по образцу» из меню в таблице «Стили границ». Предварительно там же нужно выбрать подходящие контур, ширину и цвет линий. В видеоролике, который расположен ниже я наглядно демонстрирую как создать рамки таблиц по своему усмотрению и как выделить одну или несколько ячеек.
Как сделать границы таблицы в Ворде невидимыми/убрать
Для того, чтобы убрать границы таблицы в WORD нужно:
- выделить таблицу;
- зайти в панели «Работа с таблицами» во вкладку «Конструктор»;
- кликнуть в разделе «Обрамление» и выпадающем окне «Границы» по строке «нет границ» (см. рис. 6).
Как удалить верхнюю/нижнюю границы таблицы или границы отдельных ячеек в Ворде
Отдельные участки табличных границ проще и быстрее удалить с помощью кисти-ластика. Для этого следует:
- раскрыть панель «Работа с таблицами»;
- выбрать вкладку «Конструктор»;
- щелкнуть в выпадающем окне «Тип линии» по строке «нет границы»; курсор примет вид кисти;
- стереть кистью любые, подлежащие удалению участки границ.
В нижерасположенном видео я демонстрирую всю цепочку несложных действий по удалению всех границ таблицы или их отдельных участков.
Итак, друзья, сегодня мы разобрали, как делать различные виды границ в таблицах Ворд, а также, как удалять их. Надеюсь, эта статья была полезна для вас. На этом цикл статей про таблицы в Ворде не заканчивается. Следите за новыми публикациями. Всего вам доброго.
Ваш гид по WORD 2016 GALANT.
А эти статьи вы еще не читали? Советую…
- Как добавить новую страницу в документ WORD 2016
- Рамка в Ворде 2016
Источник: https://prowebwriting.ru/vse-o-granitsah-ramkah-tablits-v-word-2016/
Как сделать таблицу в Word невидимой — Офис Ассист

Не редко при оформлении текстового документа в Word возникает необходимость сделать невидимую таблицу. В данной статье мы подготовили подробную инструкцию, как это можно сделать.
Инструкция будет актуальна как современных версий текстового редактора Word (Word 2007, 2010, 2013 и 2016), так и для Word 2003.
Для того чтобы сделать невидимую таблицу в Ворде вам сначала нужно сделать обычную таблицу. Если у вас уже есть таблица и вы просто хотите сделать ее невидимой, то этот шаг можно пропустить. Итак, перейдите на вкладку «Вставка», нажмите на кнопку «Таблица» и с помощью появившегося меню создайте таблицу нужного размера.
Если у вас Word 2003, то для создания таблицы нужно воспользоваться меню «Таблица — Нарисовать таблицу». После чего появится плавающее окно с инструментами для работы с таблицей.
Шаг № 2. Выделяем таблицу мышкой.
Дальше вам необходимо выделить всю таблицу с помощью мышки. Обратите внимание, если вы хотите сделать невидимой только часть таблицы, то выделяйте только те ячейки, линии вокруг которых должны стать невидимыми.
Шаг № 3. Делаем таблицу невидимой с помощью кнопки «Границы».
После того, как таблица выделена, нужно перейти на вкладку «Конструктор» и нажать на стрелочку рядом с кнопкой «Границы».
В открывшемся меню нужно выбрать вариант «Нет границ». После чего выделенная вами таблица должна стать невидимой.

Если у вас Word 2003, то для того чтобы сделать таблицу невидимой вам нужно сначала нажать правой кнопкой мышки по иконке в левом верхнем углу таблицы. После чего в появившемся меню нужно выбрать «Границы и заливка»
После этого откроется окно «Границы и заливка». Здесь нужно выбрать тип границы «Нет» и применить эту настройку ко всей таблице.
После сохранения настроек с помощью кнопки «Ok» границы таблицы должны стать невидимыми.
Источник: http://officeassist.ru/word/kak-sdelat-tablicu-v-word-nevidimoj/
Как сделать невидимую таблицу в Word
Продолжаем курс статей, посвященный работе с таблицами в Word. В данной статье речь пойдет о невидимой таблице в ворде.
Для того чтобы сделать невидимую таблицу в ворде, достаточно просто сделать границы таблицы невидимыми. Для этого мы дважды щелкаем на значке возле верхнего левого угла таблицы.
Как сделать невидимую таблицу в Word – Выделение всей таблицы
Теперь в режиме работы с таблицами во вкладке «Конструктор», нажимаем на кнопку «Границы» и выбираем пункт «Нет границы».
Как сделать невидимую таблицу в Word – Невидимые границы таблицы
После этого все линии таблицы становятся невидимыми. Для того чтобы было удобнее работать с невидимой таблицей, отобразим сетку, сделая видимыми границы таблицы, которые будут только условно отображать границы таблицы. Для этого тем же способом переходим к кнопке «Границы» и выбираем пункт «Отобразить сетку».
Как сделать невидимую таблицу в Word – Отобразить сетку
Теперь границы таблицы отображаются пунктирными линиями, но таблица в ворде все также остается невидимой.
Как сделать невидимую таблицу в Word – Невидимая таблица в ворде
Обратите внимание, что при печати документа эта сетка не отобразится.
Для того чтобы убрать сетку, выделите таблицу и снова выберите пункт «Отобразить сетку».
Ну и рассмотрим ситуацию, когда вы получили документ с уже невидимой таблицей и хотите сделать невидимую таблицу видимой, то для этого достаточно выделить таблицу и выбрать пункт «Все границы» во вкладке «Конструктор».
Как сделать невидимую таблицу в Word – Сделать невидимую таблицу видимой
Теперь, вы не только знаете, как сделать невидимую таблицу в ворде, но и как с такой невидимой таблицей работать. Не останавливайтесь на этом, и продолжайте изучать работу с таблицами в ворде в следующих статьях:
Источник: https://naprimerax.org/posts/39/kak-sdelat-nevidimuiu-tablitcu-v-word
Как создать невидимую таблицу в Word | World-X
Самый популярный текстовый редактор Microsoft Word имеет широкий набор всевозможных инструментов для работы с текстом. Кроме непосредственного редактирования, Word великолепно работает с различными таблицами. Сегодня мы с вами рассмотрим одну интересную функцию Word – создание невидимой таблицы, которая иногда может быть очень востребована у пользователей.
Как сделать невидимую таблицу в Word
Вы, конечно же, не один раз вставляли в документ новую таблицу. Создав ее по умолчанию, там всегда присутствуют границы ячеек, внутренние и внешние. Обычно, если нужна именно невидимая таблица, пользователи изменяют видимость нужных границ или их отображение в документе. Однако при этих действиях не изменяется форматирование текста.
Итак, прежде чем преобразовать границы нашей таблицы в невидимые линии, нам понадобиться сначала выделить саму таблицу. Для этого поступаем одним из способов:
Выделив таблицу, переходим на вкладку меню «Главная», на которой находятся различные инструменты для работы со шрифтами и выравниванием текста, а также опции работы с границами таблиц. Щелкаем соответствующую иконку – видим список доступных границ, которые можно выбрать для выделенной таблицы.
Как вы, наверное, догадались, нам нужно выбрать пункт меню «нет границ», после чего таблица станет невидимой.
Если вдруг вы не найдете на вкладке меню «Главная» раздела «Абзац», в котором находится кнопка выбора границ, можно будет добавить ее самостоятельно. На вкладке меню «Главная» щелкаем правой кнопкой мыши, в контекстном меню выбираем «Настройка ленты».
Открывается окно «Параметры», разделенное на две половины: слева список всех инструментов, справа – только те, которые присутствуют в Word. Создаем в правой половине новую группу, выделяем ее, потом добавляем туда пункт «Абзац» из левого окна.
Вместо послесловия
Мы разобрались, как можно быстро и просто создать невидимую таблицу в Microsoft Word. Используйте данную функцию там, где она нужна и пусть ваши документы будут иметь именно тот вид, который вы изначально задумывали.
Источник: https://wd-x.ru/sozdaem-nevidimuyu-tablicu-v-word/
Как скрыть границы у таблиц в Word
При работе в Word очень часто возникает ситуация, при которой в созданной вами таблице нужно скрыть или, вообще, убрать грани. Это может сделать её более привлекательной либо легче воспринимаемой. Какие же шаги необходимо предпринять, чтобы сделать это?
В текстовом редакторе есть множество полезных настроек
Основные параметры изменения граней
Перед тем как что-либо менять, настоятельно рекомендуем вам вывести сетку, иначе вы просто потеряете свою табличку на листе.
Для этого выделите её, нажав на появившейся в левой верхней части крестик, и там найдите поле «Границы». В выпадающем меню находится опция «отобразить сетку». Выбираем её.
Теперь линии вашей таблицы заменены пунктирной чертой, которая не будет видна при печати, однако обеспечит удобную работу со схемами и ячейками.
Перейдём к главному — превращению вашей схемы в «невидимую». Изменить эти параметры можно в том же меню, с которым мы познакомились выше. В выпадающем меню перечислены все изменения, которые вы можете применить. Среди них вы найдёте опцию «Нет границ», которая полностью удалит их из таблицы.
Изменение отдельных настроек граней
Для более глубокой настройки при выделении таблички обратите внимание на панель инструментов, в которой появится область «Конструктор». Перейдя туда, а затем открыв в правой её части окно «Обрамление» (Word 2013) или «Рисование границ» (Word 2010), вам будет доступно скрытие определённых граней (например, только правой или левой), настройка их толщины и цвета.
Первым регулируемым параметром будет «Тип», среди которых вы увидите: «Рамка», «Все», «Сетка» и «Другая».
Следующая функция позволит настроить тип, цвет и ширину конкретной линии. Вы имеете возможность сделать рамки одной простой чертой, пунктирной линией с разным интервалом, несколькими линиями либо одновременно жирной и простой и т. д. Немного ниже есть возможность изменить цвет границ и их ширину.
- Дальше вы увидите образец вашей схемы и разные параметры, применяя которые можно увидеть конкретные изменения.
- Проделав все нужные операции, не забывайте кликнуть мышкой на функцию «Применить к…» и выбрать к «Таблице».
Что ж, теперь вы знакомы с процессом превращения таблицы в «невидимую», скрывая и убирая её границы. Нынче вы также знаете, что с ними можно ещё и работать, изменяя их и превращая вашу таблицу в весьма удобный для работы инструмент.
Источник: https://nastroyvse.ru/programs/review/granicy-u-tablic-word.html
Невидимая таблица в ворде
Создание таблицы в Microsoft Word — это идеальный способ сбора, а быстрое создание таблиц в Word позволяет использовать строки и столбцы.
Но иногда толстые черные линии по умолчанию нарушают текстовый поток документа и отвлекают внимание читателя от важной информации внутри.
Благодаря быстрому исправлению, вы все равно можете воспользоваться преимуществами функциональности таблицы Word, но она пересекает невидимые границы, давая необходимую вам разметку ячейки без окружающих ее линий.
Как сделать невидимые границы таблицы в ворде
Шаг 1. Запустите Word. Нажмите на вкладку «Вставка» в верхней части рабочей области.
Шаг 2. Нажмите кнопку «Таблица» непосредственно под вкладкой. Нажмите и удерживайте левую кнопку мыши, затем перетащите столбцы и строки, чтобы сформировать ваши любимые размеры таблицы, например, три строки на три столбца. Сначала ваша таблица не будет иметь невидимых границ.

Шаг 3. Выделите таблицу, затем откройте вкладку «Конструктор» в верхней части рабочей области и соответствующую ленту под ней.

Шаг 4. Нажмите на раскрывающееся меню «Границы» с правой стороны ленты.

Шаг 5. Выберите «Без границ». Таблица теперь окружена темно-синей пунктирной рамкой, но это символизирует невидимую границу и служит только для того, чтобы помочь разграничить ячейки друг от друга. Эта рамка не печатается и не отображается в документах Word, преобразованных в файлы формата Portable Document Format, файлы изображений или другие файлы.

На этом все. Это руководство было создано с использованием версии Microsoft Word 2016 года.
Источник: https://gospodaretsva.com/nevidimaya-tablica-v-vorde.html
Как сделать границы таблицы невидимыми в ворде?

Как убрать и сделать невидимыми границы таблицы в Microsoft Word 2003 и 2010?
Несмотря на то, что Microsoft Word является текстовым редактором, а не табличным, работы в нем с таблицами производятся регулярно. Порой необходимо частично или полностью убрать границы таблицы. То есть сделать их невидимыми. Как это делается в Word 2003 и 2010 мы покажем в данной статье.
Как убрать границы в таблице Word 2007/2010?
Для того, чтобы убрать границы таблицы в Word 2007-2010 необходимо навести курсор мыши на таблицу, границы в которой требуется сделать невидимыми, и нажать правой кнопкой мыши на появившийся в левом верхнем углу таблицы крестик.
Перекрестие, которое появляется при наведении курсора мыши на таблицу
Откроется контекстное меню, в котором нужно выбрать «Границы и заливка…».
Вход в управление границами таблицы
В открывшемся окне можно управлять всеми границами таблицы. Если нужно убрать все границы, как внутренние, так и внешние, то нажимаем на кнопку «Нет» под словом «тип:».
Включение и отключение всех видов границ таблицы в ворде
Если же нужно убрать только внешние или только внутренние границы, то делается это путем нажатия на соответствующие кнопки в правой части окна, где написано образец.
Как убрать границы в таблице Word 2003?
В 2003 ворде процесс удаления границ из таблицы практически идентичен с вордом 2007-2010.
Наводим курсор на таблицу. Затем в левой верхней части таблицы появляется перекрестие. Жмем по нему правой кнопкой мыши и в открывшемся меню выбираем «Границы и заливка».
Открывается уже знакомое окно, в котором можно убрать как все границы, так и определенные, например внешние или внутренние. Данный процесс отображен на видео ниже.
Лучший способ отблагодарить автора статьи- сделать репост к себе на страничку как в ворде убрать границы в таблицеубираем границы таблицы в word
Источник: http://helpadmins.ru/kak-ubrat-granicy-tablicy-v-vorde/
Как в Ворде сделать таблицу невидимой
Если вам нужно отформатировать текст именно в таблице программы Microsoft Office Word, но по какой-то причине её границы не должны быть видны, то это вполне возможно.
В зависимости от ваших задач, существует два способа воплотить эту затею в жизнь: убрать границы таблицы после всей работы в редакторе вовсе, либо сделать их белыми, под цвет листа.
Освойте оба метода с помощью данной статьи.
1
Как в Ворде сделать таблицу невидимой, убрав границы
- Для этого вам нужно отыскать небольшой квадрат в левом верхнем углу таблицы. Он появится как только вы наведёте курсором на неё. Кликните левой кнопкой мыши – вся таблица выделится.
- Как только вся таблица будет выделена, найдите раздел “Конструктор” в шапке программы и перейдите в него.
- В правой части рабочей области вы увидите поле “Границы”. Кликните по маленькому треугольнику возле него.
- Во всплывающем списке будет представлено множество вариантов обрамления таблицы. Вы можете сделать её, заключенной в пунктир, жирные линии, даже диагонали. В данный момент, выберите “Нет границы”.
- Вы получите абсолютно невидимую таблицу, хоть и форматирование текста будет выполнено ячейками. Изменить эти настройки можно в любой момент, либо отменить их, воспользовавшись голубыми стрелками в главном разделе программы Ворд.
2
Как в Ворде сделать таблицу невидимой с помощью цвета
Если первый вариант вам не подошёл по той или иной причине, то можно прибегнуть к палитре цветов, чтобы таблица слилась с белым фоном.
- Начните с этапа выделения всех ячеек таблицы, которые должны стать невидимыми. Кликните по маленькому квадрату в левом верхнем углу таблицы.
- Нажмите на правую кнопку мыши и отыщите строку “Границы и заливка…”
- Перед вами появится небольшое окно, перейдите в раздел “Граница”. Здесь вы увидите рабочую область “Цвет”, нажмите на неё.
- В появившейся палитре отметьте белый цвет. Если вы собираетесь распечатывать свой документ на цветной бумаге, то нужно подобрать цвет тон в тон листу. Кликнув по словам “Другие цвета”, вы можете воспользоваться полной палитрой.
- Таким образом, вы получаете прозрачную таблицу, которая при выделении имеет границы. Вернуть ей чёрный цвет возможно в любой момент, снова прибегнув к цветовой палитре.
Оба способа сделают вашу таблицу в программе Word абсолютно невидимой при распечатывании документа. В электронном варианте вы можете увидеть только таблицу, оформленную вторым способом, так как она видна при выделении.
Источник: https://sovetclub.ru/kak-v-vorde-sdelat-tablicu-nevidimoj
Как в ворде сделать границы таблицы видимыми
При которой в созданной вами таблице нужно скрыть или, вообще, убрать грани. Это может сделать её более привлекательной либо легче воспринимаемой. Какие же шаги необходимо предпринять, чтобы сделать это?
В текстовом редакторе есть множество полезных настроек
Основные параметры изменения граней
Перед тем как что-либо менять, настоятельно рекомендуем вам вывести сетку, иначе вы просто потеряете свою табличку на листе. Для этого выделите её, нажав на появившейся в левой верхней части крестик, и там найдите поле «Границы». В выпадающем меню находится опция «отобразить сетку». Выбираем её. Теперь линии вашей таблицы заменены пунктирной чертой, которая не будет видна при печати, однако обеспечит удобную работу со схемами и ячейками.
Перейдём к главному — превращению вашей схемы в «невидимую». Изменить эти параметры можно в том же меню, с которым мы познакомились выше. В выпадающем меню перечислены все изменения, которые вы можете применить. Среди них вы найдёте опцию «Нет границ», которая полностью удалит их из таблицы.
Изменение отдельных настроек граней
Для более глубокой настройки при выделении таблички обратите внимание на панель инструментов , в которой появится область «Конструктор». Перейдя туда, а затем открыв в правой её части окно «Обрамление» (Word 2013) или «Рисование границ» (Word 2010), вам будет доступно скрытие определённых граней (например, только правой или левой), настройка их толщины и цвета.
Первым регулируемым параметром будет «Тип», среди которых вы увидите: «Рамка», «Все», «Сетка» и «Другая».
Следующая функция позволит настроить тип, цвет и ширину конкретной линии. Вы имеете возможность сделать рамки одной простой чертой, пунктирной линией с разным интервалом , несколькими линиями либо одновременно жирной и простой и т. д. Немного ниже есть возможность изменить цвет границ и их ширину.
Проделав все нужные операции, не забывайте кликнуть мышкой на функцию «Применить к…» и выбрать к «Таблице».
Если Вам необходимо, чтобы на листе в документе Microsoft Word слова, буквы или цифры стояли в определенных местах, тогда для этого лучше использовать не пробелы или табуляцию, а таблицу. Сначала создайте ее, заполните необходимыми данными, а потом можно сделать границы невидимыми. В итоге получится, что необходимые слова, написаны в различных частях листа.
Как сделать таблицу в Ворде , я уже рассказывала, и прочесть статью можно, перейдя по ссылке. В данной статье мы будем рассматривать, как сделать так, чтобы таблица в Ворде была с невидимыми линиями. Использовать ее удобно если Вы делаете содержание в документе, или для нестандартного оформления, например, детская игра, соедини линиями точки.
Все показывать я буду в 2010 Ворде, но если у Вас установлен Word 2007, 2013 или 2016, тогда делаете точно так же.
Делаем границы невидимыми
Возьмем вот такой пример. Здесь текст написан по вертикали. Как сделать вертикальный текст в Ворде , я писала, и это еще один способ.
Выделите ячейки полностью, нажав на четыре стрелки, направленные в разные стороны, в левом верхнем углу.
Дальше перейдите на вкладку «Работа с таблицами»
– «Конструктор»
и в группе «Стили таблиц»
нажмите на стрелочку на кнопке «Границы»
. Выберите из выпадающего пункта «Все границы»
.
После этого, ненужные линии на странице будут убраны.
Все сделать можно и немного по-другому. Выделите ее, нажав на стрелочки слева вверху. Затем кликните правой кнопкой мышки по любой ячейке. Появится контекстное меню. Нажмите на маленькую стрелочку возле кнопки «Границы»
.
Из выпадающего списка выберите «Все границы»
, и у Вас так же получится необходимый результат.
Создание невидимой таблицы для содержания
Теперь давайте рассмотрим, что делать, если у Вас есть содержание в документе. Для начала, вставьте таблицу на нужном листе. Ссылка на подробную статью, как ее сделать, приведена в начале.
Откройте вкладку «Вставка»
, нажмите на кнопку «Таблица»
и выберите подходящее количество строк и столбцов – «2х5»
. «2»
– это столбцы. В первом будет название раздела, во втором – номер страницы. «5»
– это строки. Здесь укажите такое число, сколько у Вас пунктов в содержании.
Заполните пункты содержания и соответствующие им страницы, и передвиньте среднюю линию вправо.
Теперь выделите ее полностью – нажмите на изображение четырех стрелочек. Откройте вкладку «Конструктор»
, кликните на стрелку на кнопке «Границы»
и выберите «Все границы»
.
После этого линии исчезнут. Чтобы было удобно работать с содержанием, можете снова нажать на кнопку «Границы»
и выбрать из списка «Отобразить сетку»
.
Линии будут показаны на листе синим пунктиром. Они не напечатаются при печати, так что смело с ними работаете.
Как убрать невидимую таблицу
Данный вопрос можно понять по-разному. Если Вам нужно ее удалить, тогда прочтите статью: как удалить таблицу в Ворде . Если просто хотите отобразить все линии, тогда давайте рассмотрим, как сделать ее видимой.
Выделите ее с помощью четырех стрелочек вверху слева, перейдите на уже знакомую вкладку «Конструктор»
. Нажмите на стрелку возле кнопки «Границы»
, потом «Все границы»
, чтобы отобразились линии.
Так же можно убрать саму таблицу с прозрачными границами, но оставить при этом ее содержание. Выделяйте ее, открывайте вкладку «Макет»
. В группе «Данные»
нажмите на кнопку «Преобразовать в текст»
.
В следующем окне выберите разделитель, который нужно использовать, чтобы отделить данные одной ячейки от другой на листе, и нажмите «ОК»
.
В результате Вы получите обычный текст, который больше не разбит по ячейкам.
Как видите, нарисовать невидимую таблицу в Ворде не сложно. А какими данными ее заполнять, зависит от Вашего документа: добавить в нее содержание, вертикальный текст или цифры.
Оценить статью:
Если вам нужно отформатировать текст именно в таблице программы Microsoft Office Word, но по какой-то причине её границы не должны быть видны, то это вполне возможно. В зависимости от ваших задач, существует два способа воплотить эту затею в жизнь: убрать границы таблицы после всей работы в редакторе вовсе, либо сделать их белыми, под цвет листа. Освойте оба метода с помощью данной статьи.
1 Как в Ворде сделать таблицу невидимой, убрав границы
- Для этого вам нужно отыскать небольшой квадрат в левом верхнем углу таблицы. Он появится как только вы наведёте курсором на неё. Кликните левой кнопкой мыши – вся таблица выделится.
- Как только вся таблица будет выделена, найдите раздел “Конструктор” в шапке программы и перейдите в него.
- В правой части рабочей области вы увидите поле “Границы”. Кликните по маленькому треугольнику возле него.
- Во всплывающем списке будет представлено множество вариантов обрамления таблицы. Вы можете сделать её, заключенной в пунктир, жирные линии, даже диагонали. В данный момент, выберите “Нет границы”.
- Вы получите абсолютно невидимую таблицу, хоть и форматирование текста будет выполнено ячейками. Изменить эти настройки можно в любой момент, либо отменить их, воспользовавшись голубыми стрелками в главном разделе программы Ворд.
2 Как в Ворде сделать таблицу невидимой с помощью цвета
Если первый вариант вам не подошёл по той или иной причине, то можно прибегнуть к палитре цветов, чтобы таблица слилась с белым фоном.
- Начните с этапа выделения всех ячеек таблицы, которые должны стать невидимыми. Кликните по маленькому квадрату в левом верхнем углу таблицы.
- Нажмите на правую кнопку мыши и отыщите строку “Границы и заливка…”
- Перед вами появится небольшое окно, перейдите в раздел “Граница”. Здесь вы увидите рабочую область “Цвет”, нажмите на неё.
- В появившейся палитре отметьте белый цвет. Если вы собираетесь распечатывать свой документ на цветной бумаге, то нужно подобрать цвет тон в тон листу. Кликнув по словам “Другие цвета”, вы можете воспользоваться полной палитрой.
- Таким образом, вы получаете прозрачную таблицу, которая при выделении имеет границы. Вернуть ей чёрный цвет возможно в любой момент, снова прибегнув к цветовой палитре.
Оба способа сделают вашу таблицу в программе Word абсолютно невидимой при распечатывании документа. В электронном варианте вы можете увидеть только таблицу, оформленную вторым способом, так как она видна при выделении.
По умолчанию, когда Вы создаёте новую таблицу, все ячейки имеют чёрные границы, которые печатаются вместе с документом. Однако, на случай если Вы скроете границы ячеек, существуют также линии сетки, цель которых – помочь увидеть, где расположена каждая ячейка таблицы.
На картинке ниже показан пример таблицы со сплошными границами в каждой ячейке.
Если в такой таблице Вы сделаете все границы невидимыми, и линии сетки при этом отображаться не будут, то просматривать и воспринимать данные (особенно, когда таблица большая) может стать весьма затруднительным. Тем не менее бывают ситуации, когда скрыть линии сетки просто необходимо. Далее мы покажем, как это можно сделать.
Чтобы сделать линии сетки видимыми, наведите указатель мыши на таблицу. В левом верхнем углу появится иконка выделения таблицы.
При наведении курсора мыши на иконку, указатель принимает форму крестика-стрелки. Кликните таким указателем по иконке, чтобы выделить всю таблицу.
Затем перейдите на вкладку Работа с таблицами
| Макет
(Table Tools | Layout).
В разделе Таблица
(Table) нажмите команду Отобразить сетку
(View Gridlines).
Теперь в таблице отображаются линии сетки.
Чтобы отключить отображение линий сетки, выделите таблицу и снова кликните Отобразить сетку
(View Gridlines).
Замечание:
Команда Отобразить сетку
(View Gridlines) отображает или скрывает линии сетки для ВСЕХ таблиц в Вашем документе. Кстати, на печать линии сетки не выводятся.
Урок подготовлен для Вас командой сайта office-guru.ru
Источник: /> Перевел: Антон Андронов
Правила перепечаткиЕще больше уроков по Microsoft Word
Несмотря на всю простоту этого совета, немногие знают о нем. Речь идет о сокрытии границ у таблиц в редакторе Word при выводе страниц на печать.
Нарисовали вы таблицу, заполнили данными, но при печати документа нежелательно показывать границы у таблиц. Такие ситуации частенько возникают.
В этих случаях достаточно подвести курсор к таблице, чтобы в ее верхнем левом углу появился квадратик с плюсом, как на скриншоте внизу:
- Щелкните курсором по этому квадратику, чтобы выделить таблицу.
- На выделении щелкните правой кнопкой мыши, чтобы вызвать контекстное меню. Выберите команду Границы и заливка
(Borders and Shading): - Откроется одноименное диалоговое окно, в котором на вкладке Границы
(Borders) следует выбрать тип границы нет
(None). - Проследите, чтобы была также выбрана опция Применить к таблице
(Apple to table). - Нажмите ОК для закрытия диалогового окна.
Кстати, вы можете скрыть не все границы у таблицы, а лишь некоторые границы у определенных сторон таблицы. Это можно сделать путем нажатия соответствующих кнопок в правой части диалогового окна Границы и заливка
(Borders and Shading), которая называется в русской версии Word как Образец
, а в английской версии — Preview
.
Щелчок по кнопке или по границе в этом окошке приводит соответственно к показу или сокрытию той или иной границы у таблицы.
Если Вам необходимо, чтобы на листе в документе Microsoft Word слова, буквы или цифры стояли в определенных местах, тогда для этого лучше использовать не пробелы или табуляцию, а таблицу. Сначала создайте ее, заполните необходимыми данными, а потом можно сделать границы невидимыми. В итоге получится, что необходимые слова, написаны в различных частях листа.
Как сделать таблицу в Ворде, я уже рассказывала, и прочесть статью можно, перейдя по ссылке. В данной статье мы будем рассматривать, как сделать так, чтобы таблица в Ворде была с невидимыми линиями. Использовать ее удобно если Вы делаете содержание в документе, или для нестандартного оформления, например, детская игра, соедини линиями точки.
Все показывать я буду в 2010 Ворде, но если у Вас установлен Word 2007, 2013 или 2016, тогда делаете точно так же.
Делаем границы невидимыми
Возьмем вот такой пример. Здесь текст написан по вертикали. Как сделать вертикальный текст в Ворде, я писала, и это еще один способ.
Выделите ячейки полностью, нажав на четыре стрелки, направленные в разные стороны, в левом верхнем углу.
После этого, ненужные линии на странице будут убраны.
Все сделать можно и немного по-другому. Выделите ее, нажав на стрелочки слева вверху. Затем кликните правой кнопкой мышки по любой ячейке. Появится контекстное меню. Нажмите на маленькую стрелочку возле кнопки «Границы».
Из выпадающего списка выберите «Все границы», и у Вас так же получится необходимый результат.
Создание невидимой таблицы для содержания
Теперь давайте рассмотрим, что делать, если у Вас есть содержание в документе. Для начала, вставьте таблицу на нужном листе. Ссылка на подробную статью, как ее сделать, приведена в начале.
Откройте вкладку «Вставка», нажмите на кнопку «Таблица» и выберите подходящее количество строк и столбцов – «2х5». «2» – это столбцы. В первом будет название раздела, во втором – номер страницы. «5» – это строки. Здесь укажите такое число, сколько у Вас пунктов в содержании.
Заполните пункты содержания и соответствующие им страницы, и передвиньте среднюю линию вправо.
Теперь выделите ее полностью – нажмите на изображение четырех стрелочек. Откройте вкладку «Конструктор», кликните на стрелку на кнопке «Границы» и выберите «Все границы».
После этого линии исчезнут. Чтобы было удобно работать с содержанием, можете снова нажать на кнопку «Границы» и выбрать из списка «Отобразить сетку».
Линии будут показаны на листе синим пунктиром. Они не напечатаются при печати, так что смело с ними работаете.
Как убрать невидимую таблицу
Данный вопрос можно понять по-разному. Если Вам нужно ее удалить, тогда прочтите статью: как удалить таблицу в Ворде. Если просто хотите отобразить все линии, тогда давайте рассмотрим, как сделать ее видимой.
Выделите ее с помощью четырех стрелочек вверху слева, перейдите на уже знакомую вкладку «Конструктор». Нажмите на стрелку возле кнопки «Границы», потом «Все границы», чтобы отобразились линии.
Так же можно убрать саму таблицу с прозрачными границами, но оставить при этом ее содержание. Выделяйте ее, открывайте вкладку «Макет». В группе «Данные» нажмите на кнопку «Преобразовать в текст».
В следующем окне выберите разделитель, который нужно использовать, чтобы отделить данные одной ячейки от другой на листе, и нажмите «ОК».
В результате Вы получите обычный текст, который больше не разбит по ячейкам.
Как видите, нарисовать невидимую таблицу в Ворде не сложно. А какими данными ее заполнять, зависит от Вашего документа: добавить в нее содержание, вертикальный текст или цифры.
Многофункциональный текстовый редактор MS Word имеет в своем арсенале довольно большой набор функций и широкие возможности для работы не только с текстом, но и с таблицами. Более подробно о том, как создавать таблицы, как с ними работать и изменять в соответствии с теми или иными требованиями, вы можете узнать из материала, размещенного на нашем сайте.
Урок: Как в Ворде сделать таблицу
Итак, как вы уже могли понять, прочитав наши статьи, о таблицах в MS Word мы написали весьма немало, предоставив ответы на многие актуальные вопросы. Однако, на один из не менее распространенных вопросов мы пока еще не ответили: как сделать прозрачную таблицу в Ворде? Именно об этом мы сегодня и расскажем.
Делаем границы таблицы невидимыми
Наша с вами задача — скрыть, но не удалить границы таблицы, то есть, сделать их прозрачными, невидимыми, незаметными при печати, оставив при этом все содержимое ячеек, как и сами ячейки, на своих местах.
Важно:
Прежде, чем приступить к скрытию границ таблицы, в MS Word необходимо включить параметр отображения сетки, так как в противном случае работать с таблицей станет очень сложно. Сделать это можно следующим образом.
Включение сетки
1. Во вкладке “Главная”
(“Формат”
в MS Word 2003 или “Разметка страницы”
в MS Word 2007 — 2010) в группе “Абзац”
нажмите на кнопку “Границы”
.
2. Выберите в развернувшемся меню пункт “Отобразить сетку”
.
Сделав это, мы можем смело переходить к описанию того, как сделать невидимую таблицу в Ворде.
Скрытие всех границ таблицы
1. Выделите таблицу, используя для этого мышку.
2. Кликните правой кнопкой мышки по выделенному полю и выберите в контекстном меню пункт “Свойства таблицы”
.
3. В открывшемся окне нажмите расположенную снизу кнопку “Границы и заливка”
.
4. В следующем окне в разделе “Тип”
выберите первый пункт “Нет”
. В разделе “Применить к”
установите параметр “таблице”
.Нажмите кнопку “ОК”
в каждом из двух открытых диалоговых окон.
5. После того, как вы выполните вышеописанные действия, граница таблицы из сплошной линии одного цвета превратится в бледный пунктир, который, хоть и помогает ориентироваться в строках и столбцах, ячейках таблицы, но на печать при этом не выводится.
Скрытие некоторых границ таблицы или границ некоторых ячеек
1. Выделите ту часть таблицы, границы в которой необходимо скрыть.
2. Во вкладке “Конструктор”
в группе “Обрамление”
нажмите на кнопку “Границы”
и выберите необходимый параметр для скрытия границ.
3. Границы в выделенном вами фрагменте таблицы или выбранных вами ячейках будут скрыты. Если это необходимо, повторите аналогичное действие для другого фрагмента таблицы или отдельных ячеек.
Урок: Как сделать продолжение таблицы в Word
4. Нажмите клавишу “ESC”
, чтобы выйти из режима работы с таблицей.
Скрытие определенной границы или определенных границ в таблице
Если это необходимо, вы всегда можете скрыть конкретные границы в таблице, не заморачиваясь при этом с выделением отдельного фрагмента или фрагментов.Данный метод особенно хорошо использовать в случае, когда вам необходимо скрыть не только одну конкретную границу, но и несколько границ, расположенных в разных местах таблицы, за один раз.
1. Кликните в любом месте таблицы, чтобы отобразилась основная вкладка “Работа с таблицами”
.
2. Перейдите во вкладку “Конструктор”
, в группе “Обрамление”
выберите инструмент “Стили оформления границ”
и выберите белую (то есть, невидимую) линию.
Примечание:
В более ранних версиях Ворда для скрытия/удаления отдельных границ таблицы необходимо перейти во вкладку “Макет”
, раздела “Работа с таблицами”
и выбрать там инструмент “Стиль линии”
, а в развернувшемся меню выбирать параметр “Нет границ”
.
3. Указатель курсора примет вид кисти. Просто кликните ею в том месте или тех местах, где необходимо убрать границы.
Примечание:
Если вы кликните такой кистью по концу любой из внешних границ таблицы, она исчезнет полностью. Внутренние границы, обрамляющие ячейки, будут удаляться каждая отдельно.
4. Нажмите “ESC”, чтобы выйти из режима работы с таблицами.
Урок: Как объединить ячейки таблицы в Ворде
На этом мы закончим, ведь теперь вы знаете еще больше о таблицах в MS Word и умеете скрывать их границы, делая полностью невидимыми. Желаем вам успехов и только положительных результатов в дальнейшем освоение этой продвинутой программы для работы с документами.
Мы рады, что смогли помочь Вам в решении проблемы.
Задайте свой вопрос в комментариях, подробно расписав суть проблемы. Наши специалисты постараются ответить максимально быстро.
Набрать обычный текст в Microsoft Word несложно, этим навыкам учат даже школе. Если вы часто работаете с электронными документами, изучите все нюансы программы Microsoft Word. Умение создавать таблицы не менее важно, чем уметь быстро набирать текст.
Вам понадобится
- — Компьютер;
- — Microsoft Word.
Инструкция
Текстовый редактор от Microsoft стал настолько привычным для российского пользователя, что само имя «Ворд» теперь носит чуть ли не нарицательный характер. В офисах, студенческих библиотеках, домашних компьютерах обязательно установлен стандартный комплект Office. Но вот форматирование по-прежнему вызывает у некоторых пользователей трудности, как и некоторые другие функции. И вопросы, например, о том, как сделать таблицу в «Ворде», все так же актуальны.
Начало
Естественно, необходимо запустить саму программу. У кого-то может стоять еще офис 2003. В этой статье пойдет речь о том, как создать таблицу в «Ворде» версии 2010 года. Интерфейс 2003 г. сильно отличается от более поздних вариантов программы. Они интуитивно понятны, нет необходимости искать ту или иную функцию: открывая каждую вкладку, пользователь практически сразу видит все ее возможности.
Итак, после запуска программы на окне монитора отобразится пустой лист. Теперь пользователю необходимо перейти во вкладку «Вставка». Верхняя отобразит значки объектов, которые можно размещать на листе. Среди них есть и таблицы.
Вставка
Если навести на значок с наименованием «Таблица», то отобразится выпадающие окно. Из него можно выбрать несколько вариантов построения. Автоматически «Ворд» отобразит таблицу в десять столбцов и восемь строк. Уменьшить это количество можно, а вот увеличивать придется уже с листа.
Чтобы ответ на вопрос о том, как сделать таблицу в «Ворде», был более наглядным, построим ее, к примеру, на пять столбцов и три строки.
Для того чтобы увеличить количество строк, необходимо кликнуть левой кнопкой мыши в любой ячейке, затем нажать правую. В выпадающем меню выбрать нужную команду. «Ворд» предлагает их несколько:
- добавить строки снизу;
- добавить строки сверху;
- добавить столбец слева;
- добавить столбец справа.
Создание шапки
Таблица, представленная выше, имеет достаточно упрощенный вид. Для внесения данных часто приходится объединять ячейки. Рассмотрим, как сделать таблицу в «Ворде» с «шапкой». Для этого пользователю необходимо опять-таки выбрать количество столбцов и строк. Изначально их число может отличаться от требуемого. Как добавить строку или столбец, мы уже знаем.
Для примера создадим простую таблицу. У нее будет шесть столбцов и семь строк.
Шапка в итоге должна объединить верхние попарно так, чтобы количество остальных ячеек осталось прежним. Для этого выделим два первых столбца в верхней строке. Затем кликнем правой кнопкой мыши и выберем команду «Объединить». В результате получится такая таблица:
Аналогично попарно объединим оставшиеся столбцы. В результате таблица примет такой вид:
Инструменты «Ластик» и «Нарисовать таблицу»
Есть еще один способ задания «шапки». Каждую грань можно удалить при помощи ластика. Если кликнуть по любой ячейке, то над командной строкой появится дополнительная вкладка «Работа с таблицами». Если перейти по ней, представится возможность использовать инструмент «Ластик». Его значок располагается в верхнем правом углу.
Клик по инструменту «Ластик» превращает в изображение обычной чертежной резинки. Подведя ее к любой грани, одним нажатием кнопки мыши пользователь без труда удалит любую линию.
Также не должен вызвать затруднений ответ на вопрос о том, как сделать таблицу в «Ворде» при помощи инструмента «Нарисовать таблицу». Этой функцией можно воспользоваться из первоначального окна во вкладке «Вставка». Выбрав строку с названием «нарисовать таблицу», пользователь увидит вместо указателя мыши карандаш. Если подвести его к листу, отобразится прямоугольная фигура, обозначенная Протянув карандаш до нужного размера, пользователь, таким образом, рисует первую строку. Далее можно продолжать рисовать таблицу или воспользоваться уже знакомым способом добавления и разделения ячеек, строк, столбцов.
Как в «Ворде» сделать таблицу невидимой?
Иногда необходимо в документе создать «шапку» и расположить в ней информацию так, чтобы грани отсутствовали вовсе. Для примера создадим таблицу из одной строки и двух столбцов обычным способом.
Затем воспользуемся инструментом «Границы и заливка». Для этого кликнем правой кнопкой мыши по любой ячейке и в выпадающем меню выберем строку с одноименным названием. Откроется окно «Границы и заливка», в котором необходимо выбрать подменю «Тип». В нем представлено несколько вариантов форматирования. Для того чтобы сделать таблицу невидимой, необходимо выбрать окошко «Нет». В итоге «шапка» примет такой вид.
Есть еще один способ, как «Ворде» сделать таблицу невидимой. Для этого воспользуемся уже знакомым инструментом «Ластик». Удобен способ тем, что какие-то грани можно удалить, а какие-то оставить.
Теперь понятно, что таблицу в «Ворде» создать не слишком сложно. Ее можно рисовать, добавлять и удалять строки и столбцы, объединять и разделять ячейки, главное, знать, к какому меню обратиться в тот или иной момент.
На чтение 2 мин Опубликовано 15.09.2015
По умолчанию, когда Вы создаёте новую таблицу, все ячейки имеют чёрные границы, которые печатаются вместе с документом. Однако, на случай если Вы скроете границы ячеек, существуют также линии сетки, цель которых – помочь увидеть, где расположена каждая ячейка таблицы.
На картинке ниже показан пример таблицы со сплошными границами в каждой ячейке.
Если в такой таблице Вы сделаете все границы невидимыми, и линии сетки при этом отображаться не будут, то просматривать и воспринимать данные (особенно, когда таблица большая) может стать весьма затруднительным. Тем не менее бывают ситуации, когда скрыть линии сетки просто необходимо. Далее мы покажем, как это можно сделать.
Чтобы сделать линии сетки видимыми, наведите указатель мыши на таблицу. В левом верхнем углу появится иконка выделения таблицы.
При наведении курсора мыши на иконку, указатель принимает форму крестика-стрелки. Кликните таким указателем по иконке, чтобы выделить всю таблицу.
Затем перейдите на вкладку Работа с таблицами | Макет (Table Tools | Layout).
В разделе Таблица (Table) нажмите команду Отобразить сетку (View Gridlines).
Теперь в таблице отображаются линии сетки.
Чтобы отключить отображение линий сетки, выделите таблицу и снова кликните Отобразить сетку (View Gridlines).
Замечание: Команда Отобразить сетку (View Gridlines) отображает или скрывает линии сетки для ВСЕХ таблиц в Вашем документе. Кстати, на печать линии сетки не выводятся.
Оцените качество статьи. Нам важно ваше мнение: