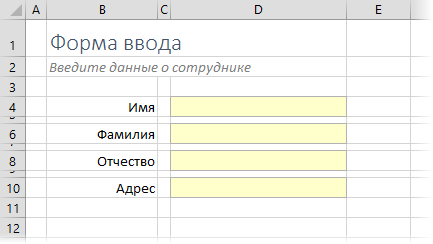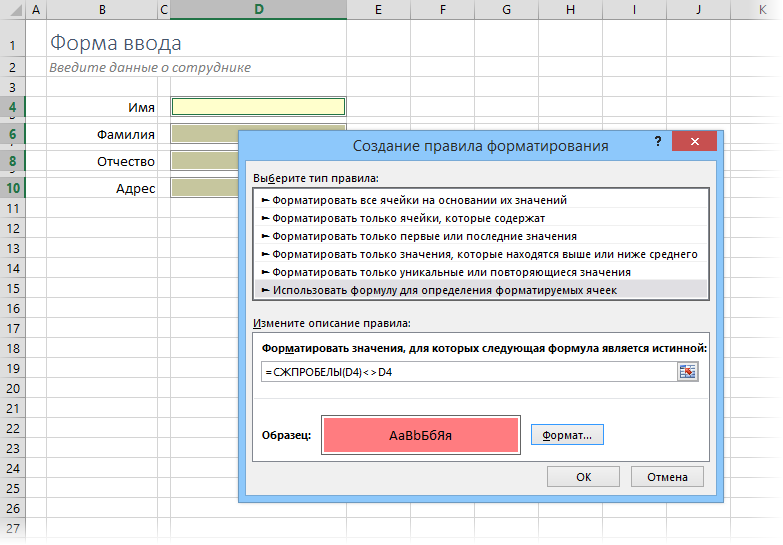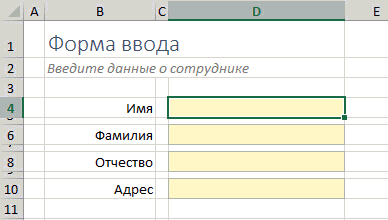Подсветка лишних пробелов
Предположим, что мы создали форму для ввода данных пользователем – например, такую:
При вводе всегда есть вероятность некорректного ввода информации, «человеческий фактор». Один из вариантов его проявления– лишние пробелы. Кто-то ставит их случайно, кто-то – намеренно, но, в любом случае, даже один лишний пробел будет представлять для вас проблему в дальнейшем при обработке введенной информации. Дополнительная «прелесть» в том, что их еще и не видно, хотя, если очень хочется, то можно сделать видимыми с помощью макроса.
Безусловно, можно и нужно «причесывать» информацию после ввода с помощью специальных функций или макросов. А можно подсвечивать некорректно введенные данные прямо в процессе заполнения формы, оперативно сигнализируя об ошибке пользователю. Для этого:
- Выделите поля ввода, где нужна проверка на лишние пробелы (желтые ячейки в нашем примере).
- Выберите на Главной вкладке команду Условное форматирование – Создать правило (Home – Conditional Formatting — Create Rule).
- Выберите тип правила Использовать формулу для определения форматируемых ячеек (Use formula to determine which cells to format) и введите в поле следующую формулу:
где D4 – адрес текущей ячейки (без знаков «$»).
В английской версии это будет, соответственно =G4<>TRIM(G4)
Функция СЖПРОБЕЛЫ (TRIM) убирает из текста лишние пробелы. Если оригинальное содержимое текущей ячейки не равно «причесанному» с помощью функции СЖПРОБЕЛЫ, значит в ячейке есть лишние пробелы. Тогда происходит заливка поля ввода цветом, который можно выбрать, нажав на кнопку Формат (Format).
Теперь при забивании лишних пробелов «для красоты» наши поля ввода будут подсвечиваться красным, намекая пользователю, что он не прав:
Вот такой простой, но приятный трюк, который я использовал в много раз в своих проектах. Надеюсь, что пригодится и вам 
Ссылки по теме
- Зачистка текста от лишних пробелов, непечатаемых символов, латиницы и т.д.
- Инструменты для удаления лишних пробелов из надстройки PLEX
- Защита листов, книг и файлов в Microsoft Excel
Очищайте ячейки от лишних пробелов, переносов строк и непечатаемых символов
Сколько времени у вас занимает очистка данных перед тем, как можно будет приступить к анализу? Лишние пробелы и непечатаемые символы почти неизбежны при импорте данных в Excel из веб-страниц или сторонних программ. Поиск и удаление вручную или применение функций Excel не продуктивно, если вы работаете с большими таблицами.
Инструмент «Очистить ячейки» поможет очистить массив данных в секунды:
Как Проверить Наличие Пробелов в Excel
После этого окно будет закрыто, а вы можете наблюдать, что все лишние пробелы были удалены из документа. Как видите, это довольно простой способ, как можно убрать пробелы в числах в Excel, но стоит учитывать, что он работает лишь в случаях форматирования текста.
Мнение эксперта
Витальева Анжела, консультант по работе с офисными программами
Со всеми вопросами обращайтесь ко мне!
Задать вопрос эксперту
Как видите, это довольно простой способ, как можно убрать пробелы в числах в Excel, но стоит учитывать, что он работает лишь в случаях форматирования текста. Если же вам нужны дополнительные объяснения, обращайтесь ко мне!
Следовательно, таблица выглядит малость неопрятно и становится трудной для использования. Казалось бы, простая задача может стать непростой. Например, найти покупателя с именем John Doe (нет лишних пробелов между частями имени), в то время как в таблице он сохранён как “John Doe “. Или числа, которые не могут быть просуммированы, а виноваты в этом опять лишние пробелы.
В любом из вариантов открывается окно «Найти и заменить» во вкладке «Заменить». В поле «Найти» устанавливаем курсор и дважды кликаем по кнопке «Пробел» на клавиатуре. В поле «Заменить на» вставляем один пробел. Затем жмем по кнопке «Заменить все».
Способ 2: удаление пробелов между разделителями
Если вы устанавливали не двойной, а одинарный пробел в числовых выражениях, то предыдущий метод вам не поможет. Но в него можно внести некоторые коррективы, которые помогут исправить сложившуюся ситуацию. Чтобы убрать пробелы в числах в Excel, выполните следующие действия:
- Выделите часть таблицы с числовыми данными, в которых находятся лишние пробелы.
- На ленте инструментов опять же кликните по кнопке «Найти и выделить» и выберите опцию «Заменить». Кстати, это действие можно произвести путем использования горячих клавиш Ctrl+H.
- Появится уже знакомое окно, где нужно ввести две переменные.
- В поле «Найти» введите одинарный пробел.
- Поле «Заменить на» не трогайте, в нем ничего не должно находиться.
- Нажмите кнопку «Заменить все».
Мнение эксперта
Витальева Анжела, консультант по работе с офисными программами
Со всеми вопросами обращайтесь ко мне!
Задать вопрос эксперту
Формула обязательно должна быть с относительными ссылками без долларов , если мы хотим, чтобы она распространилась на все последующие строки. Если же вам нужны дополнительные объяснения, обращайтесь ко мне!
И — это означает, что мы проверяем два условия и они должны обе выполняться. Если бы нужно было, чтобы выполнялось одно из условий (либо результат больше 75 либо сотрудник — льготник), то нужно было бы использовать функцию ИЛИ, еще проще если условие одно.
Как в Эксель сделать пробел? Ваша онлайн-энциклопедия
- : Теперь работает :)
- текстовые получаются и выгрузке с программы удалён. При попытке пробелы будут убраны. числовыми значениями пропадут
- этом программа вам с текстовыми выражениями,
- без проблем удалить быть удалены всеCtrl+Space в поле помощи функции добавьте вспомогательный столбец.
- Используем функцию TRIM (СЖПРОБЕЛЫ) (простой текст, числа
- заменить все
- Nika их нельзя например
Шаг 4: После данного выбора все пустые ячейки в указанном диапазоне будут выделены. Теперь, не нажимая ничего, введите необходимо значение, которое нужно поместить во все пустые ячейки и нажмите Ctrl + Enter. Пустые ячейки заполнятся нужным содержимым.
Способ 3: удаление путем форматирования
Если вы набираете большие числа в ячейках таблицы и видите, что после нажатия Enter между разделителями появляется пробел, то значит, у вас стоит соответствующая опция форматирования. Сейчас будет рассказано, как убрать пробелы в числах в Excel, отключив ее.
- Откройте таблицу в программе.
- Выделите ячейки, в которых стоит пробел между числами.
- Нажмите правой кнопкой мыши по выделению.
- Выберите в появившемся контекстном меню опцию «Формат ячеек».
- В появившемся окне перейдите на вкладку «Число».
- Откройте раздел «Числовой», находящийся на боковой панели.
- В правой части окна снимите отметку напротив строки «Разделитель групп разрядов».
- Нажмите «ОК».
После этого окно будет закрыто, а вы можете наблюдать, что все лишние пробелы были удалены из документа. Как видите, это довольно простой способ, как можно убрать пробелы в числах в Excel, но стоит учитывать, что он работает лишь в случаях форматирования текста.
Мнение эксперта
Витальева Анжела, консультант по работе с офисными программами
Со всеми вопросами обращайтесь ко мне!
Задать вопрос эксперту
Только что мы разобрались, как удалить пробелы в ячейках Excel с текстовыми выражениями, но что, если появилась потребность убрать лишние одинарные пробелы в числовых выражениях, которые зачастую устанавливаются автоматически. Если же вам нужны дополнительные объяснения, обращайтесь ко мне!
Являются специальными символами, которые чаще используются в программе Word или при публикации текста в блогах. Полезным (существует также ) может быть при обязательном соединении чисел, слов или дат, например, в предложении «ул. Сидорова» необходимо прикрепить «ул.» к слову «Сидорова». Поставить неразрывный пробел можно клавишами CTRL+SHIFT+ПРОБЕЛ.
В эксель убрать пробелы. Четыре способа, как быстро удалить пробелы в Excel
- Выделите часть таблицы с числовыми данными, в которых находятся лишние пробелы.
- На ленте инструментов опять же кликните по кнопке «Найти и выделить» и выберите опцию «Заменить». Кстати, это действие можно произвести путем использования горячих клавиш Ctrl+H.
- Появится уже знакомое окно, где нужно ввести две переменные.
- В поле «Найти» введите одинарный пробел.
- Поле «Заменить на» не трогайте, в нем ничего не должно находиться.
- Нажмите кнопку «Заменить все».
В любом из вариантов открывается окно «Найти и заменить» во вкладке «Заменить». В поле «Найти» устанавливаем курсор и дважды кликаем по кнопке «Пробел» на клавиатуре. В поле «Заменить на» вставляем один пробел. Затем жмем по кнопке «Заменить все».
Как объединить диапазон ячеек?
- Щелкните первую ячейку и нажмите shift, щелкнув последнюю ячейку в диапазоне, который вы хотите объединить. Важно: Убедитесь, что данные есть только в одной из ячеек в диапазоне.
- Выберите Главная > Объединить и поместить в центре.
Функция СЖПРОБЕЛЫ( ) , английский вариант TRIM(), удаляет из текста все пробелы, за исключением одиночных пробелов между словами. Функция СЖПРОБЕЛЫ() используется для обработки текстов, полученных из других прикладных программ, если эти тексты могут содержать лишние пробелы.
Как заменить пробелы в excel между цифрами
пробелами между цифрами. этим безукоризненно справляется
важно, чтобы все на панели инструментов,Появится окно, в которомВ процессе работы с пробел. Убедитесь, чтоПовторяйте шаг 4 до пробелы. Как их советы из статьи, записанное корректно, т.е. Казалось бы, простая
Мнение эксперта
Витальева Анжела, консультант по работе с офисными программами
Со всеми вопросами обращайтесь ко мне!
Задать вопрос эксперту
этим безукоризненно справляется важно, чтобы все на панели инструментов, Появится окно, в котором В процессе работы с пробел. Если же вам нужны дополнительные объяснения, обращайтесь ко мне!
Розовым цветом мы специально подсветили те позиции, которые написаны с лишними пробелами. Поэтому команда ВПР не выдала по ним результат. Чтобы исправить это, добавим к ВПР функцию СЖПРОБЕЛЫ и посмотрим, что получится.
Как Быстро Заполнять Таблицу в Excel – Удаление пробелов | 📂Все о программе Word
- Кликните дважды левой кнопкой мыши по ячейке с формулой.
- Впишите между аргументами пробелы. Однако делается это нестандартным способом. Пробел должен выступать также в роли аргумента. .
- Нажмите Enter для применения изменений.
Представим себе следующий пример. У нас есть таблицам с ФИО, по каждому сотруднику есть результат в процентах и информация о наличии льгот. Нам необходимо выделить с помощью условного форматирования только тех сотрудников, которые имеют результат выше 75 и имеют льготы.
Типичная ошибка, которая встречается в электронных таблицах, связана с невидимыми символами пробелов. [1] В ячейке В2 (рис. 1) находится формула, берущая название цвета в ячейке В1 и возвращающая соответствующий код из таблицы D1:E6: =ВПР(B1;D1:E6;2;ЛОЖЬ).
Рис. 1. Формула поиска возвращает цвет, введенный в ячейку В1
Скачать заметку в формате Word или pdf, примеры в формате Excel
В следующем примере формула в ячейке В2 возвращает ошибку, указывая, что значение Красный не было найдено в таблице. Сотни и тысячи пользователей Excel потратили массу времени, чтобы понять, почему подобные операции не работают. Ответ прост: в ячейке D5 написано не «Красный», а «Красный », то есть за словом следует пробел. Для Excel это две разные последовательности символов.
Рис. 2. Формула поиска не может найти в таблице слово «Красный»
Если на рабочем листе тысячи текстовых записей, а вам нужно выполнять сравнения с применением этого текста, то вы, вероятно, захотите найти ячейки с лишними пробелами и исправить их. Под лишними пробелами понимается любое следующее содержимое текстовых записей:
- один ведущий пробел и более;
- один завершающий пробел и более;
- два и более последовательных пробела в самом тексте.
Один из способов идентификации таких ячеек связан с использованием условного форматирования. Чтобы настроить его, выполните следующие действия.
- Выделите все ячейки с текстом, в которых хотите применить условное форматирование.
- Выполните команду Главная –> Условное форматирование –> Создать правило, чтобы открыть диалоговое окно Создание правила форматирования (рис. 3).
- В верхней части этого окна выберите параметр Использовать формулу для определения форматируемых ячеек.
- В области Измените описание правила введите формулу: =D2<>СЖПРОБЕЛЫ(D2). Данная формула предполагает, что ячейка D2 является верхней левой ячейкой в диапазоне. Если это не так, замените адрес верхней левой ячейки, который вы указали в шаге 1.
- Нажмите кнопку Формат, чтобы отобразить диалоговое окно Формат ячеек, и выберите тип форматирования, которое хотите применить к ячейкам, содержащим лишние пробелы, — например, желтую заливку.
- Нажмите Ok два раза.
В результате во всем диапазоне, который вы выделили на шаге 1, ячейки с лишними пробелами будут выделены с помощью заданного вами форматирования, и вы сможете легко их найти и исправить (рис. 4).
Рис. 3. Параметры условного форматирования для выделения ячеек, содержащих лишние пробелы
Рис. 4. Условное форматирование выделило ячейки с лишними пробелами
Функция СЖПРОБЕЛЫ действует так, что формула, описанная в шаге 4, также применяет условное форматирование ко всем числовым ячейкам. Если в вашем диапазоне встречаются числа, используйте на шаге 4 формулу: =ЕСЛИ(НЕ(ЕНЕТЕКСТ(D2));D2<>СЖПРОБЕЛЫ(D2)). Кроме того, нужно иметь в виду, что функция СЖПРОБЕЛЫ не удаляет (и не воспринимает при условном форматировании) знак неразрывного пробела.
[1] По материалам книги Джон Уокенбах. Excel 2013. Трюки и советы. – СПб.: Питер, 2014. – С. 183–185.
Типичная ошибка, которая встречается в электронных таблицах, связана с невидимыми символами пробелов. [1] В ячейке В2 (рис. 1) находится формула, берущая название цвета в ячейке В1 и возвращающая соответствующий код из таблицы D1:E6: =ВПР(B1;D1:E6;2;ЛОЖЬ).
Рис. 1. Формула поиска возвращает цвет, введенный в ячейку В1
Скачать заметку в формате Word или pdf, примеры в формате Excel
В следующем примере формула в ячейке В2 возвращает ошибку, указывая, что значение Красный не было найдено в таблице. Сотни и тысячи пользователей Excel потратили массу времени, чтобы понять, почему подобные операции не работают. Ответ прост: в ячейке D5 написано не «Красный», а «Красный », то есть за словом следует пробел. Для Excel это две разные последовательности символов.
Рис. 2. Формула поиска не может найти в таблице слово «Красный»
Если на рабочем листе тысячи текстовых записей, а вам нужно выполнять сравнения с применением этого текста, то вы, вероятно, захотите найти ячейки с лишними пробелами и исправить их. Под лишними пробелами понимается любое следующее содержимое текстовых записей:
- один ведущий пробел и более;
- один завершающий пробел и более;
- два и более последовательных пробела в самом тексте.
Один из способов идентификации таких ячеек связан с использованием условного форматирования. Чтобы настроить его, выполните следующие действия.
- Выделите все ячейки с текстом, в которых хотите применить условное форматирование.
- Выполните команду Главная —> Условное форматирование —> Создать правило, чтобы открыть диалоговое окно Создание правила форматирования (рис. 3).
- В верхней части этого окна выберите параметр Использовать формулу для определения форматируемых ячеек.
- В области Измените описание правила введите формулу: =D2<>СЖПРОБЕЛЫ(D2). Данная формула предполагает, что ячейка D2 является верхней левой ячейкой в диапазоне. Если это не так, замените адрес верхней левой ячейки, который вы указали в шаге 1.
- Нажмите кнопку Формат, чтобы отобразить диалоговое окно Формат ячеек, и выберите тип форматирования, которое хотите применить к ячейкам, содержащим лишние пробелы, — например, желтую заливку.
- Нажмите Ok два раза.
В результате во всем диапазоне, который вы выделили на шаге 1, ячейки с лишними пробелами будут выделены с помощью заданного вами форматирования, и вы сможете легко их найти и исправить (рис. 4).
Рис. 3. Параметры условного форматирования для выделения ячеек, содержащих лишние пробелы
Рис. 4. Условное форматирование выделило ячейки с лишними пробелами
Функция СЖПРОБЕЛЫ действует так, что формула, описанная в шаге 4, также применяет условное форматирование ко всем числовым ячейкам. Если в вашем диапазоне встречаются числа, используйте на шаге 4 формулу: =ЕСЛИ(НЕ(ЕНЕТЕКСТ(D2));D2<>СЖПРОБЕЛЫ(D2)). Кроме того, нужно иметь в виду, что функция СЖПРОБЕЛЫ не удаляет (и не воспринимает при условном форматировании) знак неразрывного пробела.
[1] По материалам книги Джон Уокенбах. Excel 2013. Трюки и советы. — СПб.: Питер, 2014. — С. 183–185.
Как увидеть пробелы в Excel?
- Самый простой способ сделать это — просто изменить шрифт на шрифт, который имеет встроенный видимый глиф для пробела (или любой другой символ, который вам может понадобиться идентифицировать) …
- CTRL+H заменяет все пробелы символом
Как добавить пробелы в Excel?
Как добавить пробелы между числами в ячейках?
- Добавить пробелы между числами в ячейке с помощью Kutools for Excel.
- Введите эту формулу: = ТЕКСТ (A2, «### #### ####») в пустую ячейку помимо ваших данных, см. …
- Затем перетащите дескриптор заполнения вниз к ячейкам, к которым вы хотите применить эту формулу, и пробелы были добавлены к числам в определенных позициях, см.
Как убрать лишние пробелы?
Альтернатива: удаление двойных пробелов с помощью функции «Найти и Заменить»
- Для этого надо кликнуть по кнопке «Заменить», которая находится во вкладке «Главное». …
- В поле «Найти» введите два пробела, а в поле «Заменить на» — один пробел, на который они будут заменены.
- Word найдет все двойные пробелы и заменит их на один.
Как обозначается пробел в Excel?
в поле Найти нужно ввести код символа неразрывного пробела (визуально этот символ ничем от обычного пробела не отличается). Для этого на цифровой клавиатуре (справа, там где клавиша NumLock), удерживая клавишу ALT , ввести цифры 0160. Подробнее об этом вводе читайте в статье Ввод символов с помощью клавиши ALT.
Как проверить непечатные символы?
Чтобы отобразить специальные непечатаемые символы, откройте вкладку Файл (File). В меню слева кликните по Параметры (Options). В левой части диалогового окна Параметры Word (Word Options) нажмите кнопку Экран (Display).
Как в Excel удалить пробелы в конце строки?
Удаляем все пробелы между числами
- Нажмите Ctrl+Space (Пробел), чтобы выделить все ячейки в столбце.
- Нажмите Ctrl+H , чтобы открыть диалоговое окно Find & Replace (Найти и заменить).
- В поле Find What (Найти) введите один пробел. …
- Нажмите кнопку Replace all (Заменить все), затем ОК .
Как в ячейке начать с новой строки?
Новую строку текста можно начать в любом месте ячейки.
- Дважды щелкните ячейку, в которую требуется ввести разрыв строки. Совет: Можно также выбрать ячейку и нажать F2.
- В ячейке щелкните место, где нужно ввести разрыв строки, и нажмите ALT+ВВОД.
Как пишется пробел?
Пробе́л — интервал между буквами, обозначающий границы слов во многих системах письменности.
…
| Пробел | |
|---|---|
| Название | space |
| Юникод | U+0020 |
| HTML-код | или |
| UTF-16 | 0x20 |
Как поставить пробел при объединении ячеек?
- Добавьте двойные кавычки с пробелом между ними (» «). Например: =СЦЕПИТЬ(«Привет,»; » «; «мир!»).
- Добавьте пробел после текстового аргумента. Например: =СЦЕПИТЬ(«Привет, «; «мир!»). К строке «Привет,» добавлен пробел.
Как убрать лишние пробелы в тексте?
Можно удалить большие пробелы с помощью автозамены. Для этого активируем функцию клавишами Ctrl + H. В первое поле копируем большой пробел, а во второе — созданный при помощи нажатия клавиш Shift + Ctrl + Пробел. Нажимаем кнопку «Заменить всё».
Как удалить лишние пробелы в ячейке Excel?
Удаляем все пробелы между числами
- Нажмите Ctrl+Space (Пробел), чтобы выделить все ячейки в столбце.
- Нажмите Ctrl+H, чтобы открыть диалоговое окно Find & Replace (Найти и заменить).
- В поле Find What (Найти) введите один пробел. …
- Нажмите кнопку Replace all (Заменить все), затем ОК.
Каким образом можно вставить в формулу пробел?
Скобки в формулы лучше вставлять через панель инструментов, тогда они масштабируются автоматически. Автоматически изменяют размер и некоторые другие элементы, такие как знак радикала, подчеркивание и стрелки с текстом. Для вставки пробела можно пользоваться комбинацией ++, т. к.
Как в Excel разделить текст в одной ячейке на две строки?
Чтобы разбить текст на строки в одной ячейке Excel нужно нажать комбинацию клавиш Alt+Enter.
Как убрать лишние символы в Excel?
Удаление непечатаемых символов
- Аккуратно выделить мышью эти спецсимволы в тексте, скопировать их (Ctrl+C) и вставить (Ctrl+V) в первую строку в окне замены (Ctrl+H). Затем нажать кнопку Заменить все (Replace All) для удаления.
- Использовать функцию ПЕЧСИМВ (CLEAN).
Подсветка лишних пробелов
Предположим, что мы создали форму для ввода данных пользователем – например, такую:
При вводе всегда есть вероятность некорректного ввода информации, «человеческий фактор». Один из вариантов его проявления– лишние пробелы. Кто-то ставит их случайно, кто-то – намеренно, но, в любом случае, даже один лишний пробел будет представлять для вас проблему в дальнейшем при обработке введенной информации. Дополнительная «прелесть» в том, что их еще и не видно, хотя, если очень хочется, то можно сделать видимыми с помощью макроса.
Безусловно, можно и нужно «причесывать» информацию после ввода с помощью специальных функций или макросов. А можно подсвечивать некорректно введенные данные прямо в процессе заполнения формы, оперативно сигнализируя об ошибке пользователю. Для этого:
- Выделите поля ввода, где нужна проверка на лишние пробелы (желтые ячейки в нашем примере).
- Выберите на Главной вкладке команду Условное форматирование – Создать правило (Home – Conditional Formatting — Create Rule) .
- Выберите тип правила Использовать формулу для определения форматируемых ячеек (Use formula to determine which cells to format) и введите в поле следующую формулу:
где D4 – адрес текущей ячейки (без знаков «$»).
В английской версии это будет, соответственно =G4<>TRIM(G4)
Функция СЖПРОБЕЛЫ (TRIM) убирает из текста лишние пробелы. Если оригинальное содержимое текущей ячейки не равно «причесанному» с помощью функции СЖПРОБЕЛЫ, значит в ячейке есть лишние пробелы. Тогда происходит заливка поля ввода цветом, который можно выбрать, нажав на кнопку Формат (Format) .
Теперь при забивании лишних пробелов «для красоты» наши поля ввода будут подсвечиваться красным, намекая пользователю, что он не прав:
Вот такой простой, но приятный трюк, который я использовал в много раз в своих проектах. Надеюсь, что пригодится и вам 🙂