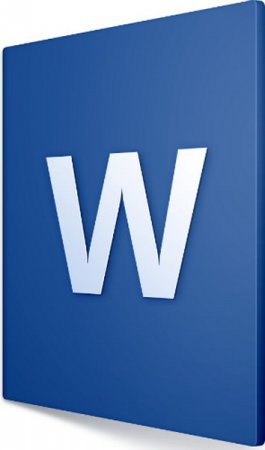Практичный, удобный, с огромным набором возможностей, выходящих далеко за рамки обычного текстового редактора, Microsoft Word стал незаменим в любой сфере, от школы до офиса крупной компании. Умение пользоваться программой является обязательным для современного человека. Не всегда есть необходимость в глубоком изучении, но основы пригодятся даже в домашних условиях – записать рецепт, набрать письмо дальнему родственнику, скопировать из сети Интернет и отредактировать важную информацию, помочь ребенку написать реферат.
ВСЕ КУРСЫ ОНЛАЙН подобрали бесплатные видео уроки по работе в программе Microsoft Word для начинающих, которые помогут самостоятельно в домашних условиях освоить наиболее востребованные опции и функции софта с нуля.
Введение
Андрей Суханов начинает пояснения с верхней панели быстрого доступа, ленты инструментов, перемещаясь на строку состояния, расположенную внизу. Вторая часть урока посвящена практике на примерах: удаление символов справа и слева (Delete, Backespace), перемещение курсора, отмена действия, обособление абзаца и его обнаружение при помощи специального символа, копирование, вставка, отслеживание нескольких пробелов в одном месте. Урок пригодится новичкам, ранее не использовавшим программу.
Таблицы
Сергей Авраменко в рамках проекта «Античайник» представляет видеозапись, помогающую освоить построение таблиц. Начинать рекомендуется с подсчета столбиков. Вместо стандартной разметки 10×8, Сергей предлагает воспользоваться индивидуальной настройкой и задать необходимое число. Дается следующая информация: построение таблицы, изменение высоты столбцов, ширины строк, направление текста в ячейке, выделение нескольких столбиков, объединение ячеек, выравнивание по высоте и ширине. Все манипуляции подкрепляются примером.
Форматирование
Занятие поможет новичкам освоить азы. Вместе с автором зрители научатся создавать документ от А до Я. Блогер сделает краткий обзор панели инструментов, объяснит как ее вернуть, если пропала. После перейдет к практике: научит переносить курсор, ставить заглавную букву, выделять жирным слова, выравнивать написанное, изменять размер и дизайн шрифта, копировать, вставлять, использовать Enter по назначению. Завершается урок сохранением.
Изучаем за полчаса
Урок полезен студентам, секретарям, учителям, школьникам. За полчаса автор предоставит самую востребованную информацию по оформлению документов. Занятие начинается с освоения комбинации горячих клавиш; использование которых сэкономит время в дальнейшем. Приводятся стандарты рефератов, докладов, курсовых (шрифт, отступы по краям, интервалы между строк). Из функций разбирает «Формат по образцу», «Непечатные знаки», «Найти и заменить». Учащиеся научатся грамотно делать отступы между абзацами и разрыв строки, убирать лишние пробелы, заменять символы, нумеровать страницы (убирать нумерацию), применять колонтитулы. Дополнительно рассказано про титульные листы, искусственном увеличении объема рефератов, вставке изображений, книжной/альбомной ориентации, использовании колонок и шпаргалок.
Двадцать секретов
Канал Giper Obzor представляет ролик с 20-ю лайфхаками по упрощению работы в Word. Ведущий расскажет, как ускорить перемещение курсора, изменить регистр, автоматически проставить дату, время, выделить фрагмент текста, продублировать последнюю команду, защитить записи водяными знаками или паролем, настроить ленту инструментов, превратить напечатанное в задачник, получить быстрый доступ к программе с рабочего стола. Действия наглядно демонстрируются на экране.
Добавление изображения
Занятие посвящено добавлению и манипуляциям с картинкой. Показана последовательность действий через вкладку «Вставка», уменьшение исходного размера, размещение заметки с обтеканием картинки, размножение изображения с помощью меню или горячих клавиш. Зрители узнают, как сделать подпись под горизонтально расположенными рисунками, используя таблицу. А также выровнять местоположение по центру, воспользовавшись вкладкой «Макет».
Оглавление
Пригодится для написания доклада, книги. В рамках подготовительного этапа автор коснется составляющих содержания, научит нумеровать страницы (убирать цифру для первой), изменять уровень и цвет заголовка. В конце понадобится отдельная страница перед основным текстом. Оглавление выставляется парой кликов в разделе «Ссылки». Последовательность шагов дается в занятии с подробными пояснениями учителя.
Сохранение
Просмотрев запись, начинающие пользователи освоят действия с файлами. Преподаватель дает следующую информацию:
- сохранение при помощи кнопки F12 (дополнительно приводится вариант для ноутбука) и меню,
- присвоение имени (нахождение присвоенного системой, выделение, снятие выделения, ввод),
- исправление установленного наименования в случае ошибки,
- создание новой папки двумя способами,
- нахождение документа через «Мой компьютер» и меню «Пуск»,
- запуск и выбор другого типа файла, если планируется просматривать на старых версиях.
Колонки
Вместе с каналом Absolute Progremmer зрители научатся делить запись на две вертикальные части. Залог успеха – правильное выделение, при котором необходимо остановить движение мыши точно около последнего символа. Блогер осуществляет разделение на правильном и ошибочном примерах для лучшего усвоения материала. После успешной команды «Ворд» аккуратно делит запись на две колонки, сохраняющие форму несмотря на изменения – жирный, курсив, подчеркивание, другой шрифт.
PDF-книга
Влад Щепелев дает последовательный мастер-класс по созданию красивой книги в PDF-формате. Приводится два метода подготовки.
1. Задается подложка с нужной картинкой, автоматически размножающейся на все листы. Упрощенный способ работы.
2. Работа с выбранной областью, где открывается больше возможностей: интегрировать разные картинки, красиво оформить обложку, варьировать надпись, прозрачность фона, убирать границы. Требует большего внимания и времени, но позволяет оформить идеальную книгу.
Для закрепления теории придется не раз повторять все на практике, отрабатывая постепенно. Лучшее решение – записать на бумагу несколько команд (не более пяти), расположить шпаргалку перед глазами и применять по мере необходимости, пока умение пользоваться не достигнет автоматизма.
В курсе по Microsoft Word 2016 вы изучите все главные функции редактора. Научитесь редактированию и форматированию документов, освоите работу со списками и шрифтами.
Содержание:
MS Word 2016: базовый курс
В этом курсе Вы узнаете:
Как работать в ворде?
Как создать новый документ?
Как сделать абзац?
Как убрать выделение текста?
Как сделать отступ?
Как поставить ударение?
Как скопировать и вставить текст?
Как открыть буфер обмена?
Как добавить и убрать выделение текста цветом?
Как сделать красную строку?
MS Word 2016: продвинутый курс
В этом курсе Вы узнаете:
Как настроить проверку правописания?
Как создавать многоуровневые списки?
Что такое табуляция, для чего она нужна и как ею правильно пользоваться?
Что такое колонтитулы и какую информацию можно в них добавить?
Какие объекты можно добавить в документ и как с ними работать?
Что такое SmartArt и в чем его польза?
Как создавать таблицы и диаграммы?
Как правильно проводить поиск по документу?
MS Word 2016: мастерский курс
В этом курсе Вы узнаете:
Что такое стили и как с ними работать?
Как упростить себе работу с большими таблицами?
Как проводить вычисления прямо в таблице Word?
Как настроить слияние, которое помогает создавать письма для рассылок?
Каким образом избежать путаницы при работе над документом с кем-то еще?
Как добавить ссылки в свой документ?
Как создать оглавление и список источников в Word?
С помощью каких инструментов можно упростить работу над большими документами?
Как защитить свой документ от просмотра и редактирования?
Название: MS Word 2016. Полный курс
Автор: Екатерина Нечипоренко
Год выхода: 2018
Жанр: Видеокурс
Язык: Русский
Выпущено: Россия
Продолжительность: долго
Файл
Формат: MP4
Видео: AVC, 1280×720, ~56 Kbps
Аудио: AAC, 320 Kbps, 48.0 KHz
Размер: 1.5 Gb
Скачать: MS Word 2016. Полный курс (Видеокурс)
Скачать | Download | TurboBit
https://turb.pw/2bgy6yfq4zqx/Wоrd_2016_polnyj-kurs.rar.html
Скачать | Download | HitFile
https://hitf.cc/op12nVx/Wоrd_2016_polnyj-kurs.rar.html
Скачать | Download | Turbo.to
https://turb.pw/2bgy6yfq4zqx/Wоrd_2016_polnyj-kurs.rar.html
Скачать | Download | Hil.to
https://hitf.cc/op12nVx/Wоrd_2016_polnyj-kurs.rar.html
Скачать | Download | RapidGator
https://rg.to/file/ba9f07dc2291ba2d61bd3592182ff94b/Wоrd_2016_polnyj-kurs.rar.html
Видео уроки Word для тех кто хочет на профессиональном уровне разобраться с интерфейсом Word и по максимуму использовать все возможности этой офисной программы. Бродил по ютюбу и нашел подборку неплохих уроков.
Не то чтобы Word был такой сложный, что его обязательно изучать. Но бывают иногда, у меня к примеру, разные затыки с вордом, поменять регистр букв (с маленьких на большие) вызывает затруднения. Другие мелочи. Так что думаю обучение по ворду всем может быть полезным. Конечно главное быстро печатать уметь, и еще быть грамотным. Ворд в этом деле помогает, например проверка правописания, очень полезная функция.
В этом плейлисте 39 урока по MS Word. Уроки идут от простого к сложному, здесь целый видео курс, я подобного раньше не встречал. Во всяком случае в бесплатном доступе точно нет.
Также возможно будет интересно посмотреть видео уроки по Exell Эта программа достаточно сложная штука и методом тыка разобраться в ней не всегда легко, меня допустим эксель всегда напрягал.
12 июля 2016 — Михаил
Skill.im | MS Word 2016 [Полный курс] (2018) PCRec [H.264/720p-LQ]—
Автор (режиссер): Skill.im
Жанр: Видеокурс
Ведёт: Екатерина Нечипоренко
Описание:
Просмотрев этот видеокурс вы сделате Word своим верным помощником, с помощью которого вы сможете решать почти любые задачи — легко, быстро и профессионально.
Вы изучите все главные функции редактора, научитесь редактированию и форматированию документов, освоите работу со списками и шрифтами.
Продолжительность: 15:07:12
Качество видео: PCRec
Видео: AVC/H.264, 1280×720, ~255 kbps
Аудио: AAC, 2 ch, 107 kbps
Содержание:
MS Word 2016, базовый курс
В этом курсе Вы узнаете:
Как работать в ворде?
Как создать новый документ?
Как сделать абзац?
Как убрать выделение текста?
Как сделать отступ?
Как поставить ударение?
Как скопировать и вставить текст?
Как открыть буфер обмена?
Как добавить и убрать выделение текста цветом?
Как сделать красную строку?
Содержание:
Раздел №1. Знакомство с MS Word 2016
1. Гид по интерфейсу 04 : 35
2. Навигация по документу 02 : 43
3. Режимы просмотра документа 03 : 33
4. Панель быстрого доступа 03 : 02
Раздел №2. Первые шаги
5. Создание нового документа 03 : 10
6. Наполнение документа текстом 01 : 54
7. Сохранение документа 04 : 04
8. Сохранение документов на OneDrive 01 : 37
9. Открытие документа 02 : 44
10. Сохранение документа в других форматах 02 : 08
11. Сохранение документа в PDF формате 02 : 53
12. Недавние документы 02 : 51
Раздел №3. Базовое редактирование документа
13. Выделение текста 05 : 05
14. Удаление текста 03 : 41
15. Команды «Отменить», «Вернуть» и «Повторить» 04 : 03
16. Добавление отступов 04 : 33
17. Вставка символов 02 : 44
18. Команды «Копировать» и «Вставить» 03 : 27
19. Вставка текста с учетом форматирования 03 : 18
20. Команда «Вырезать» 02 : 45
21. Буфер обмена 05 : 05
Раздел №4. Форматирование текста
22. Выбор шрифта 03 : 27
23. Изменение регистра 02 : 13
24. Начертания 04 : 08
25. Выделение цветом и зачеркивание текста 03 : 01
26. Подстрочный и надстрочный знаки 03 : 38
27. Цвет текста 03 : 55
28. Текстовые эффекты 03 : 36
Раздел №5. Форматирование абзаца
29. Выравнивание абзаца 03 : 07
30. Настройка отступов абзаца 05 : 28
31. Отступы между абзацами 04 : 27
32. Междустрочный интервал 02 : 22
33. Фон абзаца 02 : 01
34. Границы абзаца 04 : 03
35. Форматирование по образцу 04 : 28
Раздел №6. Работа со списками
36. Создание списков 05 : 07
37. Настройка отступов списка 03 : 22
38. Настройка маркеров 03 : 20
39. Настройка нумерации 03 : 08
40. Дополнительные параметры нумерации 01 : 38
Раздел №7. Настройка страницы и печать
41. Размер страницы 02 : 20
42. Ориентация страницы 02 : 29
43. Настройка полей 03 : 12
44. Зеркальные поля 02 : 25
45. Автоматическая расстановка переносов 02 : 06
46. Расстановка переносов вручную 01 : 31
47. Неразрывный пробел и неразрывный дефис 02 : 27
48. Текстовая подложка 03 : 20
49. Подложка в виде рисунка 01 : 39
50. Колонки текста 02 : 44
51. Настройка ширины колонок 02 : 57
52. Разрыв колонки 02 : 21
53. Фон страницы. Градиентная заливка 03 : 38
54. Фон страницы. Другие способы заливки 02 : 10
55. Границы страницы 02 : 48
56. Предпросмотр и печать документа 03 : 06
57. Настройка печати 03 : 13
58. Дополнительные возможности печати 02 : 42
MS Word 2016, продвинутый курс
В этом курсе Вы узнаете:
Как настроить проверку правописания?
Как создавать многоуровневые списки?
Что такое табуляция, для чего она нужна и как ею правильно пользоваться?
Что такое колонтитулы и какую информацию можно в них добавить?
Какие объекты можно добавить в документ и как с ними работать?
Что такое SmartArt и в чем его польза?
Как создавать таблицы и диаграммы?
Как правильно проводить поиск по документу?
Содержание:
Раздел №1. Проверка правописания и автозамена
1. Автоматическая проверка правописания 05 : 01
2. Проверка орфографии и грамматики 02 : 35
3. Возможности автозамены 03 : 15
4. Добавление и удаление слов в списке автозамены 03 : 42
5. Отключение автозамены 05 : 06
6. Функция «Отобразить все знаки» 03 : 07
Раздел №2. Многоуровневые списки
7. Создание многоуровневых списков 03 : 43
8. Создание собственного многоуровневого списка 05 : 16
9. Определение нового стиля многоуровневого списка 06 : 40
Раздел №3. Табуляция
10. Позиции табуляции по умолчанию 03 : 50
11. Настройка собственных позиций табуляции 03 : 14
12. Виды табуляции 04 : 07
13. Диалоговое окно табуляции 04 : 26
14. Использование заполнителей 02 : 27
Раздел №4. Автотекст
15. Создание, сохранение и использование фрагментов … 04 : 41
16. Редактирование и удаление фрагментов авто-текста 02 : 49
Раздел №5. Колонтитулы
Купить раздел грн.
17. Что такое колонтитулы 02 : 04
18. Добавление информации в колонтитулы 03 : 10
19. Редактирование, табуляция и положение колонтитул… 02 : 24
20. Добавление объектов в колонтитул 02 : 45
21. Нумерация страниц 02 : 35
22. Особый колонтитул для первой страницы 02 : 11
23. Разные колонтитулы на четных и нечетных страницах 03 : 23
Раздел №6. Работа с объектами
24. Выделение объектов 03 : 51
25. Изменение размера объектов 03 : 00
26. Перемещение объектов 01 : 51
27. Поворот объектов 02 : 33
28. Обтекание и положение объекта 04 : 22
29. Порядок объектов 01 : 36
30. Область выделения 02 : 51
31. Выравнивание объектов 04 : 34
32. Сетка 02 : 01
33. Группировка объектов 02 : 54
Раздел №7. Фигуры
34. Вставка фигуры 05 : 23
35. Изменение конфигурации фигур 02 : 03
36. Копирование, преобразование и удаление фигур 02 : 22
37. Блок-схемы и полотно 05 : 25
38. Форматирование фигур. Стили 01 : 53
39. Форматирование фигур. Заливка, контур, эффекты 04 : 29
40. Форматирование фигур. Дополнительные возможности 03 : 08
41. Добавление текста к фигурам 02 : 59
42. WordArt 02 : 55
Раздел №8. Изображения
43. Добавление изображения 03 : 25
44. Добавление скриншотов 02 : 26
45. Обрезка изображения 04 : 02
46. Удаление обрезанных областей 02 : 11
47. Удаление фона 02 : 32
48. Коррекция и цвет изображения 03 : 49
49. Эффекты и стили изображения 02 : 41
Раздел №9. SmartArt
50. Добавление SmartArt 02 : 52
51. Текст и картинки в SmartArt 02 : 37
52. Добавление и перемещение фигур 02 : 39
53. Работа с иерархией 03 : 54
54. Изменение макета 02 : 34
55. Изменение стиля всего объекта 02 : 13
56. Изменение стиля отдельных фигур 03 : 11
Раздел №10. Таблицы (базовые свойства)
57. Создание таблиц 03 : 51
58. Удаление таблиц 01 : 48
59. Ввод данных 03 : 02
60. Выделение ячеек 03 : 43
61. Добавление строк и столбцов 02 : 56
62. Удаление строк и столбцов 01 : 33
63. Изменение размера ячеек вручную 02 : 45
64. Автоподбор ширины столбцов 02 : 35
65. Другие способы настройки размера ячеек 01 : 38
66. Объединение ячеек 02 : 45
67. Разделение ячеек 06 : 28
68. Форматирование стиля таблиц 03 : 54
69. Изменение заливки и границ 04 : 13
70. Дополнительные возможности форматирования таблиц 03 : 35
71. Форматирование текста в таблицах 03 : 20
Раздел №11. Диаграммы
72. Создание диаграммы 05 : 03
73. Другие виды диаграмм 03 : 48
74. Использование данных Excel для диаграмм 02 : 24
75. Изменение типа диаграммы 01 : 48
76. Изменение данных в диаграмме 04 : 28
77. Форматирование диаграмм 04 : 07
78. Форматирование отдельных элементов диаграммы 03 : 11
79. Дополнительные параметры форматирования 04 : 28
Раздел №12. Поиск и замена в документе
80. Поиск по документу 04 : 31
81. Расширенный поиск 04 : 57
82. Команда «Заменить» 01 : 52
MS Word 2016, мастерский
В этом курсе Вы узнаете:
Что такое стили и как с ними работать?
Как упростить себе работу с большими таблицами?
Как проводить вычисления прямо в таблице Word?
Как настроить слияние, которое помогает создавать письма для рассылок?
Каким образом избежать путаницы при работе над документом с кем-то еще?
Как добавить ссылки в свой документ?
Как создать оглавление и список источников в Word?
С помощью каких инструментов можно упростить работу над большими документами?
Как защитить свой документ от просмотра и редактирования?
Содержание:
Раздел №1. Стили и темы
1. Что такое стиль 04 : 52
2. Стили заголовков 03 : 53
3. Панель навигации. Перемещение по документу 03 : 20
4. Панель навигации. Работа со структурой 03 : 33
5. Панель навигации. Дополнительные возможности 02 : 22
6. Изменение стилей 02 : 59
7. Создание нового стиля 04 : 25
8. Создание стиля на основе отформатированного текста 02 : 23
9. Типы стилей текста – применение 05 : 53
10. Сочетание стилей разных типов 03 : 38
11. Смена стилей и удаление форматирования 01 : 52
12. Тема документа 02 : 09
13. Настройка темы 01 : 53
14. Дополнительные возможности настройки темы 02 : 53
Раздел №2. Расширенные свойства таблиц
15. Использование табуляции в таблицах 02 : 41
16. Добавление формул в таблицу 03 : 29
17. Обновление результата в формуле и просмотр форму… 03 : 12
18. Редактирование и отключение формул 02 : 10
19. Формулы с аргументом в виде диапазона 03 : 36
20. Повторение заголовков колонок на нескольких стра… 02 : 49
21. Контроль разрыва таблицы 02 : 56
22. Сортировка столбцов по данным 04 : 09
Раздел №3. Настройка слияний
23. Что такое слияние? 02 : 39
24. Пошаговый мастер слияний 05 : 13
25. Слияние документа с существующим списком данных 03 : 36
26. Путь к источнику данных при слиянии 04 : 02
27. Изменение источника данных 02 : 11
28. Сортировка данных 03 : 08
29. Фильтрация данных 04 : 45
30. Поиск и удаление дубликатов в данных слияния 02 : 46
31. Редактирование данных слияния в Word 04 : 04
32. Динамическое слияние с полем «Если» 03 : 42
33. Блок адреса и строка приветствия 03 : 46
Раздел №4. Организация совместной работы над документом
34. Совместная работа над документом и изменение инф… 03 : 19
35. Сравнение изменений 04 : 04
36. Объединение исправлений от нескольких авторов 03 : 42
37. Запись исправлений и добавление примечаний в док… 03 : 56
38. Проверка исправлений и примечаний 03 : 33
Раздел №5. Добавление ссылок
39. Добавление подписей 04 : 16
40. Добавление перекрестных ссылок 04 : 37
41. Обновление перекрестных ссылок 02 : 01
42. Добавление закладок 03 : 45
43. Добавление гиперссылок 04 : 50
44. Добавление сносок 03 : 57
45. Добавление концевых сносок 01 : 38
46. Добавление источников 04 : 34
47. Управление источниками 03 : 49
48. Добавление и обновление списка литературы 04 : 16
Раздел №6. Облегчение управления большим документом
49. Добавление титульной страницы 04 : 08
50. Добавление оглавления 03 : 56
51. Обновление оглавления 02 : 23
52. Изменение внешнего вида оглавления 02 : 34
53. Добавление вспомогательных списков 03 : 50
54. Добавление алфавитного указателя 04 : 01
55. Добавление дополнительных элементов, перекрестны… 04 : 21
56. Создание алфавитного указателя с помощью списка … 03 : 16
Раздел №7. Защита документа
57. Защита от просмотра и редактирования документа с… 04 : 02
58. Ограничения на редактирование документа 04 : 25
59. Защита отдельных частей документа 03 : 25
60. Запрет форматирования и пометка окончательного д… 03 : 46
MediaInfo:
General
Complete name : C:UsersadminDesktopWоrd_20163. Мастерский курс1. Что такое стиль.MP4
Format : MPEG-4
Format profile : Base Media
Codec ID : isom (isom/iso2/avc1/mp41)
File size : 12.9 MiB
Duration : 4 min 52 s
Overall bit rate mode : Variable
Overall bit rate : 372 kb/s
Writing application : Lavf57.41.100
Video
ID : 1
Format : AVC
Format/Info : Advanced Video Codec
Format profile : High@L3.1
Format settings, CABAC : Yes
Format settings, ReFrames : 4 frames
Codec ID : avc1
Codec ID/Info : Advanced Video Coding
Duration : 4 min 52 s
Bit rate : 255 kb/s
Width : 1 280 pixels
Height : 720 pixels
Display aspect ratio : 16:9
Frame rate mode : Constant
Frame rate : 29.970 (29970/1000) FPS
Color space : YUV
Chroma subsampling : 4:2:0
Bit depth : 8 bits
Scan type : Progressive
Bits/(Pixel*Frame) : 0.009
Stream size : 8.90 MiB (69%)
Writing library : x264 core 148
Encoding settings : cabac=1 / ref=3 / deblock=1:0:0 / analyse=0x3:0x113 / me=hex / subme=7 / psy=1 / psy_rd=1.00:0.00 / mixed_ref=1 / me_range=16 / chroma_me=1 / trellis=1 / 8x8dct=1 / cqm=0 / deadzone=21,11 / fast_pskip=1 / chroma_qp_offset=-2 / threads=3 / lookahead_threads=1 / sliced_threads=0 / nr=0 / decimate=1 / interlaced=0 / bluray_compat=0 / constrained_intra=0 / bframes=3 / b_pyramid=2 / b_adapt=1 / b_bias=0 / direct=1 / weightb=1 / open_gop=0 / weightp=2 / keyint=250 / keyint_min=25 / scenecut=40 / intra_refresh=0 / rc_lookahead=40 / rc=crf / mbtree=1 / crf=22.0 / qcomp=0.60 / qpmin=0 / qpmax=69 / qpstep=4 / ip_ratio=1.40 / aq=1:1.00
Language : English
Audio
ID : 2
Format : AAC
Format/Info : Advanced Audio Codec
Format profile : LC
Codec ID : 40
Duration : 4 min 52 s
Duration_LastFrame : -1 ms
Bit rate mode : Variable
Bit rate : 108 kb/s
Maximum bit rate : 128 kb/s
Channel(s) : 2 channels
Channel positions : Front: L R
Sampling rate : 44.1 kHz
Frame rate : 43.066 FPS (1024 spf)
Compression mode : Lossy
Stream size : 3.75 MiB (29%)
Language : English
Default : Yes
Alternate group : 1
Скриншоты:
Скачать .torrent
Чтобы скачать торрент-файл
Skill.im — MS Word 2016 [Полный курс] (2018)
Вам нужно Авторизоваться на сайте под своим логином. Если у Вы ещё не зарегистрированы, тогда Вам нужно пройти Регистрацию
Компания Microsoft регулярно выпускает пособия для объяснения новых возможностей своего пакета Office. Многие материалы доступны в формате видео, в том числе и на русском языке.
Благодаря официальным пособиям от разработчика можно узнать о полезных функциях популярных офисных приложений, а также научиться базовым возможностям для повседневного использования.
Совместное использование документов
Текстовые файлы, таблицы и презентации можно совместно использовать вместе с коллегами. Документы будут обновляться одновременно у всех пользователей и каждый сможет вносить изменения, которые будут видны остальным в режиме реального времени (также есть возможность ограничения прав — только для чтения). Для использования этого функционала необходимо использования сервиса OneDrive или SharePoint Online.
Новый документ необходимо сохранить на указанных сервисах и пригласить других пользователей для дальнейшего совместного использования. Когда они открывают и работают с документом через приложение или веб-интерфейс сайта office.com, вы увидите какие изменения каждый из них вносит. Соответствующие пособия по использованию данного функционала доступен в документации к MS Word и презентациям PowerPoint.
Также вы можете просто поделиться документом с другими, используя всё тот же OneDrive или Office 365 SharePoint, непосредственно из приложения используя функцию «Общий доступ» — «Поделиться» через ленточное меню «Файл». Можно также послать кому-нибудь копию документа по электронной почте в качестве вложения. Соответствующие пособия у Microsoft есть к приложениям Word 2016, PowerPoint 2016 and Excel 2016.
Интеграция с сервисом OneDrive позволит вам сохранять документы и получать к ним доступ через облачное хранилище, доступ к которому можно будет получить с любого устройства в любой точке мира, используя ваш аккаунт. Причем не обязательно даже иметь установленный офисный пакет, всегда можно использовать веб-интерфейс. Подробнее о использовании сервиса OneDrive — в пособии от Microsoft, в том числе с видео.
Новые возможности офисных приложений
К каждому обновлению своих приложений Microsoft выпускает соответствующую информацию, актуальную как для устройств с операционной системой Windows, так и для пользователей MAC.
Новые и улучшенные возможности в Office 2016 с Office 365 — все новые возможности последней версии офисного пакета.
Новые и улучшенные возможности Office 2016 для Mac — аналогичная информация для пользователей Apple.
Новые возможности Word 2016 для Windows — самые свежие функции для работы с текстовыми документами.
Новые возможности PowerPoint 2016 для Windows — актуальная информация по обновлениям приложения по работе с презентациями.
Новые возможности Excel 2016 для Windows — всё самое свежее для работы с электронными таблицами.
Начало работы с офисными приложениями
Для своих пользователей создатели Microsoft Office разработали небольшие курсы, помогающие освоить базовые функции по работе с тем или иным приложением. В каждом разделе есть подробное описание типовых действий, а некоторые уроки содержат и видео.
Начало работы с Word 2016: в этом обучающем разделе вы научитесь создавать текстовые документы, в том числе, используя готовые шаблоны. Разберетесь с форматированием документов и с добавлением дополнительных элементов, которые помогут структурировать текст. Вы научитесь использовать заголовки и колонтитулы, нумерацию страниц, а также вставлять в документ картинки и таблицы.
Начало работы с PowerPoint 2016: этот небольшой курс познакомит вас с созданием презентаций, созданием новых слайдов, дизайном элементов, вставкой текста и изображений. Вы научитесь сохранять свои презентации и делиться ими с другими пользователями.
Начало работы с Excel 2016: пособие научит первым шагам при работе с электронными таблицами и их разделами (книгами), диаграммами.
Начало работы с Outlook: серия обучающих материалов по использованию почтового клиента различных версий и на самых разных устройствах, в том числе на операционных системах Mac, iOs, Android и Windows Mobile.
Начало работы с OneNote 2016: курс позволит познакомиться с многофункциональным электронным блокнотом, создавать новые записи, хранить их онлайн и иметь к ним доступ с мобильных устройств.