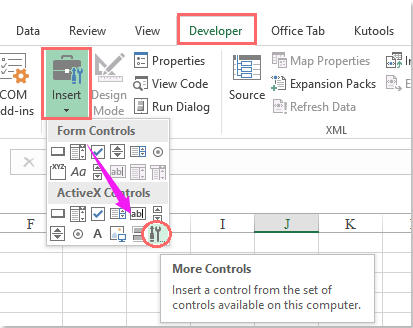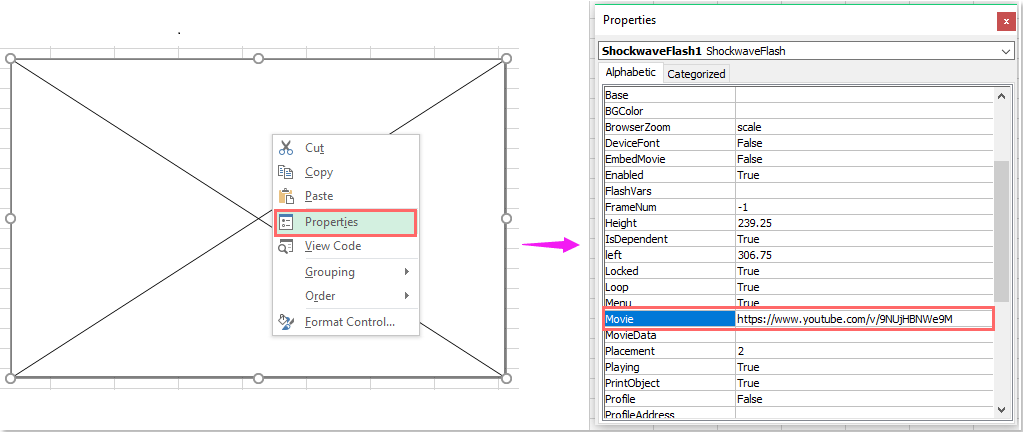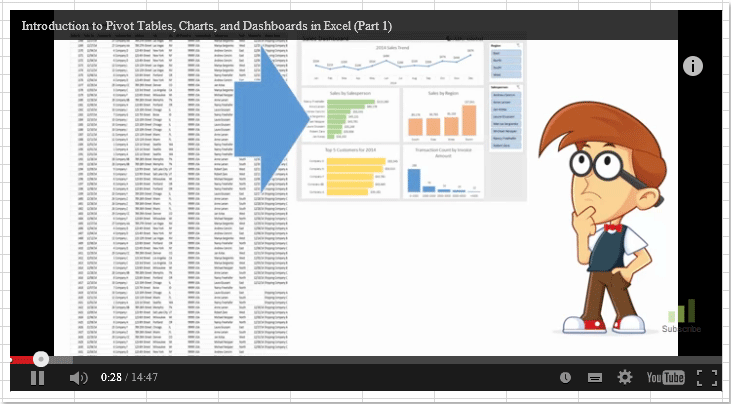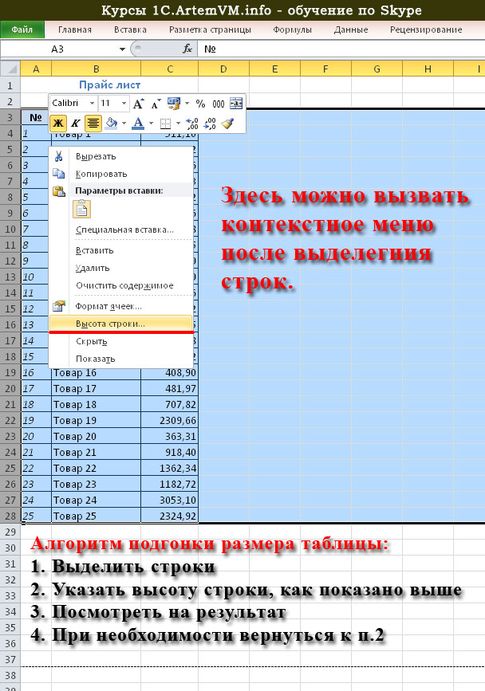Июль 8, 2015 / Написал / No Comments
Как вставить видео в Excel? Теперь можно не только вставить видео, но и смотреть прямо в Excel. Не знаю, что натолкнуло Кевина Гута (Kevin Gut) разработчика из Америки, на написание приложения для просмотра видео, запускающегося из Microsoft Excel и выложить код в открытый доступ.
Зато теперь проблема просмотра видео на заблокированных системах решена и для обычных пользователей любого офиса. Оказывается доступ к видео кодекам можно получить даже на заблокированных администраторами операционных системах. А приятнее всего, что запущенные процессы не отображаются ни какими мониторами процессов, следовательно, об этом не узнает и администратор:)
Это чудо получило название ExcelPlayer и работает на API функциях Microsoft Excel. В ExcelPlayer доступны практически все функции полноценного видеоплеера, а так же прослушивание mp3 файлов и прочей музыки. Доступны списки воспроизведения, следовательно, можно добавить все серии последнего сезона вашего любимого сериала и рабочий день становится не таким уж и скучным.
ExcelPlayer успешно протестирован на совместимость с 32-х и 64-х битными версиями Microsoft Excel.
Сам же файл доступен по ссылке
Не забудьте включить макросы:
Включить вкладку Разработчик (появится рядом с Вид). Меню — Параметры Excel — Основные — Показать вкладку «Разрабочик» на ленте
Включить макросы. На вкладке Разработчик — Безопасность макросов — Включить все макросы. Перезайдите в файл
После чего
— на листе Playlist внесите список файлов, обязательно с расширением
— на листе Controls нажмите на PLAY
Содержание
- — Как встроить видео в Excel 2021?
- — Как вставить видео с YouTube в Excel?
- — Как включить встраивание в Excel?
- — Как встроить видео в PPT?
- — Как показать вкладку разработчика в Excel 2019?
- — Что такое встроенная диаграмма в Excel?
- — Могу ли я воспроизвести звук в Excel?
- — Как мне вставить mp3-файл в Excel?
- — Можете ли вы воспроизводить музыку в Excel?
Как встроить видео в Excel 2021?
Вставка видео в рабочие листы
- Откройте вкладку «Вставка» на ленте.
- Щелкните инструмент «Объект» в группе «Текст». …
- Убедитесь, что отображается вкладка «Создать из файла». …
- Используйте элементы управления в диалоговом окне (в частности, кнопку «Обзор»), чтобы найти видеоклип, который вы хотите вставить.
Как вставить видео с YouTube в Excel?
Шаг 2 — Вставьте видео Youtube в Excel
- Перейдите на вкладку разработчика. …
- На вкладке разработчика перейдите в Вставить -> Дополнительные элементы управления.
- В диалоговом окне «Дополнительные элементы управления» выберите «Объект Shockwave Flash» и нажмите «ОК».
- Щелкните в любом месте листа, и он вставит объект Shockwave Flash.
- Щелкните правой кнопкой мыши объект Shockwave Flash и выберите Свойства.
Поделиться: вставьте книгу Excel на свою веб-страницу или в блог из OneDrive
- В OneDrive щелкните книгу правой кнопкой мыши и выберите «Вставить».
- Нажмите «Создать», а затем нажмите «Настроить», как эта встроенная книга будет отображаться для других.
- В поле Что показывать выберите то, что вы хотите показать в своем блоге.
Как встроить видео в PPT?
В PowerPoint перейдите к слайду, на который вы хотите вставить содержимое. На ленте панели инструментов выберите Вставить вкладку, выберите Видео, а затем выберите Онлайн-видео. Откроется диалоговое окно «Вставить видео». Вставьте код внедрения в поле с именем From a Video Embed Code, а затем нажмите Enter.
Как показать вкладку разработчика в Excel 2019?
Показать вкладку разработчика
- На вкладке «Файл» выберите «Параметры»> «Настроить ленту».
- В разделе «Настроить ленту» и в разделе «Основные вкладки» установите флажок «Разработчик».
Что такое встроенная диаграмма в Excel?
Встроенная диаграмма тот, который находится в той же таблице, что и ваши данные, а не на отдельном листе. … Обратите внимание, что внедренный лист — это ChartObject, а не просто диаграмма. Когда вы добавляете встроенные диаграммы, вы добавляете их в коллекцию объектов диаграммы. Листы диаграмм не нужно добавлять в коллекцию.
Могу ли я воспроизвести звук в Excel?
Нет встроенного способа сделать это в Excel (хотя это было бы интересным дополнением к функциям условного форматирования Excel). Однако вы можете воспроизвести звуковой файл, используя макрос для вызова Windows API. Затем вы можете создать небольшой небольшой макрос, который будет воспроизводить звуковой файл.
Как мне вставить mp3-файл в Excel?
Это делается таким образом:
- Выберите ячейку, рядом с которой вы хотите вставить звук.
- Убедитесь, что на ленте отображается вкладка «Вставка».
- Щелкните инструмент «Объект» в группе «Текст». …
- Щелкните вкладку «Создать из файла».
- Используйте элементы управления в диалоговом окне, чтобы найти звуковой файл, который вы хотите включить в свой документ.
Можете ли вы воспроизводить музыку в Excel?
Если вы относитесь к тем людям, которые предпочитают использовать в своих книгах мультимедиа, Excel позволяет вам для вставки звуковых файлов в ваши рабочие листы. Это делается следующим образом: выберите ячейку, рядом с которой вы хотите вставить звук.
Интересные материалы:
Почему мои фотографии не удаляются на моем iPhone?
Почему мои фотографии отсутствуют на моем iPhone?
Почему мои фотографии с iPhone зеркалируются?
Почему мой iPhone 11 не позволяет мне открывать приложения?
Почему мой iPhone 11 не шумит?
Почему мой iPhone 12 не заряжается полностью?
Почему мой iPhone 12 продолжает вылетать?
Почему мой iPhone 12 звонит, когда звонок выключен?
Почему мой iPhone 4 продолжает поиск сети?
Почему мой iPhone 5 включается и выключается?
Вставляйте изображения в ячейки Excel или вставляйте документы Word в Excel очень легко. Так что, если я хочу вставить видео в электронную таблицу Excel? При вставке видео в Word или вставке звука в текст у пользователей теперь есть опция в разделе «Очень простая вставка». Однако в Excel у вас нет возможности вставлять мультимедийные файлы прямо в интерфейс, но вам нужно выполнить множество различных шагов, но в целом это очень просто.
Видео и аудио, вставленные в Excel, не имеют ограничений по формату, поэтому пользователи могут свободно выбирать файл. Помимо видео при вставке в Excel, есть варианты остановки воспроизведения, перемотки медиафайлов. В следующей статье рассказывается, как вставлять медиафайлы в Excel.
- Как вставить видео в PowerPoint 2016
- Как вставить аудио в документы Word
- Как прикрепить файлы Word и Excel в PowerPoint
- Как использовать электронные таблицы Excel в Microsoft Word
Шаг 1:
Пользователи щелкают вкладку «Разработчик» и затем выбирают «Вставить» ниже. Отобразите небольшую таблицу, чтобы вы могли щелкнуть значок «Дополнительные элементы управления».
Шаг 2:
Отобразите новый пользовательский интерфейс, щелкните Windows Media Player в списке, а затем щелкните OK, чтобы продолжить.
Шаг 3:
Вернувшись к интерфейсу электронной таблицы в Excel, мы наводим указатель мыши на интерфейс электронной таблицы, чтобы создать форму, которая отображает фрейм мультимедиа и отображается в виде изображения.
Щелкните рамку правой кнопкой мыши и выберите в отображаемом списке «Свойства».
Шаг 4:
Появится новая панель, нажмите «Пользовательская», а затем нажмите трехточечный значок для настройки.
Откройте диалоговое окно для добавления файлов мультимедиа, нажмите кнопку «Обзор», чтобы добавить видеофайл, который вы хотите вставить в рабочий лист в Excel.
После выбора нажмите «Применить», чтобы добавить медиафайл в электронную таблицу Excel.
Шаг 5:
Затем нажмите «Режим дизайна», чтобы включить воспроизведение видео в Excel с помощью инструмента Windows Media Player.
Результат видео затем воспроизводился с тем же интерфейсом, что и при воспроизведении видео непосредственно в проигрывателе Windows Media.
При щелчке правой кнопкой мыши по кадру видеопроигрывателя отображается настраиваемый список, как показано ниже.
С аудиофайлами мы делаем то же самое, также нажимаем на песню, которую хотите вставить в электронную таблицу Excel.
Результат также отображает интерфейс воспроизведения музыки в Excel, как и в случае с видео.
Итак, мы знаем, как вставлять музыку или видео в электронные таблицы в Excel. Этот параметр будет применяться только к видео, доступным на компьютере. Мы можем немедленно вставить файлы презентаций с видео или аудио с подсказками прямо в интерфейс электронной таблицы для удобного отслеживания.
Желаю успешной реализации!
На чтение 2 мин. Просмотров 85 Опубликовано 23.05.2021
В Excel вы можете встроить видео YouTube в рабочий лист, с помощью этой функции вы можете смотреть видео, работая с данными на листе. Это руководство поможет вам шаг за шагом вставить видео YouTube в рабочий лист.
Вставить или встроить видео YouTube в рабочий лист
 Вставить или встроить видео YouTube в рабочий лист
Вставить или встроить видео YouTube в рабочий лист

Потрясающе! Использование эффективных вкладок в Excel, таких как Chrome, Firefox и Safari!
Сэкономьте 50% своего времени и уменьшите тысячи щелчков мышью каждый день!
Чтобы вставить конкретное видео YouTube в рабочий лист, выполните следующие действия:
1 . Скопируйте и вставьте URL-адрес видео YouTube в текстовый документ или документ Word и измените исходный URL-адрес на новый URL-адрес, как показано ниже:

2 . Затем вы должны вставить элемент управления Shockwave Flash Object , нажав Разработчик > Вставить > Дополнительные элементы управления , см. снимок экрана:

3. В диалоговом окне Дополнительные настройки прокрутите и выберите параметр Shockwave Flash Object , а затем нажмите ОК , чтобы закрыть диалоговое окно, затем перетащите объект, как показано на следующем снимке экрана:

4 . Затем щелкните объект правой кнопкой мыши и выберите Свойства в контекстном меню. В появившемся диалоговом окне Свойства скопируйте и вставьте новый измененный URL-адрес YouTube в текстовое поле рядом с Movie на вкладке Alphabetic , см. снимок экрана:
. Затем закройте диалоговое окно Свойства и выйдите из режима дизайна . Теперь вы можете смотреть видео на YouTube по мере необходимости. См. Снимок экрана:

Как играть видеофайл с листа Excel?
Содержание
- Способ 1: Вставка видео из интернета
- Вариант 1: Word 2013—2021
- Вариант 2: Word Online
- Способ 2: Создание объекта из локального файла
- Вариант 1: Word 2007—2021
- Вариант 2: Word 2003
- Вопросы и ответы
Способ 1: Вставка видео из интернета
Актуальные версии текстового процессора позволяют интегрировать видеоролики напрямую из интернета. Для этого достаточно открыть специальное меню и вставить ссылку на нужную запись.
Обратите внимание! Вставить видеоролик в документ можно только в Word 2013—2021 годов выпуска и в Word Online, остальные версии текстового редактора не поддерживают такую функцию.
Читайте также: Как вставить файл Excel в документ Word
Вариант 1: Word 2013—2021
Чтобы выполнить поставленную задачу в Word 2013—2021, сделайте следующее:
- Откройте документ, в который нужно вставить видео, и перейдите во вкладку «Вставка». На панели инструментов кликните по пункту «Видео из Интернета», который находится в блоке «Мультимедиа».
- Если предполагаемый ролик будет взят с сайта YouTube, перейдите на соответствующую страницу и скопируйте из адресной строки ссылку на него.
- Вернитесь в Word и в ранее открытом окне «Вставка видео» поместите скопированную гиперссылку из буфера обмена в соответствующее поле. После этого нажмите клавишу Enter. Далее из списка выберите ролик и нажмите «Вставить».

Если видеозапись взята с другой площадки, ссылку на нее нужно вставлять в поле «Из кода внедрения видео». После этого ролик сразу же будет размещен на странице документа и его можно будет воспроизвести нажатием по кнопке Play.

Важно! На различных веб-ресурсах ссылка на видеоролик может находиться в разных местах, поэтому четких инструкций предоставлено не будет. Но зачастую код внедрения можно взять из контекстного меню проигрывателя.
Вариант 2: Word Online
В онлайн-версии текстового редактора процедура добавления видеозаписи отличается, так как графический интерфейс был полностью переработан.
- Откройте сервис в браузере и перейдите на вкладку «Вставка». При необходимости раскройте дополнительное меню панели инструментов и кликните по пункту «Видео из Интернета».
- В появившемся окне ознакомьтесь со списком ресурсов, со страниц которых можно добавлять ролики в документ. Информация на изображении ниже может быть неактуальна, так как Word Online постоянно обновляется разработчиками.
- Перейдите на сайт, откуда будет взято видео, и скопируйте ссылку из адресной строки. После этого вернитесь к документу и вставьте данные из буфера обмена в соответствующее поле в диалоговом окне.
- Завершите интеграцию видеоролика в документ нажатием по кнопке «Вставить».

После этого запись можно будет воспроизвести непосредственно в Word Online, кликнув по кнопке Play в отображающемся проигрывателе.

Способ 2: Создание объекта из локального файла
Если видео, которое нужно поместить в документ, находится во внутренней памяти компьютера, его интеграция выполняется через отдельное меню. Стоит отметить, что после добавления ролик не будет воспроизводиться непосредственно на странице, для этих целей откроется штатный проигрыватель.
Обратите внимание! Разместить видео из внутренней памяти компьютера в документе можно только в установленных программах, онлайн-версия Microsoft Office эту функцию не поддерживает.
Читайте также: Как вставить изображение в документ Microsoft Word
Вариант 1: Word 2007—2021
Чтобы вставить видеозапись, которая находится на диске компьютера, необходимо сделать следующее:
- Откройте документ и перейдите во вкладку «Вставка». В блоке «Текст» раскройте выпадающее меню «Объект» и выберите пункт «Объект».
- В появившемся окне перейдите на вкладку «Создание из файла» и кликните по кнопке «Обзор».
- После открытия файлового менеджера перейдите в директорию, где находится видеофайл, выделите его и кликните «Вставить».
- Завершите процесс интеграции внешнего ролика нажатием по кнопке «ОК». После этого запустить видео можно двойным нажатием по добавленному объекту.

Обратите внимание! Итоговый значок для запуска видеозаписи можно изменить на любой другой. Для этого нужно установить отметку напротив пункта «В виде значка» и нажать по кнопке «Сменить значок». После в окне файлового менеджера потребуется выбрать картинку, которая заменит стандартную иконку.

Вариант 2: Word 2003
Разместить видео в качестве объекта в документе можно аналогичным образом и в Word 2003, но разница заключается в интерфейсе программ, особенно на начальном этапе. Чтобы раскрыть окно для добавления ролика с компьютера, необходимо развернуть выпадающее меню «Вставка» и выбрать опцию «Объект».
После этого потребуется выполнить все действия, представленные в предыдущей инструкции, начиная со второго шага. В результате на странице разместится интерактивный объект, после нажатия по которому запустится проигрыватель.
В отличие от всех остальных версий текстового процессора, в Word 2003 есть возможность вставить в документ видео со внутренней памяти компьютера с возможностью воспроизведения непосредственно в программе. Для этого сделайте следующее:
- Раскройте меню «Вставка» и выберите пункт «Объект». В открывшемся окне на вкладке «Создание» выделите в списке строку «Windows Media Player» и кликните по кнопке «ОК».
- В окне программы появится проигрыватель, размещенный на странице документа. Кликните по нему левой кнопкой мыши, после чего на панели инструментов нажмите по пункту «Окно свойств».
- В появившемся диалоговом меню в строке «URL» укажите путь к видеоролику, который нужно интегрировать в Word 2003. Вписывать информацию потребуется вручную. После этого закройте окно.

Чтобы в будущем воспроизвести видеозапись, необходимо кликнуть один раз по проигрывателю, а затем нажать по кнопке «Конструктор форм», расположенной на панели инструментов.

Еще статьи по данной теме:
Помогла ли Вам статья?
Excel для Microsoft 365 Word для Microsoft 365 Outlook для Microsoft 365 PowerPoint для Microsoft 365 Excel 2021 Word 2021 Outlook 2021 PowerPoint 2021 Excel 2019 Word 2019 Outlook 2019 PowerPoint 2019 Excel 2016 Word 2016 Outlook 2016 PowerPoint 2016 Office 2016 Еще…Меньше
Совет. Видео не на вашем языке? Попробуйте выбрать Скрытые субтитры 
Проверьте, как это работает!
Если в одном из файлов есть объект (например, документ, динамическая диаграмма или слайд презентации), который вы хотите поместить в другой файл, внедрите его или создайте связь с ним.
Примечание: Эта возможность недоступна в приложениях Office Online.
Внедрение файла
Чтобы вставить копию одного файла в другой, внедрите ее.
-
На вкладке Вставка нажмите кнопку Объект.
-
Откройте вкладку Создание из файла.
-
Нажмите кнопку Обзор и перейдите к нужному файлу.
-
Нажмите кнопку Вставить.
-
Установите флажок В виде значка и нажмите кнопку ОК.
Создание связи с файлом
Если вы хотите, чтобы второй файл всегда содержал актуальную версию первого, создайте связь с ним.
-
На вкладке Вставка нажмите кнопку Объект.
-
Откройте вкладку Создание из файла.
-
Нажмите кнопку Обзор и перейдите к нужному файлу.
-
Нажмите кнопку Вставить.
-
Установите флажок Связь с файлом и нажмите кнопку ОК.
Вам нужны дополнительные возможности?
Вставка объекта в Excel таблицу
Обучение работе с Word
Обучение работе с Excel
Обучение работе с PowerPoint
Обучение работе с Outlook
Нужна дополнительная помощь?
В Excel вы можете встроить видео YouTube в рабочий лист, с помощью этой функции вы можете смотреть видео, работая с данными на листе. Это руководство поможет вам шаг за шагом вставить видео с YouTube в рабочий лист.
Вставить или встроить видео YouTube в рабочий лист
 Вставить или встроить видео YouTube в рабочий лист
Вставить или встроить видео YouTube в рабочий лист
Чтобы вставить конкретное видео YouTube в рабочий лист, выполните следующие действия:
1. Скопируйте и вставьте URL-адрес видео YouTube в текстовый документ или документ Word и измените исходный URL-адрес на новый URL-адрес, как показано ниже:
2. Затем вы должны вставить Shockwave Flash Object управление нажатием Застройщик > Вставить > Больше элементов управления, см. снимок экрана:
3. В разделе Больше контроля диалоговое окно, прокрутите и выберите Shockwave Flash Object , а затем нажмите OK чтобы закрыть диалоговое окно, затем перетащите объект, как показано на следующем снимке экрана:
4. Затем щелкните объект правой кнопкой мыши и выберите Предложения из контекстного меню во всплывающем Предложения диалоговом окне, скопируйте и вставьте новый измененный URL-адрес YouTube в текстовое поле рядом с Кино под Алфавитный вкладку, см. снимок экрана:
5. А затем закройте Предложения диалоговое окно и выйдите из Режим проектирования, теперь вы можете смотреть видео на YouTube по мере необходимости. Смотрите скриншот:
Связанная статья:
Как воспроизвести видеофайл с листа Excel?
Лучшие инструменты для работы в офисе
Kutools for Excel Решит большинство ваших проблем и повысит вашу производительность на 80%
- Снова использовать: Быстро вставить сложные формулы, диаграммы и все, что вы использовали раньше; Зашифровать ячейки с паролем; Создать список рассылки и отправлять электронные письма …
- Бар Супер Формулы (легко редактировать несколько строк текста и формул); Макет для чтения (легко читать и редактировать большое количество ячеек); Вставить в отфильтрованный диапазон…
- Объединить ячейки / строки / столбцы без потери данных; Разделить содержимое ячеек; Объединить повторяющиеся строки / столбцы… Предотвращение дублирования ячеек; Сравнить диапазоны…
- Выберите Дубликат или Уникальный Ряды; Выбрать пустые строки (все ячейки пустые); Супер находка и нечеткая находка во многих рабочих тетрадях; Случайный выбор …
- Точная копия Несколько ячеек без изменения ссылки на формулу; Автоматическое создание ссылок на несколько листов; Вставить пули, Флажки и многое другое …
- Извлечь текст, Добавить текст, Удалить по позиции, Удалить пробел; Создание и печать промежуточных итогов по страницам; Преобразование содержимого ячеек в комментарии…
- Суперфильтр (сохранять и применять схемы фильтров к другим листам); Расширенная сортировка по месяцам / неделям / дням, периодичности и др .; Специальный фильтр жирным, курсивом …
- Комбинируйте книги и рабочие листы; Объединить таблицы на основе ключевых столбцов; Разделить данные на несколько листов; Пакетное преобразование xls, xlsx и PDF…
- Более 300 мощных функций. Поддерживает Office/Excel 2007-2021 и 365. Поддерживает все языки. Простое развертывание на вашем предприятии или в организации. Полнофункциональная 30-дневная бесплатная пробная версия. 60-дневная гарантия возврата денег.
Вкладка Office: интерфейс с вкладками в Office и упрощение работы
- Включение редактирования и чтения с вкладками в Word, Excel, PowerPoint, Издатель, доступ, Visio и проект.
- Открывайте и создавайте несколько документов на новых вкладках одного окна, а не в новых окнах.
- Повышает вашу продуктивность на 50% и сокращает количество щелчков мышью на сотни каждый день!
Комментарии (0)
Оценок пока нет. Оцените первым!
В отличие от Microsoft Word, в Excel есть одна особенность, касающаяся размещения таблиц на листе. Если вам требуется, чтобы ваша таблица умещалась ровно на лист А4, то требуется её подогнать по размеру. Естественно, это можно сделать посредством изменения ширины столбцов и высоты строк.
Смотрите видео после статьи
видео может дополнять статью или содержать её полностью
Здесь я рассмотрю достаточно распространённый случай, когда таблица должна занимать ровно один лист А4. Пример буду показывать для подгонки таблицы по высоте, поскольку это встречается наиболее часто. На курсах Excel в я этот пример демонстрирую достаточно часто и могу однозначно сказать, что с подгонкой таблицы по высоте у большинства изучающих Excel людей возникают сложности.
В оригинале на курсах пример более сложный, но здесь я его упростил, поскольку иначе в статье его рассматривать достаточно долго.
Также рекомендую ознакомиться со статьями похожей тематики:
- Как распечатать в Word плакат из листов А4
- Как сделать буквы на весь лист А4 в Word
- Настройка полей документа Excel
- Изменение размеров ячеек Excel
Допустим у нас есть таблица, представленная на рисунке ниже. Как видите, в ней 25 строк, не считая заголовка. Задача: сделать так, чтобы эта таблица была по высоте равна листу А4, при этом число строк должно быть именно таким, как указано.
[нажмите на картинку для увеличения]
Справка: как сохранять фото с сайтов
На рисунке вы также можете видеть пунктирные линии, отображающие границы печатного листа. На положение границ влияет как размер листа, так и установленные печатные поля. Размеры полей я изменять не буду; размер листа у принтера всегда А4. Поэтому само собой очевидно, что в данном случае следует растянуть таблицу так, чтобы она стала больше по высоте и заняла весь лист.
Поскольку большую часть таблицы занимают строки с её содержимым, то именно за счёт изменения их высоты и следует растягивать таблицу. В статье про эффективное изменение размеров ячеек, размещённой ранее на ArtemVM.info, я писал про массовое изменение высоты строк. В данном случае нужно выделить все 25 строк таблицы, а заодно и заголовок, чтобы его размер не оказался меньше, чем у остальной части таблицы, что некрасиво. После выделения вызываем контекстное меню и выбираем с нём пункт «Высота строк».
[нажмите на картинку для увеличения]
Справка: как сохранять фото с сайтов
Напоминаю, что если в меню нет такого пункта, значит его не там вызвали. В видеоролике в конце статьи показано, как это делать.
Далее всё просто — устанавливаем некоторую высоту строки, подтверждаем, смотрим на результат. Конечно, с первого раза вряд ли получится, но, повторив эту операцию, несколько раз, можно добиться того, чтобы таблица стала размером ровно с печатный лист установленного размера, то есть А4. Ниже показан результат.
[нажмите на картинку для увеличения]
Справка: как сохранять фото с сайтов
Чтобы процесс шёл быстрее, после каждого изменения высоты строки не нужно сбрасывать выделение, чтобы не пришлось устанавливать его снова и снова. На курсах Microsoft Excel я много раз замечал, что слишком много пользователей неправильно работают с выделением областей: сбрасывают выделение, когда оно нужно, или оставляют, когда оно, напротив, уже больше не пригодится. Работайте с выделением правильно!
Подведём итоги
Вы можете разместить некоторую таблицу на листе Excel так, чтобы она занимала ровно весь лист по высоте, ширине или по обоим измерениям. Это, в основном, касается всяких бланков, но бывают и другие случаи. Ключевые фразы тут — изменение высоты строки и «изменение ширины столбца».
Всё это и многое другое Вы можете изучить на моих дистанционных курсах Excel, которые я провожу через интернет по Skype. Занятия по Скайпу весьма эффективны, поскольку проводятся только индивидуально. Подробнее о том, как работает этот современный способ обучения, Вы можете прочитать здесь.
После статьи Вы можете скачать пример полезного документа Excel, а именно шаблон списка ежедневных покупок. Документ умещается на одном листе А4 и предназначен для печати.
Уникальная метка публикации: 38B52D6E-0B06-FACF-8B5D-ED3EF81844A6
Источник: //artemvm.info/information/uchebnye-stati/microsoft-office/kak-umestit-dokument-excel-na-list-a4/
Вы можете просмотреть любой прикреплённый документ в виде PDF файла. Все документы открываются во всплывающем окне, поэтому для закрытия документа пожалуйста не используйте кнопку «Назад» браузера.
-
-
January 27 2014, 14:29
Listens: Tinlicker feat. Morgan Jones – Half Moon (Original Mix)
- Кино
- Компьютеры
- Cancel
Получилось так, что в нашем офисе Multi Media Bank из всех сотрудников один лишь я умею создавать простейшие таблицы в Excel-е. Решил потихоньку исправлять это, и при создании таблицы записывать видео в стиле «как это делается». Но как показать это видео тем для кого создана та или иная таблица? Вставить видео в эту таблицу! Как это сделать? А вот сейчас я вам и покажу — расскажу.
Шаг 1: Идем на вкладку «Разработчик»
В блоке «Элементы управления» под кнопкой «Вставить» нажимаем стрелочку вниз и выбираем пункт «Другие элементы управления» (смотрите картинку)
[Нет вкладки "Разработчик"?]Нет вкладки «Разработчик»? Включите его! Для этого нажмите пункт меню «Файл» далее «Параметры» затем вкладку «Настройки ленты» и справа где область «Основные вкладки» поставьте галочку напротив пункта «Разработчик»
Шаг 2: Вставьте Shockwave Flash Object
Из появившегося списка «Другие элементы» выберите пункт Shockwave Flash Object и нажмите ОК. После этого ваш указатель мыши будет в виде плюсика +, потяните и нарисуйте прямоугольник на странице.
Шаг 3: Устанавливаем свойства Flash Object
На прямоугольнике нажимаем правой кнопкой мыши и в выпавшем меню выбираем пункт «Свойства». Появится окно настроек «Properties». В нем находим пункт «Movie», вставляем адрес нашего youtube видео и в конце адреса добавляем вот это: ?fs=1&hl=ru_RU
[P.S. ВАЖНО]P.S. ВАЖНО ссылку на видео надо брать не с адресной строки в браузере! Нас странице под видео выбираем пункт «Поделиться», затем «HTML-код» из кода копируем адрес к видео. Его и вставляем.
Шаг 4: Выход из режима редактирования
Закрываем окно настроек. Теперь нажимаем активную кнопку «Режим конструктора». И вы увидите ваше встроенное видео youtube. Можете нажимать кнопку плей и смотреть.
Советы:
1. Используйте кнопку «Режим конструктора» что бы изменить размер видео
2. Используя данный метод вы можете вставлять и другие flash-объекты и не только из сети, но и с жесткого диска своего компьютера.
3. Вы так же можете вставлять другие типы объектов, таких как Quick Time видео, видео Windows Media Player и т.д.
«Грабли» которые вы должны знать:
Не сохраняйте таблицу с видео в режиме совместимости. При сохранении документа, выберите формат xlsx, если вы работаете в версии Excel 2007 и выше. Если вы все же сохраните в режиме совместимости, то при открытии документа вероятнее всего не увидите видео.
решение по интегрированию видео мной было найдено на сайте http://chandoo.org


 Вставить или встроить видео YouTube в рабочий лист
Вставить или встроить видео YouTube в рабочий лист