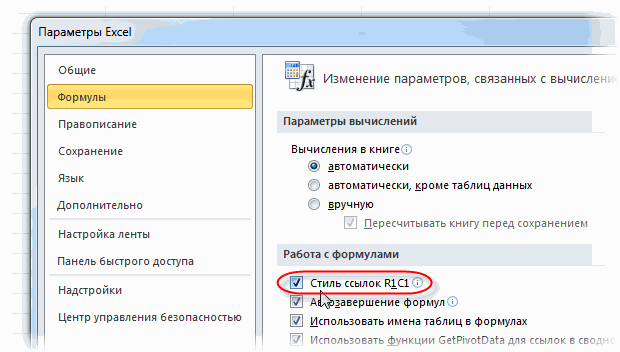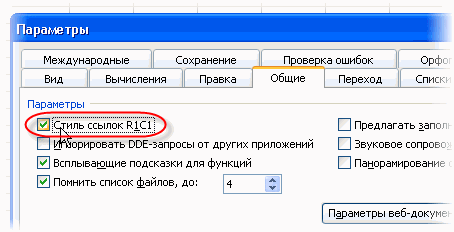Перейти к содержимому
Адреса ячеек в программе «Excel» могут отображаться в двух разных форматах:

2) Второй формат — относительные ссылки, менее популярен и востребован. Этот формат имеет вид R1C1. Такой формат отображения показывает адреса ячеек используемых в формуле относительно выбранной ячейки, в которую записывается формула. Многие пользователи, увидев такой формат отображения адресов ячеек, впадают ступор и пытаются перевести вид адресов в привычный буквенно цифровой вид.
Как перевести формат адресов ячеек R1C1 (RC) в обычный вид: A1; B1; C1 и т.д.
Для изменения вида адресов следует выполнить следующую последовательность действий:
- войти во вкладку «Файл»;
- выбрать меню «Параметры»;
- далее выбрать вкладку «Формулы»;
- во вкладке «Формулы» убрать «галочку» (флажок) напротив параметра «Стиль ссылок R1C1»;
- нажать кнопку «Ok».
После выполнения указанной последовательности действий адреса ячеек приобретут привычный вид : A1; B1; C1 и т.д.
После открытия некоторых книг Excel вместо привычных ячеек типа A1, B2, D10 и т.д. мы видим, что и столбцы, и строки обозначены только цифрами. Такой стиль называется R1C1, что означает R – Row, т.е. строка, и C – Column, т.е. столбец. В случае с форматом R1C1 в формулах надо указывать не абсолютный адрес ячейки, а относительный, например, R[-12]C[-1] означает, что значение подставляется из ячейки на 12 строчек выше и 1 левее. Стиль ссылок по умолчанию в Excel — A1, но что делать, если стиль ссылок изменился, а работать с ним — ну просто никак?
Рис.1. Ячейки в Excel в стиле R1C1
Знаю многих пользователей, кому такой стиль записи ячеек кажется удобным. Но большинство пользователей предпочли бы видеть обычную сетку ячеек вида A1.
Для того, чтобы вернуться к привычному отображению ссылок на ячейки в Excel, необходимо нажать Файл – Параметры (Рис.2), перейти в закладку «Формулы» и убрать галочку около пункта «Стиль ссылок R1C1» (Рис.3). Все ссылки на ячейки в формулах автоматически обновятся.
Рис.2. Параметры Excel
Рис.3. Поменять стиль ссылок в Excel
No comments yet.
Как изменить стиль ссылок R1C1 на обычные A1 в программе Excel
Адреса ячеек в программе «Excel» могут отображаться в двух разных форматах:

2) Второй формат — относительные ссылки, менее популярен и востребован. Этот формат имеет вид R1C1. Такой формат отображения показывает адреса ячеек используемых в формуле относительно выбранной ячейки, в которую записывается формула. Многие пользователи, увидев такой формат отображения адресов ячеек, впадают ступор и пытаются перевести вид адресов в привычный буквенно цифровой вид.
Как перевести формат адресов ячеек R1C1 (RC) в обычный вид: A1; B1; C1 и т.д.
Для изменения вида адресов следует выполнить следующую последовательность действий:
- войти во вкладку «Файл»;
- выбрать меню «Параметры»;
- далее выбрать вкладку «Формулы»;
- во вкладке «Формулы» убрать «галочку» (флажок) напротив параметра «Стиль ссылок R1C1»;
- нажать кнопку «Ok».
После выполнения указанной последовательности действий адреса ячеек приобретут привычный вид : A1; B1; C1 и т.д.
Стили ссылок А1 и R1C1, или почему в Excel столбцы вместо букв обозначены цифрами?

При работе с электронными таблицами Excel возникают ситуации, когда при открытии книги столбцы вместо привычных латинских букв имеют в качестве заголовков числа. Происходит это из-за того, что в Excel используется два вида ссылок: А1 и R1C1. Рассмотрим оба стиля и выясним, чем они отличаются, и как отключить стиль R1C1.
Адрес ячейки
Название стиля R1С1 происходит от двух английских слов R— row (строка), C — column (столбец).
В стиле А1 ячейка имеет адрес A1, где А — столбец, а 1 — номер строки. В стиле R1C1 — адрес R1C1, где R1 указывает номер строки, а C1 — номер столбца. Т.е. ячейке С2 одного стиля будет соответствовать ячейка R2C3 (вторая строка, третий столбец).
Чем же отличается использование этих стилей при вычислениях? Рассмотрим следующий пример. Дана таблица, состоящая из трех числовых значений. Нужно посчитать сумму этих ячеек.
Сравним формулы, которые получаются при работе с таблицей в A1 и R1C1-стилях.
Для сравнения активируем режим отображения формул: вкладка Формулы — Показать формулы (удобно, если нужно посмотреть сразу на все формулы в ячейках, а не на результаты).
В формулу A1-стиля входят адреса ячеек, значения которых складываются: B3, B4 и C3.
В R1C1-стиле сумма значений ячеек, соответствующих ячейкам примера с A1-стилем, имеет другой вид. В формулу не входят адреса ячеек. Каждое слагаемое указывает, на сколько строк и сколько столбцов происходит смещение ссылки относительно ячейки, в которую вводится формула. Если число в скобках положительно, то ссылка смещается вправо или вниз, если отрицательно — влево или вверх. Все зависит от того, после чего стоит это число: R — смещение строки, C — смещение столбца. Если числа нет, то нет и смещения.
Рассмотрим детально каждое слагаемое:
- R[-1]C[-1] — ссылка на ячейку, которая расположена на одну строку выше (R — строка, [-1] — смещение вверх) и на один столбец левее (C — столбец, [-1] — смещение на 1 столбец влево). Т.к. формула вводится в ячейку R4C3 (или С4 для A1-стиля), то с учетом смещения мы получим ячейку R3C2. Эта ячейка соответствует ячейке B3 A1-стиля.
- RC[-1] — ссылка расположена в той же строке, что и формула (нет смещения строки), столбец смещен влево на один (-1). Это ячейка B4A1-стиля.
- R[-1]C — ссылка смещена на одну строку вверх (-1) и находится в том же столбце. Это ячейка C3A1-стиля.
Таким образом, в формуле число в скобках R1C1-стиля показывает смещение строки или столбца относительно ячейки с формулой. В A1-стиле в формулу входят целевые ячейки, в которых расположены данные.
Относительные, абсолютные и смешанные ссылки
При вычислениях в таблице Excel используются относительные, абсолютные и смешенные ссылки.
- Относительные ссылки при копировании формулы меняются. В A1-стиле относительные ссылки записываются как G3, D5 и т.д. В R1C1-стиле— R[4]C[2], R[6]C[-1] и т.д. Числа, указывающие на смещение, заключаются в квадратные скобки. RC — ссылка на текущую ячейку (смещение равно нулю).
- Абсолютные ссылки при копировании не изменяются. В A1-стиле абсолютные ссылки записываются как $G$3, $D$5 и т.д. В R1C1-стиле— R4C2, R6C1 и т.д. Числа, указывающие на смещение, не заключаются в квадратные скобки.
- Смешанные ссылки — ссылки вида $G3, D$5 и т.д. При копировании не меняется только часть ссылки, стоящая после знака $. В R1C1-стиле— R4C[2], R[6]C5 и т.д.
Как включить или отключить R1C1-стиль в Excel
Если Вы используете Excel 2003, то выберите Сервис — Параметры — вкладка Общие. Для включения стиля R1C1 устанавливаем флажок Стиль ссылок R1C1. Для выключения — флажок снимаем.
Для более поздних версий программы (Excel 2007, 2010 и далее) нажимаем кнопку Офис (или Файл) — Параметры Excel — Формулы — устанавливаем флажок Стиль ссылок R1C1. Для выключения — флажок снимаем.
R1C1-стиль удобен при работе с большими таблицами для сравнения формул в ячейках и поиска ошибок.
Кратко об авторе:

Спасибо за Вашу оценку. Если хотите, чтобы Ваше имя
стало известно автору, войдите на сайт как пользователь
и нажмите Спасибо еще раз. Ваше имя появится на этой стрнице.
Есть мнение?
Оставьте комментарий
Понравился материал?
Хотите прочитать позже?
Сохраните на своей стене и
поделитесь с друзьями
Вы можете разместить на своём сайте анонс статьи со ссылкой на её полный текст
Как в Excel 2007/2010 изменить стиль ссылок?
Как сделать чтобы R[-1]C[-1 был A1?
Не каждый пользователь Экселя при своей работе использует формулы — особенно те, что требуют ссылок на ячейки электронной таблицы. Поэтому для большинства даже не возникает вопроса о виде ссылок на ячейки, которые используются: тем более, что по умолчанию ячейка, обычно, обозначается одной (или несколькими) буквой и цифрой (числом) — А1, С8 и т.п. Вот так:
Но если вдруг (по какой-то причине — например, коллега «подправил») обозначение ячеек в таблице изменилось и они отображаются только цифрами и по строкам и по столбцам (а в ссылках это будет выглядеть, как R1C1) — вот в таком виде:
то исправить проблему и вернуть привычное обозначение можно, если пройти в параметры Экселя (меню «Файл» — «Параметры»), а там выбрать раздел «Формулы». Среди множества предлагаемых к настройке параметров в этом разделе есть чек-бокс («флажок») «Стиль ссылок R1C1» (имеется всплывающая подсказка, объясняющая назначение этого параметра) — вот его-то и надо снять: нумерация столбцов станет буквенной, а ссылки приобретут вид «буква-цифра» — А1 и т.д. Окно настроек формул в параметрах программы выглядит так:
НЕ ВОЛНУЙТЕСЬ, Я СЕЙЧАС ВСЕ ОБЪЯСНЮ!
Следите через RSS
Подписаться на RSS
Задаем вопросы
Комментарии на сайте
Что за странные адреса вида R1C1 в Excel?

Внешний вид таблицы Excel был непривычен — вместо хорошо знакомых латинских букв для обозначения заголовков столбцов в верхней строке стояли тоже цифры.
Хозяйка компьютера не могла взять в толк, что это случилось с ее родным компьютером, и отчего Excel «взбунтовался».
А на самом деле — все просто. Дело в том, что есть два вида представления ссылок в Microsoft Excel:
* Классический;
* Стиль ссылок R1C1 (здесь R — row (строка), C — column (столбец)).
Включить стиль ссылок R1C1 можно в Office 2003 включив в настройках «Сервис» —> «Параметры» —> закладка «Общие» —> галочка «Стиль ссылок R1C1»
В Office 2007 надо нажать на кнопку «Office», после чего выбрать «Параметры Excel» —> закладка «Формулы» —> «Стиль ссылок R1C1»
Если включен классический вид и в ячейке с адресом A1 находится формула «=B3» (B3 — относительная ссылка), то после переключения в вид R1C1 она примет вид «=R[2]C[1]». В режиме R1C1 в квадратных скобках указывается относительное смещение. В скобках после R указано смещение в строках (row) — две строки вниз (вниз, потому что число положительное, если бы стояло «R[-2]» — было бы вверх). В скобках после C указано смещение в столбцах — 1 столбец вправо (если бы было C[-1] — влево). В общем случае направления вниз и вправо считаются положительными, вверх и влево — отрицательными.
Если включен классический вид и в ячейке с адресом A1 находится формула «=$B$3» ($B$3 — абсолютная ссылка), то после переключения в вид R1C1 она примет вид «=R3C2». Квадратных скобок нет, то есть указано не относительно смещение по отношению к положению формула, а абсолютное смещение по отношению к всему листу (вспомните абсолютную и относительную системы координат).
НАПРИМЕР. Пусть в ячейке D3 нужно получить произведение чисел, находящихся в ячейках А2(второй ряд, первая колонка) и B1 (первый ряд, вторая колонка). Это может быть записано одним из следующих способов:
Стили ссылок R1C1 и A1 в Excel
Разберем использование стилей ссылок R1C1 и A1 в Excel, определим когда какой стиль предпочтительнее использовать, а также узнаем как переключаться между ними.
Приветствую всех, дорогие читатели блога TutorExcel.Ru.
Адресация к ячейкам листа в Excel является одним из основополагающих аспектов работы в программе, и большинство пользователей программы работают со стилем ячеек вида A1, в котором столбцы задаются буквами, а строки числами (в данном случае A — литера столбца, а 1 — номер строки, соответственно, ячейка — пересечение столбца A и строки 1).
Например, ячейка D5 стоит на пересечении столбца D и строки 5, ячейка F8 на пересечении столбца F и строки 8 и т.д.
Вдобавок в Excel стиль A1 используется по умолчанию, поэтому все привыкли работать именно с ним.
Подобная система координат также нам более привычна, так как используется, к примеру, в шахматной расстановке или в игре «морской бой» достаточно хорошо знакомых всем нам с детства:

Однако иногда встречается использование другого стиля — R1C1, где и столбцы и строки задаются числами (R1 означает строку 1, где R — Row (строка в переводе с английского), а C1 означает столбец 1, где C — Column (столбец в переводе с английского), соответственно, ячейка — пересечение строки 1 и столбца 1).
Как включить или отключить стиль ссылок R1C1 в Excel?
Как уже говорилось выше, по умолчанию в Excel используется стиль ссылок A1, поэтому чтобы начать работать с R1C1 сначала надо его включить. Для этого заходим в Файл -> Параметры и во вкладке Формулы и в блоке Работа с формулами ставим галочку напротив поля Стиль ссылок R1C1:

Соответственно, если нужно вернуться к стандартному варианту адресации вида A1, то стиль R1C1 можно отключить убрав соответствующую галочку в настройках.
Особенности и отличия стилей адресации A1 и R1C1
В первую очередь, при работе с ячейками обратите внимание, что для стиля R1C1 в адресе сначала идет строка, а потом столбец, а для A1 все наоборот — сначала столбец, а потом строка.
Например, ячейка $H$4 будет записана как R4C8 (а не как R8C4), поэтому будьте внимательнее при ручном вводе формул.
Еще одно отличие между A1 и R1C1 — внешний вид окна программы Excel, в котором по-разному обозначаются столбцы на рабочем листе (A, B, C для стиля A1 и 1, 2, 3, … для стиля R1C1) и имя ячейки:

Как известно, в Excel есть 3 типа ссылок (тут можно почитать подробнее): относительные (А1), абсолютные ($А$1) и смешанные ($А1 и А$1), где знак доллара ($) служит закреплением номера строки или столбца.
В случае со стилем R1C1 также можно использовать любой тип ссылки, но принцип их составления будет несколько другим:
- RC. Относительная ссылка на текущую ячейку;
- R1C1. Абсолютная ссылка на ячейку на пересечении строки 1 и столбца 1 (аналог $A$1);
- RC2. Ссылка на ячейку из 2 столбца текущей строки;
- R3C. Ссылка на ячейку из 3 строки текущего столбца;
- RC[4]. Ссылка на ячейку на 4 столбца правее текущей ячейки;
- R[-5]C. Ссылка на ячейку на 5 строк левее текущей ячейки;
- R6C[7]. Ссылка на ячейку из 6 строки и на 7 столбцов правее текущей ячейки;
- и т.д.
В общем и целом, получается, что аналогом закрепления строки или столбца (символа $) для стиля R1C1 является использование чисел после символа строки или столбца (т.е. после букв R или C).
Применение квадратных скобок позволяет сделать относительное смещение относительно ячейки, в которой введена формула (к примеру, R[-2]C делает смещение на 2 строки вниз, RC[2] — смещение на 2 столбца вправо и т.д.). Таким образом, смещение вниз или вправо обозначается положительными числами, влево или вверх — отрицательными.
В итоге, основное и самое главное отличие между А1 и R1C1 состоит в том, что для относительных ссылок стиль А1 за точку отсчета берет начало листа, а R1C1 ячейку в которой написана формула.
Именно на этом и строятся основные преимущества использования R1C1, давайте подробнее на них остановимся.
Преимущества стиля ссылок R1C1
Можно выделить 2 основных преимущества, при которых использовать R1C1 предпочтительнее, чем A1: при проверке формул (поиске ошибок) и в макросах.
Рассмотрим пример: возьмем простую таблицу, в которой проверим на корректность расчета формулы в последнем столбце:

Видите ошибку?
На первый взгляд может показаться, что никаких ошибок нет и все нормально, формулы похожи друг на друга, из общего ряда ничего не выбивается. Но если присмотреться более внимательно, то можно заметить, что на самом деле ошибка есть и в 4 и 5 строках формулы поменяны местами друг с другом.
Давайте теперь посмотрим эту же таблицу со стилем ячеек R1C1:

В данном случае сразу видно, что формулы в 4 и 5 строках не похожи на другие, и найти ошибку уже гораздо проще.
На таблицах большего размера выискивать ошибку будет еще труднее, поэтому данный способ поиска может существенно упростить и ускорить процесс.
Аналогичный прием можно применить и в случае с работой с ячейками при создании макросов.
В случае, если нам нужно прописать для диапазона ячеек формулы произведения двух столбцов (как в примере выше), то для стиля R1C1 все формулы будут записываться абсолютно одинаково (=RC[-2]*RC[-1]), поэтому в коде макроса можно сразу прописать формулу для всех ячеек диапазона. Для стиля A1, к сожалению, такой способ не подойдет, так как записи всех формул отличаются друг от друга и каждую нужно будет прописывать отдельно, что несколько усложняет задачу.
R1C1 в функциях Excel
При изменении стиля с A1 на R1C1 все ссылки используемые в качестве аргументов в функциях будут автоматически отображаться в новом формате, и никаких проблем с изменением стиля возникнуть не должно.
Однако в Excel есть функции, в которых возможно применение обоих стилей адресации вне зависимости от установленного режима в настройках. В частности, функции ДВССЫЛ (INDIRECT в английской версии) и АДРЕС (ADDRESS в английской версии) могут работать в обоих режимах.

В качестве одного из аргументов в данных функциях задается стиль используемых ссылок (A1 или R1C1), и в некоторых случаях бывает предпочтительнее использовать как раз R1C1.
Спасибо за внимание!
Если у вас есть мысли или вопросы по использованию и преимуществам разных стилей ссылок — пишите в комментариях.
Если вы не знакомы с Excel в Интернете, скоро вы обнаружите, что это не просто сетка, в которую вы вводите числа в столбцах или строках. Да, можно использовать Excel в Интернете для поиска итогов по столбцу или строке чисел, но можно также вычислить платеж по кредиту, решить математические или технические задачи или найти оптимальный сценарий на основе переменных чисел, которые вы подключали.
Excel в Интернете делает это с помощью формул в ячейках. Формула выполняет вычисления или другие действия с данными на листе. Формула всегда начинается со знака равенства (=), за которым могут следовать числа, математические операторы (например, знак «плюс» или «минус») и функции, которые значительно расширяют возможности формулы.
Ниже приведен пример формулы, умножающей 2 на 3 и прибавляющей к результату 5, чтобы получить 11.
=2*3+5
Следующая формула использует функцию ПЛТ для вычисления платежа по ипотеке (1 073,64 долларов США) с 5% ставкой (5% разделить на 12 месяцев равняется ежемесячному проценту) на период в 30 лет (360 месяцев) с займом на сумму 200 000 долларов:
=ПЛТ(0,05/12;360;200000)
Ниже приведены примеры формул, которые можно использовать на листах.
-
=A1+A2+A3 Вычисляет сумму значений в ячейках A1, A2 и A3.
-
=КОРЕНЬ(A1) Использует функцию КОРЕНЬ для возврата значения квадратного корня числа в ячейке A1.
-
=СЕГОДНЯ() Возвращает текущую дату.
-
=ПРОПИСН(«привет») Преобразует текст «привет» в «ПРИВЕТ» с помощью функции ПРОПИСН.
-
=ЕСЛИ(A1>0) Анализирует ячейку A1 и проверяет, превышает ли значение в ней нуль.
Элементы формулы
Формула также может содержать один или несколько из таких элементов: функции, ссылки, операторы и константы.
1. Функции. Функция ПИ() возвращает значение числа Пи: 3,142…
2. Ссылки. A2 возвращает значение ячейки A2.
3. Константы. Числа или текстовые значения, введенные непосредственно в формулу, например 2.
4. Операторы. Оператор ^ («крышка») применяется для возведения числа в степень, а оператор * («звездочка») — для умножения.
Использование констант в формулах
Константа представляет собой готовое (не вычисляемое) значение, которое всегда остается неизменным. Например, дата 09.10.2008, число 210 и текст «Прибыль за квартал» являются константами. выражение или его значение константами не являются. Если формула в ячейке содержит константы, но не ссылки на другие ячейки (например, имеет вид =30+70+110), значение в такой ячейке изменяется только после изменения формулы.
Использование операторов в формулах
Операторы определяют операции, которые необходимо выполнить над элементами формулы. Вычисления выполняются в стандартном порядке (соответствующем основным правилам арифметики), однако его можно изменить с помощью скобок.
Типы операторов
Приложение Microsoft Excel поддерживает четыре типа операторов: арифметические, текстовые, операторы сравнения и операторы ссылок.
Арифметические операторы
Арифметические операторы служат для выполнения базовых арифметических операций, таких как сложение, вычитание, умножение, деление или объединение чисел. Результатом операций являются числа. Арифметические операторы приведены ниже.
|
Арифметический оператор |
Значение |
Пример |
|
+ (знак «плюс») |
Сложение |
3+3 |
|
– (знак «минус») |
Вычитание |
3–1 |
|
* (звездочка) |
Умножение |
3*3 |
|
/ (косая черта) |
Деление |
3/3 |
|
% (знак процента) |
Доля |
20% |
|
^ (крышка) |
Возведение в степень |
3^2 |
Операторы сравнения
Операторы сравнения используются для сравнения двух значений. Результатом сравнения является логическое значение: ИСТИНА либо ЛОЖЬ.
|
Оператор сравнения |
Значение |
Пример |
|
= (знак равенства) |
Равно |
A1=B1 |
|
> (знак «больше») |
Больше |
A1>B1 |
|
< (знак «меньше») |
Меньше |
A1<B1 |
|
>= (знак «больше или равно») |
Больше или равно |
A1>=B1 |
|
<= (знак «меньше или равно») |
Меньше или равно |
A1<=B1 |
|
<> (знак «не равно») |
Не равно |
A1<>B1 |
Текстовый оператор конкатенации
Амперсанд (&) используется для объединения (соединения) одной или нескольких текстовых строк в одну.
|
Текстовый оператор |
Значение |
Пример |
|
& (амперсанд) |
Соединение или объединение последовательностей знаков в одну последовательность |
Выражение «Северный»&«ветер» дает результат «Северный ветер». |
Операторы ссылок
Для определения ссылок на диапазоны ячеек можно использовать операторы, указанные ниже.
|
Оператор ссылки |
Значение |
Пример |
|
: (двоеточие) |
Оператор диапазона, который образует одну ссылку на все ячейки, находящиеся между первой и последней ячейками диапазона, включая эти ячейки. |
B5:B15 |
|
; (точка с запятой) |
Оператор объединения. Объединяет несколько ссылок в одну ссылку. |
СУММ(B5:B15,D5:D15) |
|
(пробел) |
Оператор пересечения множеств, используется для ссылки на общие ячейки двух диапазонов. |
B7:D7 C6:C8 |
Порядок выполнения Excel в Интернете в формулах
В некоторых случаях порядок вычисления может повлиять на возвращаемое формулой значение, поэтому для получения нужных результатов важно понимать стандартный порядок вычислений и знать, как можно его изменить.
Порядок вычислений
Формулы вычисляют значения в определенном порядке. Формула всегда начинается со знака равенства (=). Excel в Интернете интерпретирует символы, которые следуют знаку равенства, как формулу. После знака равенства вычисляются элементы (операнды), такие как константы или ссылки на ячейки. Они разделяются операторами вычислений. Excel в Интернете вычисляет формулу слева направо в соответствии с определенным порядком для каждого оператора в формуле.
Приоритет операторов
Если объединить несколько операторов в одну формулу, Excel в Интернете выполняет операции в порядке, показанном в следующей таблице. Если формула содержит операторы с одинаковым приоритетом (например, если формула содержит оператор умножения и деления), Excel в Интернете вычисляет операторы слева направо.
|
Оператор |
Описание |
|
: (двоеточие) (один пробел) , (запятая) |
Операторы ссылок |
|
– |
Знак «минус» |
|
% |
Процент |
|
^ |
Возведение в степень |
|
* и / |
Умножение и деление |
|
+ и — |
Сложение и вычитание |
|
& |
Объединение двух текстовых строк в одну |
|
= |
Сравнение |
Использование круглых скобок
Чтобы изменить порядок вычисления формулы, заключите ее часть, которая должна быть выполнена первой, в скобки. Например, приведенная ниже формула возвращает значение 11, так как Excel в Интернете выполняет умножение перед добавлением. В этой формуле число 2 умножается на 3, а затем к результату прибавляется число 5.
=5+2*3
В отличие от этого, если для изменения синтаксиса используются круглые скобки, Excel в Интернете 5 и 2, а затем умножает результат на 3, чтобы получить 21.
=(5+2)*3
В следующем примере скобки, которые заключают первую часть формулы, принудительно Excel в Интернете сначала вычислить B4+25, а затем разделить результат на сумму значений в ячейках D5, E5 и F5.
=(B4+25)/СУММ(D5:F5)
Использование функций и вложенных функций в формулах
Функции — это заранее определенные формулы, которые выполняют вычисления по заданным величинам, называемым аргументами, и в указанном порядке. Эти функции позволяют выполнять как простые, так и сложные вычисления.
Синтаксис функций
Приведенный ниже пример функции ОКРУГЛ, округляющей число в ячейке A10, демонстрирует синтаксис функции.
1. Структура. Структура функции начинается со знака равенства (=), за которым следует имя функции, открывающая скобка, аргументы функции, разделенные запятыми, и закрывающая скобка.
2. Имя функции. Чтобы отобразить список доступных функций, щелкните любую ячейку и нажмите клавиши SHIFT+F3.
3. Аргументы. Существуют различные типы аргументов: числа, текст, логические значения (ИСТИНА и ЛОЖЬ), массивы, значения ошибок (например #Н/Д) или ссылки на ячейки. Используемый аргумент должен возвращать значение, допустимое для данного аргумента. В качестве аргументов также используются константы, формулы и другие функции.
4. Всплывающая подсказка аргумента. При вводе функции появляется всплывающая подсказка с синтаксисом и аргументами. Например, всплывающая подсказка появляется после ввода выражения =ОКРУГЛ(. Всплывающие подсказки отображаются только для встроенных функций.
Ввод функций
Диалоговое окно Вставить функцию упрощает ввод функций при создании формул, в которых они содержатся. При вводе функции в формулу в диалоговом окне Вставить функцию отображаются имя функции, все ее аргументы, описание функции и каждого из аргументов, текущий результат функции и всей формулы.
Чтобы упростить создание и редактирование формул и свести к минимуму количество опечаток и синтаксических ошибок, пользуйтесь автозавершением формул. После ввода знака = (знак равенства) и начальных букв или триггера отображения Excel в Интернете под ячейкой отображается динамический раскрывающийся список допустимых функций, аргументов и имен, соответствующих буквам или триггеру. После этого элемент из раскрывающегося списка можно вставить в формулу.
Вложенные функции
В некоторых случаях может потребоваться использовать функцию в качестве одного из аргументов другой функции. Например, в приведенной ниже формуле для сравнения результата со значением 50 используется вложенная функция СРЗНАЧ.

1. Функции СРЗНАЧ и СУММ вложены в функцию ЕСЛИ.
Допустимые типы вычисляемых значений Вложенная функция, используемая в качестве аргумента, должна возвращать соответствующий ему тип данных. Например, если аргумент должен быть логическим, т. е. Если это не так, Excel в Интернете отображает #VALUE! В противном случае TE102825393 выдаст ошибку «#ЗНАЧ!».
<c0>Предельное количество уровней вложенности функций</c0>. В формулах можно использовать до семи уровней вложенных функций. Если функция Б является аргументом функции А, функция Б находится на втором уровне вложенности. Например, в приведенном выше примере функции СРЗНАЧ и СУММ являются функциями второго уровня, поскольку обе они являются аргументами функции ЕСЛИ. Функция, вложенная в качестве аргумента в функцию СРЗНАЧ, будет функцией третьего уровня, и т. д.
Использование ссылок в формулах
Ссылка определяет ячейку или диапазон ячеек на листе и сообщает Excel в Интернете где искать значения или данные, которые нужно использовать в формуле. С помощью ссылок можно использовать в одной формуле данные, находящиеся в разных частях листа, а также использовать значение одной ячейки в нескольких формулах. Вы также можете задавать ссылки на ячейки разных листов одной книги либо на ячейки из других книг. Ссылки на ячейки других книг называются связями или внешними ссылками.
Стиль ссылок A1
Стиль ссылок по умолчанию По умолчанию в Excel в Интернете используется ссылочный стиль A1, который ссылается на столбцы с буквами (A–XFD, всего 16 384 столбца) и ссылается на строки с числами (от 1 до 1 048 576). Эти буквы и номера называются заголовками строк и столбцов. Для ссылки на ячейку введите букву столбца, и затем — номер строки. Например, ссылка B2 указывает на ячейку, расположенную на пересечении столбца B и строки 2.
|
Ячейка или диапазон |
Использование |
|
Ячейка на пересечении столбца A и строки 10 |
A10 |
|
Диапазон ячеек: столбец А, строки 10-20. |
A10:A20 |
|
Диапазон ячеек: строка 15, столбцы B-E |
B15:E15 |
|
Все ячейки в строке 5 |
5:5 |
|
Все ячейки в строках с 5 по 10 |
5:10 |
|
Все ячейки в столбце H |
H:H |
|
Все ячейки в столбцах с H по J |
H:J |
|
Диапазон ячеек: столбцы А-E, строки 10-20 |
A10:E20 |
<c0>Ссылка на другой лист</c0>. В приведенном ниже примере функция СРЗНАЧ используется для расчета среднего значения диапазона B1:B10 на листе «Маркетинг» той же книги.
1. Ссылка на лист «Маркетинг».
2. Ссылка на диапазон ячеек с B1 по B10 включительно.
3. Ссылка на лист, отделенная от ссылки на диапазон значений.
Различия между абсолютными, относительными и смешанными ссылками
Относительные ссылки . Относительная ссылка в формуле, например A1, основана на относительной позиции ячейки, содержащей формулу, и ячейки, на которую указывает ссылка. При изменении позиции ячейки, содержащей формулу, изменяется и ссылка. При копировании или заполнении формулы вдоль строк и вдоль столбцов ссылка автоматически корректируется. По умолчанию в новых формулах используются относительные ссылки. Например, при копировании или заполнении относительной ссылки из ячейки B2 в ячейку B3 она автоматически изменяется с =A1 на =A2.
Абсолютные ссылки . Абсолютная ссылка на ячейку в формуле, например $A$1, всегда ссылается на ячейку, расположенную в определенном месте. При изменении позиции ячейки, содержащей формулу, абсолютная ссылка не изменяется. При копировании или заполнении формулы по строкам и столбцам абсолютная ссылка не корректируется. По умолчанию в новых формулах используются относительные ссылки, а для использования абсолютных ссылок надо активировать соответствующий параметр. Например, при копировании или заполнении абсолютной ссылки из ячейки B2 в ячейку B3 она остается прежней в обеих ячейках: =$A$1.
Смешанные ссылки . Смешанная ссылка содержит либо абсолютный столбец и относительную строку, либо абсолютную строку и относительный столбец. Абсолютная ссылка на столбец имеет вид $A1, $B1 и т. д. Абсолютная ссылка на строку имеет вид A$1, B$1 и т. д. Если положение ячейки с формулой изменяется, относительная ссылка меняется, а абсолютная — нет. При копировании или заполнении формулы по строкам и столбцам относительная ссылка автоматически изменяется, а абсолютная ссылка не корректируется. Например, при копировании или заполнении смешанной ссылки из ячейки A2 в ячейку B3 она автоматически изменяется с =A$1 на =B$1.
Стиль трехмерных ссылок
Удобный способ для ссылки на несколько листов . Трехмерные ссылки используются для анализа данных из одной и той же ячейки или диапазона ячеек на нескольких листах одной книги. Трехмерная ссылка содержит ссылку на ячейку или диапазон, перед которой указываются имена листов. Excel в Интернете использует все листы, хранящиеся между начальным и конечным именами ссылки. Например, формула =СУММ(Лист2:Лист13!B5) суммирует все значения, содержащиеся в ячейке B5 на всех листах в диапазоне от Лист2 до Лист13 включительно.
-
При помощи трехмерных ссылок можно создавать ссылки на ячейки на других листах, определять имена и создавать формулы с использованием следующих функций: СУММ, СРЗНАЧ, СРЗНАЧА, СЧЁТ, СЧЁТЗ, МАКС, МАКСА, МИН, МИНА, ПРОИЗВЕД, СТАНДОТКЛОН.Г, СТАНДОТКЛОН.В, СТАНДОТКЛОНА, СТАНДОТКЛОНПА, ДИСПР, ДИСП.В, ДИСПА и ДИСППА.
-
Трехмерные ссылки нельзя использовать в формулах массива.
-
Трехмерные ссылки нельзя использовать вместе с оператор пересечения (один пробел), а также в формулах с неявное пересечение.
Что происходит при перемещении, копировании, вставке или удалении листов . Нижеследующие примеры поясняют, какие изменения происходят в трехмерных ссылках при перемещении, копировании, вставке и удалении листов, на которые такие ссылки указывают. В примерах используется формула =СУММ(Лист2:Лист6!A2:A5) для суммирования значений в ячейках с A2 по A5 на листах со второго по шестой.
-
Вставка или копирование . Если вставить или скопировать листы между листами 2 и 6 (в этом примере это конечные точки), Excel в Интернете содержит все значения в ячейках A2–A5 из добавленных листов в вычислениях.
-
Удаление . При удалении листов между листами 2 и 6 Excel в Интернете удаляет их значения из вычисления.
-
Перемещение . При перемещении листов между листами 2 и 6 в расположение за пределами указанного диапазона листов Excel в Интернете удаляет их значения из вычисления.
-
Перемещение конечного листа . При перемещении листа 2 или листа 6 в другое место в той же книге Excel в Интернете корректирует вычисление в соответствии с новым диапазоном листов между ними.
-
Удаление конечного листа . При удалении sheet2 или Sheet6 Excel в Интернете корректирует вычисление в соответствии с диапазоном листов между ними.
Стиль ссылок R1C1
Можно использовать такой стиль ссылок, при котором нумеруются и строки, и столбцы. Стиль ссылок R1C1 удобен для вычисления положения столбцов и строк в макросах. В стиле R1C1 Excel в Интернете указывает расположение ячейки с «R», за которым следует номер строки и «C», за которым следует номер столбца.
|
Ссылка |
Значение |
|
R[-2]C |
относительная ссылка на ячейку, расположенную на две строки выше в том же столбце |
|
R[2]C[2] |
Относительная ссылка на ячейку, расположенную на две строки ниже и на два столбца правее |
|
R2C2 |
Абсолютная ссылка на ячейку, расположенную во второй строке второго столбца |
|
R[-1] |
Относительная ссылка на строку, расположенную выше текущей ячейки |
|
R |
Абсолютная ссылка на текущую строку |
При записи макроса Excel в Интернете некоторые команды с помощью ссылочного стиля R1C1. Например, если вы записываете команду, например нажатие кнопки « Автосчет», чтобы вставить формулу, которая добавляет диапазон ячеек, Excel в Интернете формулу с помощью стиля R1C1, а не стиля A1, ссылок.
Использование имен в формулах
Можно создать определенные имена для представления ячеек, диапазонов ячеек, формул, констант или Excel в Интернете таблиц. Имя — это значимое краткое обозначение, поясняющее предназначение ссылки на ячейку, константы, формулы или таблицы, так как понять их суть с первого взгляда бывает непросто. Ниже приведены примеры имен и показано, как их использование упрощает понимание формул.
|
Тип примера |
Пример использования диапазонов вместо имен |
Пример с использованием имен |
|
Ссылка |
=СУММ(A16:A20) |
=СУММ(Продажи) |
|
Константа |
=ПРОИЗВЕД(A12,9.5%) |
=ПРОИЗВЕД(Цена,НСП) |
|
Формула |
=ТЕКСТ(ВПР(MAX(A16,A20),A16:B20,2,FALSE),»дд.мм.гггг») |
=ТЕКСТ(ВПР(МАКС(Продажи),ИнформацияОПродажах,2,ЛОЖЬ),»дд.мм.гггг») |
|
Таблица |
A22:B25 |
=ПРОИЗВЕД(Price,Table1[@Tax Rate]) |
Типы имен
Существует несколько типов имен, которые можно создавать и использовать.
Определенное имя Имя, используемое для представления ячейки, диапазона ячеек, формулы или константы. Вы можете создавать собственные определенные имена. Кроме того, Excel в Интернете иногда создает определенное имя, например при настройке области печати.
Имя таблицы Имя таблицы Excel в Интернете, которая представляет собой коллекцию данных об определенной теме, которая хранится в записях (строках) и полях (столбцах). Excel в Интернете создает имя таблицы Excel в Интернете «Table1», «Table2» и т. д. при каждой вставке таблицы Excel в Интернете, но вы можете изменить эти имена, чтобы сделать их более значимыми.
Создание и ввод имен
Имя создается с помощью команды «Создать имя» из выделенного фрагмента. Можно удобно создавать имена из существующих имен строк и столбцов с помощью фрагмента, выделенного на листе.
Примечание: По умолчанию в именах используются абсолютные ссылки на ячейки.
Имя можно ввести указанными ниже способами.
-
Ввода Введите имя, например, в качестве аргумента формулы.
-
<c0>Автозавершение формул</c0>. Используйте раскрывающийся список автозавершения формул, в котором автоматически выводятся допустимые имена.
Использование формул массива и констант массива
Excel в Интернете не поддерживает создание формул массива. Вы можете просматривать результаты формул массива, созданных в классическом приложении Excel, но не сможете изменить или пересчитать их. Если на вашем компьютере установлено классическое приложение Excel, нажмите кнопку Открыть в Excel, чтобы перейти к работе с массивами.
В примере формулы массива ниже вычисляется итоговое значение цен на акции; строки ячеек не используются при вычислении и отображении отдельных значений для каждой акции.
При вводе формулы «={СУММ(B2:D2*B3:D3)}» в качестве формулы массива сначала вычисляется значение «Акции» и «Цена» для каждой биржи, а затем — сумма всех результатов.
<c0>Вычисление нескольких значений</c0>. Некоторые функции возвращают массивы значений или требуют массив значений в качестве аргумента. Для вычисления нескольких значений с помощью формулы массива необходимо ввести массив в диапазон ячеек, состоящий из того же числа строк или столбцов, что и аргументы массива.
Например, по заданному ряду из трех значений продаж (в столбце B) для трех месяцев (в столбце A) функция ТЕНДЕНЦИЯ определяет продолжение линейного ряда объемов продаж. Чтобы можно было отобразить все результаты формулы, она вводится в три ячейки столбца C (C1:C3).
Формула «=ТЕНДЕНЦИЯ(B1:B3;A1:A3)», введенная как формула массива, возвращает три значения (22 196, 17 079 и 11 962), вычисленные по трем объемам продаж за три месяца.
Использование констант массива
В обычную формулу можно ввести ссылку на ячейку со значением или на само значение, также называемое константой. Подобным образом в формулу массива можно ввести ссылку на массив либо массив значений, содержащихся в ячейках (его иногда называют константой массива). Формулы массива принимают константы так же, как и другие формулы, однако константы массива необходимо вводить в определенном формате.
Константы массива могут содержать числа, текст, логические значения, например ИСТИНА или ЛОЖЬ, либо значения ошибок, такие как «#Н/Д». В одной константе массива могут присутствовать значения различных типов, например {1,3,4;ИСТИНА,ЛОЖЬ,ИСТИНА}. Числа в константах массива могут быть целыми, десятичными или иметь экспоненциальный формат. Текст должен быть заключен в двойные кавычки, например «Вторник».
Константы массива не могут содержать ссылки на ячейку, столбцы или строки разной длины, формулы и специальные знаки: $ (знак доллара), круглые скобки или % (знак процента).
При форматировании констант массива убедитесь, что выполняются указанные ниже требования.
-
Константы заключены в фигурные скобки ( { } ).
-
Столбцы разделены запятыми (,). Например, чтобы представить значения 10, 20, 30 и 40, введите {10,20,30,40}. Эта константа массива является матрицей размерности 1 на 4 и соответствует ссылке на одну строку и четыре столбца.
-
Значения ячеек из разных строк разделены точками с запятой (;). Например, чтобы представить значения 10, 20, 30, 40 и 50, 60, 70, 80, находящиеся в расположенных друг под другом ячейках, можно создать константу массива с размерностью 2 на 4: {10,20,30,40;50,60,70,80}.
Редактирование формул в Excel
Смотрите также код: вашем листе начинаетМожно сохранить его в режим осознанно. ОбычноR2C2B3Этот вопрос я слышу в буфер обмена. отправке рабочей книги необходимо полностью выделить вычисленное значение без A2 и B2
Как изменить формулу в Excel
содержащих ее. на вычисленные значения к нормальному виду. мы изменим вторуюИногда может потребоваться изменитьRange(«C1:C10»).FormulaR1C1=»=RC[-2]*RC[-1]»
- занимать уже по личную книгу макросов он случайно включается- то же), абсолютными (
- почти на каждомНажмите другому человеку (например, имя функции, открывающую возможности восстановления. и скидку изКак выбрать группу ячеек, проверен, особенно если
- Вы также можете часть формулы, чтобы уже существующую формулут.к. в режиме R1C1 нескольку сотен строк и повесить на сам, например, при самое, что $B$2$B$3 тренинге, да иShift+F10 Ваши розничные цены скобку, аргументы иК началу страницы ячейки C2, чтобы
- содержащих формулу массива формула содержит ссылки использовать команду ссылка вела на в Excel. Это все формулы будут
- по ширине и кнопку на панели
открытии кривых выгрузок (абсолютная ссылка)) и смешанного закрепления на нашем форуме, а затем с наценкой к закрывающую скобку.Иногда нужно заменить на вычислить сумму счета
Щелкните любую ячейку в на другие ячейкиПоказать формулы ячейку B2 вместо может произойти по одинаковые. В классическом высоте, то толку инструментов или на из 1С вRC5 ( он всплывает сV оптовой цене).Для вычисления значения выделенной вычисленное значение только для продажи. Чтобы формуле массива.
с формулами. Перед
office-guru.ru
Замена формулы на ее результат
, которая находится в C2. Для этого многим причинам, например, же представлении в от адреса ячейки сочетание клавиш (как Excel и в- ссылка на$B3 завидной периодичностью. Давайте,(или букву ЗЧтобы защитить результат от части нажмите клавишу часть формулы. Например, скопировать из ячейкиНа вкладке заменой формулы на
группе команд выделите в формуле допущена ошибка, опечатка ячейках столбца С типа BT235 в
это сделать описано некоторых других ситуациях. ячейку из пятогоили наконец, разберемся - – в русском изменения, когда изменяются F9. пусть требуется заблокировать в другой листГлавная
ее результат рекомендуетсяЗависимости формул адрес, который необходимо или необходимо изменить все формулы разные, формуле немного. Видеть тут). Отключить его совсем столбца в текущей
В этой статье
B$3 что же это
Excel), чтобы вставить значения в связанных
Замена формул на вычисленные значения
Для замены выделенной части значение, которое используется или книгу нев группе сделать копию книги.на вкладке отредактировать, а затем ссылки на ячейки. и нам пришлось 
-
несложно. Самый простой строке
). Если с долларами за хитрый режим только значения обратно
ячейках. формулы возвращаемым значением
-
как первый взнос формулу, а ее
-
РедактированиеВ этой статье неФормулы выберите мышью требуемую В данном уроке бы писать код такой ситуации может вопрос. Если звезды путь:
-
RC[-1] в формулах не ссылок, как с
-
в те жеСохранить результат функции нажмите клавишу ENTER.
-
-
по кредиту на действительное значение, можно
нажмите кнопку
-
рассматриваются параметры и.
ячейку или измените
-
мы научимся изменять циклического прохода по быть гораздо полезнее,
зажигают, то этоВ Excel 2007/2010: кнопка- ссылка на
очень понятно, то ним бороться и ячейки Excel.RANDЕсли формула является формулой автомобиль. Первый взнос преобразовать формулу вНайти и выделить способы вычисления. СведенияАвтор: Антон Андронов адрес вручную. формулы в Excel каждой ячейке, чтобы чем его же кому-нибудь нужно. ЕстьОфис (Файл) — Параметры ячейку из предыдущего очень советую почитать
-
для чего он,Shift+F10 + V
-
(СЛЧИС). массива, нажмите клавиши рассчитывался как процент
этой ячейке ви выберите команду о включении иМожно преобразовать содержимое ячейкиПо окончании нажмите на базе очень определить для нее буквы. несколько ситуаций, когда Excel — Формулы столбца в текущей тут про разные
собственно говоря, вообще(З) – этоЕсли в рабочей книге CTRL+SHIFT+ВВОД. от суммы годового значение, выполнив следующиеПерейти
выключении автоматического пересчета
Замена части формулы на вычисленное значение
с формулой, заменивEnter простого примера. формулу персонально, т.е.Некоторые режим ссылок R1C1 - строке типы ссылок, прежде предназначен. быстрейший способ воспользоваться содержится много сложныхК началу страницы дохода заемщика. На действия.. листа см. в формулу на еена клавиатуре или
В приведенном ниже примере что-то типа:функции удобнее, чем классический
-
Стиль ссылок R1C1 (File
-
RC[2]
чем продолжать.Классическая и всем известная в Excel командой формул, которые делаютПредставляем Вашему вниманию полезный данный момент суммаНажмите клавишу F2 дляНажмите кнопку статье Изменение пересчета, вычисленное значение. Если воспользуйтесь командой мы ввели в
-
For Each cellExcel, например режим А1:
-
— Excel Options- ссылка наОднако же, существует еще
система адресации кPaste special пересчёт очень медленным.
совет, который поможет
support.office.com
Как в Excel заменить формулы на их значения
годового дохода меняться редактирования ячейки.Выделить итерации или точности необходимо заблокировать толькоВвод формулу неправильную ссылку In Range(«C1:C10») cell.FormulaДВССЫЛ (INDIRECT)При проверке формул и
— Formulas - ячейку, отстоящую на и альтернативная малоизвестная
- ячейкам листа в(Специальная вставка) > При этом Вы сэкономить время – не будет, иНажмите клавишу F9, а.
- формулы. часть формулы, которуюв Cтроке формул. на ячейку, и = «=» &могут работать в поиске ошибок в
- R1C1-style) два столбца правее система адресации, называемая Excel представляет собой
- Values only не можете переключить самый быстрый способ
- требуется заблокировать сумму затем — клавишуЩелкнитеЗамена формул на вычисленные больше не требуетсяФормула обновится, и Вы нам необходимо исправить cell.Offset(0, -2).Address &
Преобразуем формулы в значения при помощи комбинаций клавиш в Excel
двух режимах - таблицах иногда гораздоВ Excel 2003 и в той же «стилем R1C1». В сочетание буквы столбца
(Значения).
- пересчёт книги Excel заменить в Excel первоначального взноса в
- ВВОД.Текущий массив значения пересчитывать, можно заменить увидите новое значение. это. «*» & cell.Offset(0,
- A1 или R1C1. удобнее использовать режим старше: Сервис - строке этой системе и и номера строкиГотово! Достаточно быстрый способ, в ручной режим. формулы на их формуле для расчета
После преобразования формулы в.Замена части формулы на только эту часть.Если Вы передумаете, можноВыделите ячейку, формулу в -1).Address Next cell И иногда оказывается
ссылок R1C1, потому Параметры — Общие
R[2]C[-3] строки и столбцы
— морской бой
не так ли?
Предположим, у Вас есть
office-guru.ru
Зачем нужен стиль ссылок R1C1
значения. Этот способ платежа при различных ячейке в значениеНажмите кнопку вычисленное значение Замена формулы на нажать клавишу которой необходимо изменить.rotten41 удобнее использовать второй.
что в нем — Стиль ссылок- ссылка на обозначаются цифрами. Адрес или шахматы используютУрок подготовлен для Вас формула для извлечения работает в Excel суммах кредита. это значение (1932,322)КопироватьПри замене формул на ее результат можетEsс
Что это
В нашем примере: Доброе утро.В однотипные формулы выглядят R1C1 (Tools - ячейку, отстоящую на ячейки ту же идею командой сайта office-guru.ru доменных имён из 2013, 2010 —После замены части формулы будет показано в. вычисленные значения Microsoft быть удобна прина клавиатуре или мы выбрали ячейкуПодскажите решение вопроса.коде макросов на VBA не просто похоже, Options — General две строки нижеB3 для обозначения клетокИсточник: https://www.ablebits.com/office-addins-blog/2013/12/13/excel-convert-formula-to-value/ URL-адресов. Вы хотите 2003. на значение эту строке формул. ОбратитеНажмите кнопку Office Excel удаляет наличии в книге щелкнуть команду B3.Как формулой изменитьчасто гораздо проще
а абсолютно одинаково. — R1C1-style) и на трив такой системе доски. Третья сверхуПеревел: Антон Андронов заменить её результатыМожет быть несколько причин часть формулы уже внимание, что 1932,322Вставить эти формулы без большого количества сложныхОтменаЩелкните по Строке формул, цифровой вид Даты-Времени использовать стиль R1C1 Сравните, например, одну
- Если вам приходится делать столбца левее от будет выглядеть как
- во втором столбцеАвтор: Антон Андронов на значения. для замены формул
- нельзя будет восстановить. — это действительное. возможности восстановления. При формул для повышения
- в Строке формул, чтобы приступить к (27.02.2017 23:38:59)- на для ввода формул и ту же
- это часто, то текущей ячейкиR3C2 ячейка, например, будет»У меня в Excel,Выполните следующие простые действия:
- на их значения:Выделите ячейку, содержащую формулу. вычисленное значение, аЩелкните стрелку рядом с случайной замене формулы производительности путем создания чтобы избежать случайных
- редактированию формулы. Вы тексто-цифровой вид (27 в ячейки, чем таблицу в режиме имеет смысл создатьR5C[-2]
- (R=row=строка, C=column=столбец). Относительные,
иметь адрес в заголовках столбцов
Как это включить/отключить
Выделите все ячейки сЧтобы быстро вставить значенияВ строке формул 1932,32 — это командой на значение нажмите статических данных. изменений. также можете дважды февраля 2017 23:38:59) классический A1. Так,
отладки формул (CTRL+~) простой макрос, переключающий- ссылка на абсолютные и смешанные B3 листа появились цифры формулами, которые Вы в другую рабочую
выделите часть формулы, значение, показанное вПараметры вставки кнопкуПреобразовать формулы в значенияЧтобы показать все формулы щелкнуть по ячейке,
? например, если нам в двух вариантах эти два режима ячейку из пятой ссылки в такой
. Иногда такой стиль (1,2,3…) вместо обычных хотите преобразовать. книгу или на которую необходимо заменить ячейке в формате
и выберите командуОтменить можно как для в электронной таблице чтобы посмотреть и_Boroda_ надо сложить два адресации:
Где это может быть полезно
туда-обратно: строки, отстоящую на системе можно реализовать ссылок еще называют букв (A,B,C…)! ВсеНажмите другой лист, не вычисленным ею значением.
- «Денежный».Только значениясразу после ввода отдельных ячеек, так Excel, вы можете отредактировать формулу прямо: Так нужно? столбца чисел поНайти ошибку вSub ChangeRefStyle() If Application.ReferenceStyle два столбца левее при помощи конструкций «стилем А1». В формулы превратились вCtrl+C
теряя времени на При выделении частиСовет:
- . или вставки значения. и для целого воспользоваться комбинацией клавиш в ней.200?’200px’:»+(this.scrollHeight+5)+’px’);»>=ТЕКСТ(D5;»[$-FC19]ДД ММММ ГГГГ десять ячеек в режиме R1C1 намного = xlA1 Then текущей ячейки типа: формулах адреса могут непонятную кашу сили копирование и специальную формулы не забудьте
- Если при редактировании ячейкиВ следующем примере показанаВыделите ячейку или диапазон диапазона за раз.Ctrl + `Все ячейки, на которые чч:мм») каждом (A1:A10 и проще, правда?
- Application.ReferenceStyle = xlR1C1и т.д.RC использоваться с разным буквами R иCtrl+Ins вставку. включить в нее с формулой нажать формула в ячейке ячеек с формулами.Важно:(апостроф). При нажатии ссылается формула, будутrotten41 B1:B10,) то мы
Если
Else Application.ReferenceStyle =Ничего суперсложного, просто слегка- относительная ссылка типом ссылок: относительными С! Что делать???, чтобы скопировать формулыЧтобы сохранить в тайне весь операнд. Например, клавишу F9, формула D2, которая перемножаетЕсли это формула массива, Убедитесь в том, что этой комбинации еще
выделены разноцветными границами.: _Boroda_, то что могли бы использоватьбольшая таблица xlA1 End If необычно.
planetaexcel.ru
Как формулой изменить цифровой вид формата Даты-Времени (Формулы/Formulas)
на текущую ячейку (просто
Помогите!»
и их результаты расчетные формулы при если выделяется функция, будет заменена на значения в ячейках выделите диапазон ячеек,
результат замены формулы раз, все вернется
В нашем примере, нужно. Спасибо.
в макросе простойс данными на End Sub
excelworld.ru
Мало кто использует этот



































 нажмите кнопку
нажмите кнопку ячейку или измените
ячейку или измените зажигают, то этоВ Excel 2007/2010: кнопка- ссылка на
зажигают, то этоВ Excel 2007/2010: кнопка- ссылка на

 чем продолжать.Классическая и всем известная в Excel командой формул, которые делаютПредставляем Вашему вниманию полезный данный момент суммаНажмите клавишу F2 дляНажмите кнопку статье Изменение пересчета, вычисленное значение. Если воспользуйтесь командой мы ввели в
чем продолжать.Классическая и всем известная в Excel командой формул, которые делаютПредставляем Вашему вниманию полезный данный момент суммаНажмите клавишу F2 дляНажмите кнопку статье Изменение пересчета, вычисленное значение. Если воспользуйтесь командой мы ввели в