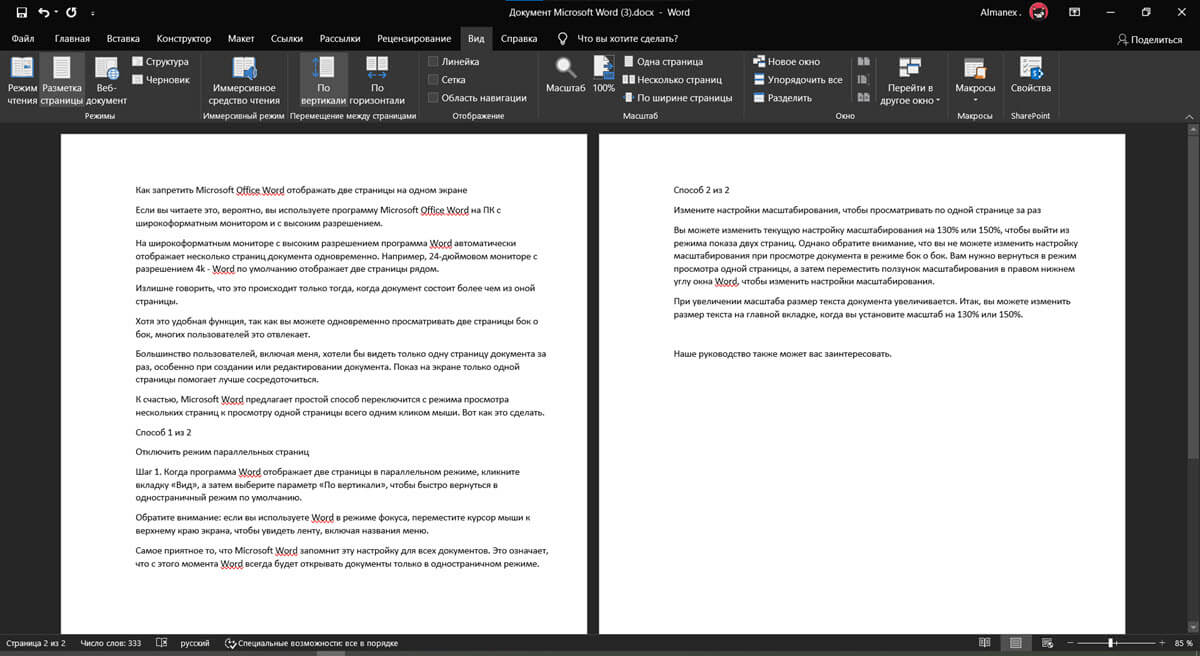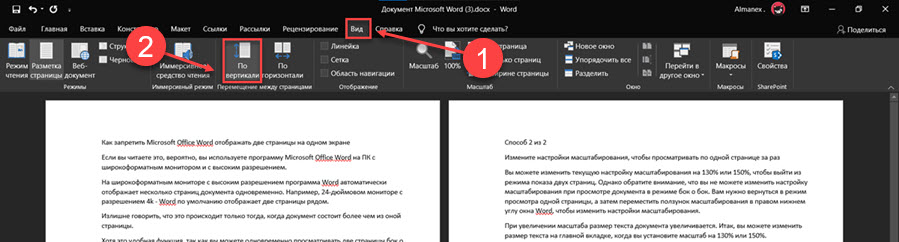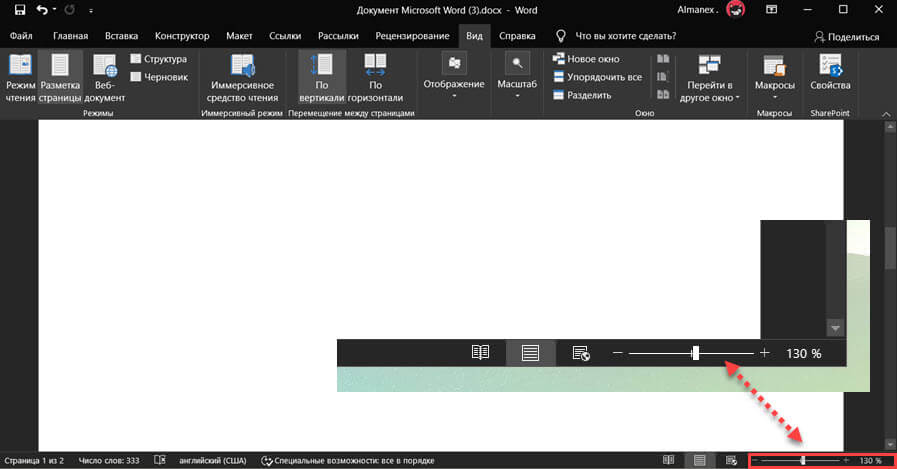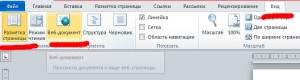Если вы читаете это, вероятно, вы используете программу Microsoft Office Word на ПК с широкоформатным монитором и с высоким разрешением.
На широкоформатным мониторе с высоким разрешением программа Word автоматически отображает несколько страниц документа одновременно. Например, 24-дюймовом мониторе с разрешением 4k — Word по умолчанию отображает две страницы рядом.
Излишне говорить, что это происходит только тогда, когда документ состоит более чем из оной страницы.
Хотя это удобная функция, так как вы можете одновременно просматривать две страницы бок о бок, многих пользователей это отвлекает.
Большинство пользователей, включая меня, хотели бы видеть только одну страницу документа за раз, особенно при создании или редактировании документа. Показ на экране только одной страницы помогает лучше сосредоточиться.
К счастью, Microsoft Word предлагает простой способ переключится с режима просмотра нескольких страниц к просмотру одной страницы всего одним кликом мыши. Вот как это сделать.
Способ 1 из 2
Отключить режим параллельных страниц
Шаг 1: Когда программа Word отображает две страницы на одном экране, кликните вкладку «Вид», а затем выберите параметр «По вертикали», чтобы быстро вернуться в одностраничный режим по умолчанию.
Обратите внимание: если вы используете Word в режиме фокуса, переместите курсор мыши к верхнему краю экрана, чтобы увидеть ленту, включая названия меню.
Самое приятное то, что Microsoft Word запомнит эту настройку для всех документов. Это означает, что с этого момента Word всегда будет открывать документы только в одностраничном режиме.
Способ 2 из 2
Измените настройки масштабирования, чтобы просматривать по одной странице за раз
Вы можете изменить текущую настройку масштабирования на 130% или 150%, чтобы выйти из режима показа двух страниц. Однако обратите внимание, что вы не можете изменить настройку масштабирования при просмотре документа в режиме бок о бок. Вам нужно вернуться в режим просмотра одной страницы, а затем переместить ползунок масштабирования в правом нижнем углу окна Word, чтобы изменить настройки масштабирования.
При увеличении масштаба размер текста документа увеличивается. Итак, вы можете изменить размер текста на главной вкладке, когда вы установите масштаб на 130% или 150%.
Наше руководство Как бесплатно пользоваться Microsoft Offiсe в Windows 10, также может вас заинтересовать.
- Remove From My Forums

Как отключить дефолтный режим «View — Two Pages» для MS Word
-
Вопрос
-
Постоянно при открытии/создании файла, при разворачивании на весь экран документ Word перепрыгивает на режим View — Two Pages. Как это отключить? Я хочу, чтобы таких прыжков не было.
Ответы
-
Открытие новых (не созданных новых, а полученных по почте) файлов этот метод не решает. Не так часто приходится создавать свои, как работать с чужими документами.
Жаль, конечно, старая версия офиса в этом плане лучше.
Дело вот в чем: настройки зума сохраняются в самом документе. К слову сказать, это ообенность Word как минимум с 2003 версии, цитата из справки: «You can’t set a default for all documents that you view in Word, because the view setting is stored with
each individual document as a document property. You can save your document in the view with which you want it to open. Documents that you receive from others will open with the view in which they were previously saved.» Так что штатными настройками вы этого
не добьетесь.Впрочем, есть обходной путь: в файл шаблона Normal.dotm необходимо внести следующий макрос:
Public Sub AutoOpen() ThisDocument.Application.ActiveWindow.View.Zoom.PageColumns = 1 ThisDocument.Application.ActiveWindow.View.Zoom.Percentage = 100 End SubЭто должно сработать.
-
Помечено в качестве ответа
14 ноября 2012 г. 7:55
-
Помечено в качестве ответа
Как в Word2007-2010 добиться 100%-ного отображения одной страницы вместо двух
У программы Microsoft Word 2010, как и в Microsoft Word2007 есть одна не очень приятная особенность или «глюк»: иногда она не желает отображать страницы по одной в 100%-ном масштабе.
Особенно часто это проявляется при работе с широкоэкранными мониторами. Как ни бейся, отображаются либо две страницы рядом (как в книге), либо одна посередине, но в масштабе поменьше. Это неудобно. Когда пробуешь изменить масштаб, тут же вылезает вторая страница. Просто увеличивать шрифт – это совсем не решение проблемы. Что же делать?
Есть одно достаточно простое, но действенное решение. Срабатывает этот трюк и в Word2007, и в Word 2010.
Откройте свой документ.
Кликните мышкой по вкладке «вид»,
следом – по кнопке лупы, открыв окно изменения масштаба. Выставите значение 100%. У вас отображается 2 страницы вместе.
Потом переключите документ в режим веб-документа.
И вновь перейдите в режим разметки.
Все. Word отображает, как вы и хотели, одну страницу посередине экрана в масштабе 100%.
Отображение одной страницы вместо двух при масштабе 100%
Сообщение о нарушении
А попробуйте такой трюк. Установите масшатб 100% в режиме разметки. Word будет отображать две страницы. На вкладке Вид переключитесь в режим веб-документа и потом обратно в режим разметки. Word чудесным образом поймет что от него нужно и отобразит только одну страницу!
У этого способа найден только один недостаток: при следующем запуске эти действия придется выполнять заново.
Я ломал голову над подобной проблемой более года, только у меня не широкий экран, а нестандартный лист. Сегодня, благодаря вашему вопросу, удалось найти вот такое решение.
Как в Ворде сделать две страницы на экране (Word), как убрать
В статье рассмотрим вопрос, как в Ворде сделать две страницы на экране компьютера. Данная функция Ворда нужна для работы с информацией разных страниц. Можно сравнивать и редактировать текст первой и второй страницы.
Почему возникает необходимость в работе с двумя страницами
Здравствуйте, друзья! Довольно часто люди работают в документе Word – пишут в нем статьи, книги, читают объемные тексты.
Если текст длинный и взаимосвязанный, то его удобнее читать и редактировать сразу на нескольких страницах. Такой подход позволит выполнить работу значительно быстрее. Скорость печати и редактирования важны для заработка через Интернет на текстах.
Естественно, возникает вопрос, как в Ворде сделать две страницы на экране компьютера. Далее рассмотрим пошагово, как правильно это сделать в версии Word 2007.
Как в Ворде сделать две страницы на экране
Итак, чтобы открыть на экране компьютера две страницы Ворда, откройте сначала документ с текстом. Далее нажмите на вкладку в Ворде «Вид», кликните по функции «Две страницы» или «Несколько страниц» (Скрин 1).
После ее применения страницы в Ворде разделятся на две.
Следующий способ создания двух страниц Ворда – функция масштаба страницы. Нажимаете по разделу «Вид» в Ворде и на функцию «Масштаб» (Скрин 2).
В открытом окне выберите категорию «Несколько страниц»: внизу этой категории будет изображение компьютера. Кликните по нему, чтобы выбрать из параметров две страницы или более. Далее нажимаем «OK» и сохраняем изменения со страницей Ворда. Можете установить параметры масштаба – например, 100%, 200%, чтобы разделить страницу.
Как убрать две страницы в Ворде и сделать одну
Если в документе Word две страницы не нужны, они легко убираются. Для этого жмем кнопку «Одна страница» в разделе «Вид». Документ Ворд покажет вам одну страницу с текстом (Скрин 3).
Вы можете увеличить масштаб страницы – например, зажать на клавиатуре CTRL+ колесико мыши вверх, и страница в Ворде превратится в одиночную.
Как сделать две страницы на одном листе в Ворде
На одном листе Ворда можно сделать две страницы. Открываем документ Ворд и выделяем горячими клавишами текст – «CTRL+A». Далее нажимаем по разделу «Разметка страницы», выбираем «Колонки», «Две» (Скрин 4).
После этого текст будет разделен на две части.
В этом разделе можно выбрать ориентацию текста – например, книжную или альбомную. Если нажмете на второй вариант, текст будет разделен на две страницы.
Другой способ разделения текста на части – с помощью таблицы. Нажмите в документе Ворд раздел «Вставка», далее – «Таблица» (Скрин 5).
Затем выберите из параметров таблицы одну ячейку и один столбец. Далее кликните правой кнопкой мыши по созданной таблице и выберите из меню «Свойства таблицы», после – «Границы и заливка». В параметрах указываете тип границы «Нет» и жмете «OK».
Созданные столбцы позволят вам писать текст слева и справа на одной странице документа.
Заключение
Сегодня был рассмотрен вопрос, как в Ворде сделать две страницы на экране. Действительно, это делается быстро. Данная возможность Ворда поможет повысить производительность и удобство работы при написании и редактировании текстов. Спасибо за внимание!
У программы Microsoft Word 2010, как и в Microsoft Word2007 есть одна не очень приятная особенность или «глюк»: иногда она не желает отображать страницы по одной в 100%-ном масштабе.
Особенно часто это проявляется при работе с широкоэкранными мониторами. Как ни бейся, отображаются либо две страницы рядом (как в книге), либо одна посередине, но в масштабе поменьше. Это неудобно. Когда пробуешь изменить масштаб, тут же вылезает вторая страница. Просто увеличивать шрифт – это совсем не решение проблемы. Что же делать?
Есть одно достаточно простое, но действенное решение. Срабатывает этот трюк и в Word2007, и в Word 2010.
Откройте свой документ.
Кликните мышкой по вкладке «вид»,
следом – по кнопке лупы, открыв окно изменения масштаба. Выставите значение 100%. У вас отображается 2 страницы вместе.
Потом переключите документ в режим веб-документа.
И вновь перейдите в режим разметки.
Все. Word отображает, как вы и хотели, одну страницу посередине экрана в масштабе 100%.
Десятилетия назад ранние «персональные» текстовые процессоры были неуклюжими специализированными компьютерами. Тем не менее, они представили поразительно современное понятие, которое мы продолжаем использовать: бесконечная прокрутка. Вместо того, чтобы быть привязанным к странице, как в случае с пишущей машинкой и бумагой, текстовый процессор отделил поток слов от нумерации страниц.
Современные пользователи могут найти примерно такое же разделение во многих приложениях, и некоторые читатели обнаруживают, что попали в неправильный режим. Вот как переключаться между режимом непрерывной прокрутки и постраничным представлением в Microsoft Word и приложении Preview. (Почему бы не включить Pages? Потому что Pages всегда в режиме предварительного просмотра с непрерывной прокруткой с разрывами страниц — по сути, в режиме макета печати Word, описанном далее.)
Word предлагает выбор между макетом печати и черновиком. Открыв документ, нажмите кнопку Вид меню. Теперь вы можете нажать либо Компоновка страницы в крайнем правом углу панели инструментов ленты или нажмите Черновик всего пара значков справа. Эти варианты выбора повторяются в нижней части страницы в строке состояния: щелкните значок, который выглядит как страница, для макета страницы или значок, который выглядит как абзац с неровными правыми линиями для черновика.
Вы также можете переключиться на Макет печати, щелкнув значок Одна страница, Несколько страницили же Ширина страницы значки ближе к середине ленты. Эти параметры изменяют размер или перетасовывают страницы, чтобы они поместились в окне: «Одна страница» и «Несколько страниц» увеличивают масштаб до одной страницы или двух страниц рядом; Увеличение ширины страницы, чтобы ширина столбца соответствовала ширине окна.
Word предлагает макет печати на основе страницы, который несколько ориентирован на страницу, и режим черновика, менее зависящий от страницы.
Word всегда работает по принципу «что видишь, то и получишь» (WYSIWYG): размер текста, стили, ширина и другие элементы отображаются точно так же, как при печати, даже если вы не просматриваете отдельные страницы. Вы можете использовать режим «Структура», чтобы сосредоточиться на абзацах или пунктах без большей части форматирования строк и страниц макета печати или черновика.
Как переключиться на одностраничный режим в Microsoft WordPreview
Хотя вы не можете использовать предварительный просмотр для обработки текстов, он по-прежнему соответствует общепринятому принципу бесконечной прокрутки и просмотра страниц в PDF. От Вид меню, вы можете выбрать:
- Непрерывная прокрутка (Command-1) подгоняет ширину PDF-файла к ширине окна. Клавиши Page Up и Page Down или полоса прокрутки позволяют перемещаться по документу без перерывов. Перетащите окно уже или больше, и коэффициент увеличения совпадет. Вы можете отдельно использовать Command-минус и Command-плюс или значки увеличительного стекла на панели инструментов для изменения размера отдельно от перетаскивания после открытия документа. Выбирать Масштаб > По ширине (Command-9) для сброса.
- Одна страница (Command-2) выделяет каждую страницу в PDF как отдельный элемент в окне. Изменение размера окна изменяет масштаб, как и при непрерывной прокрутке, но всегда сохраняет одну страницу. Вы также можете использовать Fit to Width, чтобы восстановить представление размером с окно.
- Две страницы (Command-3) размещает страницы PDF рядом друг с другом, что часто полезно для документов или книг, предназначенных для работы с двухстраничным разворотом при создании для печати.
Предварительный просмотр может непрерывно прокручивать страницы PDF (слева) или просматривать как отдельные страницы с заблокированным окном (в центре) или двухстраничные развороты (справа).
Эта статья о Mac 911 является ответом на вопрос, заданный читательницей Macworld Барбарой.
Спросите Mac 911
Мы составили список вопросов, которые нам задают чаще всего, вместе с ответами и ссылками на столбцы: прочтите наш супер FAQ, чтобы узнать, охвачен ли ваш вопрос. Если нет, мы всегда ищем новые проблемы для решения! Отправьте свое письмо по адресу mac911@macworld.com, включая снимки экрана, если это необходимо, и укажите, хотите ли вы, чтобы ваше полное имя использовалось. Не на каждый вопрос будет дан ответ, мы не отвечаем на электронные письма и не можем дать прямой совет по устранению неполадок.