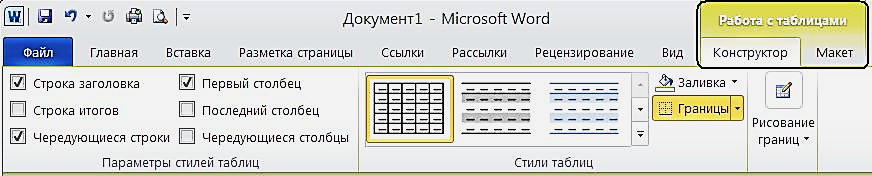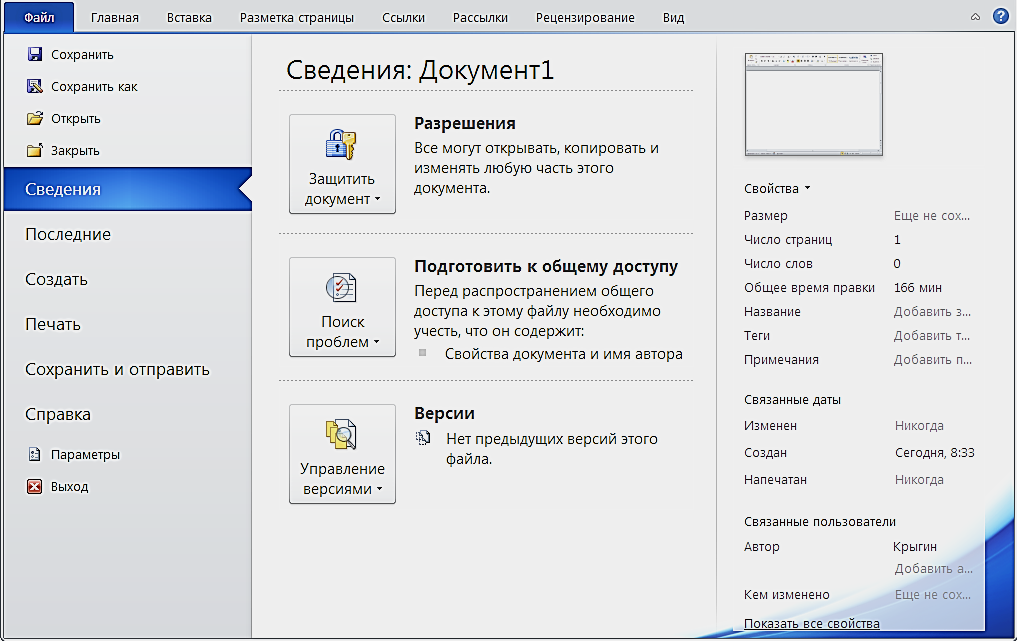Примечание:
Мы стараемся как можно оперативнее обеспечивать вас актуальными справочными материалами на вашем языке. Эта страница переведена автоматически, поэтому ее текст может содержать неточности и грамматические ошибки. Для нас важно, чтобы эта статья была вам полезна. Просим вас уделить пару секунд и сообщить, помогла ли она вам, с помощью кнопок внизу страницы. Для удобства также приводим
ссылку на оригинал (на английском языке)
.
Вкладка » Вид » позволяет переключаться между Обычный или Главной страницы и представлений на Одной странице или Две страницы. Это также вкладке позволяет управлять отображением границ, направляющие, линейки и другие параметры макета увеличение размера представления публикации и управление окон Publisher было открыто.

В этой статье
-
Представления
-
Макет
-
Отображение
-
Границы
-
Направляющие
-
Поля
-
Линейки
-
Навигация по страницам
-
Вспомогательная область
-
Диспетчер графики
-
Базовые планы
-
-
Изменение масштаба
-
100%
-
Страница целиком
-
Изменение масштаба
-
Ширина страницы
-
Выделенных объектов
-
-
Окно
-
Упорядочить все
-
Каскадное
-
Список окон
-
Представления
Группа » представления » дает возможность быстро переключаться между представлениями Главную страницу публикации или Обычный.

По умолчанию выбрано представление Обычное. Это представление страниц публикации, в котором выполняется большинство действий при ее создании. В представлении Главная страница отображается страница или страницы, содержащие элементы, которые должны повторяться на нескольких страницах публикации. Использование главных страниц для настройки таких общих элементов придает внешнему виду публикации целостность. Для многостраничных публикаций можно создать несколько главных страниц, чтобы сделать оформление публикации более разнообразным. Несколько главных страниц позволят варьировать разметки, применяя их к любым страницам публикации.
Совет: Кроме того, можно перемещать и выход из него Просмотр главной страницы, нажав клавиши CTRL + M.
Макет
В группе Макет можно переключиться между представлениями Одна страница и Две страницы.

Одной страницы отображаются по умолчанию и отобразит каждую страницу по отдельности в рабочей области и области Навигации. Двухстраничный разворот — печати соглашение, которое представляет начальные и конечные страницы в проекте присоединенных или со сгибом например книги, брошюры, бюллетеня или поздравительную открытку. Часто разметка страницы в двухстраничный разворот зеркальное отображение друг с другом. Двухстраничный разворот показано двух страниц рядом друг с другом в рабочей области и на панели Навигации по страницам Если публикация состоит из трех и более страниц.
К началу страницы
Показать
В группе Показать можно выбрать, какие элементы управления вспомогательными средствами разметки (линейка, направляющие, панель «Навигация по страницам») должны отображаться в рабочей области публикации. Для включения и отключения таких элементов нужно установить или снять соответствующий флажок.

Границы
Этот параметр отображает или скрывает границы объектов, например фигур, картинок и надписей. Границы не выводятся при печати публикации, но упрощают разметку страницы, определяя место, которое объект занимает на странице.
Направляющие
Этот флажок Отображение или скрытие направляющих разметки в публикации. Направляющие помогают выравнивать объекты на странице. Для получения дополнительных сведений ознакомьтесь со статьей структуры с помощью направляющих разметки страницы.
Поля
При выборе этого параметра можно просмотреть, какие объекты на странице являются вставленными полями, например полями «Бизнес-информация» или полями объединения в каталог. Если этот флажок установлен, объекты полей подчеркиваются тонкой серой пунктирной линией:

Линейки
Этот параметр управляет отображением горизонтальной и вертикальной линеек с левой и верхней стороны рабочей области.
Примечание: Если вы используете язык справа налево горизонтальной линейки будет отображаться на правый край рабочей области.
Навигация по страницам
Этот параметр скрывает или отображает панель «Навигация по страницам» в левой части рабочей области.
Примечание: Если вы используете язык справа налево области навигации будет справа от рабочей области.
Вспомогательная область
Перемещение объектов за пределы страницы, ли они в вспомогательная область. Во вспомогательной области позволяет использовать несколько объектов, доступных вам как макет страницы. Чтобы просмотреть все объекты во вспомогательной области, установите флажок Область нуля. Чтобы скрыть вспомогательную область объекты и чистой вид страницы, снимите флажок параметром Области нуля. Объекты, частично находящиеся на странице будут выглядеть обрезанными, чтобы не отображается, заключенное в Рабочие области.
Диспетчер графики
Области задач Диспетчер графики поможет вам эффективно управлять все изображения, вставленные в публикации, таких как рисунки, внедренные или связанные рисунки. Для получения дополнительных сведений ознакомьтесь со статьей Управление изображений с помощью области задач диспетчер графики.
Базовый план
опорные направляющие можно использовать для точного выравнивания строк текста по нескольким столбцам. Этот вариант будет отображение или скрытие опорных направляющих в публикации. Для получения дополнительных сведений ознакомьтесь со статьей структуры с помощью направляющих разметки страницы.
К началу страницы
Масштаб
В группе Масштаб есть несколько средств для управления размером страницы на экране. При увеличении масштаба лучше видны детали, а при уменьшении масштаба — страница целиком.

100%
При нажатии этой кнопки выбранная страница или разворот выводятся в фактическом размере.
Страница целиком
При нажатии этой кнопки вся страница или разворот умещаются в окно на экране.
Масштаб
С помощью этого поля выбора можно точно настроить масштаб. Можно выбрать один из параметров в раскрывающемся меню или ввести любое значение в процентах и нажать клавишу ВВОД.
По ширине страницы
При нажатии этой кнопки страница помещается в окно на экране по ширине. При этом по высоте она может выходить за верхний и нижний предел окна.
Выделенные объекты
Этот параметр становится доступен при выборе одного или нескольких объектов, например надписей или рисунков. При нажатии этой кнопки выделенные объекты умещаются в окно на экране. Чтобы вернуться к масштабу по умолчанию, выберите один из других параметров в группе Масштаб.
Окно
С помощью этой группы можно одновременно управлять несколькими окнами Publisher.

Упорядочить все
При нажатии этой кнопки размер и положение открытых окон Publisher изменяются так, что они выводятся рядом.
Каскад
При выборе этого параметра размер и положение открытых окон Publisher изменяются так, что они выводятся каскадом от верхнего левого к нижнему правому краю.
Перейти в другое окно
В этом раскрывающемся списке показаны все открытые окна Publisher. С помощью него можно перейти к любому из этих окон.
К началу страницы
Нужна дополнительная помощь?
Последняя вкладка ленты управления Вид (View) содержит инструменты, позволяющие настроить внешний вид программы. Вы можете скрыть или отобразить различные элементы ее интерфейса (рис. 2.15). Рассмотрим, какие группы элементов управления помогают оптимизировать работу с программой Microsoft Word.
Рис. 2.15. Вкладка Вид
Группа элементов управления Режимы просмотра документа (Document Views) позволяет выбрать один из пяти режимов отображения документа. Для чего различные режимы предназначены, и в каком случае стоит их менять, мы расскажем дальше.
Группа элементов управления Показать (Show) позволяет скрыть или показать один из трех элементов управления (линейки, сетки и область навигации): достаточно щелчком мыши установить или сбросить флажок напротив нужного элемента интерфейса.
Группа элементов управления Масштаб (Zoom) позволяет изменять масштаб отображения документа в окне программы. Можно установить масштаб, равный реальному размеру документа, отобразить на экране две страницы одновременно, установить масштаб по ширине страницы.
Самая большая группа элементов управления вкладки Вид (View) называется Окно (Window). В ней реализованы функции перемещения между открытыми документами. Можно упорядочить документы, разместив их рядом по вертикали или горизонтали, перейти к другому окну, установить возможность синхронной прокрутки документов. Эти функции полезны тогда, когда приходиться работать одновременно с двумя документами.
Последняя группа элементов управления называется Макросы (Macros). С помощью этой вкладки вы можете управлять макросами. Макросами в программном пакете Microsoft Office называются программируемые пользователем функции и последовательности действий. С помощью этой группы управления можно как создавать, так и редактировать имеющиеся в базе данных программы Microsoft Word макросы.
Также, в зависимости от установленных в операционной системе приложений, интегрированных с текстовым процессором Microsoft Word, в ленте управления могут появляться дополнительные вкладки с функционалом этих программ.
На этом описание ленты управления закончено. Надеемся, что подробное перечисление функций поможет вам лучше ориентироваться в программе Microsoft Word 2010. Фактически операции по использованию всех функций программы шаблонны. Научившись работать с рядом основных функций, вы легко сможете освоить другие.
А теперь мы перейдем к другим элементам рабочего интерфейса программы. В этой главе мы рассмотрим еще три элемента — полосу прокрутки, панель быстрого доступа и строку состояния.
47
Microsoft
Word 2010 — это текстовый процессор,
предназначенный для создания
профессионально оформленных документов.
Объединяя в себе лучшие средства
форматирования текста, приложение Word
помогает легко создавать и оформлять
документы. Кроме того, приложение Word
обеспечивает удобную среду для совместной
работы.
Основные элементы интерфейса
Рассмотрим
окно программы Word 2010 (Рисунок 1).
Рисунок
1. Главное окно Word 2010 и элементы его
интерфейса
Основные
элементы интерфейса окна программы
Word
2010.
Строка
заголовка окна.В
строке заголовка окнаотображается
название документа, открытого в данный
момент. Новый документ получает по
умолчанию названиеДокумент 1 (2, 3 и
т.д.).
Кнопки
управления окномрасполагаются в
правой частистроки
заголовка окна. Они позволяют свернуть
окно, перевести окно в полноэкранный
или оконный режим, закрыть окно.
Лента— это полоса в верхней части экрана, на
которой размещаются все основные наборы
команд, сгруппированные по тематикам
на отдельных вкладках и в группах.
Панель
быстрого доступа— настраиваемая
панель инструментов с наиболее часто
используемыми командами.
Рабочая
область(текстовое поле)
находится в центральной части окна
Word. В этой области набирается текст,
создаются и добавляются различные
объекты.
Полосы
прокрутки— вертикальная полоса
прокрутки, находящаяся в правой части
окна, и горизонтальная — в нижней части
(отсутствует, если ширина окна достаточна
для отображения документа).
Линейки.
Горизонтальные и вертикальные линейки
располагаются вверху и слева. Вертикальная
линейка отображается только в режимеРазметка страницы.
Кнопка
Линейки
,
расположенная над полосой прокрутки,
позволяет показать или скрыть линейки.
Строка
состояния располагается внизу
окна. Она позволяет получить сведения
о текущем документе, выбрать режим и
масштаб отображения документа. Настройка
строки состояния осуществляется через
контекстное меню.
К
элементам интерфейса относятся также
Мини-панели инструментов,
содержащие наиболее часто используемые
элементы для оформления текста документа,
рисунков, диаграмм и других объектов,
состав которых не может быть изменён.
Мини-панель для оформления текста
появляется автоматически при выделении
фрагмента документа. Первоначально
отображается полупрозрачная мини-панель,
которая становится яркой при наведении
на неё указателя мыши.
Лента
Лента
является главным элементом пользовательского
интерфейса Microsoft Word 2010.
Рисунок
2 Основные компоненты ленты
Лента
позволяет быстро находить и использовать
необходимые команды, которые упорядочены
в логические группы, собранные на
вкладках (Рисунок 2).
В
начале работы в окне отображается восемь
постоянных вкладок.
Вкладка
Файл,
обеспечивает доступ ко всем действиям
с файлами. Остальные вкладки используются
для работы внутри файла.
Главная
— содержит команды, связанные с буфером
обмена, выбором шрифтов, настройками
абзаца, стилями и правкой.
Вставка
— включает в себя инструменты для
добавления различных объектов в документ.
Разметка
страницы
— позволяет настраивать параметры
страницы и порядок расположения элементов
на странице, работать с темами, фоновыми
изображениями и интервалами между
абзацами в документе.
Ссылки
– позволяет вставлять в документ
специальные элементы: оглавление,
сноски, заголовки, предметный указатель
и пр.
Рассылки
– содержит команды для создания,
предварительного просмотра и реализации
технологии слияния.
Рецензирование
– содержит команды, необходимые для
проверки документа и предоставления
доступа к нему другим пользователям, а
также команды, предназначенные для
добавления комментариев, отслеживания
и обработки изменений, сравнения версий
и защиты документа.
Вид
— содержит все необходимое для отображения
документа различными способами, а также
для работы с документами в нескольких
окнах.
Для
перехода к нужной вкладке нужно щёлкнуть
левой кнопкой мыши по ее названию.
По
умолчанию не отображается одна постоянная
вкладка Разработчик,
на которой собраны средства работы с
макросами, надстройками, защитой
документа и управления шаблонами.
Наборы
команд каждой вкладки объединены
контурной линией и названием в группы,
связанные с видом выполняемого действия.
В правом нижнем углу каждой группы
находится кнопка
группы.
При
выполнении некоторых задач, например,
таких, как форматирование таблиц или
изображений, при переходе в определённые
режимы либо при выделении объекта
автоматически появляются контекстные
вкладки. При снятии выделения или
перемещения курсора контекстная вкладка
автоматически скрывается. Такие вкладки
нельзя отобразить принудительно.
Команды
в группах представляют следующиеэлементы управления:
-
обычные
кнопки, которые используются
для выполнения определённого действия
или вызова диалогового окна; работают
в режиме переключателей; -
кнопки
с раскрывающимися списками,имеющие стрелку в правой части, при
нажатии на которую открывается меню
или коллекция1,
позволяющие выбрать необходимое
действие или параметр, которые
запоминаются на кнопке. -
кнопки
команд,отображающие меню, в
котором выбирается нужное действие,
или вызывающие диалоговое окно (без
запоминания); -
списки,
в которых можно выбрать для применения
какой-либо параметр; -
счетчики,
которые применяют для установки
числовых значений параметров с помощью
кнопок счетчика или вводом с клавиатуры; -
флажки,используемые для установки или снятия
выбранного параметра (нажатием кнопки
мыши); -
кнопка
группы– значокв правом нижнем углу группы элементов
во вкладке. Щелчок по значку открывает
соответствующее этой группе диалоговое
окно или область задач, предоставляя
дополнительные возможности.
При
наведении на элемент управления указателя
мыши отображается всплывающая подсказка
с информацией о назначении этого
элемента. Клавиша F1 вызывает
окно справкиWord.
Соседние файлы в предмете [НЕСОРТИРОВАННОЕ]
- #
- #
- #
- #
- #
- #
- #
- #
- #
- #
- #
Лабораторная работа №6
Текстовый процессор Microsoft Word 2010: интерфейс
И создание документов
Цель и содержание работы:научиться создавать, сохранять, выделять и редактировать документы, применяя форматирование абзацев и страниц текста работы в среде текстового редактора Microsoft Word2010.
Интерфейс Microsoft Office Word 2010
Текстовыми процессорами называются программы для ввода, обработки, хранения и печати текстовой информации в удобном для пользователя виде. Microsoft Word2010 – профессиональный текстовый редактор, по своим возможностям приближающийся к настольным редакционно-издательским системам. Для запуска процессора Microsoft Word можно воспользоваться его ярлыком на Рабочем столе, а при его отсутствии нажать Пуск>Программы>Microsoft Word. После загрузки Word на экране появится окно стандартного для Windows вида.
В основе интерфейса лежит понятие «лента» – многострочная область, расположенная в верхней части окна рис.1.1.
Рисунок 1.1 – Лента интерфейса Word 2010
Каждая вкладка ленты содержит набор кнопок и других управляющих элементов для работы с определёнными группами инструментов Word.
В верхней его части находится Заголовок с именем вашего документа и названием процессора Microsoft Word, после которого расположено Основное меню команд (Файл, Главная, Вставка, Разметка страницы, Ссылка, Рассылка, Рецензирование, Вид) и Панели инструментов.
При запуске программы «лента» открыта на вкладке «Главная», на которой собраны инструменты, использующиеся при вводе и форматировании текста. На вкладке «Вставка» даны инструменты для вставки в текст какого-либо объекта (таблицу, рисунок, номер страницы и т.п.); на вкладке «Разметка страницы» – для установки параметров печатной страницы; на вкладке «Ссылки» – инструменты для создания оглавления, вставки в текст сносок; на вкладке «Рассылки» – подготовка писем, конвертов методом слияния; вкладка «Рецензирование» – проверка правописания, подготовка примечаний, рецензирование документа; вкладка «Вид» – настройка отображения документа на экране монитора.
Многие вкладки ленты являются контекстно-зависимыми, то есть появляются на экране только при выделении определённого объекта или установке на него курсора. Так, при добавлении таблицы в документ становятся доступными вкладки «Конструктор» и «Макет», объединённые заголовком «Работа с таблицами».
Рисунок 1.2 – Реж Рисунок 1.2 Лента «Работа с таблицами»
При работе в Word если выделен рисунок, то появится вкладка «Формат», если выделен рисунок в таблице – вкладки «Формат», «Конструктор» и «Макет» рис 1.2.
Область «ленты», занятую кнопками, можно скрыть, для этого выполните двойной щелчок на активном ярлычке «ленты». Теперь видимыми будут только закладки страниц. Щелкните на одном из ярлычков, чтобы временно развернуть соответствующую ему страницу. Щелкните за пределами «ленты», чтобы снова свернуть страницу. Дважды щелкните на любой закладке, чтобы вернуть «ленту» в исходное состояние.
Каждый элемент «ленты» снабжен подробной всплывающей подсказкой, которую можно вызвать, наведя курсор на соответствующий элемент.
Отличием интерфейса Word 2010 от предыдущих версий является различный доступ к основным операциям с документом. Он реализуется с помощью нового представления BackstageвкладкиФайл. Откройте документ и щелкните вкладку Файл для просмотра представления Backstage.
Рисунок 1.3 Меню Office Backstage
Меню Office Backstage позволяет выполнять операции с документами, а также настраивать параметры приложения. Рассмотрим вкладку Файл на рис 1.3. В левой верхней части Office Backstageрасположены команды работы с документами,под ними — набор разделов:
• Сведения—просмотр информации о документе, управление разрешениями общим доступом и версиями.
• Последние — список недавно открывавшихся документов, а также список папок, содержащих эти документы.
• Создать— набор шаблонов для создания документов.
• Печать—область предварительного просмотра документа и настройки печати.
• Сохранить и отправить—отправка документа по электронной почте, сохранение в формате PDF.
Под списком вкладок имеется кнопка Параметры, вызывающая диалоговое окно параметров приложения – Word. Под ней находится кнопка Выход, которая закрывает все открытые документы. Для быстрого возврата к документу из представления Backstage щелкните вкладку Главная или нажмите клавишу ESC.
В верхней части главного окна находится панель быстрого доступа, предназначенная для ускорения вызова часто использующихся функций общего назначения, например, быстрое сохранение документа, отмена последнего выполненного действия и так далее.
Рисунок 1.4 Панель быстрого доступа
Панель быстрого доступа можно настраивать, добавляя в неё новые команды.
Ниже области отображения редактируемого документа находится строка состояния. Здесь отображаются: номер текущей страницы и общее количество страниц документа, статистика по количеству слов в документе и индикатор языка ввода,


Не нашли то, что искали? Воспользуйтесь поиском:
Лучшие изречения: Да какие ж вы математики, если запаролиться нормально не можете. 8447 — 

78.85.5.224 © studopedia.ru Не является автором материалов, которые размещены. Но предоставляет возможность бесплатного использования. Есть нарушение авторского права? Напишите нам | Обратная связь.
Отключите adBlock!
и обновите страницу (F5)
очень нужно
Последняя вкладка ленты управления Вид (View) содержит инструменты, позволяющие настроить внешний вид программы. Вы можете скрыть или отобразить различные элементы ее интерфейса (рис. 2.15). Рассмотрим, какие группы элементов управления помогают оптимизировать работу с программой Microsoft Word.
Рис. 2.15. Вкладка Вид
Группа элементов управления Режимы просмотра документа (Document Views) позволяет выбрать один из пяти режимов отображения документа. Для чего различные режимы предназначены, и в каком случае стоит их менять, мы расскажем дальше.
Группа элементов управления Показать (Show) позволяет скрыть или показать один из трех элементов управления (линейки, сетки и область навигации): достаточно щелчком мыши установить или сбросить флажок напротив нужного элемента интерфейса.
Группа элементов управления Масштаб (Zoom) позволяет изменять масштаб отображения документа в окне программы. Можно установить масштаб, равный реальному размеру документа, отобразить на экране две страницы одновременно, установить масштаб по ширине страницы.
Самая большая группа элементов управления вкладки Вид (View) называется Окно (Window). В ней реализованы функции перемещения между открытыми документами. Можно упорядочить документы, разместив их рядом по вертикали или горизонтали, перейти к другому окну, установить возможность синхронной прокрутки документов. Эти функции полезны тогда, когда приходиться работать одновременно с двумя документами.
Последняя группа элементов управления называется Макросы (Macros). С помощью этой вкладки вы можете управлять макросами. Макросами в программном пакете Microsoft Office называются программируемые пользователем функции и последовательности действий. С помощью этой группы управления можно как создавать, так и редактировать имеющиеся в базе данных программы Microsoft Word макросы.
Также, в зависимости от установленных в операционной системе приложений, интегрированных с текстовым процессором Microsoft Word, в ленте управления могут появляться дополнительные вкладки с функционалом этих программ.
На этом описание ленты управления закончено. Надеемся, что подробное перечисление функций поможет вам лучше ориентироваться в программе Microsoft Word 2010. Фактически операции по использованию всех функций программы шаблонны. Научившись работать с рядом основных функций, вы легко сможете освоить другие.
А теперь мы перейдем к другим элементам рабочего интерфейса программы. В этой главе мы рассмотрим еще три элемента — полосу прокрутки, панель быстрого доступа и строку состояния.

Программа входит в пакет программ Майкрософт оффис. И является самой необходимой и популярной у обычных пользователей.
Для того чтобы запустить программу на вашем компьютере достаточно нажать на кнопочку пуск в левой нижней части экрана компьютера.
Пуск- Все программы- Microsoft Office.
Предназначение программы.
Программа word предназначена для создания текстовых документов. С помощью этой программы можно создать документ любой сложности:
Интерфейс программы.
Итак, пройдемся по вкладкам. И рассмотрим более подробно основные элементы окна этой программы.
Окно самой программы состоит из множества стандартных элементов.
Первая строчка – это строка заголовка.
В ней находится панель быстрого доступа к основным элементам:
инструмент сохранить (здесь мы сохраняем готовый документ)
инструменты отмены операций (здесь мы можем отменить свои действия и вернуться назад)
заголовок документа: когда программа только открыта и само название еще не сохранено, программа сама по умолчанию присвоила название документ1.Там же в этой строке может быть надпись, для некоммерческого использования. Дело в том, что программа платная. У нее разные версии. В зависимости от того, что куплено и соответствующая запись.
В правом углу этой же строки расположены кнопки:
- свернуть программу
- развернуть на весь экран
- закрыть программу.
Под строкой заголовка, располагается лента инструментов.
На ней присутствуют вкладки, которые имеют свои названия.
Файл— это выпадающее меню, которое помогает нам работать с файлами.
Вкладка главная— здесь располагаются инструменты форматирования документа.
Вкладка вставка — это инструмент, который помогает нам вставлять объекты в документ.
- разметка- здесь мы делаем разметку документа.
- ссылка- тут можно вставить ссылку в текст.
- рецензирование- нужна для книг.
В меню вид выбирается режим чтения, тип документа, страницы, линейка, сетка и так далее.
Некоторые вкладки появляются по мере работы с программой.
Нажимая, по мере надобности, на каждую вкладку, мы выбираем действие, например, вставка. А далее открывается подменю, данного инструмента. Тут вы тоже свободны в своем выборе.
Самые популярные вкладки это главная и вставка.
Дальше идет рабочая область программы. В ней располагается стандартный лист программы А4. Здесь мы будем набирать текст, и выполнять дальнейшие операции с текстом.
За рабочей областью, внизу, располагается область строки состояния.
Здесь расположены инструменты, которые нам выводят, определенную информацию о нашем документе.
Тут можно увидеть:
- сколько страниц в вашем документе
- на какой странице мы сейчас находимся
- число слов
- язык.
Кликнув на каждую вкладку, вы можете внести изменения в документ.
Справа в этой же строке расположены элементы отображения документа.
Разметка страницы, режим чтения, вэб. документ, структура, черновик, масштаб. Переключаясь можно поменять вид документа.
Остановлюсь на вкладке масштабирования. С ее помощью очень легко увеличить или уменьшить масштаб документа.
Простые навыки и подсказки работы с текстом.
Набрать текст – установите курсор в рабочую область и начинайте набирать текст, пользуясь клавиатурой.
Удалить текст . Достаточно выделить мышкой часть текста и нажать кнопку delete на клавиатуре. Или поставить курсор перед буквой или словом и той же клавишей delete удалять, задержав немного палец на кнопке. Можно воспользоваться кнопкой или клавишей «backspace». У всех клавиатур она может отличаться своим местоположением. Но смысл один. Она перескакивает через буквы.
Если удалите лишнее вернитесь. В этом поможет панель быстрого доступа. Как это сделать я написала выше.
Клавишей «enter», перемещаем курсор на следующую строку. Пользуйтесь ей только тогда, когда хотите перейти к следующему абзацу. Не нужно ее дергать после каждого предложения.
Это ошибка многих начинающих пользователей. Отнеситесь к этой подсказке внимательно.
Начинайте набирать текст, и по мере набора текста программа сама определит, сколько слов поместится в данной строке. В результате она перепрыгнет на новую строчку. Это называется автоматическая верстка текста.
Если вы наставили много абзацев и пробелов, можно все увидеть и исправить. Для этого перейдите во вкладку главная и нажмите символ, как показано на скриншоте.
Допустим, у вас уже есть набранный текст, и вы его хотите вставить в ваш документ.
- откройте документ, который будете копировать
- поставьте курсор в любое место и нажмите сочетание клавиш Ctrl+A одновременно и весь текст выделится.
- Ctrl+С- скопирует текст.
- Ctrl+V- вставит текст в документ.
Сочетание таких комбинаций – это горячие клавиши. Ими очень удобно пользоваться. Чтобы скопировать текст, можно воспользоваться контекстным меню мыши, нажав правую кнопочку.
Чтобы задать интервал между словами пользуйтесь клавишей пробел.
P.S Статья отредактирована 29.05.2016 г и актуальна до их пор.
Microsoft Word: вкладка Главная
Приветствую всех посетителей Компьютерной планеты! Пользователи Microsoft Office не всегда могут представить всего многообразия функций, которые предоставляет им данный текстовый редактор. В данной статье я расскажу обо всех функциях, расположенных на вкладке «Главная».
Группа – это набор функций на кладке, которые объединены более конкретным предназначением.
Внешний вид вкладки Главная
Мы рассмотрим вкладку «Главная» и разберем каждую из групп. На данной вкладке располагаются наиболее востребованные функции при работе с текстом в Word. Именно поэтому они располагаются на самой первой вкладке.
Группа «Буфер обмена»
В данной группе собраны функции для работы с буфером обменом.
- Вставить – используется для вставки текста или объекта из буфера обмена.
- Вырезать – служит для перемещения текста или объекта из одного места в документе в другое.
- Копировать – предназначена для копирования выделенного фрагмента текста и вставки его в другом месте документа.
- Формат по образцу – если вам нужно оформить текст по подобию другого, то с помощью этой кнопки вы сможете сделать это очень быстро. Просто выделите образец текста, нажмите на кнопку «Формат по образцу», затем выделите другой фрагмент текста и к нему тут же применятся все стили, которые использовались для оформления образца.
Группа Буфер обмена
Группа «Шрифт»
Данная группа объединяет в себе все функции по работе с оформлением текста.
- Шрифт – выбор начертания текста из большого списка предустановленных шрифтов.
- Размер шрифта – размер текста на странице.
- Увеличение размера шрифта – при нажатии на данную кнопку каждый раз происходит увеличение размера текста.
- Уменьшение размера шрифта – при нажатии на данную кнопку каждый раз происходит уменьшение размера текста.
- Регистр – позволяет привести регистр букв в тесте к одному виду. Это может быть оформление как в предложениях – Первая буква после точки с заглавная, все строчные, ВСЕ ПРОПИСНЫЕ, Каждое Слово Начинается С Прописных и инвертирование регистра – зАГЛАВНЫЕ СТАНУТ СТРОЧНЫМИ, А СТРОЧНЫЕ зАГЛАВНЫМИ.
- Удалить форматирование – убирается все форматирование текста. Остается лишь текст со стандартным оформлением.
- Полужирный – выделение фрагмента текста полужирным начертанием.
- Курсив – выделение фрагмента текста курсивным начертанием.
- Подчеркнутый – подчеркивание выделенного фрагмента текста.
- Зачеркнутый – зачеркивание выделенного текста.
- Подстрочный текст – написание текста под основным текстом: тексттекст
- Надстрочный текст – написание текста над основным текстом: текст текст
- Текстовые эффекты и оформление – здесь вы сможете оформить текст: добавить к нему цвет, тень, отражение, подсветку и т.д.
- Цвет выделения текста – это своеобразный текстовыделитель – меняется цвет фона. Вы сможете выделить текст любым цветом.
- Цвет текста – здесь задается цвет текста. Можно подобрать любой цвет текста, а также закрасить текст градиентом.
Группа «Абзац»
Здесь располагаются все функции, которые предполагают работу со списками, выравниванием текста и отступами.
- Маркированный список – список, значения которого разделяются знаками: точкой, кружком, галкой и т.д.
- Нумерованный список – список, значения которого автоматически нумеруются. Нумерованный список может быть арабскими, римскими цифрами, буквами латинского алфавита.
- Многоуровневый список – такой список подразумевает наличие подуровней на каждом уровне списка. То есть у номер 1, могут быть подуровни 1.1, 1.2, 1.1.1 и т.д.
- Уменьшить отступ – позволяет уменьшить отступ от края листа.
- Увеличить отступ – позволяет увеличить отступ от края листа.
- Сортировка – упорядочивает список по алфавиту или по числовым значениям. Чаще всего используется для упорядочивания списка в таблицах.
- Отобразить все знаки – кнопка, которая отображает все скрытые знаки форматирования. Особенно полезна при выполнении сложного форматирования.
- Выравнивание по левому краю – выравнивает текст по левому краю, правый край при этом получается «рваным».
- Выравнивание по центру – текст располагается посередине листа, с правой и с левой стороны отступ от края листа одинаковый.
- Выравнивание по правому краю – текст выравнивается по правому краю, при этом левый край текста будет неровным.
- Выравнивание по ширине – как правая, так и левая сторона текста будет ровная. Текст автоматически распределяется по листу.
- Интервал – позволяет увеличить отступ между строками текста. По умолчанию устанавливается интервал, равный 1,15. Для оформления рефератов и различных работ обычно используется полуторный или двойной интервал.
- Заливка – с помощью данной кнопки вы сможете поменять цвет фона у выделенного текста или ячейки таблицы.
- Границы – данная кнопка предназначена для работы с границами таблиц. Позволяет добавлять или убирать видимые границы ячеек.
Группа «Стили»
Здесь располагаются кнопки выбора предустановленных стилей. Чтобы воспользоваться одним из стилей, выделите текст и нажмите на кнопку устанавливаемого стиля текста левой клавишей мыши, чтобы применить его.
С помощью кнопок 1 и 2 вы можете перемещаться по списку. Кнопку 3 позволяет открыть весь список стилей, а также открывает дополнительные кнопки.
Дополнительный кнопки позволяют создать свой собственный стиль (1) для оформления текста, очистить все оформление и форматирование текста (2) и применить требуемый стиль к документу (3)
Развернутый список группы Стили
Группа «Редактирование»
Это самая маленькая группа на вкладке «Главная». Здесь расположено всего 3 кнопки:
- Найти – открывает окно поиска по документу. С помощью данной функции вы сможете найти слово или фрагмент в документе.
- Заменить – данная кнопка открывает окно, с помощью которого можно один фрагмент текста заменить другим в автоматическом режиме.
- Выделить – здесь расположены функции выделения текста и объектов. Вы сможете выделить все содержимое документа, только объекты или фрагменты с одинаковым оформлением.
Мы рассмотрели с вами первую вкладку Microsoft Word – «Главная». В следующих статьях я расскажу об остальных вкладках и о функциях, которые выполняют кнопки на этих вкладках. Если у вас остались вопросы, задавайте их в комментариях ниже.
НАСТРОЙКА ВИДА ДОКУМЕНТА WORD
F Выполнение задания
— Щелкните по кнопке Развернуть в зоне заголовка окна, если после вызова программы ее окно не занимает всего экрана. Также сделайте полноэкранным окно документа 
— Убедитесь, что ваш документ имеет установку Разметка страниц.
— Если этого нет, то можете щелкнуть на левую кнопку Режимов представления документа 
— Через вкладку Вид / группа Режимы просмотра документа / Разметка страниц (рис. 2.7) также можно настроить вид документа.
Рис. 2. 7. Настройка вида представления документа через вкладку Вид
— Если линейка отсутствует, выделите команду Вид / Показать или скрыть / Линейка (слева должна стоять галочка – рис. 2.8).
Рис. 2. 8. Установка/скрытие линейки
— Боле быстрым способом является щелчок на кнопке Линейка 
— Установите параметры страницы. Выделите команду Разметка страницы / Параметры страницы / Поля (рис. 2.9). Если требуемого параметра нет, то щелкните на стрелочке в правом нижнем углу вкладки Параметры страницы. Вы перейдете на установку параметров страницы, известную вам по предыдущим версиям Word (рис. 2.10).
Рис. 2. 9. Установка параметров страницы Word 2007
— Задайте параметры страницы с помощью стрелок выбора (рис. 2.10), в области Поля диалогового окна Параметры страницы рис. 2.11. Проверьте, чтобы ориентация листа была установлена как книжная. Нажмите кнопку ОК.
—
Рис. 2. 10. Задание размеров полей с помощью стрелок
Рис. 2. 11. Установка параметров страницы в прежних версиях Word
Примечание. Для установки параметров страницы также можно дважды щелкнуть в области вертикальной линейки (при режиме экрана Разметка страницы). Вы попадете в окно 2.10.
— Установите требуемые параметры страницы. Для этого в группе команд Параметры страницы выберите команду Размер. В появившемся окне выберите формат А4 (рис. 2.12).
Рис. 2. 12. Задание размеров страницы
— Если вам требуется другой формат бумаги, то щелкните на стрелке под текстом Другие размеры страниц и выберите необходимый, как это делается в прежней версии Word (рис. 2.13).
Рис. 2. 13. Задание размеров страницыв прежней версии Word
— Включите кнопку Непечатаемые символы, размещенную на вкладке Главная, группа команд Абзац. Они помогут вам в дальнейшем редактировать текст 
— Установите шрифт Times New Roman размером 14 пунктов с выравниванием по ширине с помощью команды вкладка Главная / группа Шрифт / кнопка Шрифт (рис. 2.14).
Рис. 2. 14. Задание параметров текстав прежней версии Word
— Эти же установки можно провести с помощью кнопок групп команд Шрифт и Абзац (рис. 2.15 и 2.16).
Рис. 2. 15. Задание параметров текстас помощью кнопок групп команд Шрифт и Абзац
Рис. 2. 16. Задание типа шрифта, его размеров и выравнивания с помощью кнопок групп команд Шрифт и Абзац
— Пока не трогайте кнопки Полужирный, Курсив, Подчеркнутый.
— Размер шрифта в выделенном тексте можно увеличить или уменьшить с помощью кнопок Увеличения/Уменьшения размера 
— Щелкните на кнопке открытия окна в группе команд Абзац и установите параметры, показанные на рис. 2.17.
— Несколько раз нажмите на клавишу клавиатуры Enter. Этим самым вы установите для себя несколько строк с заданным форматированием.
Рис. 2. 17. Задание параметров абзаца с помощью команды Абзац
— Установите масштаб экрана. В правом нижнем углу приложения установлен маркер, перемещая который можно задать масштаб страницы (рис. 2.18).
Рис. 2. 18. Задание масштаба экрана.
— Другим способом изменения размер видимой части документа является использование группы команд Вид из вкладки Вид (рис. 2.19). Щелкнете в окне Масштаб и экспериментально определите необходимый масштаб экрана, завершая ввод чисел нажатием на клавишу Enter (рис. 2.19 и 2.20).
Рис. 2. 19. Задание масштаба экрана с помощью команды Масштаб
Рис. 2. 20. Задание масштаба экрана с помощью команды Масштаб в прежней версии Word
Рис. 2. 21. Задание темы Обычная
— Чтобы в следующий раз больше не настраивать параметры страницы вы можете сохранить измененный вид всего документа, включая палитру цветов, шрифты и эффекты. Тогда, на этом же или на новом компьютере откроются все установки, которые вы задали. Можно поменять Цвета темы, Шрифты темы, Эффекты темы (рис. 2.21).
— Для этого выберите команду Сохранить текущую тему…. По умолчанию установки сохранятся в папке Document Themes, но вы можете это сделать в своей папке (рис. 2.22).
Режимы отображения документа Word 2010
В данной статье рассказывается о том, как работать с документом в различных режимах отображения документа. Освещены вопросы работы в каждом из них, а также вопрос использования области навигации.
Режимы отображения документа
В центре окна Microsoft Office Word 2010 размещается страница документа, в рабочей области которой происходит набор текста и размещение различных объектов (рисунков, таблиц, диаграмм). Страница может отображаться несколькими способами:
- Разметка страницы;
- Режим чтения;
- Веб-документ;
- Структура;
- Черновик.
Рассмотрим их по порядку.
Разметка страницы
Разметка страницы — это способ отображения рабочей области документа, при котором представлены измерительные линейки, а сам документ разбит на страницы разделенные полями. Это наиболее универсальный режим для работы — доступны все инструменты форматирования, и можно добавлять в документ таблицы и различные графические объекты.
Выбор режима «Разметка страницы»
- Используйте комбинацию клавиш ;
- Вкладка «Вид» — группа «Режимы просмотра документа»;
- Строка состояния — щелкните по значку «Разметка страницы» (первый справа).
Рисунок 1. Режим «Разметка страницы».
Режим чтения
Этот режим предназначен для максимального удобства чтения документа. Присутствие кнопок команд минимизировано, а рабочая область занимает максимум пространства. Чтобы включить этот режим:
- «Вид» — группа «Режимы просмотра документа» — «Режим чтения»;
- В строке состояния щелкните по значку «Режим чтения».
В режиме чтения доступен ряд настроек, которые можно изменять. Для этого щелкните на панели быстрого доступа (в режиме чтения) по области «Параметры просмотра».
- «Не открывать вложения на весь экран» — если включена эта опция, то вложения электронной почты будут раскрываться в окнах ограниченного размера. Рекомендуется для удобства работы оставлять этот пункт включенным;
- «Увеличить размер текста» — позволяет увеличивать размер шрифта всего текста документа. Применяйте эту опцию, если для вас текст документа слишком мелкий. Если наоборот, используйте «Уменьшить размер текста». Один щелчок на данных областях изменяет размер шрифта на 2пт. То есть если шрифт был равен 12пт, то после щелчка (увеличение) он будет равен 14пт и наоборот;
- «Показать одну страницу» — отображает одну страницу на экране. «Показать две страницы» — соответственно две;
- «Показать печатную страницу» — позволяет увидеть страницу в виде, идентичном печатному. Используйте перед выводом документа на печать;
- «Параметры полей» — позволяет задать параметры полей, что вполне оправданно, поскольку в режиме чтения зачастую обнаруживается ряд ошибок в их расположении, незаметных в стандартном режиме;
- «Разрешить ввод» — позволяет править документ в режиме чтения (правда с весьма ограниченными возможностями);
- «Исправления» — позволяет вести учет внесенных исправлений;
- «Показать примечания и исправления» — если вам сначала надо прочитать весь текст перед правкой, а примечания вас отвлекают — отключите их. Затем, когда вы повторно будете читать документ, и вам надо будет ориентироваться на внесенные примечания, включите их;
- «Показать исходный или измененный документ» — позволяет увидеть документ «до» и «после» внесения изменений.
Рисунок 2. Параметры просмотра режима чтения.
Также в режиме чтения вы можете сохранить документ и распечатать его, используя кнопки «Сохранить» и «Печать».
Используя кнопку «Цвет выделения текста», можно выделять участки текста, представляющие для вас особый интерес. Причем вы можете добавить/убрать выделение цветом двумя способами:
- Выделите участок текста, затем щелкните на кнопке;
- Щелкните на кнопке, предварительно выбрав цвет в раскрывающемся окошке, и протяните курсор в форме стикера по искомому участку текста.
Используйте «Мини-переводчик, если вы работаете с документами, содержащими фрагменты текста на иностранном языке, либо для перевода небольших объемов текста (наиболее точный перевод).
Рисунок 3 . Использование мини-переводчика в режиме чтения.
При щелчке на кнопке «Сервис» открывается окно, с помощью которого можно:
- «Справочники» — использовать справочники для поиска отдельных слов, их синонимов или антонимов;
- «Цвет выделения текста» — выбрать цвет выделения текста, не задействуя соответствующую кнопку;
- «Создать примечание» — создать примечание. Оно будет вынесено в правое поле, напротив редактируемого участка текста;
- «Найти» — открывает окно «Найти и заменить на вкладке «Найти», в которой набирается искомый текст.
Рисунок 4 . Создание примечания в режиме чтения.
Выход из режима чтения
Для выхода из этого режима, в панели быстрого доступа щелкните на кнопке «Закрыть» или нажмите .
Веб-документ
Данный режим используется для работы с документами, предназначенными для публикации во всемирной сети интернет.
Выбор режима «Веб-документ»
- Вкладка «Вид» — «Режимы просмотра документа» — «Веб-документ»;
- «Строка состояния» — «Веб документ».
Черновик
Данный режим отображения документа предназначен для набора текста без форматирования и вставки различных объектов (рисунков, таблиц). Здесь отсутствует вертикальная линейка, границы и поля документа. Разрыв страницы показан точечной горизонтальной линией. Минимализм данного режима позволяет лучше сосредоточиться на наборе текста, и к тому же является наиболее экономным для ресурсов компьютера, что особенно актуально для бюджетных ПК (см. также КВ918793).
Выбор режима «Черновик»
- «Вид» — группа «Режимы просмотра документа» — «Черновик»;
- «Строка состояния» — «Черновик»;
- Комбинация клавиш .
Настройка режима «Черновик»
Для экономии ресурсов компьютера включите использование шрифтов черновика.
- «Файл» — «Параметры» — «Дополнительно»;
- В области «Показывать содержимое документа» — включите пункт «Использовать шрифты черновика в режиме черновика и структуры», предварительно выбрав размер и тип шрифта.
Если вам необходимо видеть стили, используемые в документе:
- «Файл» — «Параметры» — «Дополнительно»;
- В области «Экран», в поле «Ширина полосы стилей в режиме черновика и структуры» введите число больше нуля, и в поле «Единицы измерения» выберите нужный пункт (всего пять).
Для того чтобы скрыть полосу стилей, введите ноль (единица измерения не имеет значения).
Рисунок 5. Настройка режима «Черновик».
Структура документа
Если вы работаете со структурированным документом, рекомендуется использовать данный режим, поскольку он позволяет перемещать заголовки с абзацами по всей структуре документа. Работа происходит с абзацами, которым можно задать расположение и место в иерархии заголовков. При переходе в этот режим включается вкладка структура, а общий вид, становится чем-то схож на режим «Черновик».
Текст документа состоит из заголовков различных уровней и основного текста, их параметры можно регулировать. Рекомендуется заголовки предварительно отформатировать при помощи стилей.
Знаки «+» и «-«, располагаются слева от текста заголовка и являются символами структуры. Плюс говорит о том, что в данном заголовке присутствует подзаголовок более низкого уровня, либо основной текст. Минус, напротив, сообщает о том, что внутри абзаца нет подзаголовков и основного текста. Напротив абзацев основного текста располагается кружок.
Рисунок 6. Документ в режиме «Структура».
Выбор «Режима структура»
- Вкладка «Вид» — в группе «Режимы просмотра документа» щелкните «Структура»;
- ;
- «Строка состояния» — «Структура».
Чтобы показать или спрятать содержимое заголовка, дважды щелкните по знаку «+» или «-«.
Уровень абзаца
Уровень абзаца можно повысить или понизить, для этого используйте один из вариантов:
- Выделите заголовок абзаца — Вкладка «Структура»- в группе «Работа со структурой» выберите необходимый уровень (от 1-го до 9-ти) из раскрывающегося списка, щелкнув на поле «Уровень». Заголовки с пониженным уровнем сместятся вправо;
- Выделите заголовок абзаца и перейдите на вкладку «Структура». В группе «Работа со структурой» напротив поля «Уровень» щелкайте кнопки со стрелками, пока не выставите необходимый уровень;
- Используйте комбинацию клавиш — для понижения уровня, — для повышения.
Отображение уровней в структуре документа
Для отображения только нужных уровней заголовков:
Перемещение абзаца по структуре
- «Структура» — в группе «Работа со структурой» щелкайте по кнопкам «Вверх» или «Вниз»;
- Щелкните и удерживайте лкм при наведенном на знаке структуры курсоре. Перетащите заголовок с абзацем на новое место, при этом курсор примет крестообразную форму;
- .
Отображение первых строк
Если документ достаточно большой, рекомендуется оставить видимыми только первые строки абзацев. Тем более это оправданно, если вы хорошо знаете содержимое документа, и сможете ориентироваться таким образом.
Выход из режима «Структура»
- «Вид» — в группе «Режимы просмотра документа» выберите другой режим;
- Вкладка «Структура» — в группе «Закрыть» щелкните «Закрыть режим структуры».
Область навигации
При работе с объемными документами, в которых много глав и пунктов, для оперативного и точного перемещения к необходимым абзацам, рекомендуется использовать область навигации. Она показывает схему документа, в которой показан список всех заголовков документа и не только.
- Вкладка «Вид» — в группе «Показать» поставьте флажок в пункте «Область навигации».
Область навигации позволяет осуществлять поиск слов (выражений) в документе, для этого наберите искомое слово в поле поиска и нажмите «Enter» или щелкните по значку поиска. Обратите внимание, что раскрывающийся список кнопки «Параметры поиска и дополнительные команды поиска» позволяет конкретизировать поиск и задать ему особые параметры. Поиск будет осуществляться по заданному критерию — например, только примечания или только слово целиком.
Рисунок 7. Вкладки панели навигации.
- Вкладка «Просмотр заголовков документа» — инструмент, который позволяет быстро перемещаться по документу, используя структуру документа (1);
- Вкладка «Просмотр страниц документа» — показывает эскизы страниц, которые тесно связаны с понятием схемы документа, и позволяют увидеть уменьшенные изображения всех страниц документа (2);
- Вкладка «Просмотр результатов текущего поиска» позволяет увидеть результаты поиска, которые представлены в виде ячеек с отрывками текста, в котором содержится искомое слово или фраза (3).
Для закрытия области навигации снимите флажок с пункта «Область навигации» в группе «Показать» вкладки «Вид», либо щелкните по крестику в верхнем правом углу в поле «Навигация».
Заключение
Большинство пользователей работают в режиме «Разметка страницы», практически не используя другие режимы. Часто бывает, что так поступают даже опытные пользователи со стажем более 2-х лет работы в Word. И делают так напрасно, поскольку каждый режим работы имеет свои преимущества, и со временем позволяет делать работу более комфортной и эффективной. Ознакомившись с материалом статьи, вы узнали о существующих режимах отображения документа. О том, какие они имеют преимущества и недостатки, где и в каких случая наиболее эффективно их использовать.
Вкладка «Вид»
Примечание: Мы стараемся как можно оперативнее обеспечивать вас актуальными справочными материалами на вашем языке. Эта страница переведена автоматически, поэтому ее текст может содержать неточности и грамматические ошибки. Для нас важно, чтобы эта статья была вам полезна. Просим вас уделить пару секунд и сообщить, помогла ли она вам, с помощью кнопок внизу страницы. Для удобства также приводим ссылку на оригинал (на английском языке).
Вкладка вид позволяет переключаться между обычной или эталонной страницей, а также одной страницей или двумя режимами разворота. На этой вкладке также можно настроить отображение границ, направляющих, линеек и других инструментов макета, увеличить размер представления публикации и управлять открытыми окнами Publisher.
Представления
Группа » представления » позволяет быстро переключаться между обычными и эталонными представлениями в публикации.
По умолчанию выбран обычный режим. В этом представлении отображаются страницы публикации, где вы работаете над созданием публикации. В представлении эталонНой страницы отображаются страницы или страницы, содержащие элементы, которые нужно повторять на нескольких страницах публикации. Используя главные страницы для этих распространенных элементов, вы можете придать публикации более единообразное представление. В публикациях с несколькими страницами можно создать несколько эталонных страниц для более гибкого дизайна публикации. Несколько эталонных страниц содержат различные макеты, которые можно применить к любой из страниц публикации.
Совет: Кроме того, вы можете переместить и выйти из представления эталонной страницы, нажав клавиши CTRL + M.
Макет
В группе Макет можно переключаться между одной или двумя страницами публикации.
Единственная страница является представлением по умолчанию и отображает каждую страницу по отдельности в рабочей области и области навигации по страницам. Двухстраничный разворот — это типографское соглашение о том, как представлять последовательность страниц в сложенной или переплетенной публикации, например в книге, брошюре, информационном бюллетене или открытке. Часто макет страниц на двух страницах зеркального разворота. На двух страницах одновременно отображаются две параллельные страницы в рабочей области и в области навигации по страницам, если в публикации есть три или более страниц.
Показать
Группа Показать позволяет выбрать, какие элементы управления макетами отображаются в рабочей области публикации, например линейка, направляющие разметки и Навигация по страницам. Каждый из элементов управления помощника по разметке отображается или скрывается путем выбора и снятия флажка.
Разграничени
Выделенный фрагмент отображает или скрывает границы объектов, таких как фигуры, рисунки и текстовые поля. Эти границы не отображаются при печати публикации, но вы помогаете разметку страницы, отображая пространство, занимаемое объектом на странице.
Руководства
Этот флажок позволяет отобразить или скрыть направляющие разметки в публикации. Направляющие помогают выравнивать объекты на странице. Дополнительные сведения см. в разделе Структурирование страницы с помощью направляющих разметки.
Этот параметр показывает, какие объекты на странице будут вставлены, например бизнес-данные или поля объединения в каталог. Если флажок установлен, объекты полей будут подчеркнуты незаметной серой пунктирной линией:
Линейки
Определяет, нужно ли отображать горизонтальную и вертикальную линейку по левому и верхнему краю рабочей области.
Примечание: При использовании языка с письмом справа наЛево горизонтальная линейка будет находиться на правой стороне рабочей области.
Навигация по страницам
Этот параметр скрывает или отображает область навигации по страницам слева от рабочей области.
Примечание: Если вы используете язык с письмом справа наЛево, область навигации по страницам будет находиться справа от рабочей области.
Вспомогательная область
Если объекты перемещаются не с той страницы, в вспомогательная область. С помощью вспомогательной области можно легко использовать несколько объектов при разметке страницы. Чтобы просмотреть все объекты во вспомогательной области, установите флажок «вспомогательНая область «. Чтобы скрыть объекты вспомогательной области и просмотреть четкое представление страницы, снимите флажок «Вспомогательная область «. Объекты, частично находящиеся на странице, будут обрезаны, чтобы часть вспомогательной области не отображалась.
Диспетчер графики
Область задач диспетчера графики помогает эффективно управлять всеми рисунками, вставленными в публикацию, например внедренными рисунками или связанными рисунками. Дополнительные сведения см. в разделе Управление рисунками с помощью области задач Диспетчер графики.
Базовые планы
Для точного выравнивания строк текста по нескольким столбцам можно использовать опорные направляющие. Этот параметр выводит или скрывает опорные направляющие в публикации. Дополнительные сведения см. в разделе Структурирование страницы с помощью направляющих разметки.
Масштаб
Группа » масштаб » содержит несколько инструментов, позволяющих управлять тем, насколько велика страница на экране, чтобы лучше видеть и работать с подробными сведениями путем увеличения масштаба, а также более точно просматривать страницу в целом.
При нажатии этой кнопки будет возвращено отображение выбранной страницы или двух страниц до 100% фактического размера.
Страница целиком
Эта кнопка позволяет увеличить масштаб страницы, чтобы вся страница или двухстраничный разворот поместится в окне отображения.
Масштаб
Это поле выделения позволяет точно выбрать масштаб. Вы можете выбрать один из вариантов в раскрывающемся меню или ввести любой процент и нажать клавишу Ввод.
Ширина страницы
При нажатии этой кнопки Ширина страницы изменится так, чтобы она отображалась в окне отображения. Это может означать, что высота страницы находится выше и под окном просмотра.
Выбранные объекты
Этот параметр становится доступным при выделении одного или нескольких объектов, таких как текстовые поля или рисунки. Нажатие этой кнопки приведет к увеличению масштаба страницы, чтобы выбранные объекты заполнили окно отображения. Чтобы вернуться к другому масштабу, просто выберите один из других параметров в группе масштаб .
Window
Эта группа помогает управлять несколькими окнами Publisher одновременно.
Упорядочить все
Нажатие этой кнопки приведет к изменению размера и перемещению открытых окон Publisher, чтобы они были рядом.
Каскад
Этот параметр приведет к тому, что все будет открывать Windows для изменения размера и перемещения, чтобы расположить окна слева направо от левого верхнего угла к нижнему.
Переключение окон
В этом выпадающем на экран выводится список всех открытых окон Publisher, позволяющий выбрать любое из этих окон и перейти к ним.
LiveInternetLiveInternet
—Музыка
—Рубрики
- Лоскутное шитьё. (3258)
- рукоделие (1295)
- Кулинария. (916)
- сад огород (850)
- Выпечка. (776)
- канзаши (700)
- вязание крючком (627)
- стихи (518)
- Заготовки на зиму. (439)
- вязание (428)
- здоровье (349)
- про компьютер (319)
- вязание спицами (270)
- Валяние. (262)
- советы (186)
- новогодние поделки (179)
- цветы (170)
- интересные материалы (165)
- плетение из газет (146)
- Вышивка крестиком (145)
- сумки (126)
- игрушки (122)
- музыка (104)
- тряпичная кукла (98)
- стежка (82)
- вышивка лентами (68)
- кройка и шитьё (56)
- куклы (49)
- притчи (40)
- прихватки (34)
- гильоширование (31)
- самодельное вино (25)
- тильда (25)
- оригами (24)
- бисероплетение (23)
- буфы (18)
- школа (10)
- традиционный русский костюм (10)
- рисование (10)
- декупаж (9)
- поздравления (7)
- плетение из тканевых полосок (6)
- вязание из полиэтиленовых пакетов (6)
- юмор (5)
- пэчворк без иголки (5)
- конкурсы (3)
- лонгстич (вышивка длинным стежком) (3)
- гильоширование (3)
- бродилочки по сайтам (2)
- ниткография (2)
- рамочки (2)
- ганутель (1)
- филейное вязание (1)
- сказки (1)
- флористика (1)
- фильмы (0)
—Поиск по дневнику
—Подписка по e-mail
—Интересы
—Постоянные читатели
—Сообщества
—Трансляции
—Статистика
Microsoft Office Word. Рецензирование, вкладка Вид и вкладка Надстройки.
Microsoft Office Word. Рецензирование, вкладка Вид и вкладка Надстройки.
Microsoft Office Word. Оставшиеся вкладки.
Первой рассмотрим самую крупную из этих 3 вкладок — вкладку Рецензирование.
На этой вкладке у нас находятся инструменты для работы с текстом, только не с его оформлением и внешним видом, а с его содержанием. Например, если Вы хотите узнать, как перевести слово, как подобрать синонимы к словам или как исправить слово с ошибкой в word, то всё это можно найти именно здесь.
В принципе, эти функции настроены автоматически, но знать, как проверить текст на ошибки в ворде, всё равно не помешает. Сначала посмотрим, как программа сама автоматически определяет ошибки. Например, если Вы неправильно напечатали слово или сделали опечатку, то ворд подчеркнёт это слово красной волнистой линией.
Теперь, чтобы исправить ошибку, щёлкаем по слову правой кнопкой мышки. Появляется список с возможными исправлениями. Иногда здесь могут быть просто разные похожие слова, иногда разные падежи одного и того же слова. Выбираем нужный вариант, слово исправляется.
Также важно помнить, что ворд подчёркивает не только слова с ошибкой, но и слова, которых в его базе нет. Это ещё необязательно ошибка, и тогда Вы можете щёлкнуть правой кнопкой мышки по слову и выбрать строчку Добавить в словарь.
В следующий раз программа больше не будет подчёркивать это слово как ошибку. А теперь рассмотрим, как настроить правописание в ворде. Чтобы более тщательно проверить текст на ошибки в word, нажимаем на кнопку Правописание.
Открывается окно, в котором показывается текст и якобы найденная в нём ошибка. Если ошибка действительно есть, нажимаете кнопку Изменить и тогда программа её исправляет. Если ошибки нет, но программа просто автоматически что-то отметила, нажимайте кнопку Пропустить, и тогда всё останется, как есть.
Вот мы и разобрались, как проверить текст на ошибки. Правда, иногда лучше по ходу печати следить за подчёркиваниями и вовремя их исправлять, тогда кнопка Правописание вовсе не понадобится.
Далее у нас идёт кнопка Справочники в ворде.
При нажатии справа открывается панель, в которой перечислены встроенные в программу справочники, словари, тезаурус.
Тезаурус — это словарь с синонимами, антонимами, омонимами и прочими связанными словами. Так что, если Вам надо подобрать синонимы к слову, выделите нужное слово и нажмите кнопку Тезаурус.
Здесь же, в справочниках, можно найти и перевод. Конечно, весь текст так не перевести, но перевод отдельных слов на другие языки вполне удачен.
Теперь рассмотрим, как создать примечание в word. Для чего это нужно? Это нужно в тех случаях, когда Вам не надо распечатывать документ, а вместо этого его будут просматривать исключительно на компьютере. Тогда можно размещать различные примечания, которые будут выноситься за страницу, тем самым никак не усложняя восприятие основного текста. Итак, чтобы сделать примечание в word, надо выделить слово или фразу, которую собираетесь пояснить, и нажать кнопку Создать примечание. Затем в появившейся сбоку рамке вводим пояснение.
Так можно к одному и тому же слову добавлять несколько примечаний, просто выделяем тот же текст и жмём Создать примечание нужное количество раз.
Если хотите удалить примечание в word, поместите курсор в то примечание, которое хотите удалить, и нажмите кнопку с крестиком.
Ещё на вкладке Рецензирование Вам может пригодиться кнопка Статистика. Если, скажем, у Вас есть строгое ограничение на количество слов или символов, которое должно быть в документе, то здесь это количество можно проверить. Выделяете Ваш текст, затем жмёте кнопку Статистика.
Появится окошко с необходимой информацией. Знаки здесь — это не только буквы и цифры, но ещё и знаки препинания. Ну и пробелы иногда считают за знаки, а иногда — нет, потому здесь указываются оба варианта.
Только будьте внимательны: если не выделяете нужный Вам отрывок текста, то даётся информация по всему документу. Итак, с тем как посчитать количество символов в ворде мы разобрались.
На этом наше знакомство со вкладкой Рецензирование окончено. Там есть и другие инструменты, но они Вам вряд ли пригодятся. Так что чтобы не запоминать лишнее и не запутаться, перейдём к вкладке Вид.
Вкладка Вид.
Здесь можно настраивать, как у Вас будет отображаться документ для наиболее удобной работы с ним. Например, если у Вас большой документ, можно включить режим чтения.
Просто нажимаете кнопку, и тогда текст будет отображаться, как в книжке. Чтобы сделать чтение ещё более удобным, можете нажать кнопку Параметры просмотра в правом верхнем углу и настроить размер отображаемого текста, количество страниц. При этом в самом документе размер текста не меняется, это только здесь, чтобы удобнее было читать. Там же рядом нажмите на кнопку Закрыть, чтобы отключить режим чтения и вернуться к разметке страницы.
Также можно отобразить как вэб-документ, но это если Вы собираетесь напрямую размещать текст в интернете. Ещё можно посмотреть, как выглядит структура документа в word.
Здесь отображаются абзацы и различные элементы документа, если, например, у Вас есть оглавление, сноски, или текст разных уровней, как в списках. Чтобы вернуться к разметке страницы, просто нажмите Закрыть режим структуры.
Если Вы хотите отобразить один только текст без лишних настроек оформления, фона и графических фигур, Вам пригодится Черновик в ворде.
А сейчас рассмотрим, как включить линейку в ворде 2007 или в ворде 2010. В одном из предыдущих уроков мы уже рассматривали, где находится линейка в ворде: это полосы с отметками вверху и слева от документа, с помощью которых можно настраивать поля. Так вот, если вдруг в ворде исчезла линейка, надо перейти на вкладку Вид и здесь найти пункт Линейка. Ставите галочку, чтобы появилась линейка. Если хотите убрать линейку в ворде, галочку снимаете.
На этой же вкладке можно включить сетку в ворде. Ставим галочку, и за текстом появляется сетка из небольших квадратиков, по которым можно более точно выровнять текст или другие объекты. Чтобы отключить сетку в word, просто снимаем галочку, как и в случае с линейкой.
Если у Вас в тексте есть заголовки и в нём много страниц, то вполне может пригодитьсясхема документа word. Также можно посмотреть эскизы страниц в ворде, тогда слева отобразится список страниц документа для удобства навигации. Для этого просто отмечаете галочки в пунктах Схема документа или Эскизы. Если Вы этих пунктов не находите, то у Вас, вероятно, более новая версия программа, и тогда вместо них должен быть пункт Область навигации.
Ставите галочку и слева увидите панель навигации, в которой и можно выбрать отображение документа в виде схемы или эскизов.
Рассмотрим опции масштабирования. Надеюсь, Вы помните, что увеличивать или уменьшать масштаб отображения текста можно перетягивая бегунок в правом нижнем углу или нажимая кнопки +/- там же. Ну вот если нажать кнопку Масштаб, то появится окно с несколькими дополнительными возможностями. Бывает быстрее и удобнее выбрать здесь отображение по ширине страницы или по ширине текста, вместо того, чтобы настраивать всё вручную.
Ну и остальные кнопки говорят сами за себя: можно отобразить документ в его оригинальном стопроцентном масштабе, показывать 1 или 2 страницы.
Остальные функции на этой вкладке Вам вряд ли пригодятся, потому перейдём ко вкладке Надстройки. На этой вкладке отображаются настраиваемые панели инструментов. Например, если Вы устанавливаете программу, которая частично встраивается в ворд, то для управления ею появится отдельная панель во вкладке Надстройки.
На этом наше весьма поверхностное знакомство с вордом окончено, хотя даже при таком рассмотрении Вы наверняка узнали о многих новых и полезных возможностях этой программы. Главное — не бойтесь дальше изучать программу и совершенствовать свои навыки работы с ней. Ведь в наше время умение красиво и толково оформить документ может оказаться очень важным преимуществом и выручить Вас в самых разных ситуациях.