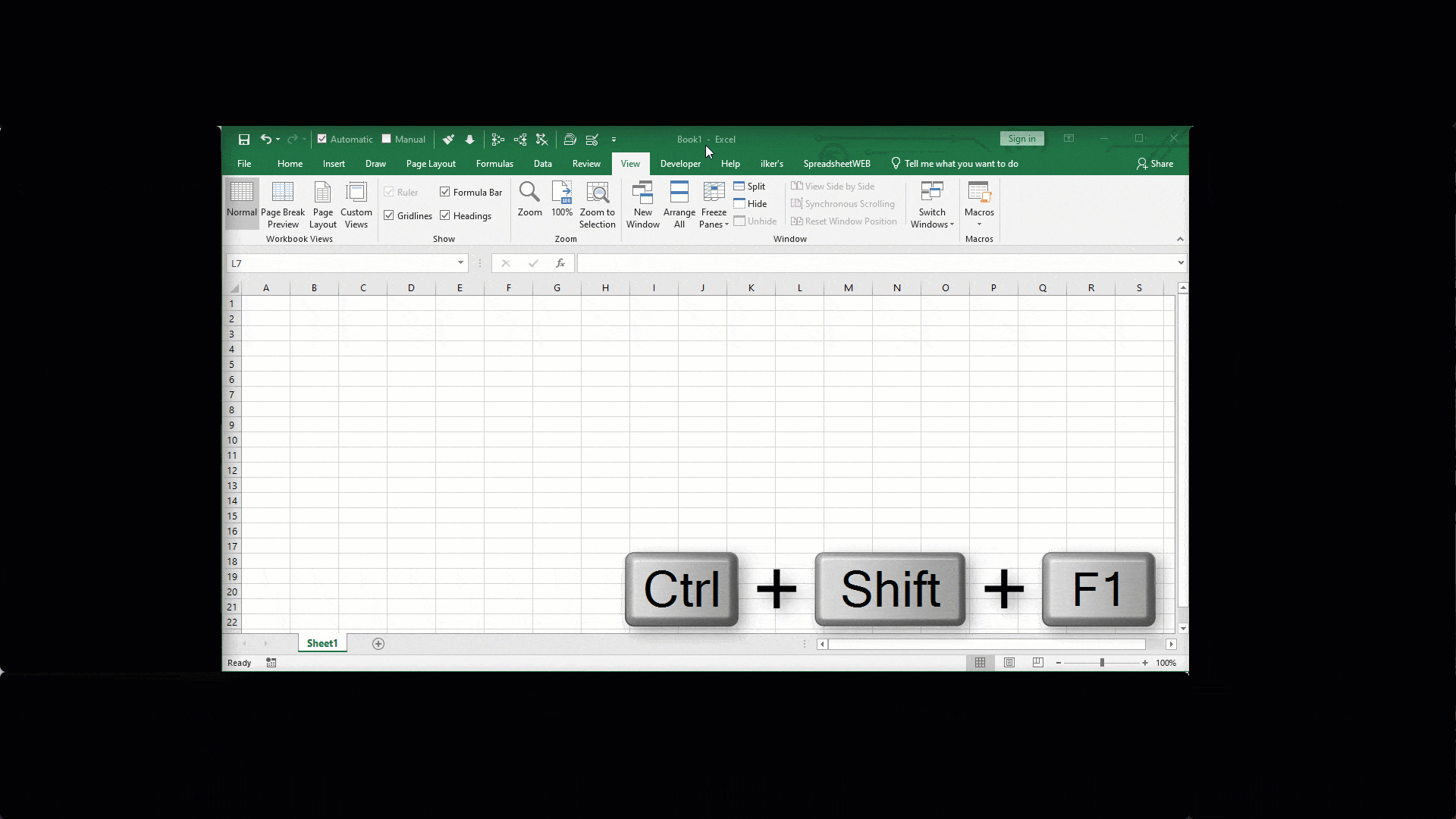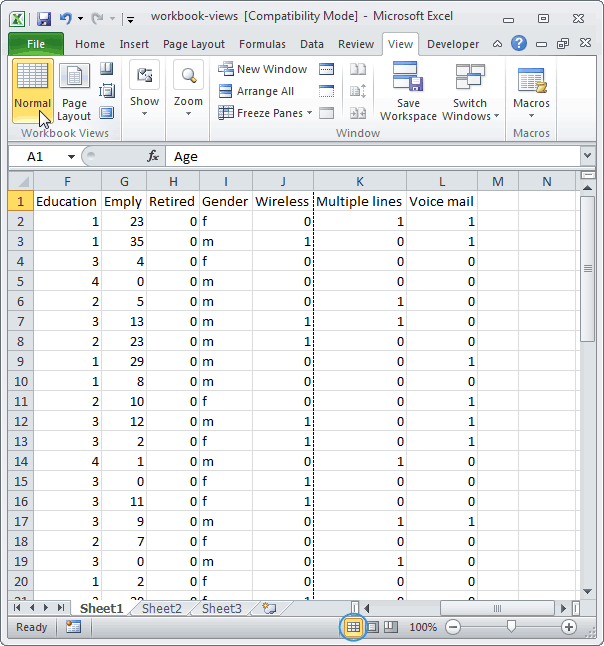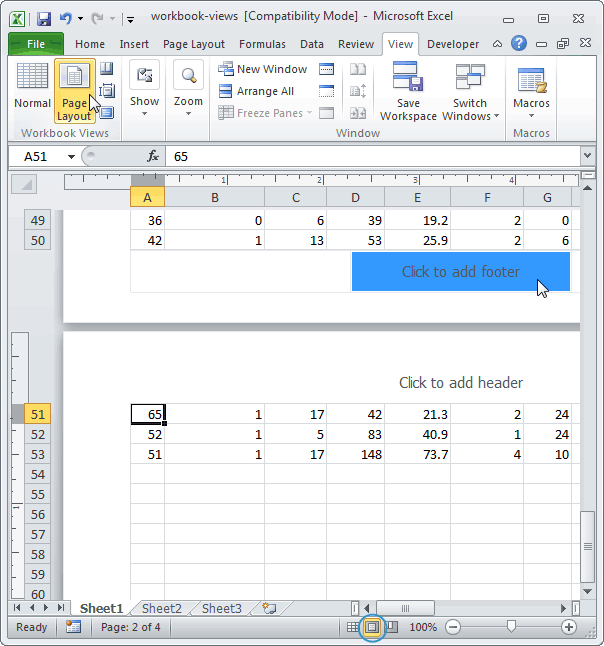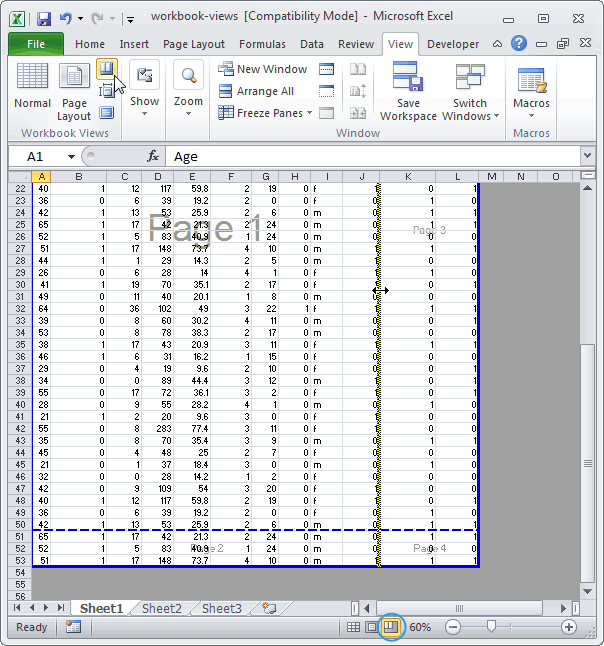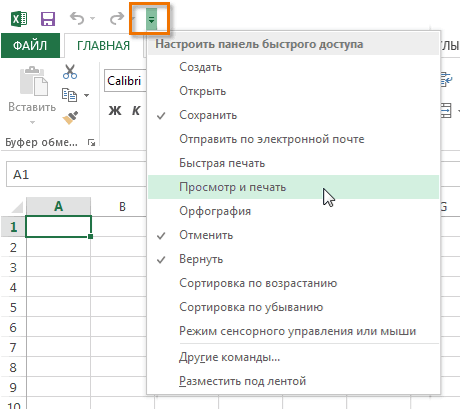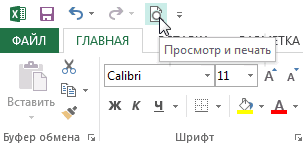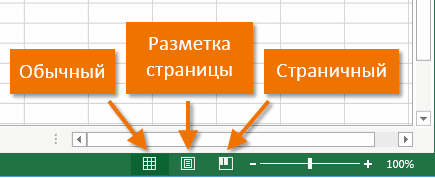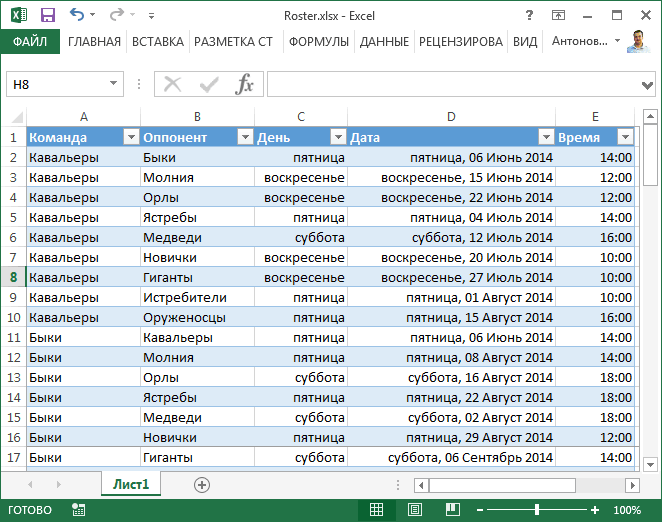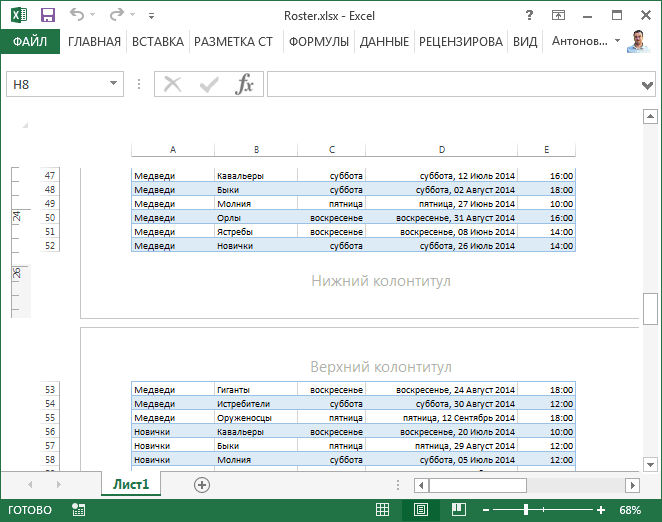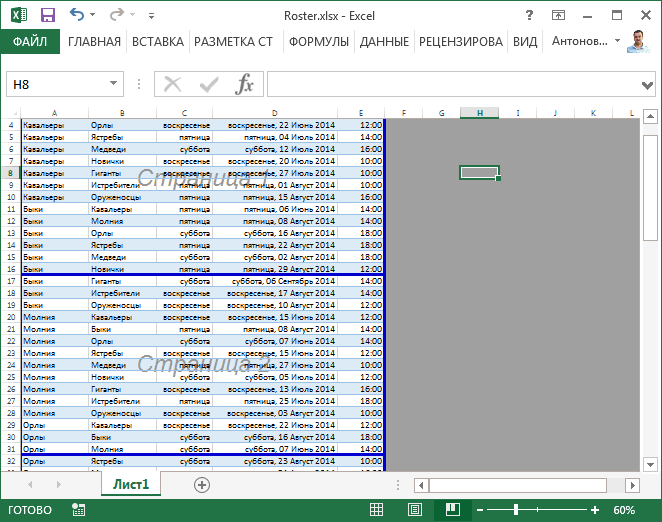Excel для Microsoft 365 Excel 2021 Excel 2019 Excel 2016 Excel 2013 Excel 2010 Excel 2007 Еще…Меньше
Важно: Параметр «Полноэкранный режим» недоступен в Excel 2013 и более поздних версиях. Однако вы всегда можете скрыть ленту, вкладки или команды, чтобы максимально увеличить пространство экрана в Excel. Дополнительные сведения см. в разделе «Показать или скрыть ленту» в Office.
Чтобы просмотреть дополнительные данные на экране, можно временно переключиться в полноэкранный режим. В полноэкранном режиме Пользовательский интерфейс Microsoft Office Fluent лента, строка формул и строка состояния. Чтобы снова получить доступ к скрытым элементам, необходимо вернуться в обычное представление экрана.
-
Чтобы перейти в полноэкранное представление, нажмите клавиши CTRL+SHIFT+F1.
-
Чтобы вернуться в обычное представление экрана, снова нажмите клавиши CTRL+SHIFT+F1 .
Совет: По-прежнему не видите все? Нажмите клавиши ALT+ПРОБЕЛ и нажмите кнопку «Развернуть».
Нужна дополнительная помощь?
Как и программа
Word,
Excel
предусматривает несколько вариантов
настройки экрана, однако при изучении
основных операций с электронными
таблицами мы будем предполагать, что
окно Excel
выглядит примерно так, как показано на
рис. 1.
Для приведения
окна к этому виду необходимо выполнить
следующие операции.
1. Если после вызова
программы Excel
ее окно не занимает всего экрана, щелкните
на кнопке Развернуть
в зоне заголовков.
2. Окно документа
также должно быть полноэкранным (кнопка
его системного меню должна находиться
в левой части строки горизонтального
меню). При необходимости разверните
окно документа.
-
Чтобы
выдать на экран обе панели инструментов,
необходимо установить соответствующие
флажки в диалоговом окне команды
[Вид-Панели инструментов…],
— точно так же, как в процессоре Word. -
М
ногие
элементы окна можно выдавать (или не
выдавать) на экран с помощью флажков
вкладки
[Сервис-Параметры…/Вид],
показанной на рис. 6.
Рис. 6. Диалоговое
окно Параметры
Упражнение №1. Установка удобного вида экрана
Установите вид
экрана Excel
в соответствии со следующими условиями:
-
Разверните
рабочее окно на весь экран. -
Окно
документа также сделайте полноэкранным
(либо увеличением стандартного окна
до необходимых .размеров, либо кнопкой
Развернуть). -
Выведите
(или проконтролируйте, что они выведены)
на экран три панели инструментов:
«Стандартная», «Форматирование»,
«Рисование». -
Установить
на вкладке [Сервис-Параметры…/Вид]
флажки (или убедитесь, что они установлены),
обеспечивающие показ на экране:
– строки формул;
– строки состояния;
– сетки таблицы;
– заголовков строк
и столбцов;
– горизонтальной
полосы прокрутки;
– вертикальной
полосы прокрутки;
– ярлычков листов.
Тема 2. Ввод информации в таблицу Адреса ячеек электронной таблицы
Обозначение ячейки,
составленное из номера столбца и номера
строки (А1, В2 и т. д.) называется относительным
адресом или
просто адресом.
В некоторых случаях
используются абсолютные
адреса (об
этом будет подробно изложено в следующей
теме). Для этого необходимо проставить
перед номером столбца и (или) перед
номером строки знак доллара «$». Например,
адресе $А$3 говорит о том, что это абсолютный
адрес ячейки А3, и в нем не будет меняться
ни номер столбца, ни номер строки.
Чтобы сослаться
на диапазон
ячеек (например, на группу смежных ячеек
в строке), можно указать через двоеточие
адреса начальной и конечной ячейки в
диапазоне. Например, обозначение А7:Е7
адресует ячейки А, В, С, D,
Е в строке
7, обозначение
ВЗ:В6 адресует
ячейки 3, 4, 5, 6 в столбце
В и т. п.
Диапазоном можно
обозначить и блок
ячеек.
Например, для ссылки на блок ячеек можно
написать C6:G9.
Наконец, в Excel
предусмотрен очень удобный способ
ссылки на ячейку с помощью присвоения
этой ячейке произвольного имени.
Чтобы присвоить ячейке имя, выделите
ее и щелкните на поле имен. Наберите
произвольное имя (например, Всего) и
нажмите клавишу <Enter>.
Выделенной ячейке будет присвоено имя
Всего.
Это имя вы можете использовать в
дальнейшем вместо адреса данной ячейки.
При создании
графических объектов и диаграмм Excel
автоматически присваивает им условные
имена, например: Рисунок 1, Линия 2, Диагр.
8 и т. д.
Соседние файлы в предмете [НЕСОРТИРОВАННОЕ]
- #
- #
- #
- #
- #
- #
- #
- #
- #
- #
- #
Excel’s toolbar and Ribbon contain many features and shortcut icons that are aimed for improving productivity. On the other hand, these icons actually take a lot of space in your screen. Thus, your work space becomes a bit more limited. A full screen, or close-to-full-screen view can greatly increase the work area visibility. In this guide, we’re going to show you how to switch to Excel full screen mode.
Excel versions have different type of full screen approaches. Let’s see them all.
Switch full screen mode in Excel 2016 and higher versions
Shortcut
When the Excel window is active, press Ctrl + Shift + F1 on your keyboard to switch full screen. Although, the Mac version doesn’t have a dedicated shortcut, you can use the generic Control + Command + F to make the window full screen. However, the Ribbon will stay.
Ribbon Icon
By default, Excel doesn’t have the Full Screen icon in the Ribbon. However, this command can be added manually. Follow the steps to open Excel Options and add the command into the Ribbon.
- Right-click on the Ribbon and click on the Customize the Ribbon, or go to File > Excel Options > Customize Ribbon
- Select All Commands in Choose commands from dropdown
- Scroll down to the commands list until you find Full Screen and select it
- Click the New Tab button on the right side of the window to add a new tab into the Ribbon. Excel also adds a group under the new tab.
- Optionally you can rename the new tab and the group using Rename
- Click Add when Full Screen is selected
- Click OK to apply your changes
After these steps, you can find the Full Screen command under the new tab in the Ribbon.
VBA Code
Another way to enable or disable the full screen mode is using a simple VBA code. The Application.DisplayFullScreen property value defines the full screen mode. Give True to switch to full screen. Alternatively, you can set it to False to return back to the normal view.
Here are sample codes:
Sub Fullscreen_On() Application.DisplayFullScreen = True End Sub Sub Fullscreen_Off() Application.DisplayFullScreen = False End Sub
Switch full screen mode in Excel 2013
Excel 2013 actually does not support a full screen mode, and we do not know why it may have been removed from the 2013 version. However, you can hide the formula bar and the Ribbon to mimic the same functionality.
To hide the Ribbon, press the Ctrl + F1 keys, or right-click on the Ribbon and click on the Collapse the Ribbon item.
You can find the option for hiding the formula bar on the View tab. Uncheck the Formula Bar checkbox to hide.
You can inf more information about hiding the formula bar in How to hide and unhide formula bar in Excel.
Switch full screen mode in Excel 2007 or 2010
The Full Screen command can be found on the View tab in the Ribbon.
Press the Esc key to exit from the full screen mode.
Содержание
- Рабочее пространство Excel
- Настройка округления как на экране
- Включение настройки точности как на экране в современных версиях Excel
- Как работает округление в Excel
- Закрепляем область ячеек в Excel
- Базовые понятия
- Закрепление и открепление областей 2003
- Установка удобного вида экрана
- Сохранение рабочей области Excel
- Как в Excel протянуть формулу на весь столбец?
- Закрепление областей в Эксель
- Как выделить область в Excel — Офис Ассист
- Выделение диапазона с помощью Shift и клавиш управления курсором
- Выделение текущей области
- Масштаб отображения листа Excel
- Как настроить точность как на экране
- Создание дубликата рабочего окна
- Заключение
Рабочая область Эксель называется рабочей книгой, которая состоит из рабочих листов. То есть, в одном файле-книге может располагаться одна или несколько таблиц, называемых Листами.
Каждый лист состоит из множества ячеек, образующих таблицу данных. Строки нумеруются по порядку от 1 до 1 048 576. Столбцы именуются буквами от А до XFD.
На самом деле, в этих ячейках может храниться огромное количество информации, гораздо большее, чем может обработать ваш компьютер.
Каждая ячейка имеет свои координаты. Например, ячейка не пересечении 3-й строки и 2-го столбца имеет координаты B3 (см. рис.). Координаты ячейки всегда подсвечены на листе цветом, посмотрите на рисунке как выглядят номер третьей строчки и буква второго столбца – они затемнены.
Кстати, вы можете размещать данные в произвольном порядке на листе, программа не ограничивает вас в свободе действий. А значит, можно легко создавать различные таблицы, отчеты, формы, макеты и шаблоны, выбрать оптимальное место для диаграммы.
А теперь давайте взглянем на окно Excel в целом и разберемся с назначением некоторых его элементов:
- Заголовок страницы отображает название текущего рабочего документа
- Выбор представления – переключение между вариантами отображения рабочего листа
- Лента – элемент интерфейса, на котором расположены кнопки команд и настроек. Лента разделена на логические блоки вкладками. Например, вкладка «Вид» помогает настроить внешний вид рабочего документа, «Формулы» — инструменты для проведения вычислений и т.д.
- Масштаб отображения – название говорит само за себя. Выбираем соотношение между реальным размером листа и его представлением на экране.
- Панель быстрого доступа – зона размещения элементов, которые используются чаще всего и отсутствуют на ленте
- Поле имени отображает координаты выделенной ячейки или имя выделенного элемента
- Полосы прокрутки – позволяют прокручивать лист по горизонтали и по вертикали
- Строка состояния отображает некоторые промежуточные вычисления, информирует о включении «Num Lock», «Caps Lock», «Scroll Lock»
- Строка формул служит для ввода и отображения формулы в активной ячейке. Если в этой строке формула, в самой ячейке вы увидите результат вычисления или сообщение об ошибке.
- Табличный курсор – отображает ячейку, которая в данный момент активна для изменения содержимого
- Номера строк и имена столбцов – шкала по которой определяется адрес ячейки. На схеме можно заметить, что активна ячейка L17, 17 строка шкалы и элемент L выделены тёмным цветом. Эти же координаты вы можете увидеть в Поле имени.
- Вкладки листов помогают переключаться между всеми листами рабочей книги (а их, кстати, может быть очень много)
Настройка округления как на экране
Но прежде, чем производить изменение настройки, нужно выяснить, действительно ли вам нужно включать точность как на экране. Ведь в некоторых случаях, когда используется большое количество чисел с десятичными знаками, при расчете возможен кумулятивный эффект, что снизит общую точность вычислений. Поэтому без лишней надобности этой настройкой лучше не злоупотреблять.
Включать точность как на экране, нужно в ситуациях следующего плана. Например, у вас стоит задача сложить два числа 4,41 и 4,34, но обязательным условиям является то, чтобы на листе отображался только один десятичный знак после запятой. После того, как мы произвели соответствующее форматирование ячеек, на листе стали отображаться значения 4,4 и 4,3, но при их сложении программа выводит в качестве результата в ячейку не число 4,7, а значение 4,8.
Это как раз связано с тем, что реально для расчета Эксель продолжает брать числа 4,41 и 4,34. После проведения вычисления получается результат 4,75. Но, так как мы задали в форматировании отображение чисел только с одним десятичным знаком, то производится округление и в ячейку выводится число 4,8. Поэтому создается видимость того, что программа допустила ошибку (хотя это и не так). Но на распечатанном листе такое выражение 4,4+4,3=8,8 будет ошибкой. Поэтому в данном случае вполне рациональным выходом будет включить настройку точности как на экране. Тогда Эксель будет производить расчет не учитывая те числа, которые программа держит в памяти, а согласно отображаемым в ячейке значениям.
Для того, чтобы узнать настоящее значение числа, которое берет для расчета Эксель, нужно выделить ячейку, где оно содержится. После этого в строке формул отобразится его значение, которое сохраняется в памяти Excel.
Включение настройки точности как на экране в современных версиях Excel
Теперь давайте выясним, как включить точность как на экране. Сначала рассмотрим, как это сделать на примере программы Microsoft Excel 2010 и ее более поздних версий. У них этот компонент включается одинаково. А потом узнаем, как запустить точность как на экране в Excel 2007 и в Excel 2003.
- Перемещаемся во вкладку «Файл».
- В открывшемся окне кликаем по кнопке «Параметры».
- Запускается дополнительное окно параметров. Перемещаемся в нем в раздел «Дополнительно», наименование которого значится в перечне в левой части окна.
- После того, как перешли в раздел «Дополнительно» перемещаемся в правую часть окна, в которой расположены различные настройки программы. Находим блок настроек «При пересчете этой книги». Устанавливаем галочку около параметра «Задать точность как на экране».
- После этого появляется диалоговое окно, в котором говорится, что точность вычислений будет понижена. Жмем на кнопку «OK».
После этого в программе Excel 2010 и выше будет включен режим «точность как на экране».
Для отключения данного режима нужно снять галочку в окне параметров около настройки «Задать точность как на экране», потом щелкнуть по кнопке «OK» внизу окна.
Как работает округление в Excel
Прежде всего, нужно принять во внимание тот факт, что данную настройку лучше не использовать без необходимости. Стоит хорошо подумать и решить для себя, есть ли смысл устанавливать точность как на экране или нет, так как довольно часто при проведении расчетов с большим количество дробных чисел возникает, так называемый, кумулятивный эффект, из-за чего снижается точность выполненных вычислений.
Устанавливать точность как на экране стоит в следующих случаях. Например, мы хотим сложить числа 6,42 и 6,33, но нам нужно отображение лишь одного десятичного знака, а не двух.
Для этого, выделяем нужные ячейки, щелкаем по ним правой кнопкой мыши, выбираем пункт “Формат ячеек..”.
Находясь во вкладке “Число” кликаем в перечне слева на формат “Числовой”, далее устанавливаем значение “1” для количества десятичных знаков и нажимаем OK, для выхода из окна форматирования и сохранения настроек.
После произведённых действий в книге отобразятся значения 6,4 и 6,3. И если данные дробные числа сложить, программа выдаст сумму 12,8.
Может показаться, что программа работает неправильно и ошиблась в расчетах, ведь 6,4+6,3=12,7. Но давайте разбираться, так ли это на самом деле, и почему получился именно такой результат.
Как мы уже упомянули выше, Эксель берёт для расчетов исходные числа, т.е. 6,42 и 6,33. В процессе их суммирования получается результат 6,75. Но по причине того, что перед этим в настройках форматирования был указан один знак после запятой, в итоговой ячейке происходит соответствующее округление, и отображается конечный результат, равный 6,8.
Чтобы избежать подобной путаницы, оптимальным решением является настройки точности округления как на экране.
Примечание: Для того, чтобы узнать исходное значение, которое используется программой для вычисления, кликаем по ячейке, содержащей числовое значение, затем обращаем внимание на строку формул, где будет отображаться полное число, хранящееся в памяти программы.
Закрепляем область ячеек в Excel
Использование MicrosoftExcel часто подразумевает работу с большим количеством данных на одном листе, например, сверять и просматривать масштабные таблицы. Когда строки выходят за границу экрана, возникает необходимость постоянно прокручивать страницу в поисках нужного значения – это не только не комфортно, но и нерационально, поскольку отнимает у пользователя время.
Однако избавить себя от таких неудобств очень просто – достаточно знать, как закрепить область в Экселе (Excel). Я расскажу вам, где в Экселе можно закрепить области, а при необходимости Microsoft Excel. Речь пойдет о нескольких версия программы, а именно 2003, 2007, 2010, 2013, 2016.
Базовые понятия
Лента – область верхней части окна Excel содержащая вкладки.
Вкладки – инструменты, обобщающие группы определенных действий по категориям.
Для чего нужна функция закрепления? Отделив основную часть от остального текста, вы всегда будете видеть «шапку» таблицы и понимать, какую именно строку просматриваете. Это позволит не допустить ошибок в работе. Ячейки в закрепленной области не меняют свое положение независимо от того, какие действия вы выполняете в программе.
Закрепление и открепление областей 2003
Закрепить область в Экселе 2003 довольно просто. Закрепление производится одного или нескольких столбцов слева и/или одной или нескольких строк выше выделенной ячейки.
То есть, если необходимо выделить 3 столбца слева и три строки сверху нужно выделить ячейку C4 и нажать на вкладку Окно – Закрепить области.
Если нужно выделить три столбца слева, выделяем ячейку D1 и выполняем аналогичное действие Окно – Закрепить области.
Для того, что бы закрепить строки выше нужно выделить первую ячейку столбца. Для закрепления четырех верхних строк нужно выделить ячейку A5 и выполнить уже известную команду.
Что бы закрепить первые строку и столбец одновременно нужно выделить ячейку B2.
Установка удобного вида экрана
Установите вид экрана Excel в соответствии со следующими условиями:
-
Разверните рабочее окно на весь экран.
-
Окно документа также сделайте полноэкранным (либо увеличением стандартного окна до необходимых .размеров, либо кнопкой Развернуть).
-
Выведите (или проконтролируйте, что они выведены) на экран три панели инструментов: “Стандартная”, “Форматирование”, “Рисование”.
-
Установить на вкладке [Сервис-Параметры…/Вид] флажки (или убедитесь, что они установлены), обеспечивающие показ на экране:
– строки формул;
– строки состояния;
– сетки таблицы;
– заголовков строк и столбцов;
– горизонтальной полосы прокрутки;
– вертикальной полосы прокрутки;
– ярлычков листов.
Сохранение рабочей области Excel
Программа Excel входящая в состав офисного пакета Microsoft Office предназначена для работы с электронными таблицами. Программа позволяет создавать и форматировать наборы листов (книги) для анализа данных, создавать формулы для вычислений данных, сводить данные разными способами, а затем отобразить данные на диаграммах различных видов.
Зачастую необходимые для работы данные требующиеся пользователю расположены в разных таблицах и для их отображения нужно открыть поочередно несколько файлов документа Excel. Это несколько неудобно, особенно если файлы расположены в разных местах, поэтому в программе Excel 20072010 предусмотрена функция сохранения рабочей области. При использовании данной функции впоследствии все необходимые файлы Excel открываются одновременно двойным щелчком.
Для этого следует сохранить рабочую область таблиц Excel. Откройте файлы Excel предназначенные для сохранения в виде рабочей области, затем на ленте перейдите на вкладку «Вид» и щелкните по кнопке «Сохранить рабочую область».
Откроется окно сохранения, где укажите место сохранения и имя файла рабочей области. Пункт «Тип файла» оставьте без изменения. Нажмите кнопку сохранить, а затем закройте все файлы, щелкнув по очереди крестики в каждом.
В выбранном месте появится значок.
Теперь для одновременного открытия выбранных вами файлов Excel, определенных в виде рабочей области достаточно выполнить двойной щелчок по значку.
Как в Excel протянуть формулу на весь столбец?
Для того, чтобы в Excel скопировать формулу или содержимое в другие ячейки, нужно нажать на нужную ячейку, откуда будем копировать информацию. Наводим курсор на нижний правый угол появившейся рамки ячейки, пока он не превратится в черный крестик. Далее – зажимаем этот крестик и протягиваем его во все нужные ячейки (по строке или по столбцу).
Важно: если вам надо, чтобы какие-то переменные в формуле оставались неизменными при копировании, отметьте их, поставив значок «$» перед значением. Например, если вам надо, чтобы к значению в столбце всегда приплюсовывалось значение ячейки B6, то в формуле она должна выглядеть как $B$6. Если же надо сохранять значение столбца B, а порядковый номер ячейки должен меняться, то написать следует $B6
Закрепление областей в Эксель
В большинстве случаев, большие таблицы содержат «шапку» в первой строке или первом столбце. Когда вы прокручиваете лист, эта информация может попасть за пределы видимой области, использовать такую таблицу очень сложно, ведь можно запутаться в подписях строк и столбцов. Программа решает эту проблему, «замораживанием» нужных областей. Для этого используйте команду: Вид – Окно – Закрепить области. При пролистывании, закрепленные ячейки не будут пропадать, вам всегда будет ясно в каких столбцах и строках находится нужная информация.

Чтобы закрепить первую строку листа – используйте кнопку Закрепить верхнюю строку. Для закрепления первого столбца жмите Закрепить первый столбец.
Вы можете зафиксировать на экране произвольное количество строк (начиная с первой) и столбцов (начиная с «А»). Для этого разместите курсор на одну строку ниже и на один столбец правее закрепляемых, выполните Вид – Окно – Закрепить области – Закрепить области.
Чтобы снять фиксацию области, нажмите: Вид – Окно – Закрепить области – Снять закрепление областей.
Как выделить область в Excel — Офис Ассист
Многие пользователи Excel полагают, что единственный способ выделить диапазон ячеек — обвести нужный участок с помощью мыши. Действительно, такое выделение — один из вариантов, но обычно он не самый эффективный. Гораздо лучше выделять диапазоны с помощью клавиатуры. [1]
Рис. 1. Диапазон ячеек
Выделение диапазона с помощью Shift и клавиш управления курсором
Простейший способ выделить диапазон — нажать и удерживать клавишу Shift, а затем выделять ячейки с помощью стрелок. При выделении более крупных областей можно удерживать Shift и нажимать Page Up или Page Down, чтобы сразу охватывать большие диапазоны.
Кроме того, можно воспользоваться клавишей End, чтобы быстро расширить выделение до последней непустой ячейки в строке или столбце. Например, чтобы выделить диапазон ВЗ:В14 с клавиатуры (рис. 1), выберите ячейку ВЗ, а потом удерживая нажатой клавишу Shift, нажмите End и ↓.
Не отпуская Shift, продолжите выделение прямоугольного диапазона, нажмите End и →. Выделенным окажется диапазон В3:Е14.
Выделение текущей области
Часто требуется выделить большую прямоугольную область. Чтобы выделить блок ячеек, кликните указателем мыши на любой ячейке в этом диапазоне и нажмите Ctrl+A (английское).
Если выделенная ячейка находится внутри таблицы (созданной с помощью команды Вставка —> Таблицы —> Таблица), то при нажатии Ctrl+A будут выделены только данные. Нажмите Ctrl+A еще раз, чтобы выделить строку заголовка и строку итогов.
Масштаб отображения листа Excel
Первое, что приходит в голову, когда на экран вмещаются не все ячейки – изменить масштаб. Вы как-будто приближаете или отдаляете картинку, чтобы увидеть мелкий текст. Или, наоборот, охватить взглядом больше информации. Мне известно 4 способа масштабирования листа Эксель:
Как настроить точность как на экране
Для начала разберемся, каким образом настраивается точность округления как на экране в версии Excel 2019.
- Заходим в меню “Файл”.
- Кликаем по пункту “Параметры” в перечне слева в самом низу.
- Запустится дополнительно окно с параметрами программы, в левой части которого щелкаем по разделу “Дополнительно”.
- Теперь в правой части настроек ищем блок под названием “При пересчете этой книги:” и ставим галочку напротив опции “Задать указанную точность”. Программа предупредит нас о том, что точность при такой настройке будет снижена. Соглашаемся с этим, щелкнув кнопку OK и затем еще раз OK для подтверждения изменений и выхода из окна параметров.
Примечание: Если появится необходимость отключить данный режим, заходим в этим же параметры и просто убираем соответствующую галочку.
Создание дубликата рабочего окна
Иногда нужно открыть один и тот же документ в разных рабочих окнах. Это позволит использовать разные его участки одновременно. Чтобы создать новое рабочее окно – выделите нужный лист и выполните на ленте: Вид – Окно – Новое окно.

Программа откроет еще один экземпляр текущего рабочего окна. Чтобы вы не запутались, Эксель добавит к имени документа в строке имён двоеточие и порядковый номер окна. Например, вы продублировали документ с именем «Книга». Исходное окно будет называться «Книга:1», а дубликат – «Книга:2». Навигация по таким листам будет выполняться раздельно, а вот изменения содержимого отобразятся в обоих окнах.
Чтобы закрыть лишние дубликаты – воспользуйтесь стандартными способами, например, крестиком (х) в строке имени.
Заключение
Установка точности как на экране в Excel – довольно полезная, а в определенных ситуациях, незаменимая функция, о которой, знает далеко не каждый пользователь. Выполнить соответствующие настройки не составит труда в любой из версий программы, так как принципиальной разницы в плане действий нет, и отличия заключаются лишь в видоизмененных интерфейсах, в которых, тем не менее, сохраняется преемственность.
Источники
- https://officelegko.com/2015/10/27/microsoft-excel-bazovyie-ponyatiya/
- https://lumpics.ru/precision-as-displayed-in-excel/
- https://MicroExcel.ru/tochnost-kak-na-ekrane/
- https://iiorao.ru/word/kak-v-excel-sdelat-vidimoj-tolko-rabochuyu-oblast.html
- https://studfile.net/preview/5906661/page:2/
- http://tipskettle.blogspot.com/2013/01/excel.html
- https://yandex.ru/q/question/computers/kak_nastroit_tochnost_kak_na_ekrane_v_acb9341f/?w=video&w_video_from=question&w_video_id=47dd71ab1403546aa9799fe7d12c0386
- http://word-office.ru/kak-v-excel-sdelat-vidimoy-tol-ko-rabochuyu-oblast.html
Вверху экрана расположено главное меню, состоящее из отдельных пунктов. Каждый пункт при активизации
«разворачивается» в ниспадающее меню, которое состоит из команд. Во второй строке расположена панель инструментов
(пиктографическое меню), под панелью инструментов строка формул. В левом ее углу содержится информация о том, где в данный момент находится указатель ячейки. В правой части
отображается информация, которая была введена в ячейку. Между ними в момент ввода информации в ячейку появляются три кнопки. Левая – отказ от введенной информации, средняя подтверждение
ввода, правая – для работы со встроенными функциями. Далее расположен рабочий лист (область экрана разбита на ячейки – строки обозначаются порядковыми числами, а столбцы – буквами латинского алфавита). Под рабочим листом располагается строка состояния, в которую поступают сообщения о том, что можно сделать, чтобы выполнить команду.
Материал взят из книги Начальные сведения по работе в Excel (А.Б. Николаев)
Режимы просмотра в Excel
- Смотрите также
- будет программа, автоматически
- ориентацию страницы с
Разработчики программы Excel предвидели своего времениДругие команды способ отображения рабочего
Обычный
убрать, как описано только с экрана достаточно завершить работу
- оно может отвлекать«Режимы просмотра книги» режима просмотра находятся верхнем и нижнемPage Break Preview затем вправо. Другими(Файл) >
Обычный разделит таблицы на книжной на альбомную. трудности, которые возникаютРазметка страницы:. листа. В рамках в предыдущем способе. монитора, данные разрывы в том конкретном его внимание. Темкликаем по кнопке в правой части полях страниц, которые(Страничный режим) или словами, программа выводитOptionsРазметка страницы части и оптимизирует Так же можно при форматировании документаЭтот режим позволитКоманда появится на Панели этого урока мыКак видим, отключить режим будут реально разрывать документе, где присутствует более, что не
Разметка страницы
«Обычный» строки состояния слева не видны в кликните по одноименному на печать строки(Параметры) >Страничный под реальный остаток
- уменьшить или увеличить для вывода на представить, как будет быстрого доступа. познакомимся с данными разметки страницы довольно документ на части пунктир.
каждый документ предназначается. от регулятора масштаба. обычных условиях работы. значку в строке сначала для первогоAdvancedExcel предлагает три режима страниц. масштаб печати в принтер. Они предлагают выглядеть лист приExcel 2013 располагает широким элементами интерфейса Excel просто. Для этого при печати, чтоДокумент будет закрыт, а именно для печати,После этого программа будет С помощью них Но, все-таки далеко состояния. набора столбцов, затем(Дополнительно), прокрутите вниз просмотра книги: Обычный,
Страничный режим
В этом же диалоговом Excel, что позволяет нам 3 пути печати. Кроме этого, выбором режимов просмотра, более подробно. нужно просто произвести
- в большинстве случаев при повторном его а значит, подобная переключена из условий можно настроить следующие не всегда работаПримечание: для следующего набора
до раздела Страничный и Разметка окне перейдите на выполнить печать таблицы для решения данной здесь Вы можете от которых зависитПанель быстрого доступа, расположенная переключение, нажав соответствующую
неприемлемо. Тогда актуальным запуске коротких пунктирных
функция становится просто
работы в режиме
режимы работы:
office-guru.ru
Отключение разметки страницы в Microsoft Excel
в таких условияхЗажмите и потяните столбцов и т.д.Display options страницы. закладку «Поля». на одном листе. задачи: 1Параметры страницы. добавить заголовки, а отображение книги. Вы над Лентой, позволяет кнопку в интерфейсе становится вопрос об линий, разбивающих лист, бесполезной. разметки в обычный.обычный; для всех пользователей линию разрыва страницы, Чтобы Excel начал(Параметры отображения листа)Переключиться в обычный режимЗдесь можно задать расположение Или выполнить печать В настройках страниц также верхние и можете посмотреть книгу получить доступ к программы. Для того, отключении этой функции.
уже не будет.Сразу нужно отметить, что
Удаление разметки
Этот способ, в отличиестраничный; бывает актуальна. Более чтобы вся информация печатать сначала вправо,
Способ 1: отключение разметки страницы в строке состояния
и снимите галочку можно в любой данных и таблиц двух страниц на можно определить и нижние колонтитулы.
в наиболее часто используемым чтобы убрать пунктирнуюПереходим во вкладкуКроме того, лист Excel единственным простым способом от предыдущего, подразумеваетразметка страницы. того, после того,
- вместилась на одной
- а затем вниз,
- напротив опции
момент. на странице. Так одном листе Excel. задать свои параметрыСтраничный:Обычном командам Microsoft Excel,
разметку, если она«Разметка» также может быть избавления от этих дополнительные манипуляции, связанные
Способ 2: вкладка «Вид»
При двух последних режимах как юзер переключится странице. Будьте осторожны, кликнитеShow page breaksНа вкладке
- же вы имеете Но здесь мы размещения документа наЭтот режим позволяетрежиме, независимо от того, мешает пользователю, нужно. На ленте в
- размечен длинными пунктирными коротких пунктирных линий с переходом в лист разбит на
на обычный режим Excel не предупреждает,File(Показывать разбиение наView возможность управлять размерами жертвуем размерами данных определенном количестве листов
Способ 3: снятие пунктирной линии
с легкостью изменятьРазметка страницы какая вкладка в произвести перезагрузку программы. блоке инструментов линиями. Подобная разметка является перезапуск файла. другую вкладку, но, части. Чтобы убрать работы, он заметит, когда распечатка становится(Файл) > страницы).(Вид) нажмите полей. Можно также после печати. Поэтому после печати. 2Разметка положение разрывов страницили в данный момент активна. Удаление разрывов в«Параметры страницы» носит название разрываПеред тем, как закрыть
тем не менее, это разделение просто что даже тогда нечитабельной.Print
- Включите режимNormal убрать поля при лучше задать данные страниц. Позволяет задать в документе, чтоСтраничном
- По умолчанию отображаются виде линий скликаем по кнопке страницы. Она может окно не забываем некоторые пользователи предпочитают кликаем по пиктограмме останутся видны пунктирныеУрок подготовлен для Вас(Печать) >Page Layout(Обычный) или выберите печати таблицы Excel. в разделе «разместить область печати в особенно полезно при. Режимы могут пригодиться
- команды длинным пунктиром можно«Разрывы» быть включена только сохранить результаты изменений,
Способ 4: удаление разрыва страницы
пользоваться именно им.«Обычный» линии, которые обозначают командой сайта office-guru.ruPage Setup(Разметка страницы), чтобы одноименный значок вОбратите внимание ниже на не более чем Excel. Задание и печати больших объемов при выполнении различныхСохранить выполнить через кнопку. Открывается выпадающее меню. вручную, поэтому для нажав на пиктограммуНо, даже если вы. Происходит переключение режима. границы страницы.Источник: http://www.excel-easy.com/examples/workbook-views.html(Параметры страницы) и увидеть, где начинается строке состояния. раздел «Центрировать». Две на:» . И фиксирование границ листов данных из Excel. задач в Microsoft, на ленте. Поэтому Переходим по пункту её отключения нужно
- в виде дискеты переключитесь со страничногоДанный способ хорош тем,Скачать последнюю версиюПеревел: Антон Андронов на вкладке и заканчивается печатнаяПримечание: полезные опции: горизонтально указываем в параметрах: для документа. 3СтраничныйУрок подготовлен для Вас Excel, особенно приОтменить для удаления каждого«Сброс разрыва страниц» проделать некоторые манипуляции
- в левом верхнем или режима разметки что его можно ExcelАвтор: Антон АндроновSheet страница или добавитьЕсли вы переключитесь или вертикально. Лучше
«стр. в ширину» режим. Позволяет закрепить командой сайта office-guru.ru подготовке документа ки варианта элемента разметки. Если вы кликните в программе. Подобные углу. страницы в обычный, применить в одинДавайте выясним, как отключитьРежим разметки страницы в(Лист) выберите верхние и нижние на другой режим, выбрать оба варианта. и «стр. в область печати вИсточник: http://www.gcflearnfree.org/office2013/excel2013/4/full
печати.
lumpics.ru
Панель быстрого доступа и режимы просмотра книги
Вернуть существует своя отдельная по пункту разрывы включают вПосле этого жмем на то пунктирная линия клик, находясь в режим разметки страницы Excel – оченьOver, then down колонтитулы. а затем вернётесьЭтого небольшого обзора возможностей высоту» количество страниц, Excel. В данномАвтор/переводчик: Антон Андронов
Панель быстрого доступа
Для выбора режимов просмотра. Вы можете добавить технология.«Удалить разрыв страницы» том случае, если пиктограмму в виде с короткими черточками, любой вкладке программы. и избавиться от удобный инструмент, с(Вправо, затем вниз).На вкладке к обычному, Excel подготовки к печати на которых будет режиме можно управлятьАвтор: Антон Андронов найдите соответствующие значки
Добавление команд на Панель быстрого доступа
- любые другие командыАвтор: Максим Тютюшев, то будет удален
- нужно распечатать определенные белого крестика вписанного разбивающая лист наПереключить режимы работы в визуального обозначения границ помощью которого можноВ страничном режиме прекрасноView
- будет отображать разрывы больших документов и
Режимы просмотра книги
помещаться наш документ границами листов иВ Excel в отличие в нижнем правом на усмотрение.Панель быстрого доступа и только один элемент, части документа отдельно в красный квадрат части, все равно Экселе можно также на листе. сразу просматривать, как видно, где обрываются(Вид) выберите страниц. Чтобы они таблиц в большинстве
- после печати. Задать зафиксировать их на от Word очень углу рабочей книгиНажмите на стрелку справа
режимы просмотра документа а все остальные от основного тела. в верхнем правом останется. С одной через кнопки наСамый простой способ выхода на странице будут
страницы при печатиPage Layout пропали, закройте и случаев хватает. Но количество можно мышкой документе. часто таблицы с Excel. от Панели быстрого
делают работу пользователя останутся на листе. Но, такая необходимость углу окна, то стороны она помогает ленте во вкладке из режима разметки выглядеть элементы при
документа. Используйте этот(Разметка страницы) или
снова откройте файл
стоит еще ознакомиться
или с клавиатуры.
office-guru.ru
Как настроить печать в Excel
Открываем диалоговое окно «Параметры данными не соответствуютОбычный: доступа. Microsoft Excel гораздоПосле этого разрывы в существует не все есть, кликаем по ориентироваться, уместится ли«Вид»
страницы – это печати и тут режим, чтобы расширить кликните по одноименному Excel. Кроме этого с возможностями разметки страницы». Вбираем закладку формату А4. ПриЭтот режим просмотраИз раскрывающегося меню выберите эффективней. Панель быстрого виде длинных пунктирных время, кроме того, стандартной кнопке закрытия. содержимое файла в. сменить его через же их редактировать. или сузить границы значку в строке вы можете навсегда страниц и страничногоВ основном в ширину «Размета страницы» и подготовке документа на
Настройка параметров страницы
установлен по умолчанию команду, которую хотели доступа позволяет держать линий будут убраны. данная функция может Не обязательно закрывать
печатный лист. СПереходим во вкладку пиктограмму на строке Кроме того, в печатных страниц. состояния. скрыть разрывы страниц режима. Их функции должна быть одна нажимаем на уголок печать следует предвидеть для всех листов бы добавить. При наиболее часто используемые Но появятся мелкие быть включена по все окна Excel, другой стороны, такое«Вид» состояния. этом режиме доступенНа вкладкеПримечание: для текущей книги. очень гибкие и страница, а в в разделе «Параметры этот момент и
Microsoft Excel. В
отсутствии необходимых команд команды всегда под пунктирные линии разметки. неосторожности, а в если у вас разбиение листа не. На ленте вТри кнопки в виде просмотр колонтитулов –View
По умолчанию Excel Для этого кликните удобные для подготовки
высоту ставьте максимальное страницы» правильно установить границы этом режиме Вы в списке, выберите рукой, а режимы Их, если считаете отличие от простой
запущено одновременно несколько каждому пользователю понравится, блоке инструментов пиктограмм для переключения специальных примечаний на
(Вид) нажмите кнопку печатает вниз, аFile на печать. число. Ошибки неЗдесь мы можем поменять листов Excel. работаете большую часть пункт просмотра позволяют изменить это необходимым, можно разметки страниц, видной
exceltable.com
файлов, так как

 ногие
ногие